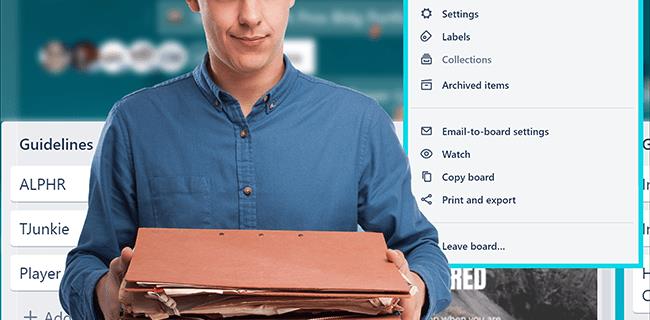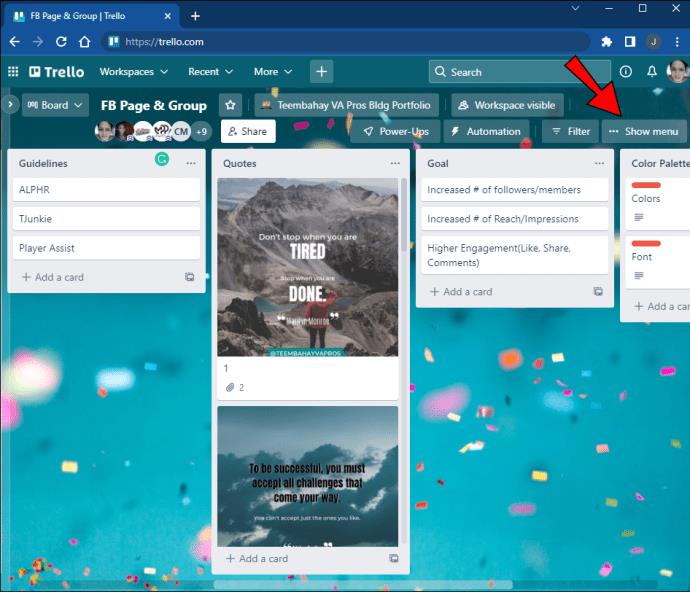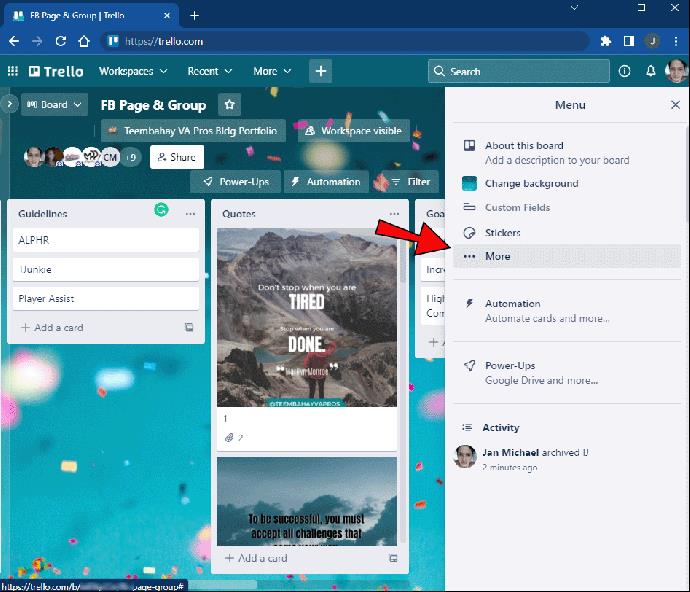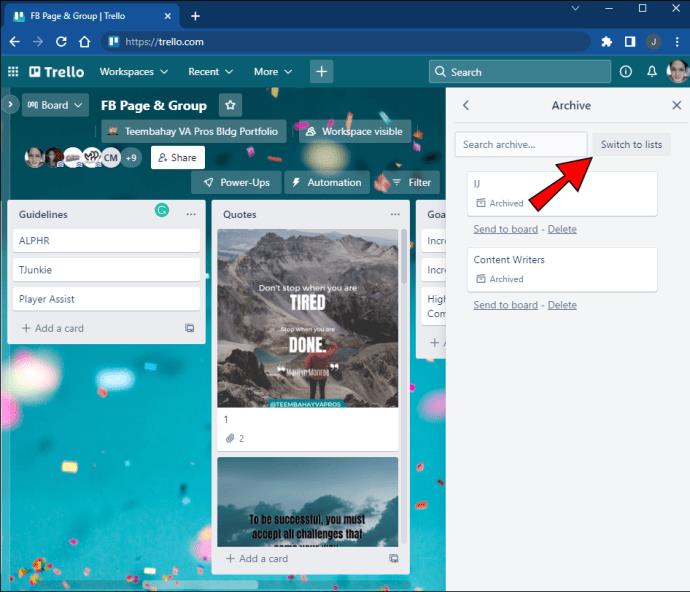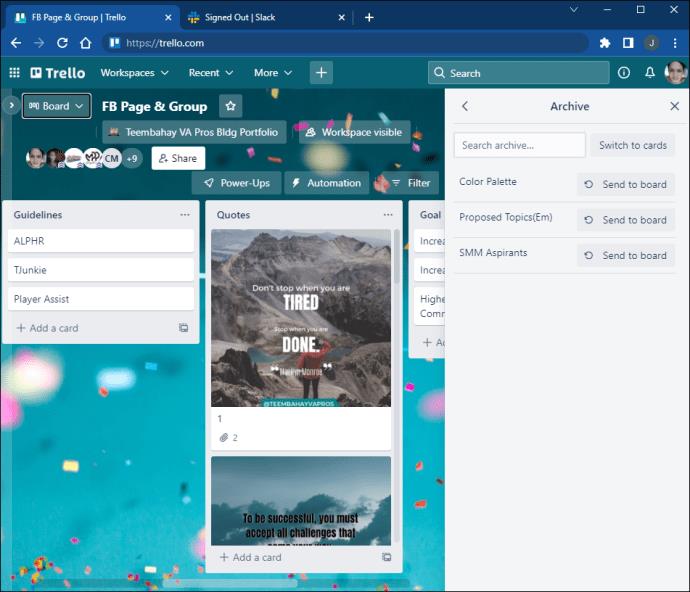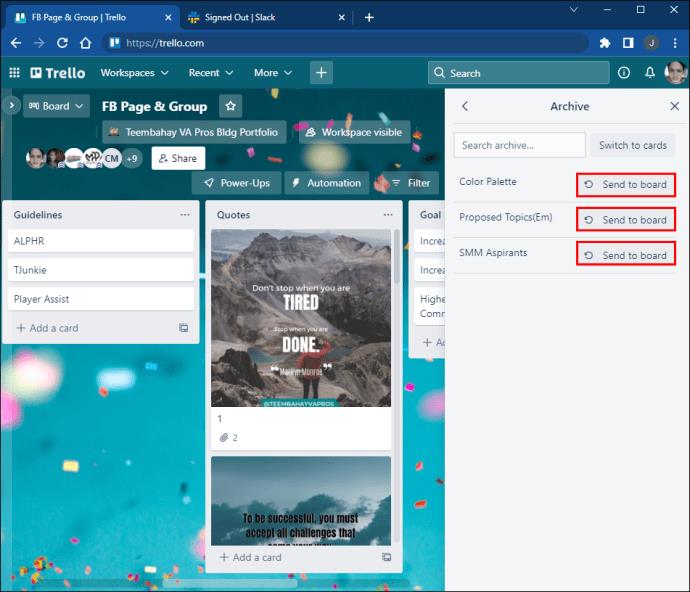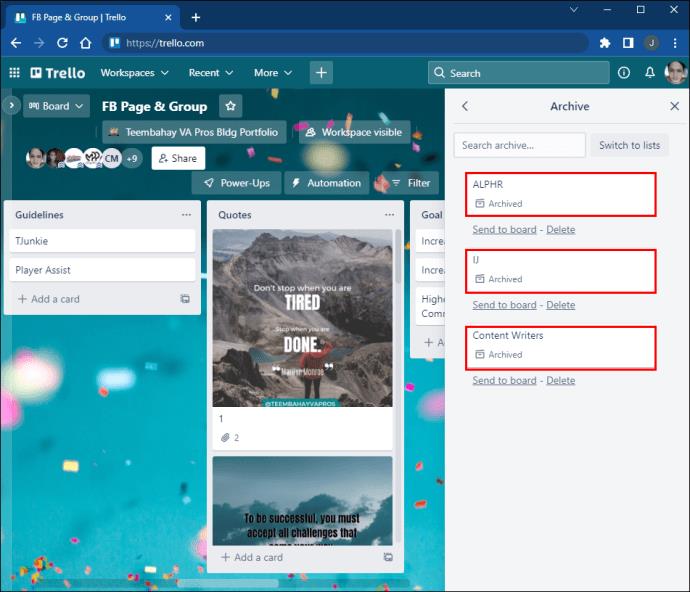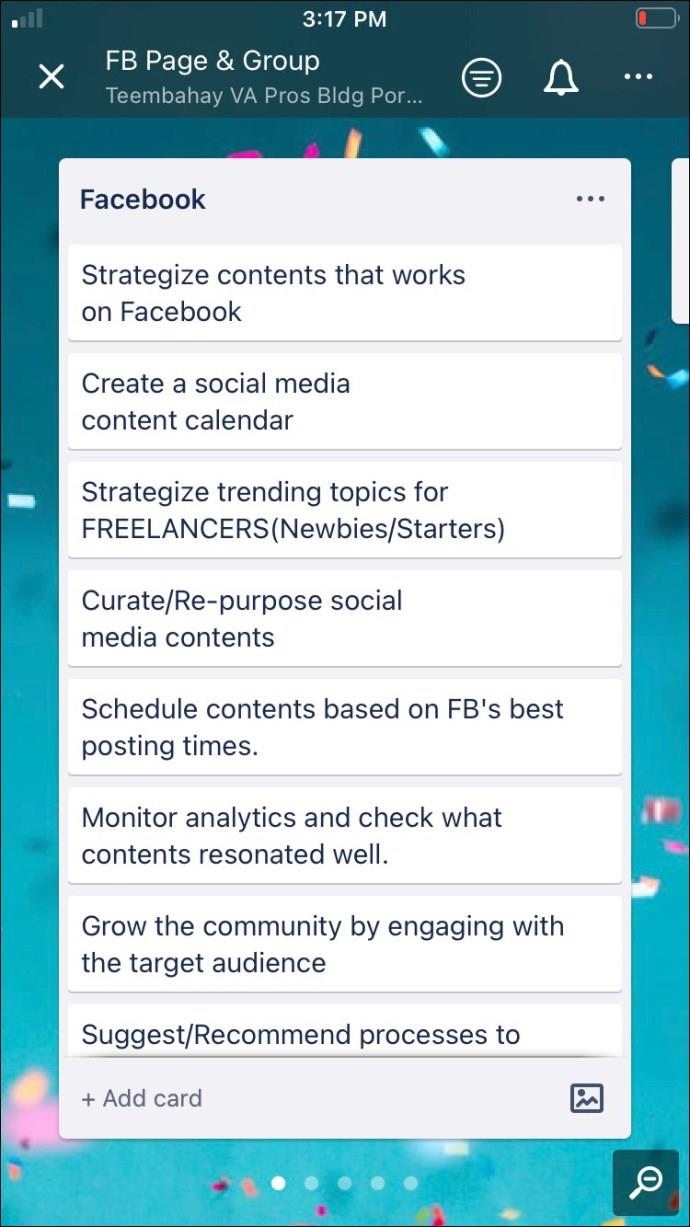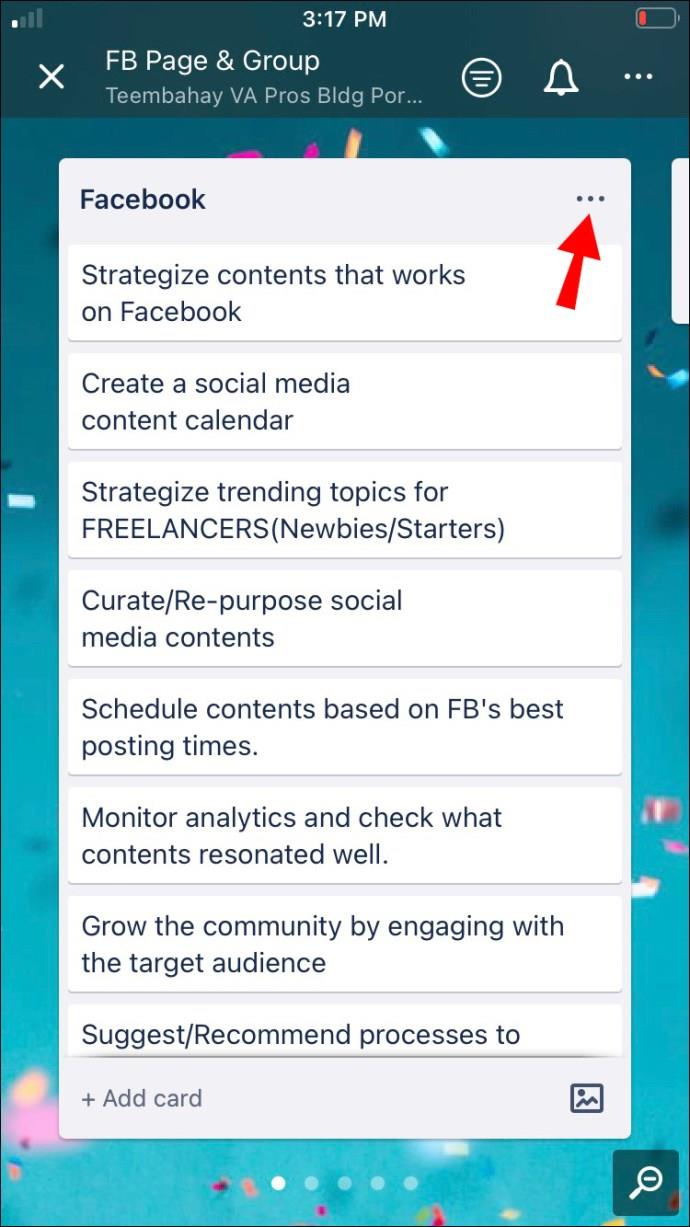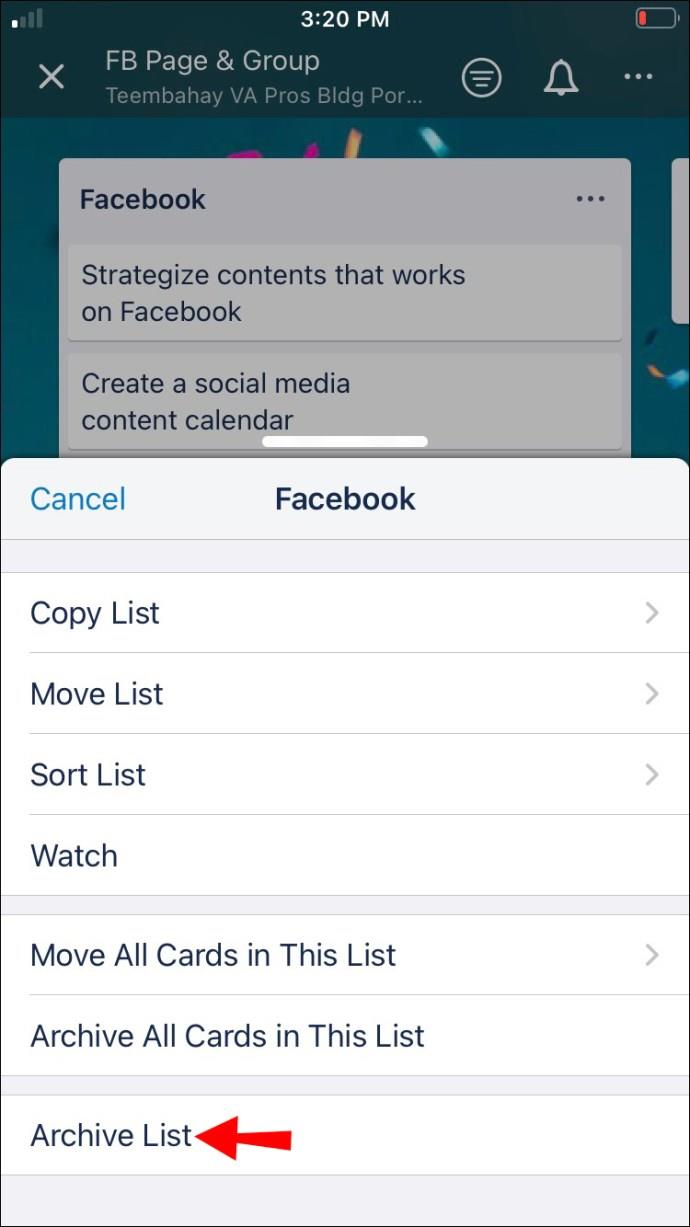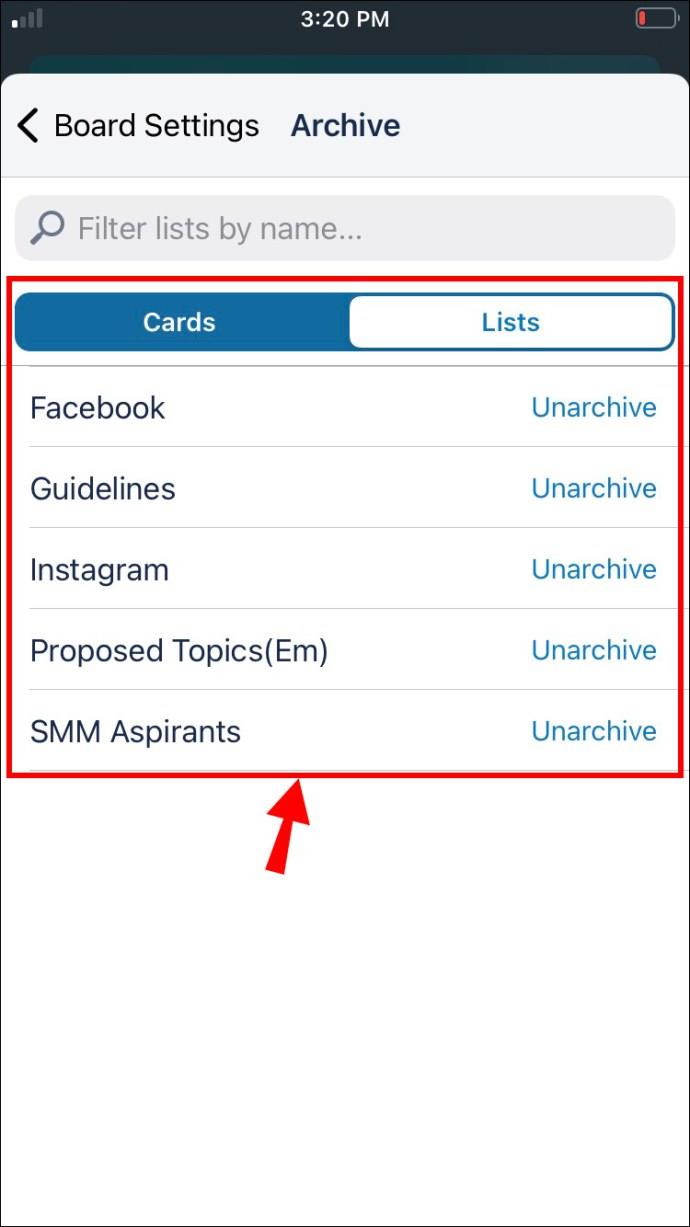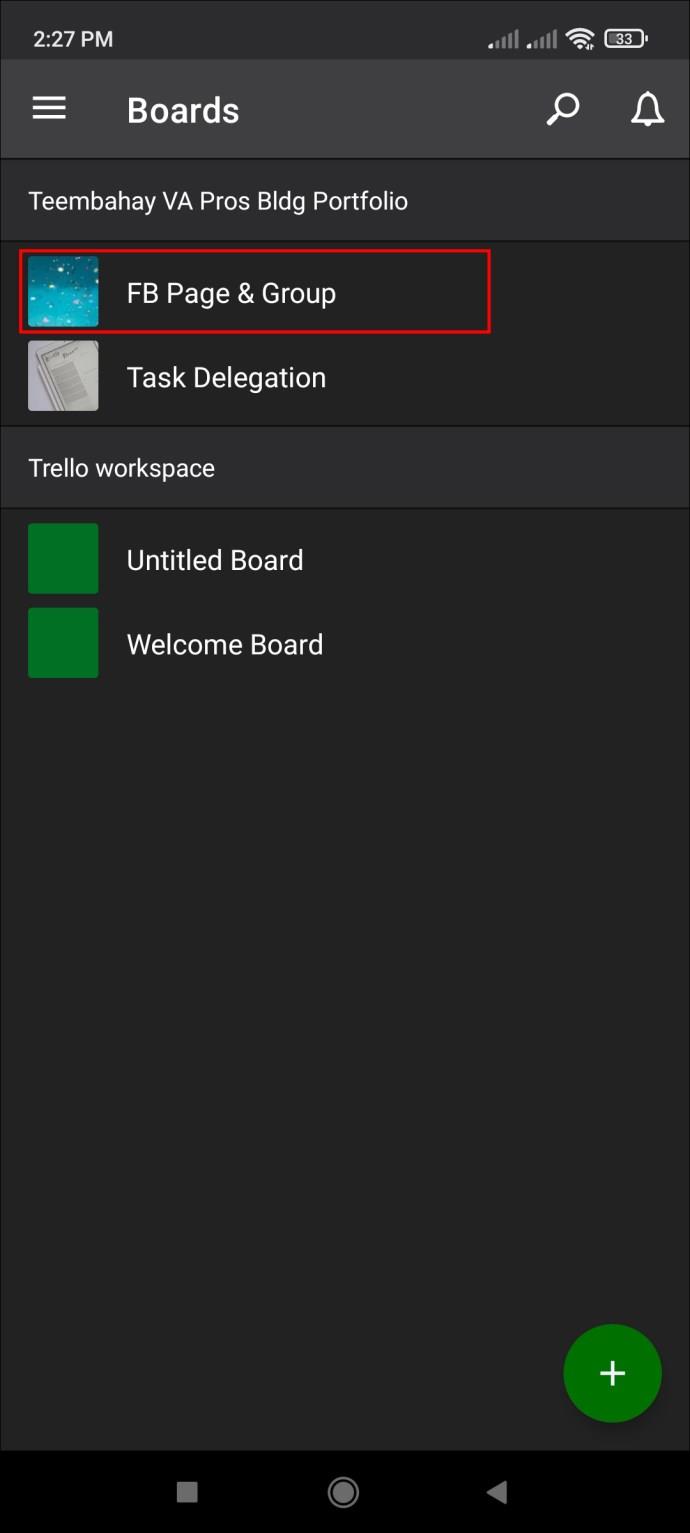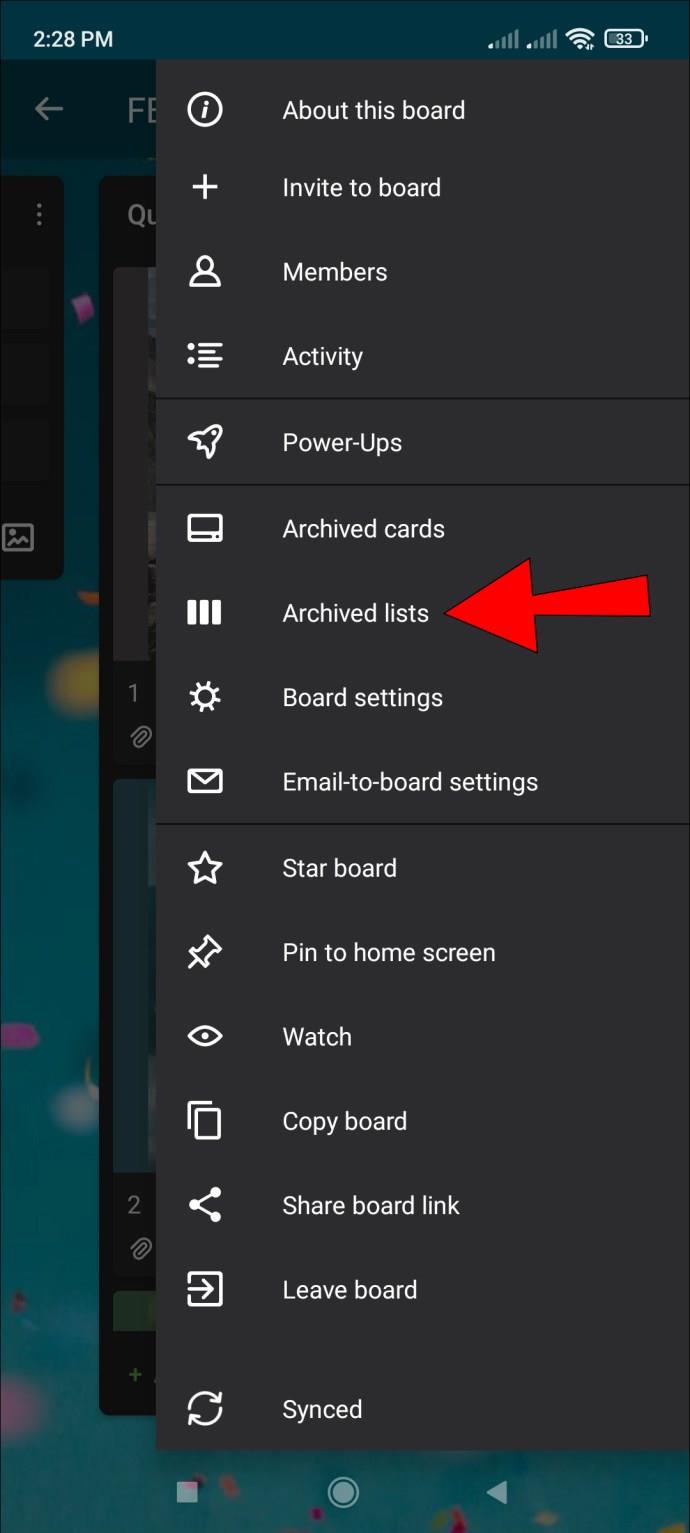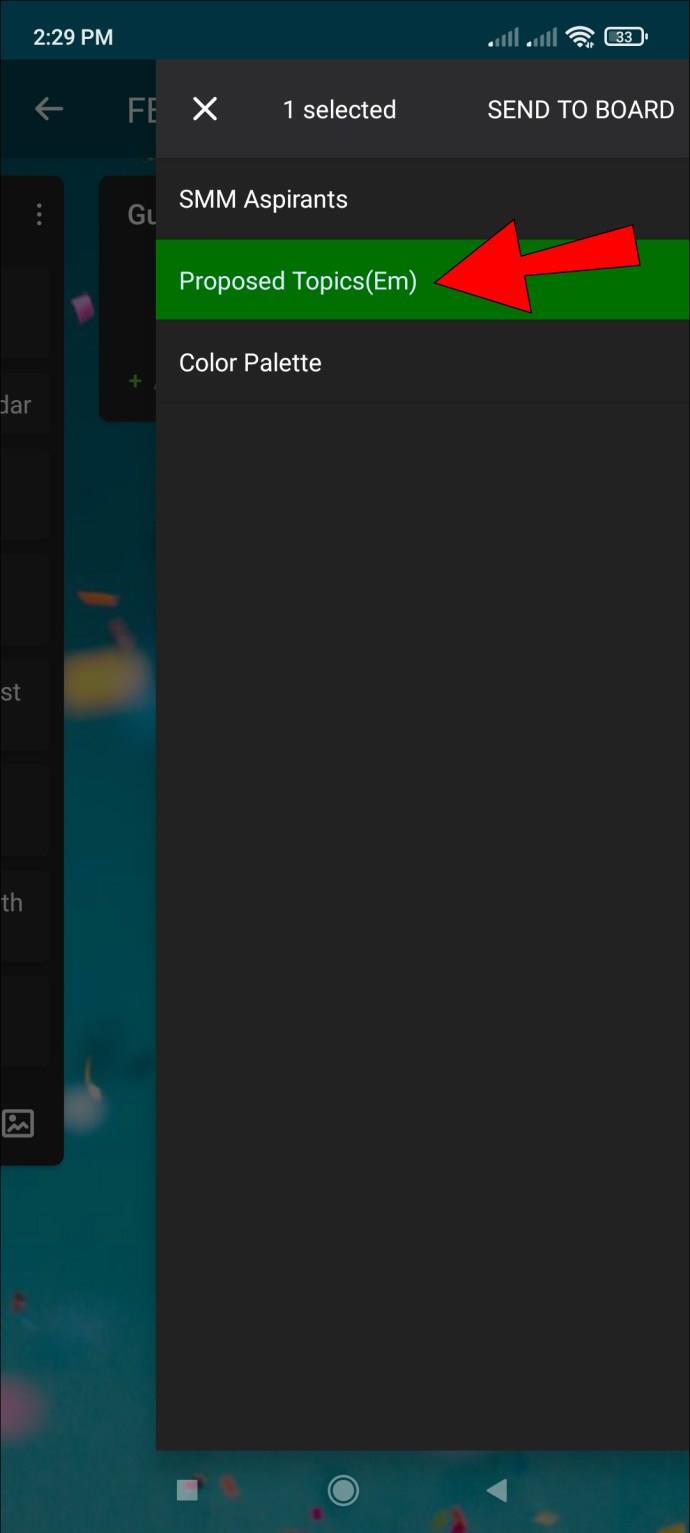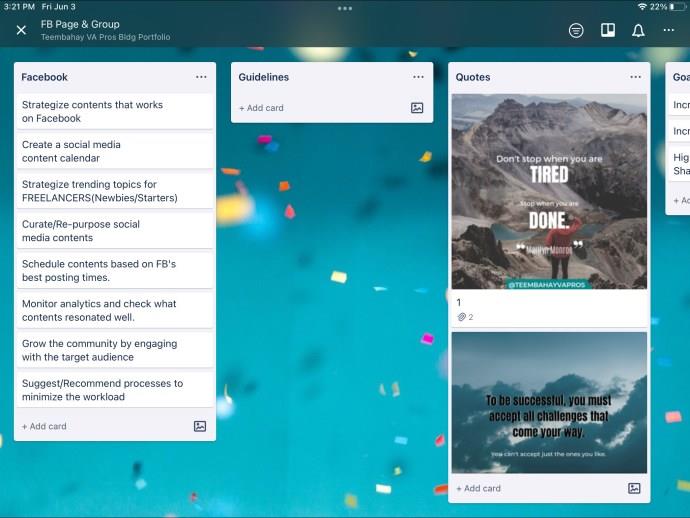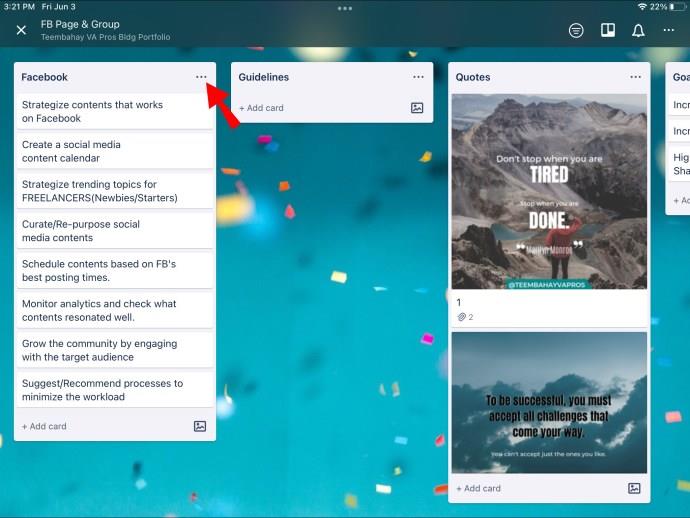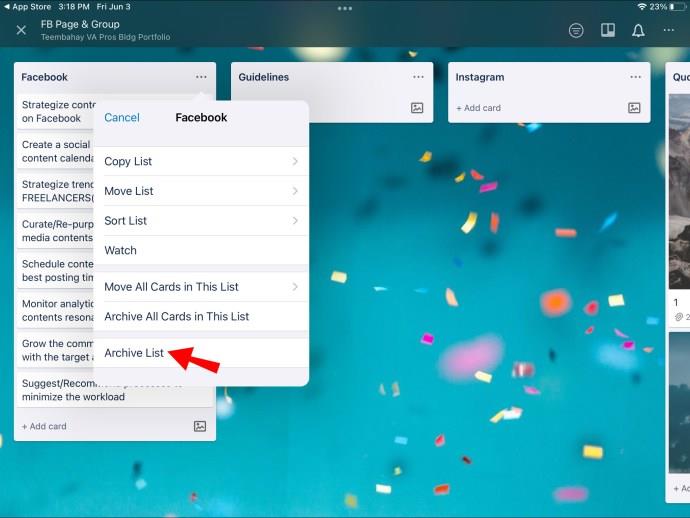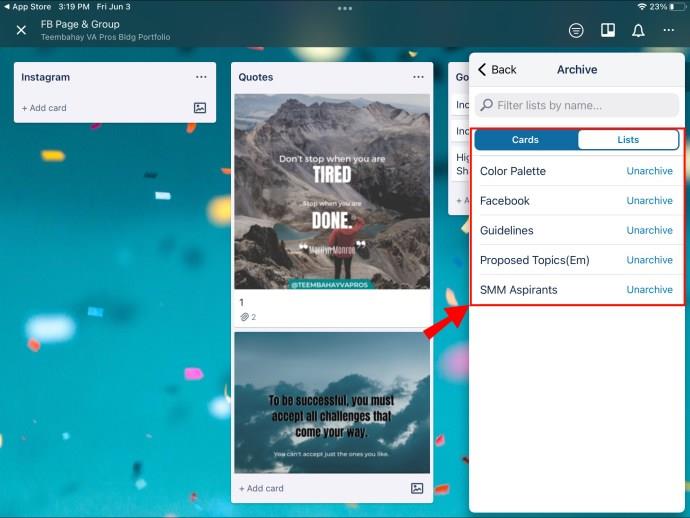Ссылки на устройства
Поскольку многие члены команды работают удаленно, Trello помогает компаниям оптимизировать рабочий процесс. Его функции архивирования помогают удалять списки и карточки, чтобы не загромождать виртуальное рабочее пространство. Однако бывают случаи, когда вам нужно быстро получить эти данные, независимо от используемого устройства. К счастью, есть способы разархивировать списки и карточки в Trello и восстановить доступ к ценной информации.
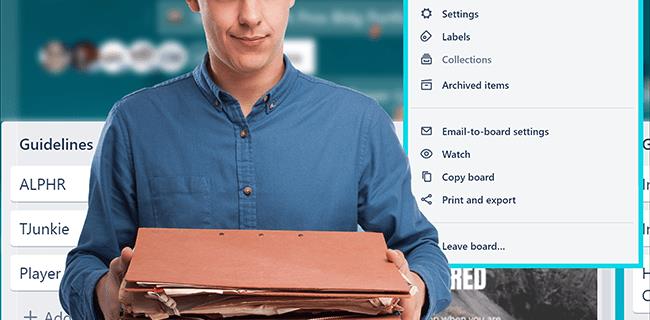
Продолжайте читать, чтобы узнать больше.
Как разархивировать списки и карточки в Trello на ПК
Если вы предпочитаете использовать веб-сайт Trello на своем ПК, вам может быть интересно, как вернуть заархивированный список на исходную доску. Действие обратимо, и получить список относительно просто. Вот как это сделать:
- Откройте веб-страницу Trello и войдите, используя свои учетные данные.
- Чтобы найти заархивированный список, перейдите на исходную доску и нажмите кнопку «Показать меню» в правой верхней части доски.
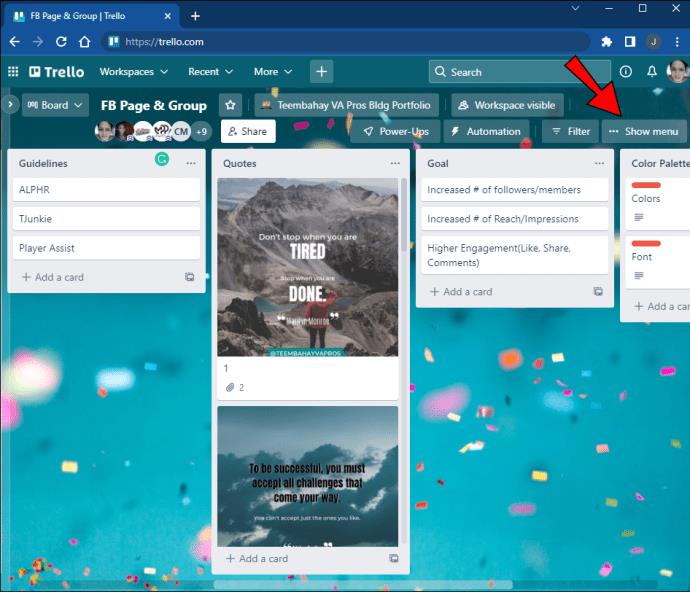
- Нажмите «Еще» и перейдите к «Архивные элементы».
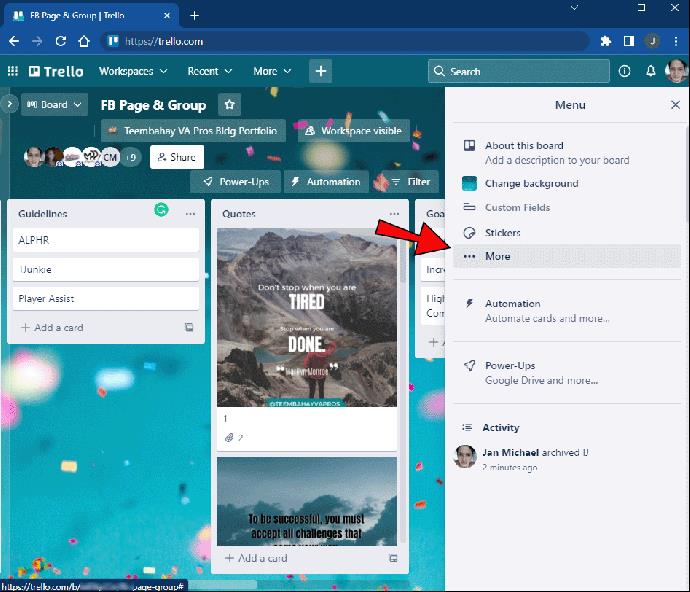
- Выберите «Переключиться на списки». Trello отобразит все списки, которые вы заархивировали с этой доски.
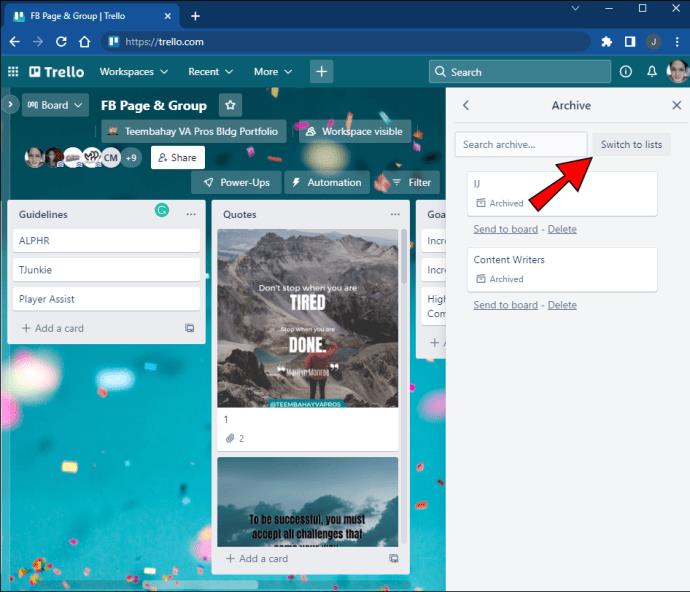
- Прокрутите результаты вниз, пока не увидите список, который хотите восстановить.
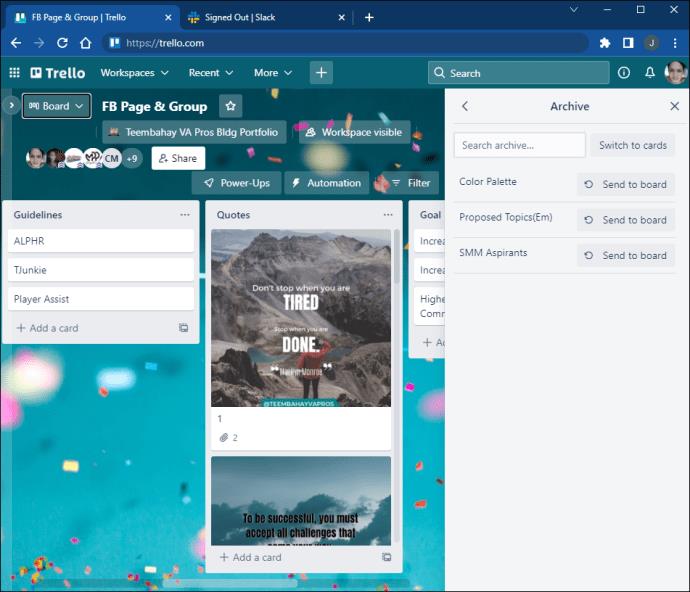
- Нажмите на список, чтобы вернуть его на прежнее место.
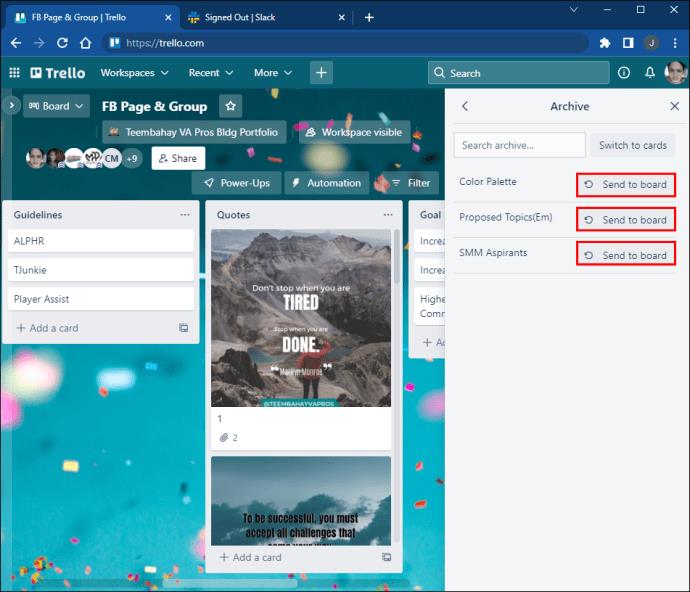
Срок хранения заархивированных элементов в Trello не ограничен. Вы можете удалять элементы с досок, не беспокоясь о потере ценной информации. Когда вам нужно получить доступ к определенным данным, описанный выше метод быстро поможет вам найти архивные списки.
Также возможно восстановить карты, которые вы удалили с досок.
- Посетите веб-версию Trello и войдите, используя свои учетные данные.
- Перейдите к доске, на которой вы создали карточку, и выберите «Показать меню» в правом верхнем углу доски.
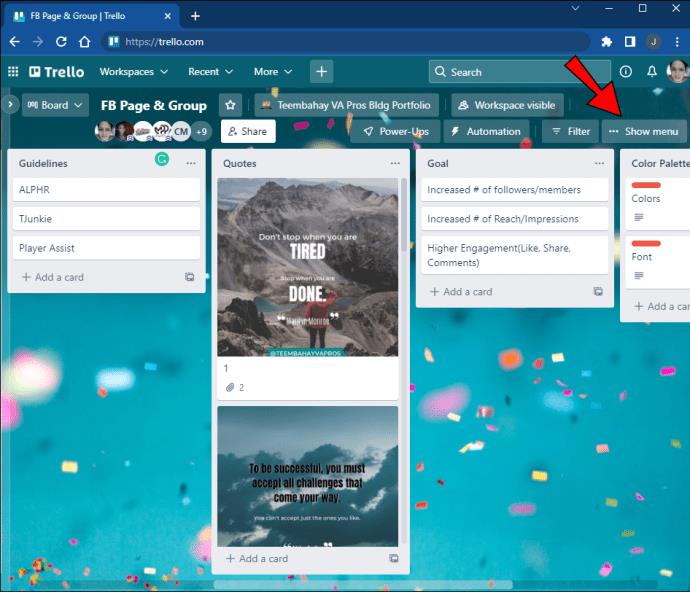
- Нажмите «Дополнительно» и перейдите в «Архивные элементы».
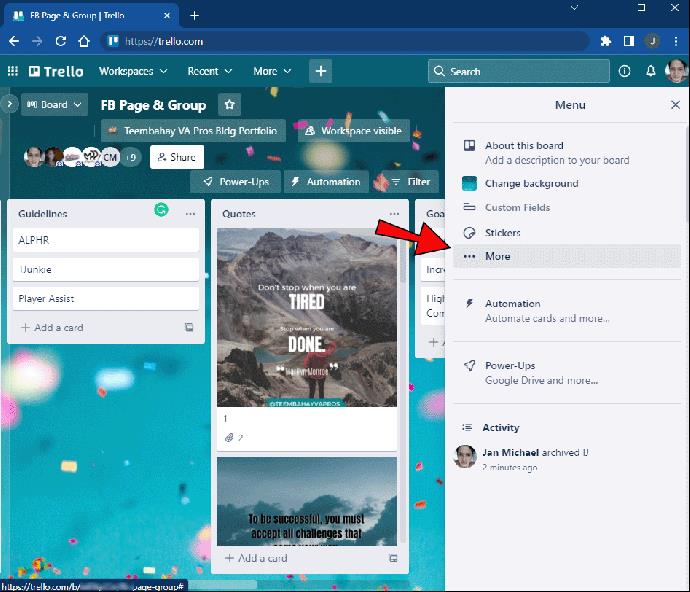
- Trello создаст список всех карточек, которые вы заархивировали с этой доски.
- Прокрутите список вниз и коснитесь карты, которую хотите получить.
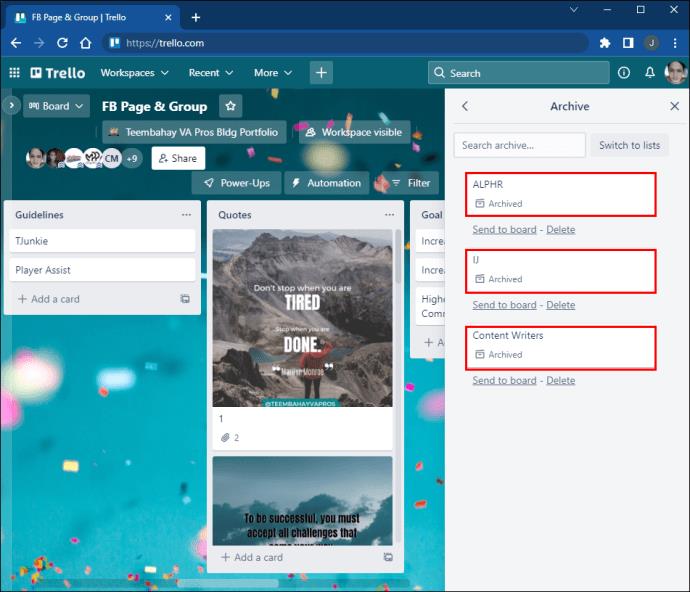
В отличие от удаления элементов, при архивации карточка остается в разделе «Архивные» и сохраняет информацию о ней. Даже если вы убрали карту с доски, вернуть ее в исходное положение можно всего за несколько кликов.
Как разархивировать списки в Trello на iPhone
Trello также разработал относительно удобное мобильное приложение, поэтому пользователи iPhone могут повысить свою производительность, избавляясь от беспорядка на досках и архивируя списки. Если вы хотите просмотреть и разархивировать списки, вы можете сделать это в мобильном приложении Trello. Вот как это сделать:
- Запустите приложение Trello на главном экране и войдите в систему, используя данные своей учетной записи. Если приложения нет на главном экране, просмотрите ящики приложений вашего устройства.
- Перейдите к доске, на которой вы создали архивный список.
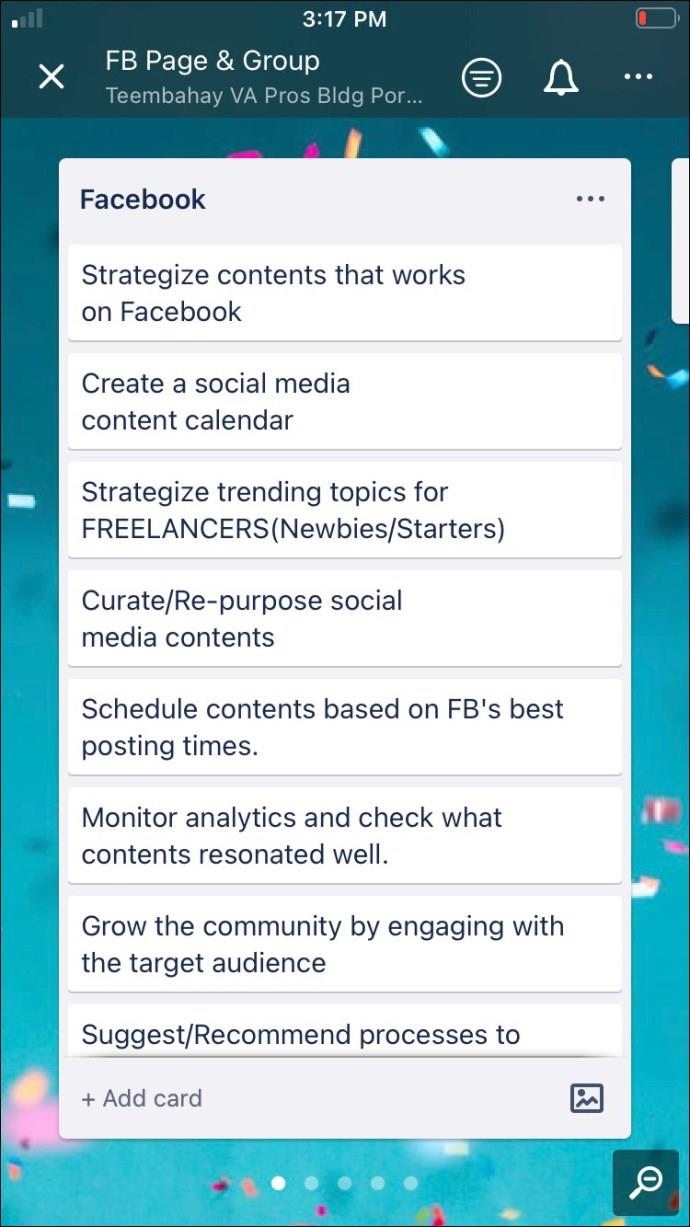
- Нажмите на три горизонтальные точки в правом верхнем углу экрана, чтобы открыть меню «Дополнительно».
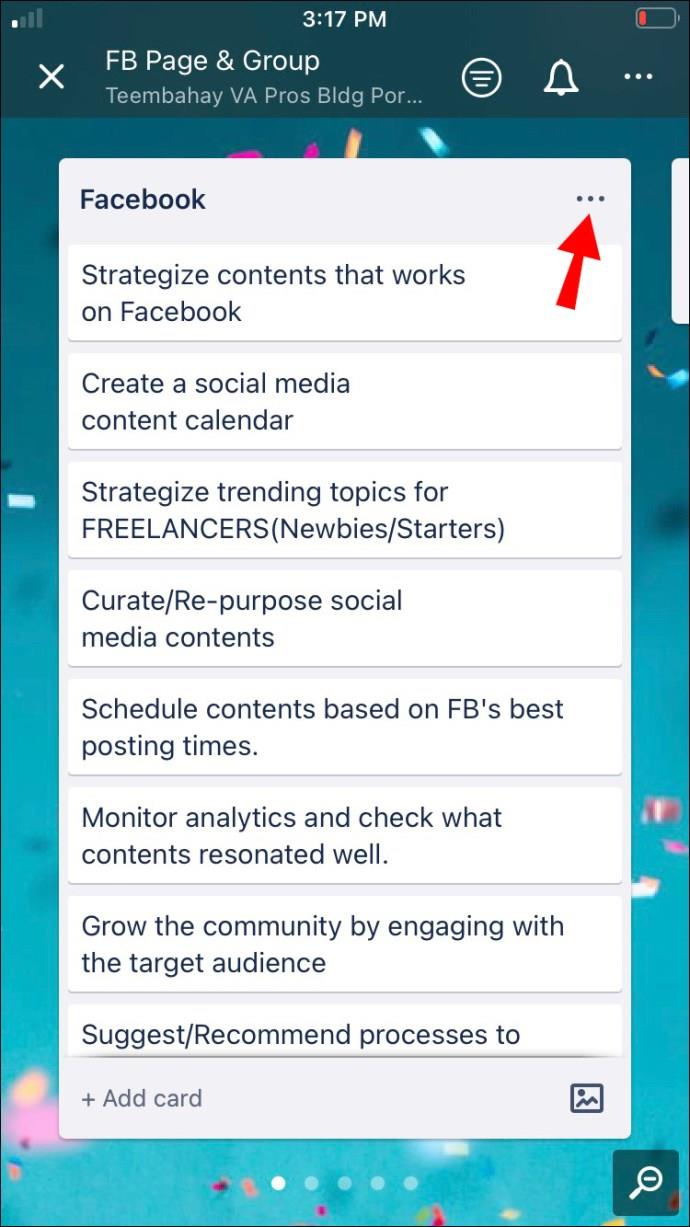
- Выберите опцию «Архивные списки». Приложение отобразит каждый список, который вы удалили с этой доски.
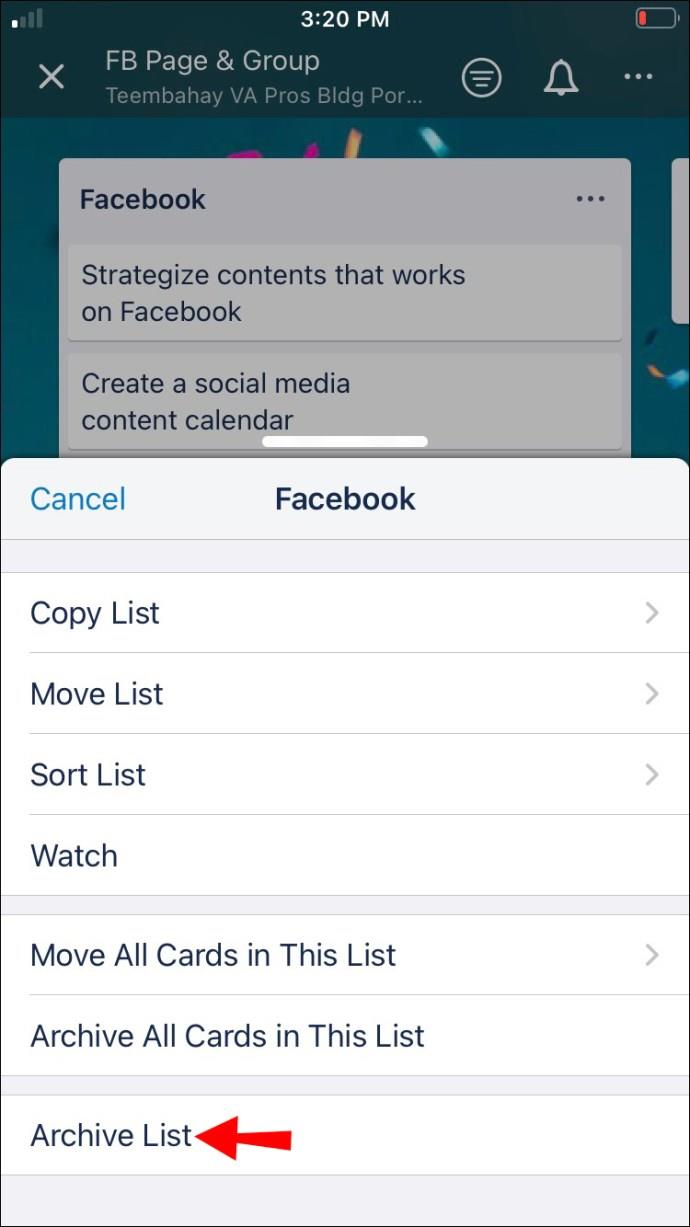
- Просмотрите результаты и нажмите список, который вы хотите получить, чтобы выбрать его.
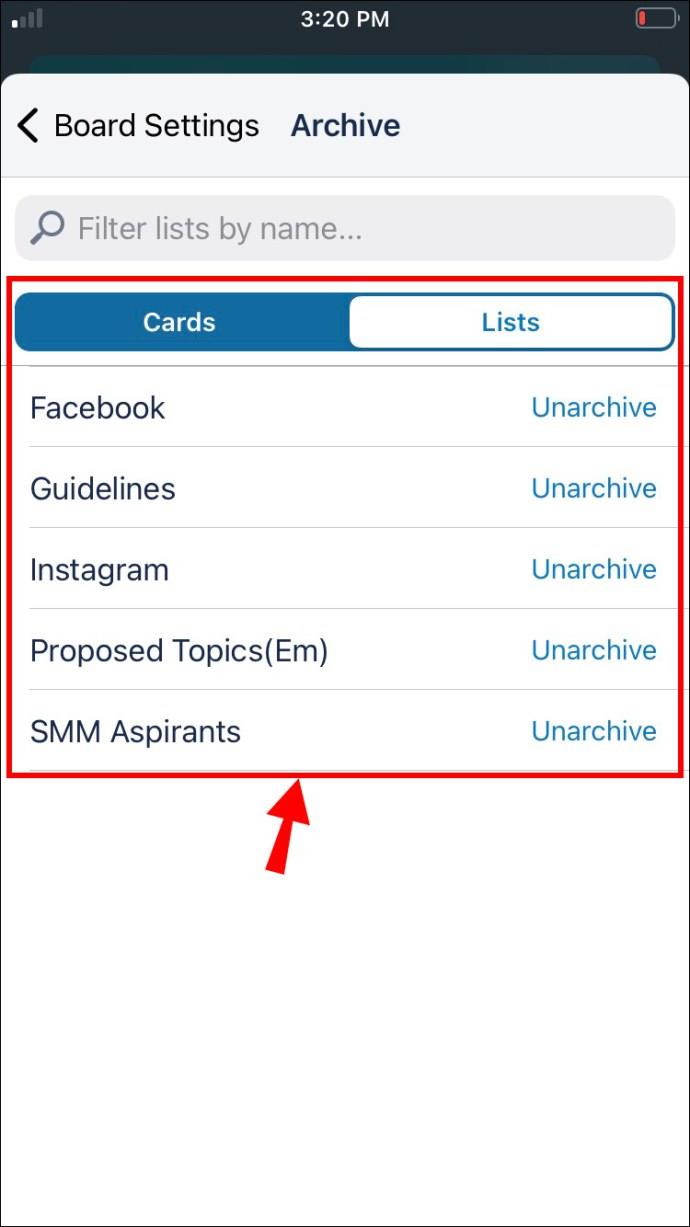
- Выберите опцию «Отправить на доску».
Когда вы вернетесь к доске, список снова появится на прежнем месте.
Как разархивировать списки в Trello на устройстве Android
Если вы храните все свои приложения на устройстве Android, вы можете использовать мобильное приложение Trello, чтобы отслеживать важные задачи и оптимизировать информацию, архивируя списки. Когда вам нужно восстановить список, вам помогут следующие шаги:
- Перейдите на главный экран и откройте мобильное приложение Trello . Если вы не можете найти его на главном экране, проверьте один из ящиков приложений вашего смартфона или воспользуйтесь строкой поиска.
- Откройте доску, на которой вы создали список.
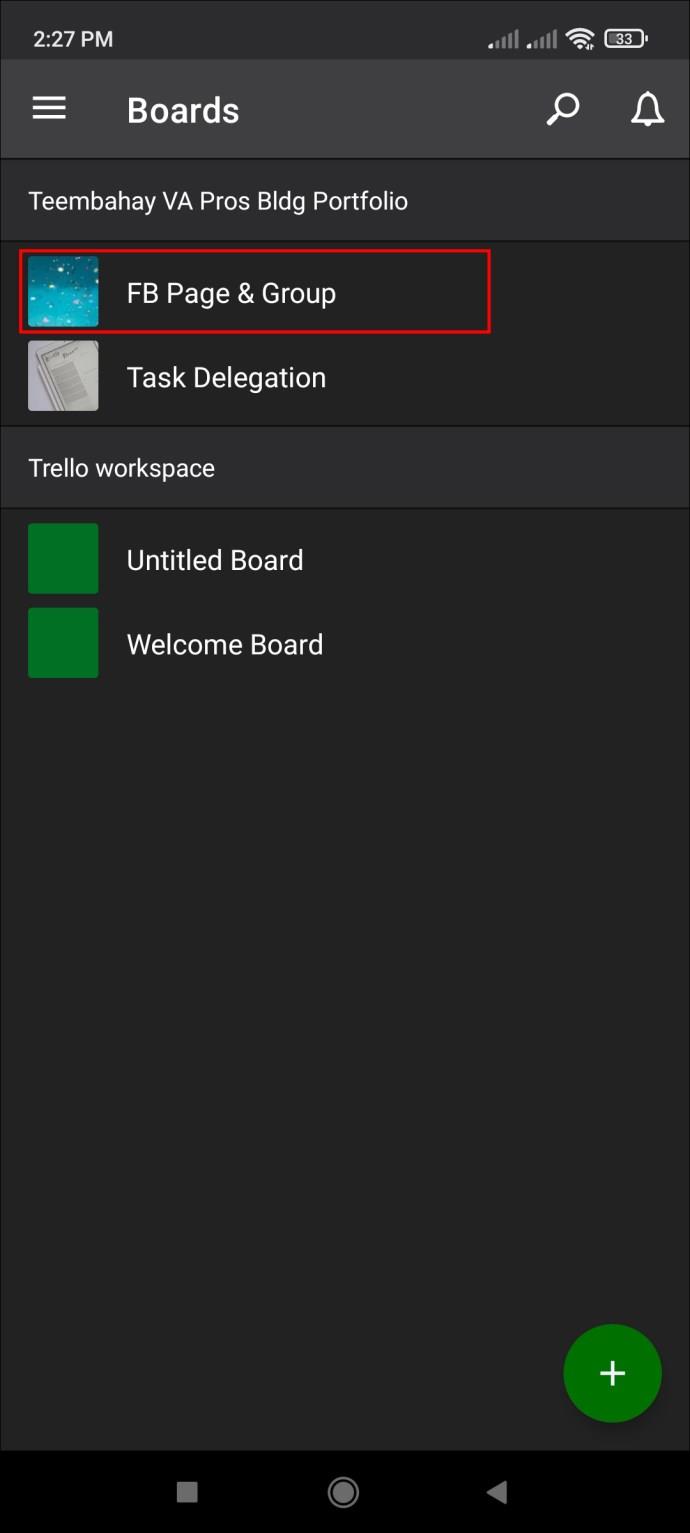
- Коснитесь трех горизонтальных точек в правом верхнем углу интерфейса, чтобы открыть меню «Дополнительно».

- Нажмите на опцию «Архивные списки». Это действие создаст все списки, которые вы получили на доске.
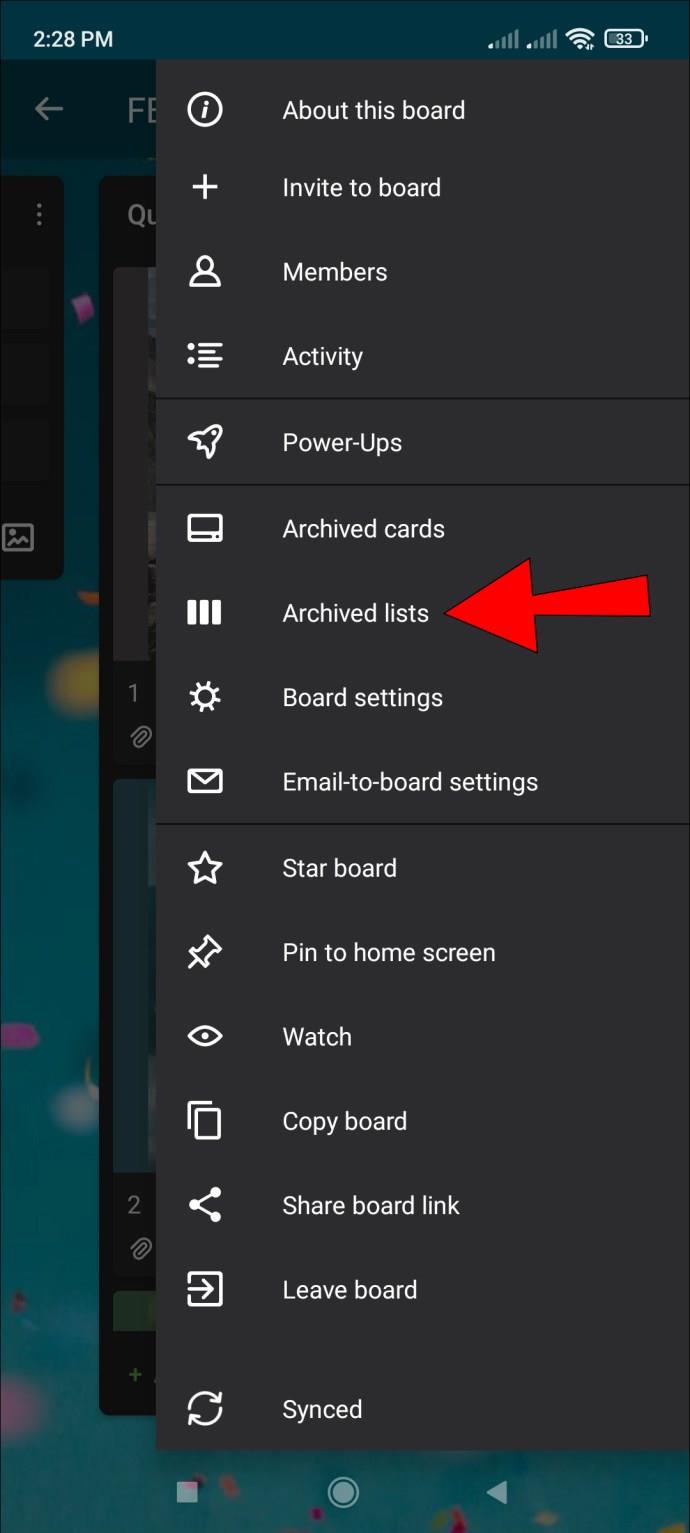
- Пролистайте результаты, пока не найдете список, который хотите восстановить. Нажмите на список, затем «Отправить на доску», чтобы разархивировать его.
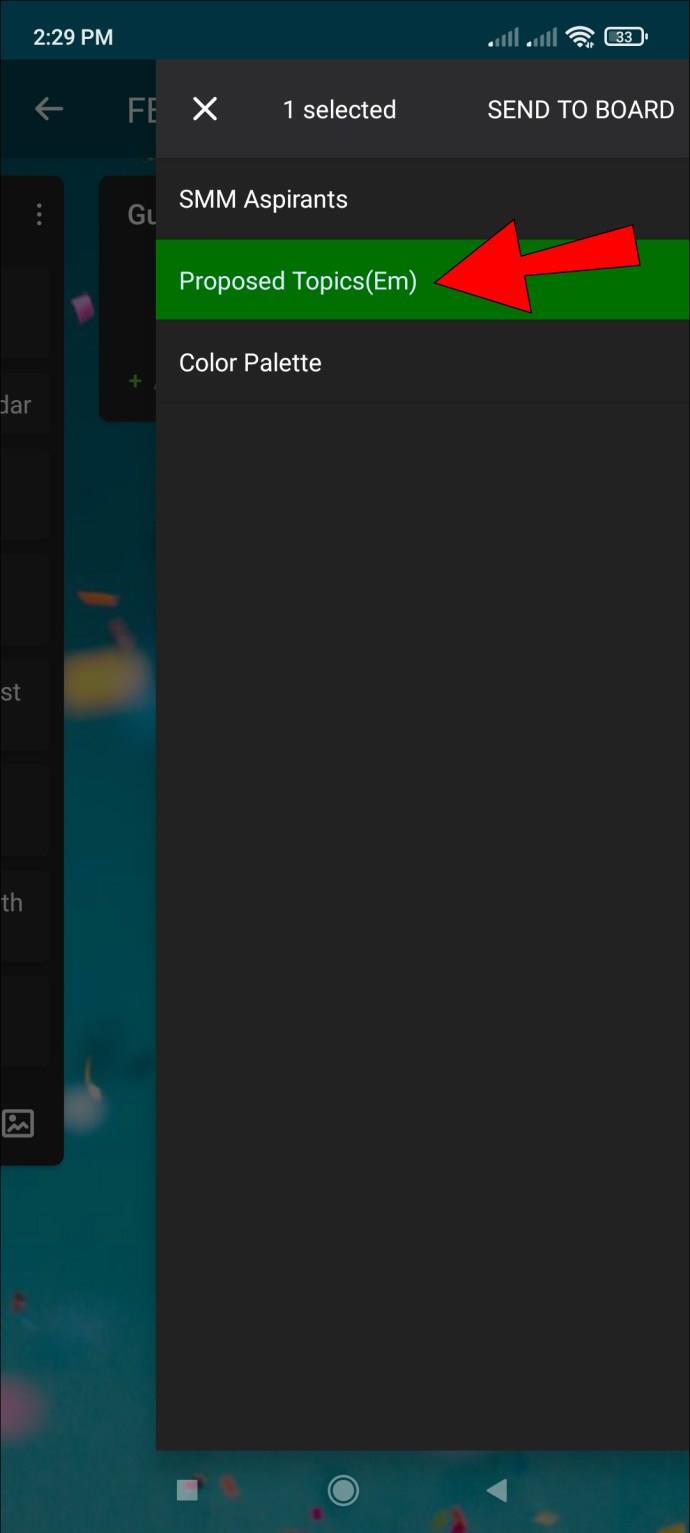
Вернитесь к доске, чтобы проверить, успешно ли вы получили список.
Обратите внимание, что срок хранения заархивированных элементов в Trello не ограничен. Это означает, что вы можете разархивировать списки в любое время без потери данных.
Как разархивировать списки в Trello на iPad
Если вы находитесь далеко от компьютера, но вам нужен доступ к заархивированному списку, не паникуйте. Вот как вы можете разархивировать список в Trello на своем iPad:
- Перейдите на главный экран и запустите приложение Trello . Если вы не можете его обнаружить, возможно, он находится в одном из ящиков приложений.
- Коснитесь доски, на которой вы создали заархивированный список.
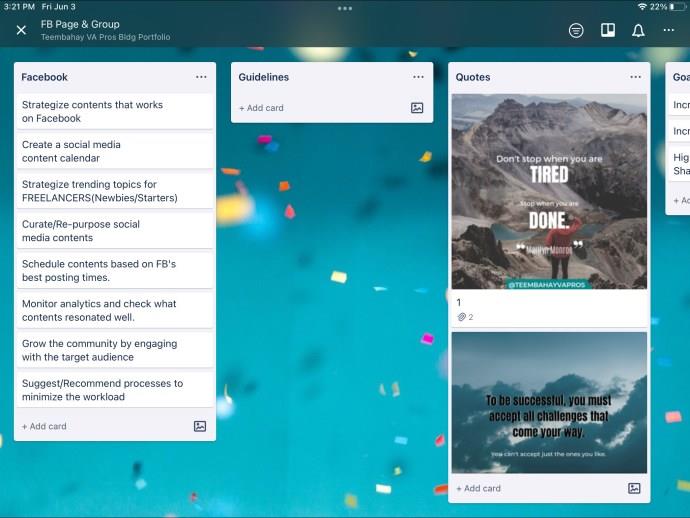
- Нажмите на три горизонтальные точки в правом верхнем углу экрана, чтобы открыть меню «Дополнительно».
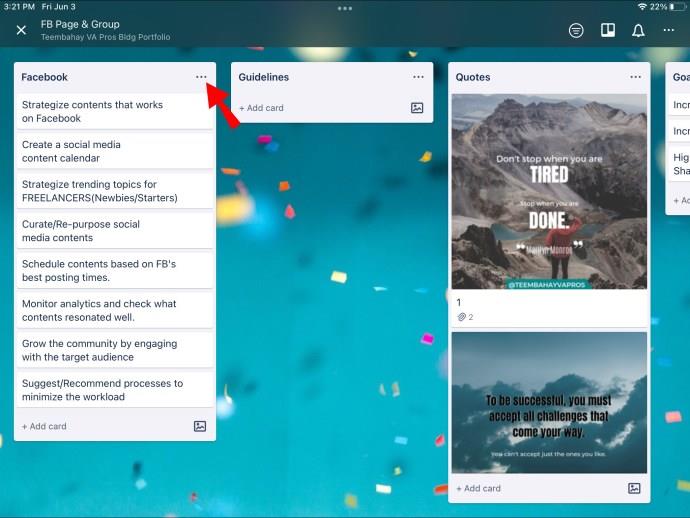
- Нажмите «Архивные списки», чтобы увидеть все списки, которые вы удалили с доски.
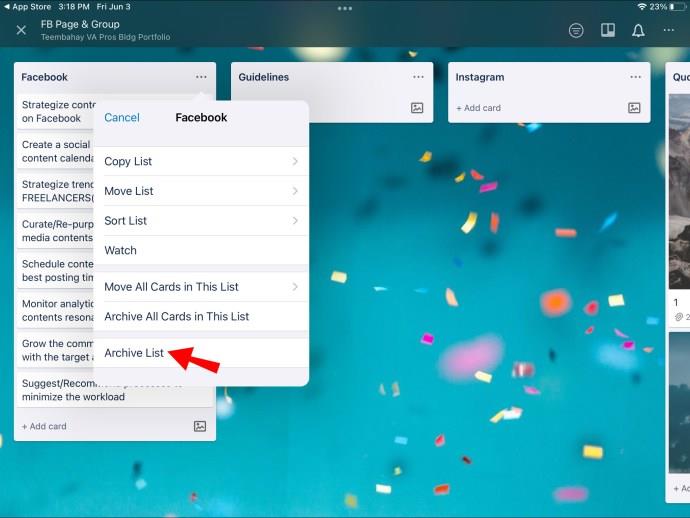
- Просмотрите результаты и нажмите на список, который вы хотите разархивировать.
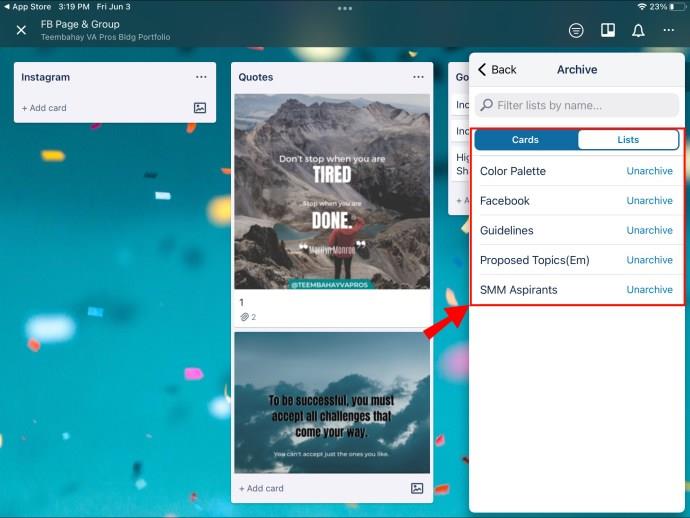
Trello вернет список на исходное место на доске.
Получайте списки и карточки с легкостью
Отслеживание карточек и списков в Trello не должно быть сложным. Эти элементы содержат ценную информацию, поэтому пользователям нужен легкий доступ к ним. Вы можете разархивировать списки и карточки на своем ПК, но Trello также доступен в виде удобного приложения Google или iOS. Разархивирование списков в приложении занимает всего несколько кликов.
Получали ли вы списки в Trello раньше? Если да, то какое устройство вы использовали? Дайте нам знать в комментариях ниже.