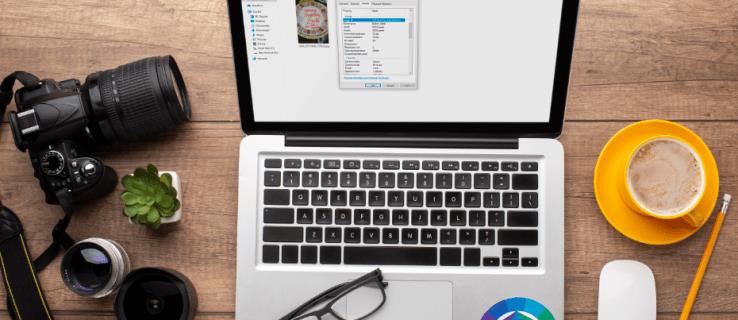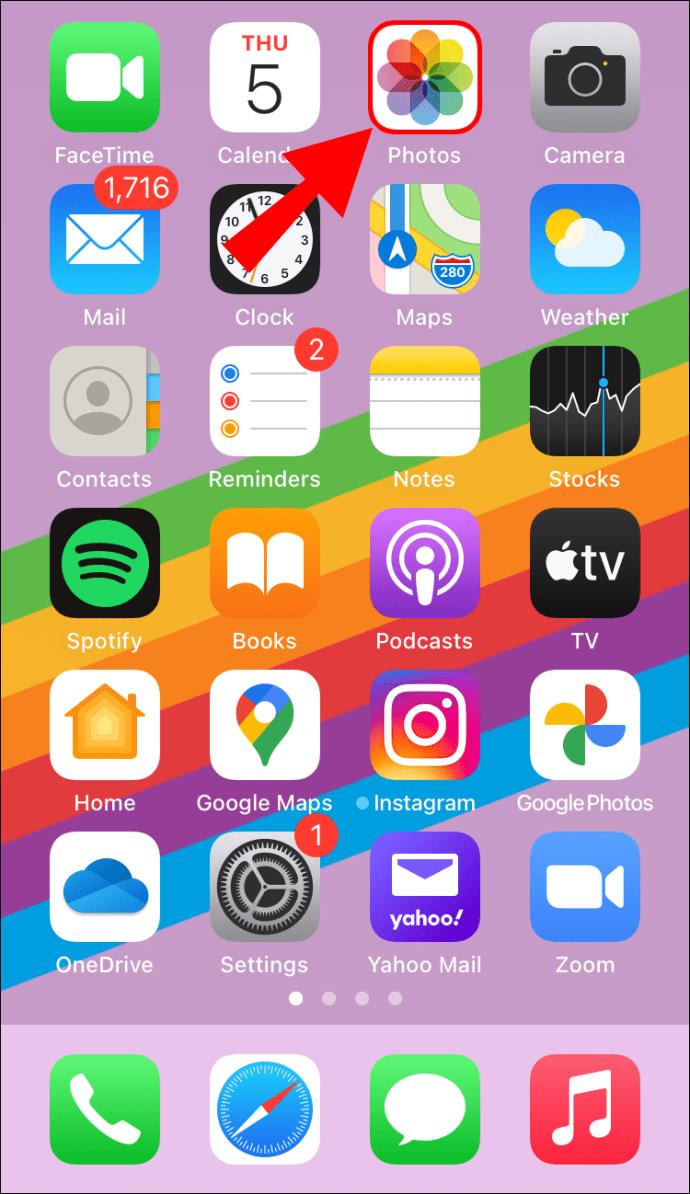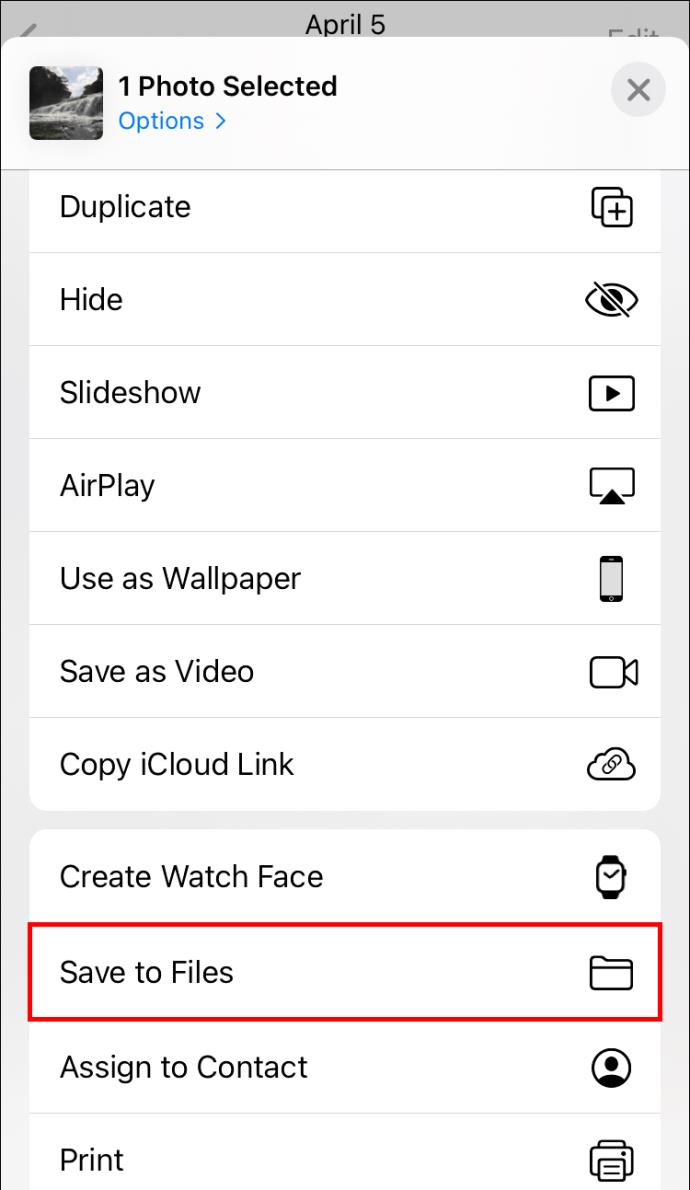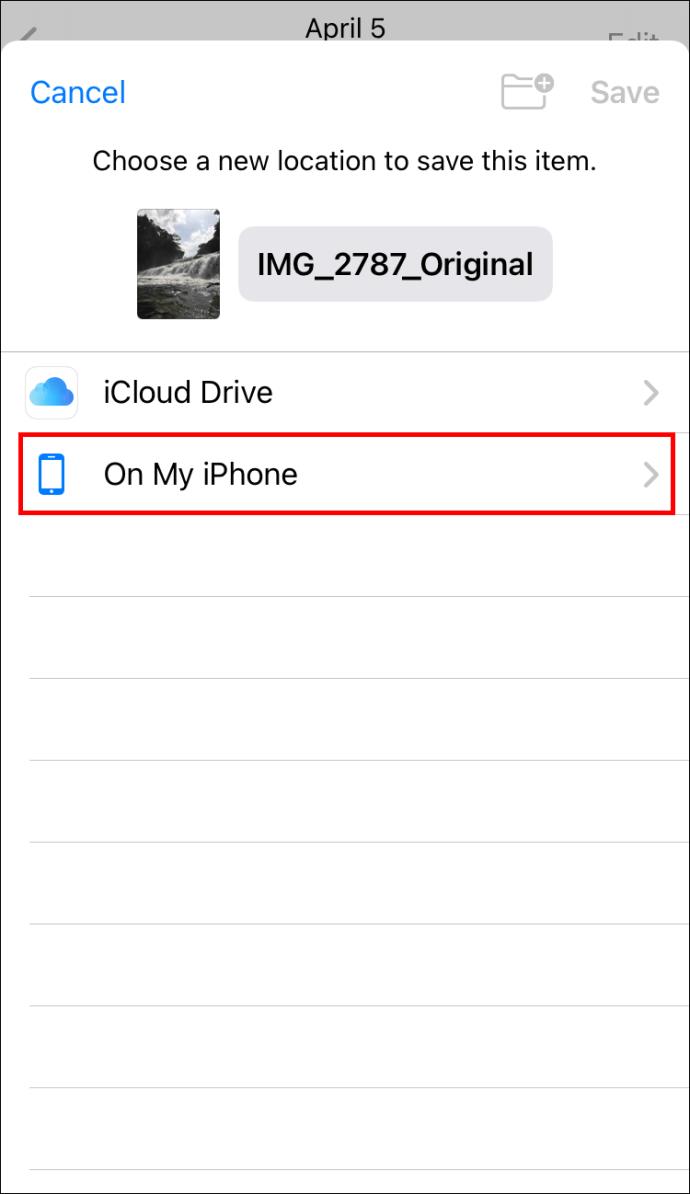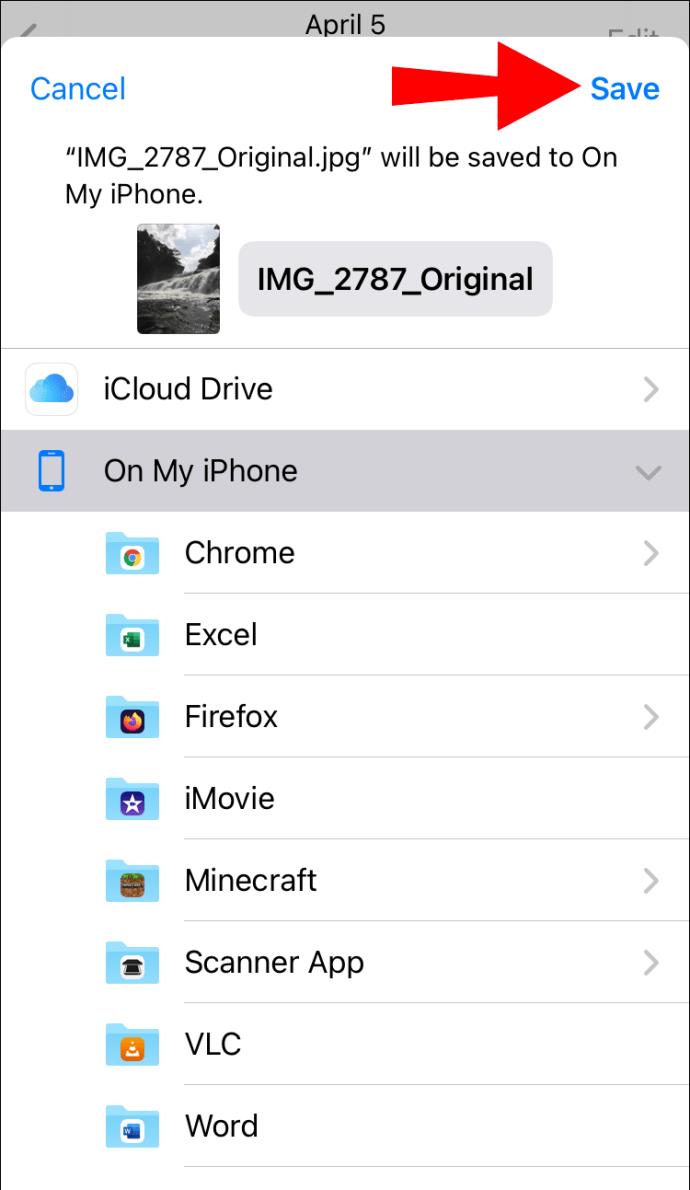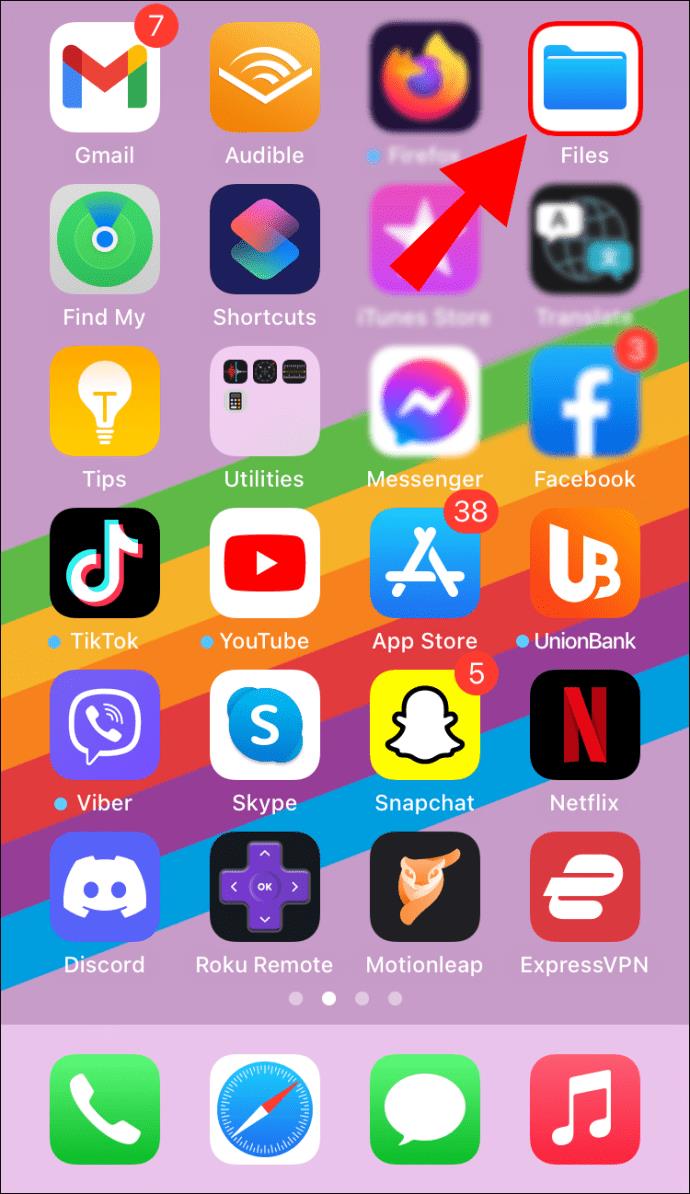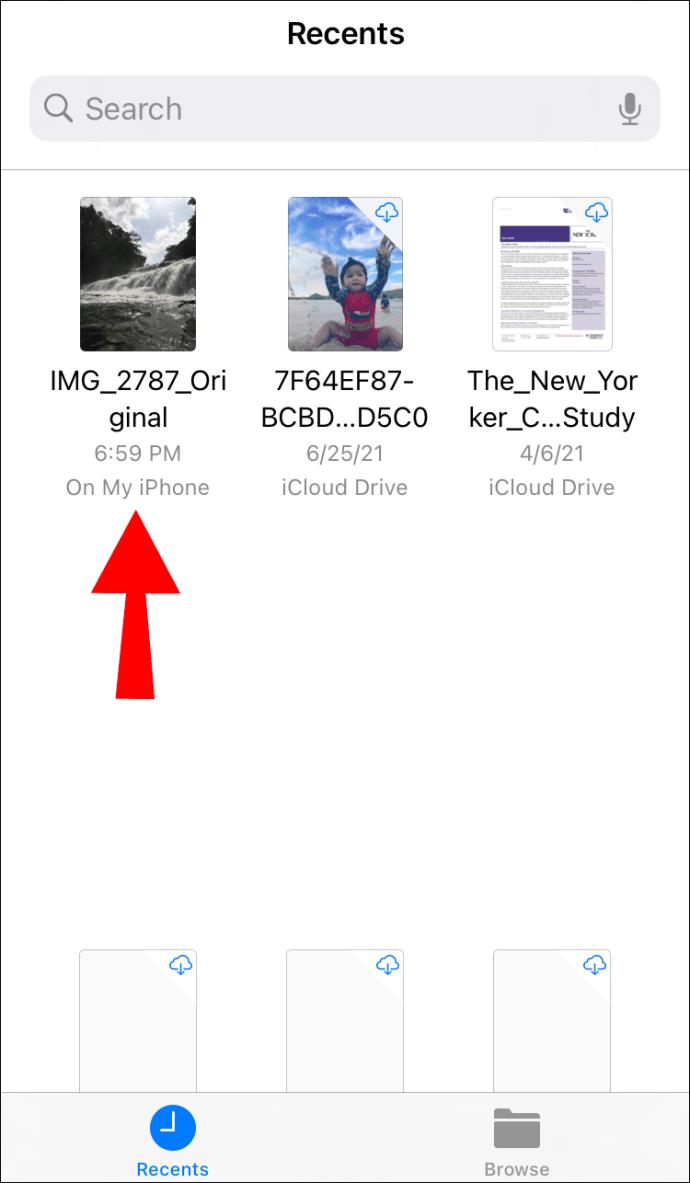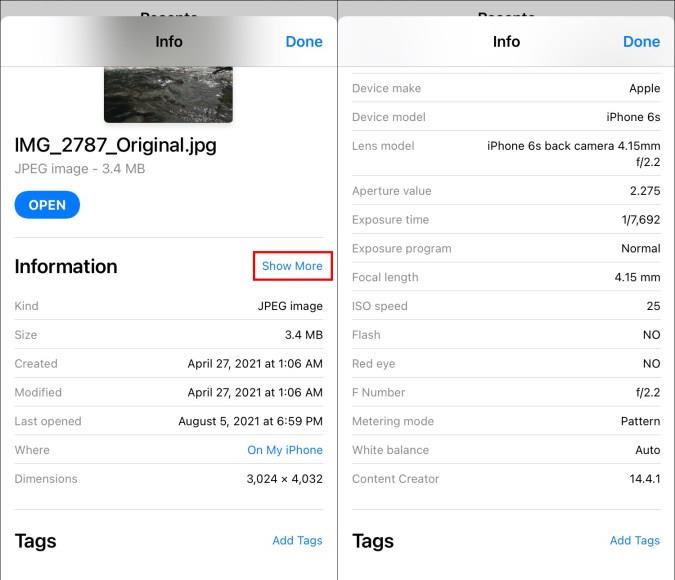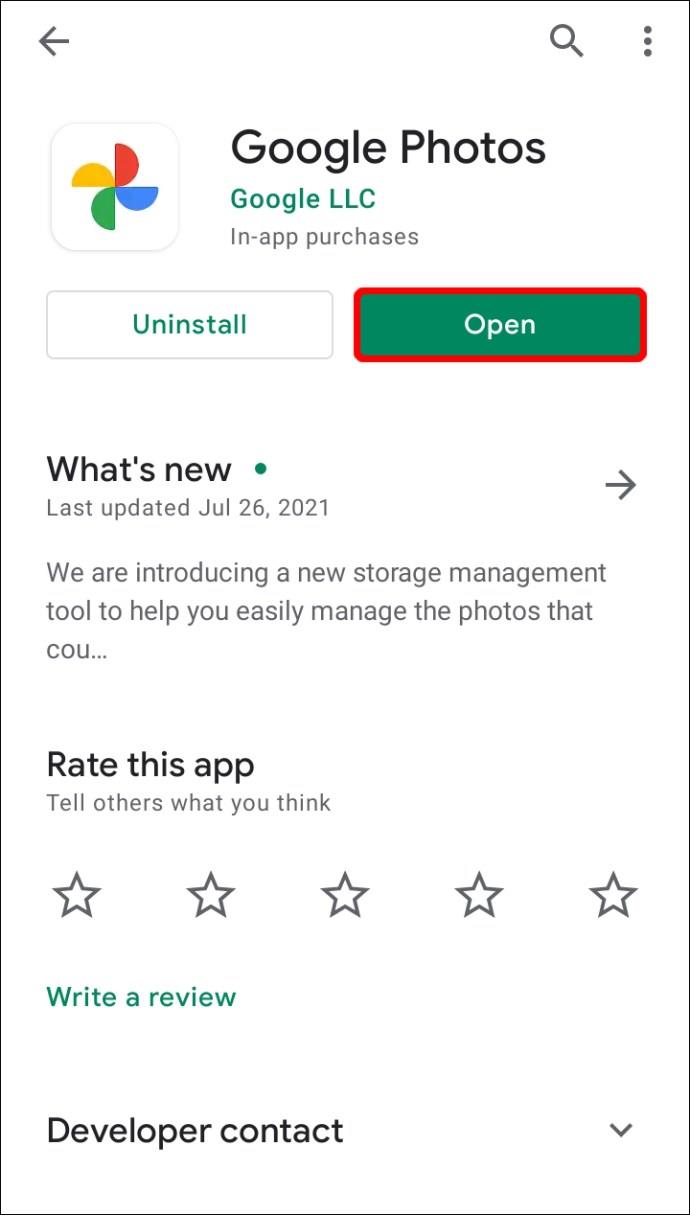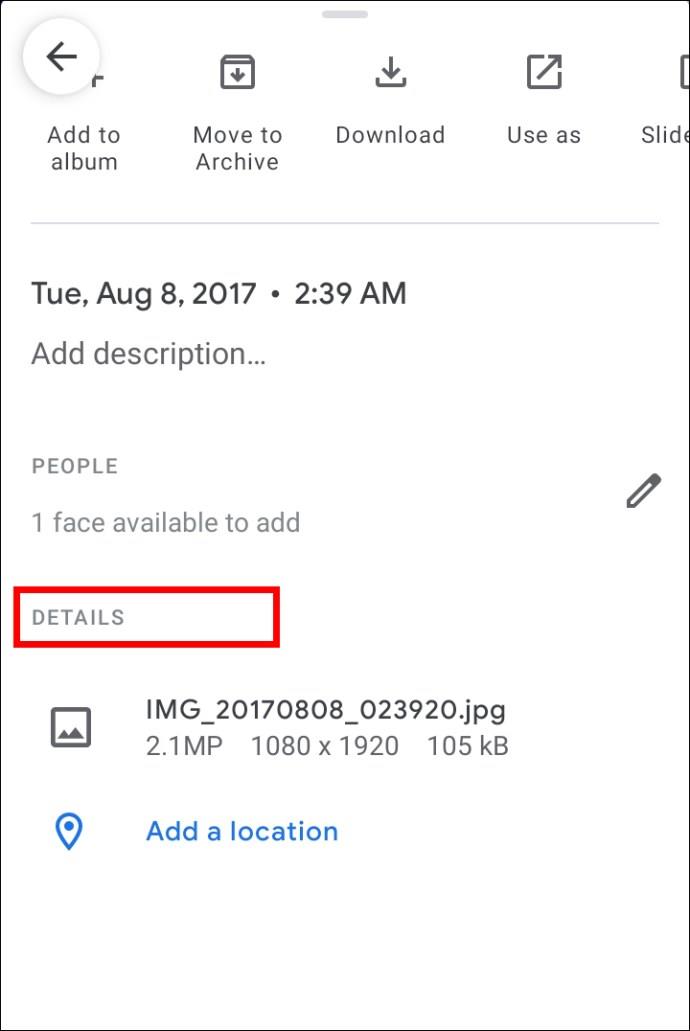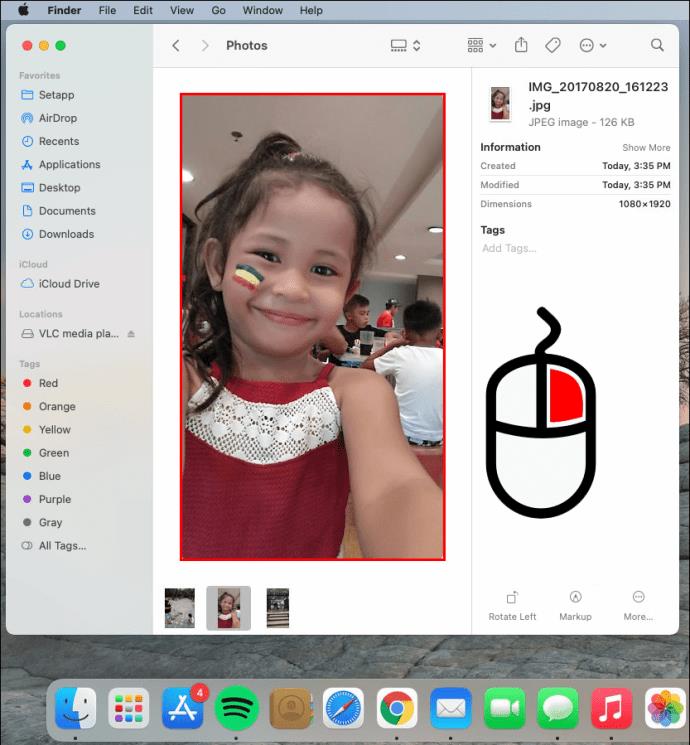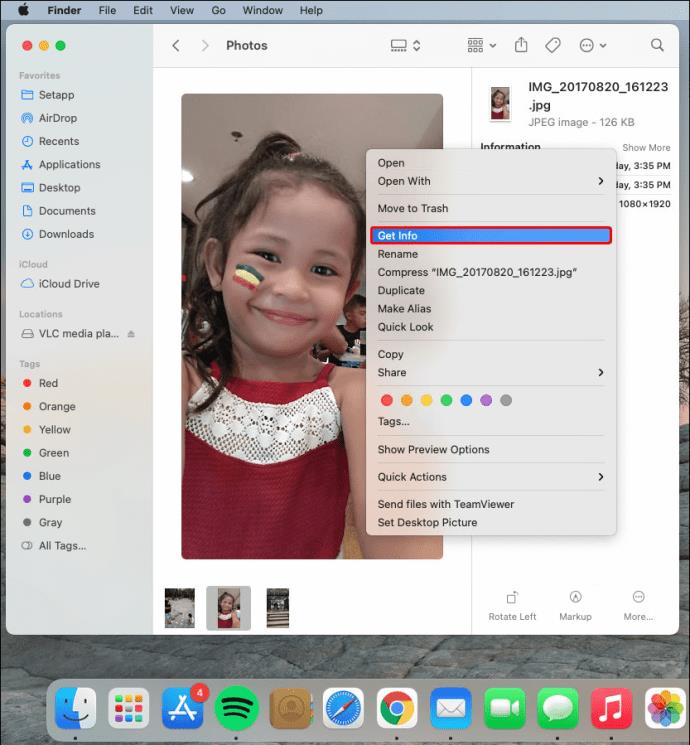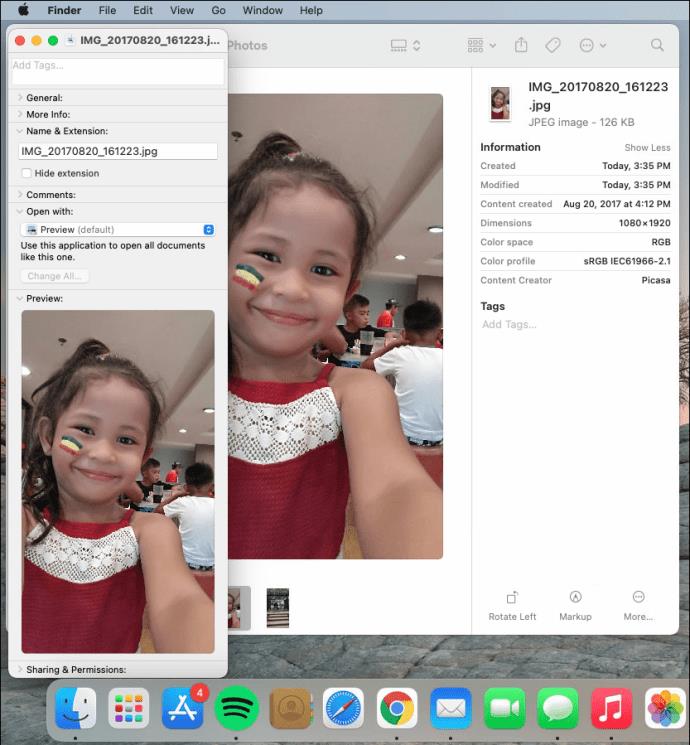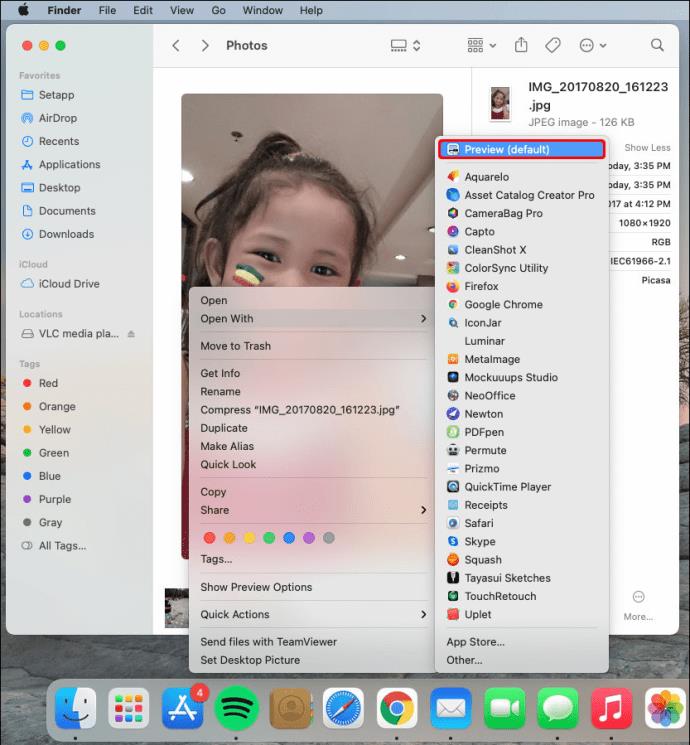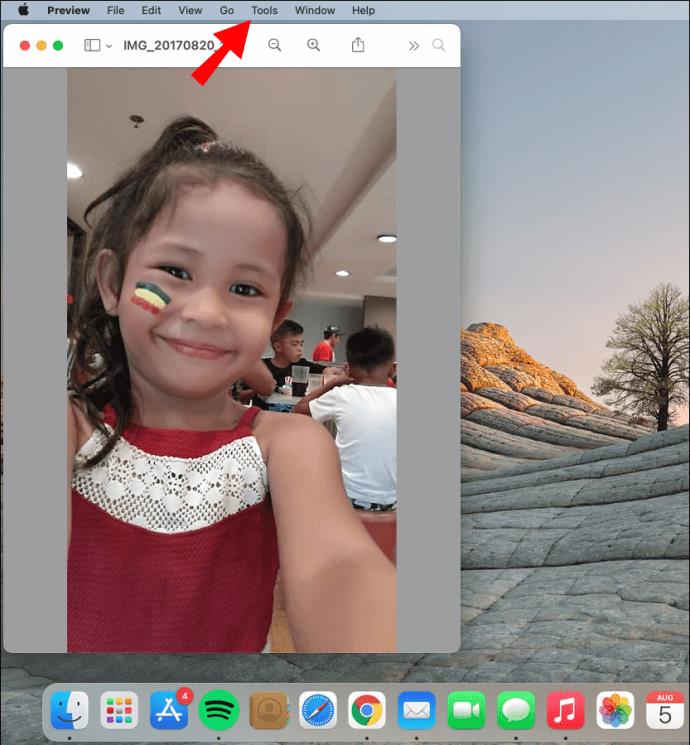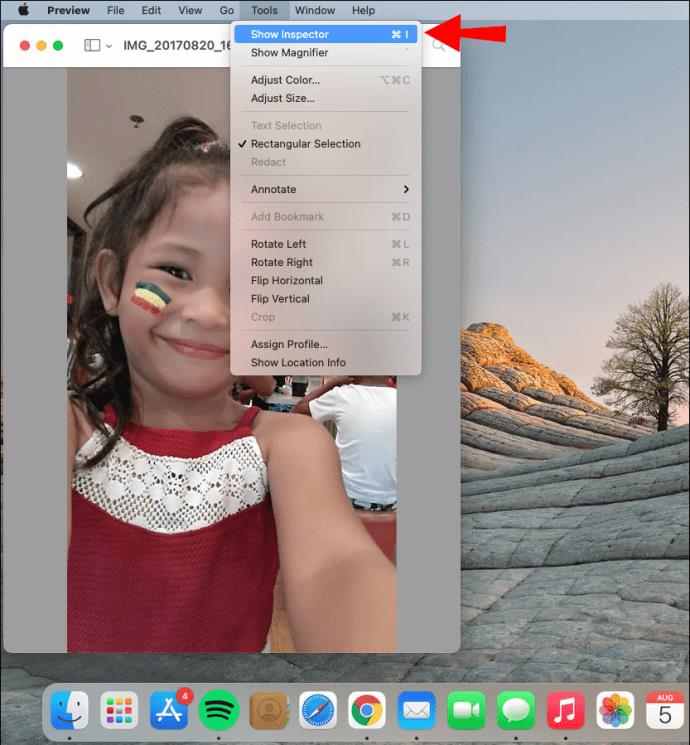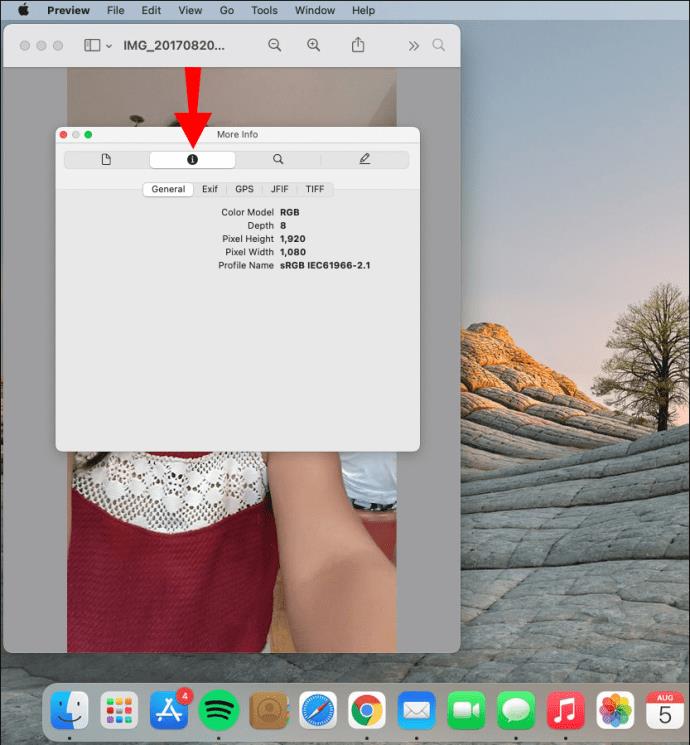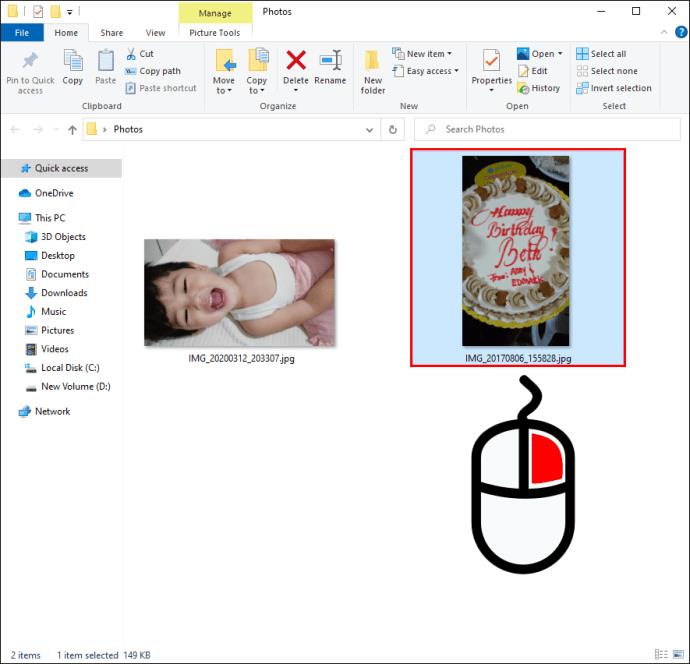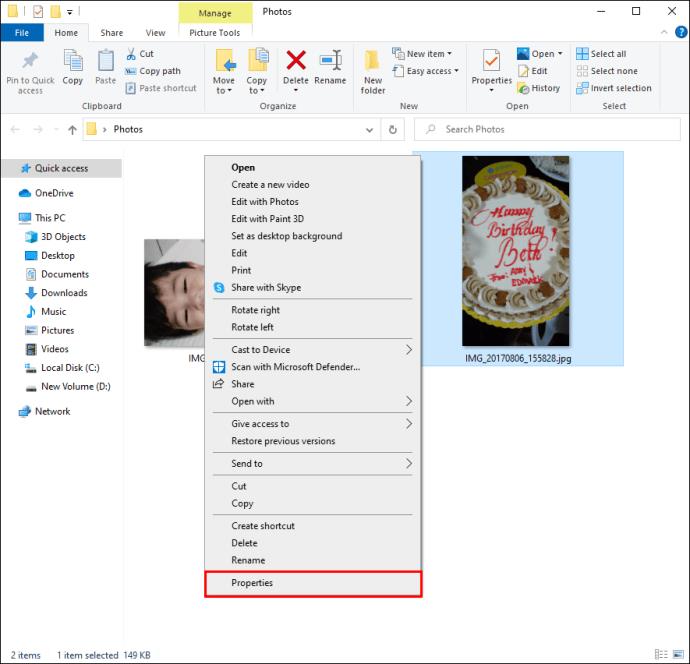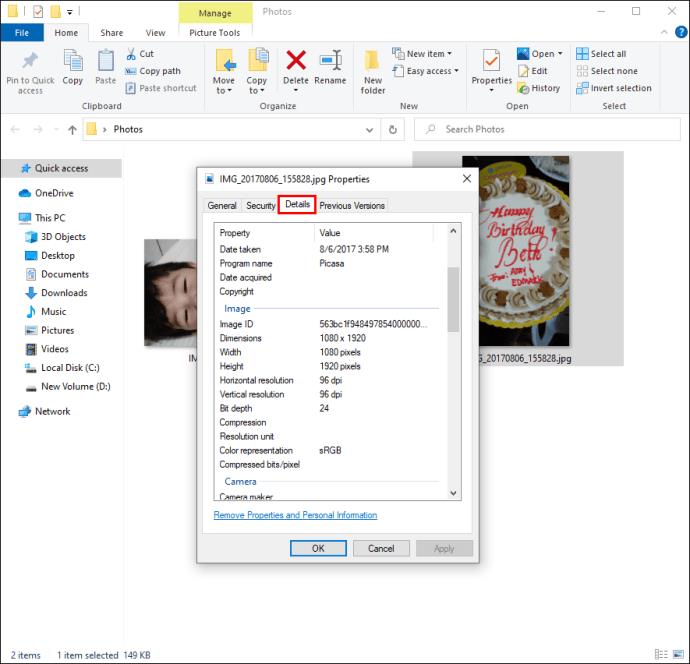Ссылки на устройства
В каждой сделанной фотографии есть кладезь деталей, скрытых от глаз. Эта информация известна как «метаданные». Метаданные файла изображения включают в себя такую информацию, как дата съемки фотографии, имя файла, размеры фотографии, информация о камере и многое другое. Знание того, как получить доступ к метаданным фотографии, может быть очень полезным, когда вам нужно отсортировать и упорядочить все ваши фотографии.
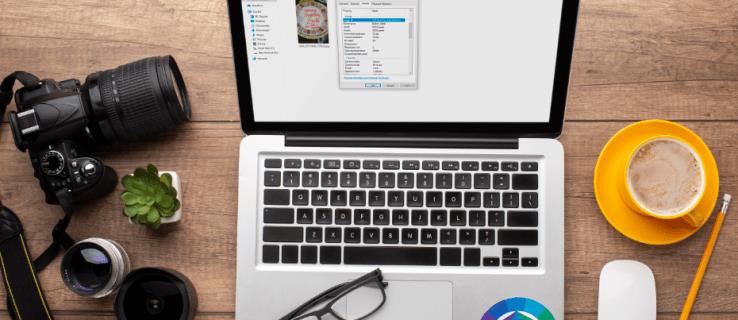
В этом руководстве мы покажем вам, как просмотреть метаданные фотографии. Мы также рассмотрим часто задаваемые вопросы о редактировании и удалении метаданных фотографий.
Как просмотреть метаданные фотографии на iPhone
Доступно несколько типов метаданных, но метаданные, на которых вы, вероятно, сосредоточитесь больше всего, называются данными EXIF или форматом файла изображения Exchangeable. Два других стандартных формата метаданных включают IPTC (Международный совет по телекоммуникациям с прессой) и XMP (расширяемая платформа метаданных). Данные EXIF являются наиболее важным типом метаданных, поскольку они создаются каждый раз, когда вы делаете снимок с помощью мобильного телефона или камеры.
Метаданные или данные EXIF можно просматривать по-разному, в зависимости от используемого устройства. Поскольку вы не можете использовать для этого приложение «Фотографии» на своем iPhone, вам придется сделать это другим способом. Начнем с того, что Apple не предлагает много информации о ваших фотографиях, поэтому вам, возможно, придется установить стороннее приложение.
Первый способ просмотреть метаданные фотографии на вашем iPhone — это приложение «Файлы». Это встроенная папка, которая находится где-то на главном экране. Вот что вам нужно сделать:
- Откройте приложение «Фотографии» и найдите фотографию, для которой вы хотите просмотреть метаданные.
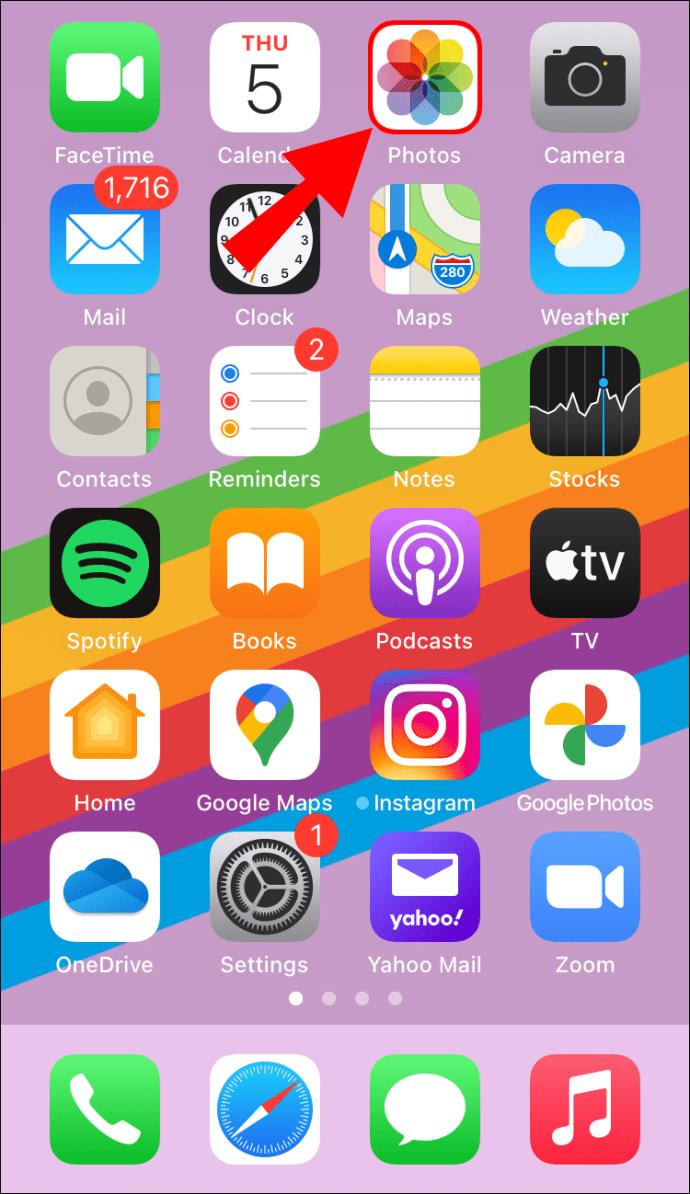
- Нажмите на фотографию и перейдите к значку «Поделиться» в левом нижнем углу экрана.

- Выберите «Сохранить в файлы».
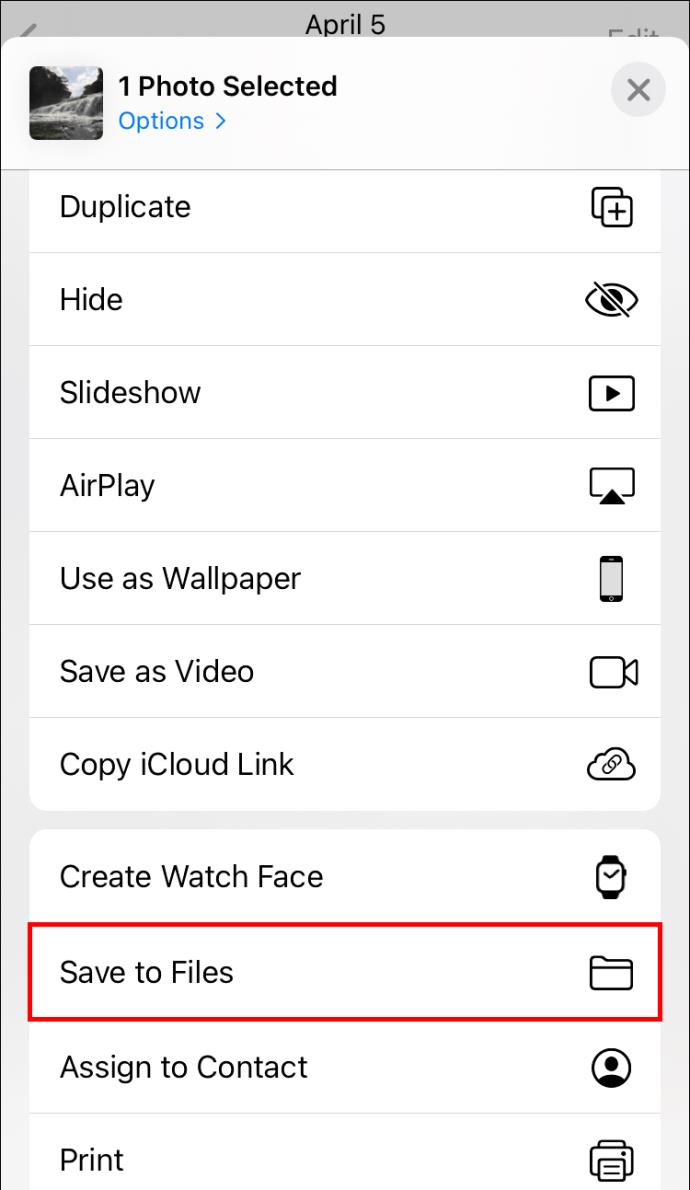
- Выберите папку, в которой будет сохранена ваша фотография.
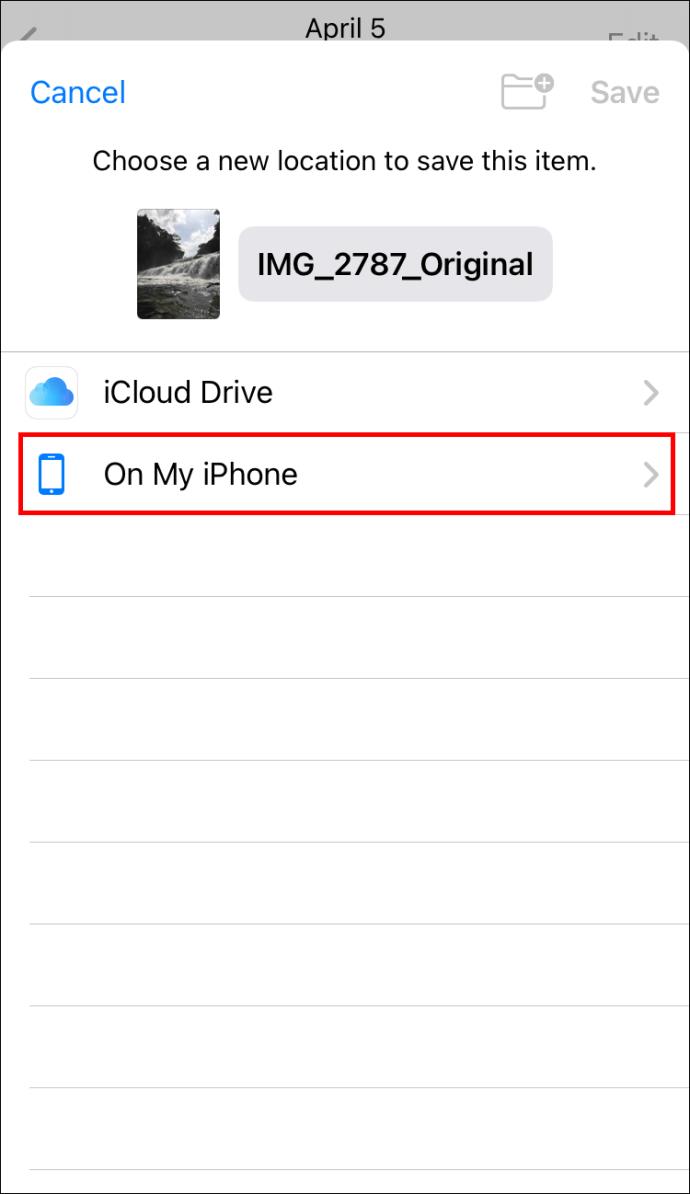
- Нажмите «Сохранить».
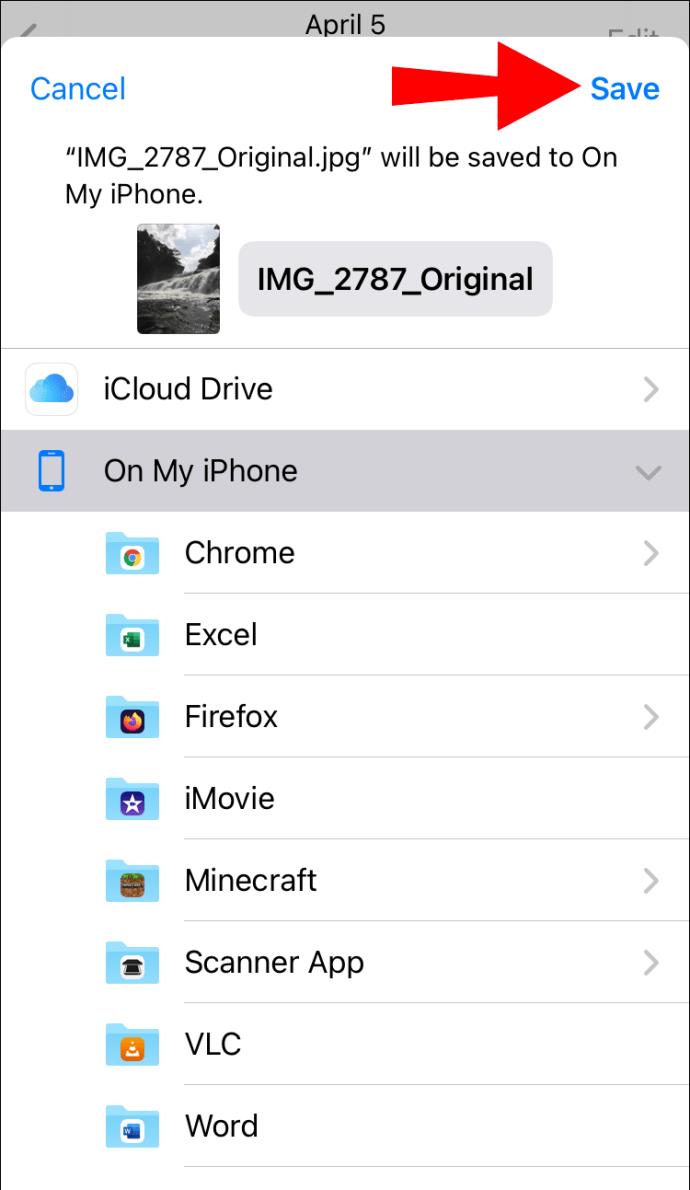
- Перейдите в папку «Файлы» на главном экране.
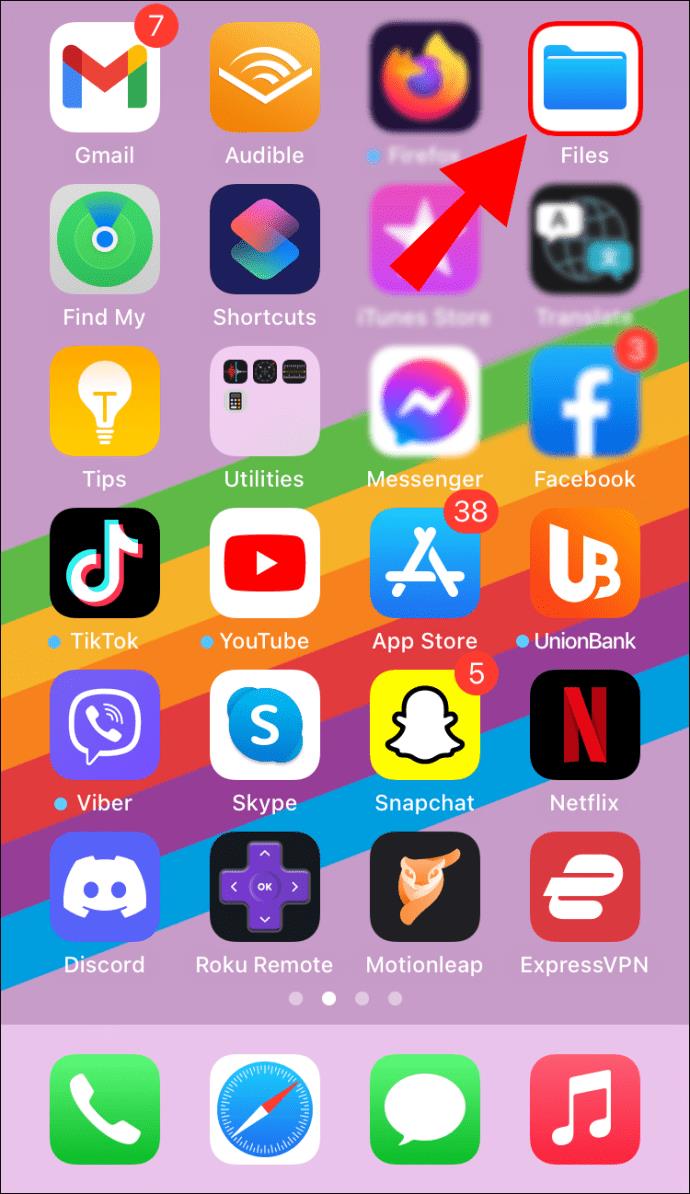
- Найдите фотографию, которую вы только что сохранили.
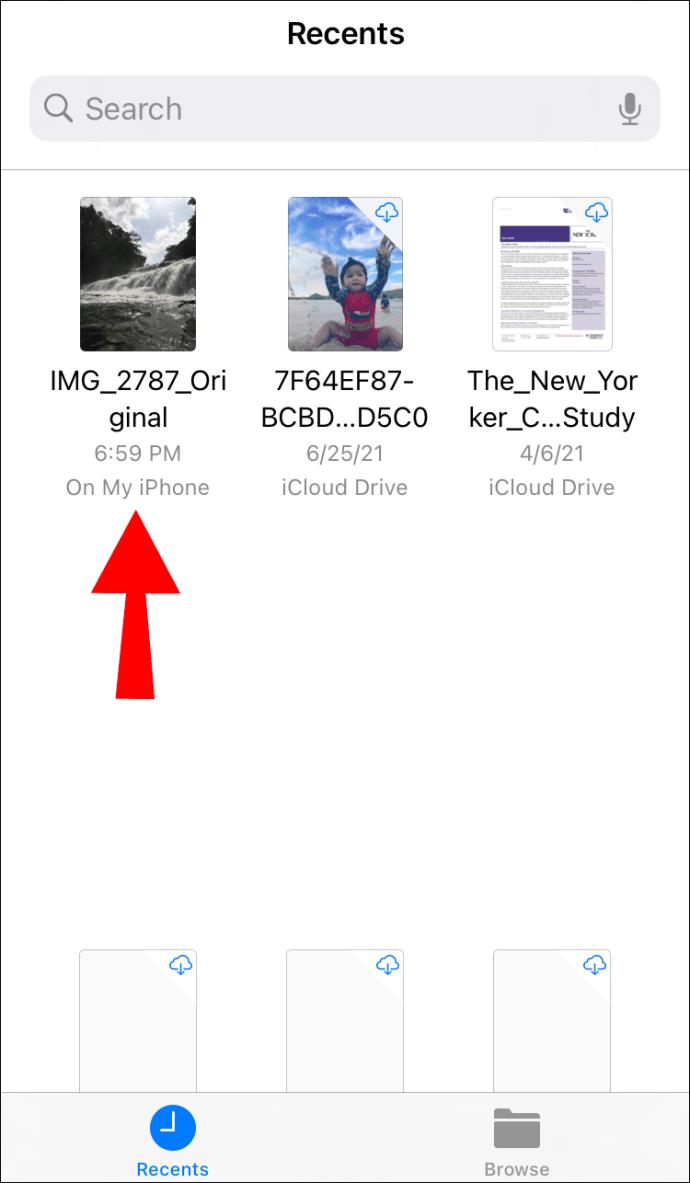
- Нажмите и удерживайте фотографию, пока не появится всплывающее меню.
- Нажмите «Информация».

Здесь вы увидите некоторую информацию о фотографии, включая тип и размер фотографии, дату создания, дату последнего открытия и т. д. Чтобы получить доступ к дополнительной информации, коснитесь параметра «Показать больше» справа. экрана. Используя эту опцию, вы получите доступ к более подробной информации, такой как размеры фотографии, цветовой профиль и разрешение.
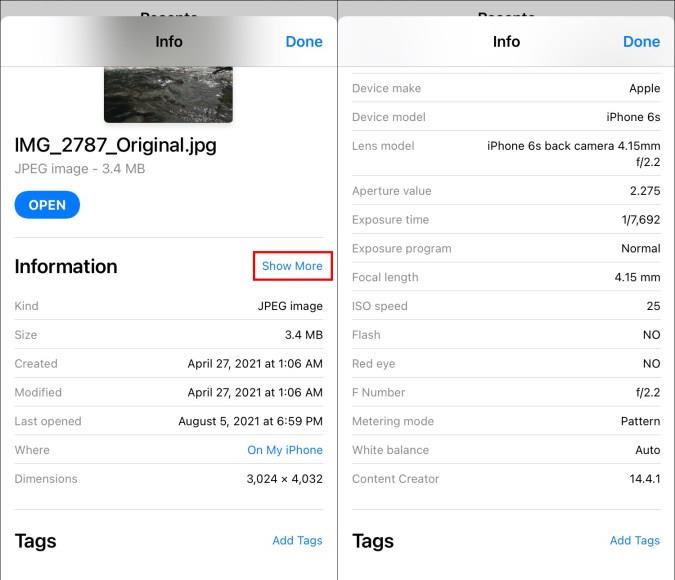
Примечание . Этот метод работает только для iOS 13 и iPadOS.
Поскольку Apple предлагает только ограниченные метаданные фотографии, у вас есть еще один вариант — установить стороннее приложение. Некоторые приложения, которые вы можете использовать, включают Photo Investigator, Exif Metadata, Metadata Remover, Metapho и HashPhotos. Все эти приложения бесплатны, но могут применяться покупки внутри приложения. Вы можете использовать их не только для просмотра метаданных фотографии, но и для редактирования и удаления метаданных.
Как просмотреть метаданные фотографии на устройстве Android
Чтобы просмотреть метаданные фотографии на Android, мы будем использовать Google Фото. Ознакомьтесь с приведенными ниже шагами, чтобы начать:
- Откройте Google Фото.
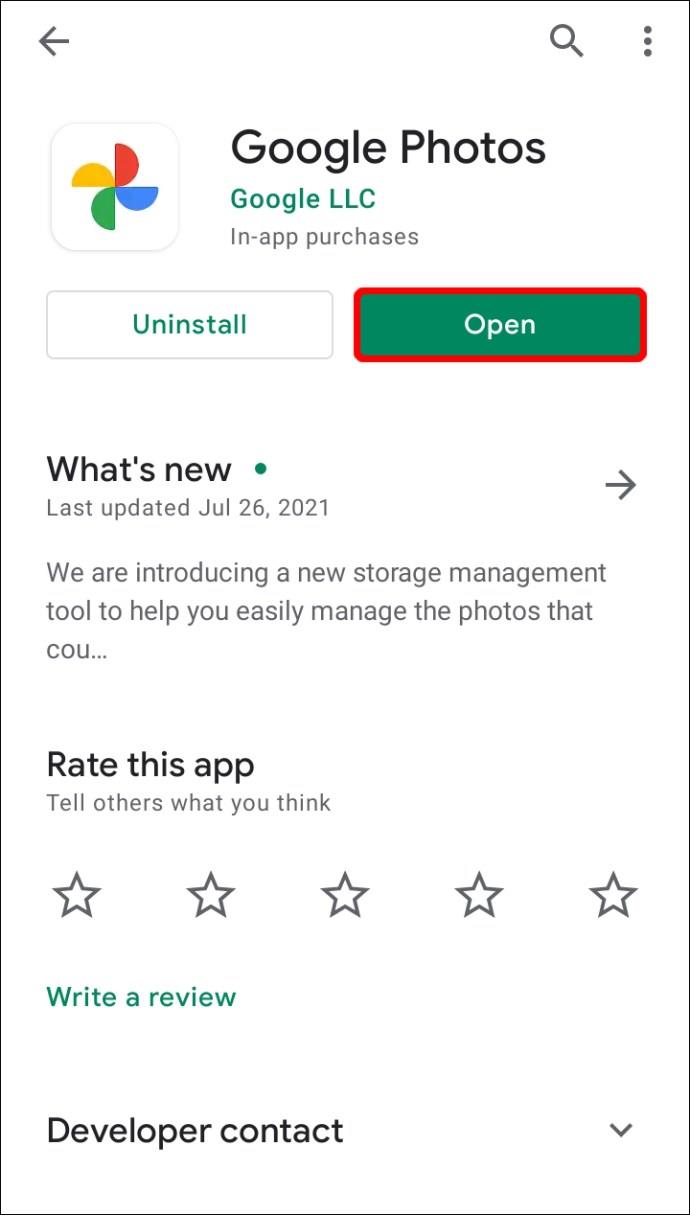
- Найдите фотографию, для которой вы хотите просмотреть метаданные, и нажмите на нее.
- Нажмите на три точки в правом верхнем углу экрана.

- Спуститесь в «Подробности».
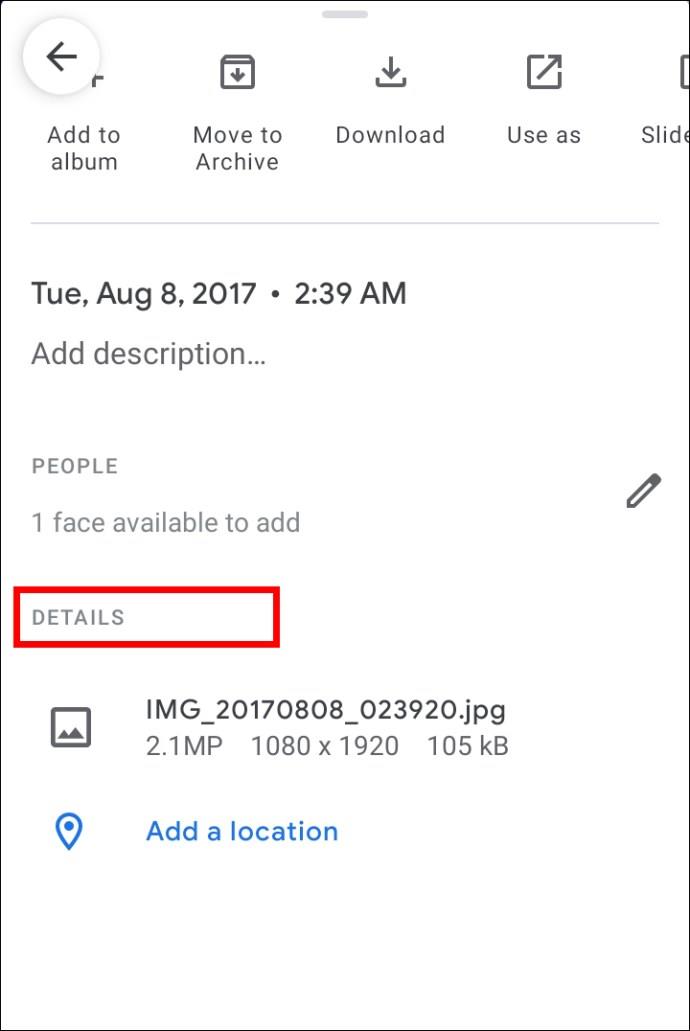
Вы можете увидеть основную информацию, такую как фототип, а также его размеры, размер и разрешение. Информация о камере также будет предоставлена здесь. Над разделом «Подробности» вы можете увидеть точную дату и время, когда была сделана фотография.
Хотя вы можете просматривать метаданные фотографии в Google Фото, вы не можете редактировать или удалять их. Для более сложных действий, таких как редактирование и удаление, вам потребуется установить стороннее приложение. Популярными вариантами являются Photo Investigator, Metadata Remover, Metapho, Exif Metadata и HashPhotos.
Как просмотреть метаданные фотографии на Mac
Если вы работаете на Mac, вы можете использовать приложение Finder для просмотра метаданных фотографии. Найдите изображение, о котором вы хотите получить дополнительную информацию, и выполните следующие действия, чтобы просмотреть метаданные:
- Щелкните правой кнопкой мыши на фотографии.
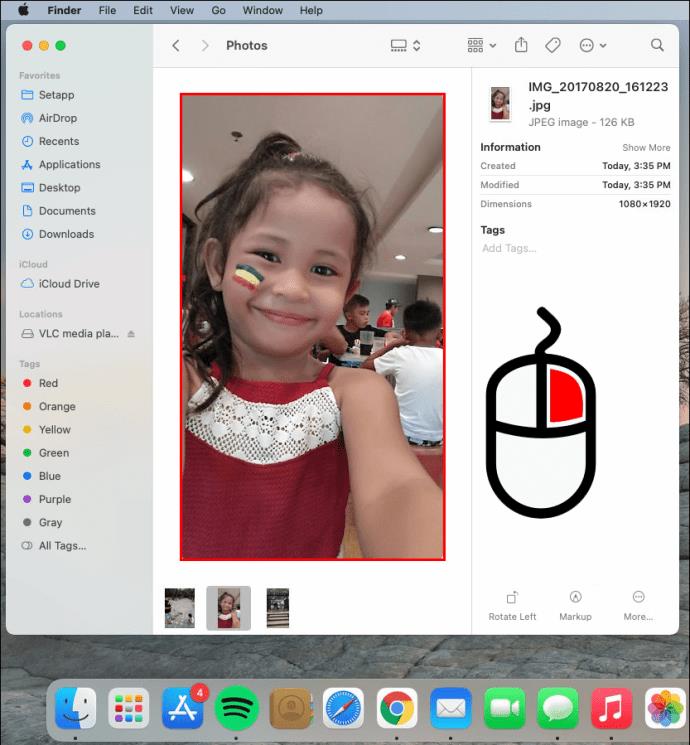
- Выберите «Получить информацию» в раскрывающемся меню.
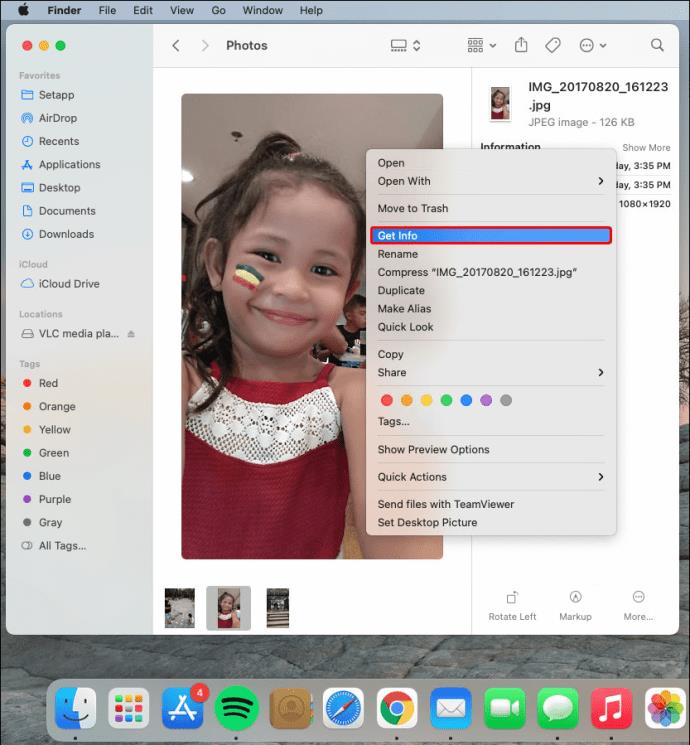
- Это откроет вкладку Информация.
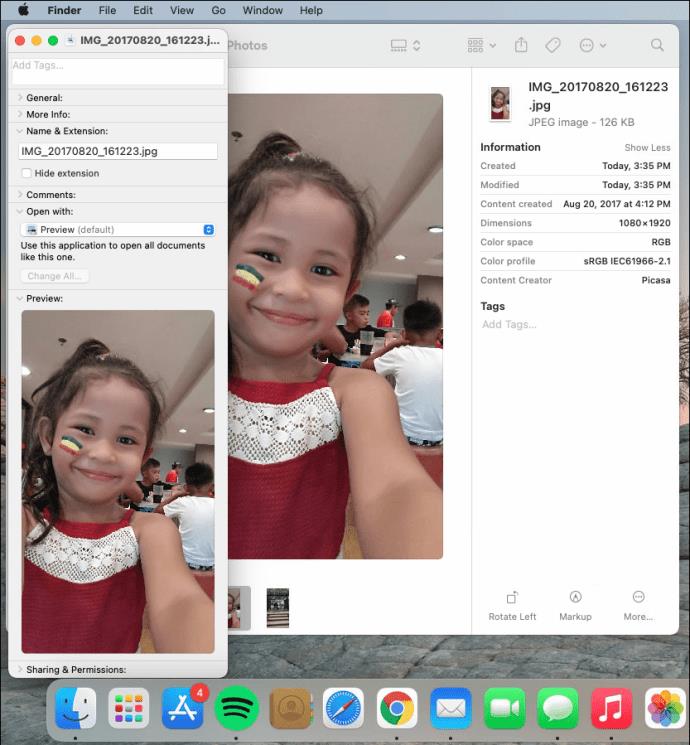
Здесь вы сможете увидеть общую информацию о фотографии, такую как ее местоположение, размер, тип фотографии и многое другое. В разделе «Дополнительная информация» вы можете увидеть, когда он был открыт в последний раз, его размеры, настройки камеры, тип и модель камеры и тому подобное.
Еще один способ просмотреть метаданные фотографии на вашем Mac — это приложение Preview. Вот как это делается:
- Найдите фотографию.
- Щелкните правой кнопкой мыши на фотографии.
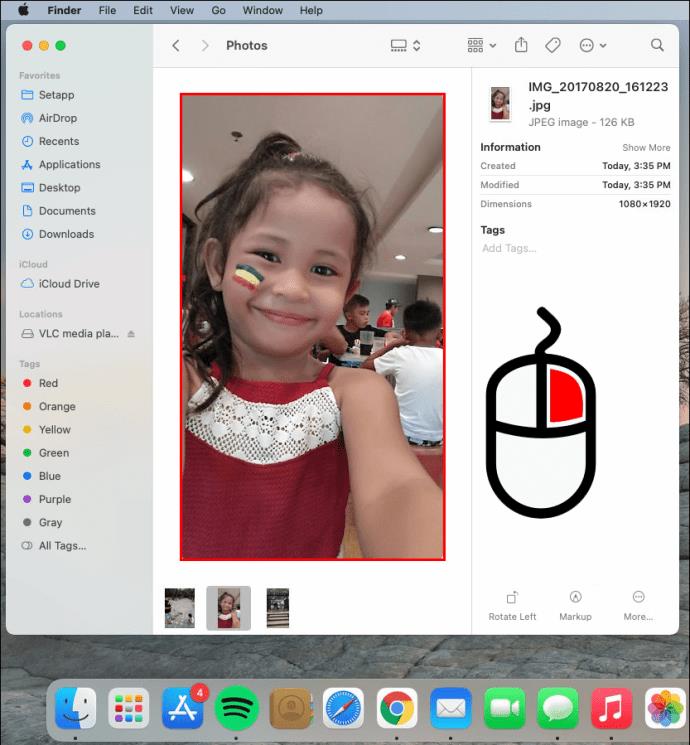
- Выберите «Открыть с помощью», а затем «Предварительный просмотр».
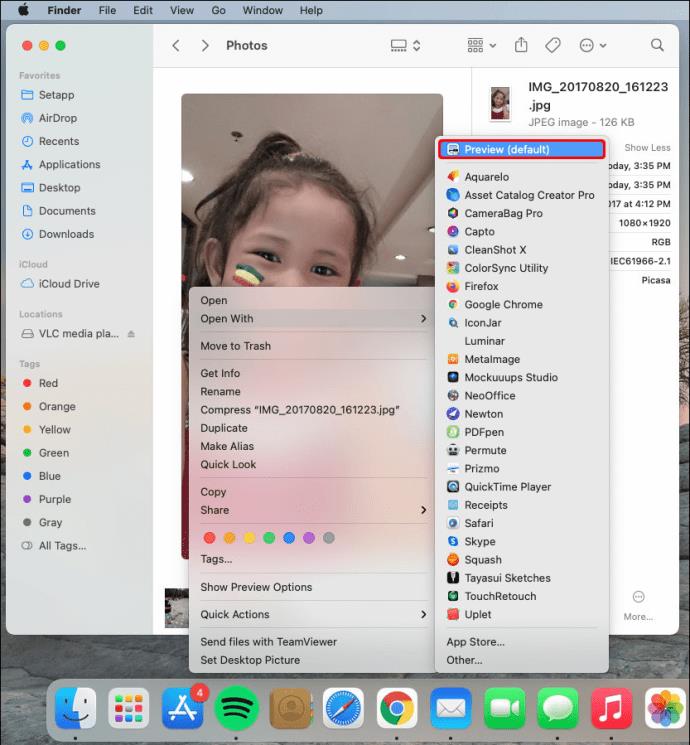
- Нажмите на опцию «Инструменты» в верхнем меню.
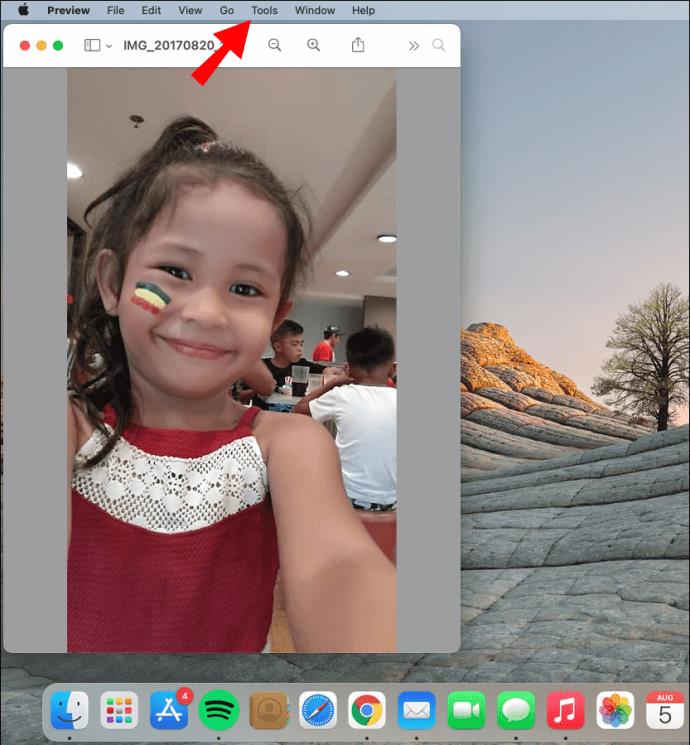
- Выберите «Показать инспектор».
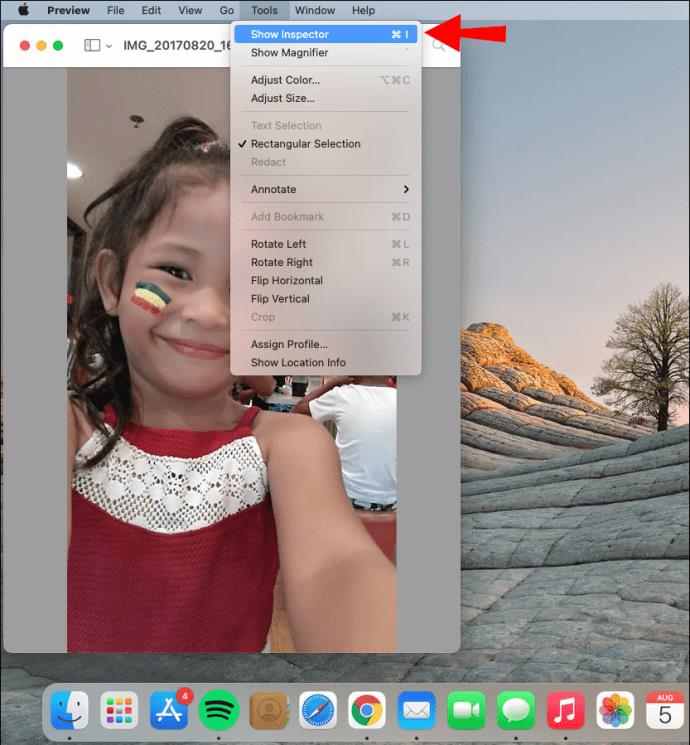
- Перейдите на вкладку «Информация», нажав на значок «i».
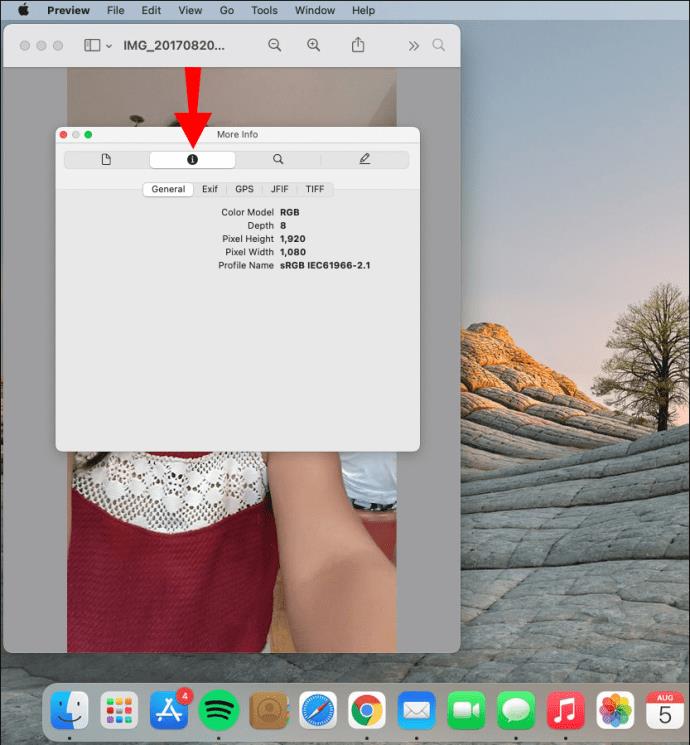
Приложение Preview позволяет просматривать больше метаданных фотографии. Цветовое пространство, время экспозиции, вспышка и фокусное расстояние — это лишь некоторые детали, которые вы сможете просмотреть.
Как просмотреть метаданные фотографии на ПК с Windows
Для просмотра метаданных фотографии в Windows вам не понадобится приложение или программа. Выполните следующие действия, чтобы узнать, как это делается:
- Найдите фотографию и щелкните по ней правой кнопкой мыши.
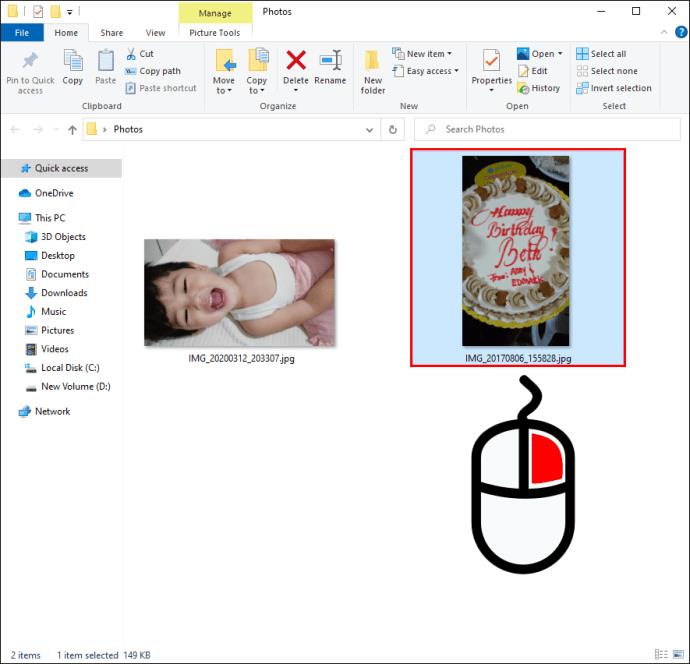
- Выберите «Свойства» в нижней части всплывающего меню.
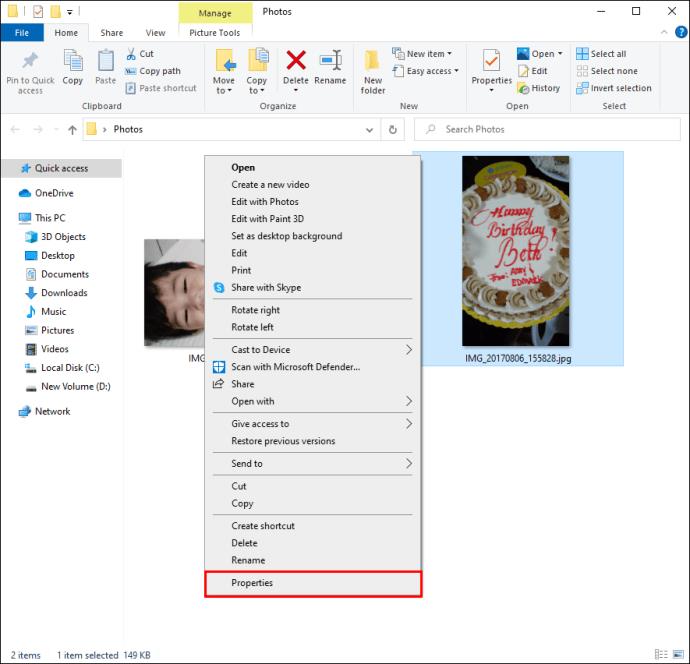
- Нажмите на вкладку «Подробности».
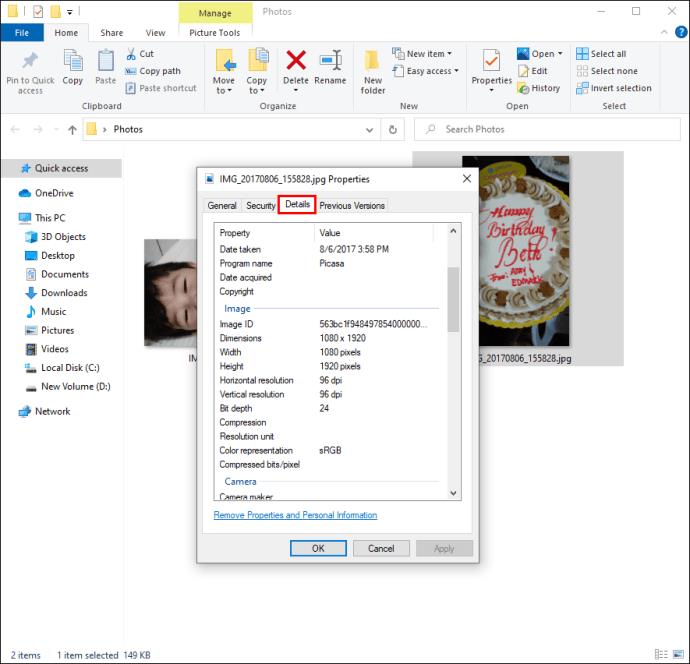
Вот и все. На вкладке «Свойства» вы можете увидеть описание фотографии, происхождение, идентификатор изображения, настройки камеры и дополнительные параметры. Вы также можете увидеть дату, когда фотография была сделана, ее размеры, сжатие, единицу разрешения, информацию об авторских правах и многое другое.
Как просмотреть метаданные фотографии на Chromebook
Чтобы просмотреть метаданные фотографии на Chromebook, вы можете использовать расширение Google Chrome под названием EXIF Viewer Pro . Это расширение абсолютно бесплатное, и вы можете использовать его для просмотра метаданных любой фотографии.
Имейте в виду, что изображение должно быть загружено или уже в сети, чтобы это работало. Один из самых простых способов сделать это — загрузить изображение на Google Диск или в Google Фото. Вот что вам нужно сделать дальше:
- Щелкните правой кнопкой мыши на фотографии.
- Выберите «Показать данные EXIF».
В правой части экрана появится новая панель. Метаданные этой фотографии будут доступны здесь. Вы также можете автоматически скопировать метаданные в буфер обмена.
Дополнительные часто задаваемые вопросы
Какая информация доступна для просмотра в метаданных фотографии?
Метаданные фотографии или данные EXIF относятся к набору различных типов описательной информации. Основные данные EXIF включают размеры, размер и местоположение фотографии. Время и дата, когда была сделана фотография, также обычно включаются в метаданные фотографии.
Помимо характеристик фотографии, вы также можете увидеть информацию об авторских правах, настройки камеры, разрешение, автора, тип и модель камеры и многое другое. Для профессиональных фотографов особенно важен доступ к метаданным фотографии. Они должны иметь возможность просматривать такие детали, как чувствительность ISO, фокусное расстояние, диафрагма, местоположение, баланс белого, выдержка и тип объектива.
Могу ли я редактировать метаданные фотографии?
Можно редактировать метаданные фотографии. Однако это зависит от типа устройства, которое вы используете для просмотра фотографии. Большинство сторонних приложений позволяют редактировать и удалять метаданные фотографии.
Если вам интересно, зачем вам нужно редактировать метаданные фотографии, есть несколько причин. Иногда при обработке метаданных случаются ошибки, и вам может потребоваться изменить некоторые детали. Вы также можете скрыть определенные параметры или информацию о фотографии перед ее публикацией в Интернете.
Если вы хотите отредактировать метаданные фотографии в Windows, это делается следующим образом:
1. Щелкните правой кнопкой мыши фотографию.
2. Выберите «Свойства» в раскрывающемся меню.
3. Перейдите к «Подробно».
4. Найдите поле, которое хотите изменить.
5. В разделе «Значение» отредактируйте информацию.
Для других типов устройств вам, вероятно, понадобится стороннее приложение для редактирования метаданных.
Имейте в виду, что не все метаданные можно редактировать. Например, вы не можете изменить разрешение или размеры фотографии таким образом. Обычно вы можете редактировать только основную информацию, такую как имя файла, дату, автора и т. д.
Могу ли я удалить метаданные фотографии?
Вы также можете удалить метаданные с фотографий. В основном это делается в целях конфиденциальности. Люди обычно хотят удалить информацию о местоположении фотографии, прежде чем опубликовать ее в Интернете. Если вы хотите удалить метаданные с фотографии на Windows или Mac, вам не нужно для этого никаких сторонних приложений.
Для Windows просто перейдите в окно «Свойства» и выберите «Удалить свойства и личную информацию» в нижней части вкладки. На вашем Mac вы сможете скрыть только местоположение фотографии. Для этого откройте изображение и нажмите на значок «i» в правом верхнем углу экрана. Выберите «Изображение», а затем «Местоположение», а затем «Скрыть местоположение».
Чтобы сделать больше, вам нужно будет установить стороннее приложение. Вы можете использовать ImageOptim или Imgur как для редактирования, так и для удаления метаданных.
Одно фото, тысяча слов
Как только вы разберетесь, как просматривать метаданные фотографии, вы сможете узнать, когда и где она была сделана. Однако, хотя самая основная информация доступна при нажатии нескольких кнопок, для поиска более сложных метаданных вам может потребоваться установить стороннее приложение.
Вы когда-нибудь пытались найти метаданные фотографии? Использовали ли вы какой-либо из методов, описанных в этом руководстве? Дайте нам знать в комментариях ниже.