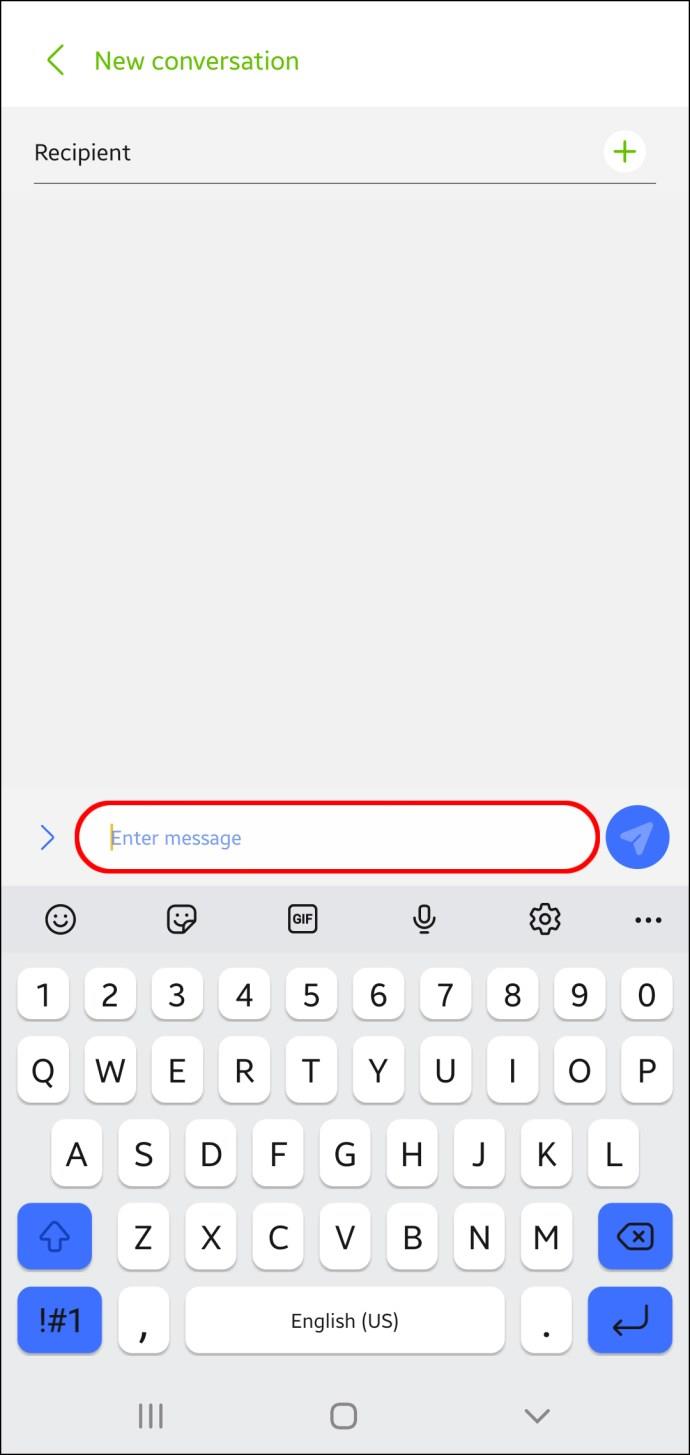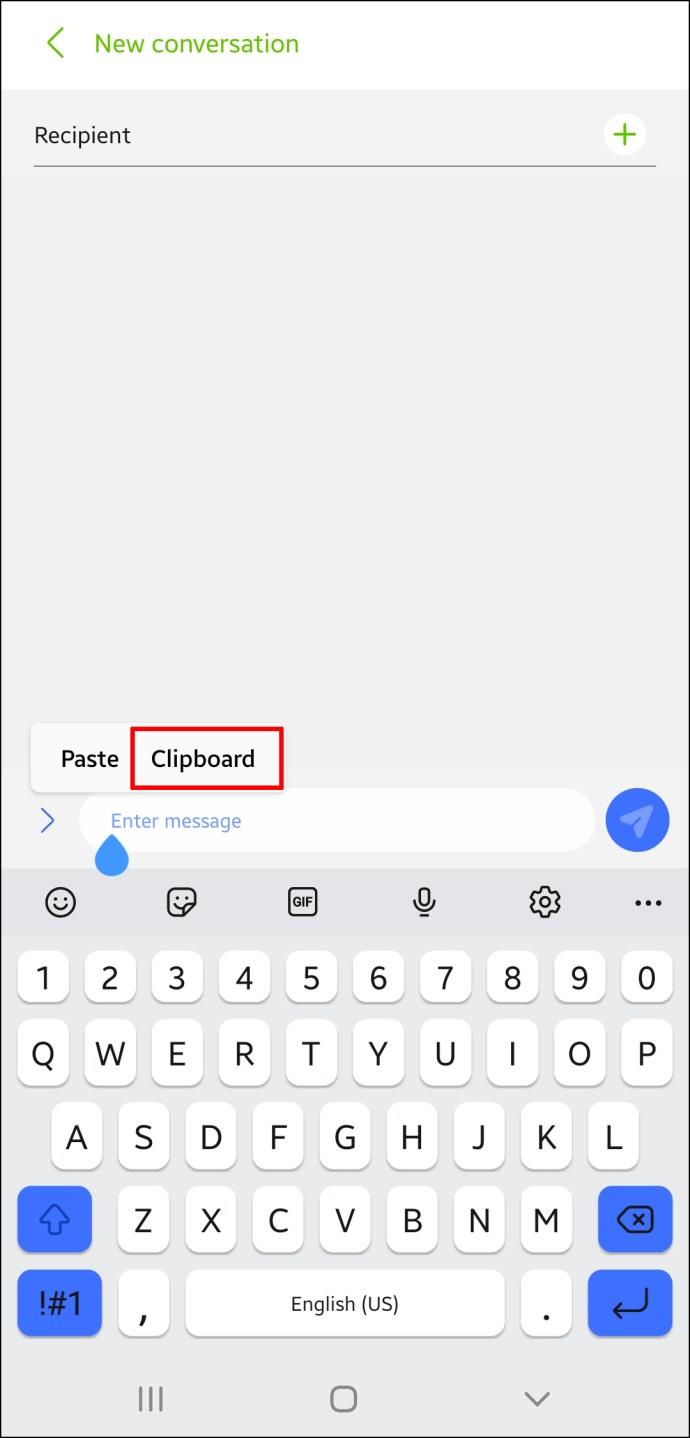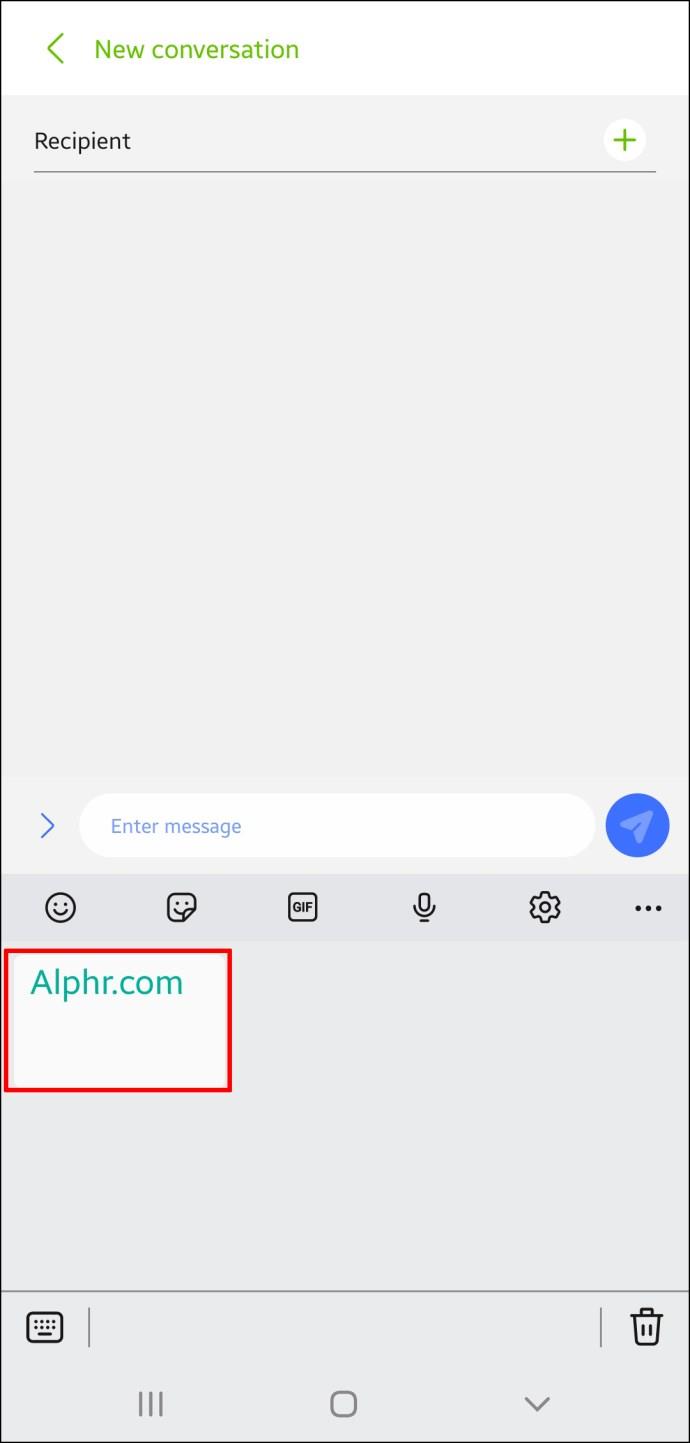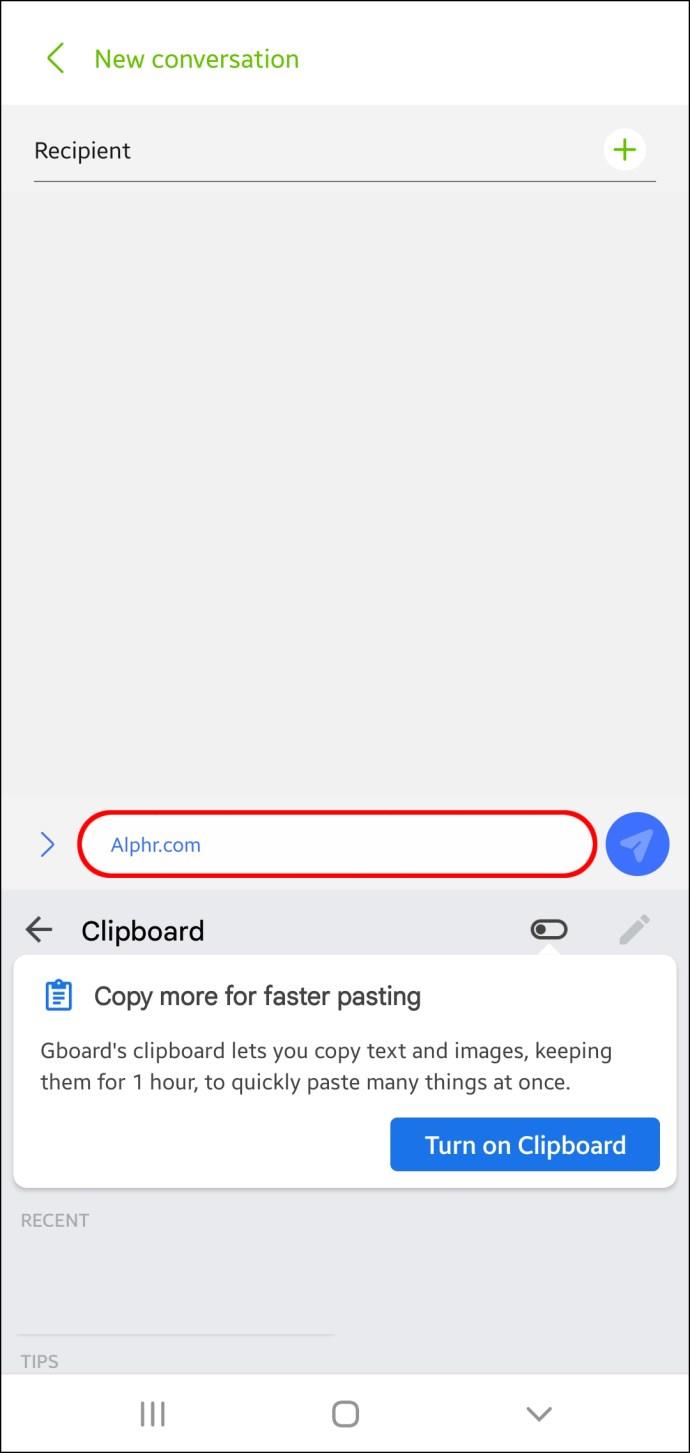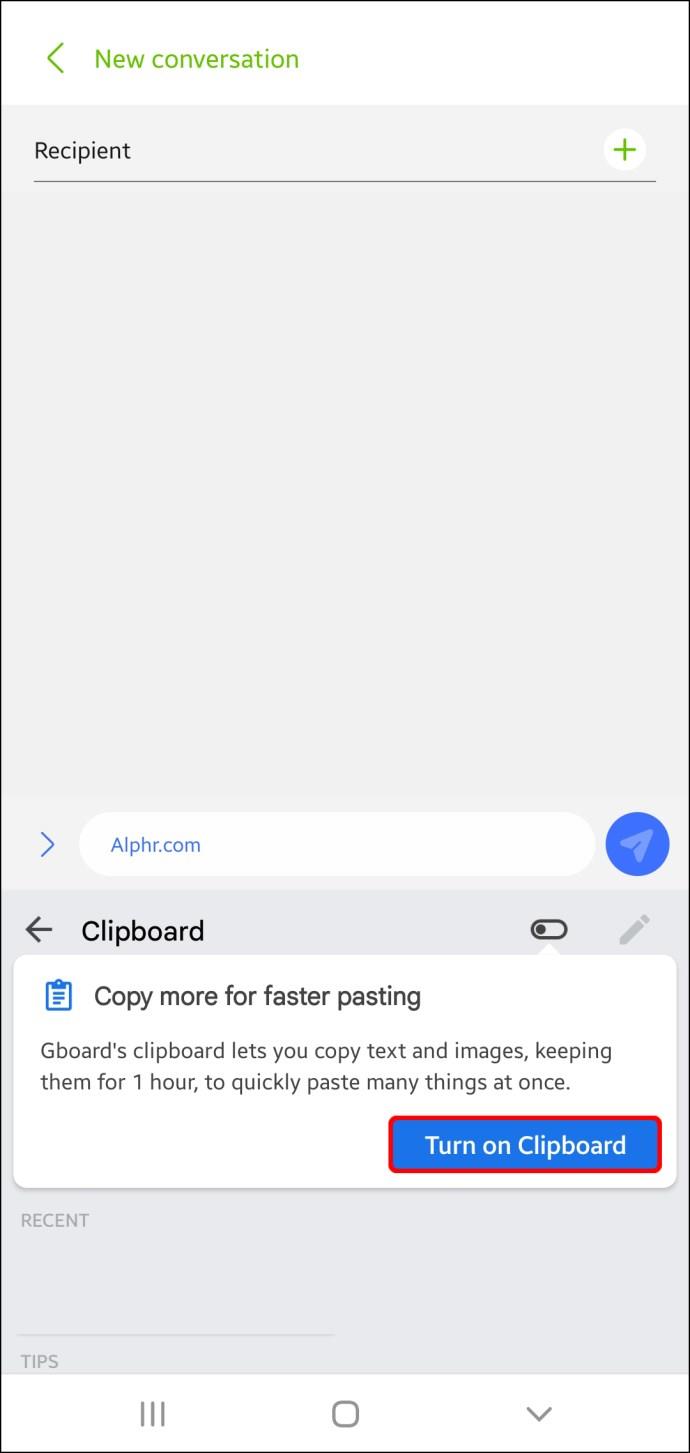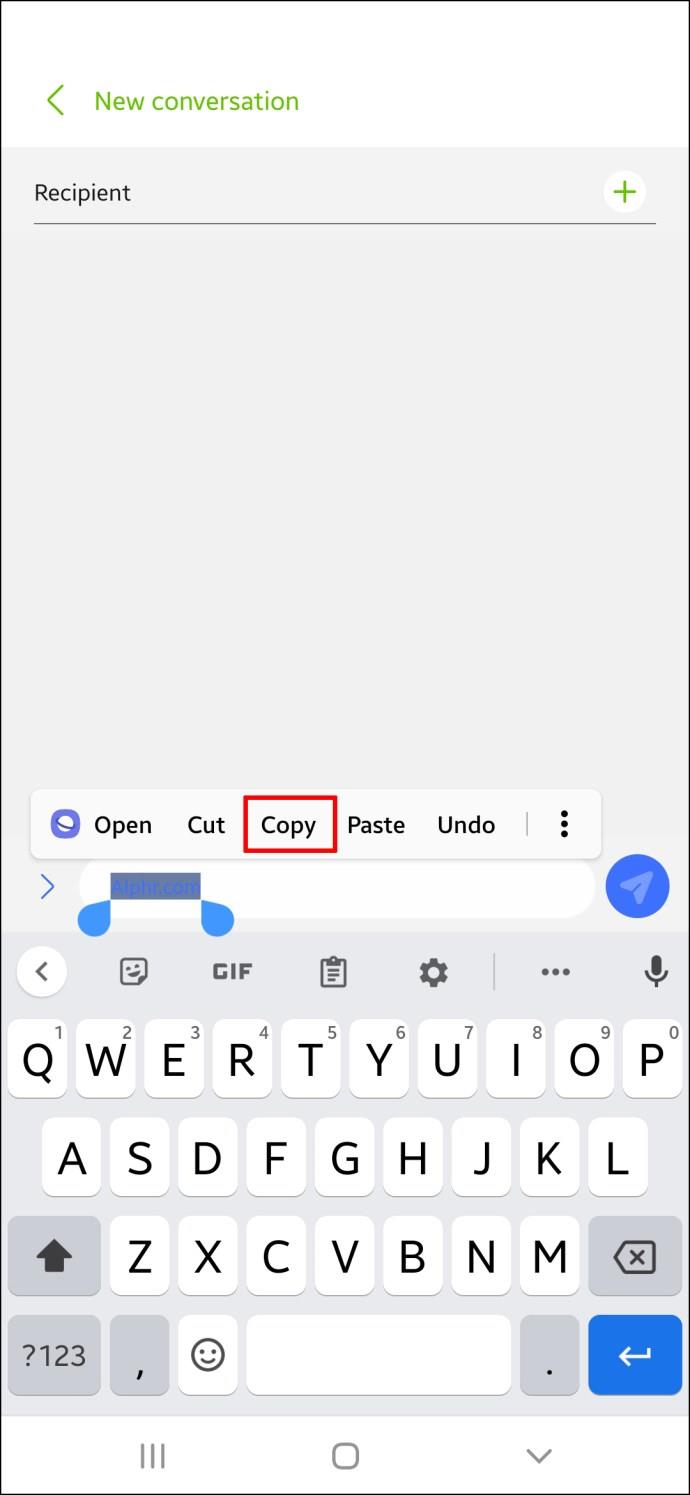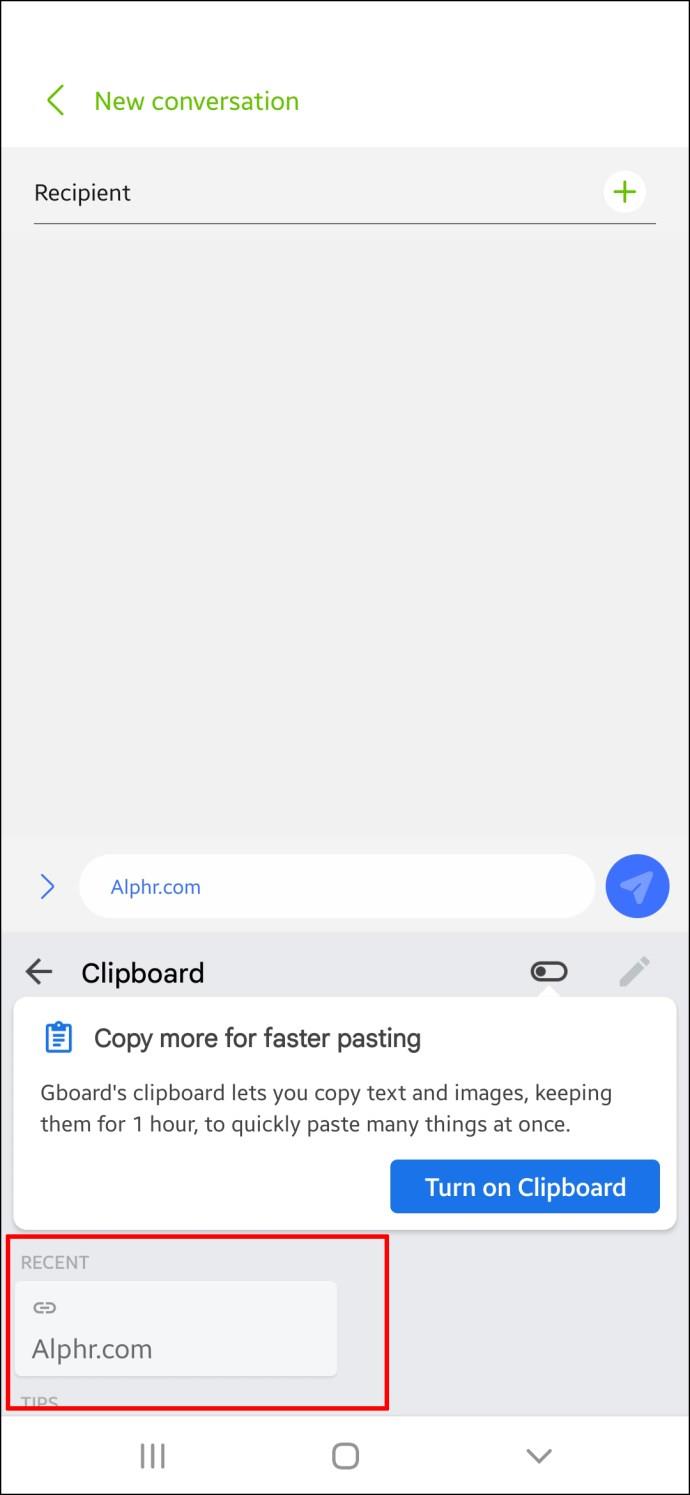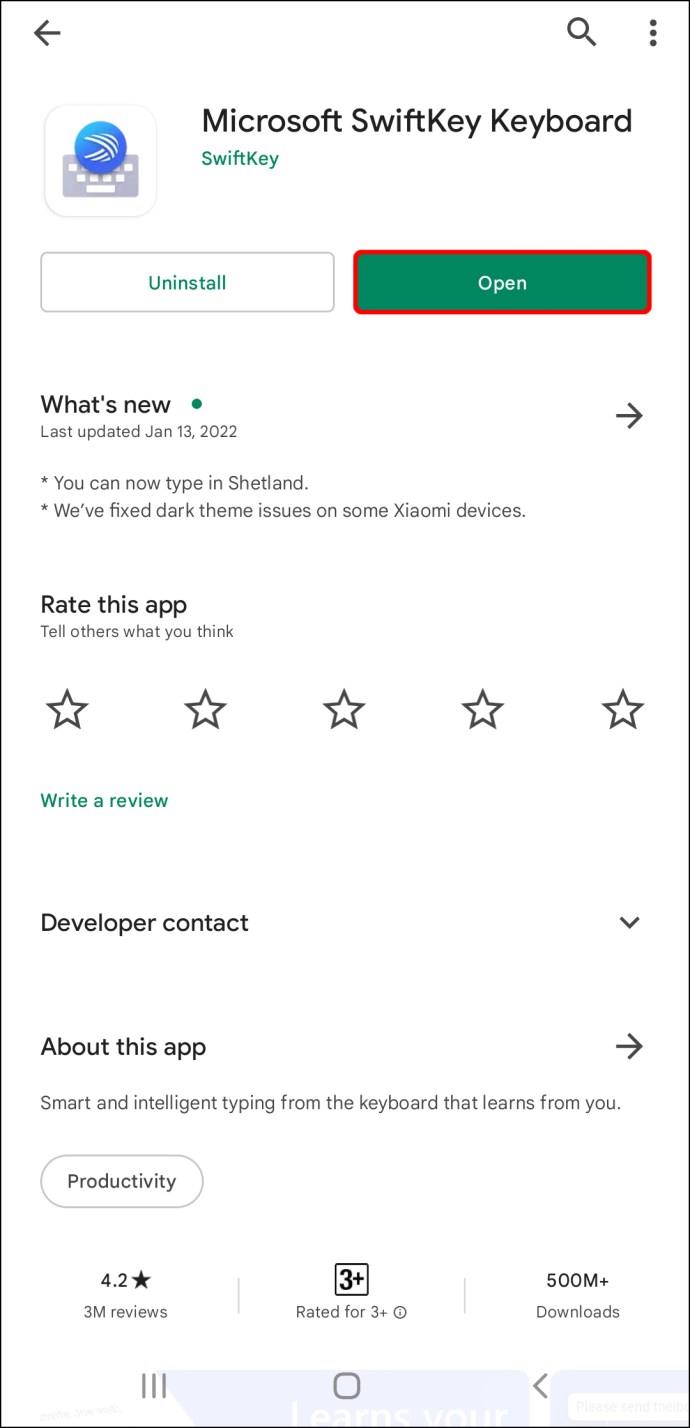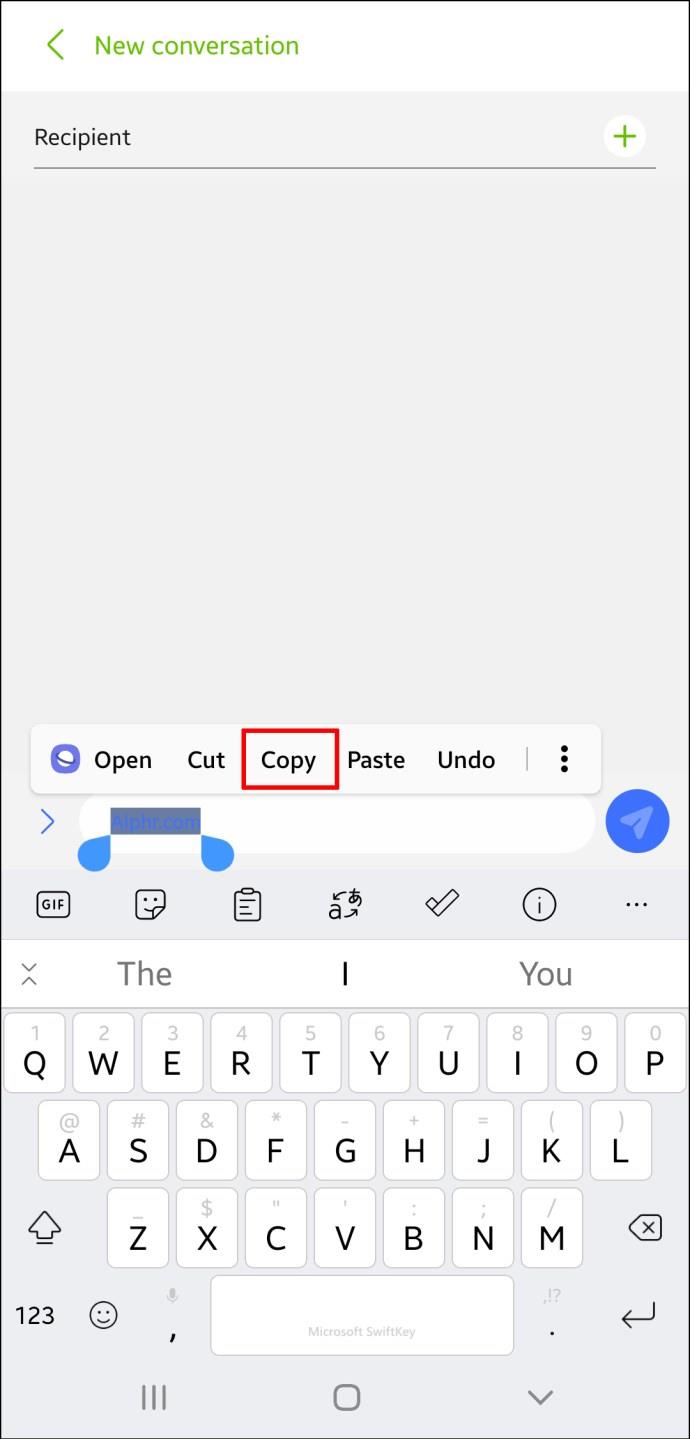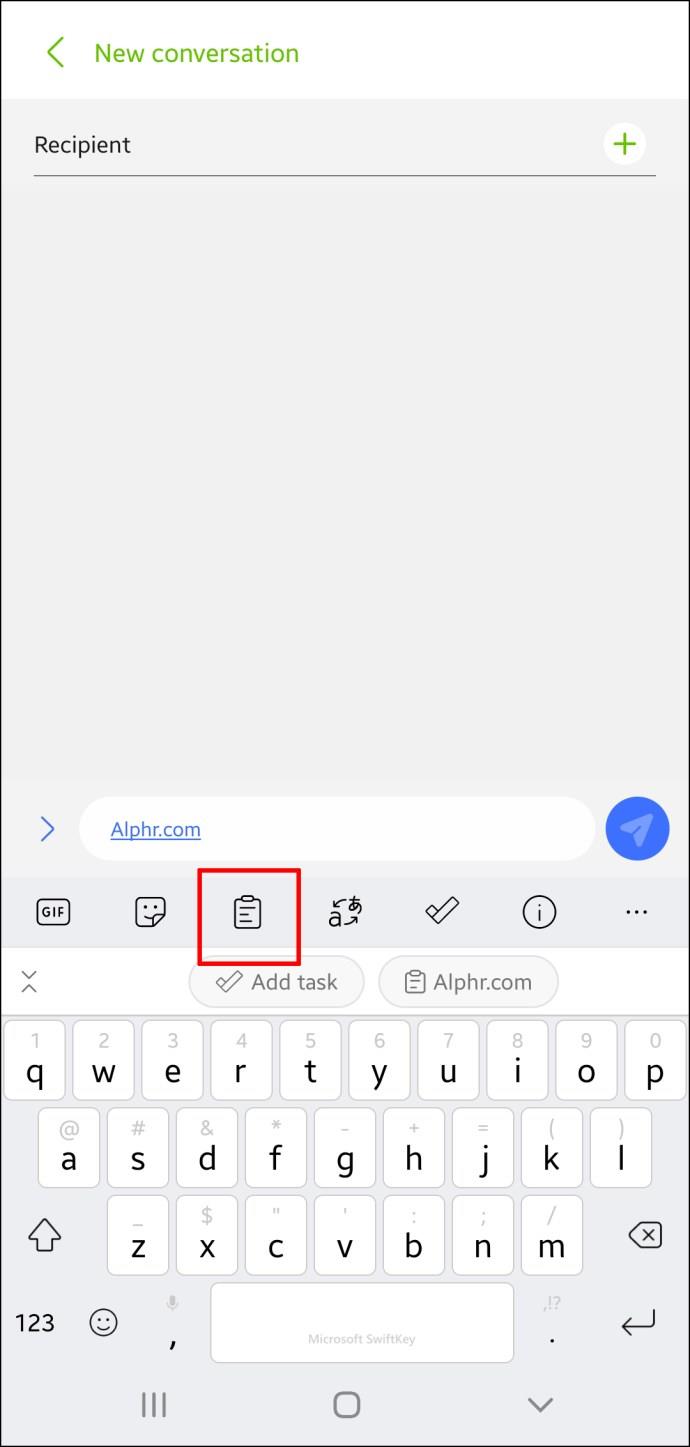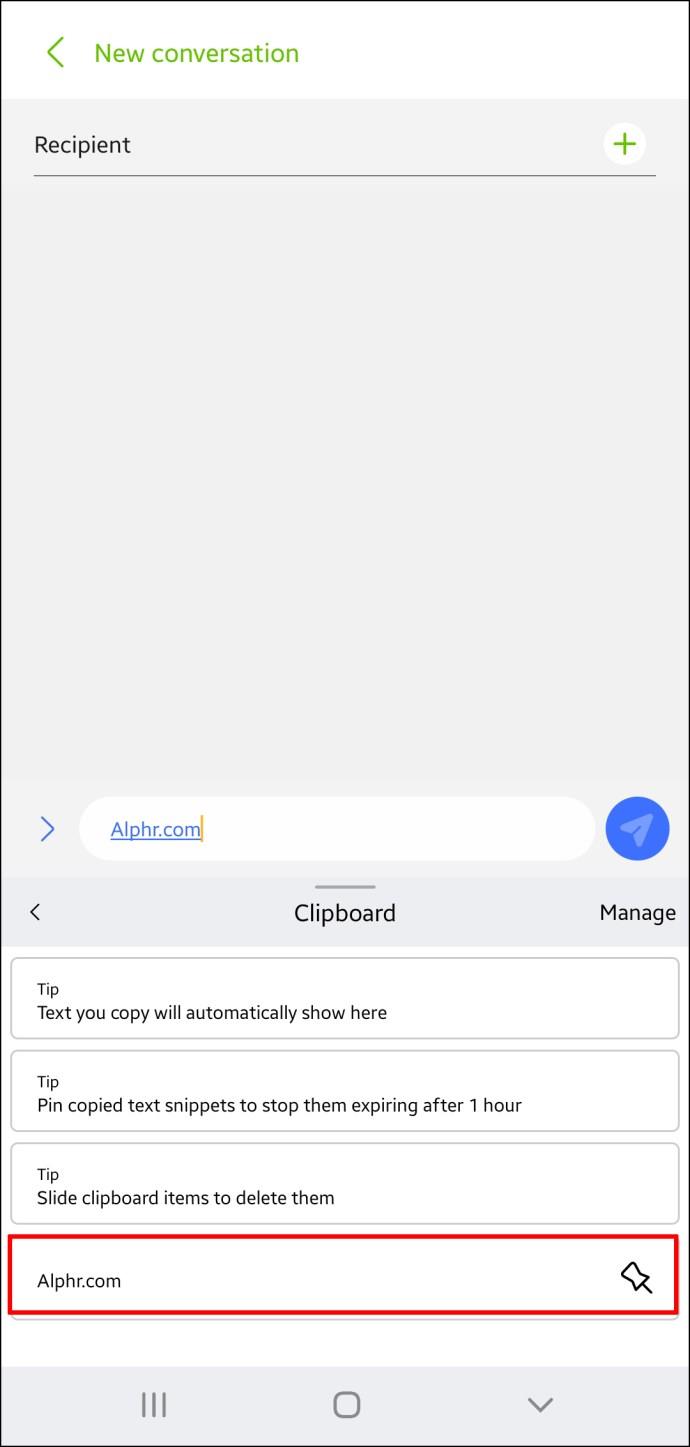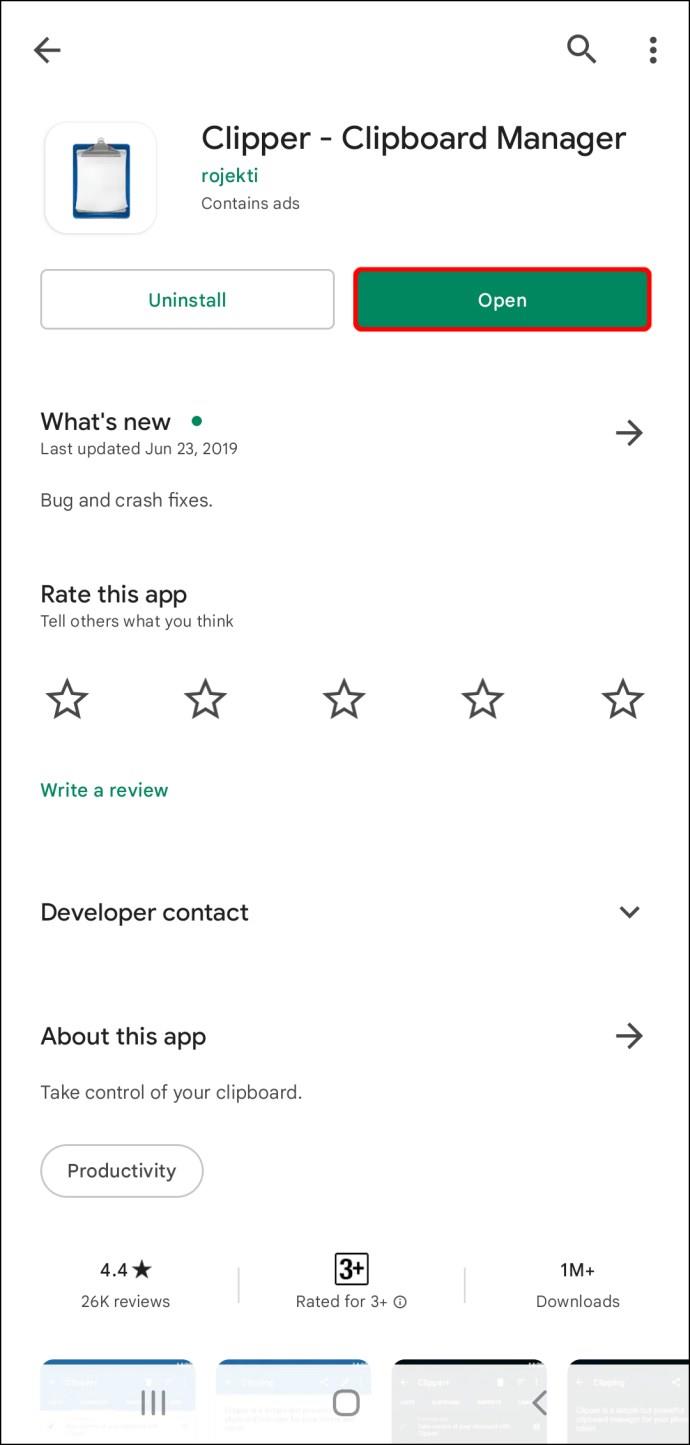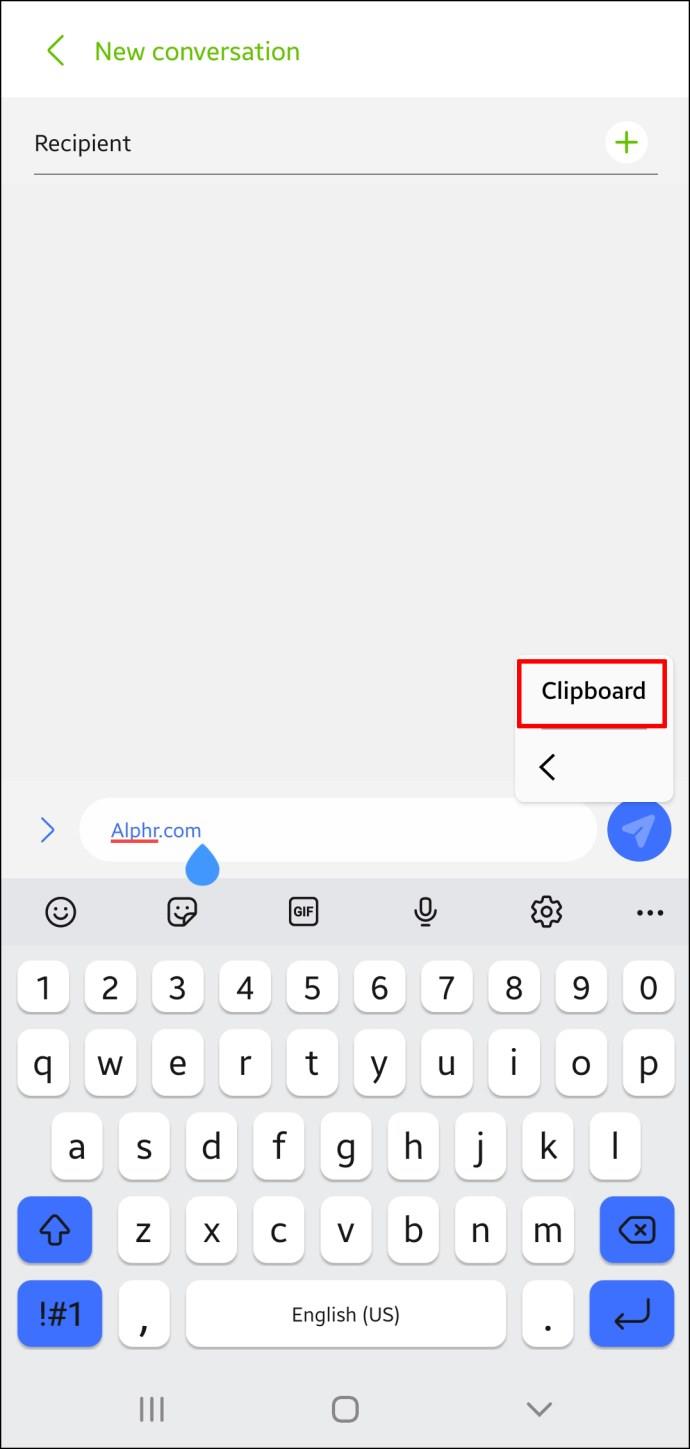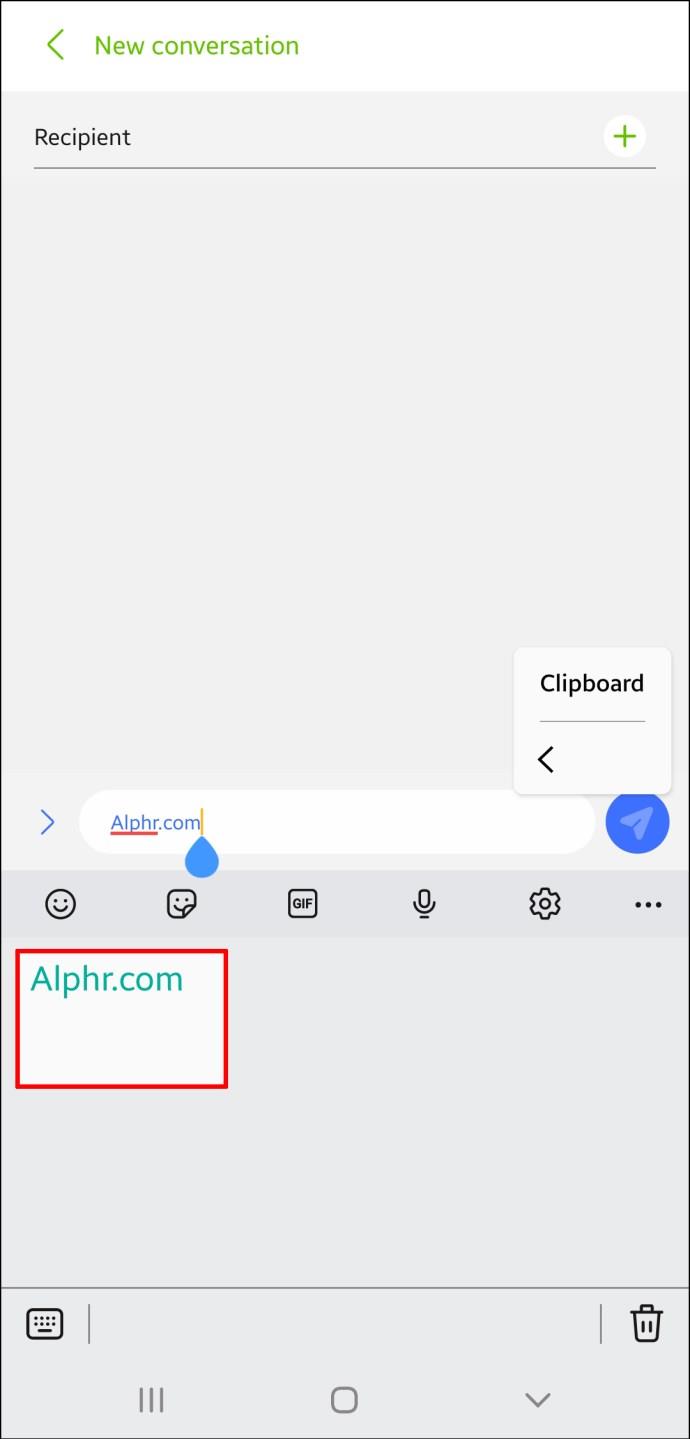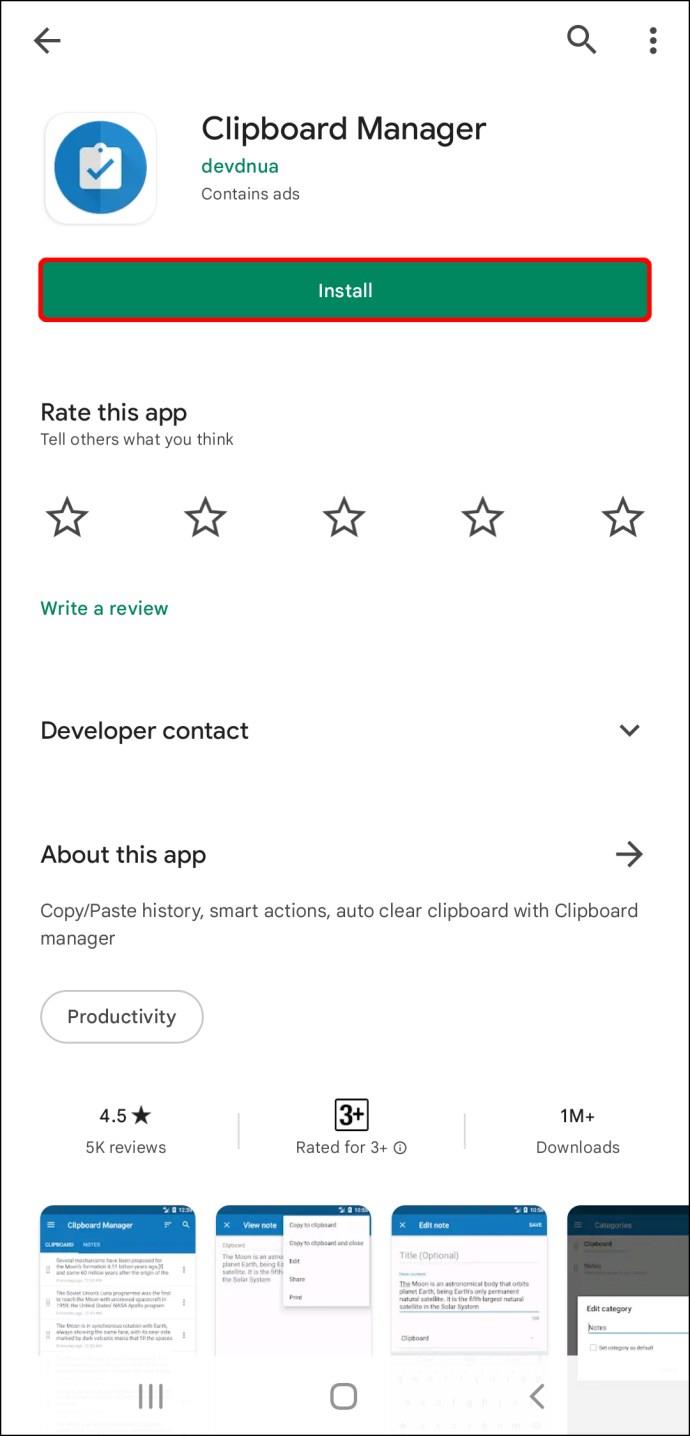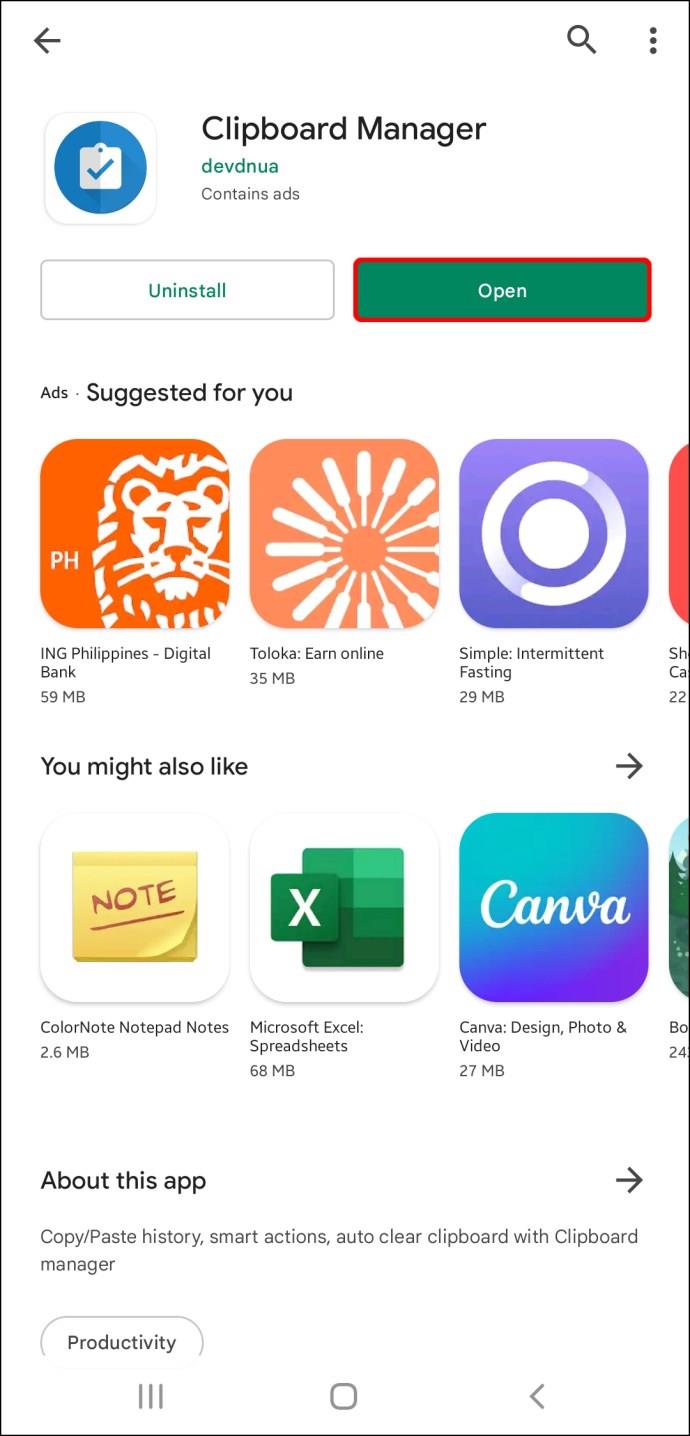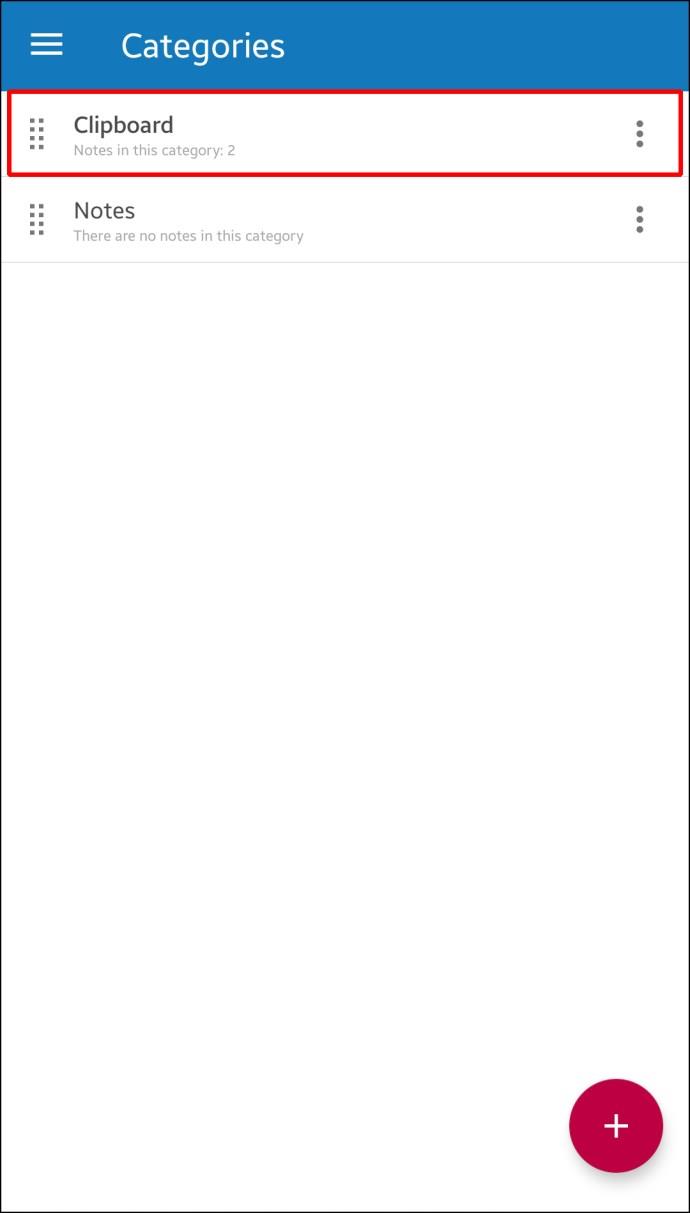Буфер обмена позволяет быстро получить доступ к элементам, которые вы скопировали и вставили в свои тексты, заметки и электронные письма. В то время как некоторые телефоны Android позволяют вам получить доступ к истории буфера обмена, другие отображают только последний скопированный элемент.

К счастью, есть несколько способов просмотреть историю буфера обмена даже на телефонах Android, не поддерживающих эту функцию.
Просмотр истории буфера обмена зависит от того, какой телефон Android вы используете. Хотя устройства Android используют одинаковые или похожие операционные системы (настраиваемые производителями), они отличаются многими функциями, одной из которых является клавиатура.
Большинство телефонов Android имеют встроенный буфер обмена. Однако лишь немногие позволяют просматривать его историю.
Доступ к истории буфера обмена
Вот как вы можете попробовать просмотреть историю буфера обмена на своем устройстве:
- Перейдите в «Сообщения», «Заметки», «Электронная почта» или туда, куда вы хотите вставить элемент из буфера обмена.
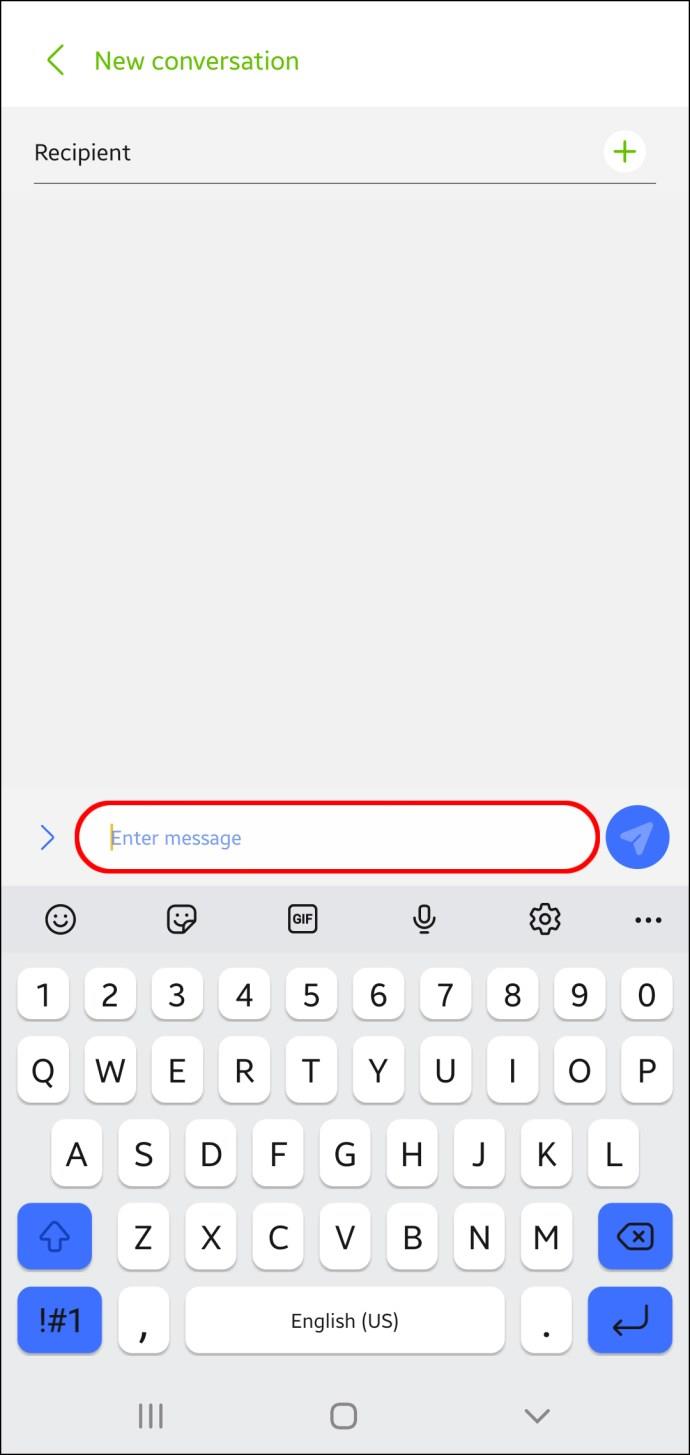
- Нажмите и удерживайте экран , чтобы получить доступ к нескольким параметрам.
- Выберите Буфер обмена.
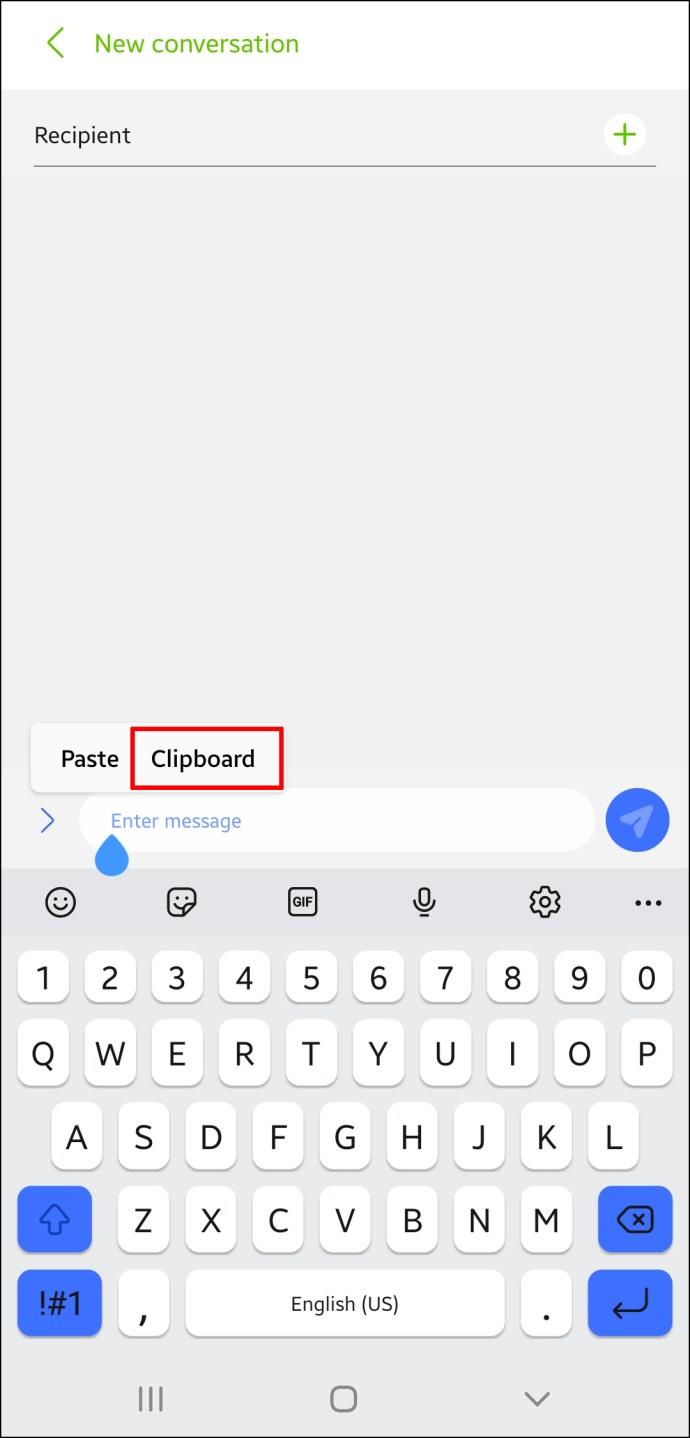
- Прокрутите вниз, чтобы просмотреть всю историю.
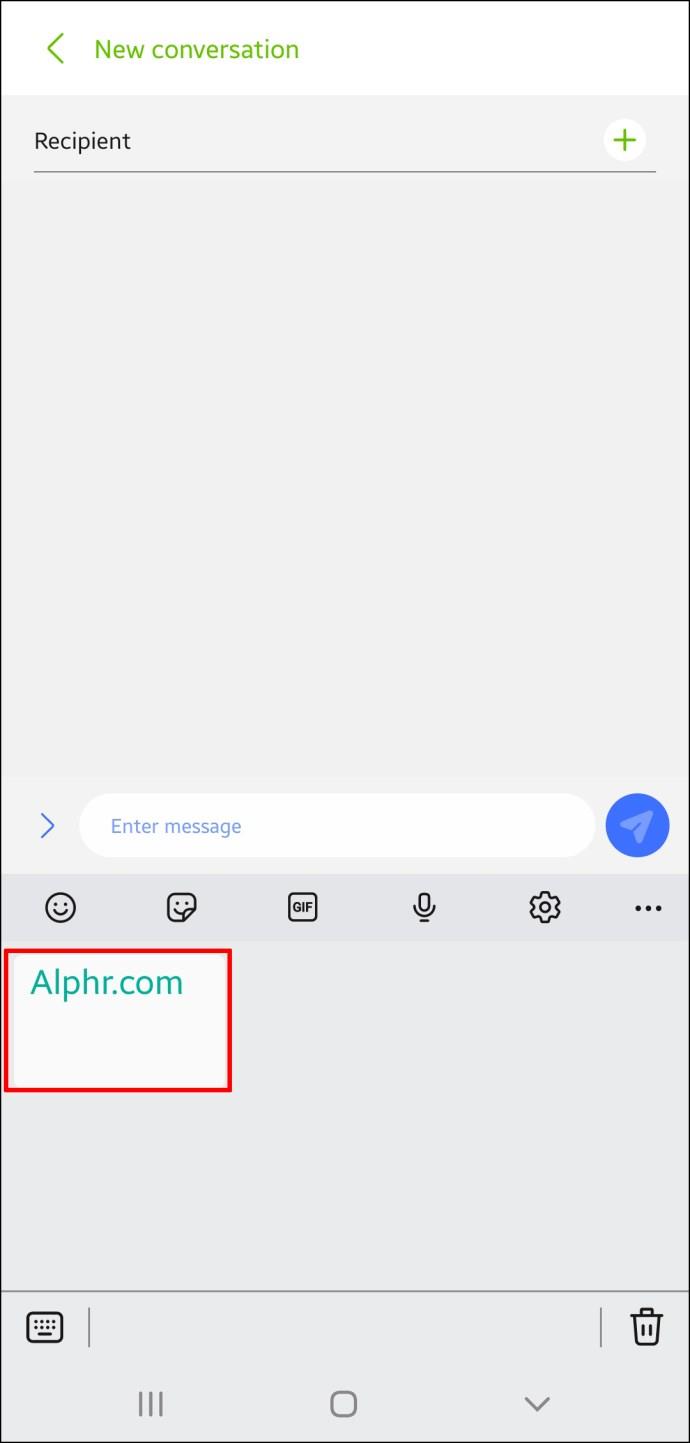
К сожалению, большинство телефонов Android не имеют этой функции. Вместо этого они позволяют вставлять только самый последний скопированный элемент. Тем не менее, есть способы просмотра и управления историей буфера обмена, но для этого требуется установка сторонних приложений.
Используйте сторонние приложения для клавиатуры для просмотра истории буфера обмена
Хотя все телефоны Android оснащены встроенной клавиатурой, многие пользователи предпочитают устанавливать стороннее приложение для клавиатуры. Это действие часто происходит, потому что приложения для клавиатуры обычно предлагают более интересные функции, включая менеджеры буфера обмена.
Gboard
Одним из самых популярных приложений для клавиатуры является Gboard , официальная клавиатура Google. Он надежен и прост в использовании. Более миллиарда загрузок доказывают его популярность в Play Store. Многие новые телефоны Android поставляются с предустановленной программой Gboard.
Вот как использовать Gboard для настройки и просмотра истории буфера обмена на вашем телефоне Android:
- Убедитесь, что Gboard установлен и установлен в качестве клавиатуры по умолчанию.
- При наборе текста в Gboard нажмите значок буфера обмена над буквами.
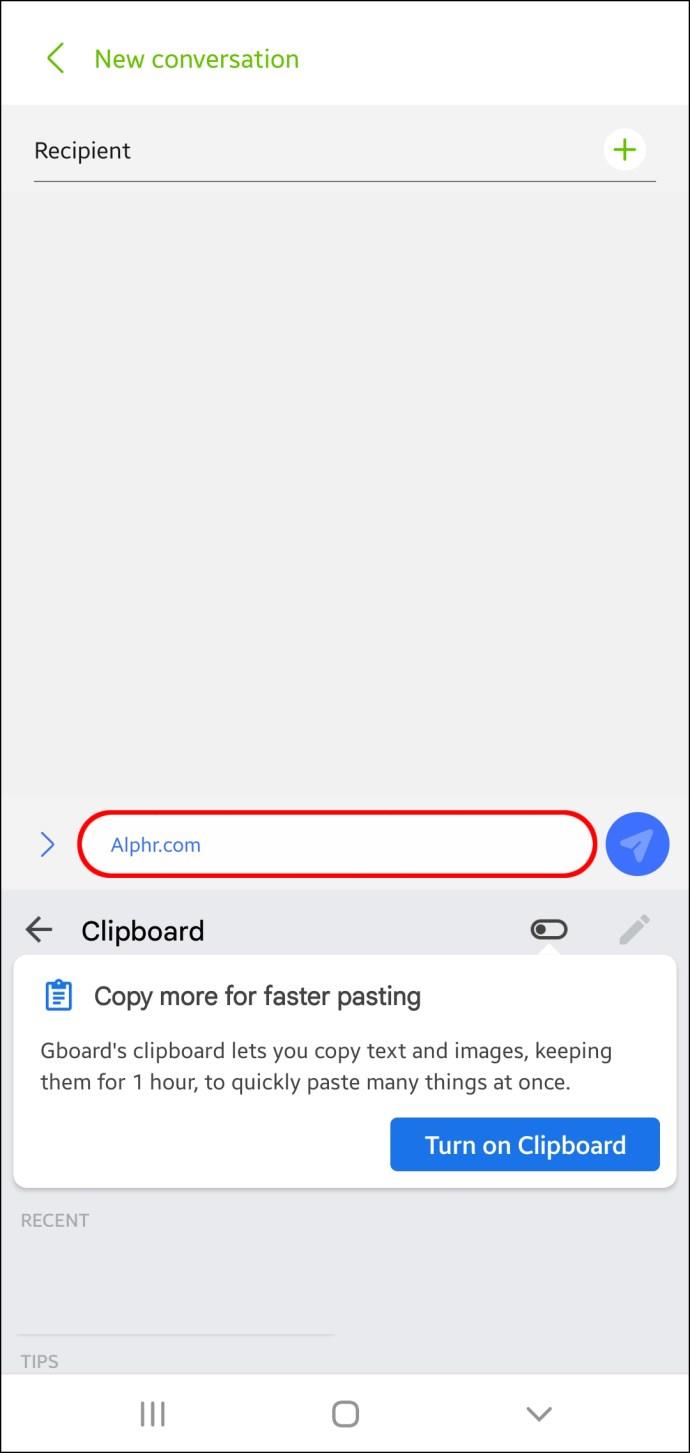
- Нажмите «Включить буфер обмена».
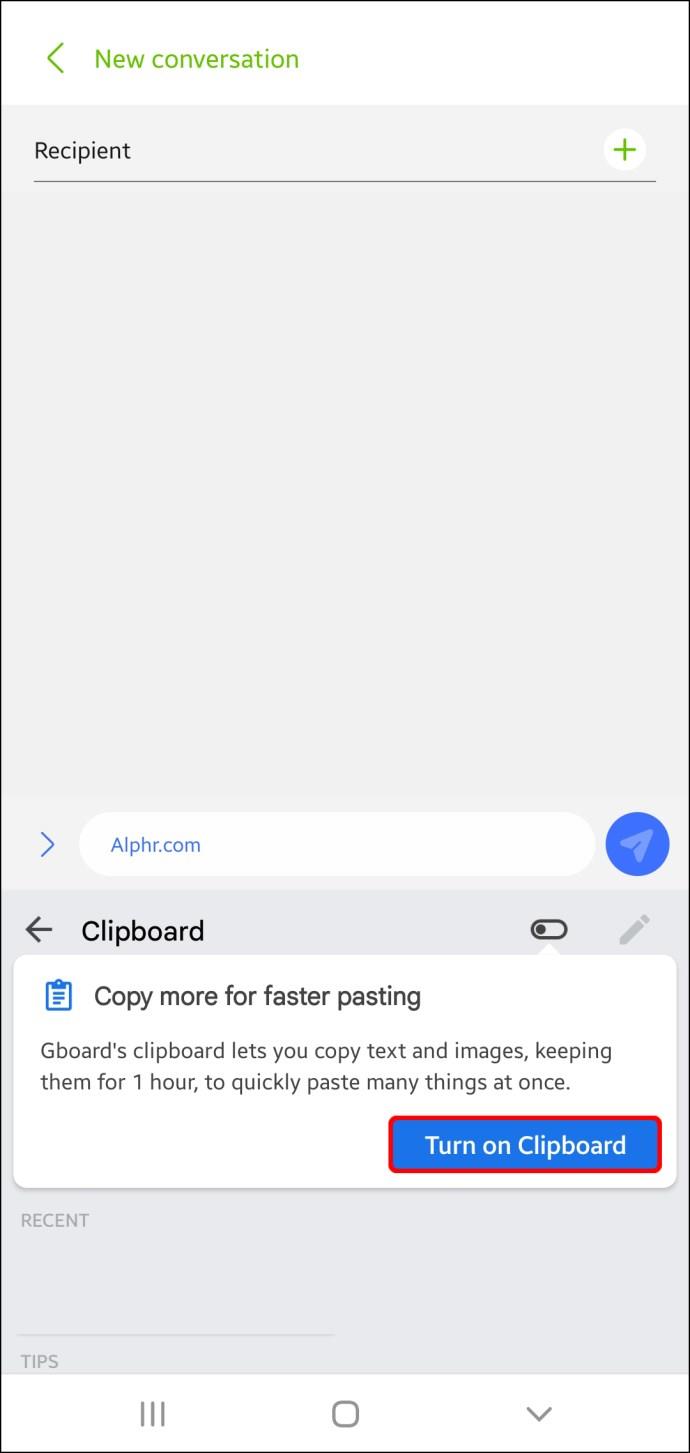
- Скопируйте элементы, которые вы хотите сохранить в буфер обмена.
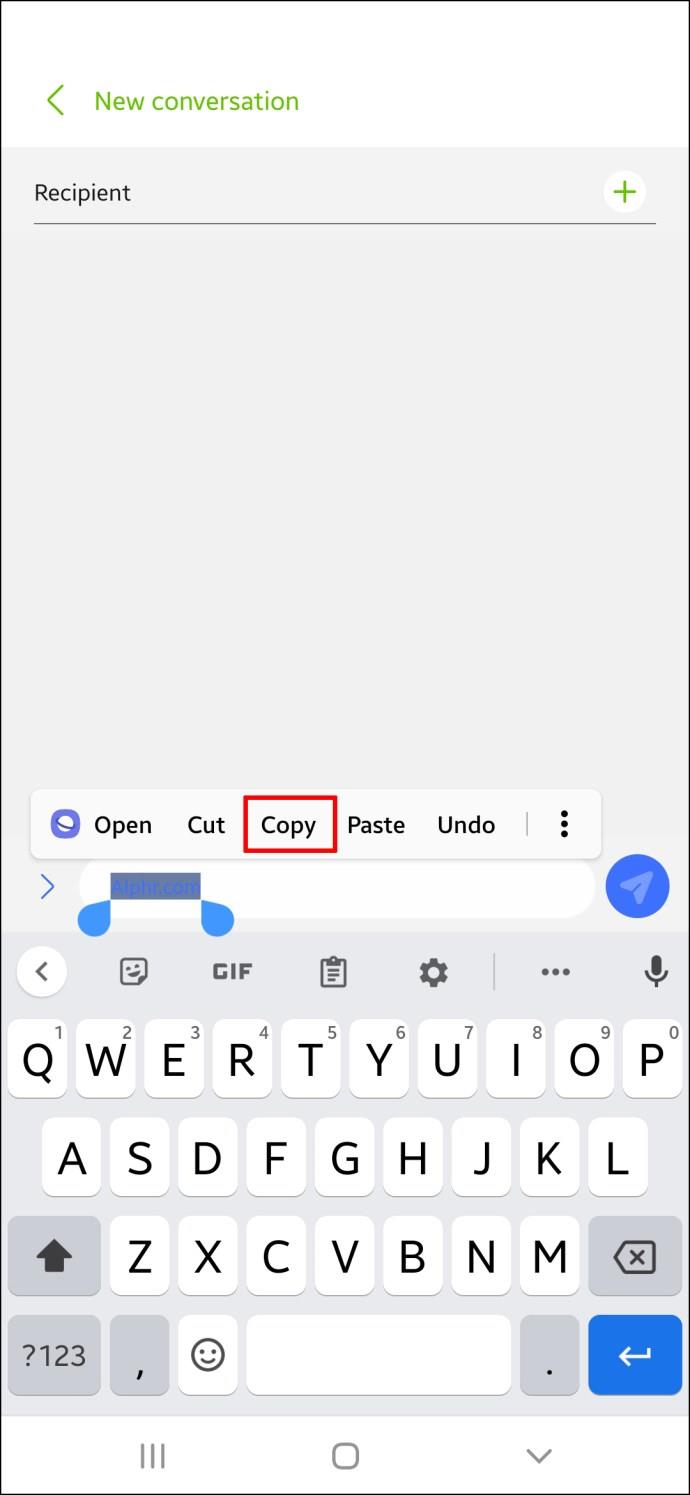
- Нажмите значок буфера обмена еще раз, и вы увидите скопированные элементы в разделе «Недавние» .
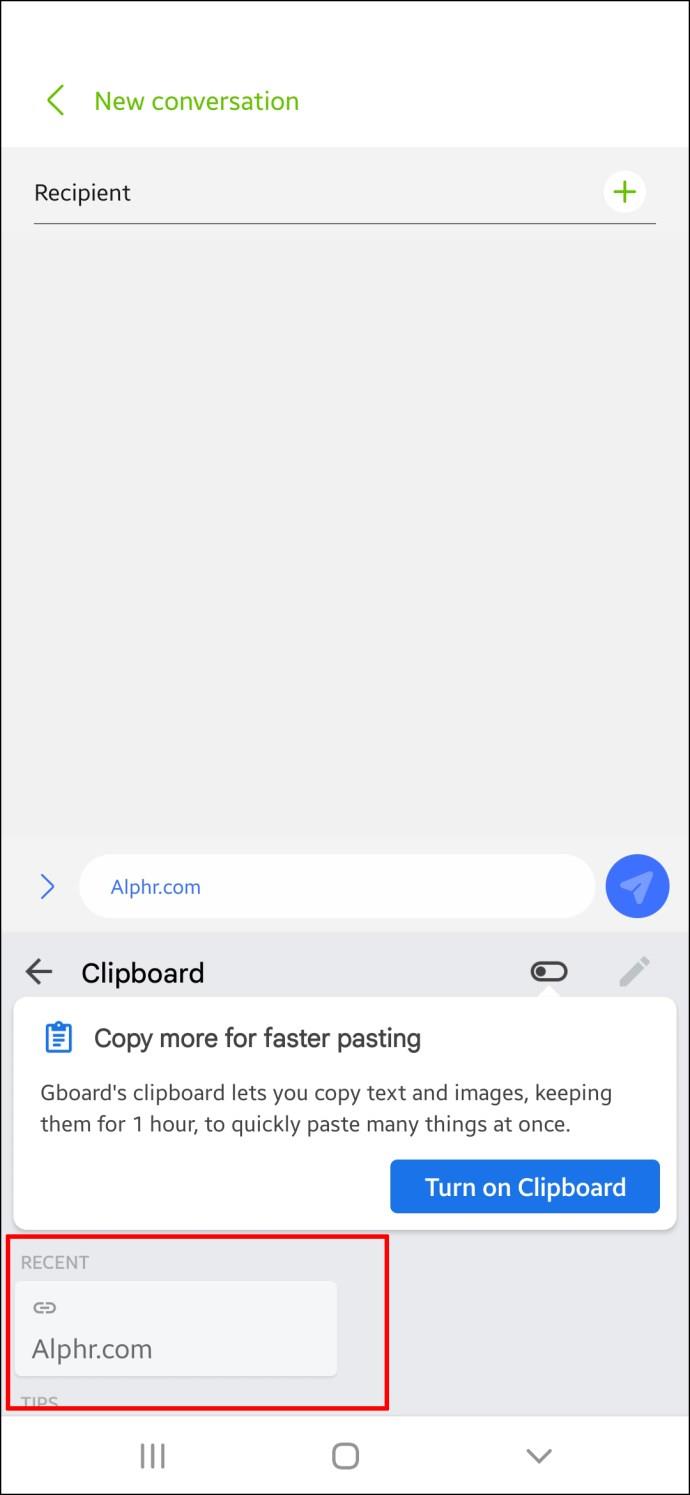
Gboard позволяет сохранить все скопированные элементы навсегда, закрепив их. Нажмите и удерживайте клип, и Gboard сохранит его в разделе «Закреплено» .
Помните, что эта функция не будет работать, если у вас отключен менеджер буфера обмена. Если он отключен, Gboard не сохранит скопированные вами элементы и не сможет их восстановить.
SwiftKey
SwiftKey — еще одно отличное приложение для клавиатуры с опциями буфера обмена. Вот как получить доступ к буферу обмена и просмотреть историю:
- Начните с установки SwiftKey .
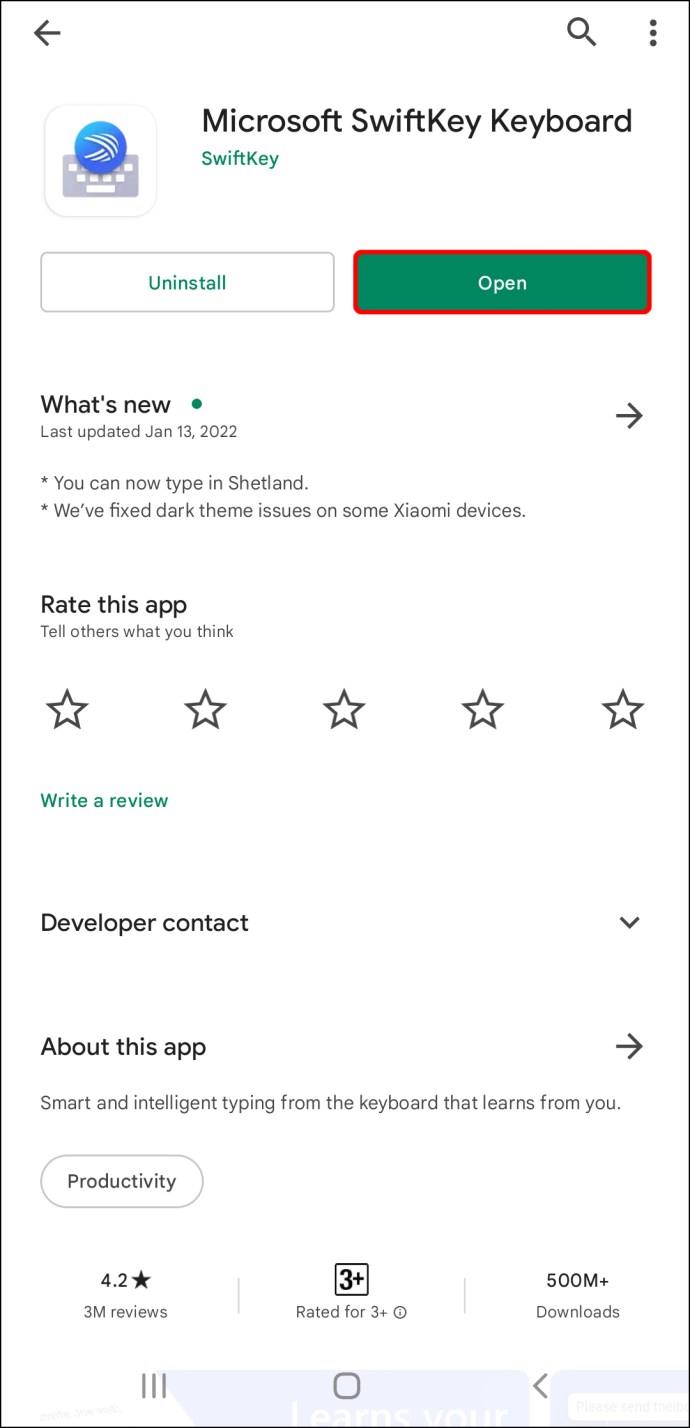
- Скопируйте элементы, которые хотите сохранить, в буфер обмена.
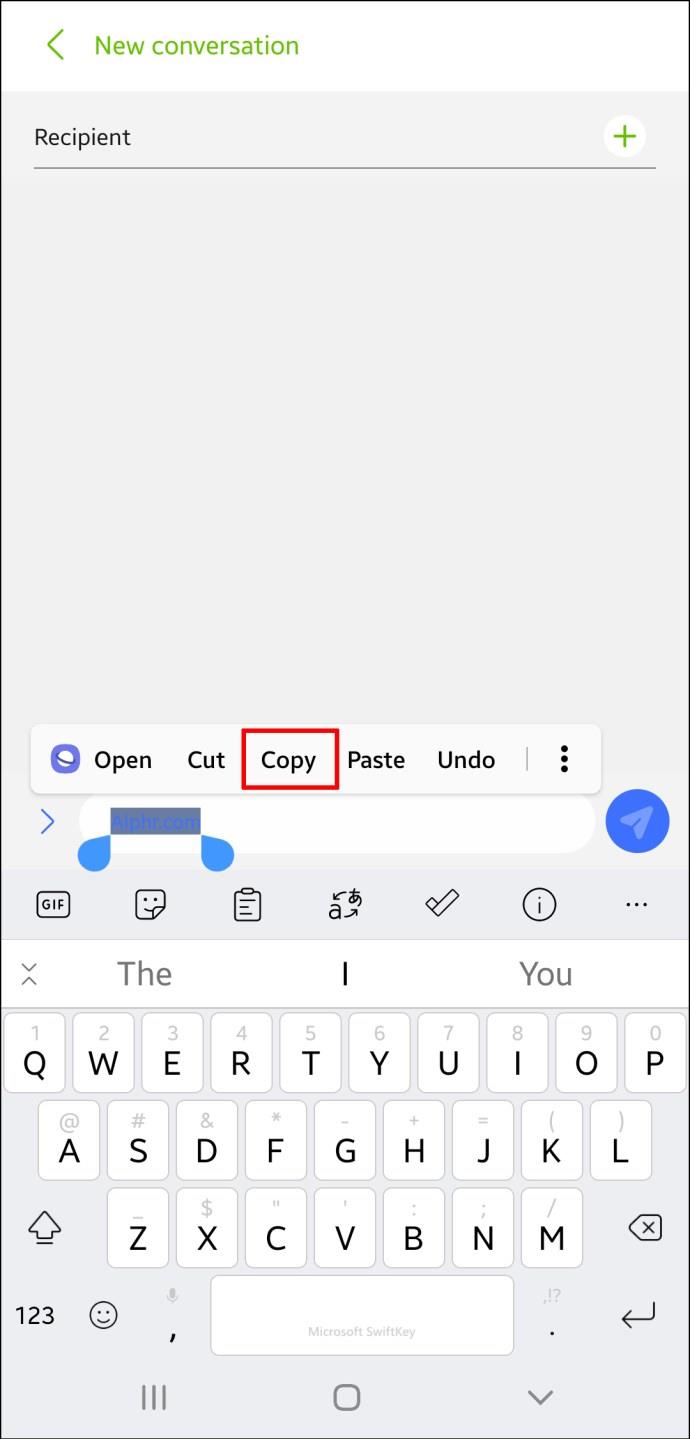
- Нажмите значок буфера обмена (третий значок слева).
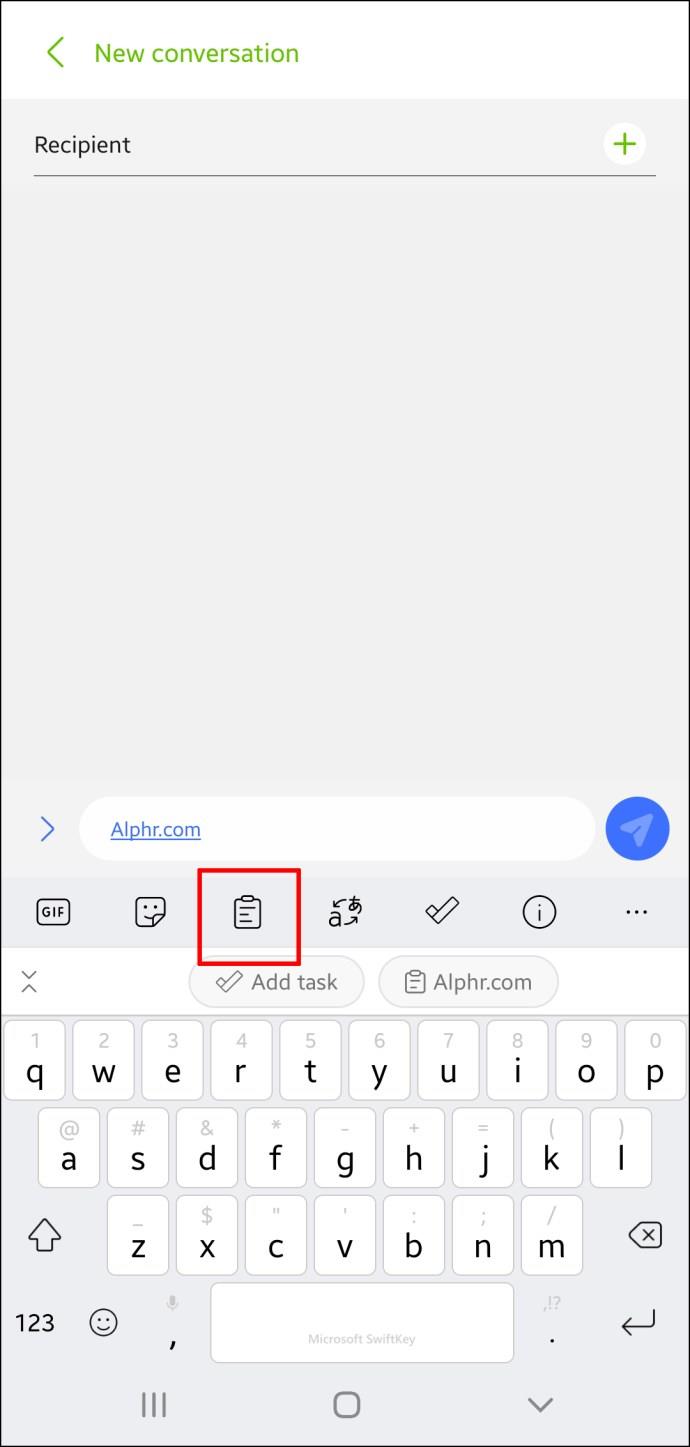
- Появятся скопированные элементы, причем самый последний будет вверху.
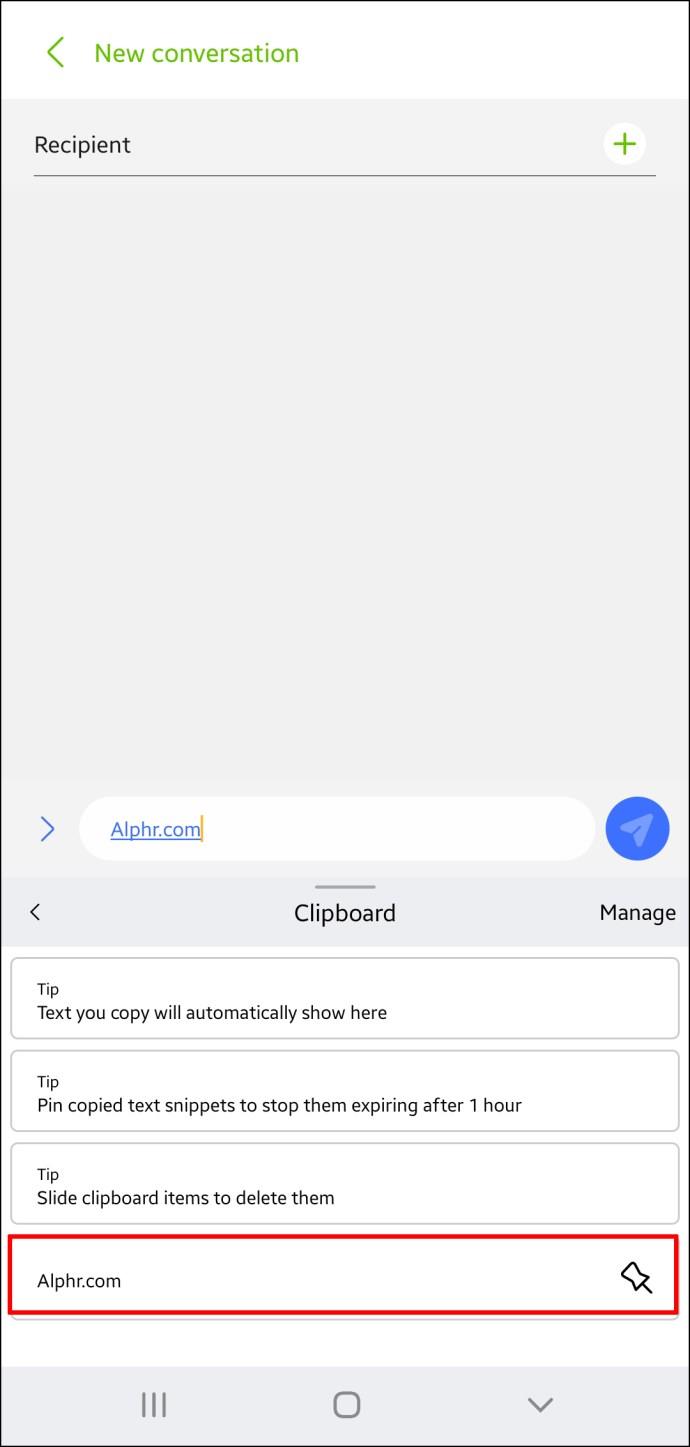
Это приложение также позволяет закреплять определенные элементы, чтобы предотвратить истечение срока их действия. Нажмите значок булавки справа от каждого, который вы хотите сохранить.
Другие приложения
Во многих других приложениях для клавиатуры есть менеджеры буфера обмена. Хотя они различаются по функциям, у большинства из них есть хорошие параметры буфера обмена, которые дают вам больше контроля над скопированными элементами.
Мы рекомендуем Chrooma и Ai.type , но многие из них предлагают отличные возможности.
Используйте приложения буфера обмена для просмотра истории буфера обмена
Автономные приложения буфера обмена — еще один эффективный способ просмотра истории буфера обмена. Если вы часто копируете и вставляете различный контент и ищете решение для его организации, приложения буфера обмена — отличный вариант.
Некоторые приложения для буфера обмена предлагают больше функций, чем популярные приложения для клавиатуры, такие как Gboard. Они позволяют упорядочивать скопированные элементы по категориям, превращать их в QR-коды, переводить на разные языки и т. д.
Машинка для стрижки
Clipper — один из самых популярных менеджеров буфера обмена в Play Store. Он предлагает множество ценных функций, которые значительно упрощают управление буфером обмена.
Вот как просмотреть историю буфера обмена в Clipper:
- Установите Clipper из Play Store на Android-устройство.
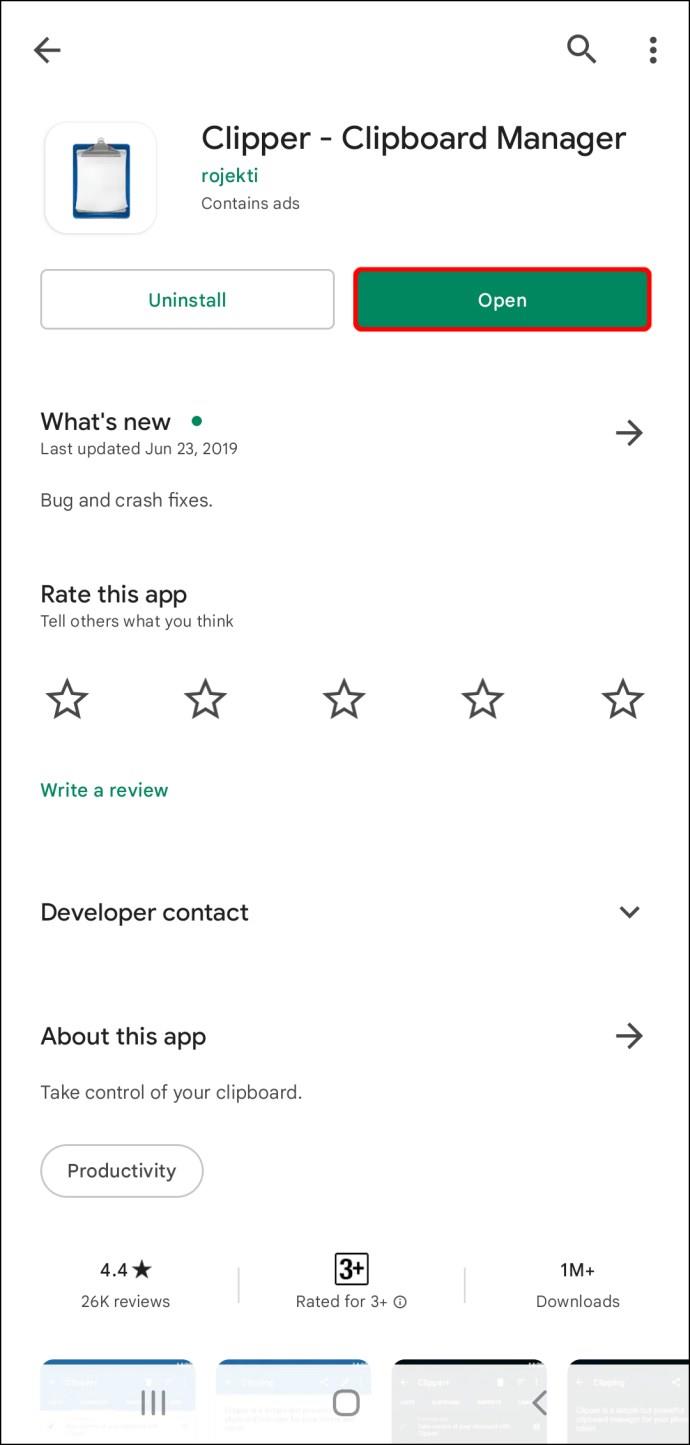
- Нажмите на буфер обмена.
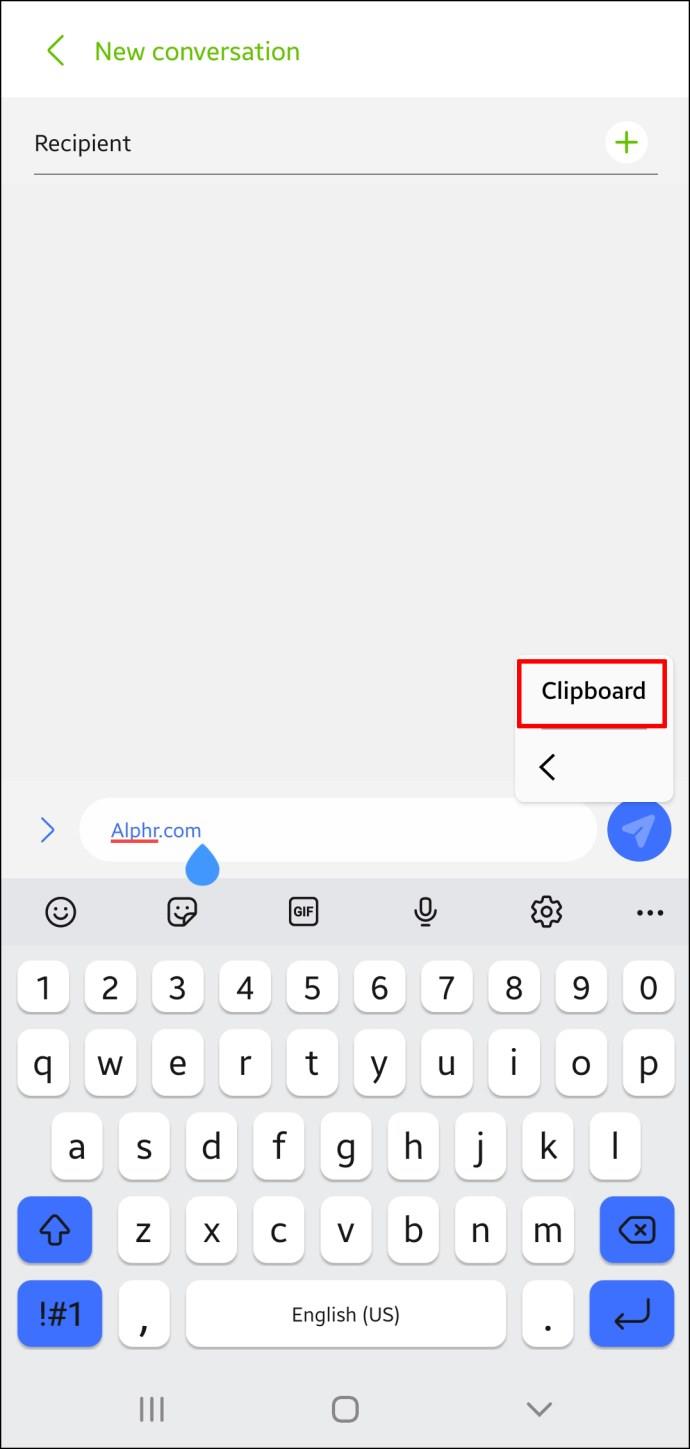
- Вы увидите скопированные элементы и время их копирования. Самый последний будет вверху списка.
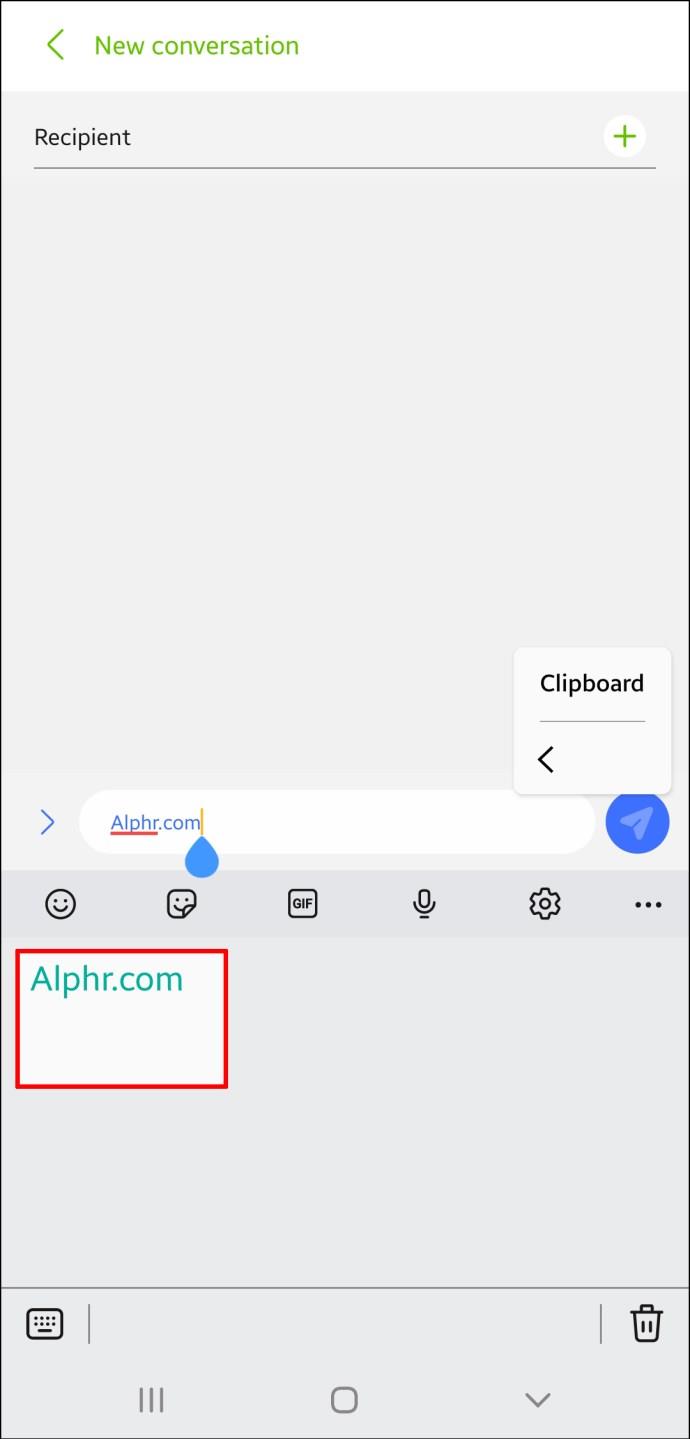
Clipper превосходен тем, что автоматически сохраняет все, что вы копируете, и позволяет добавлять вырезки вручную. Вы можете сделать это, нажав знак «плюс» в правом нижнем углу и набрав вырезку.
Кроме того, вы можете быстро получить доступ к Clipper через строку состояния и сэкономить время, если вам нужно просмотреть историю буфера обмена. Clipper также позволяет закреплять элементы, которые вы часто используете, и сортировать их по разным категориям.
Менеджер буфера обмена
Менеджер буфера обмена — еще одно полезное приложение, которое может упростить управление буфером обмена. Его загрузили более миллиона раз в Play Store, что доказывает его популярность.
Вот как просмотреть историю буфера обмена с помощью диспетчера буфера обмена:
- Установите приложение «Менеджер буфера обмена» из Play Store.
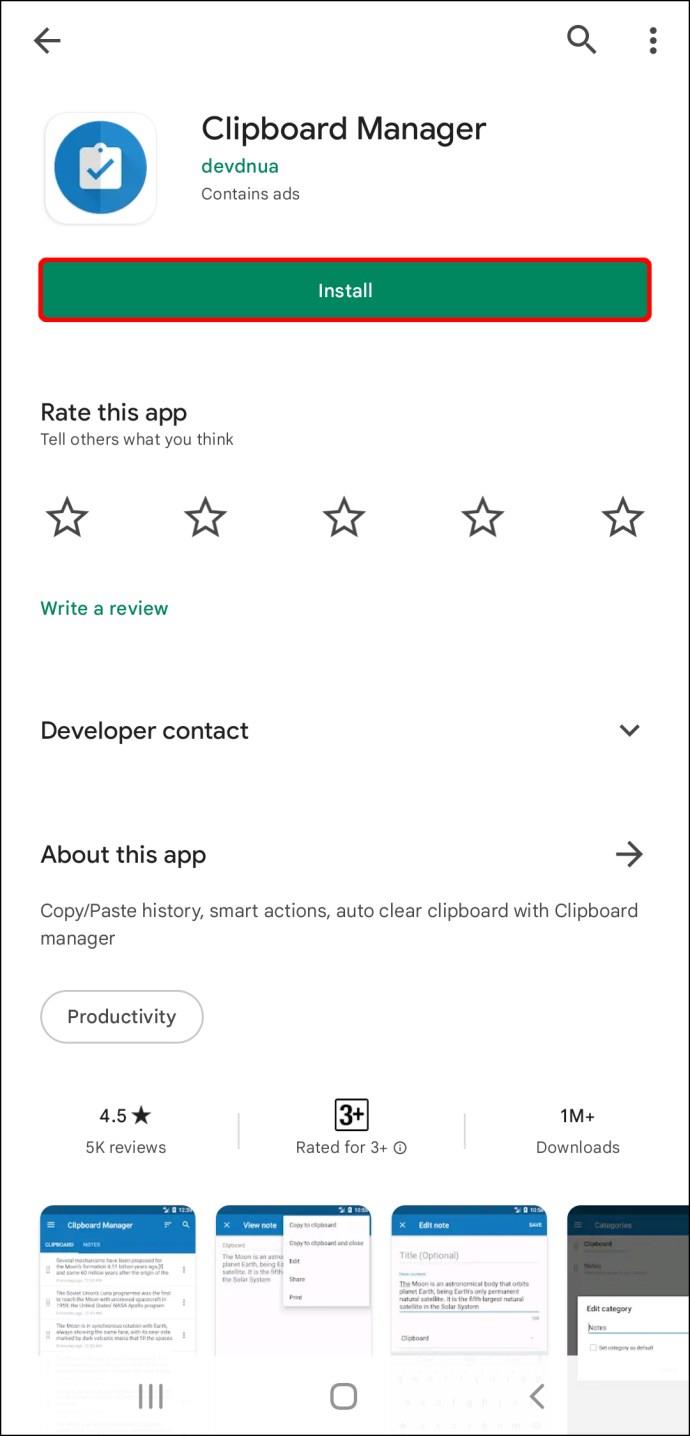
- Откройте приложение.
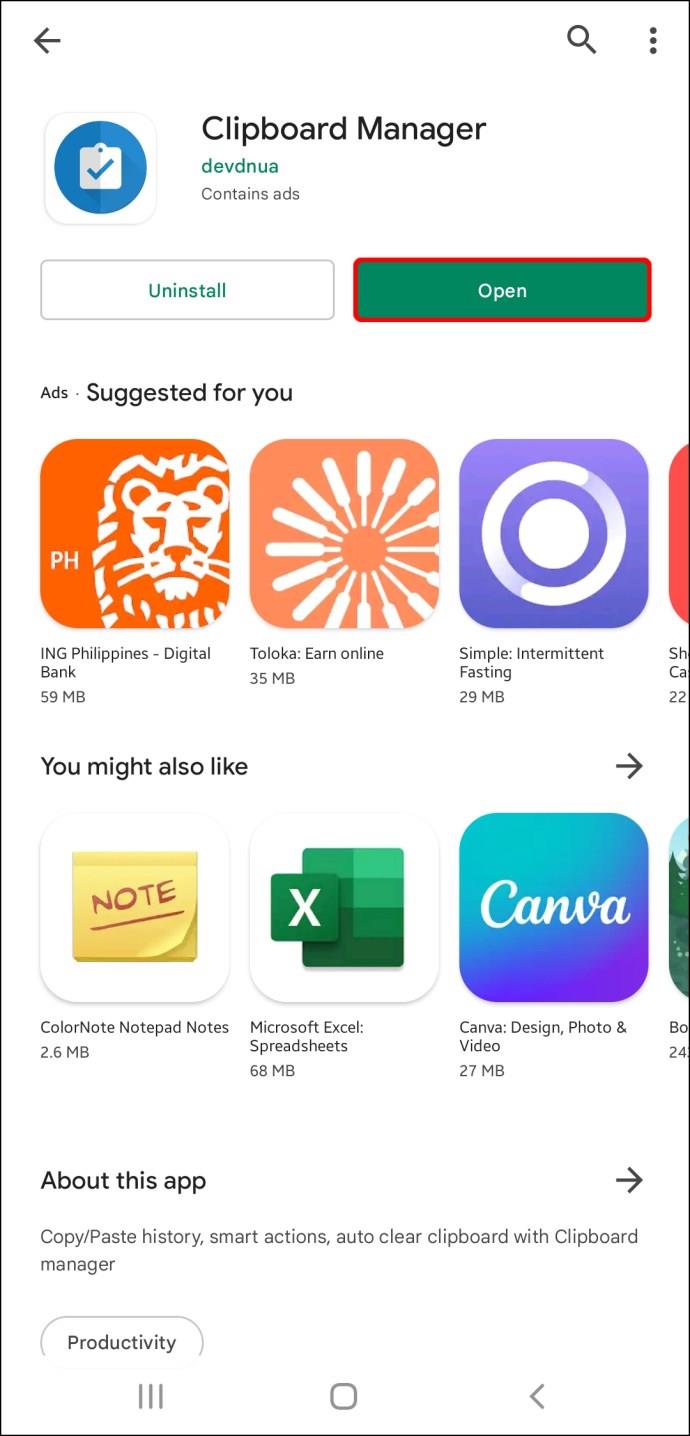
- Вы найдете скопированные элементы в разделе «Буфер обмена» , а самые последние — вверху.
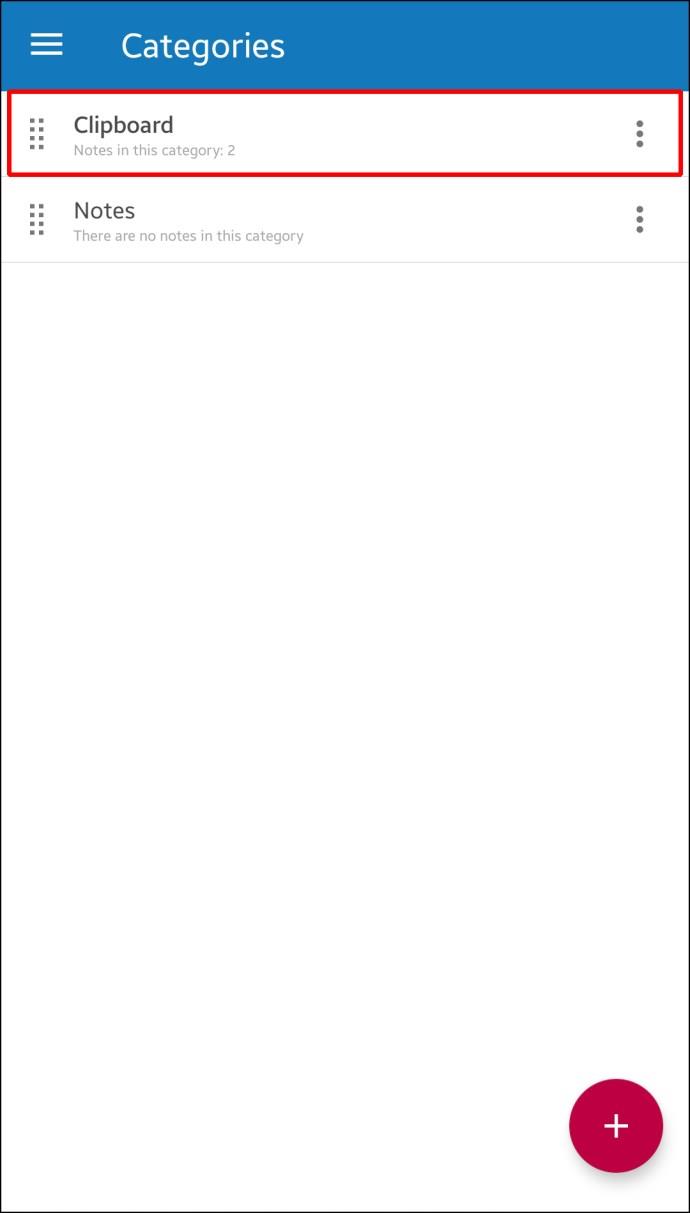
Менеджер буфера обмена синхронизируется с вашим телефоном Android, как только вы его установите. Всякий раз, когда вы копируете текст на свой телефон, он автоматически появляется в приложении. Приложение также позволяет управлять буфером обмена вручную, т. е. добавлять текст.
Кроме того, вы можете добавлять избранные буферы обмена, создавать бесчисленные категории буферов обмена, использовать параметр поиска для более простой навигации, объединять заметки и т. д.
Вы можете легко получить доступ к Менеджеру буфера обмена прямо из строки состояния. Вы можете использовать функцию умных действий , которая выделяет это приложение среди остальных. Этот параметр позволяет добавлять новые заметки, выполнять поиск в Google или Википедии или переводить другое содержимое буфера обмена.
Другие приложения для управления буфером обмена
Другие приложения, такие как Clip Stack и Clipboard Actions & Notes, также предлагают впечатляющие функции для управления буфером обмена. Оба они свободны.
Автономные приложения буфера обмена отлично подходят, если вы часто используете функции копирования и вставки, но не хотите менять клавиатуру по умолчанию.
Советы по работе с буфером обмена
Хотя буфер обмена упрощает копирование и вставку, многие люди склонны совершать ошибки, которые могут поставить под угрозу их конфиденциальность. Вот несколько советов, которые помогут вам безопасно использовать функции буфера обмена:
- Не храните конфиденциальную информацию в буфере обмена. Пароли, SSN, PIN-коды или данные кредитной карты не должны быть в буфере обмена, потому что они могут попасть в чужие руки. Этот сценарий особенно подходит для сторонних приложений.
- Прочтите отзывы перед загрузкой стороннего приложения. Используйте только проверенные приложения с положительными отзывами прошлых и нынешних пользователей.
- Будьте осторожны, давая разрешения приложениям. Некоторые приложения могут получить доступ к буферу обмена без вашего ведома.
- Если вы используете приложение, доступ к которому можно получить непосредственно из строки состояния, будьте осторожны с информацией, которую оно отображает.
В заключение, буферы обмена — это простые и ценные инструменты, которые помогают копировать и вставлять элементы без необходимости их повторного ввода. Как только вы привыкнете к ним, вы будете удивляться, почему вы не установили их раньше.