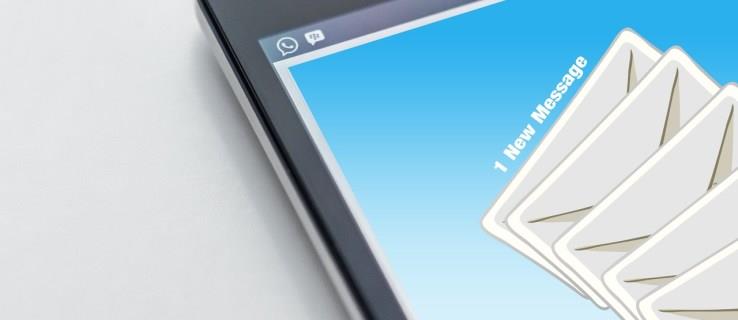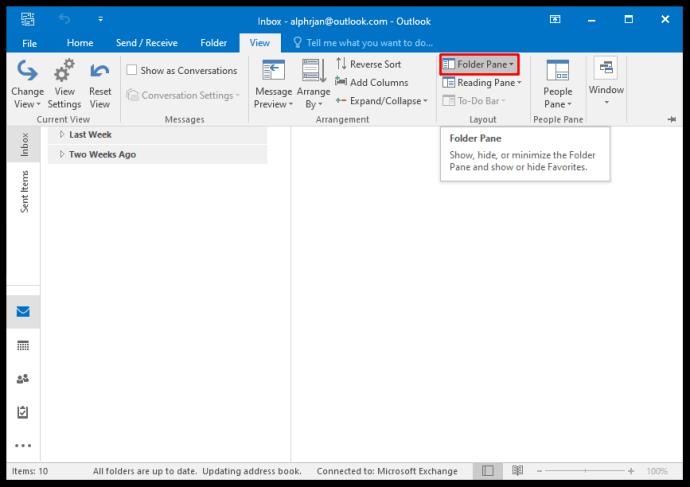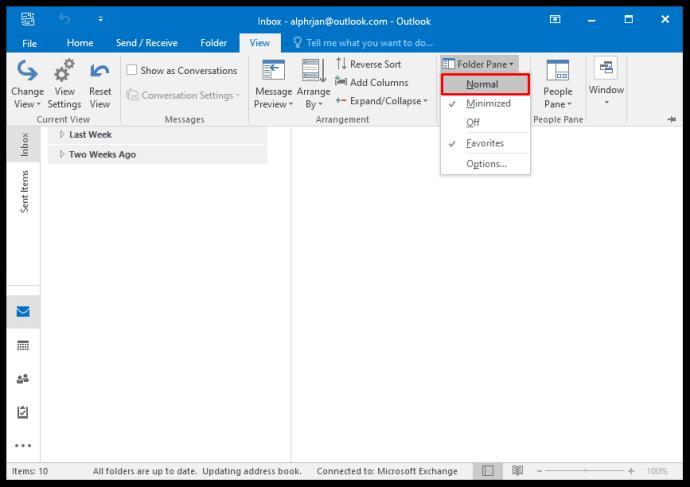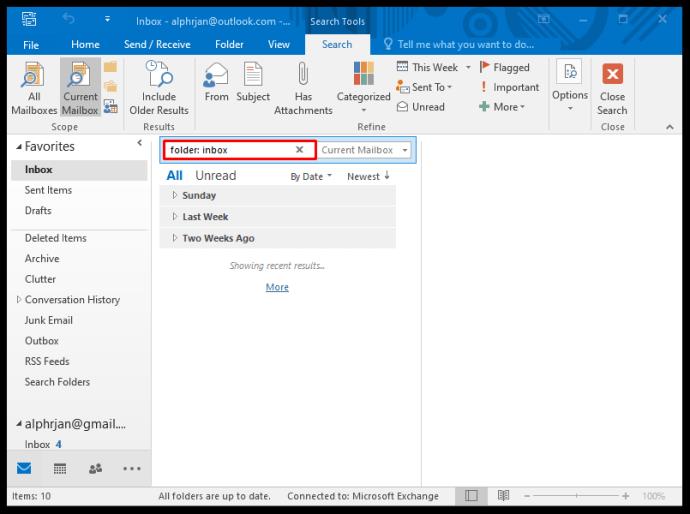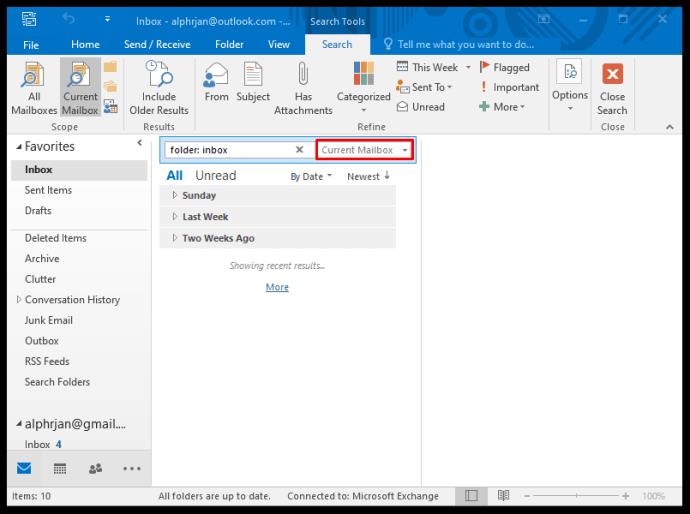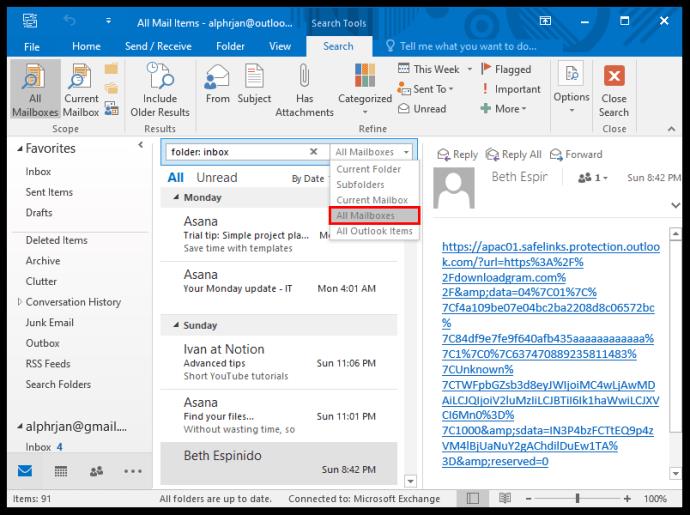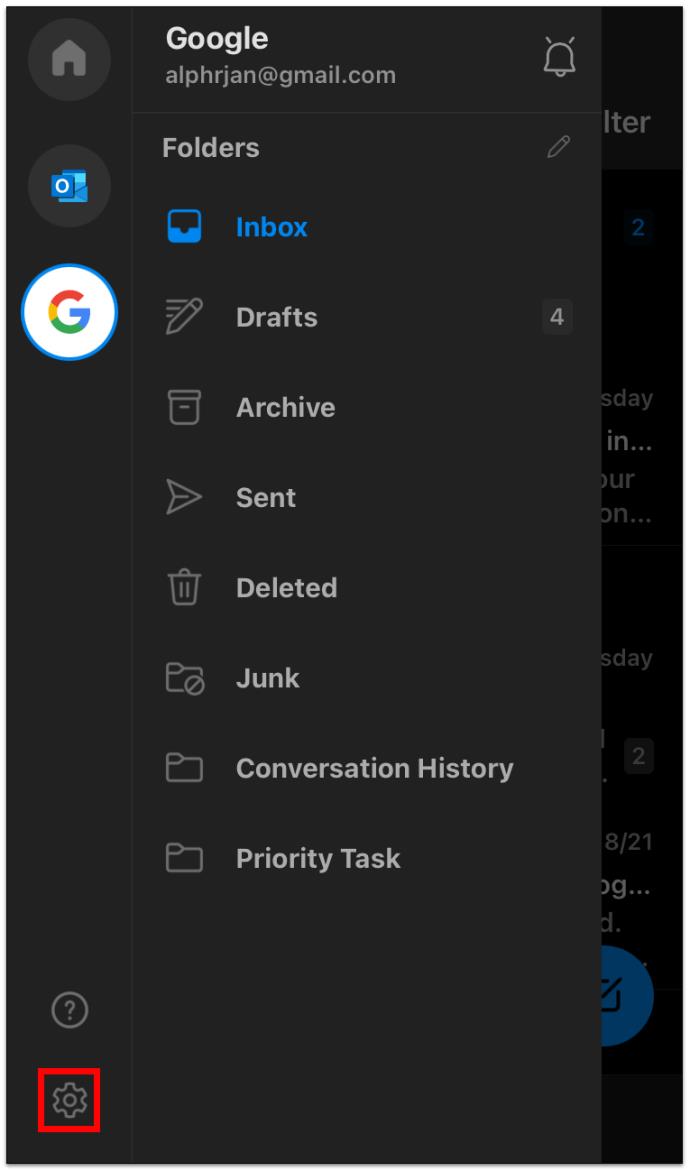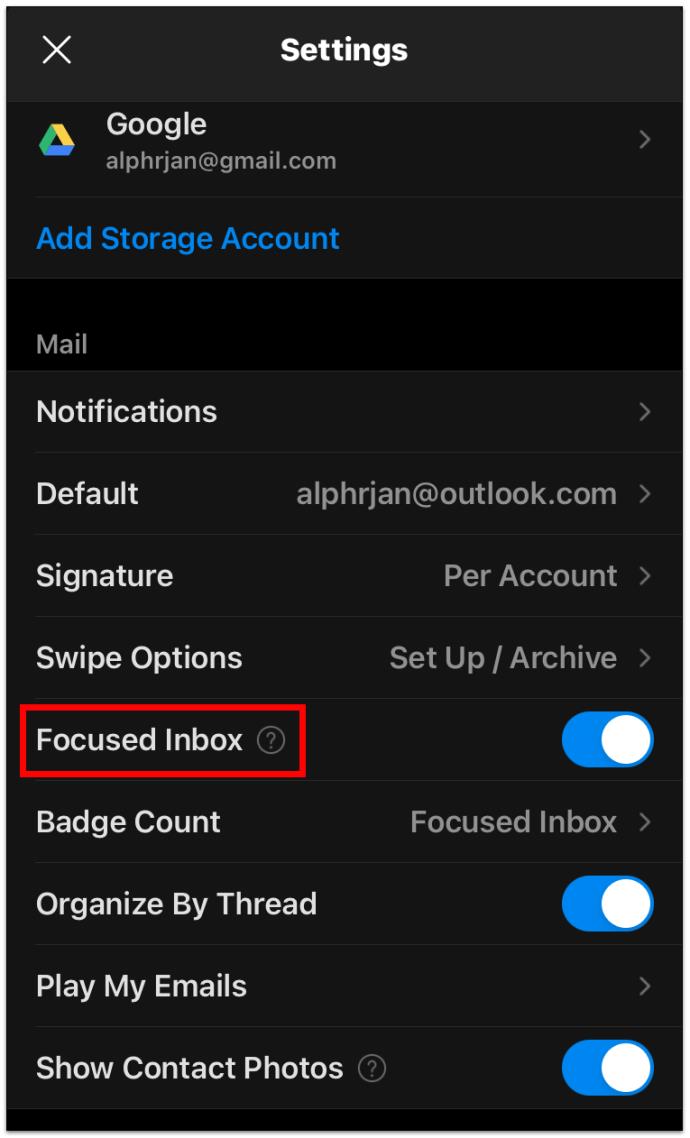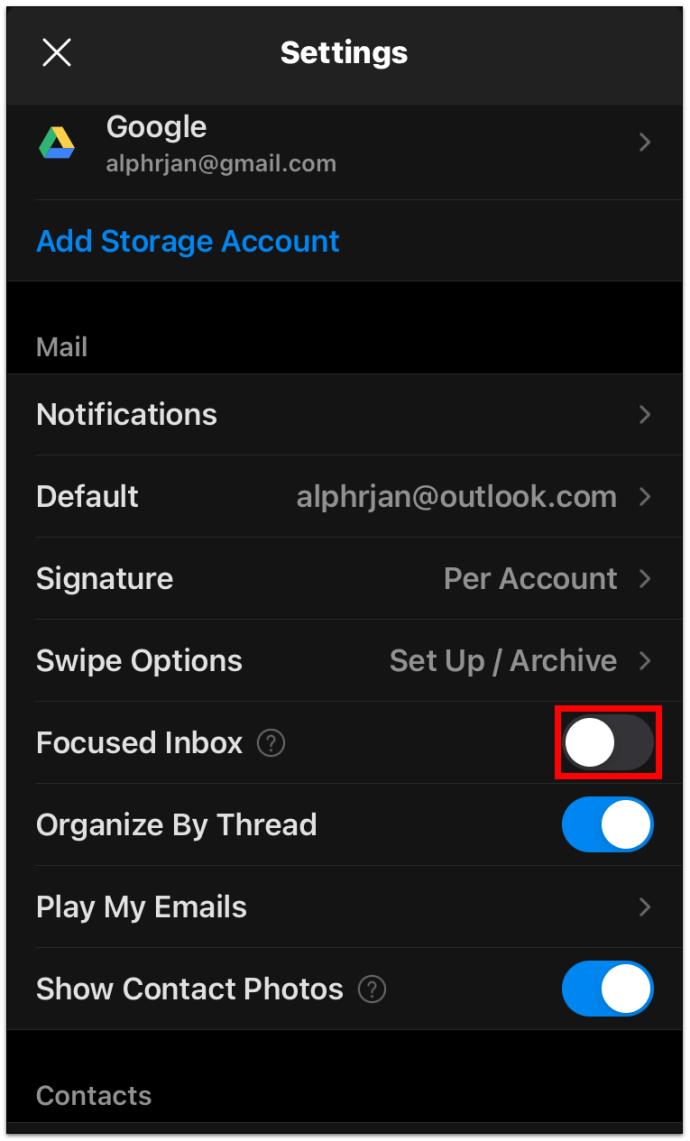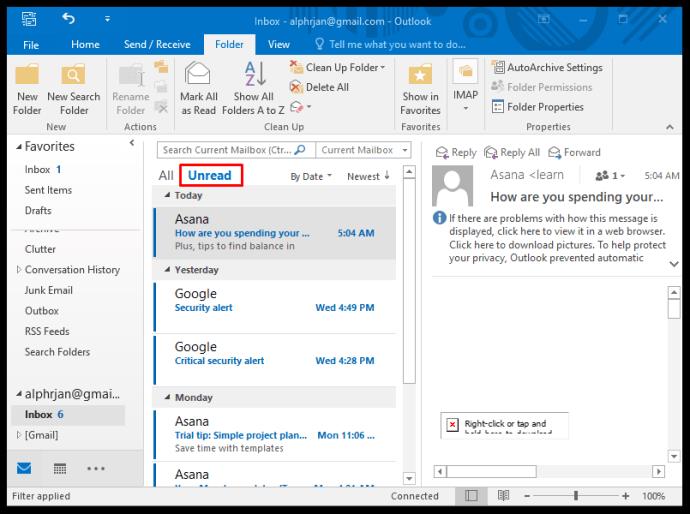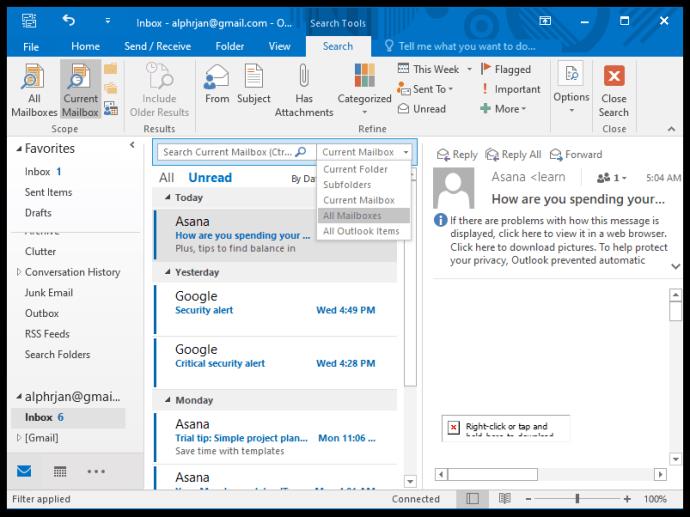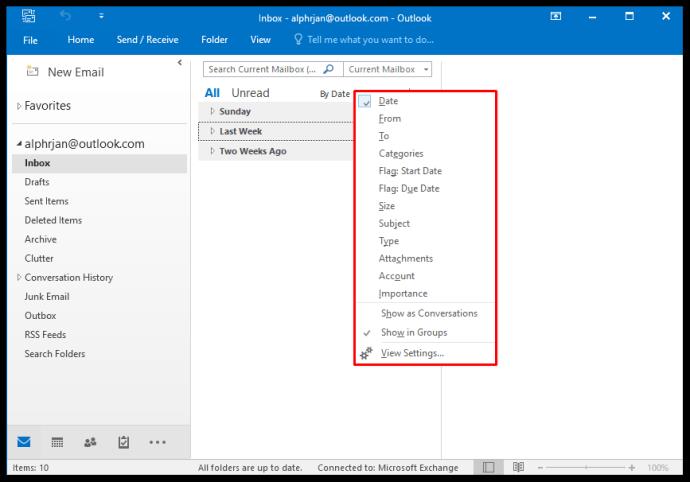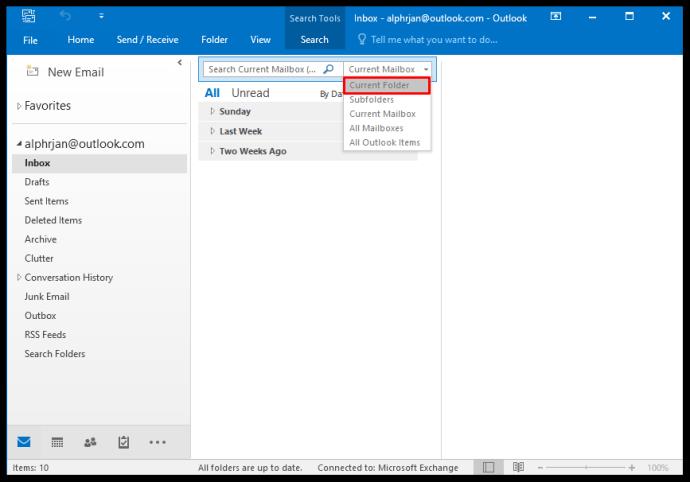Microsoft Outlook доступен в двух разных версиях: MS Outlook 2019, как часть пакета MS Office Suite, и Office 365 Outlook, услуга на основе подписки.
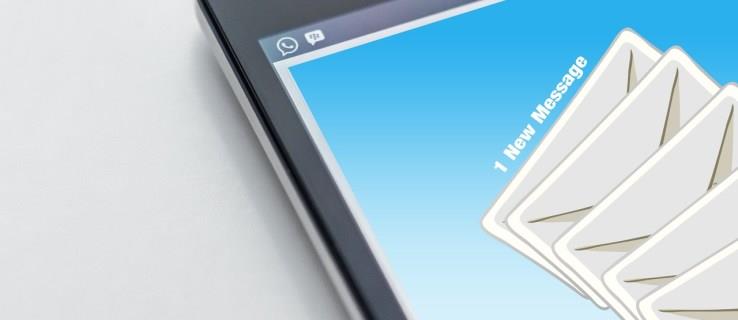
Обе службы предоставляют настольную версию, а также веб-версию. Они также позволяют пользователям добавлять более одной учетной записи электронной почты и множество других параметров настройки.
В этой статье мы покажем вам, как просмотреть всю почту из нескольких учетных записей электронной почты в Outlook. И мы рассмотрим некоторые другие способы фильтрации и поиска ваших электронных писем в Outlook, чтобы организовать их более эффективно.
Как просмотреть всю почту в Outlook
Если вы столкнулись с проблемой просмотра всей почты в Outlook, возможно, это просто вопрос организации панели навигации. Если вы не видите ни одной из своих папок или электронной почты, это потому, что они, вероятно, свернуты. К счастью, это легко исправить. Все, что вам нужно сделать, это:
- Нажмите на вкладку «Вид» на панели инструментов.

- Затем выберите «Панель папок».
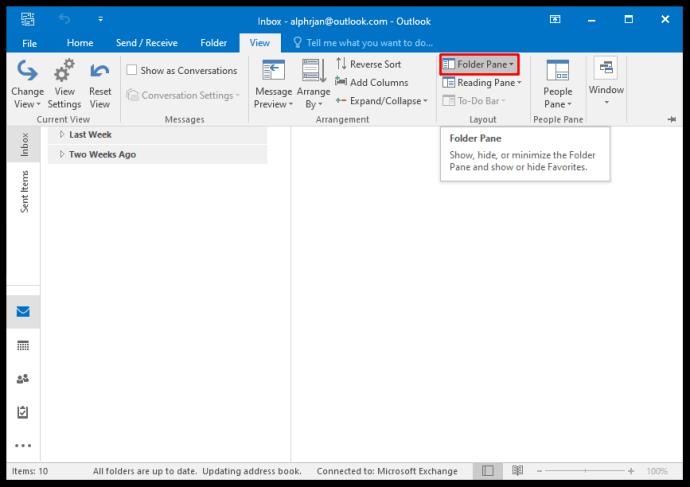
- Если флажок «Свернутый» был отмечен, измените его на «Обычный».
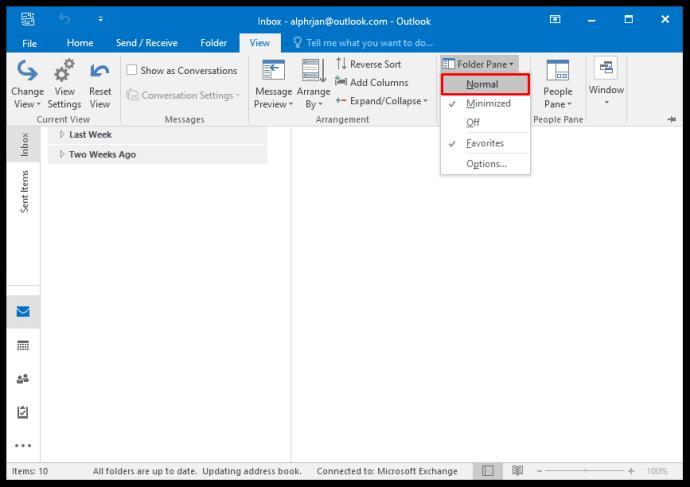
Вот и все. Теперь вы сможете увидеть все свои папки в том виде, в котором вы их расположили.
Как просмотреть всю почту в Outlook 365
Как мы уже упоминали, MS Outlook 2019 и Office 365 Outlook имеют определенные различия в том, как они приобретаются.
Есть и другие отличия, одно из которых заключается в том, что Outlook 2019 требует от пользователей покупки обновления, а пользователи Office 365 получают его бесплатно. Однако с точки зрения почтового клиента Outlook и его функциональности они одинаковы.
Если вы используете Outlook для нескольких учетных записей электронной почты, поиск по каждой из них может занять много времени. По этой причине мы покажем вам, как просматривать почту из всех учетных записей Outlook одновременно.
- Нажмите на папку «Входящие» одной из ваших учетных записей Outlook.

- В строке поиска в верхней части экрана введите «папка: входящие»
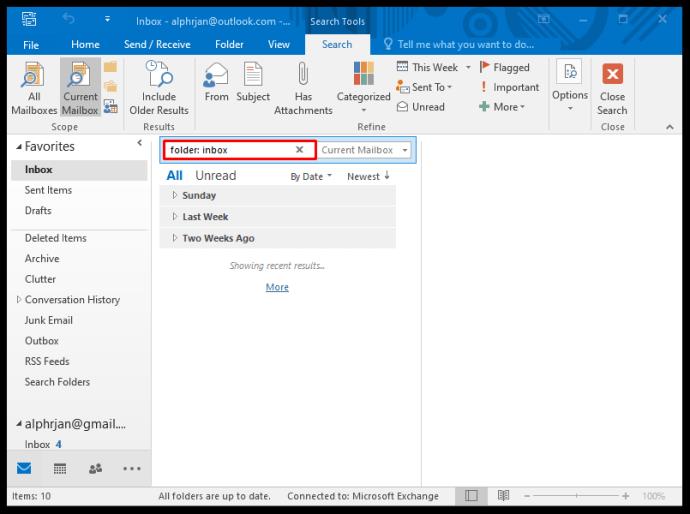
- Кроме того, вы можете использовать фильтр на панели навигации, чтобы определить период.
- Далее в строке поиска нажмите на стрелку вниз рядом с опцией «Текущий почтовый ящик».
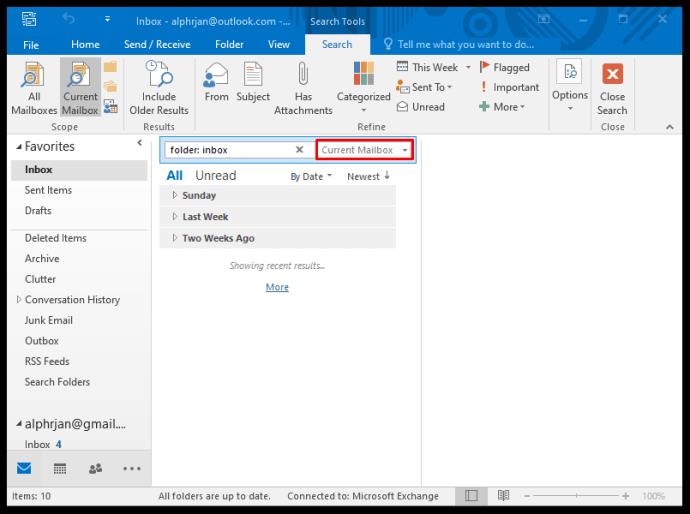
- В раскрывающемся меню выберите «Все почтовые ящики».
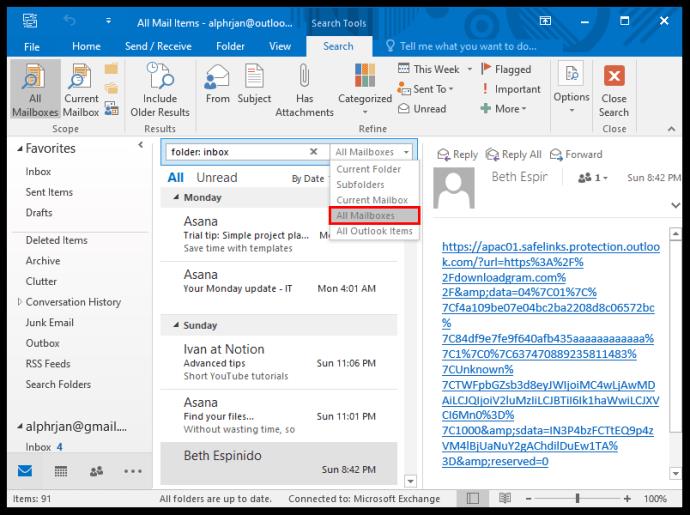
Теперь вы сможете просматривать все электронные письма со всех ваших учетных записей входящих одновременно за указанный вами период. В следующий раз, когда вы захотите просмотреть всю почту, вы найдете этот путь в опции «Последние поиски» на панели навигации.
Как просмотреть всю почту в Outlook на iPhone
Пользователи Outlook могут использовать приложение Outlook, когда они в пути. Он доступен как для устройств iPhone , так и для устройств Android и имеет одинаковый отличный интерфейс для обеих операционных систем.
Однако в клиенте для настольных ПК доступны не все параметры настройки, поэтому сначала вам придется настроить параметры именно здесь. Тем не менее, если вы не можете просмотреть всю свою почту в приложении Outlook, возможно, их нет в папке «Focused Inbox».
Outlook устанавливает «Focused Inbox» и «Other» как две папки по умолчанию для входящей почты. Если вы ожидаете сообщение, но не видите его, вам может потребоваться выполнить поиск «Другое», чтобы проверить, есть ли оно там. Хорошей новостью является то, что вы можете отключить эту функцию и иметь только один единый почтовый ящик. Вот как это сделать:
- Откройте приложение Outlook и нажмите «Настройки» в правом нижнем углу экрана.
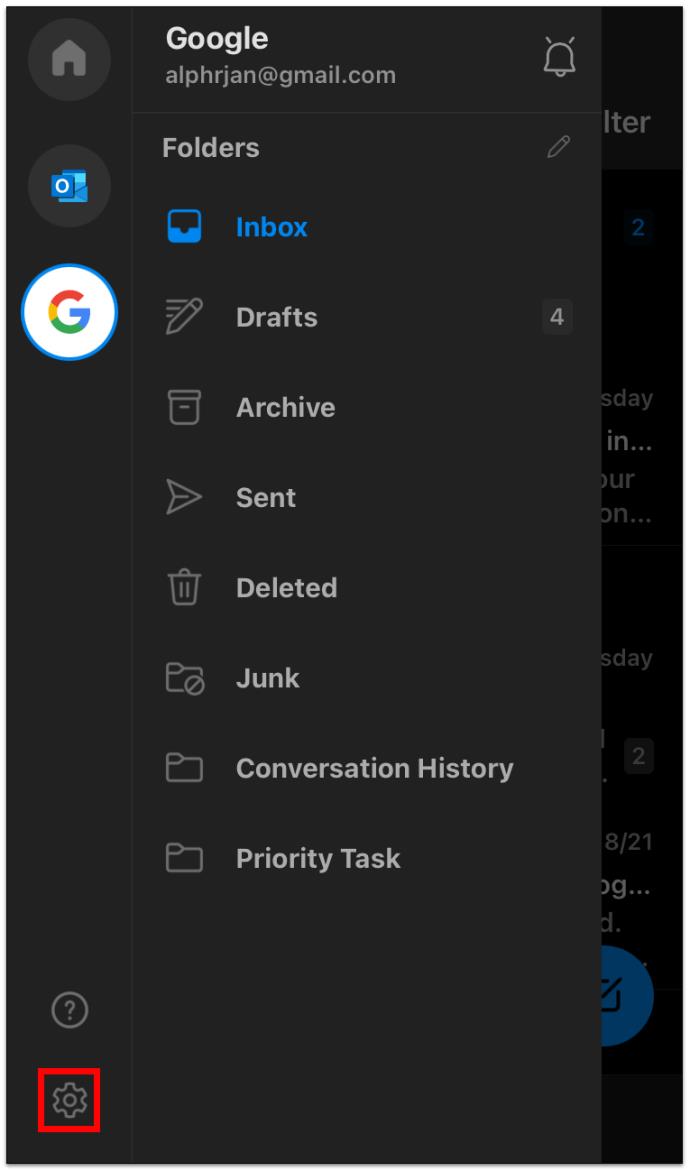
- Прокрутите вниз и найдите параметр «Focused Inbox», рядом с которым есть функция переключения.
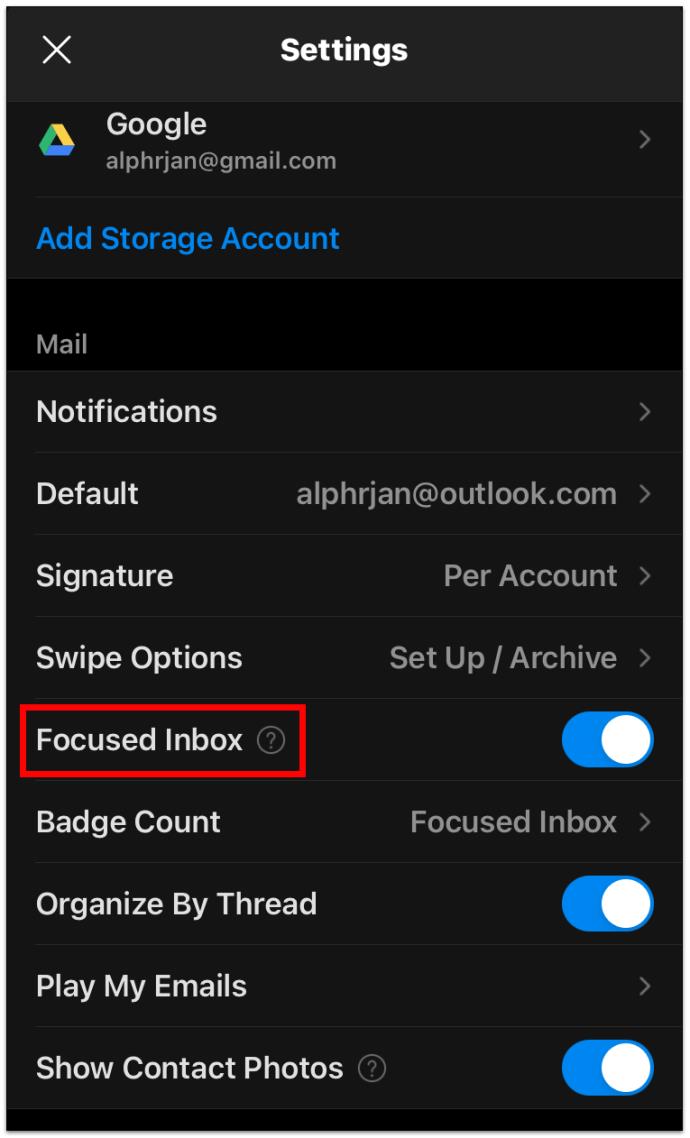
- Выключите кнопку переключения.
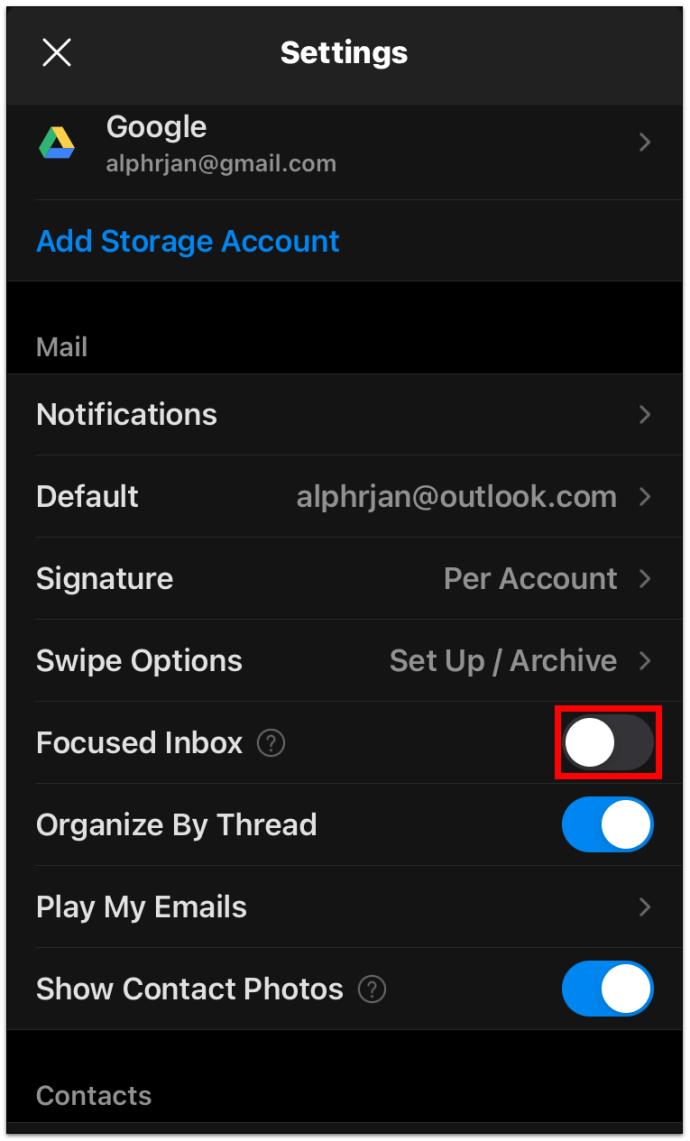
Теперь вы сможете видеть все входящие письма одновременно. Если вы решите разрешить Outlook фильтровать ваши сообщения, все, что вам нужно сделать, это снова включить кнопку «Focused Inbox».
Как просмотреть всю непрочитанную почту в Outlook
Большинство из нас получают так много писем, что они накапливаются. Прежде чем вы это узнаете, в вашем почтовом ящике будет много непрочитанных писем. Но они либо находятся в разных папках, либо слишком далеко в списке.
К счастью, есть способ просмотреть все непрочитанные письма в Outlook. Вот шаги, которые вам необходимо предпринять:
- Откройте почтовый клиент Outlook и перейдите на панель навигации.
- Нажмите «Непрочитанные» в разделе «Поиск в текущем почтовом ящике».
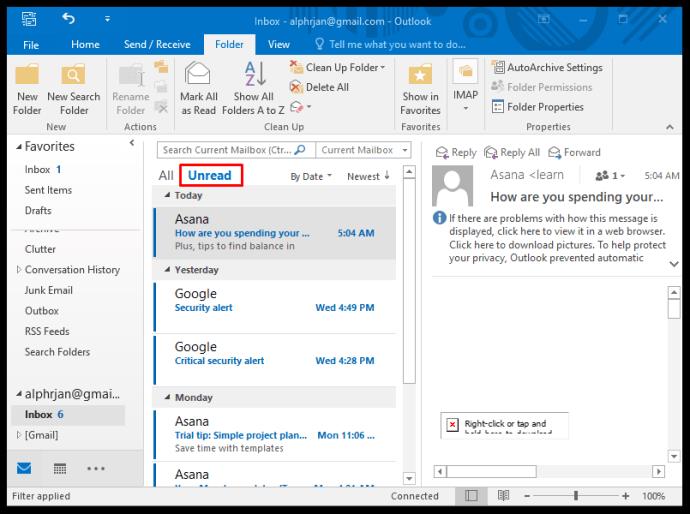
- Затем вы можете снова переключиться с «Текущий почтовый ящик» на «Все почтовые ящики», если у вас есть несколько учетных записей электронной почты в Outlook.
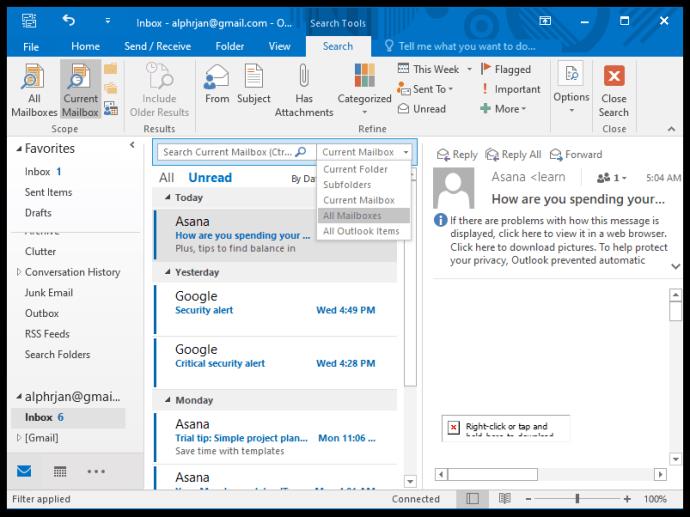
Outlook будет отображать всю непрочитанную почту из всех папок и подпапок каждой активной учетной записи электронной почты.
Как просмотреть все почтовые элементы в Outlook
Возможно, вы ищете что-то в Outlook и нигде не можете найти. Возможно, он хранится в папке, о которой вы совершенно забыли.
Outlook дает вам возможность поиска в текущей папке и ее подпапках, но также позволяет расширить область и использовать параметр «Все элементы Outlook». Вот как:
- Используйте функцию «Фильтр» на панели навигации, чтобы добавить любой известный параметр того, что вы ищете. Есть много вариантов, таких как поиск по категории, получателю, вложению и другим.
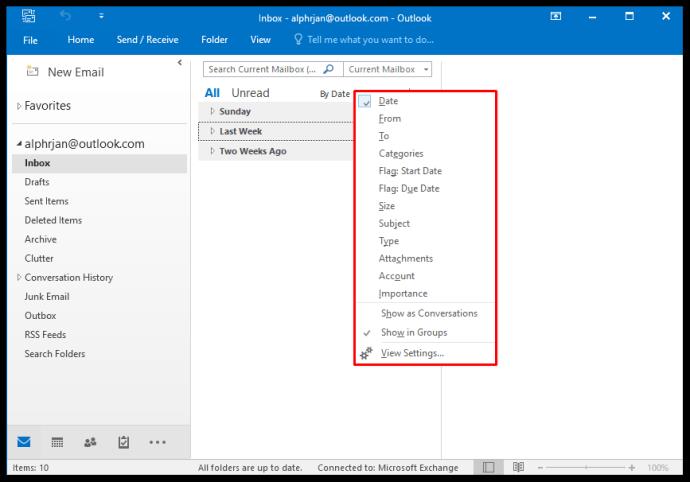
- Затем в верхней части панели переключитесь с «Текущая папка» на «Все элементы Outlook» в раскрывающемся меню.
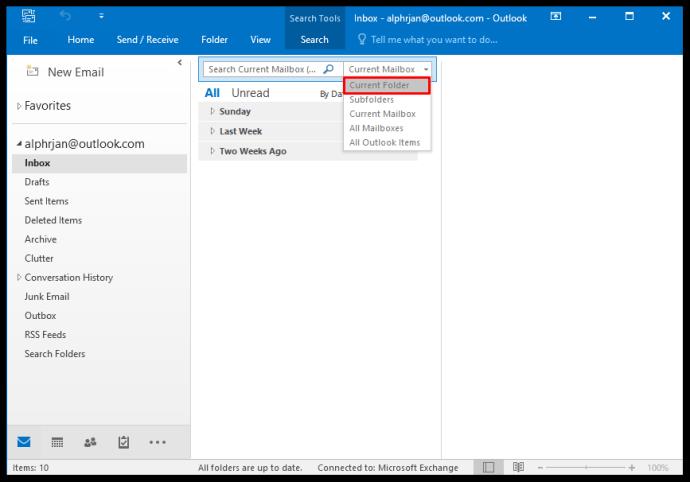
Сделав это, вы также увидите папку «PersonMetadata», созданную и используемую менеджером клиентов Outlook (OCM). Не пугайтесь этого. Это устаревшая служба с июня 2020 года, но Outlook все еще иногда показывает ее. Это, вероятно, будет изменено в будущем.
Как просмотреть всю отправленную почту в Outlook
Точно так же вы можете видеть все полученные электронные письма со всей вашей учетной записи Outlook, вы можете видеть отправленную почту. Папка «Отправленные» обычно находится прямо под папкой «Входящие» в почтовом клиенте, если только вы не изменили порядок папок.
К сожалению, если у вас есть несколько учетных записей электронной почты, вы не можете просмотреть их все сразу, как это возможно с полученной электронной почтой. Все, что вы можете сделать, это нажать на каждую папку отдельно и использовать поисковый фильтр, чтобы найти то, что вы ищете.
Как настроить папку «Вся почта» в Outlook
Если вы хотите объединить почту из нескольких папок в одну объединяющую папку, у вас есть такая возможность в Outlook. Описанный ниже метод применим как к Outlook 2019, так и к Outlook 365. Вот что вы делаете:
- Нажмите на опцию «Поиск в папке» на левой боковой панели в Outlook.
- Затем нажмите «Новая папка поиска».
- Прокрутите вниз, затем выберите «Создать пользовательскую папку поиска» и нажмите «Выбрать».
- Во всплывающем окне назовите новую папку, например, «Вся почта».
- Затем нажмите «Обзор» и выберите все папки, которые вы хотите включить в новый поиск.
- Когда вы нажмете «ОК», вас спросят, хотите ли вы указать критерии поиска дальше. И если вы хотите продолжать в том же духе.
- Нажмите «Да», а затем еще раз «ОК».
Теперь у вас будет папка «Вся почта», в которой хранятся все ваши электронные письма из каждой выбранной вами папки.
Дополнительные часто задаваемые вопросы
Возможно, у вас есть еще несколько вопросов о просмотре всех писем в Outlook. Надеюсь, они завершат картину.
Как отобразить все электронные письма в Outlook?
Быстрый и простой способ отобразить каждое электронное письмо из каждой папки в Outlook — использовать метод, указанный выше, и создать настраиваемую папку «Вся почта». Но это будет работать только для каждой учетной записи Outlook отдельно.
Как просмотреть все сообщения в Outlook?
Вы можете просматривать только все полученные сообщения из нескольких учетных записей в Outlook. Это не работает для отправленных и других папок. Кроме того, вы можете использовать функцию фильтра панели навигации, чтобы указать отправителя, является ли электронное письмо непрочитанным, имеет ли оно вложение и т. д.
Освоение вашего опыта работы с Outlook
Microsoft Outlook — один из самых популярных и сложных почтовых клиентов. Требуется некоторое время, чтобы выяснить все детали и узнать, как наилучшим образом использовать их в своих интересах.
Если вы относитесь к тому типу людей, которые отправляют и получают много электронных писем, то фильтрация вещей часто означает просмотр всех электронных писем и начало отсюда. Надеюсь, вы сможете успешно ориентироваться в Outlook и больше никогда не потеряете электронное письмо.
Как вы упорядочиваете электронную почту Outlook? Дайте нам знать в комментариях ниже.