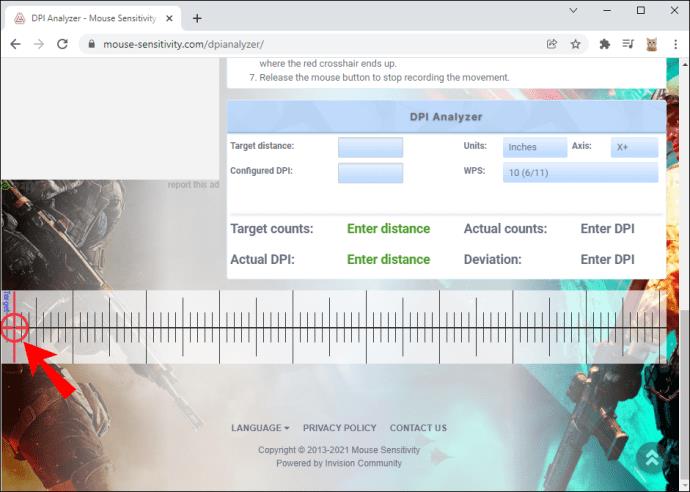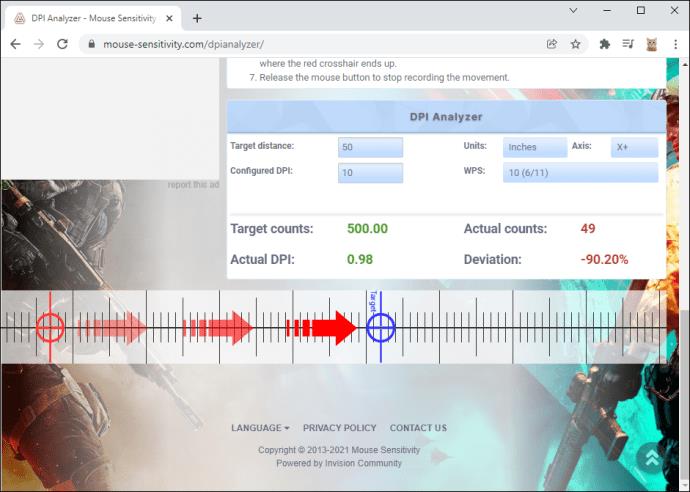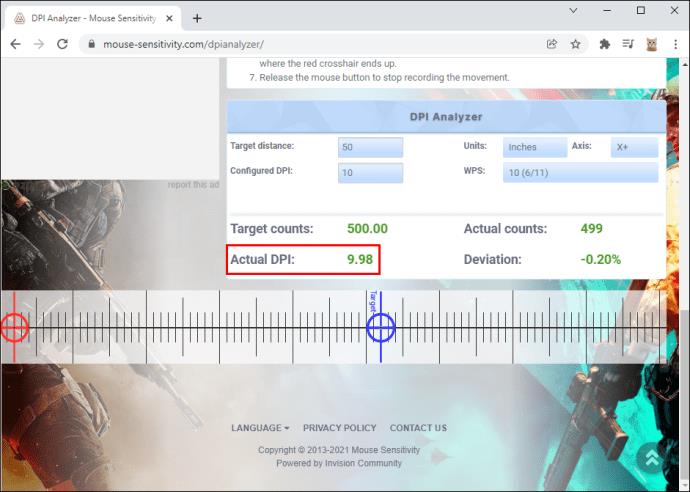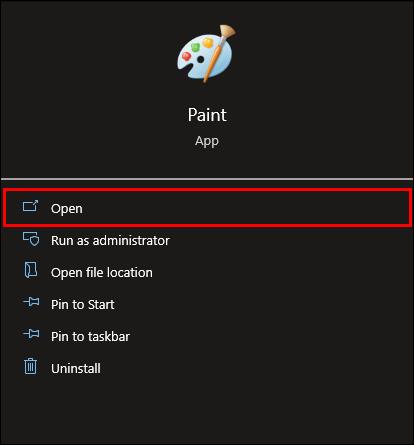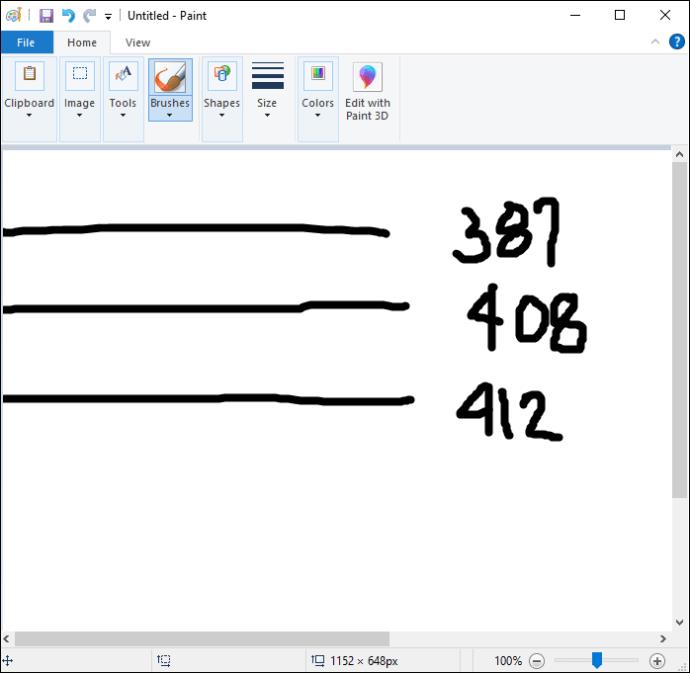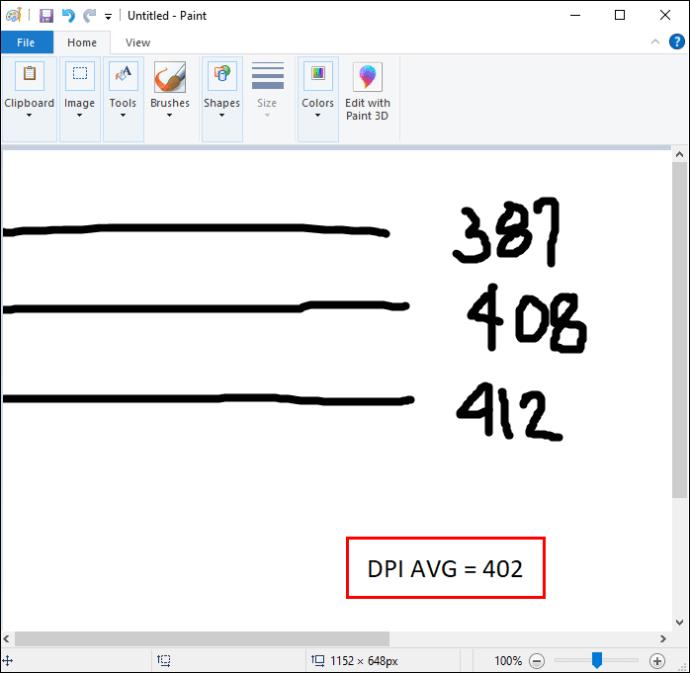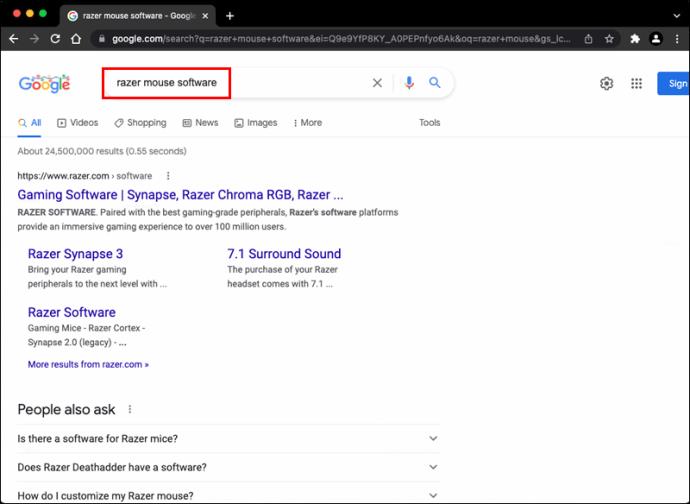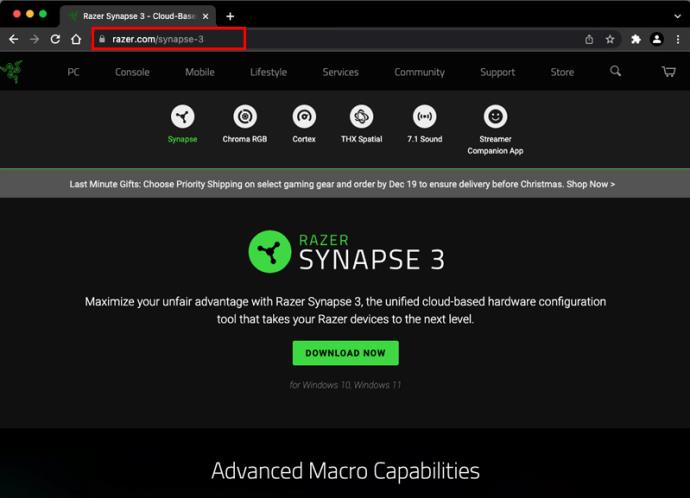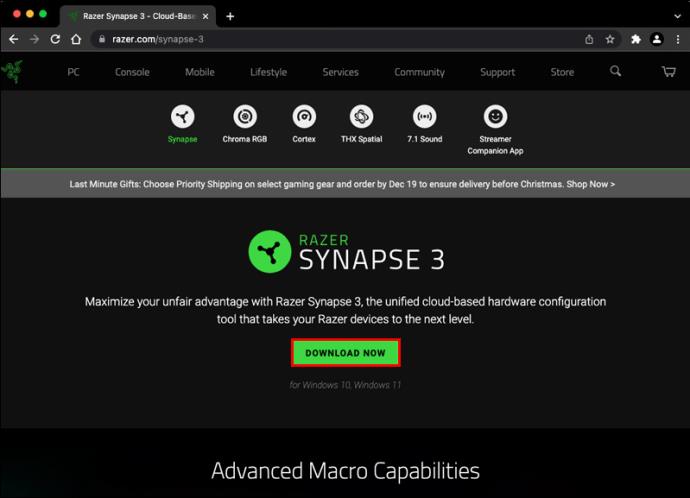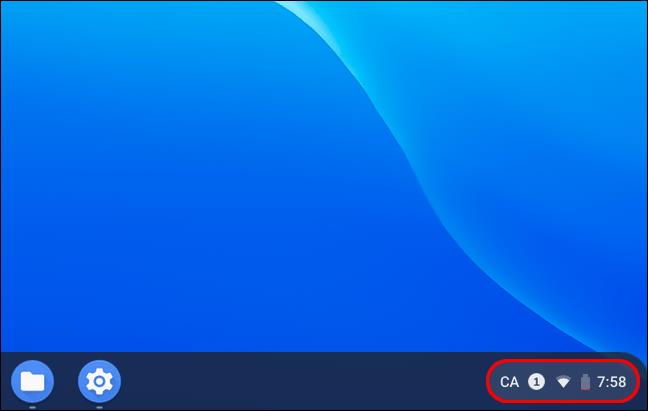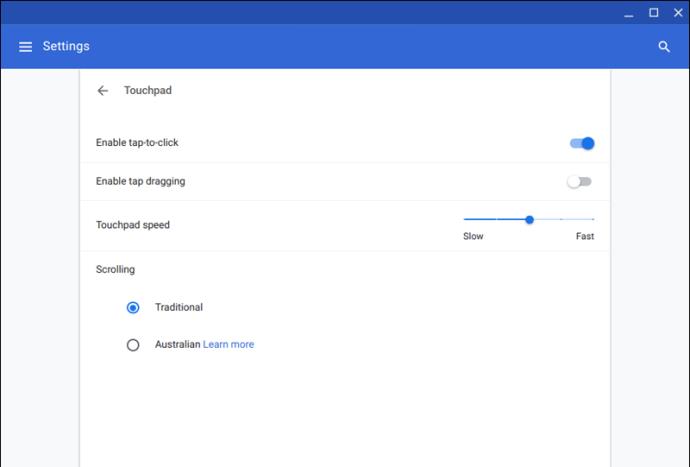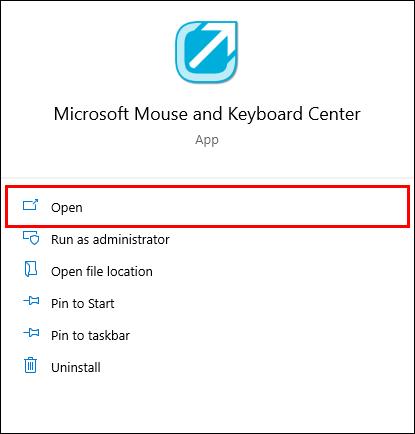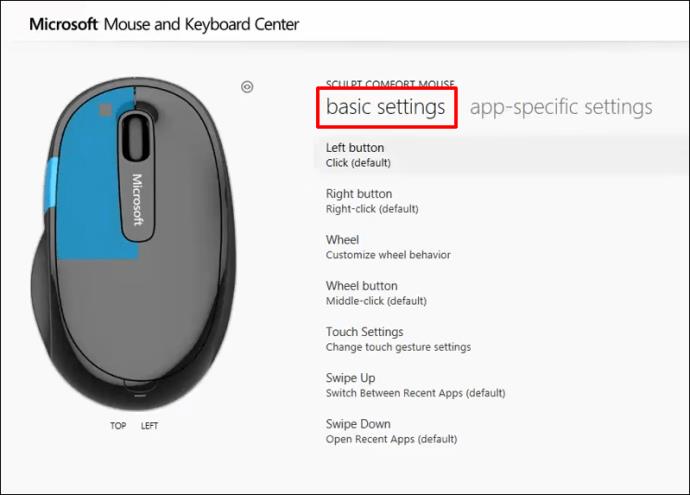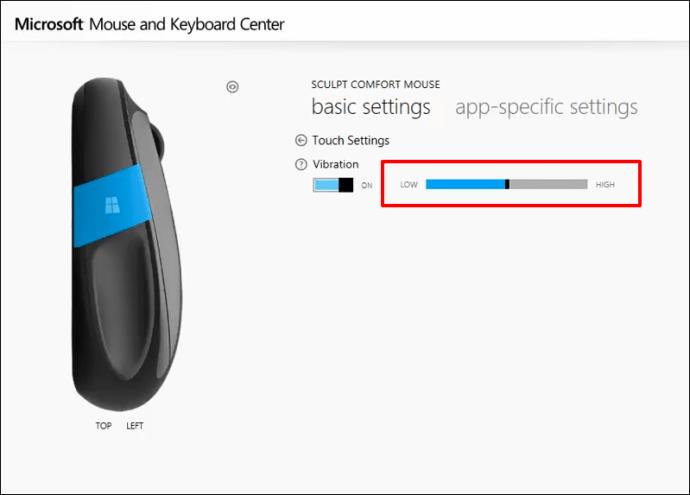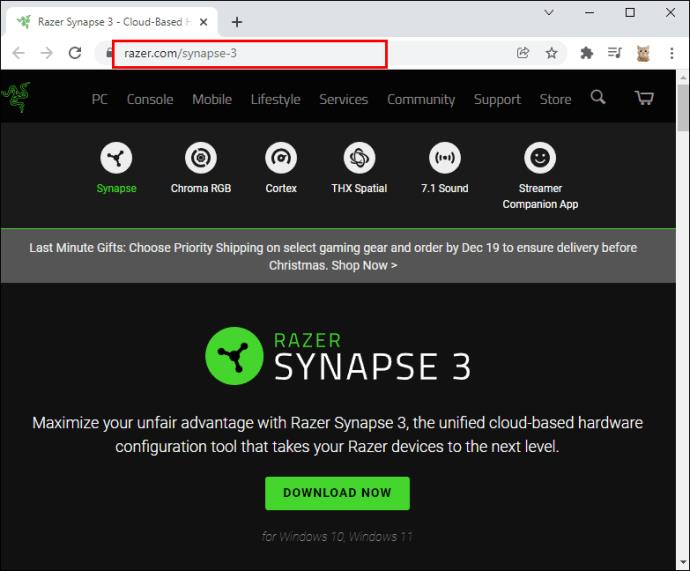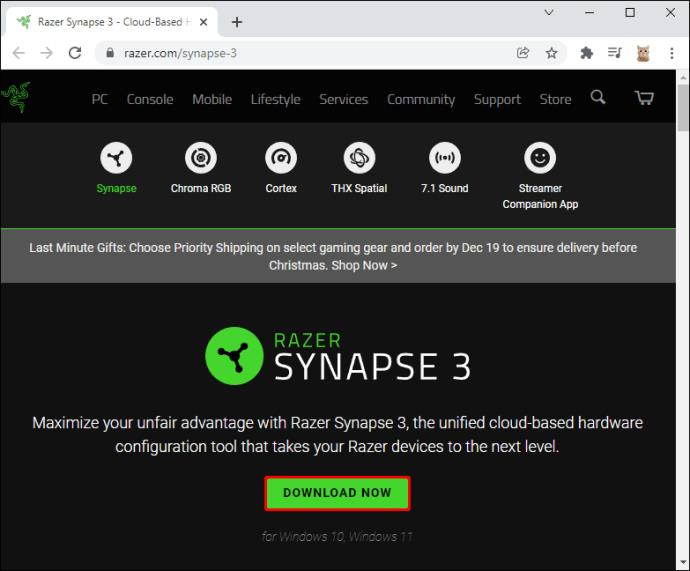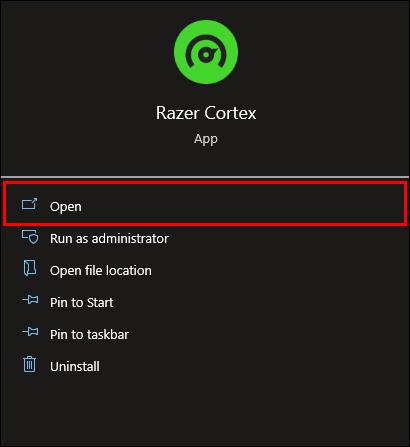DPI (количество точек на дюйм) — одна из важнейших ��арактеристик мыши. Чем он выше, тем быстрее будет двигаться ваш маркер по экрану. Изменение этого показателя в соответствии с вашими предпочтениями может повысить производительность, но сначала вам необходимо определить текущий DPI.

В этой статье мы предоставим подробное руководство о том, как проверить DPI вашей мыши. Эти знания подскажут вам, использует ли ваше устройство рекомендуемый диапазон DPI или вам нужно его настроить.
Как проверить DPI мыши в Windows 10
Один из самых простых способов проверить DPI мыши в Windows 10 — использовать онлайн-инструмент под названием DPI Analyzer . Для получения точных измерений выполните следующие действия:
- Нарисуйте дюймовые или сантиметровые линии на листе бумаги, который будет служить вашим ковриком для мыши.
- Наведите указатель мыши на коврик для мыши и введите расстояние в соответствующее поле DPI Analyzer .

- Нажмите на красное перекрестие в нижней части окна и удерживайте кнопку мыши нажатой.
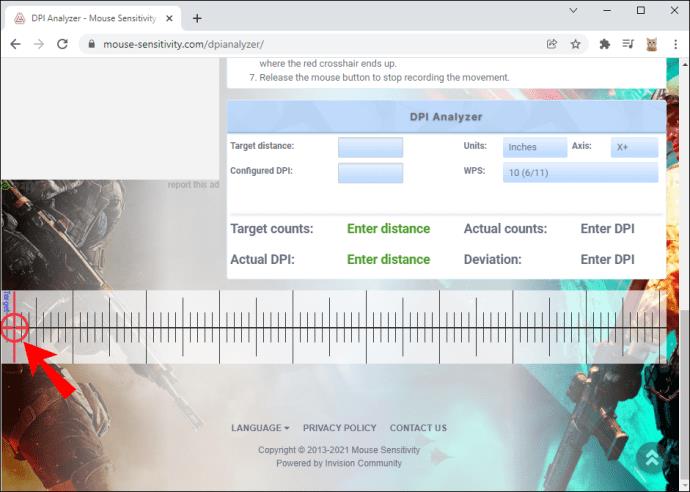
- Переместите мышь на несколько дюймов или сантиметров в соответствии с предыдущим измерением и проверьте, где заканчивается перекрестие. Убедитесь, что красное перекрестие не наведено на синее, так как это указывает только на положение отклонения 0%.
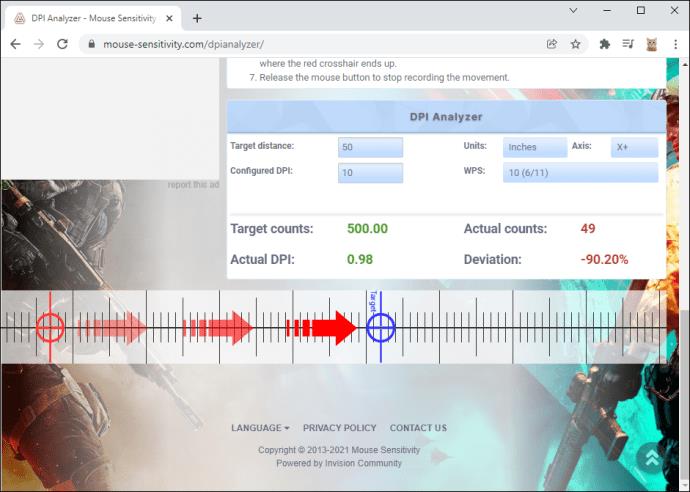
- Отпустите кнопку мыши, чтобы завершить запись, и анализатор DPI сообщит вам ваш DPI.
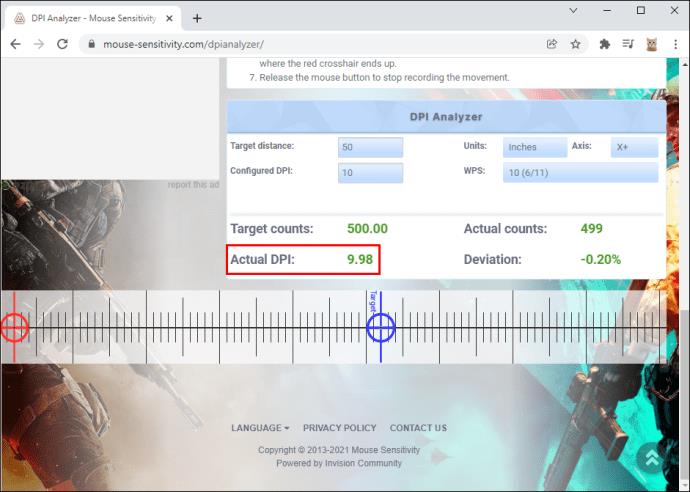
Еще один способ проверить свой DPI в Windows 10 — использовать Paint. Указатель в этой программе может указывать на движение пикселей на экране, что позволяет точно измерить ваш DPI. Вот что вам нужно сделать.
- Запустите Paint .
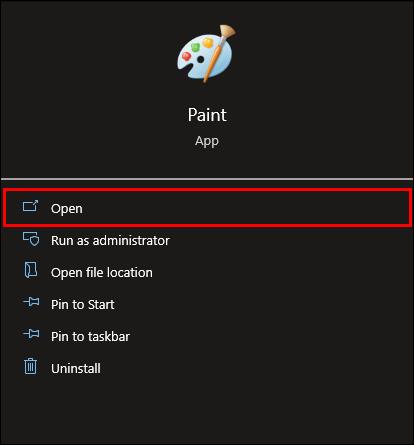
- Наведите указатель мыши на новое окно и переместите указатель в левую часть экрана, где нижний колонтитул равен нулю. Убедитесь, что ваши настройки масштабирования установлены на 100%.

- Из этого положения сделайте три 2-3-дюймовые линии и запишите первое значение нижнего колонтитула.
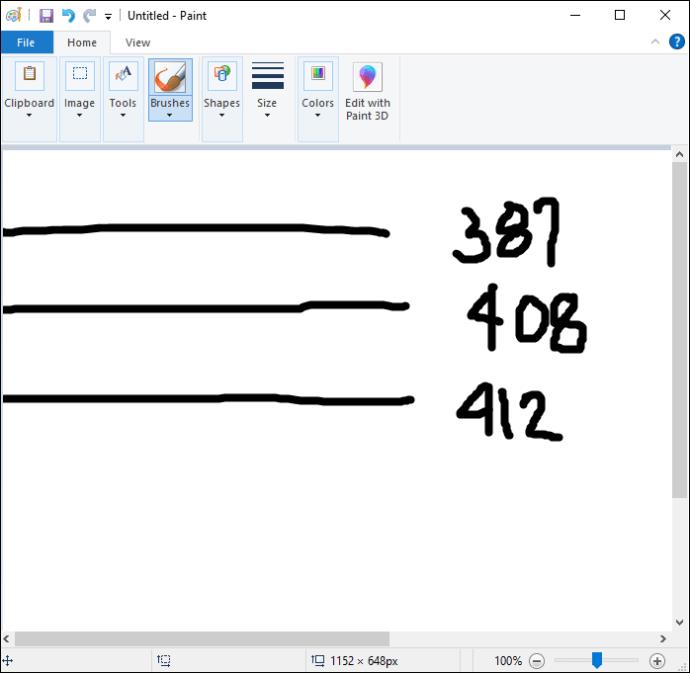
- Сделайте то же самое для всех трех строк и рассчитайте среднее значение, чтобы определить DPI вашей мыши.
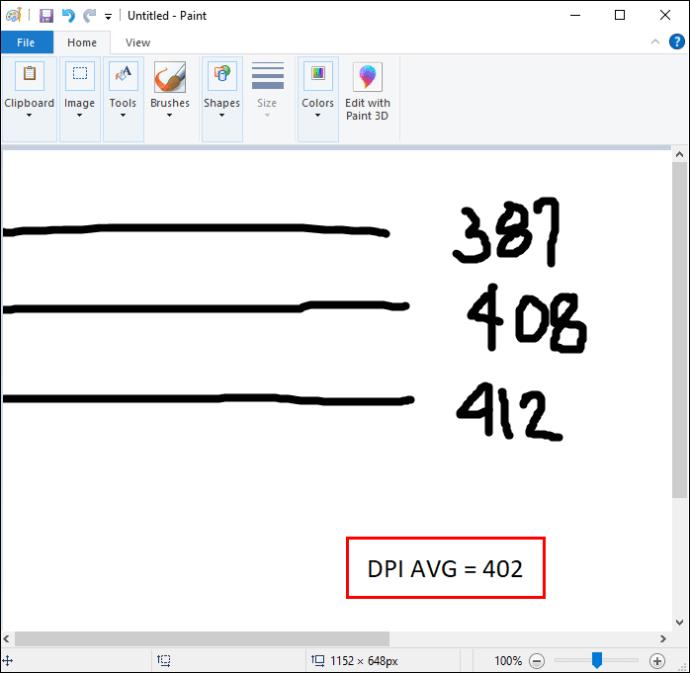
Как проверить DPI мыши на Mac
Пользователи Mac также могут использовать несколько методов для определения DPI своей мыши. Один из самых быстрых способов сделать это — запустить онлайн-поиск:
- Запустите браузер.

- Введите марку и модель мыши в строку поиска.
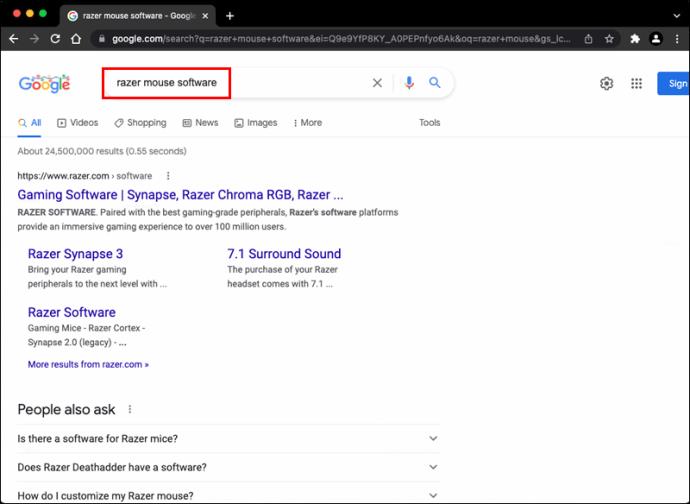
- Если ваша мышь не имеет торговой марки, результаты поиска должны содержать веб-сайт, на котором указаны ваши значения DPI. Многие производители обеспечивают максимально возможное значение DPI для вашей мыши, но Logitech и некоторые другие производители указывают диапазон вашей мыши.

Кроме того, вы можете установить соответствующие драйверы. Опять же, эта опция доступна, если у вас фирменная мышь. Эти продукты позволяют загружать необходимое программное обеспечение с веб-сайта провайдера.
Вот что вам нужно сделать, чтобы проверить свой DPI с помощью драйверов:
- Откройте браузер.

- Зайдите на сайт производителя вашей мыши.
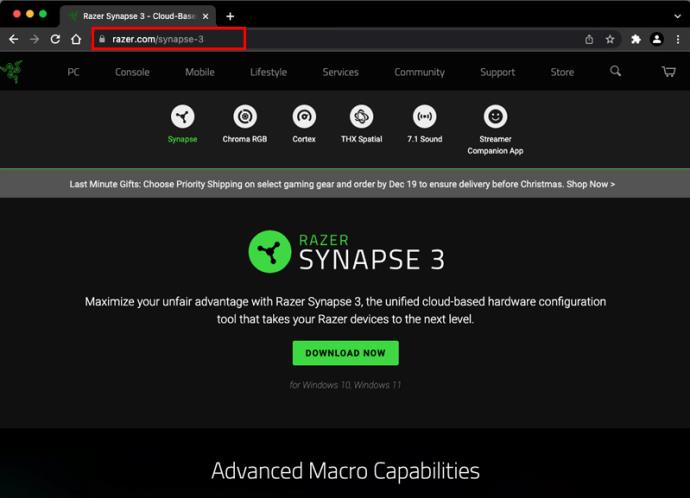
- Загрузите и установите драйверы. Расположение настроек DPI зависит от производителя. Например, программное обеспечение Logitech требует, чтобы вы щелкнули значок с шестеренкой и указателем. Возможно, вам придется немного покопаться, но ваша платформа должна содержать ваши измерения DPI.
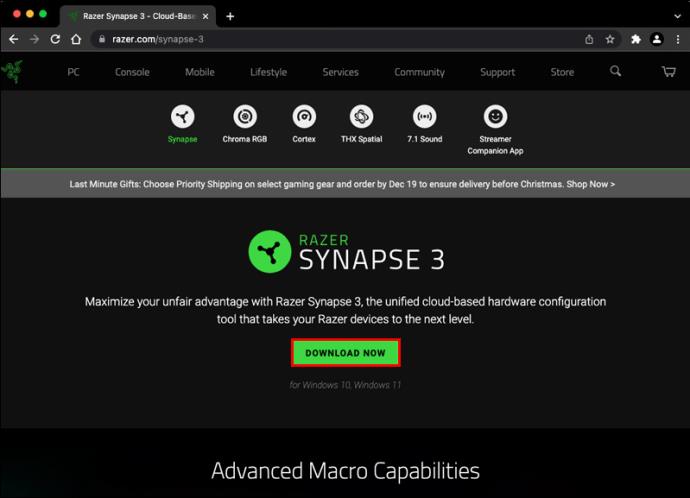
Многие пользователи выбирают этот подход, потому что он дает им больше свободы, чем встроенные компоненты ПК. Помимо изменения настроек DPI, установка драйверов позволяет владельцу назначать конкретное действие для каждой кнопки.
Как проверить DPI мыши на Chromebook
У вас не должно возникнуть особых проблем с проверкой DPI мыши на Chromebook. Это займет всего несколько кликов:
- Перейдите в раздел «Статус» в нижней правой части экрана.
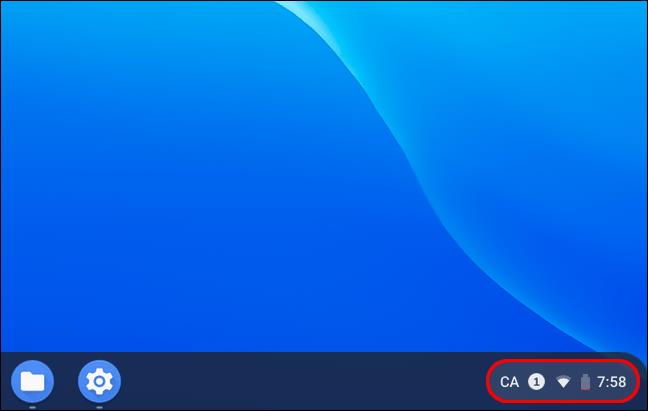
- Выберите параметр «Настройки» , а затем «Устройства» .

- Теперь вы должны увидеть ползунок тачпада, который определяет ваш DPI. Переместите его вправо, если хотите, чтобы курсор двигался быстрее. Переместите его влево, если хотите, чтобы курсор замедлился.
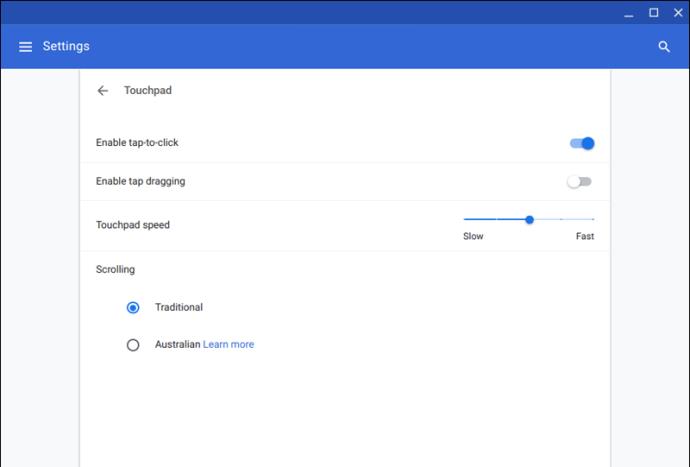
Как проверить DPI мыши без программного обеспечения
Мы упомянули несколько простых способов проверить ваш DPI, но большинство из них связано с загрузкой драйверов или программного обеспечения. Существует более быстрый способ определения вашего DPI, который предполагает использование встроенных кнопок вашего периферийного устройства:
- Перейдите в Microsoft Mouse and Keyboard Center .
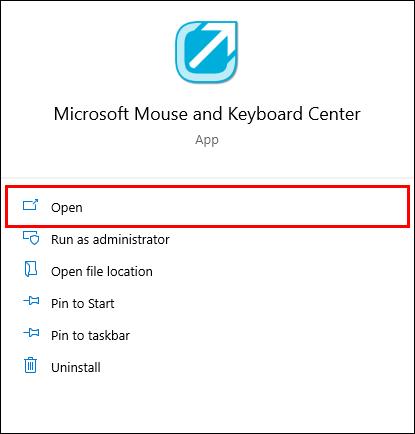
- Выберите мышь, которую хотите проверить.
- Выберите Основные настройки .
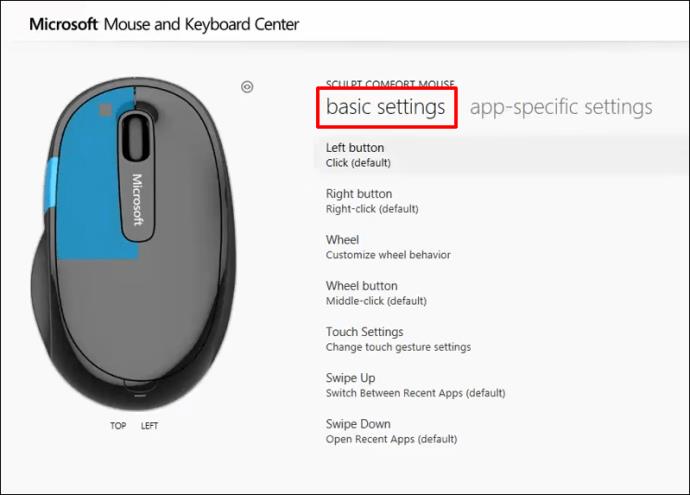
- Найдите раздел «Чувствительность» , и он должен указать DPI вашей мыши. Это также должно позволить вам изменить этот параметр.
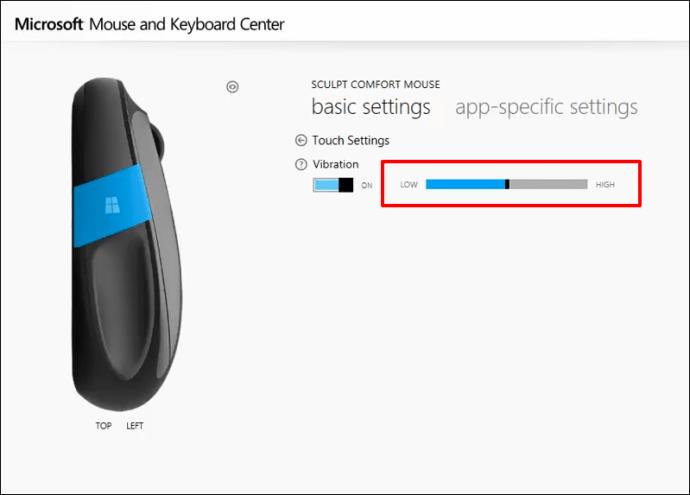
Как проверить DPI мыши с помощью мыши Logitech
Logitech — чрезвычайно популярный бренд мышей. Многие модели оснащены кнопками DPI, которые позволяют проверить их настройки. Если у вас есть мышь Logitech, выполните следующие действия, чтобы проверить и изменить значение DPI:
- Найдите кнопку DPI сбоку или сверху устройства.
- Сдвиньте или нажмите кнопку, чтобы изменить DPI, в зависимости от модели.

- Настройка DPI ненадолго появится на вашем экране, и вы должны быть уведомлены об изменении.

Многие модели Logitech оснащены кнопкой переключения DPI, которая позволяет временно переключиться на низкие настройки для повышения точности. Устройство вернется к вашему текущему уровню DPI после отпускания кнопки.
Если на вашем устройстве нет кнопки DPI, вы можете загрузить программное обеспечение Logitech Gaming Software . Большинство периферийных устройств продаются с установочными компакт-дисками, содержащими программное обеспечение, но вы также можете загрузить его.
После того, как вы настроили свое игровое программное обеспечение, пришло время проверить ваш DPI:
- Перейдите на главный экран и найдите параметр «Автоматическое обнаружение игр ».

- Активируйте опцию, нажав кнопку «Вкл.» и щелкнув значок шестеренки-указателя, чтобы открыть новое окно.
- Теперь вы должны увидеть свой текущий DPI. В зависимости от вашей модели вы должны увидеть разные диапазоны настроек. Например, мыши G305 и G304 имеют разрешение 200-12000 точек на дюйм на пяти уровнях с шагом 50 точек на дюйм.

Как проверить DPI мыши на мыши Razer
Razer — еще одна широко используемая марка мыши, которая позволяет проверять DPI с помощью кнопок. Тем не менее, не каждая модель поставляется с кнопками DPI, а это означает, что вам нужно использовать другой подход. Загрузка Razer Synapse может быть лучшим вариантом.
- Откройте браузер и перейдите на веб-сайт Razer Synapse .
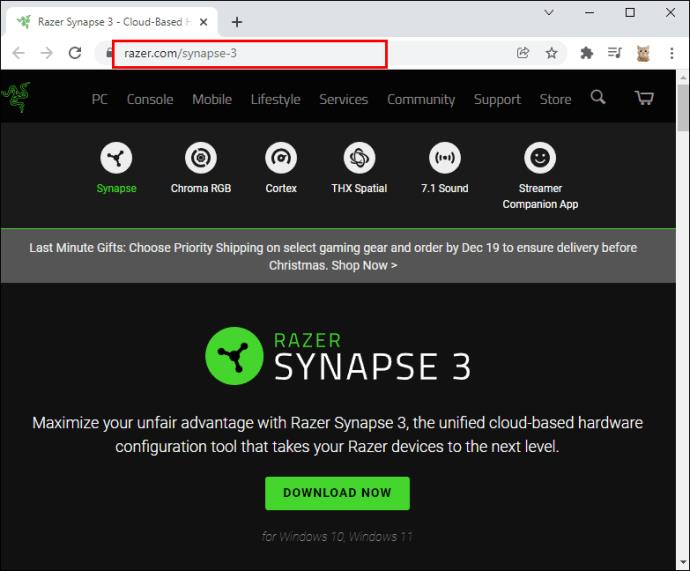
- Нажмите кнопку «Загрузить сейчас» и дождитесь завершения загрузки.
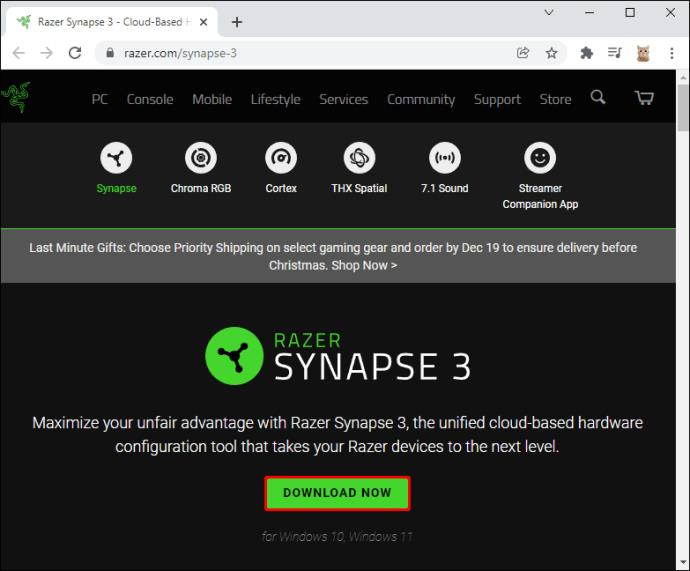
- Установите и запустите программное обеспечение.
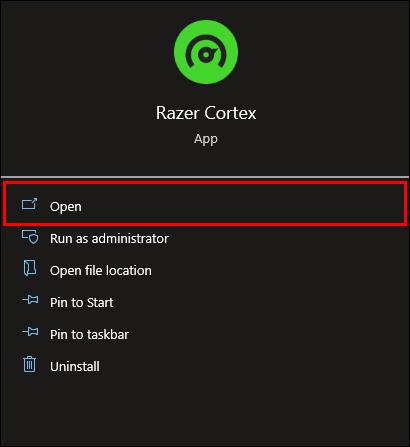
- Щелкните мышью и перейдите на вкладку «Производительность» .

- Это окно должно дать вам представление о DPI вашей мыши.

Если вы хотите изменить его, активируйте «Этапы чувствительности» и определите количество необходимых вам ступеней. Примените желаемый этап, и все будет хорошо.
Дополнительный FAQ
Что такое средний DPI мыши?
Среднее значение DPI мыши составляет 1600. Этот параметр идеально подходит для обычных пользователей, которым не требуются высокоскоростные устройства. Однако наилучшее значение DPI для вас зависит от ваших предполагаемых задач.
Например, если вам нужны быстрые рефлексы в видеоиграх, вам лучше использовать более высокий DPI. Некоторые геймеры даже используют мыши с разрешением 16 000 точек на дюйм, поскольку они специализируются на ситуациях, требующих быстрых рефлексов и реакций, а не точного прицеливания.
Напротив, мыши с более низким DPI лучше подходят, если вам требуются медленные движения и точное прицеливание.
Настройте свои параметры для первоклассного опыта работы с компьютером
Знание DPI вашей мыши имеет большое значение для повышения производительности на рабочем месте и в играх. Он сообщает вам, используете ли вы неправильные настройки, что мешает вам быстрее выполнять свои проекты или эффективно уничтожать врагов. Если ваше значение DPI не находится в рекомендуемом диапазоне, измените его с помощью кнопок или соответствующего программного обеспечения.
Каков ваш предпочтительный диапазон DPI? Как часто вы его меняете и каким методом обычно пользуетесь? Дайте нам знать в комментариях ниже.