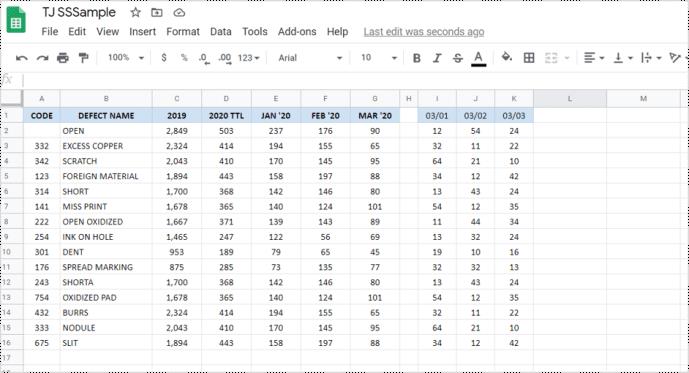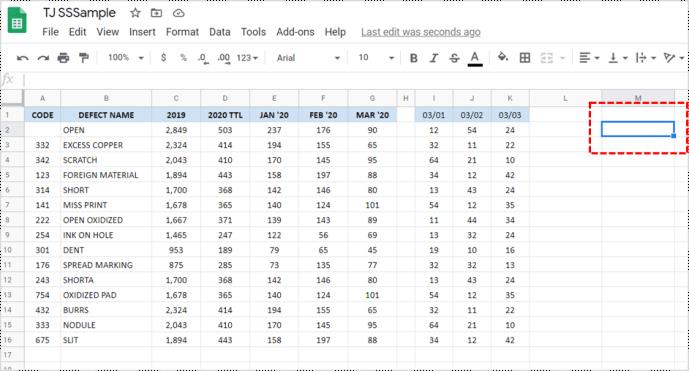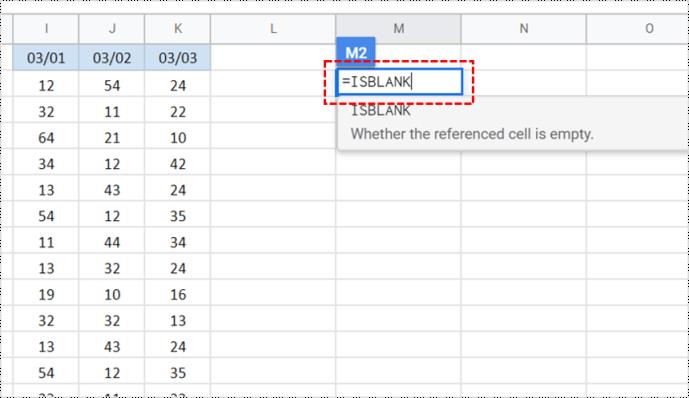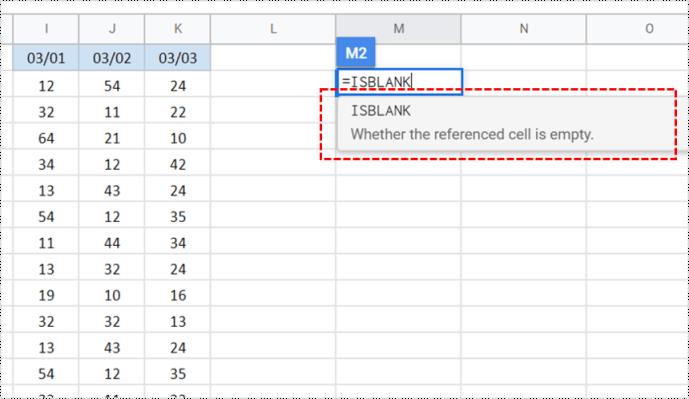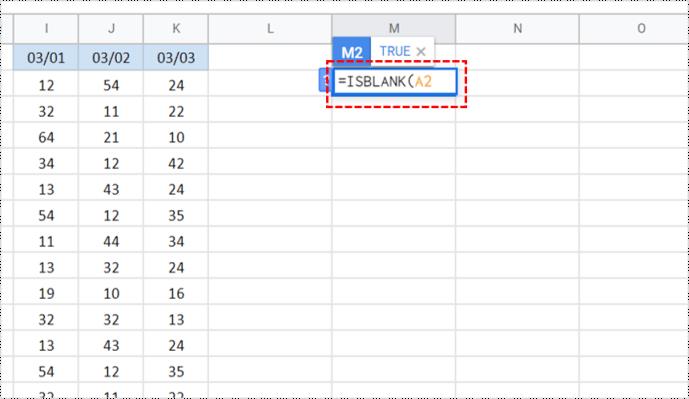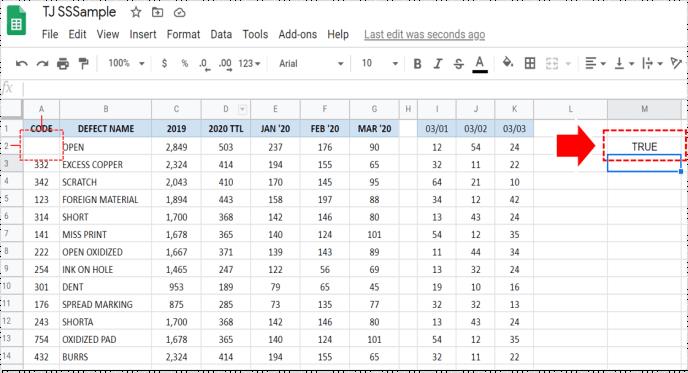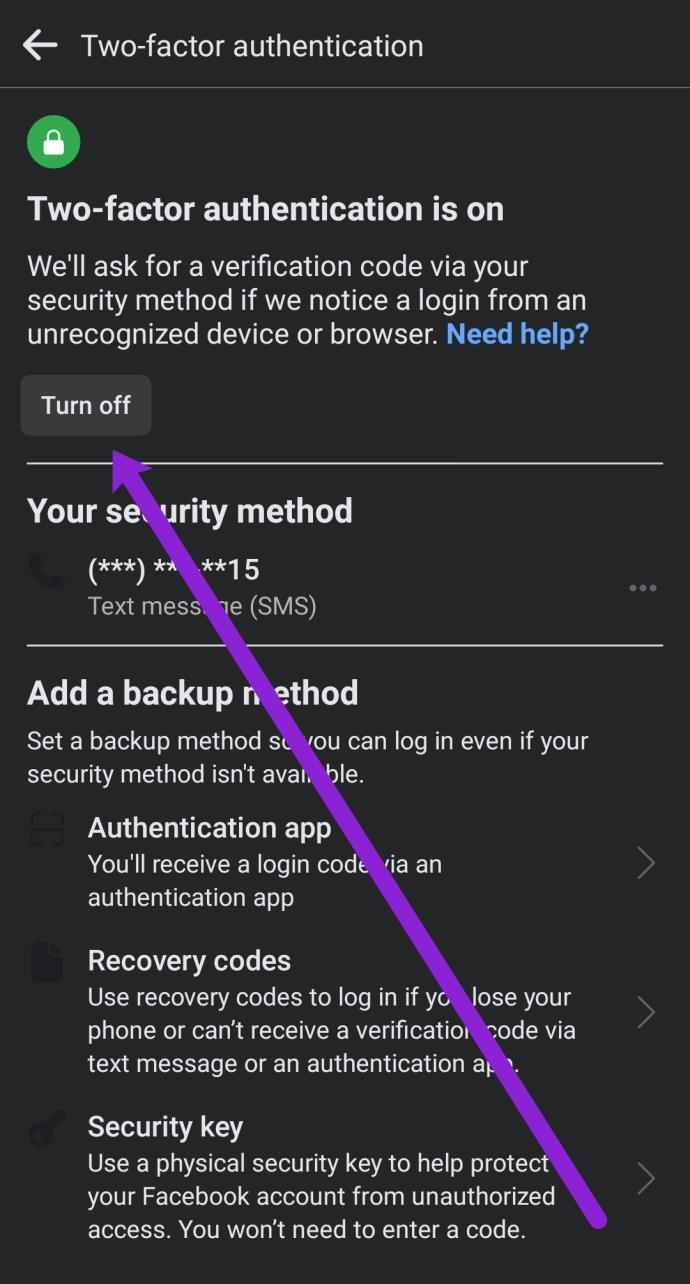Если вам нужно проверить, пуста ли одна ячейка в Google Sheets или нет, вы можете сделать это вручную. Это, наверное, самый быстрый способ. Однако работа с несколькими ячейками вскоре становится утомительной и повторяющейся задачей, которая также может привести к пропуску некоторых ячеек с минимальными данными или пробелами. Но не волнуйтесь. Есть способ позволить Google Sheets понять это за вас.

Google Таблицы используют формулу «ПУСТО», чтобы проверить, пуста ли ячейка. В этой статье объясняется, что делает ISBLANK, и показано, как его использовать. Давайте начнем.
Что такое ПУНКТ?
Если вы используете Excel с расширенными функциями, вы, вероятно, знакомы с функцией «ПУСТО». Есть небольшие различия между его использованием с таблицами Google и Excel, но он используется для одного и того же.
IПУСТО — это функция, разработанная для определения того, занимает ли значение ячейку. Термин «ценность» используется для предотвращения недоразумений. Значение может быть чем угодно: числами, текстом, формулами или даже ошибкой формулы. Если что-либо из вышеперечисленного занимает ячейку, «ПУСТО» показывает вам знак «ЛОЖЬ».
Не позволяйте этим терминам сбить вас с толку. Это как если бы вы спрашивали Google Sheets: «Эта ячейка пуста?» Если ответ отрицательный, будет написано «ЛОЖЬ». С другой стороны, если ячейка пуста, он подтвердит это, показав знак «ИСТИНА».

Как проверить, пуста ли ячейка в Google Sheets, используя ISBLANK
Использование «ПУСТО» в Google Sheets может немного отличаться от Excel, но формула проста и удобна в использовании. Вот как это сделать.
- Откройте свою «таблицу Google».
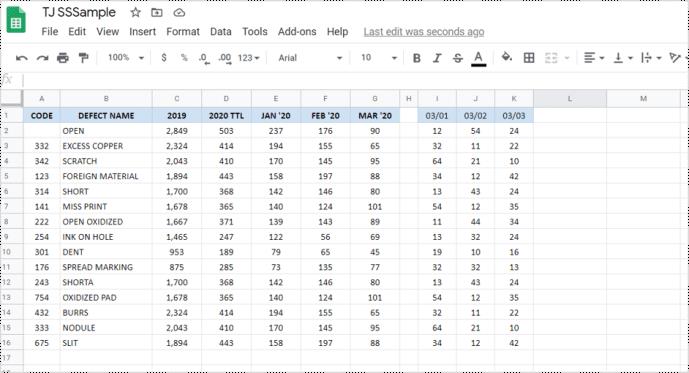
- Нажмите на любую «пустую ячейку». Убедитесь, что он не находится в диапазоне ячеек, который вы проверяете.
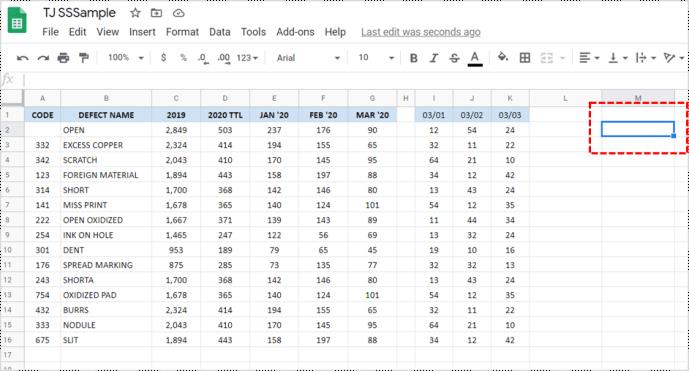
- Вставьте в ячейку функцию « =ЕПУСТО » без кавычек.
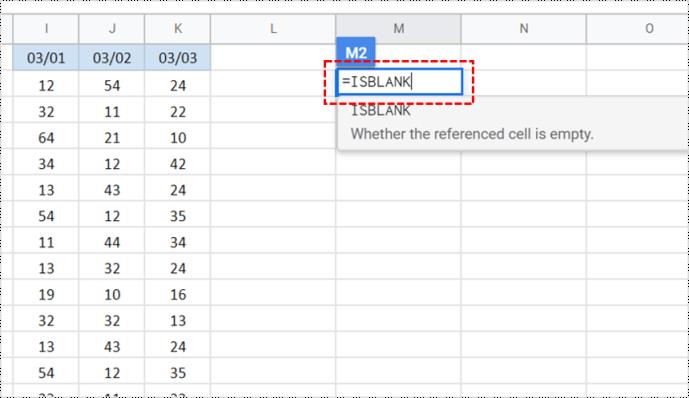
- Появится диалоговое окно, показывающее введенную вами функцию. Нажмите на нее или нажмите «Tab» , чтобы принять ее и перейти к остальной части формулы.
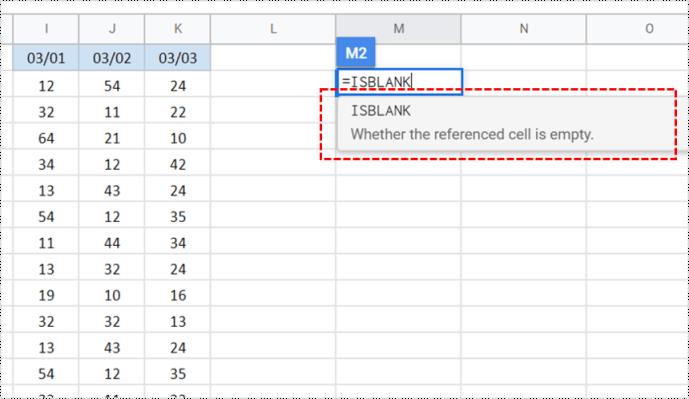
- Теперь нажмите на нужную ячейку или введите ее вручную, затем нажмите «Ввод». Это действие добавляет ячейку в формулу.
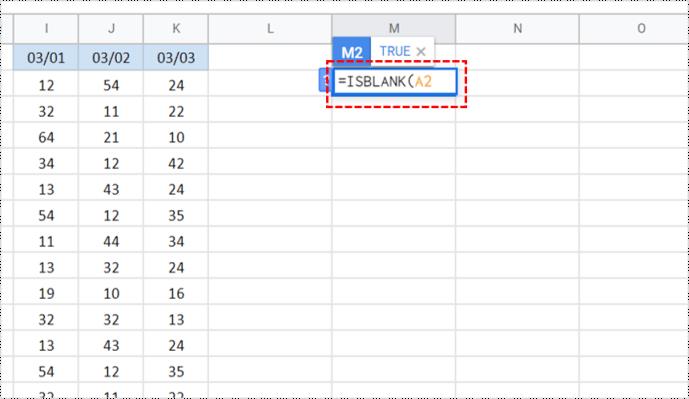
- Google Sheets заканчивает формулу и выполняет действие, которое отображает «ИСТИНА» или «ЛОЖЬ» в ячейке.
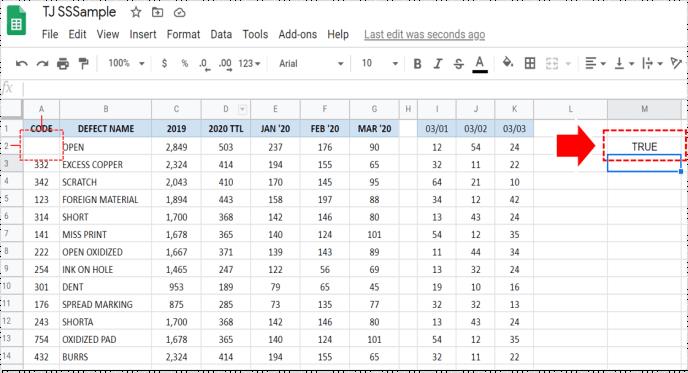
Если вы хотите проверить, работает ли эта функция, вы можете написать что-нибудь в формате A2 или удалить его содержимое. После этого попробуйте сделать это еще раз и посмотрите, изменился ли вывод. Тем не менее, нет никакой реальной необходимости сомневаться в этой функции. Если вы сделаете все правильно, это будет 100% точно.
Как проверить, пусты ли несколько ячеек в Google Sheets, используя ISBLANK
Лучшее в этой функции то, что вы можете использовать ее, чтобы проверить, пусты ли несколько ячеек или нет. Количество ячеек, которые вы можете проверять одновременно, не ограничено. Только представьте, сколько времени сэкономит вам этот вариант! Однако он сообщает только «ИСТИНА», если все ячейки пусты.
- Повторите описанный выше процесс, чтобы активировать функцию IПУСТО .
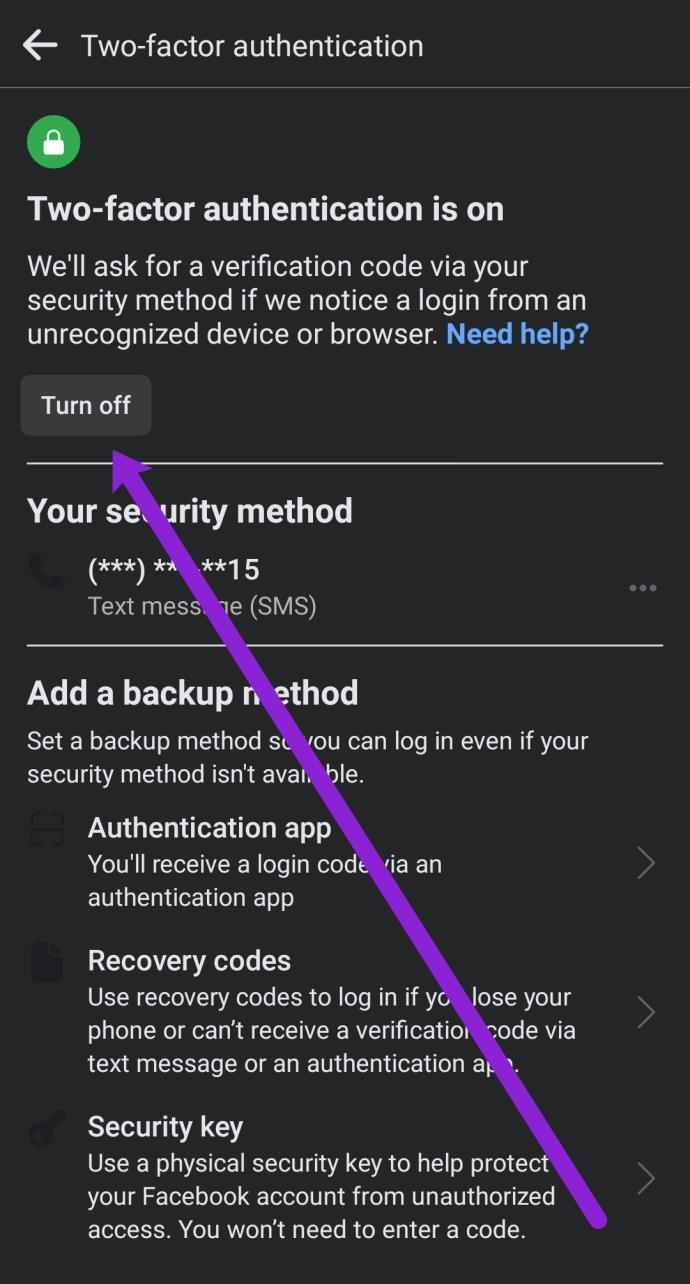
- Затем вместо того, чтобы вводить имя одной ячейки, введите диапазон ячеек. Если вы хотите проверить, пусты ли ячейки от A1 до C10, вам нужно написать эту формулу: A1:C10.

Помните, что эта опция даст вам результат для всего диапазона ячеек. Даже если все ячейки, кроме одной, пусты, это не означает, что весь диапазон пуст. Следовательно, результат будет FALSE , даже если в одной ячейке есть данные. Для большей точности вам придется проверять ячейки одну за другой.
Как проверить, пуста ли ячейка в Google Sheets на Android и iOS
Лучшее в Google Sheets то, что вы можете делать на своем телефоне почти все, что вы можете делать на ПК. Однако вы, вероятно, не сможете использовать ISBLANK в своем мобильном веб-браузере. Поэтому вам следует загрузить приложение Google Sheets, которое доступно на устройствах iOS и Android . Процесс аналогичен тому, который мы уже описали.
Единственным недостатком использования этой опции на вашем телефоне является то, что вы не сможете четко видеть все, и вам может быть сложно ориентироваться и использовать ее. Если вы имеете дело с критически важными данными, мы рекомендуем вам всегда выбирать настольную версию, поскольку она дает вам больше ясности и упрощает использование.
Часто задаваемые вопросы
Почему я получил знак False, хотя ячейка кажется пустой?
Эта ситуация является одной из наиболее распространенных проблем с функцией IПУСТО . Тем не менее, главный вопрос, который вы должны задать себе: действительно ли ячейка пуста или она просто так кажется? Давайте объясним.
Ячейка может содержать простое пустое пространство, которое вы случайно ввели. Его не видно, потому что ничего не видно, но он все еще там. Другая возможность может заключаться в том, что скрытые символы или скрытые формулы занимают ячейку.
Если это вас беспокоит, самое быстрое решение — щелкнуть эту ячейку и очистить ее содержимое. После этого вы получите правильный результат.