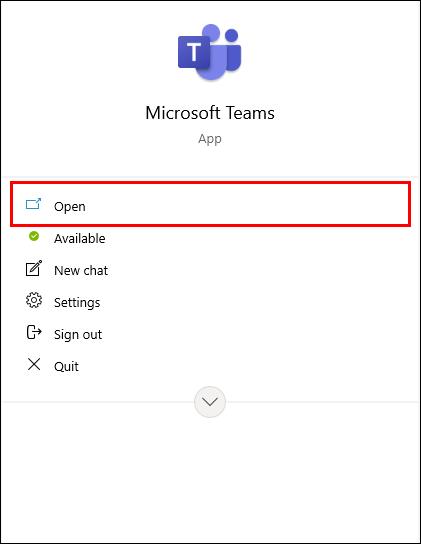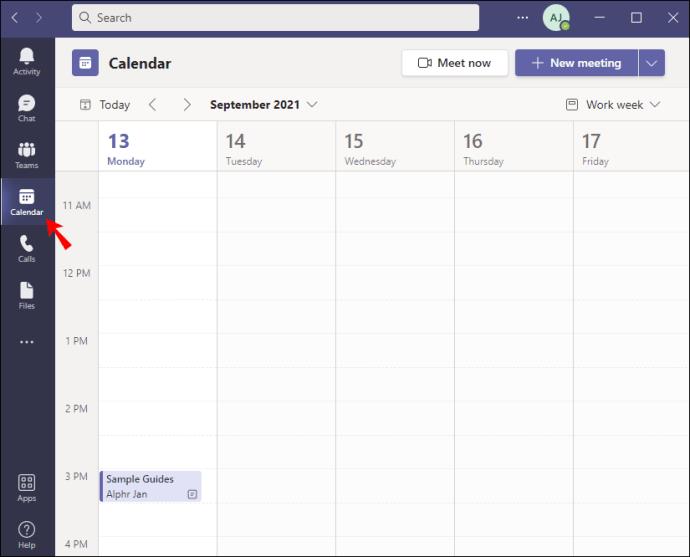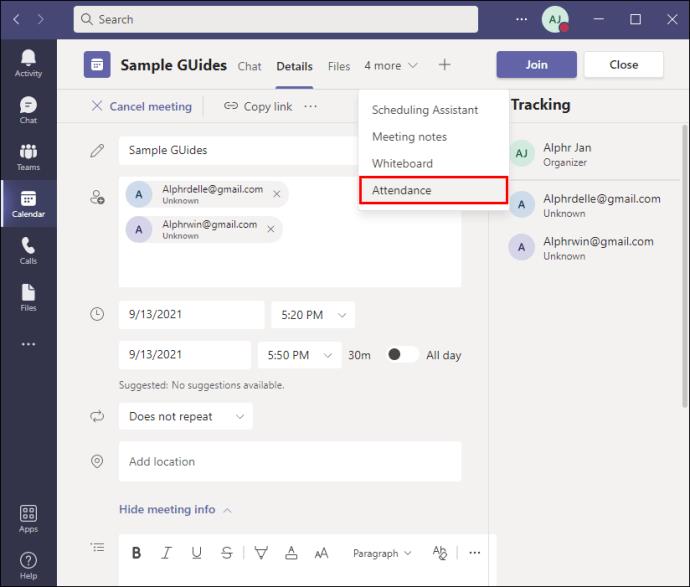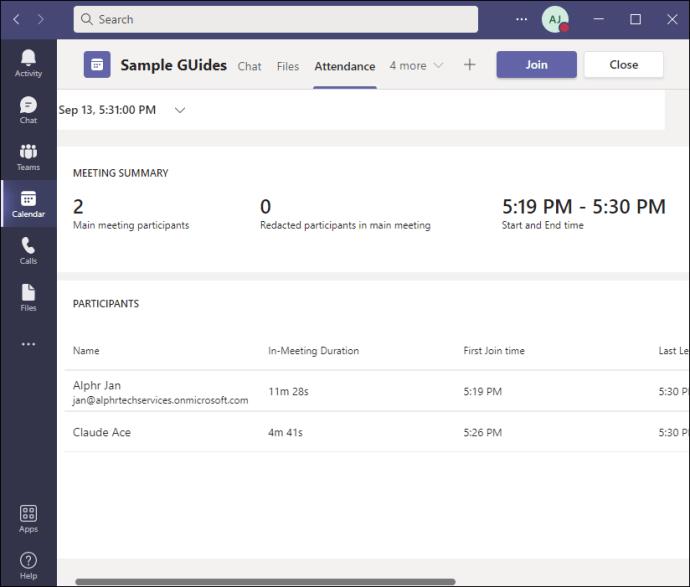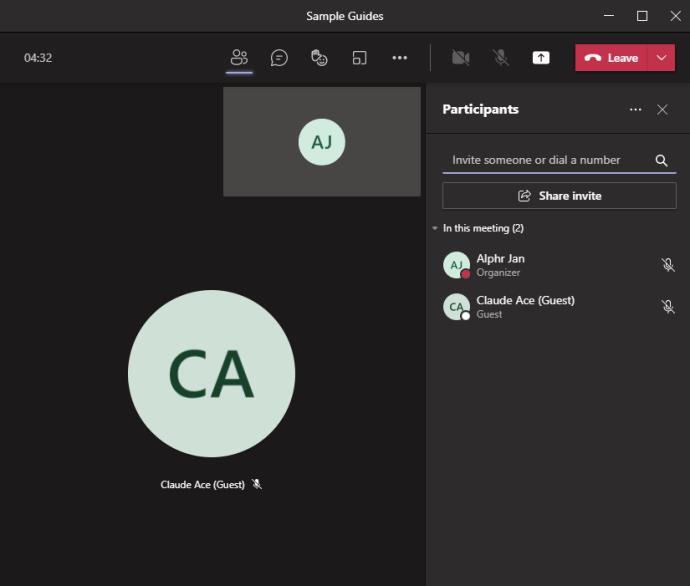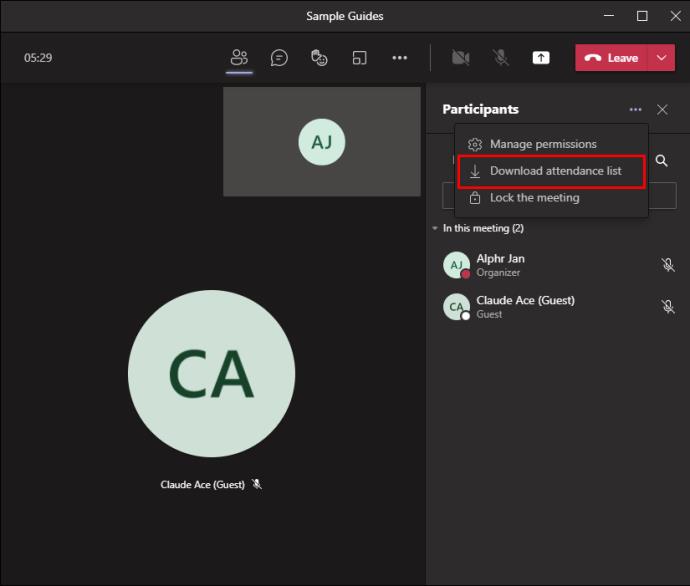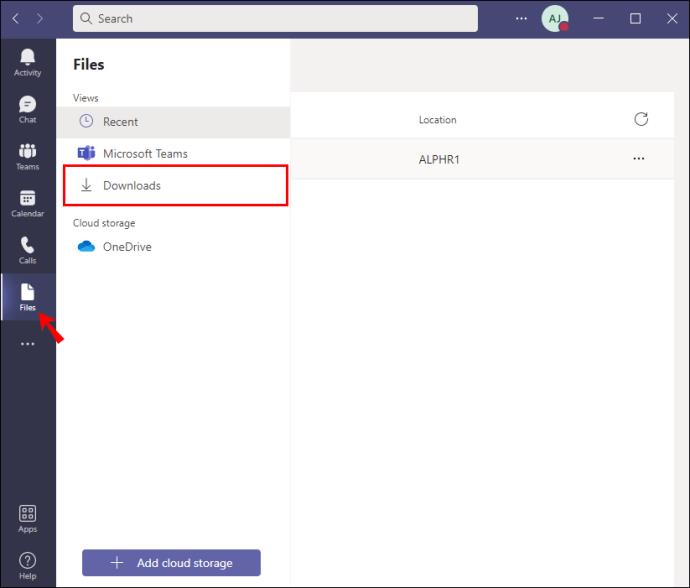Ссылки на устройства
Как организатор собраний в Teams, вы можете узнать, какие внутренние и внешние участники присутствовали, а также время их присоединения и ухода. Эта информация особенно полезна для учителей и лекторов, проверяющих посещаемость занятий. Если вам нужен доступ к этим данным, читайте дальше, чтобы узнать, как это сделать.

Помимо того, что вы являетесь организатором собрания, прежде чем вы сможете загружать отчеты о собрании, администратор должен включить эту функцию для вас.
В этой статье будут рассмотрены различные способы доступа к отчету о посещаемости после собрания с различных устройств.
Как проверить, кто посетил предыдущую встречу команды на ПК
Вы можете получить доступ к сведениям о посещаемости из записи календаря собрания и чата собрания. Для доступа из записи события:
- Откройте «Команды».
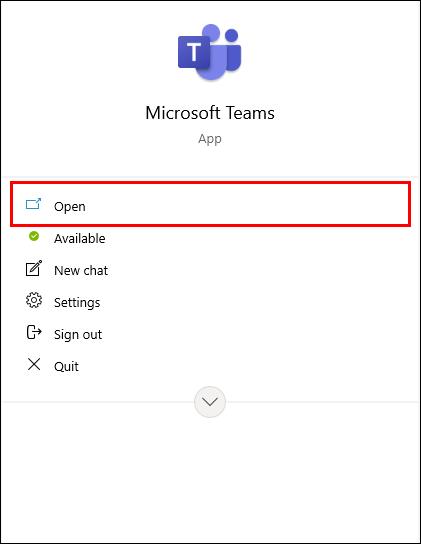
- Нажмите «Календарь», затем откройте собрание.
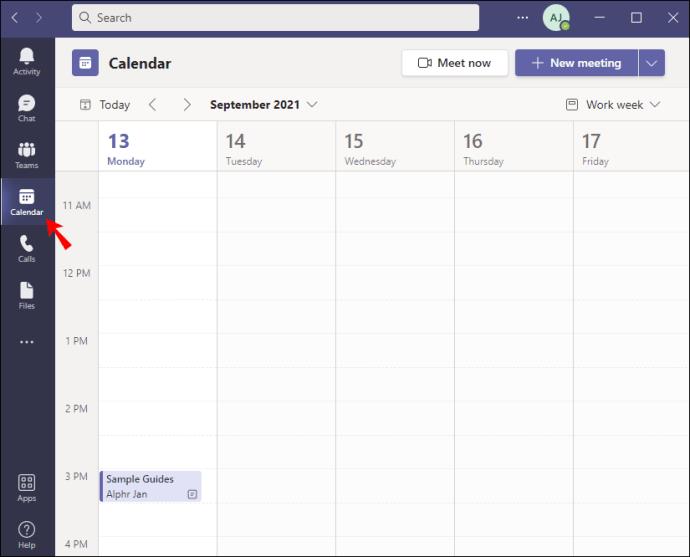
- Нажмите на вкладку «Посещаемость».
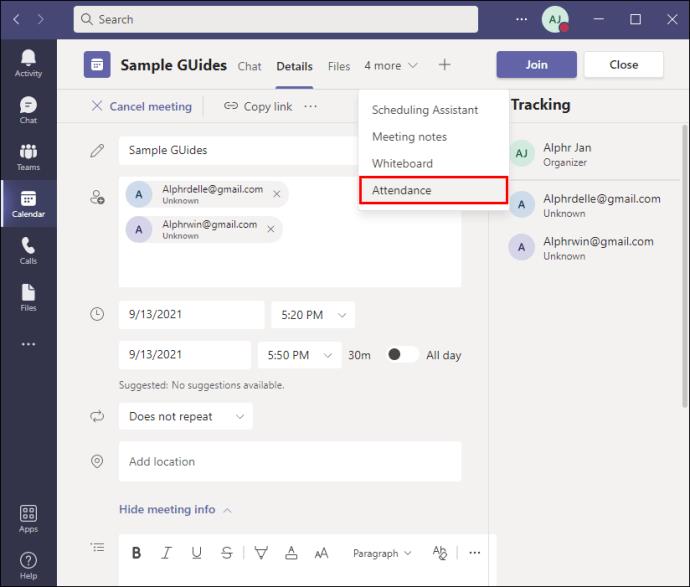
- Отобразится информация о посещаемости.
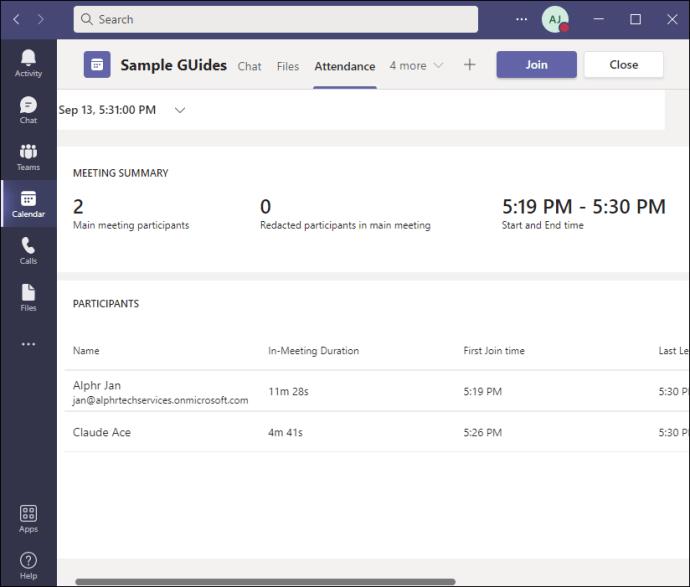
Или загрузить файл .csv из чата встречи:
- Нажмите на вкладку «Участники».
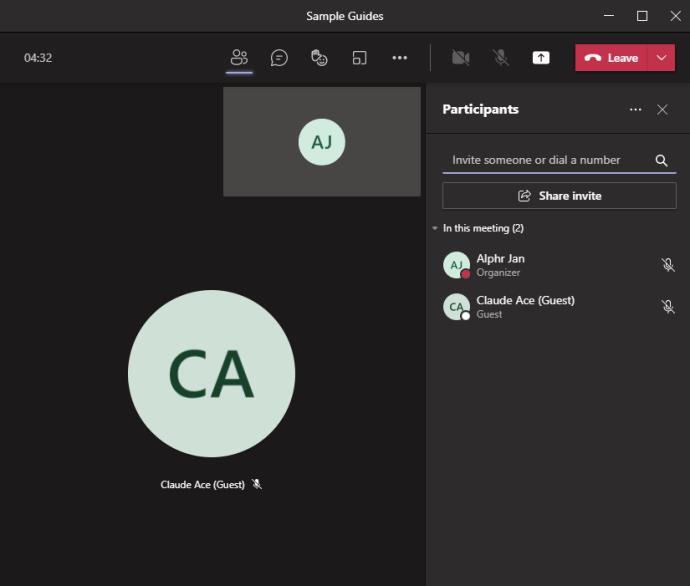
- «Список участников» будет отображаться в чате собрания только для организатора собрания.
- Нажмите на значок загрузки. Файл будет доступен в папке «Загрузки» на вашем компьютере.
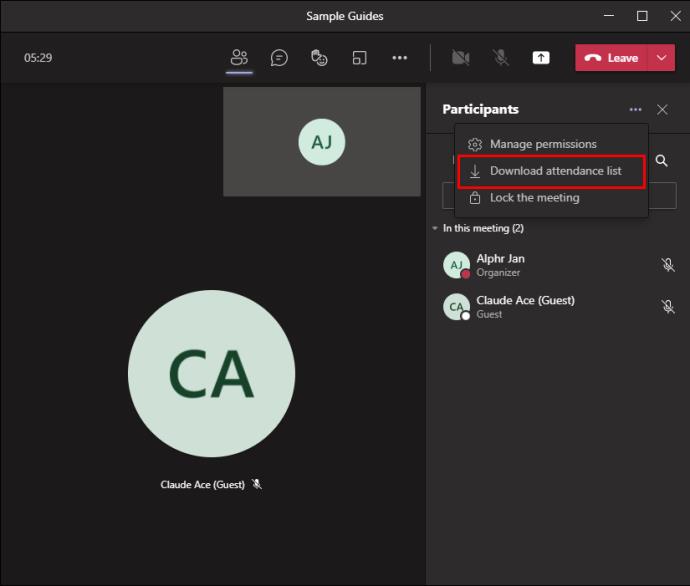
- В качестве альтернативы нажмите на вкладку «Файл» слева, затем «Загрузки».
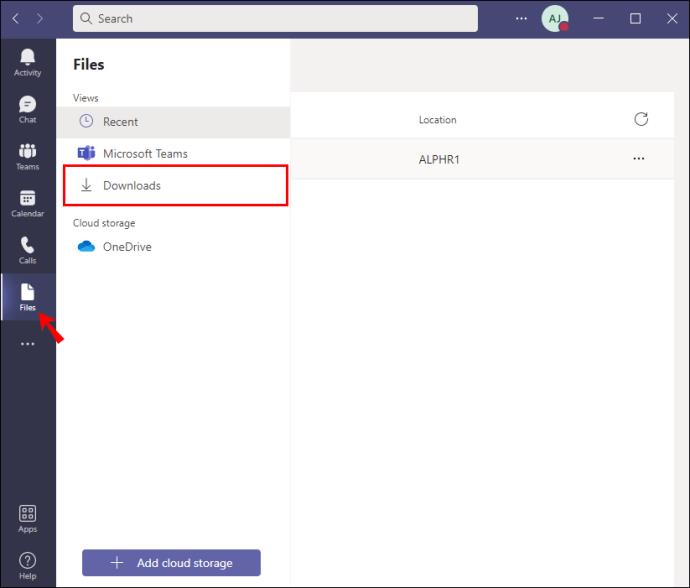
Как проверить, кто посетил предыдущую встречу команды на Android
Есть два способа получить доступ к списку участников после собрания — через запись в календаре и чат собрания. Чтобы получить доступ из записи календаря на вашем устройстве Android:
- Откройте приложение «Команды».
- Нажмите «Календарь», затем откройте собрание.
- Нажмите на вкладку «Посещаемость».
- Отобразится информация о присутствии на собрании.
Чтобы скачать файл из чата встречи, который виден только организатору встречи:
- Выберите вкладку «Чат».
- Перейди��е к «Отчету о посещаемости», который будет отображаться в чате собрания.
- Нажмите на значок загрузки. Файл будет загружен в приложение «Мои файлы» или «Диспетчер файлов» на вашем устройстве.
Как проверить, кто посетил предыдущую встречу команды на iPhone
Вы можете получить отчет о посещаемости прошедшей встречи двумя способами: через запись в календаре или в чате встречи. Чтобы загрузить отчет из записи календаря на iPhone:
- Откройте приложение «Команды».
- Нажмите «Календарь», затем откройте собрание.
- Выберите вкладку «Посещаемость». Отобразится информация о посещаемости.
Чтобы загрузить файл .csv на свой телефон из чата собрания:
- Коснитесь вкладки «Чат».
- Если вы организовали встречу, то «Отчет о посещаемости» будет доступен вам только в чате встречи.
- Нажмите на значок загрузки. Файл будет загружен в папку «Загрузки».
Как проверить, кто посетил предыдущую встречу команды на iPad
Вы можете найти отчет о посещаемости предыдущих собраний в записи календаря или в чате собрания. Чтобы получить к нему доступ из календаря через iPad:
- Откройте «Команды».
- Нажмите «Календарь» и откройте собрание.
- Коснитесь вкладки «Посещаемость».
- Отобразится информация о посещаемости.
Чтобы загрузить файл .csv из чата встречи:
- Выберите вкладку «Чат».
- Если вы организовали встречу, в чате отобразится «Отчет о посещаемости».
- Коснитесь значка загрузки. Файл будет загружен в папку «Загрузки».
Дополнительные часто задаваемые вопросы
Как включить отчеты о посещаемости для Teams?
Как администратор Office 365, чтобы включить функцию отчета о посещаемости для определенного пользователя, сделайте следующее:
1. Войдите в центр администрирования Teams.
2. Перейдите в раздел «Собрания», затем «Политики собраний».
3. Установите для политики отчетов о посещаемости значение «Включено».
Кто посетил собрание моей команды?
Как организатор собрания вы можете получить доступ к списку участников собрания. После включения этой функции отчеты можно загружать в любое время во время или после совещаний. Это включает время присоединения, ухода и повторного присоединения. Эта функция особенно полезна в сфере образования, чтобы узнать, кто пропустил/не пропустил урок.
Вы можете получить отчет о текущих участниках с помощью опции «Показать участников» во время проведения собрания. Или вы можете опубликовать сведения о встрече из записи календаря и чата встречи. Файл .csv сохраняется в папке «Загрузки».
Какие функции Teams вы считаете полезными для виртуальных собраний? Расскажите нам, что вы в целом думаете о Teams, в разделе комментариев ниже.