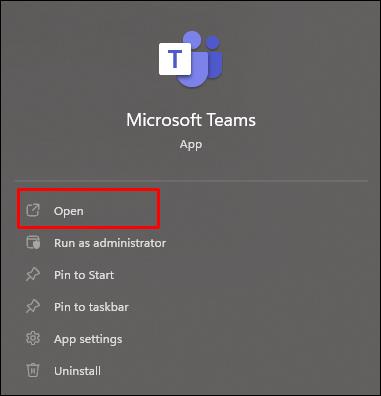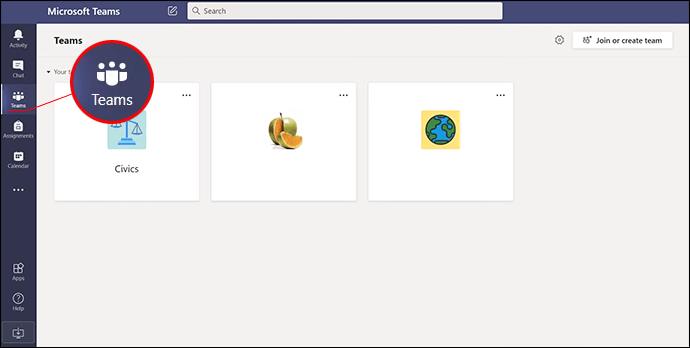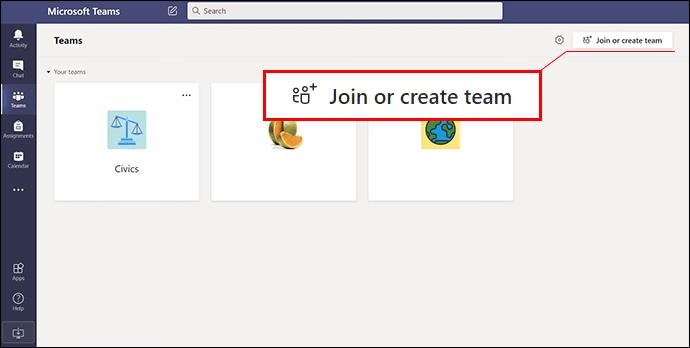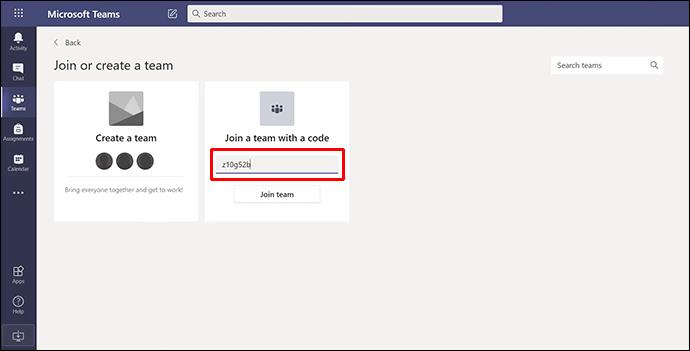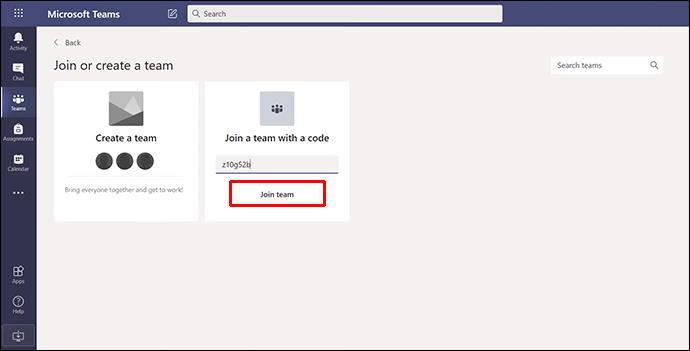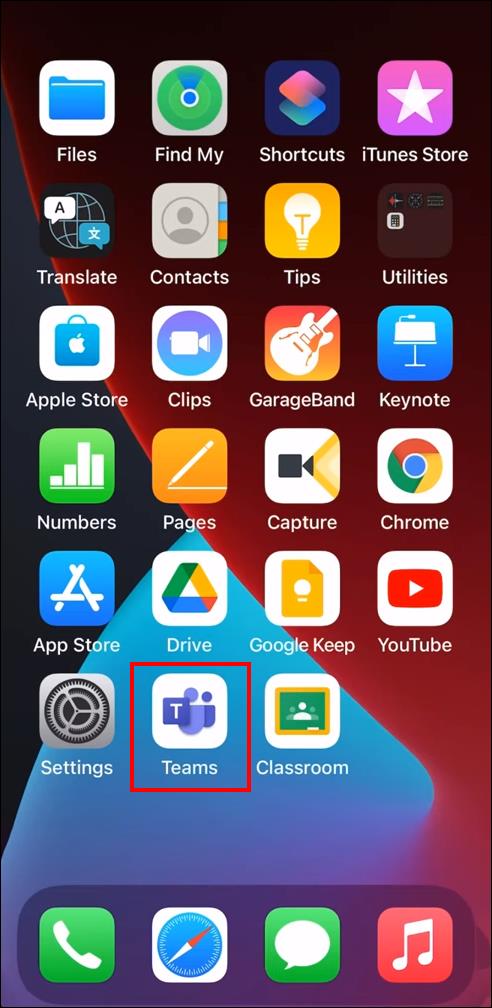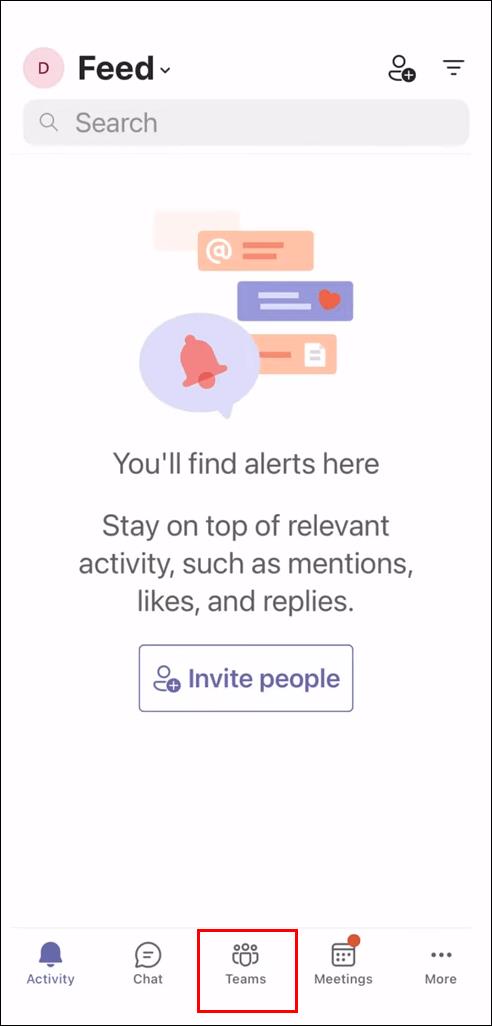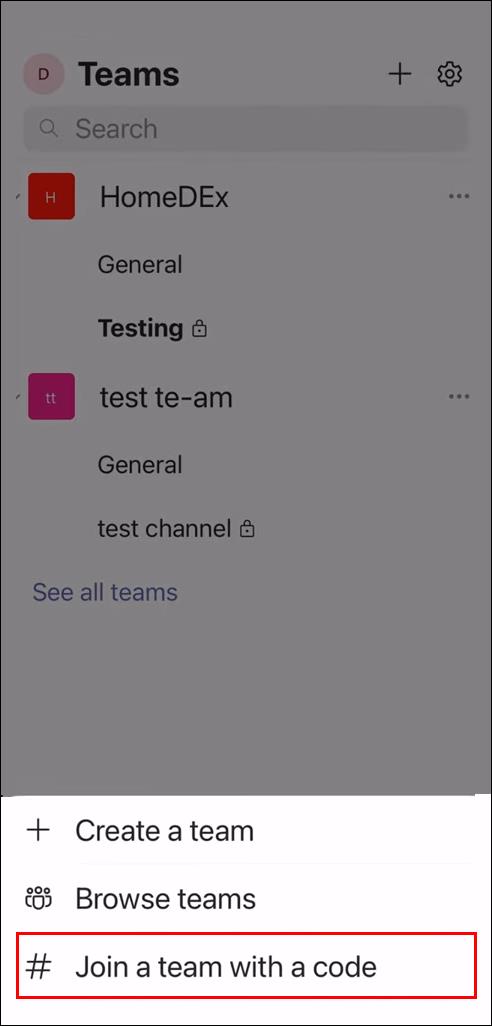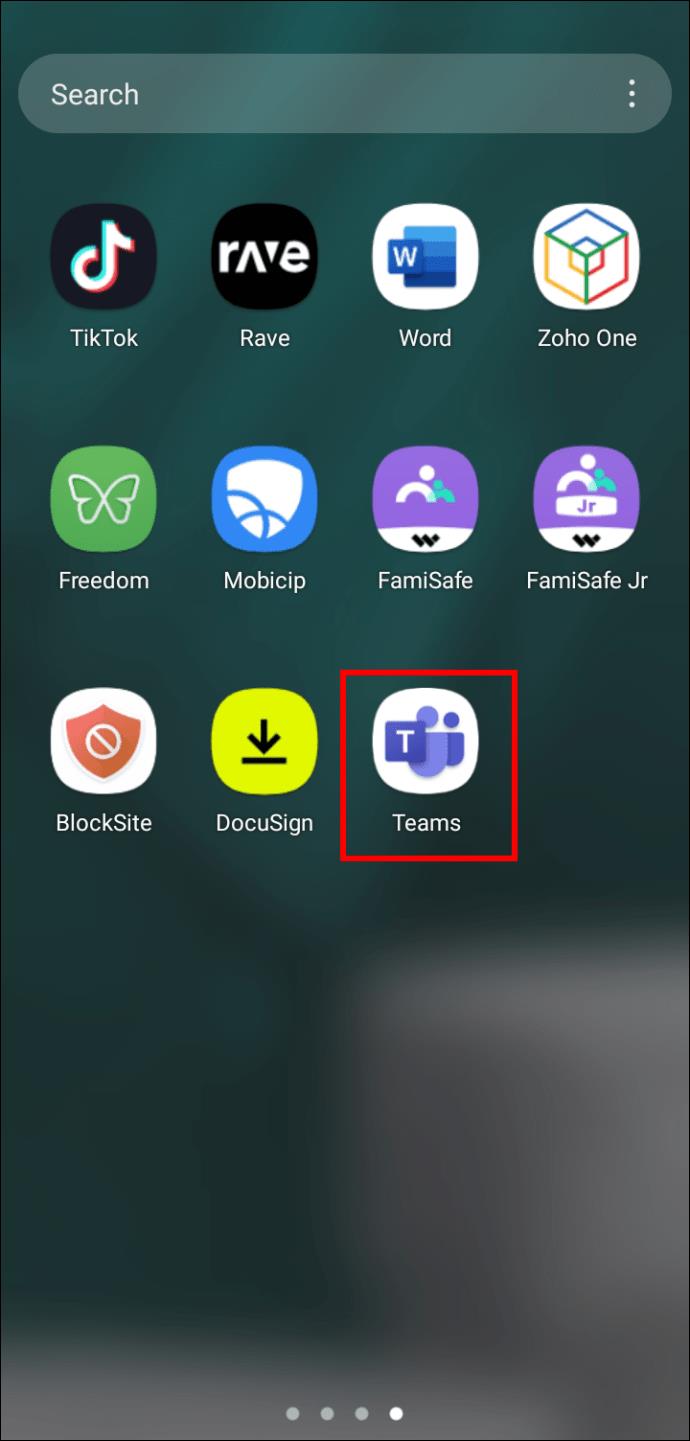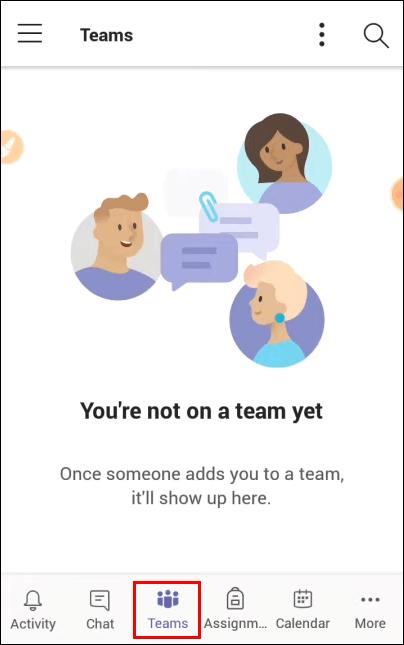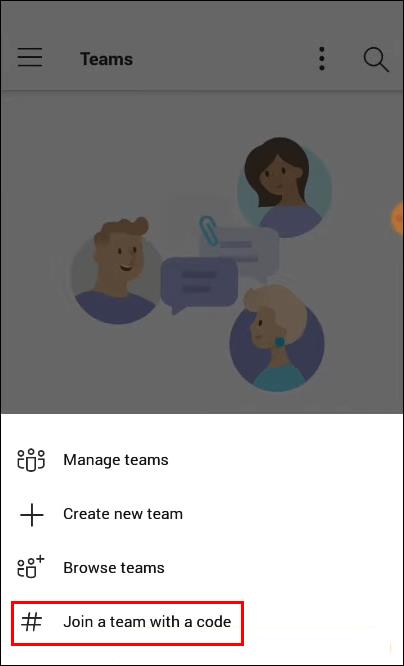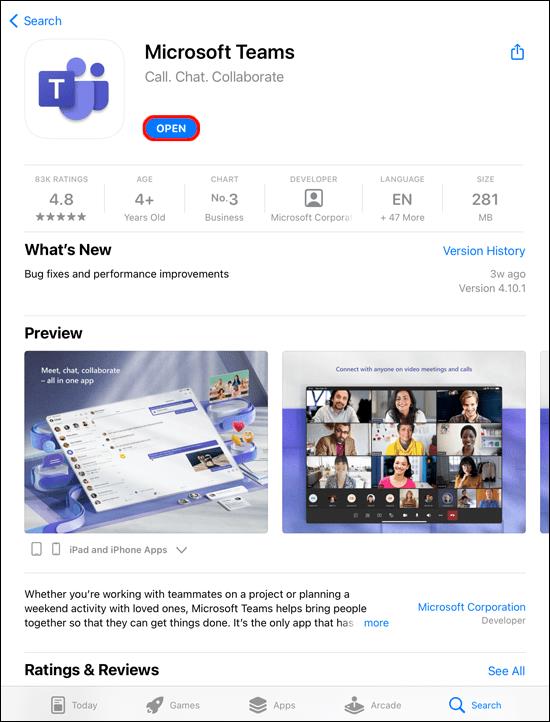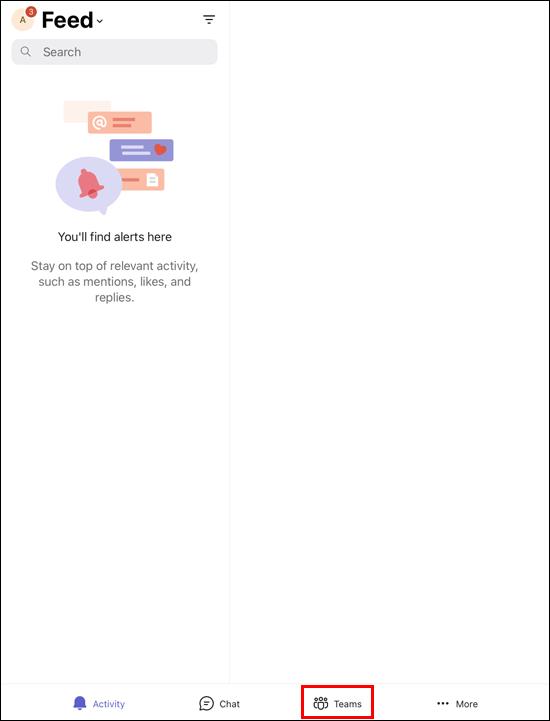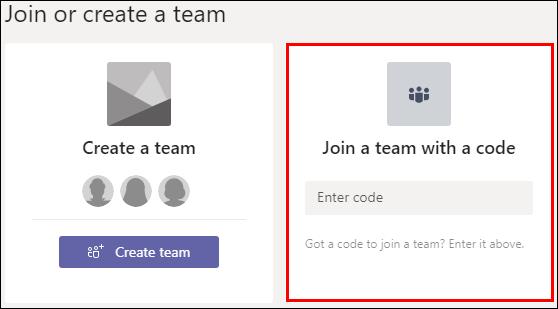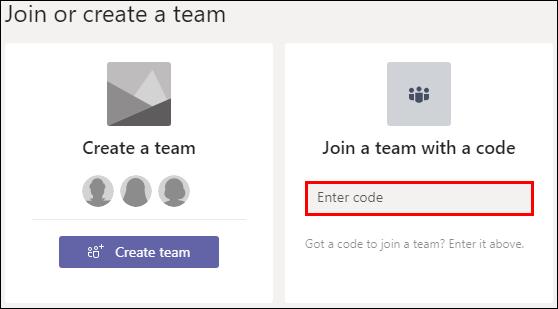Ссылки на устройства
Собрания с Microsoft Teams — это удобный способ встретиться с коллегами, не находясь физически в одной комнате. Вы можете присоединиться к собранию Microsoft Teams, используя различные устройства, и есть несколько способов входа в систему.

Если вы хотите присоединиться к собранию Microsoft Teams с кодом, но не знаете, как это сделать, эта статья для вас. Мы покажем вам, как присоединиться на ПК, iPhone, Android и iPad.
Как присоединиться к собранию в Microsoft Teams с помощью кода на ПК
Если вам нужен код для присоединения к собранию, он будет предоставлен организатором Teams, а присоединиться с помощью кода относительно просто. Вы можете получить доступ к Microsoft Teams с помощью своего ПК, загрузив приложение Teams или посетив веб-сайт Teams. Чтобы присоединиться к собранию с помощью кода на своем ПК, выполните следующие действия:
- Загрузите и установите приложение Teams или откройте веб-страницу Teams в веб-браузере. Если приложение Teams уже установлено, просто откройте значок приложения Teams.
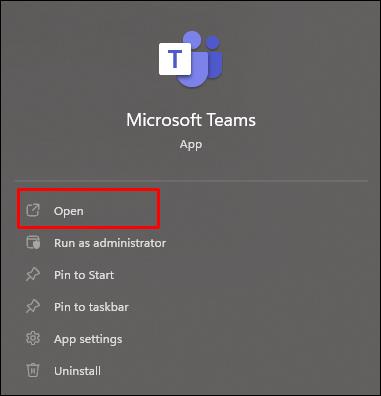
- В левой части экрана коснитесь значка «Команды».
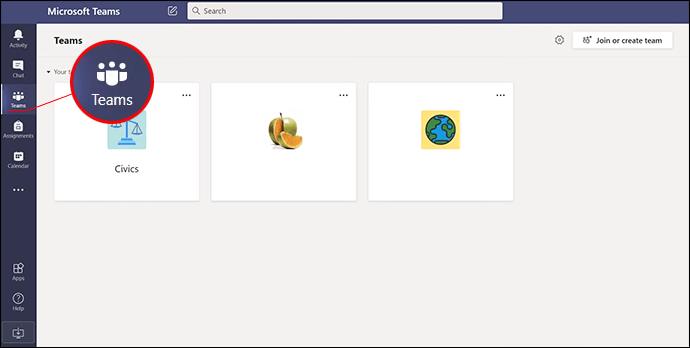
- Выберите «Присоединиться или создать команду».
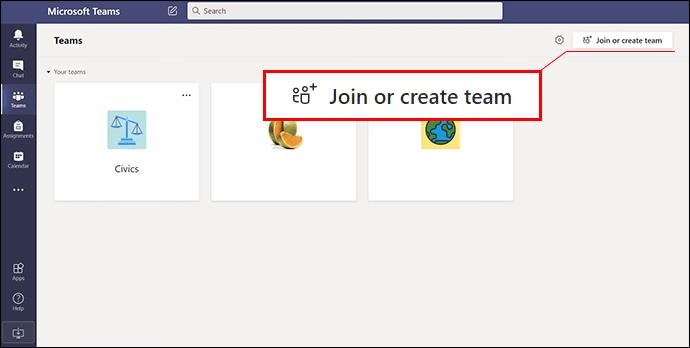
- Вставьте или введите код в окне «Введите код».
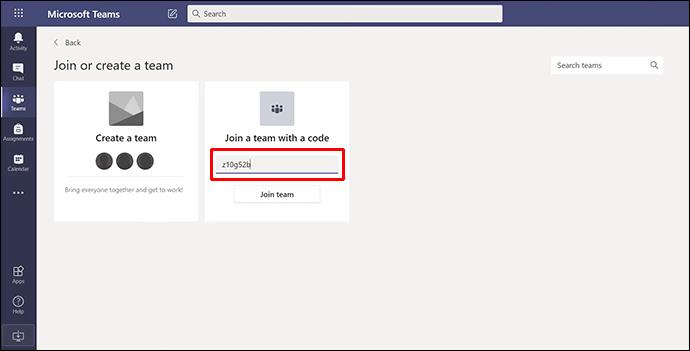
- Нажмите «Присоединиться», чтобы присоединиться к встрече.
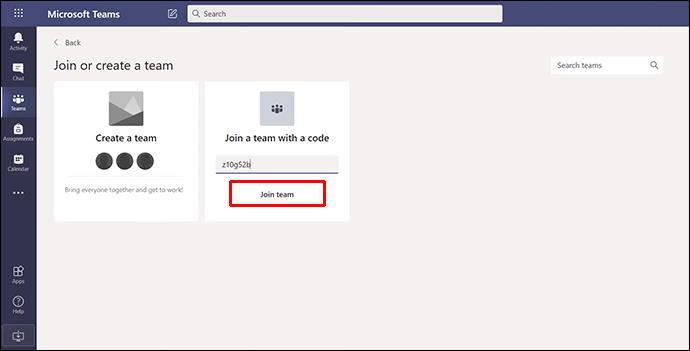
Если собрание началось, вы будете автоматически перенаправлены на него. В противном случае вы можете быть перенаправлены в вестибюль и допущены организатором, как только собрание начнется.
Вы также можете присоединиться к собранию Teams, нажав на приглашение в своем письме или в календаре Teams. Просто нажмите на ссылку приглашения и следуйте инструкциям, изложенным выше.
Как присоединиться к собранию в Microsoft Teams с помощью кода на iPhone
Иногда для присоединения к собранию вам потребуется код, который будет предоставлен организатором Teams. К счастью, процесс несложный. Вы также можете присоединиться к собранию в Microsoft Teams с помощью iPhone. Доступ к собранию можно получить либо через приложение Teams, либо на веб-сайте Teams с помощью веб-браузера. Чтобы присоединиться к собранию на iPhone с помощью кода, следуйте этим инструкциям:
- Загрузите и установите приложение Teams или откройте веб-страницу Team в веб-браузере. Если у вас есть приложение, щелкните значок Teams.
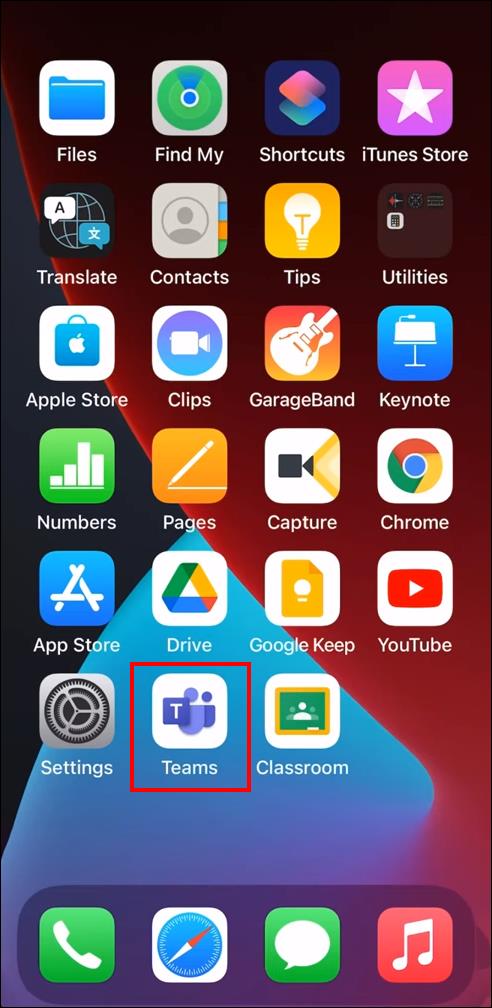
- Найдите и коснитесь кнопки «Команды» в нижней части экрана.
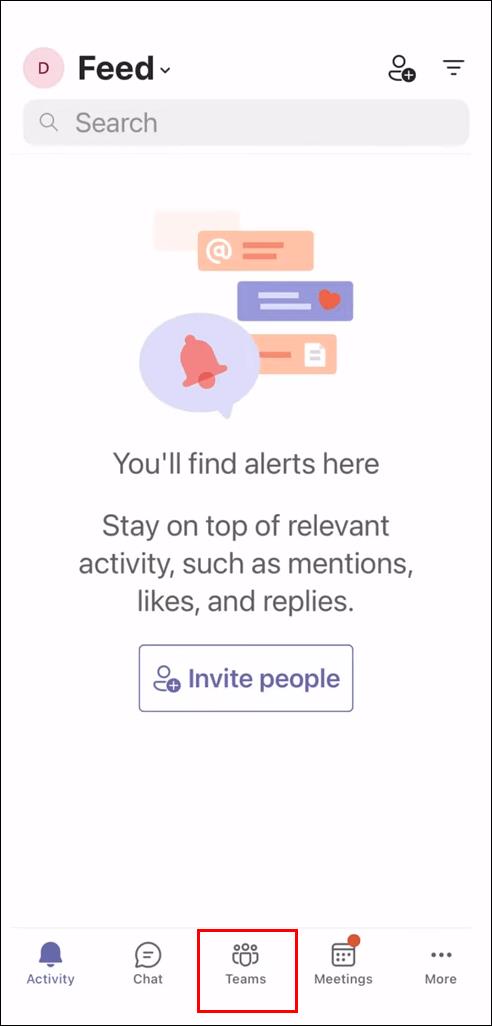
- Выберите «Присоединиться к команде с кодом».
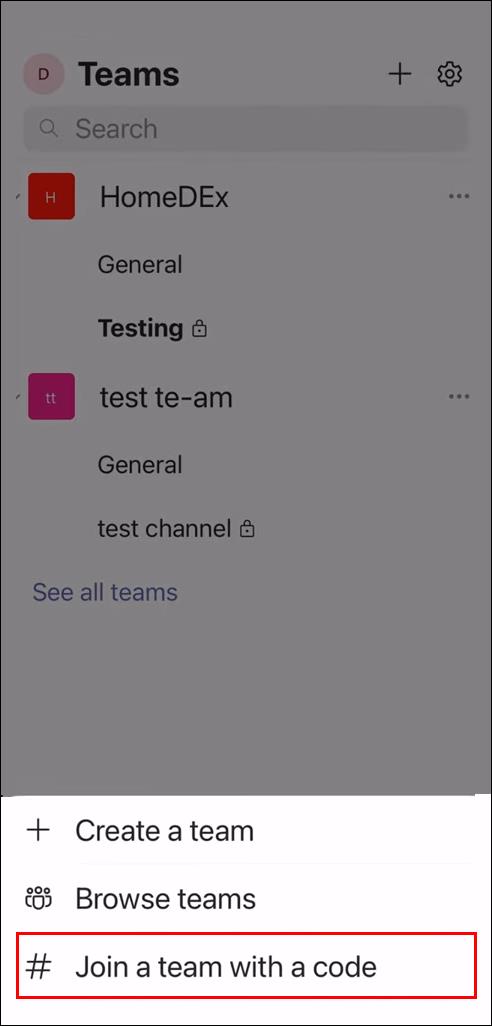
- Введите или вставьте код в окно.

- Нажмите «Присоединиться».

Если собрание уже началось, вы будете перенаправлены прямо на него. Если оно еще не началось, вас могут поместить в холл, и организатор впустит вас, когда собрание начнется.
Если вы получили приглашение на собрание Teams по электронной почте или оно есть в вашем календаре Teams, вы можете получить доступ к собранию, нажав на ссылку и следуя инструкциям, изложенным выше.
Как присоединиться к собранию в Microsoft Teams с помощью кода на устройстве Android
Иногда для присоединения к собранию требуется код, который предоставляется организатором. Процесс присоединения прост. Аналогично методам, описанным выше, вы можете получить доступ к собранию Microsoft Teams с помощью своего устройства Android. Чтобы присоединиться к собранию, вам необходимо скачать приложение Teams, а затем выполнить следующие действия:
- Загрузите и установите приложение Teams. Если он у вас уже установлен, коснитесь значка Teams.
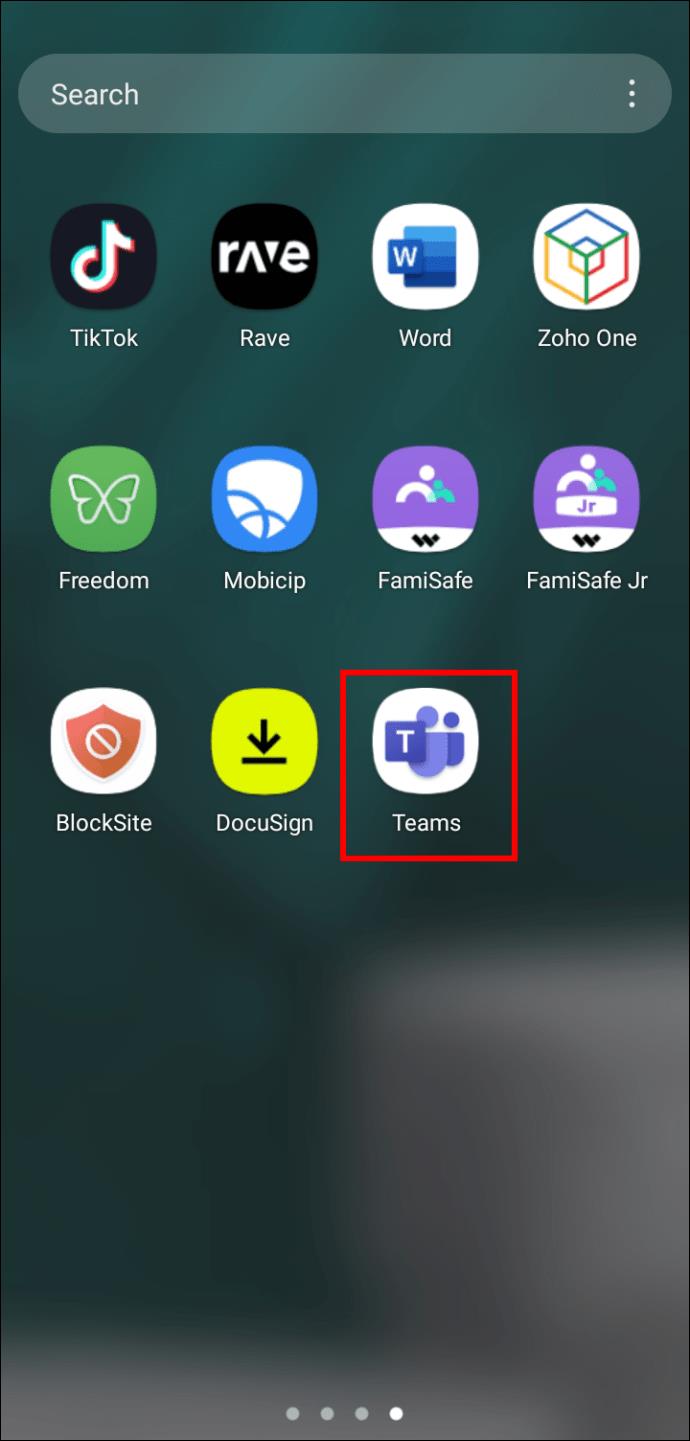
- Выберите кнопку «Команды», расположенную внизу экрана.
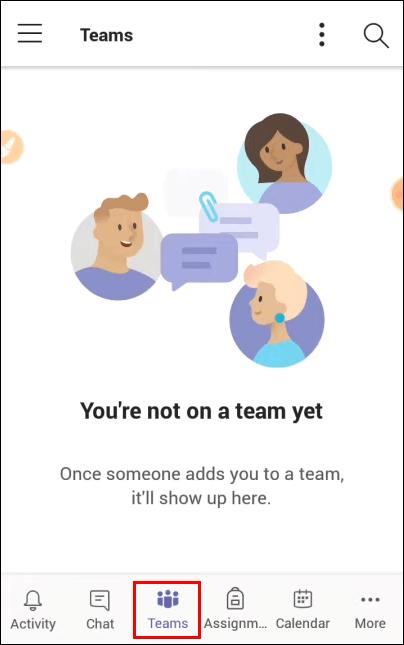
- Нажмите «Присоединиться к команде с кодом».
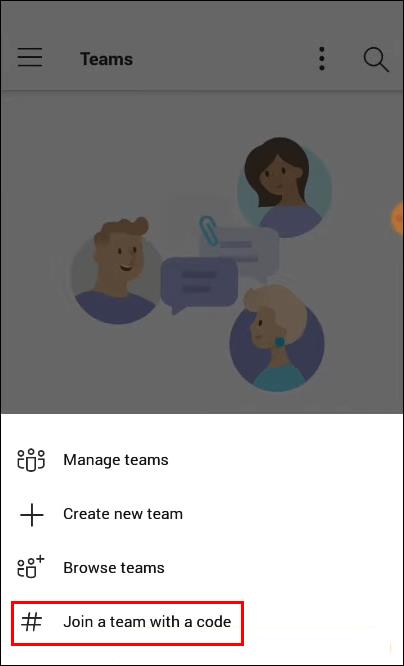
- Либо вставьте, либо введите код в окно.

- Выберите «Присоединиться».

Вы будете перенаправлены на собрание, если оно уже началось. Если вы придете раньше, вас могут поместить в холл, и организатор добавит вас к собранию, как только оно начнется.
Вы также можете присоединиться к собранию Teams, если вы получили приглашение по электронной почте или если оно указано в вашем календаре Teams. Просто нажмите на ссылку приглашения и следуйте приведенным выше инструкциям.
Как присоединиться к собранию в Microsoft Teams с помощью кода на iPad
Если вам нужно присоединиться к собранию с кодом, это относительно простой процесс. На iPad вы можете присоединиться к собранию Teams с помощью приложения Teams или веб-браузера. Чтобы присоединиться к собранию Teams с помощью iPad, выполните следующие действия.
- Загрузите и установите приложение Teams или откройте веб-сайт Teams в веб-браузере. Для тех, у кого уже установлено приложение Teams, нажмите значок приложения Teams, чтобы открыть его.
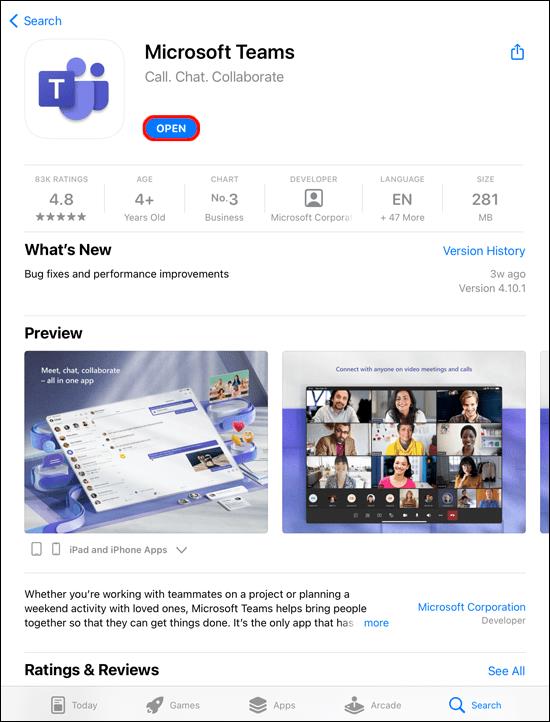
- В нижней части экрана нажмите кнопку «Команды».
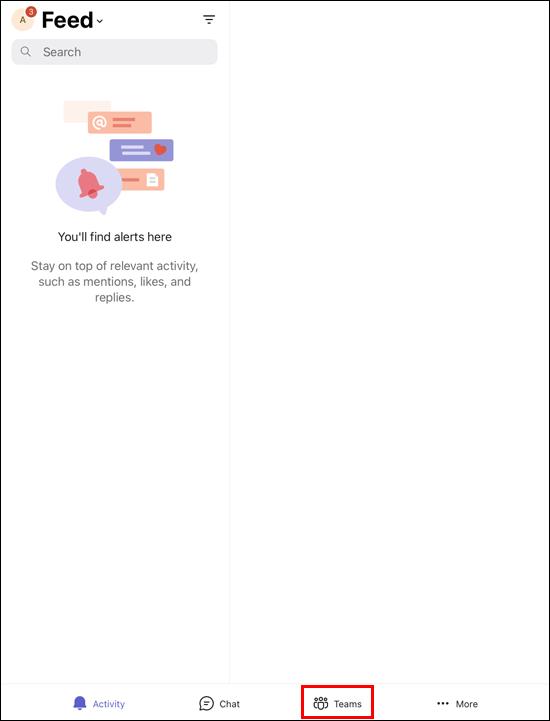
- Нажмите «Присоединиться к команде с кодом».
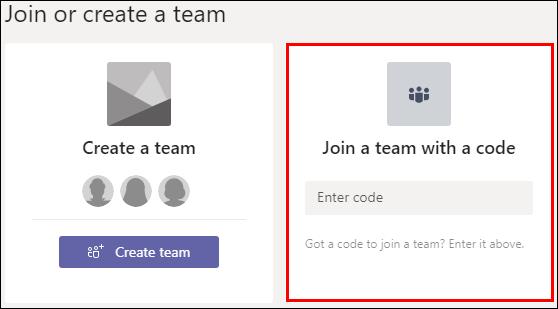
- Здесь вы можете вставить код или ввести его.
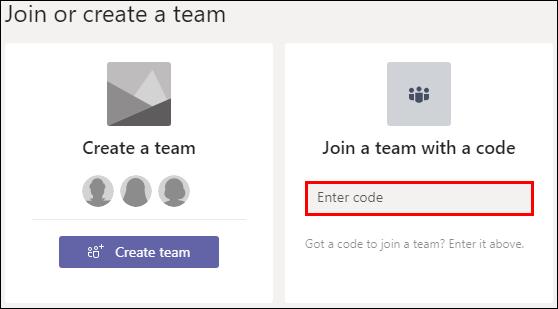
- Нажмите «Присоединиться к команде».

Если собрание Teams уже началось, вы будете автоматически перенаправлены на него. Если он не начался, вас могут поместить в лобби. Организатор собрания добавит вас после начала собрания.
Возможно, вас пригласили на собрание Teams с приглашением, отправленным вам по электронной почте. Собрание также может быть указано в вашем календаре Teams. Вы можете присоединиться к собранию, нажав на ссылку и следуя приведенным выше инструкциям.
Часто задаваемые вопросы
Должен ли я иметь учетную запись Teams, чтобы присоединиться к собранию?
Вам не нужно иметь учетную запись Teams, чтобы присоединиться к собранию. Любой, кто проводит собрание Microsoft Teams, может приглашать людей за пределами своей организации, и им не нужно иметь приложение Teams. Организатор собрания может настроить гостевую учетную запись.
Можно ли присоединиться к собранию Teams из канала?
Да. Если встреча проходит в канале, просто перейдите к этому каналу и выберите «Присоединиться».
Как организовать импровизированную встречу Teams?
Для создания собрания Teams требуется всего несколько простых шагов. Все, что вам нужно, — это приложение Teams или веб-страница Teams. Вот как создать собрание в Teams:
1. Откройте приложение Teams или перейдите на веб-сайт Teams.
2. В левой части экрана Teams выберите «Календарь».
3. В правом верхнем углу нажмите «Встретиться сейчас».
4. Дайте название совещанию и выберите, хотите ли вы использовать видео, а также выберите источник звука.
5. Нажмите «Присоединиться сейчас», чтобы начать собрание.
6. В правом верхнем углу под «Люди» введите имя или номер телефона тех, кого вы хотите посетить.
7. Вы также можете вставить ссылку-приглашение по электронной почте или SMS, выбрав «Копировать информацию о присоединении».
Быстро получить доступ к собраниям Microsoft Teams
Присоединиться к собранию Microsoft Teams с помощью кода можно на нескольких разных устройствах. Вы можете присоединиться с помощью приложения Teams или перейдя на веб-страницу Microsoft Teams с помощью браузера. Вам даже не нужно иметь учетную запись Teams, чтобы присоединиться к собранию. Весь процесс прост.
Вам приходилось использовать код, чтобы присоединиться к собранию Microsoft Teams? Вы следовали тем же методам, описанным в этой статье? Дайте нам знать в комментариях ниже.