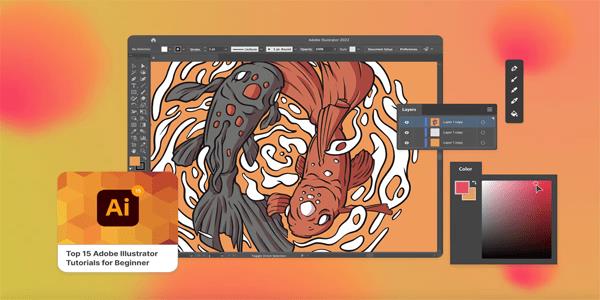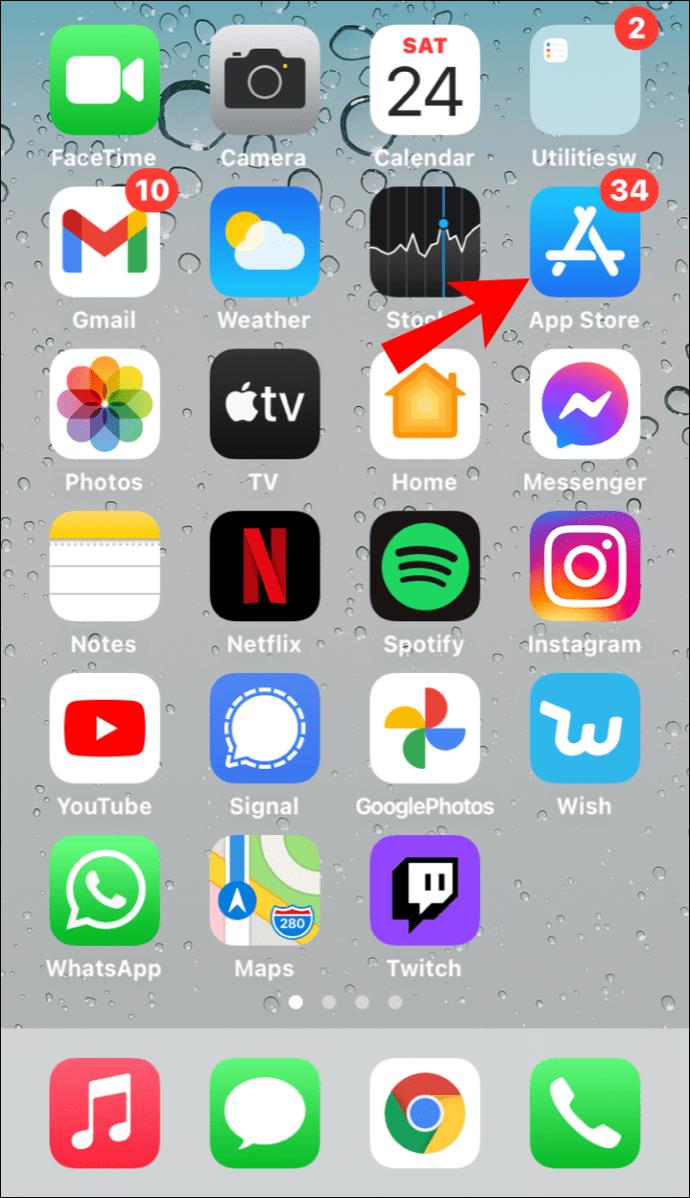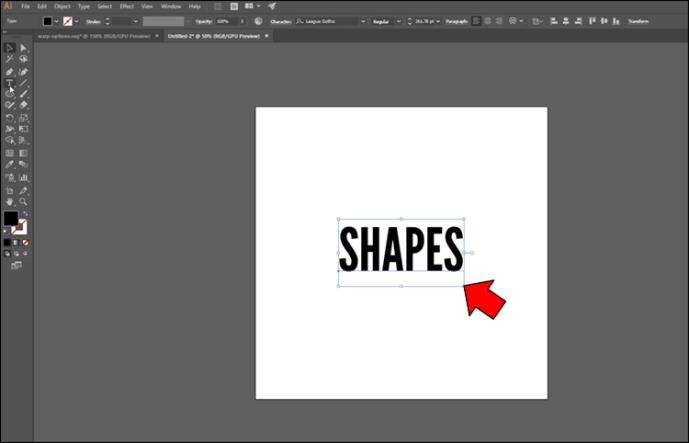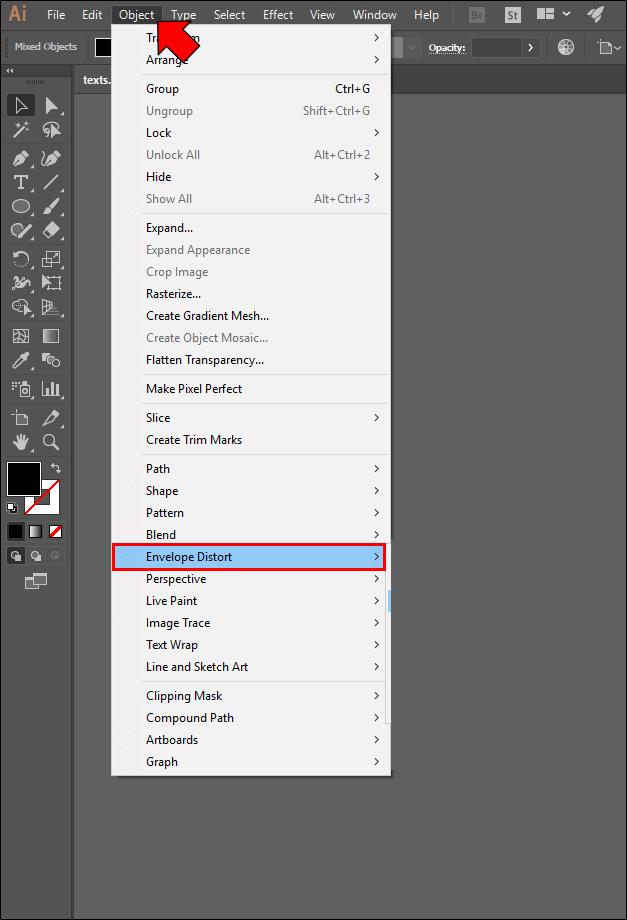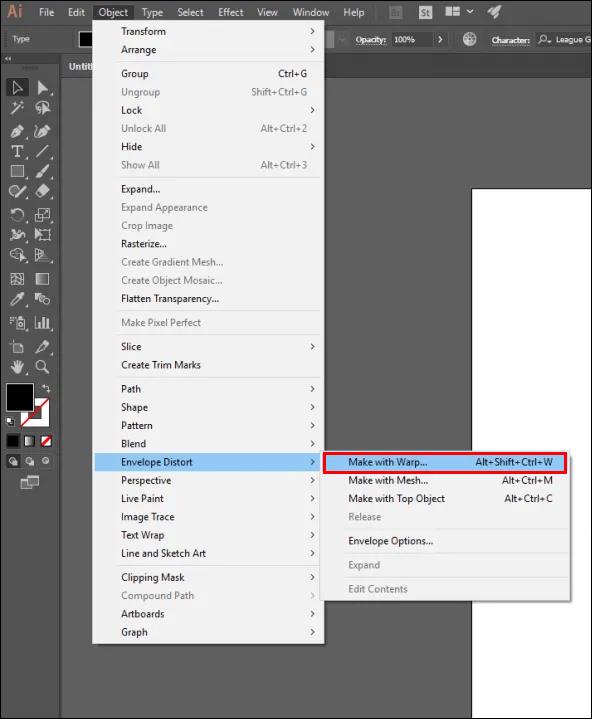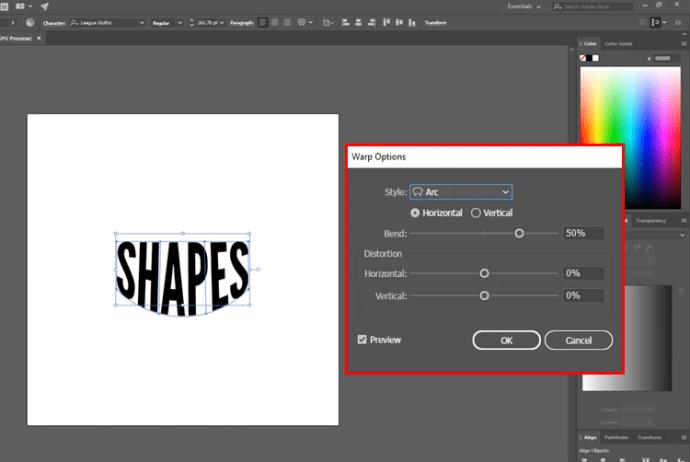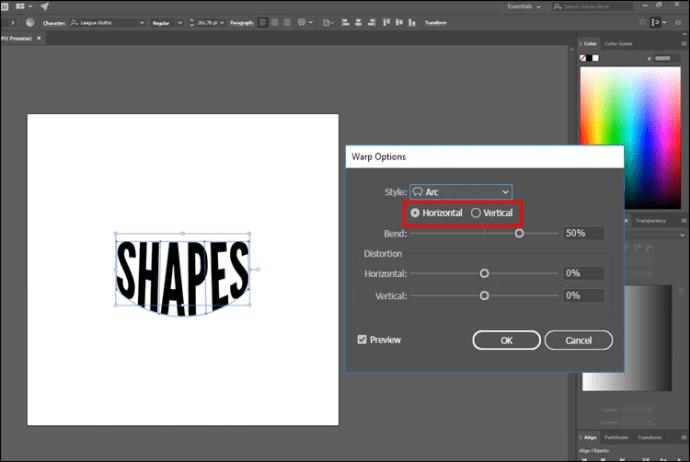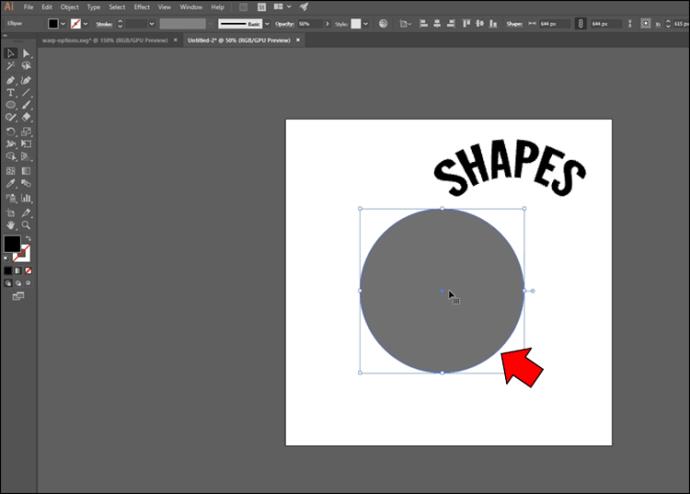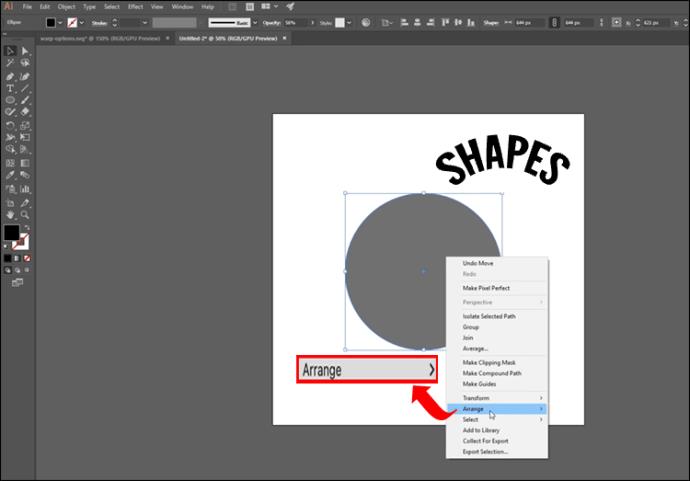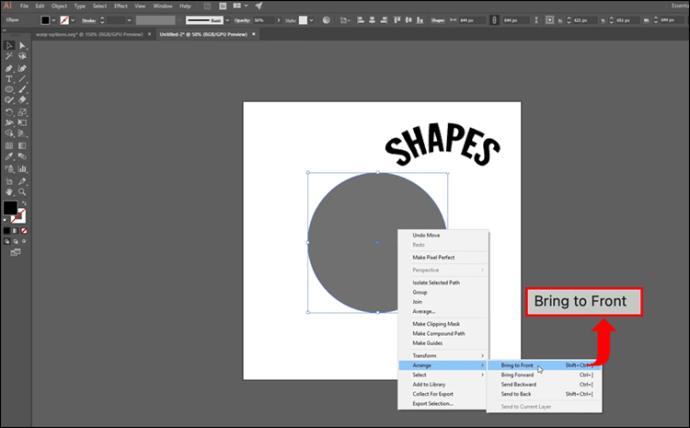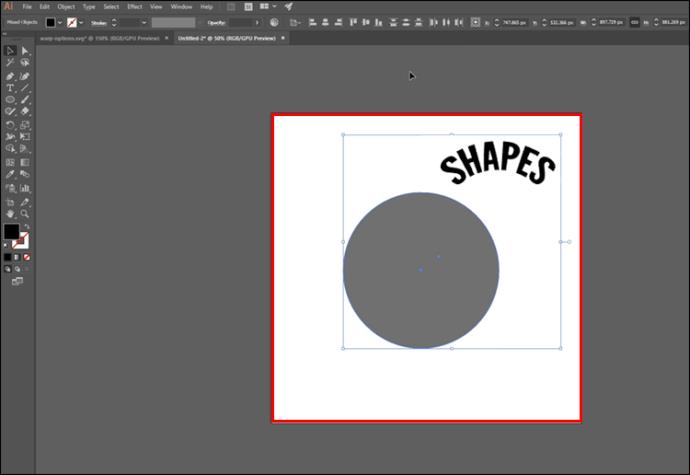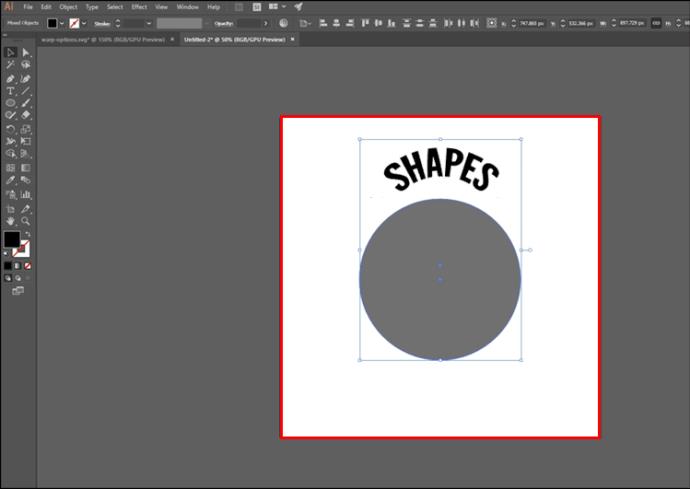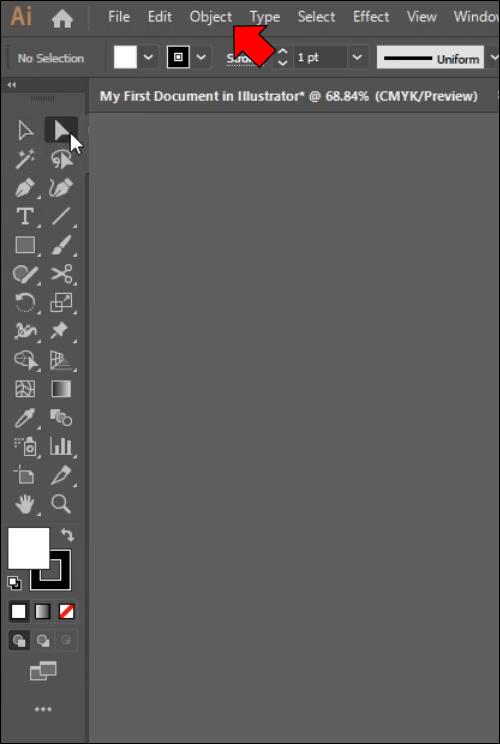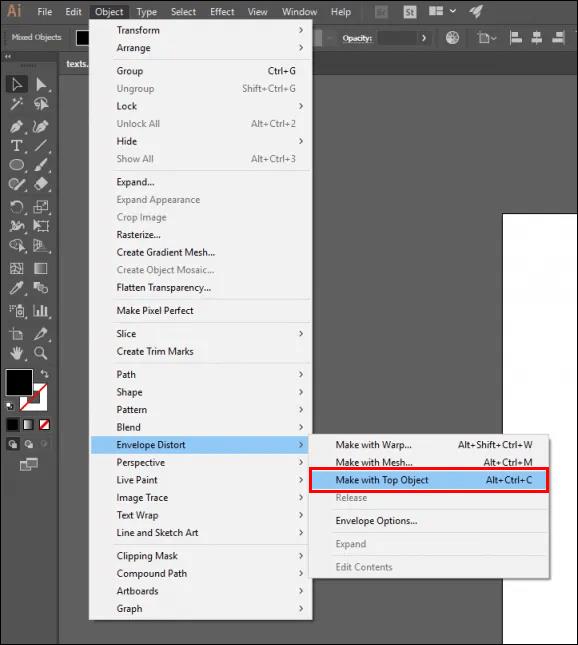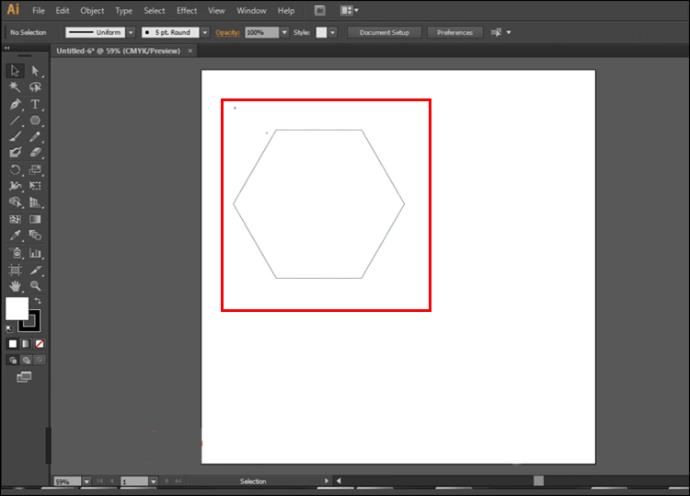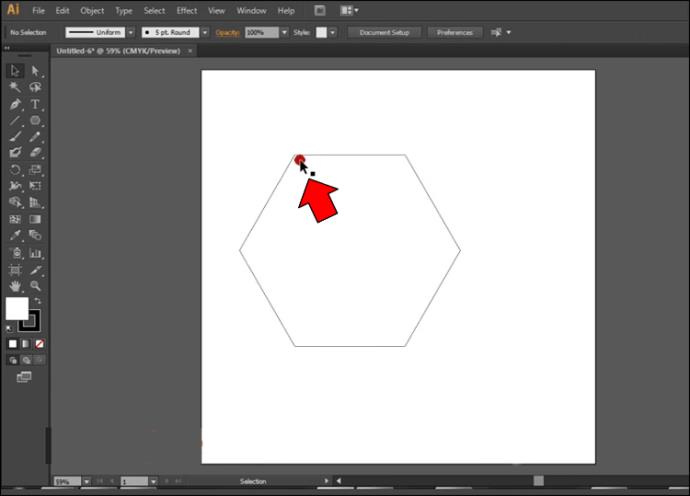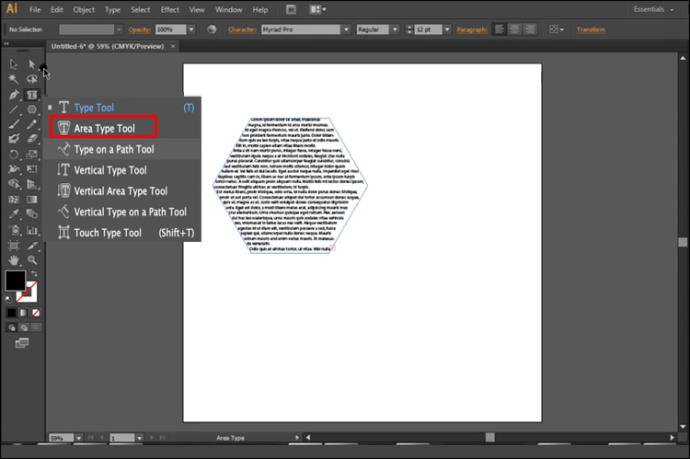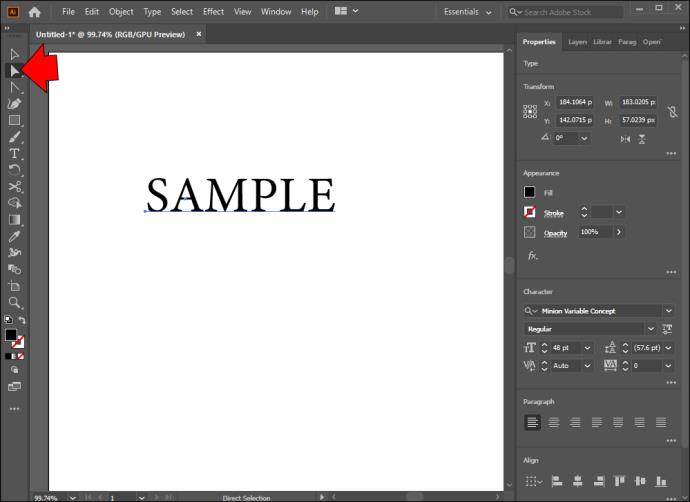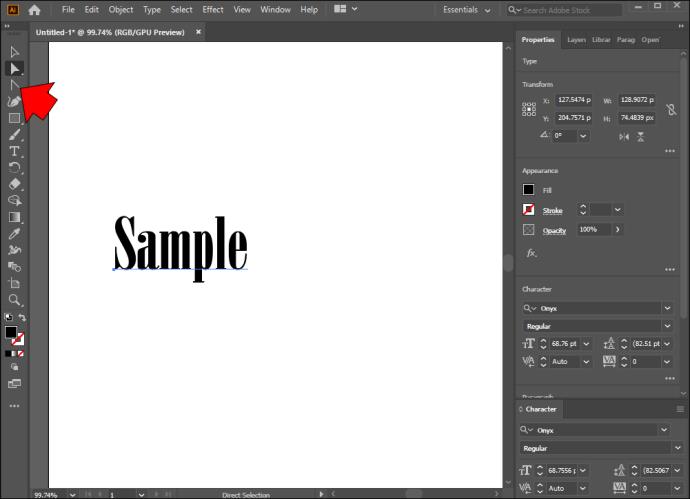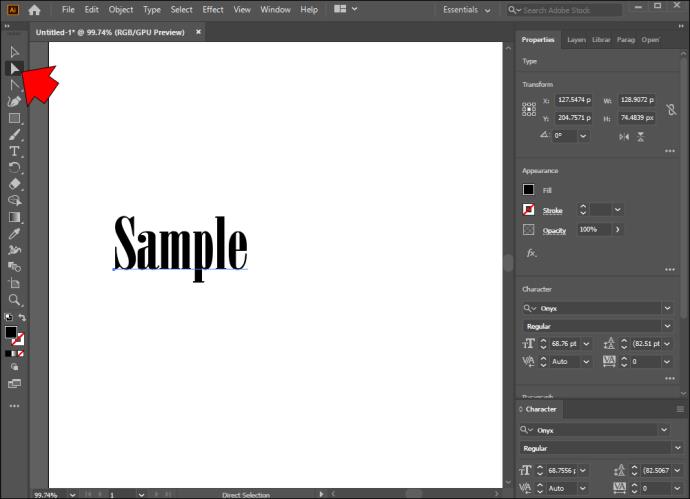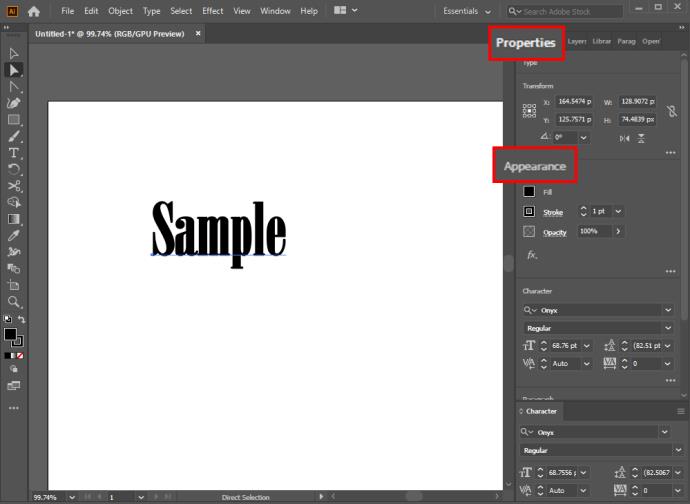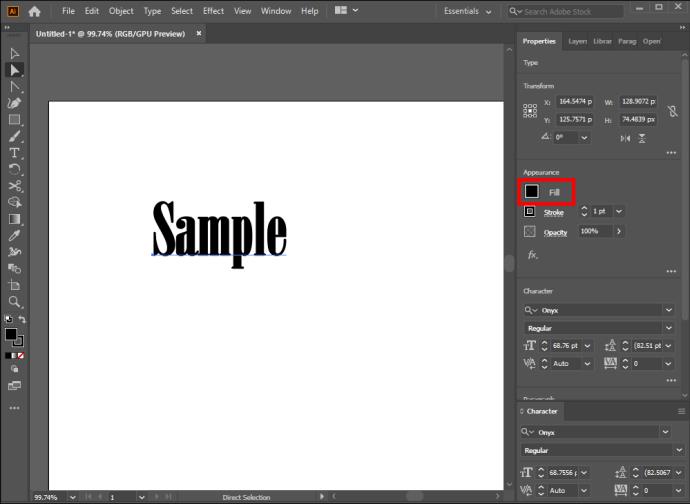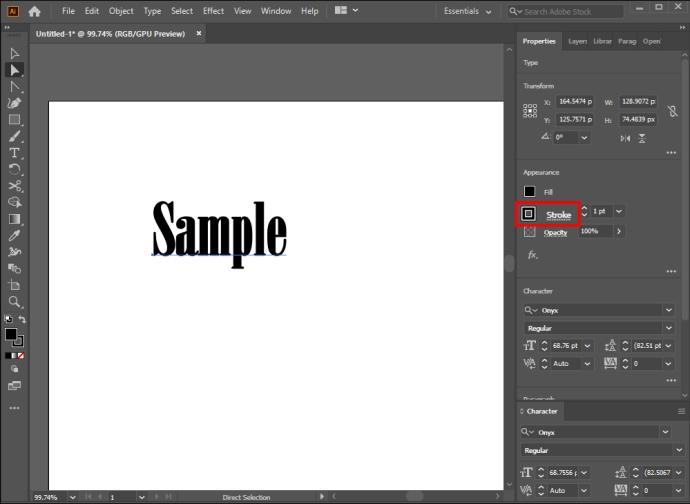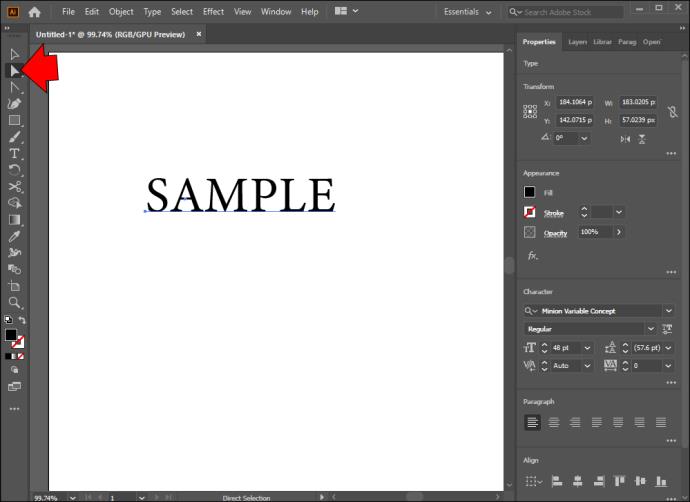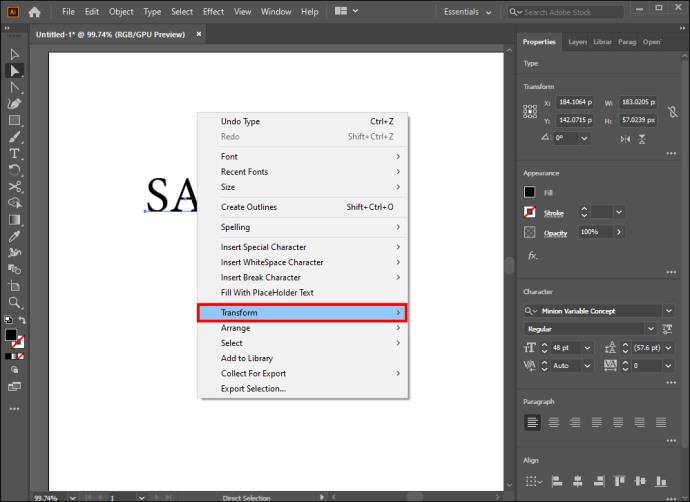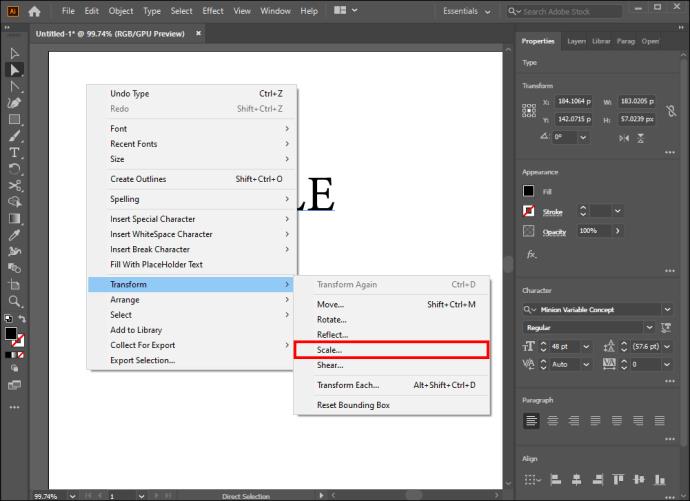Преобразование текста в фигуры — одна из самых полезных функций Adobe Illustrator. Это позволяет вам настраивать свою работу, комбинировать слова с различными рисунками и использовать текст в качестве маски изображения. Кроме того, он позволяет другим дизайнерам изменять ваш текст без использования оригинальных шрифтов.
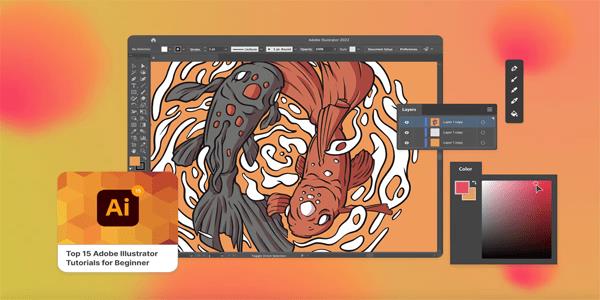
Давайте углубимся в тонкости преобразования текста в фигуры в Illustrator.
Как преобразовать текст в фигуру в Illustrator с помощью Make With Warp
В Illustrator есть несколько способов преобразовать текст в фигуры. Многие пользователи полагаются на функцию «Создать с деформацией». Он позволяет преобразовать набор текста в большое количество предопределенных форм. Вот как это работает.
- Создайте свой текстовый объект.
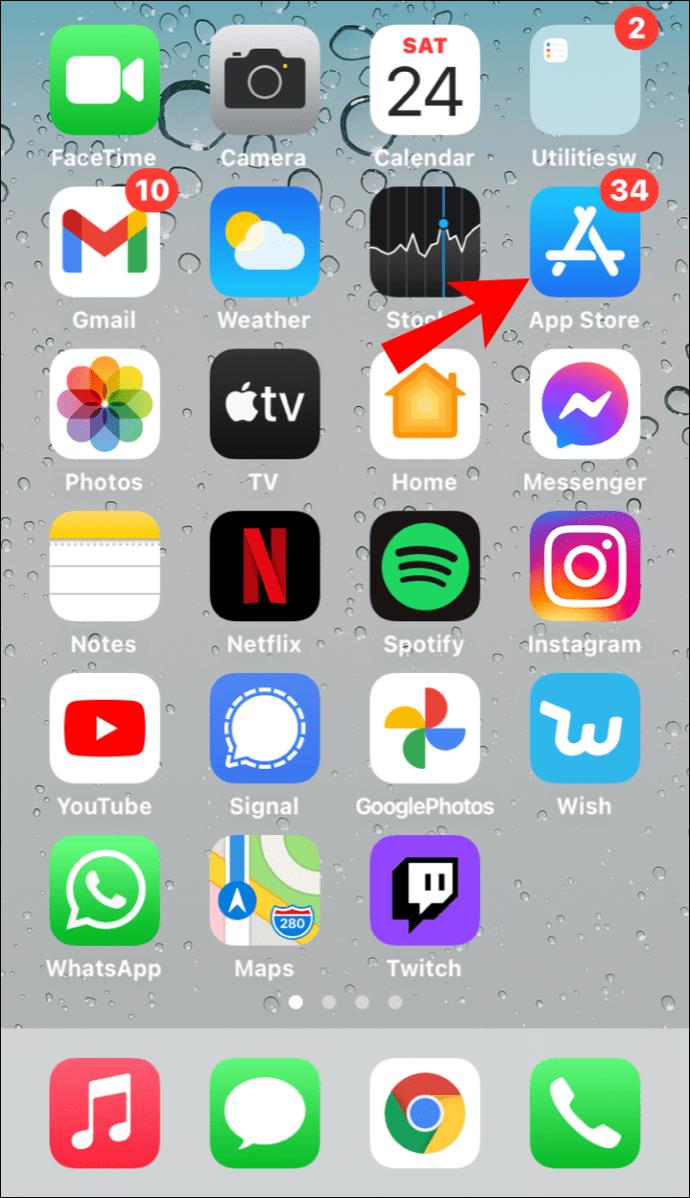
- Выберите текст.
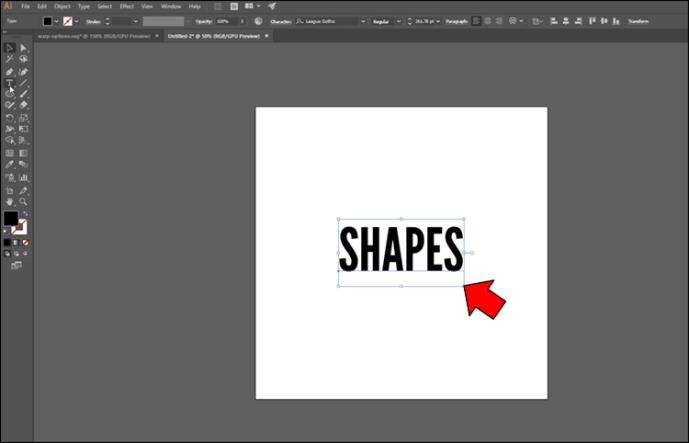
- Перейдите к «Объекту» и нажмите «Искажение огибающей».
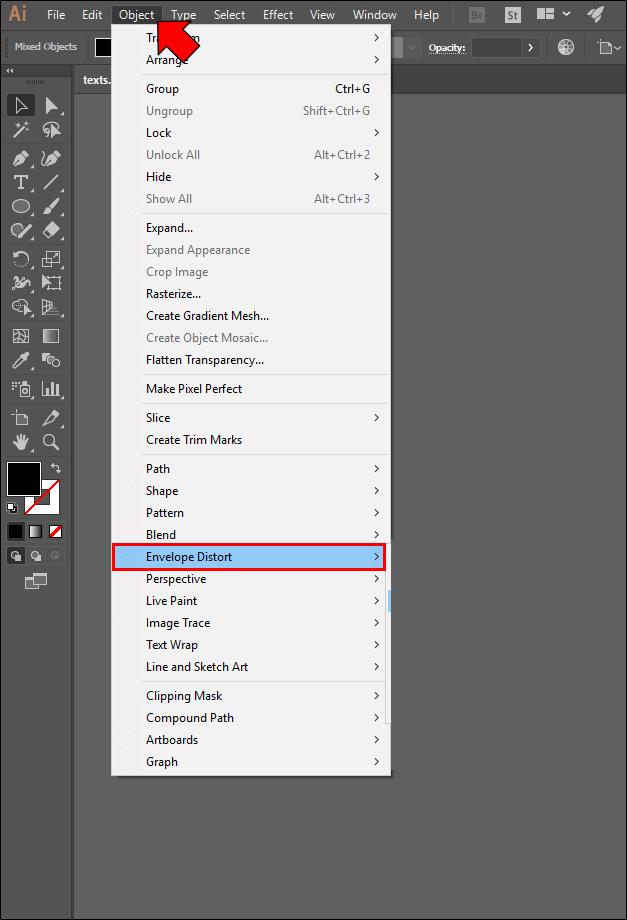
- Выберите «Создать с помощью Warp». Это должно открыть раскрывающееся меню, в котором перечислены формы, которые вы можете использовать для своего текста. Выбери один.
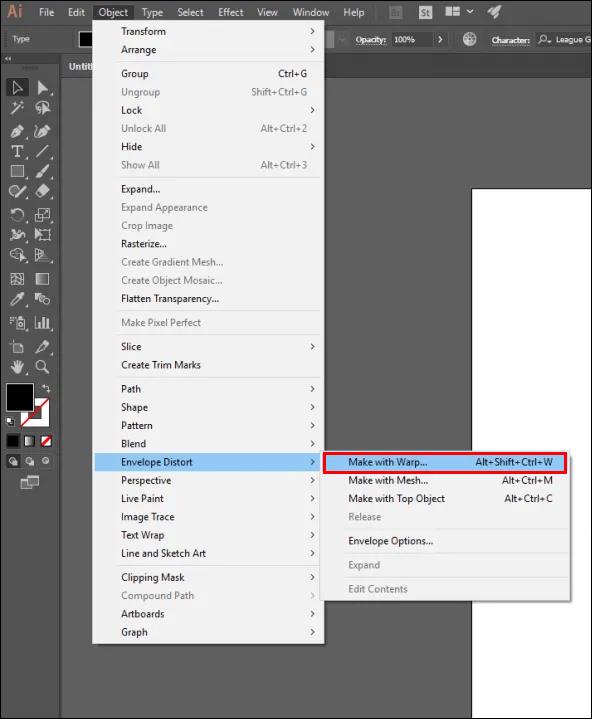
- Перейдите в раздел «Параметры деформации».
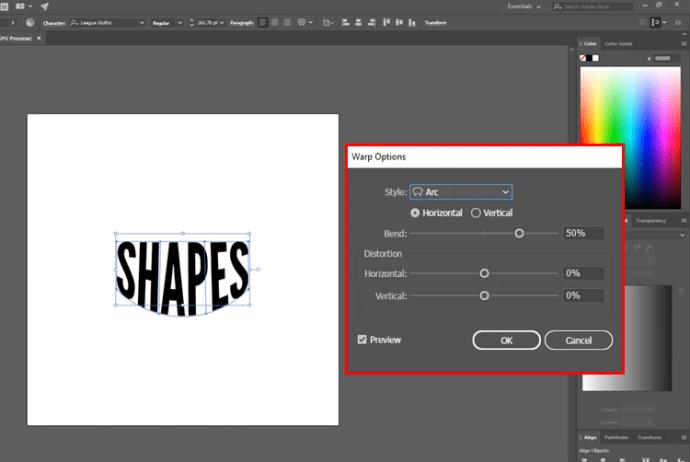
- Выберите между «Вертикальной» или «Горизонтальной» ориентацией. Это определяет ось, по которой будет применяться деформация.
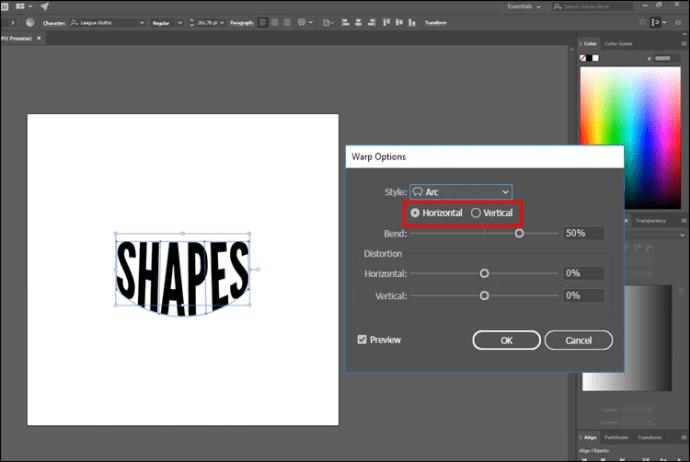
- Настройте остальные параметры, большинство из которых говорят сами за себя. Вы можете изменить положение деформации, усилить интенсивность или силу и внести множество других изменений.
Как превратить текст в форму в Illustrator с верхним объектом
Если формы из функции «Создать с деформацией» не подходят для вашего текста, не беспокойтесь. Вы также можете преобразовать текст в формы, используя функцию Top Object. Он позволяет создавать пользовательские модели, которые служат ориентиром для текста.
Эта функция относительно проста.
- Создайте пользовательскую форму.
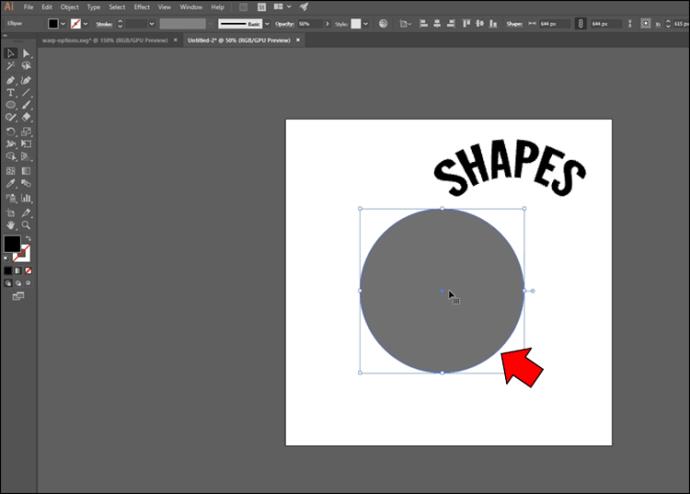
- Щелкните объект правой кнопкой мыши и нажмите «Упорядочить».
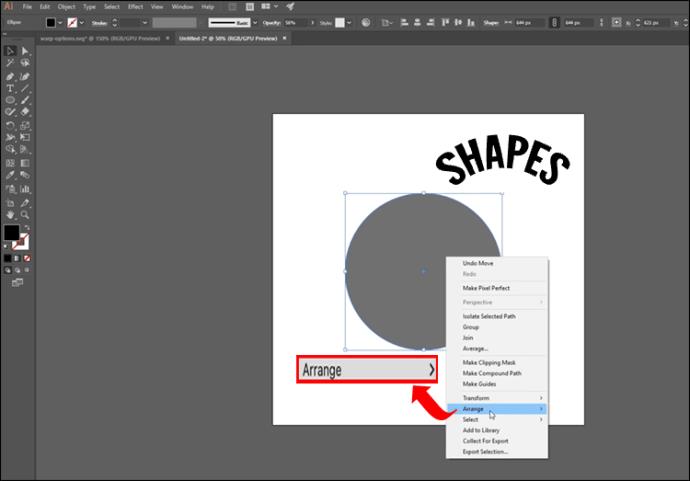
- Выберите параметр «На передний план», чтобы поднять элемент над текстом.
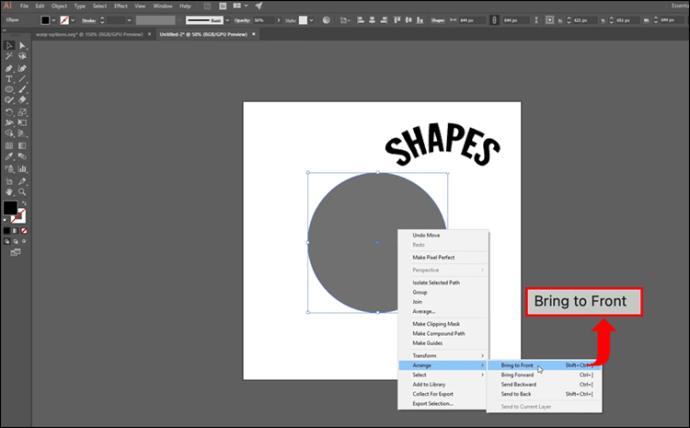
- Выберите текстовый объект и пользовательскую форму.
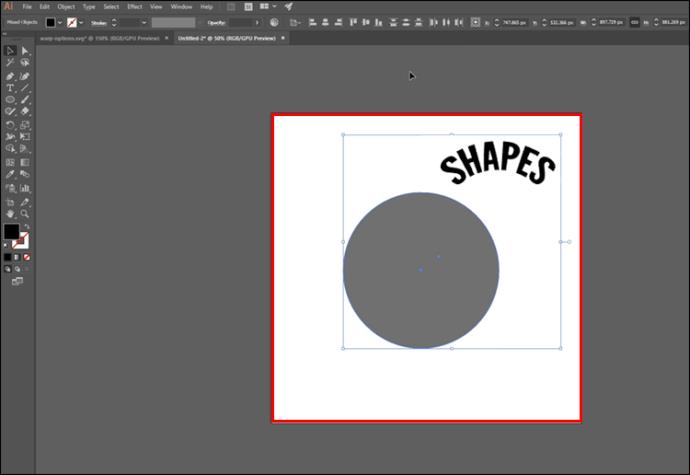
- Выровняйте два элемента по вертикальной и горизонтальной осям.
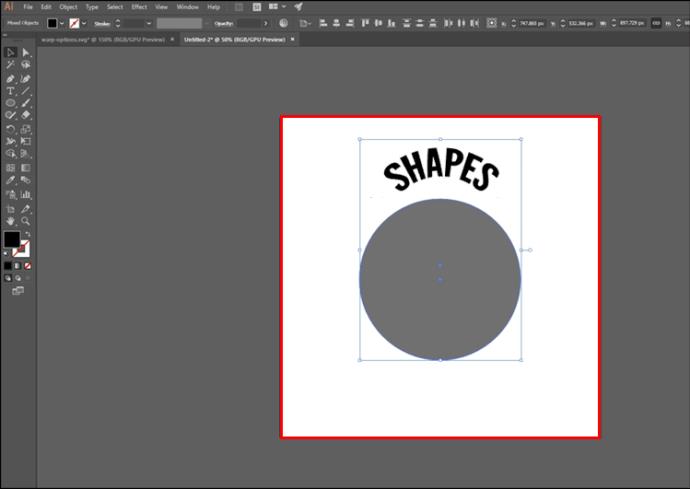
- Выбрав оба элемента, откройте «Объект».
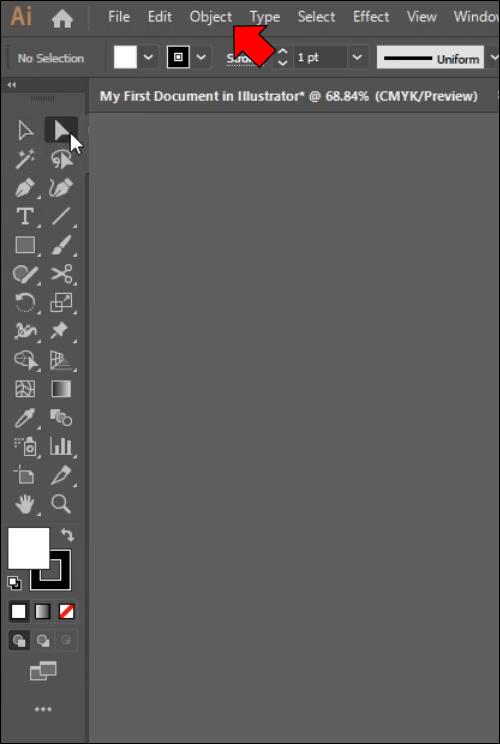
- Перейдите к «Envelope Distort» и выберите «Make with Top Object».
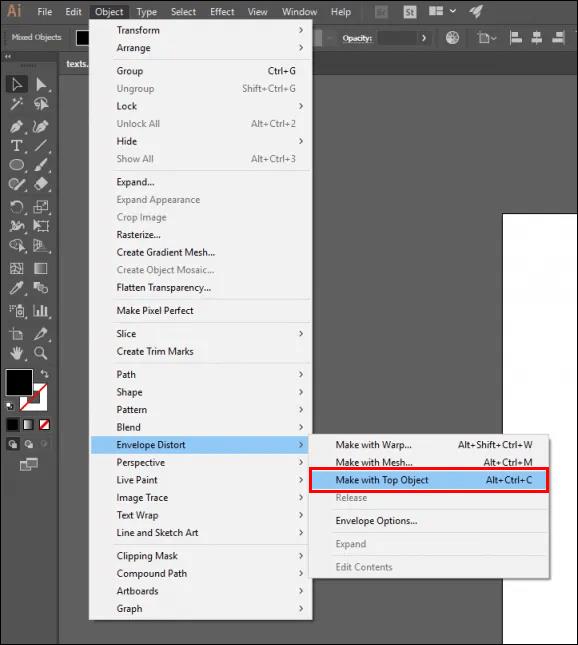
Как преобразовать текст в форму в Illustrator с помощью инструмента «Текст»
Еще один простой способ придать тексту форму — использовать инструмент «Текст». Он в основном используется, когда вы хотите заполнить текст или абзац вашего объекта, не искажая написанное.
Выполните следующие действия, чтобы преобразовать текст в форму с помощью Type.
- Запустите Illustrator и разместите или создайте фигуру.
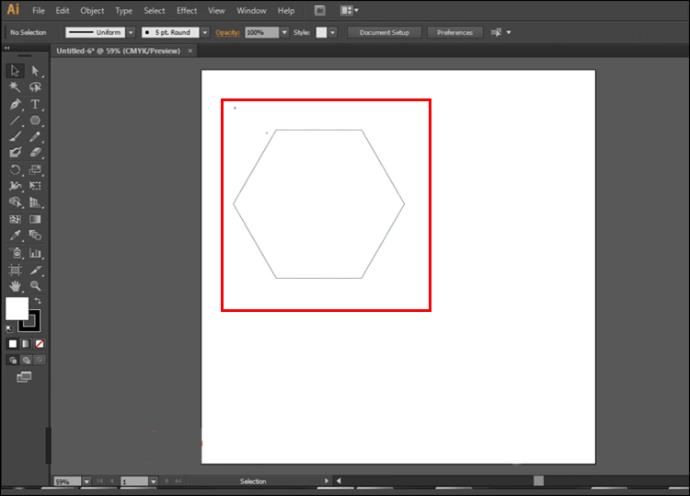
- Наведите указатель мыши на путь фигуры, пока вокруг вашего «Текстового инструмента» не появится круг.
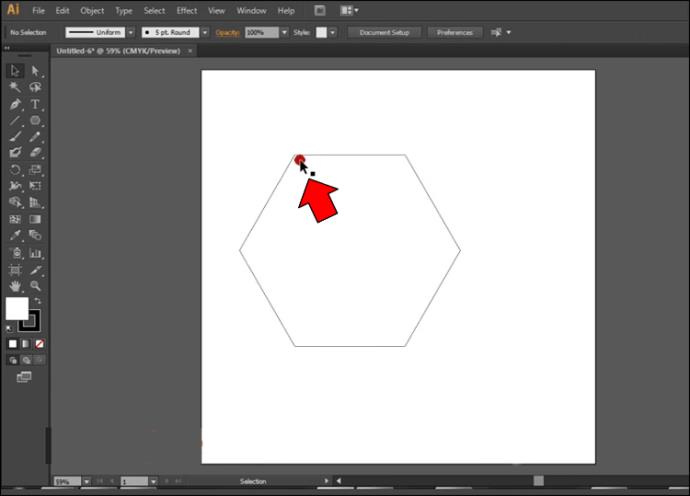
- Откройте инструмент «Текст» и щелкните область рядом с границей фигуры. Теперь объект должен содержать «Lorem Ipsum».
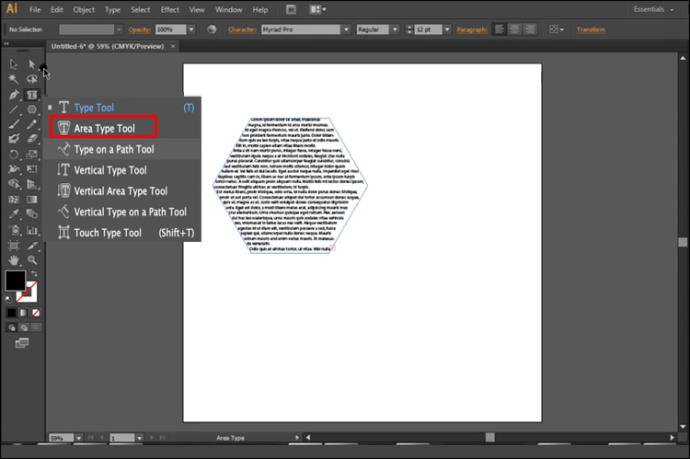
- Замените «Lorem Ipsum» своим текстом, и все готово.
Вы преобразовали текст, но вас может не устроить конечный результат. Если это так, рассмотрите возможность редактирования объекта, выполнив следующие действия.
- Выделите свой «Инструмент прямого выделения».
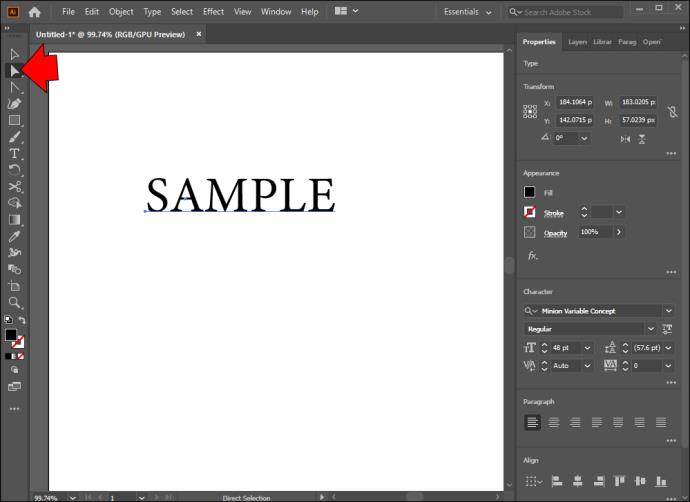
- Выберите часть или букву вашей фигуры, щелкнув и перетащив ее.

- Выберите свою «точку привязки».
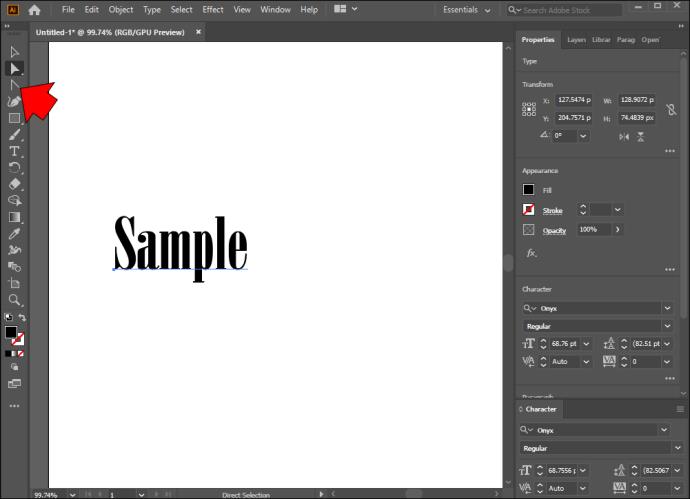
- Перетащите объект, чтобы сформировать новые фигуры, используя текст.
Как только вы начнете редактирование, вы сможете использовать несколько функций для настройки своих творений. Например, вы можете выбрать отдельные буквы, чтобы изменить их форму. Постоянные корректировки можно вносить, удерживая кнопку Shift и выделяя символ, который вы хотите изменить. Тот же метод работает для перемещения целых букв из ваших фигур.
Как изменить цвет и размер фигуры в Illustrator
Illustrator — идеальное место, чтобы дать волю своему воображению. Существует множество способов улучшить ваши проекты, например изменить цвет фигур. Это не должно быть слишком сложным, даже если вы новичок:
- Откройте Illustrator и используйте свой «Инструмент прямого выбора».
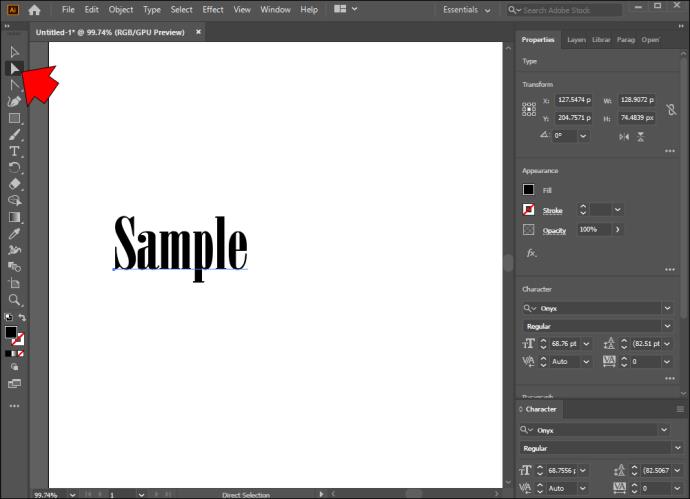
- Выберите отдельные буквы или текст, цвет которых вы хотите изменить.

- Перейдите в «Внешний вид», а затем в «Свойства».
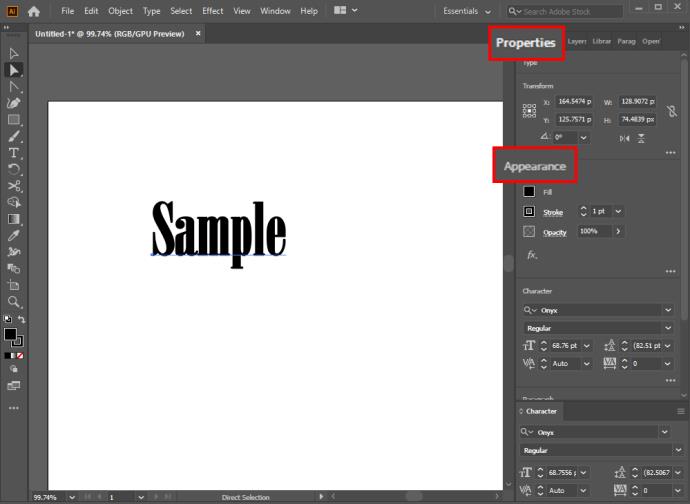
- Нажмите кнопку «Заливка» и раскрасьте фигуру в любой цвет.
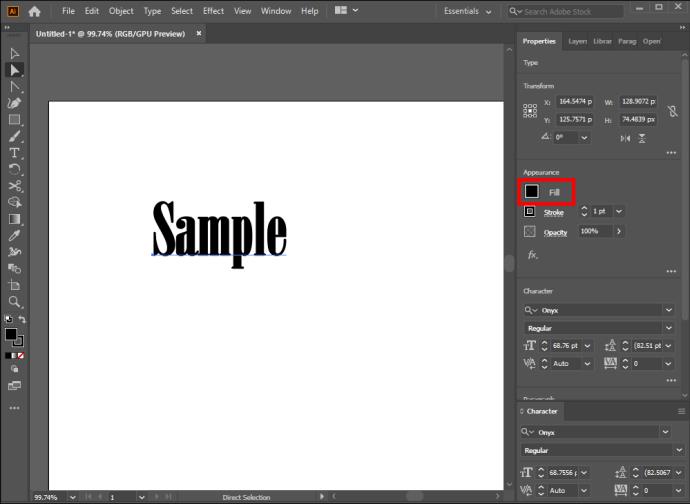
- Если вы хотите изменить оттенок контура текста, найдите кнопку «Обводка» в разделе «Заливка». Выберите подходящий цвет и размер обводки.
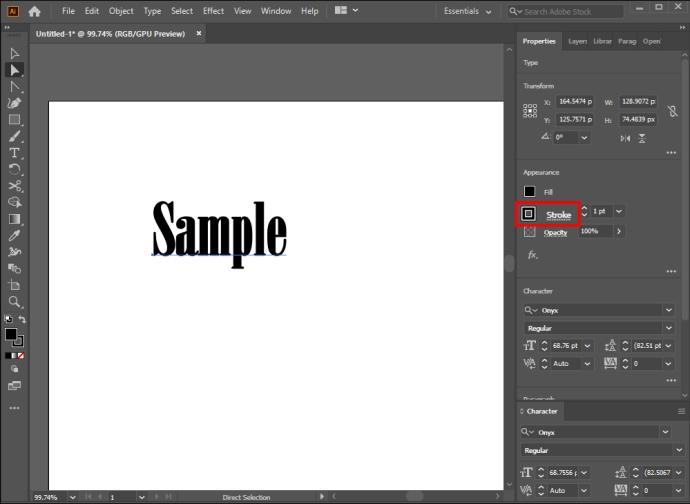
Еще один отличный способ настроить вашу работу — изменить размер фигур. Опять же, вам нужно будет использовать свой «Инструмент прямого выбора».
- Выберите фигуру с помощью «Инструмента прямого выделения».
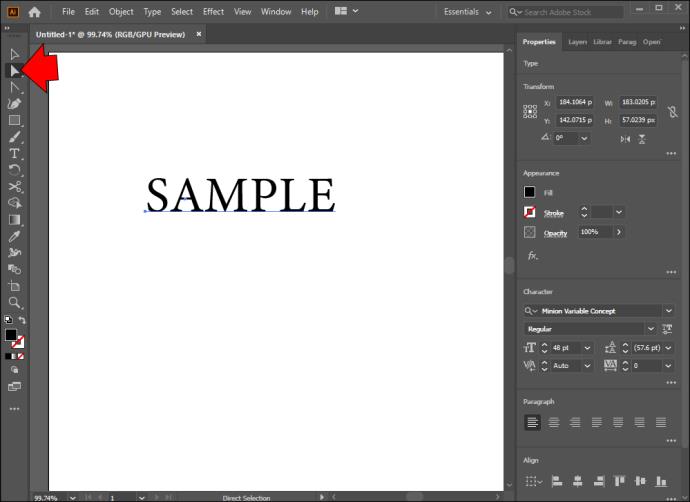
- Щелкните правой кнопкой мыши фигуру и выберите опцию «Преобразовать».
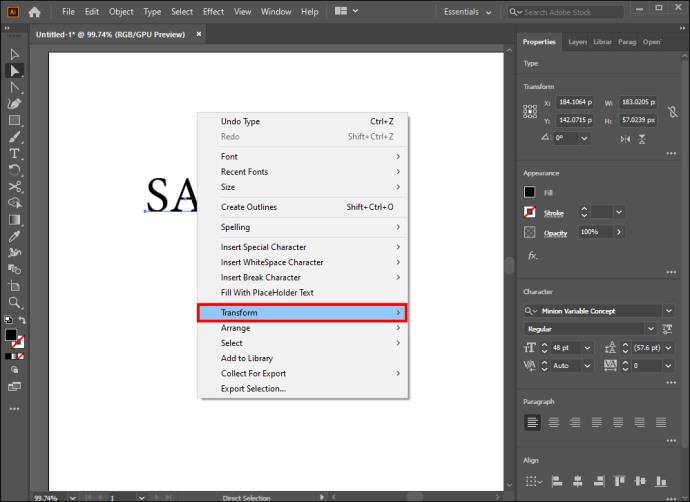
- Выберите «Масштаб» и измените размер. Другой способ настроить Масштаб — использовать «Главное меню». Тем не менее, это требует немного больше усилий и достигает того же результата.
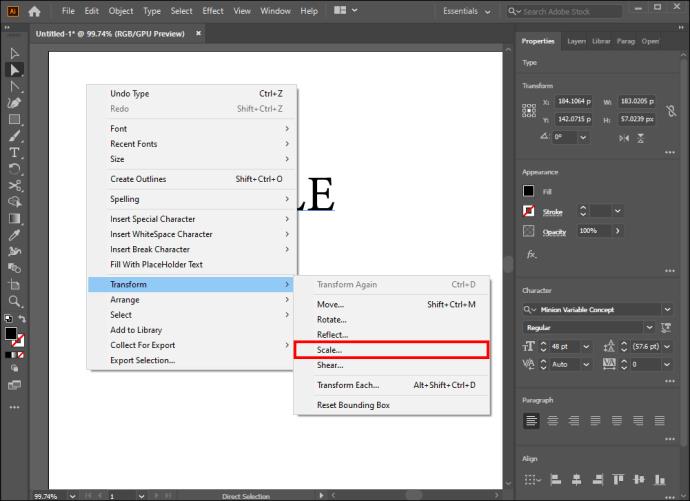
Часто задаваемые вопросы
Зачем нужно преобразовывать текст в форму в Illustrator?
Есть несколько причин, по которым пользователи Illustrator преобразуют свой текст в фигуры. В первую очередь это избавляет от необходимости загружать дополнительные шрифты, когда проект назначается другому человеку.
Во-вторых, при преобразовании текста можно внести коррективы, которые были бы невозможны в текстовом виде. Например, вы можете вручную изменить свои шрифты, чтобы создать уникальное творение.
Сохранение текста в виде фигур также повышает удобство использования текста. Вы можете переназначить свои линии для будущих проектов, так как вы можете легко загружать фигуры без повторного ввода текста.
Почему мой текст не был правильно обведен во время конвертации?
Хотя преобразование текста в фигуры — простой процесс, он не идеален. Иногда вам может быть трудно выделить определенные шрифты, поэтому преобразование может оказаться неправильным.
В большинстве случаев ошибка возникает из-за того, что вы не выбрали «Smart Guides». Есть быстрое средство.
1. Перейдите в «Главное меню».
2. Откройте раздел «Вид».
3. Перейдите к окну «Smart Guides» и поставьте галочку.
Как заполнить буквы текстом?
Заполнить буквы текстом несложно.
1. Выберите букву, которую хотите обвести.
2. Щелкните букву правой кнопкой мыши и выберите «Создать контуры».
3. Перейдите к «Тип», а затем «Создать контуры».
4. Перейдите к «Объекту» и нажмите «Составной путь».
5. Нажмите «Release» и используйте «Type Tool», чтобы заполнить буквы текстом.
Можно ли отменить преобразование текста в форму?
К сожалению, разработчики никогда не включали метод для обратного процесса преобразования. Следовательно, вы не можете отменить свое изменение после внесения правок.
Единственный раз, когда вы можете отменить свою конверсию, — это до редактирования. Для этого просто используйте команду отмены на клавиатуре (Ctrl + Z).
Пришло время отказаться от безвкусных творений
Программный пакет Adobe полон программ, которые позволяют вам продемонстрировать свои творческие способности. Illustrator — один из ваших лучших вариантов, и преобразование текста в фигуры будет невероятно полезным в ваших проектах. Независимо от того, работаете ли вы самостоятельно или у вас есть помощник, редактировать текст будет намного проще, если вы выберете привлекательную форму. Однако не забывайте использовать потрясающие цвета и вдохнуть новую жизнь в свои творения.
Как часто вы используете преобразование текста в фигуру в Illustrator? Знакомы ли вы с каким-либо другим способом преобразования текста? Что вам больше всего нравится в работе с фигурами? Дайте нам знать в комментариях ниже.