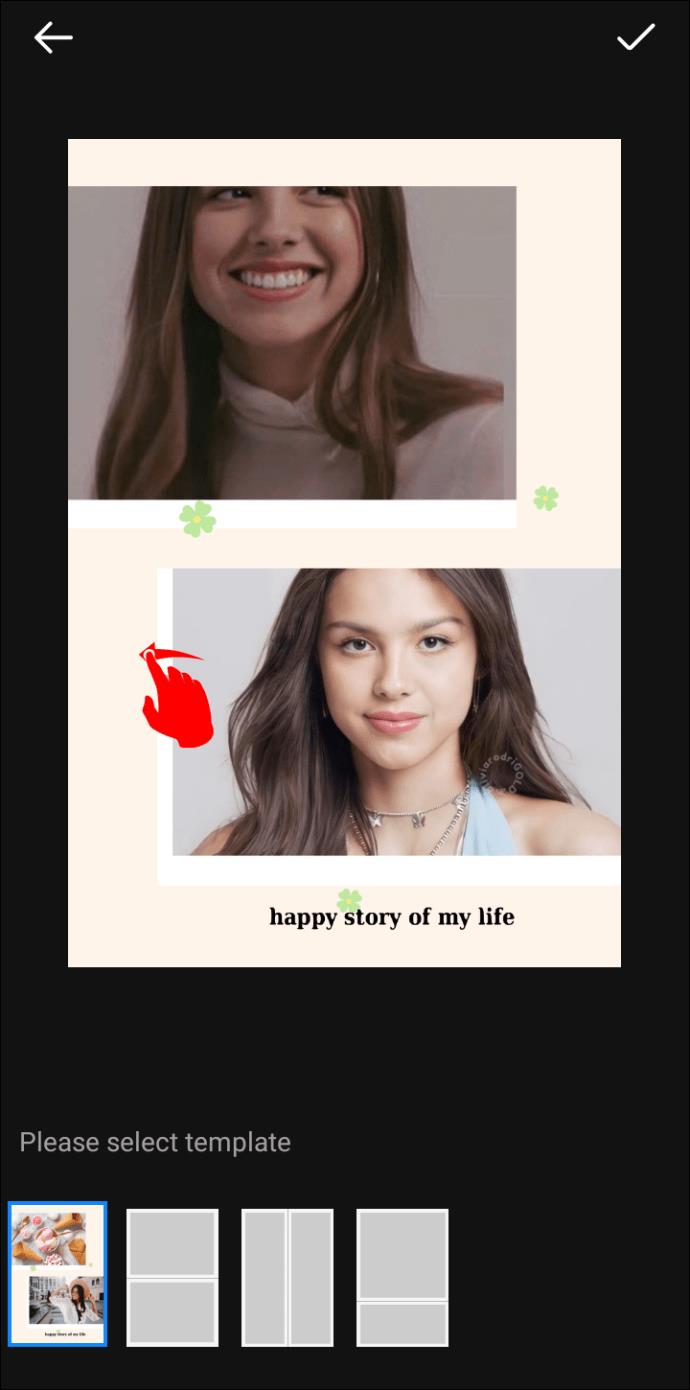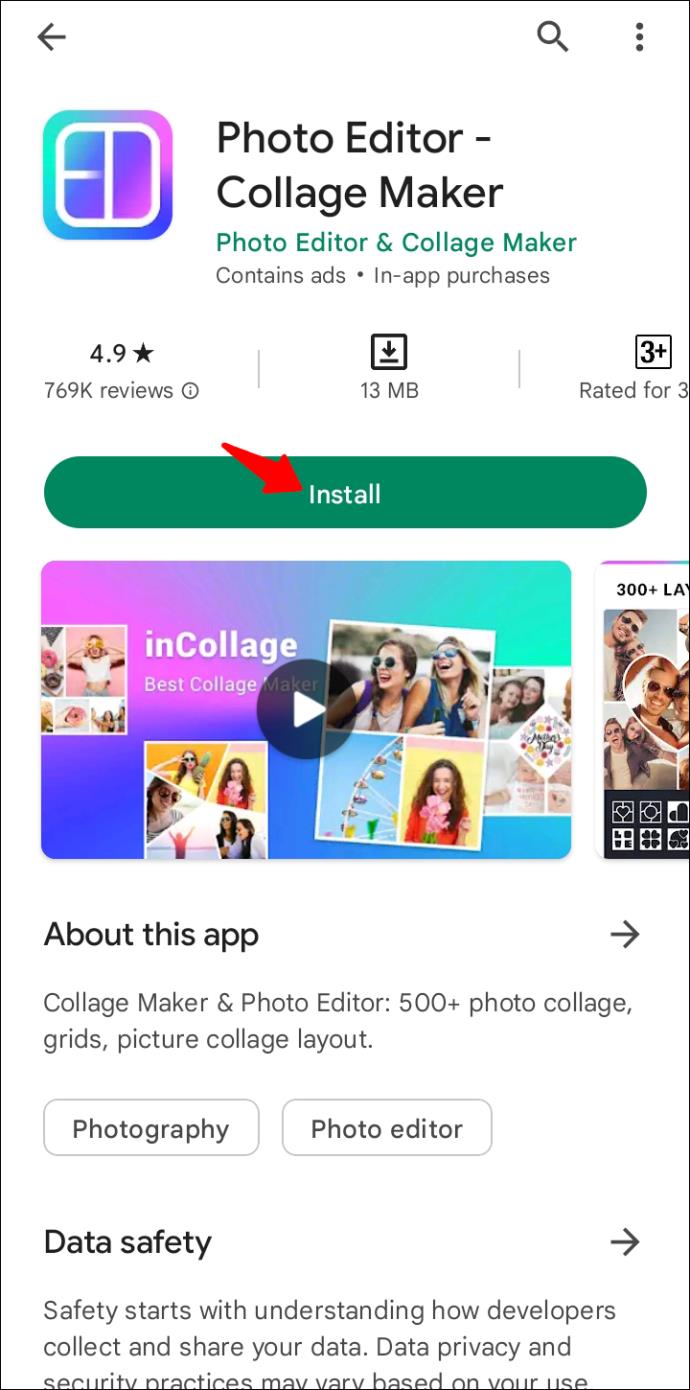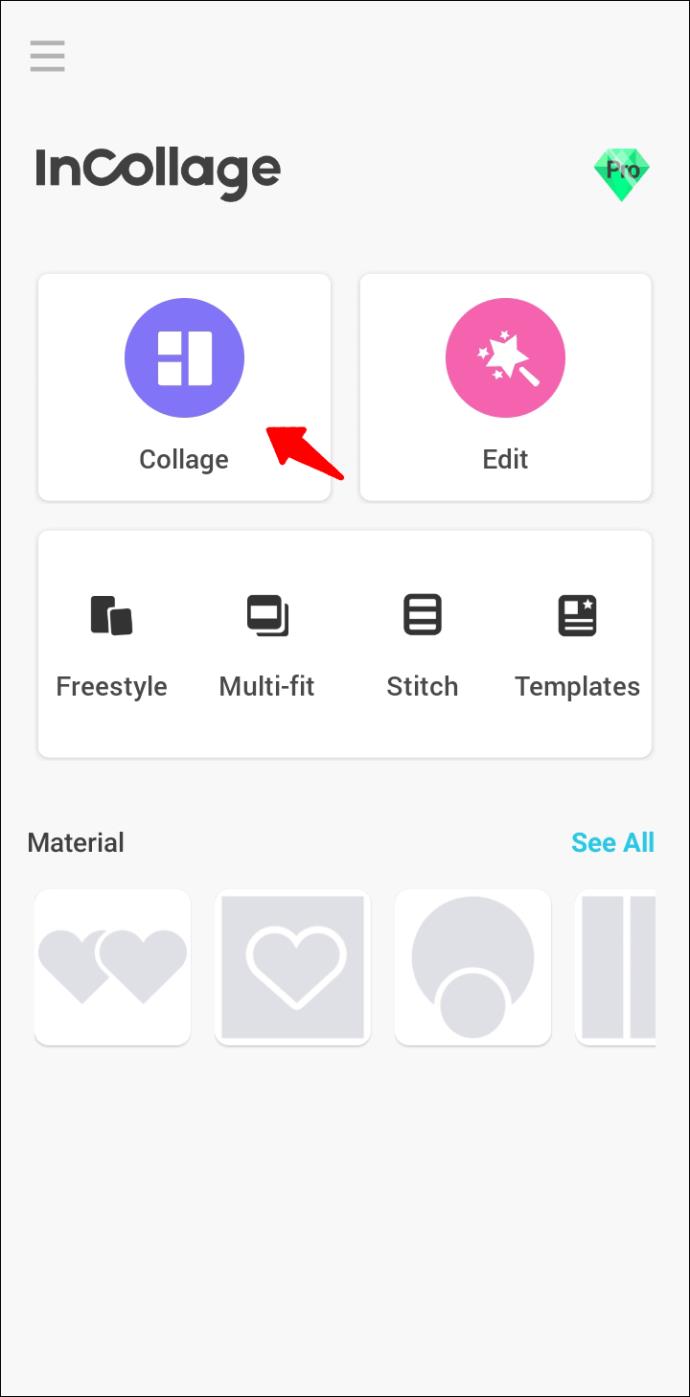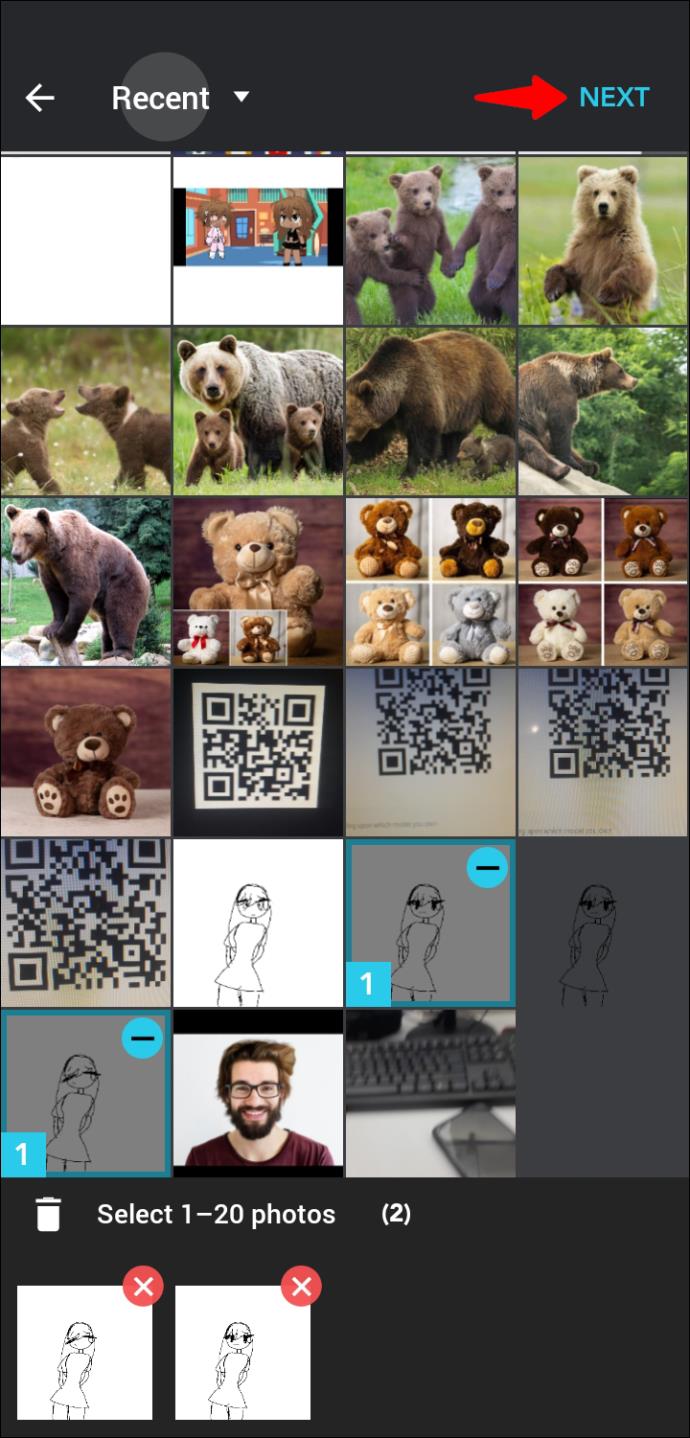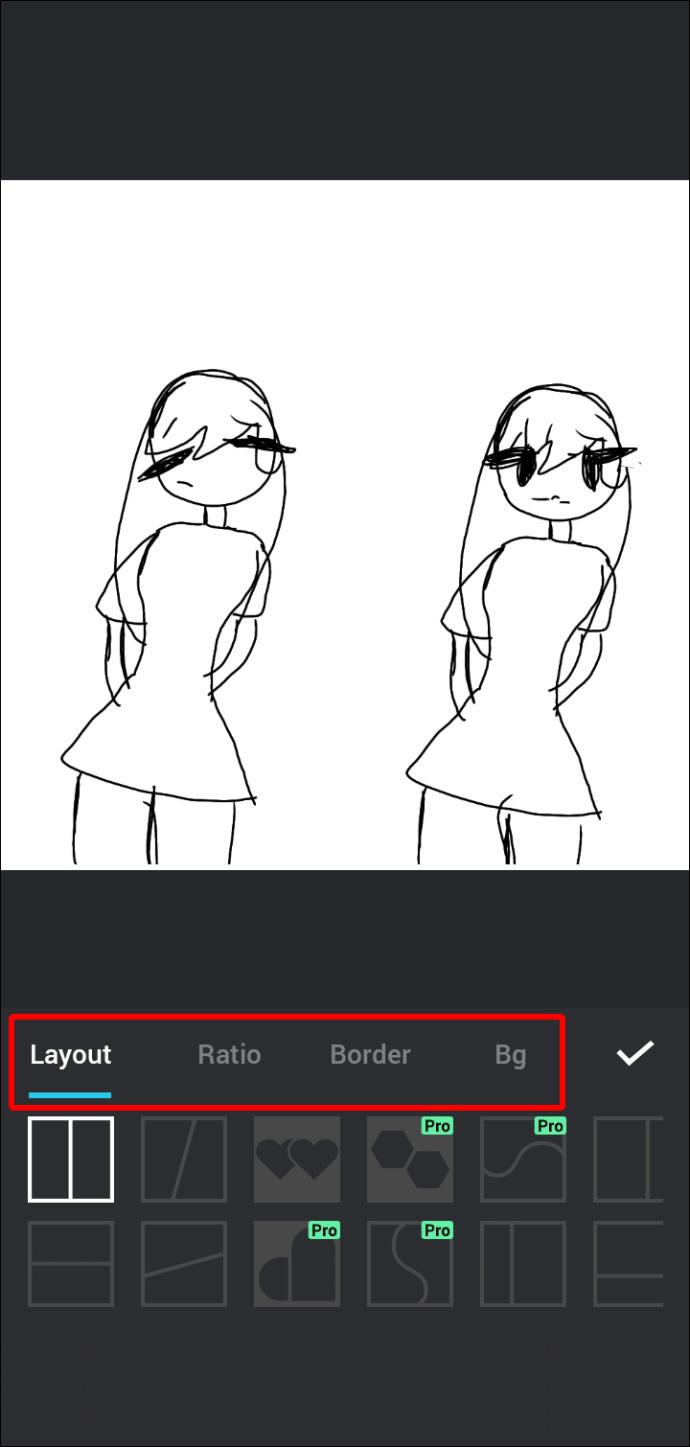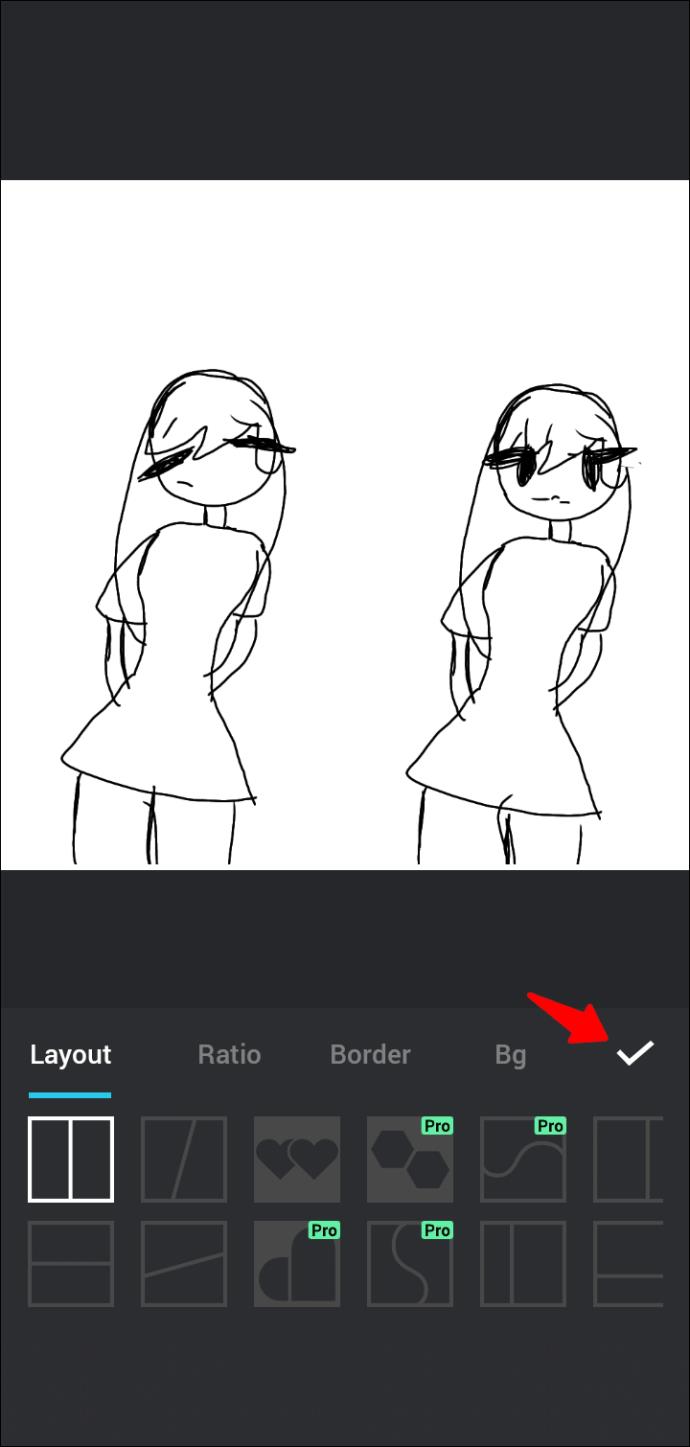Ссылки на устройства
В мире, где сравнения никогда не заканчиваются, знание того, как расположить две фотографии рядом, может оказаться полезным. Существует множество инструментов, которые помогут вам разместить два изображения рядом. К ним относятся встроенные приложения для смартфонов, сторонние приложения для редактирования фотографий и веб-инструменты для редактирования фотографий.

В этой статье вы узнаете, как разместить два изображения рядом, используя некоторые из лучших в отрасли инструментов. Продолжайте читать, чтобы узнать больше.
Как разместить два изображения рядом на ПК с помощью TinyWow
Многие инструменты говорят, что они могут помочь вам объединить два изображения рядом, но большинство из них причудливы и не выдерживают их требований. TinyWow отличается и хорошо служит своей цели. Вот причины, по которым это наш самый рекомендуемый веб-инструмент для размещения двух изображений рядом.
- Это легко использовать
- Имеет интуитивно понятный пользовательский интерфейс
- Это быстро
- Это безопасно
- Это бесплатно и без почасовых ограничений
- Позволяет загружать файлы с разных устройств и облачных сервисов
- Он не продает данные, которые вы загружаете
Чтобы разместить два изображения рядом с помощью TinyWow, выполните следующие действия.
- Перейдите к TinyWow, выберите виджет « Объединить изображения ».

- Нажмите на кнопку «Добавить фотографии» и выберите две фотографии, которые вы хотите объединить. Чтобы выбрать сразу две картинки, нажмите на первую фотографию, затем нажмите и удерживайте клавишу «Ctrl», чтобы выбрать вторую.

- Нажмите на кнопку «Открыть».

- Подождите несколько секунд, пока завершится загрузка, и нажмите «Загрузить изображение».

- Завершите ReCAPTCHA и дождитесь начала загрузки. Вы также можете загрузить объединенное изображение на Google Диск, если хотите сохранить копию изображения в облаке.

Обратите внимание, что TinyWow строго хранит ваши загрузки и обработанные файлы в течение одного часа с момента загрузки. Если вы не загрузите обработанное изображение в течение этого периода времени, вам придется повторить весь процесс.
Как разместить две фотографии рядом на устройстве Android
Разместить два изображения рядом на телефоне Android относительно легко. Например, вы можете использовать встроенное приложение «Фотографии» без установки стороннего приложения. Чтобы разместить два изображения рядом с помощью приложения «Фотографии», выполните следующие действия.
- Откройте приложение «Галерея».

- Нажмите и удерживайте изображение и выберите две фотографии, которые вы хотите разместить рядом.

- Выберите «Коллаж» и укажите предпочитаемый шаблон.

- Проведите пальцем влево или вправо, чтобы разместить изображение.
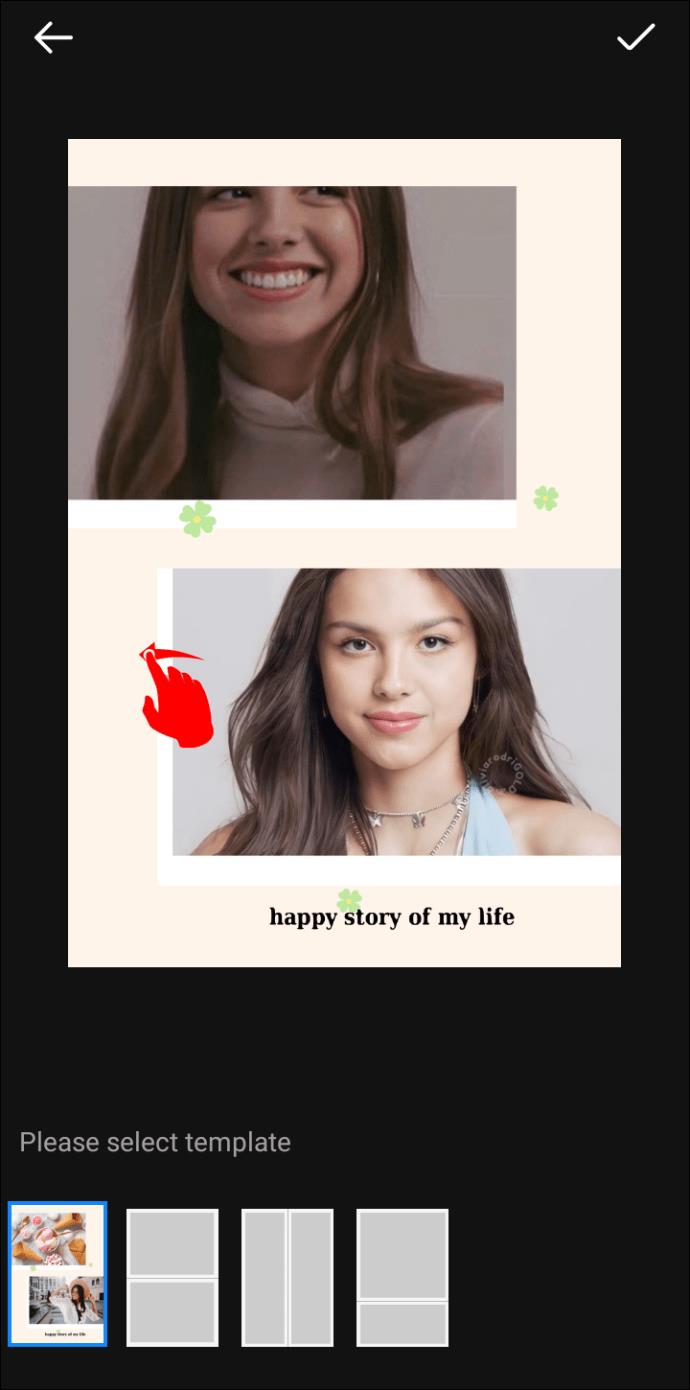
- Нажмите «Готово».

Как разместить две фотографии рядом с помощью Google Фото
Google Photos — еще одна отличная встроенная альтернатива приложению Photos. Вот как разместить две фотографии рядом с помощью Google Фото.
- Запустите приложение Google Фото .

- Выберите изображения, которые вы хотите разместить рядом.

- Коснитесь знака «плюс» в правом верхнем углу экрана.

- Выберите «Коллаж» из предложенных вариантов.

- Ваши две фотографии должны автоматически выстроиться рядом.

- Вы можете найти финальную фотографию, обновив приложение Google Фото или перейдя в галерею и открыв папку «Google Фото».

Единственным недостатком двух приведенных выше фотографий, расположенных рядом, является невозможность настроить изображения, которые вы размещаете рядом. Хорошей альтернативой будет стороннее приложение, например Photo Editor — Collage Maker . Приложение бесплатное, но вы можете разблокировать дополнительные функции, подписавшись на версию Pro.
Чтобы использовать Photo Editor - Collage Maker для размещения двух изображений рядом, выполните следующие действия.
- Перейдите в Play Store и установите Photo Editor – Collage Maker .
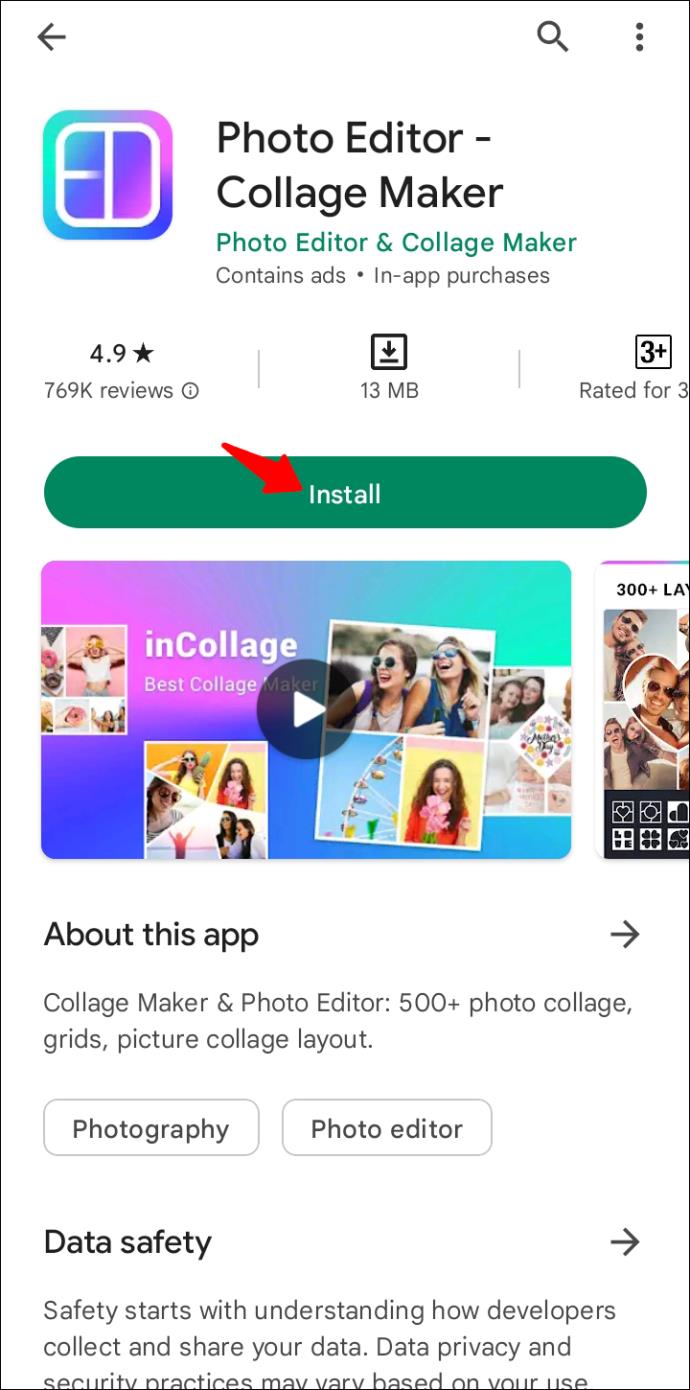
- Откройте приложение и коснитесь опции «Коллаж».
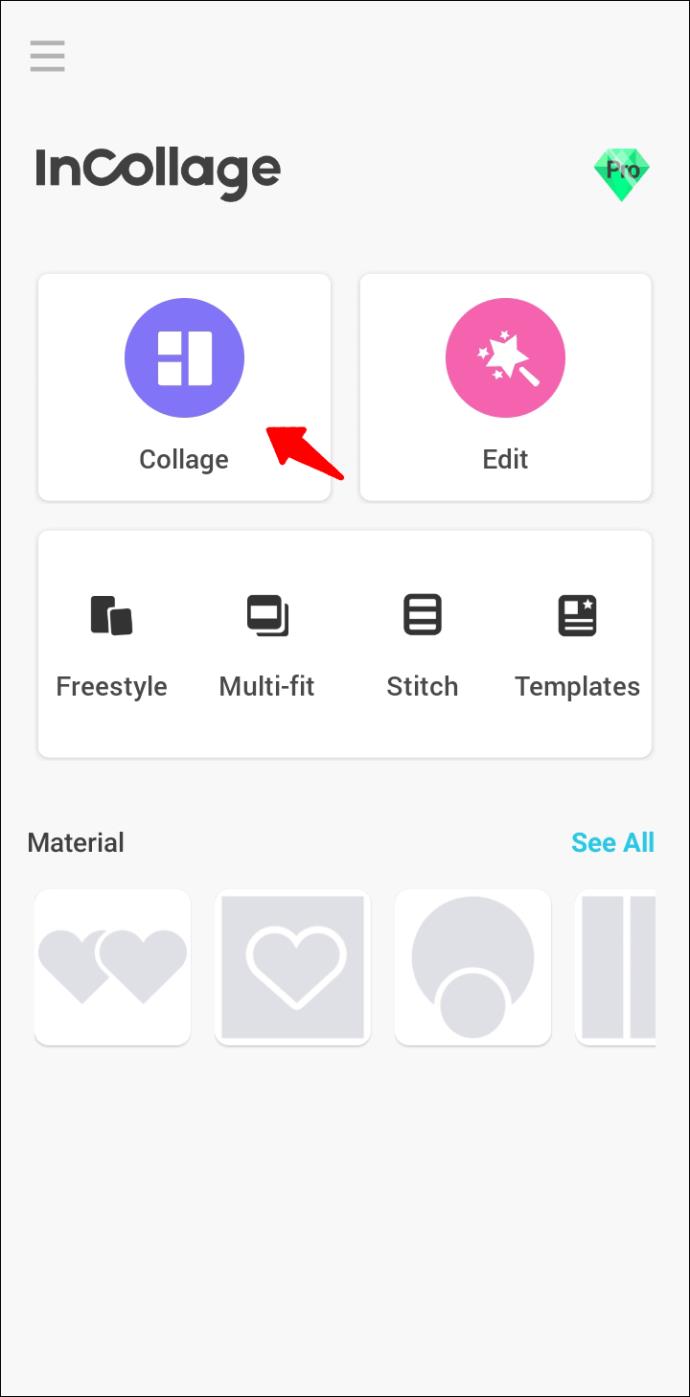
- Выберите фотографии, которые вы хотите разместить рядом, и нажмите кнопку «ДАЛЕЕ».
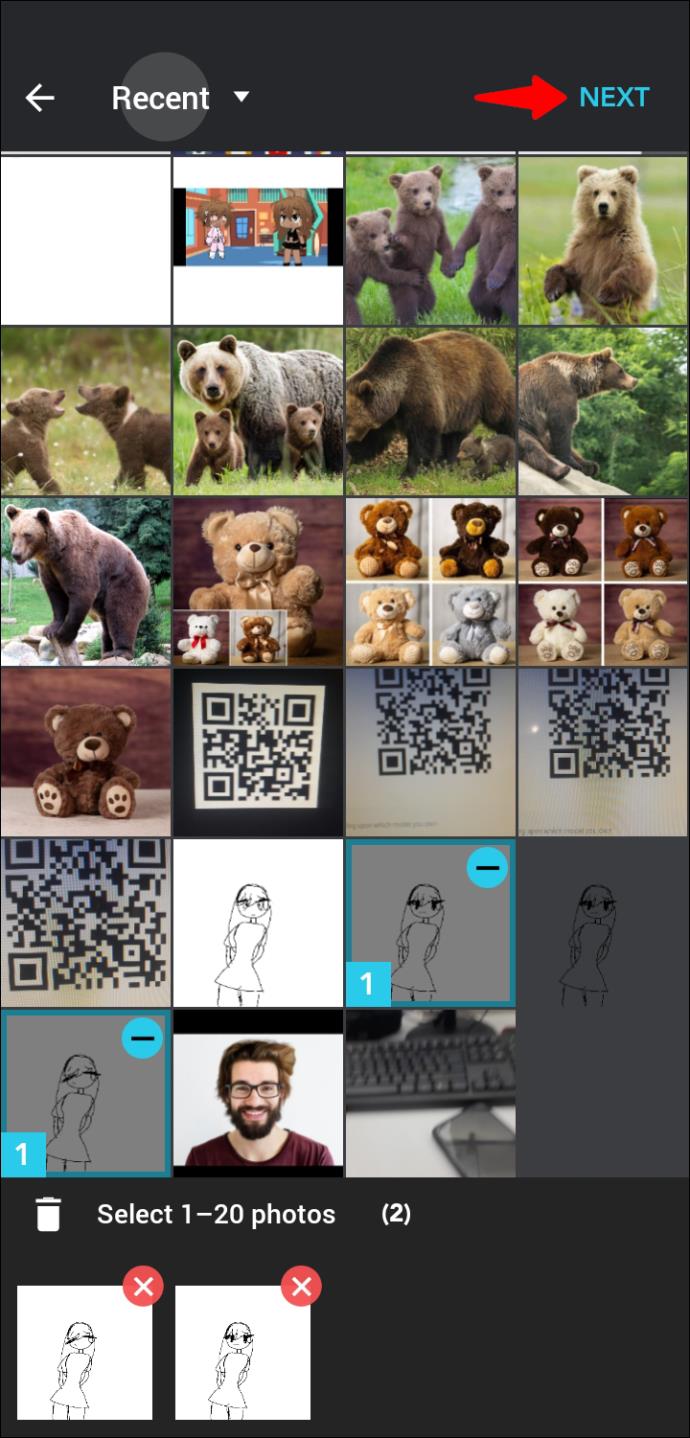
- Настройте фотографии по своему вкусу. Например, вы можете масштабировать их, поворачивать, добавлять текст, фильтр, рамку и т. д. Все эти функции перечислены под коллажем.
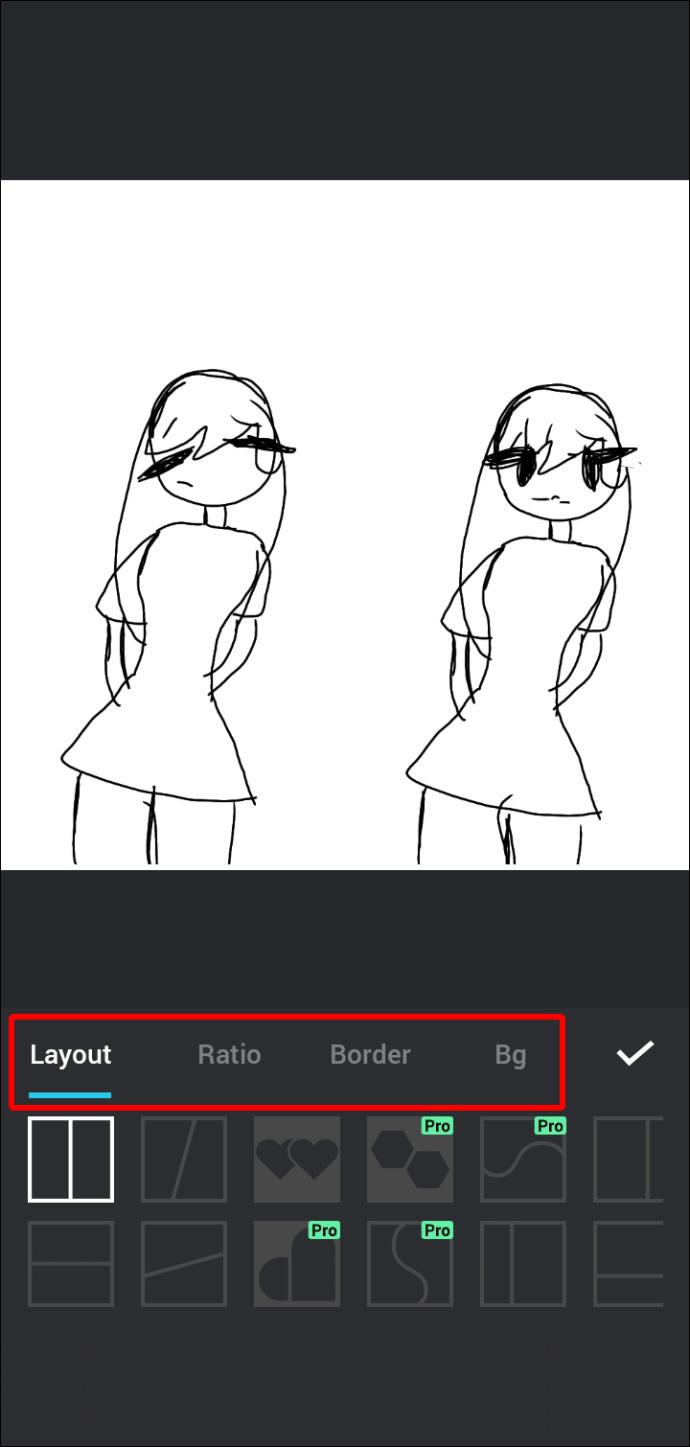
- Когда вы будете удовлетворены окончательным видом, нажмите кнопку «СОХРАНИТЬ», чтобы закончить.
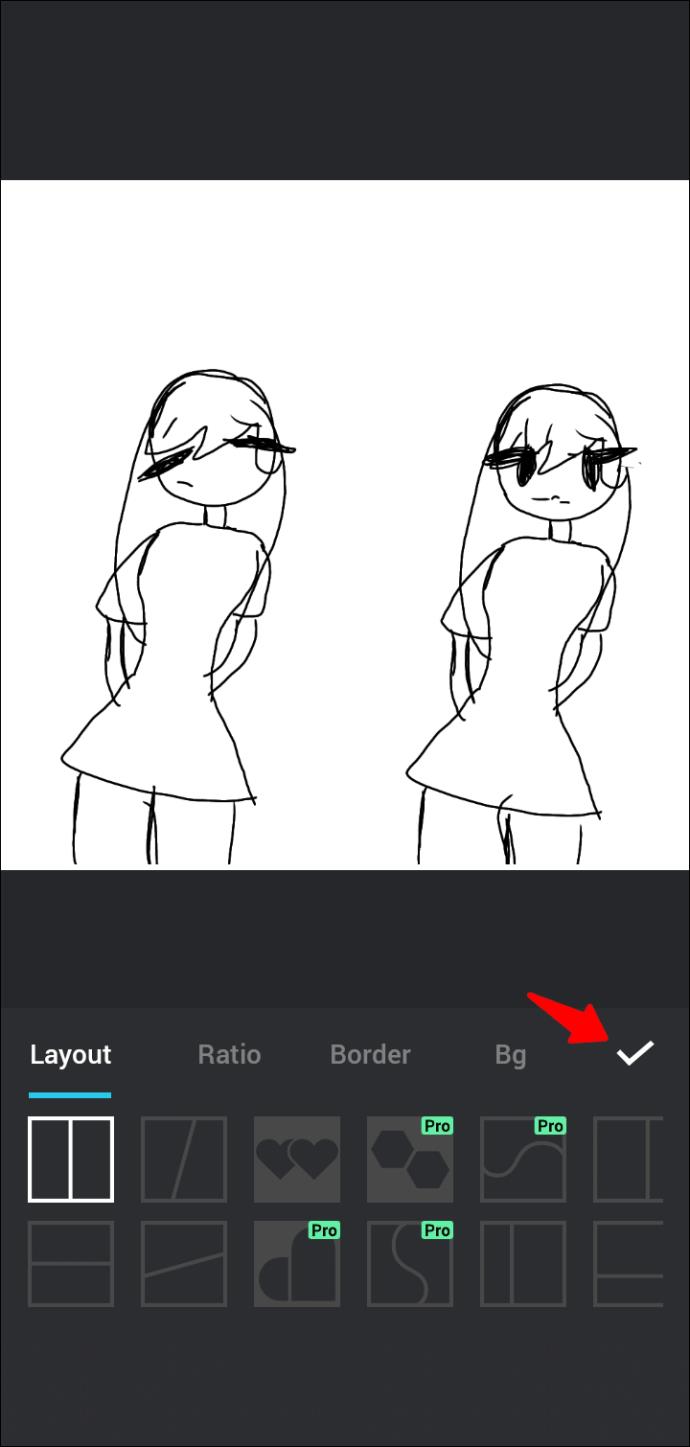
- Вы также можете мгновенно поделиться им на различных платформах социальных сетей.
Как поставить две фотографии рядом на iPhone
На iPhone нет встроенного способа разместить две фотографии рядом. Вам понадобится стороннее приложение, которое поможет вам в этом. В App Store есть несколько отличных вариантов. Но наша главная рекомендация — приложение Layout from Instagram . Вот как использовать приложение для размещения двух изображений рядом.
- При необходимости установите приложение «Макет из Instagram» и откройте его.

- Выберите два изображения, которые вы хотите разместить рядом, и выберите предпочитаемый макет.

- Когда вы будете удовлетворены конечным продуктом, нажмите кнопку «Сохранить».

Дополнительные часто задаваемые вопросы
Как удалить фон с изображения с помощью TinyWow?
Чтобы удалить фон с изображения с помощью TinyWow, выполните следующие действия.
1. Откройте браузер и перейдите на TinyWow .
2. Прокрутите вниз до раздела нижнего колонтитула и щелкните ссылку «Удалить фон с изображения».
3. Нажмите кнопку «Загрузить с мобильного устройства или ПК», чтобы выбрать изображение, фон которого вы хотите удалить.
4. По умолчанию изображение будет заменено прозрачным фоном. Если вы хотите заменить его другим цветом, нажмите кнопку «Выбрать цвет» и выберите цвет, который вы хотите использовать, из предоставленной палитры цветов.
5. Вы также можете заменить существующий фон изображением. Для этого выберите опцию «Добавить фоновое изображение» и выберите фотографию, которую хотите использовать в качестве фона.
6. Закончив, нажмите кнопку «Удалить».
7. Пройдите ReCAPTCHA и дождитесь завершения процесса.
8. Когда изображение будет готово, нажмите кнопку «Загрузить» и укажите, хотите ли вы загрузить фотографию на свой Диск или сохранить ее в локальном хранилище.
Как разместить две фотографии рядом в Instagram?
Чтобы разместить две фотографии рядом в Instagram, выполните следующие действия.
1. Откройте Instagram и нажмите значок плюса в правом верхнем углу экрана. Если вы уже в ленте, проведите пальцем вправо.
2. Выберите «История» и коснитесь значка коллажа в левой части экрана.
3. Выберите фотографии, которые вы хотите разместить рядом.
4. Если вы хотите изменить расположение фотографий, нажмите «Изменить сетку».
5. Когда вы закончите, нажмите значок галочки, а затем нажмите «Ваша история».
Иногда два лучше, чем один
Как видите, объединение двух изображений не должно вызывать головной боли. Просто зайдите в TinyWow , перейдите к опции «Объединить изображения», загрузите файлы, которые вы хотите разместить рядом, и загрузите объединенное изображение. Если вы не за компьютером, вы можете использовать приложение Google Photos для Android или Layout from Instagram для пользователей iPhone. Еще одним отличным средством для создания коллажей от стороннего производителя является Photo Editor – Collage Maker. Он имеет множество функций и дает вам большую гибкость в процессе.
Какими бы ни были ваши предпочтения, мы уверены, что теперь вы без проблем сможете разместить две фотографии рядом.
Вы пробовали ставить две картинки рядом? Какой ваш любимый инструмент для этого? Пожалуйста, дайте нам знать в разделе комментариев ниже.