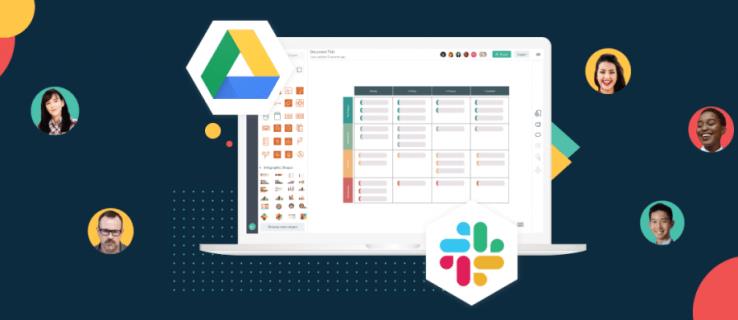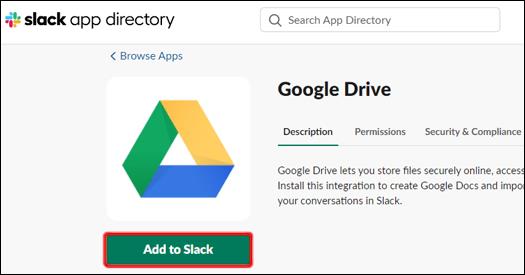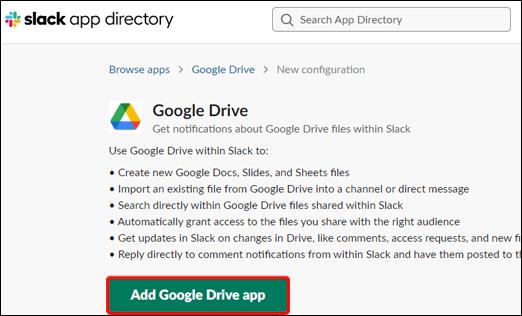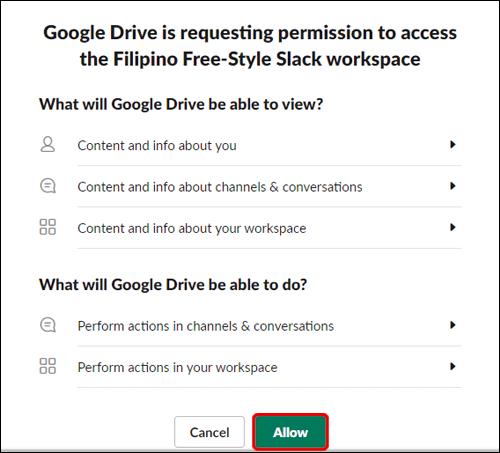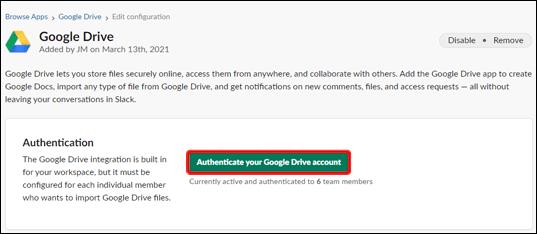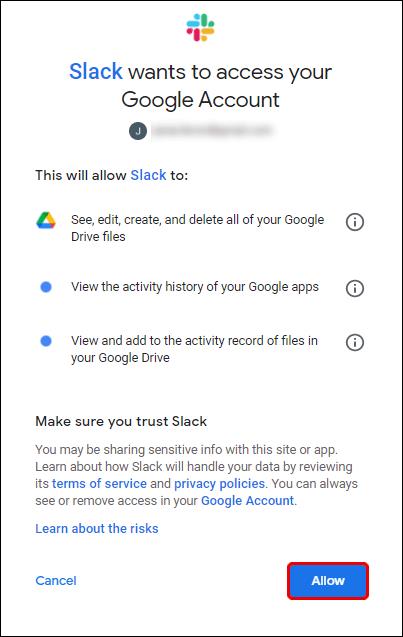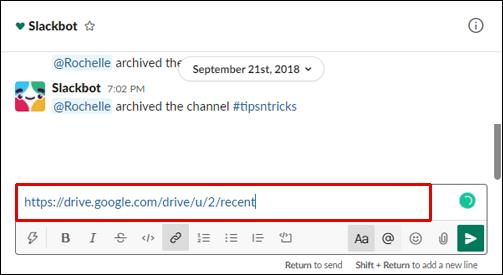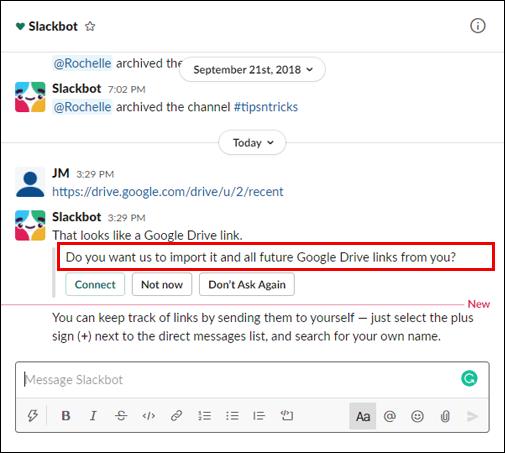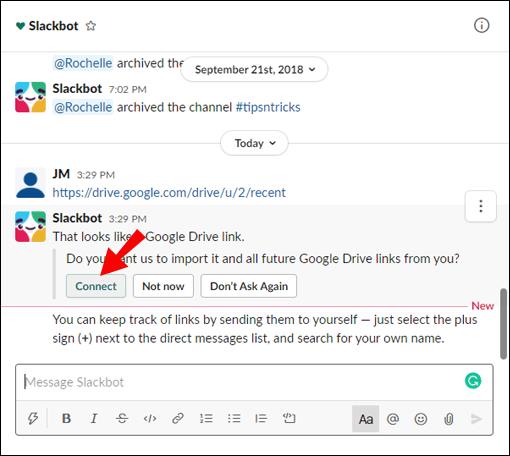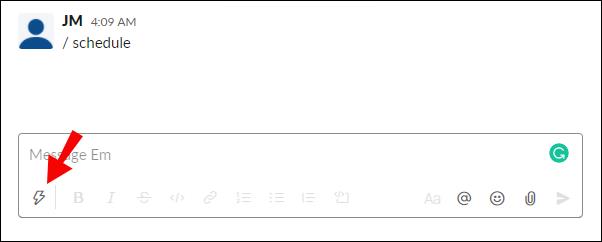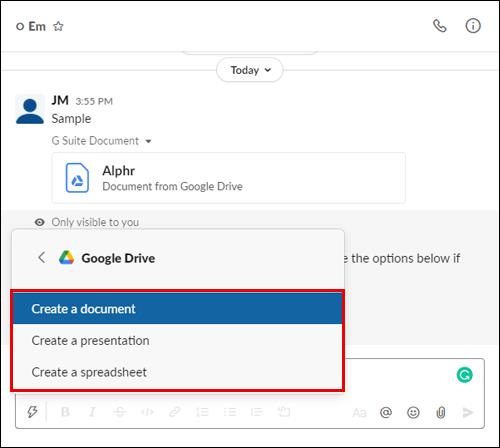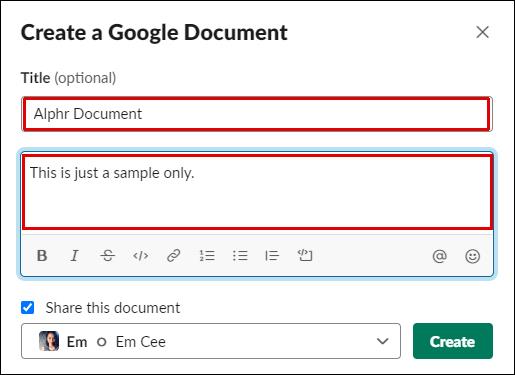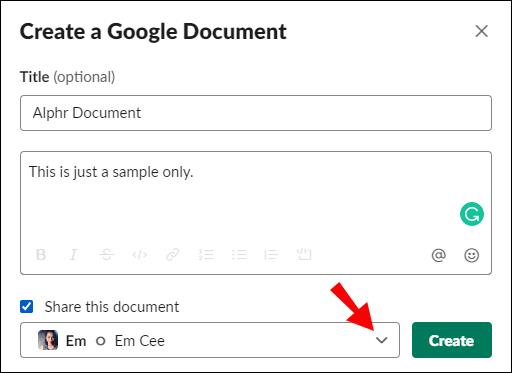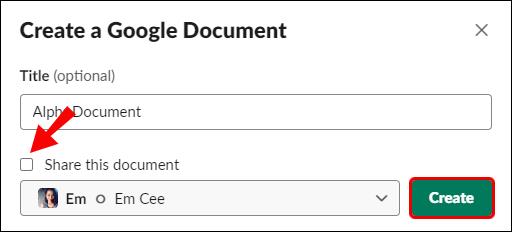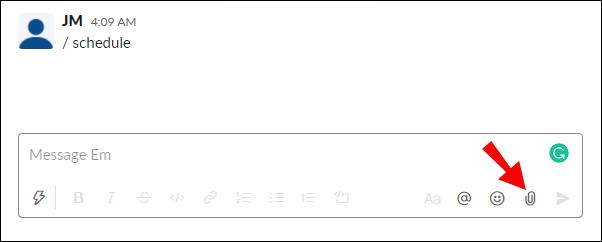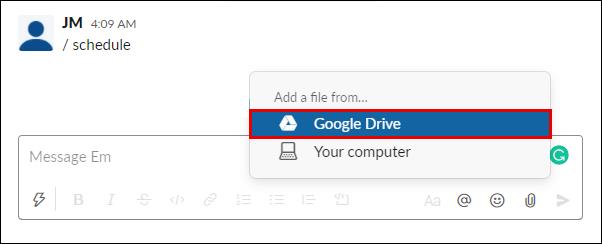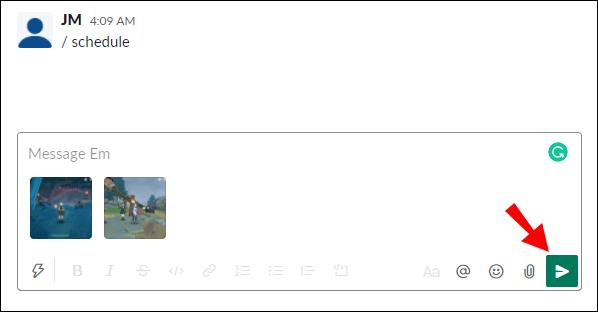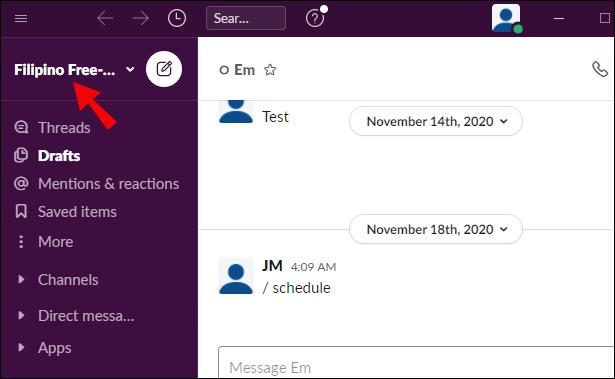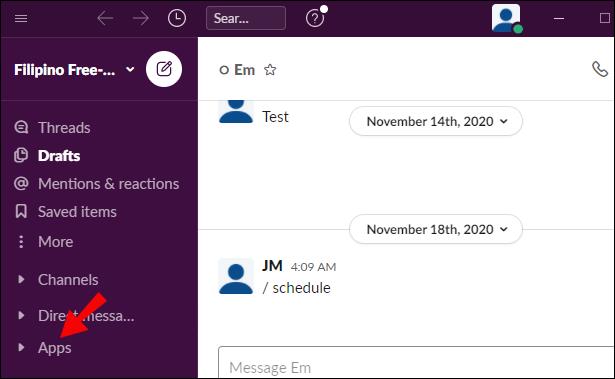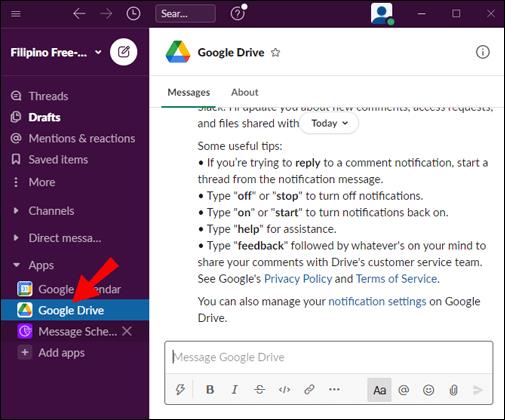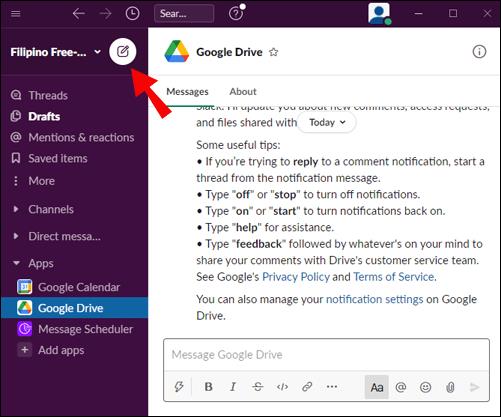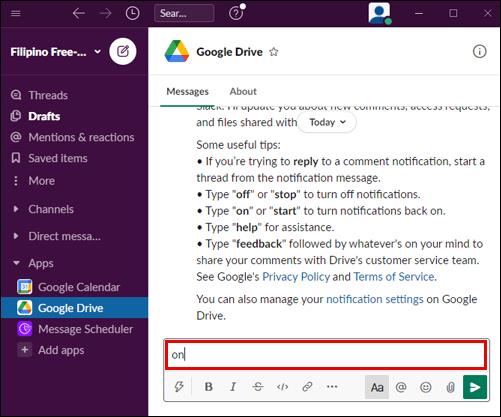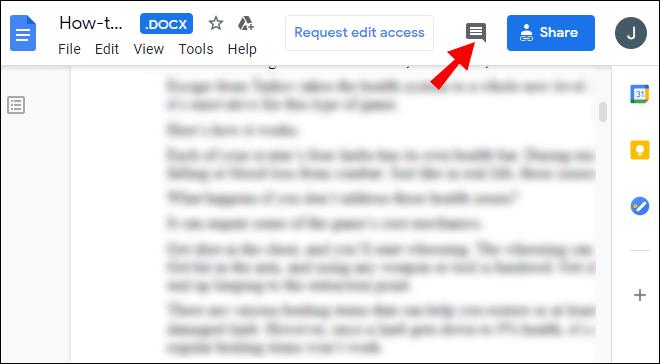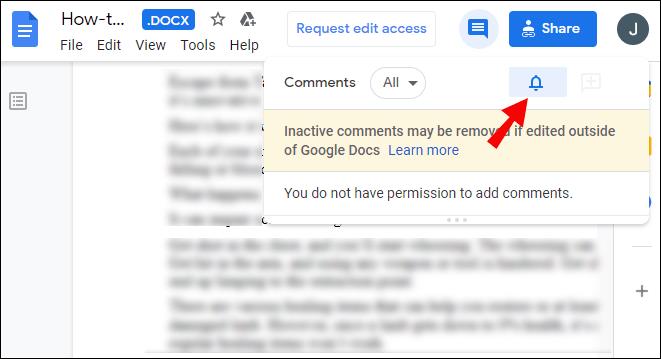Slack интегрируется со всеми приложениями G Suite, включая Google Диск. Связывание вашей учетной записи Google Диска со Slack упрощает обмен файлами и позволяет получать мгновенные уведомления о запросах файлов и комментариях. Мы выяснили, как связать два приложения, так что вам не нужно.
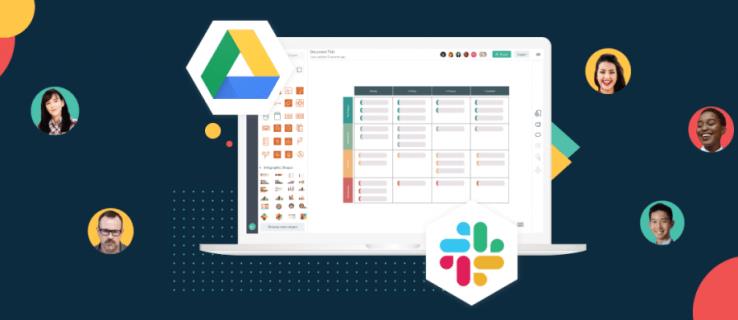
В этом руководстве мы объясним, как подключить Google Диск к приложению Slack двумя способами. Кроме того, мы предоставим инструкции по созданию и совместному использованию файлов Google Диска в Slack, а также ответим на некоторые из наиболее распространенных вопросов, связанных с использованием приложений Slack и G Suite.
Как подключить Google Диск к Slack?
Чтобы связать свою учетную запись Google со Slack, выполните следующие действия:
- Перейдите на веб-сайт Slack , войдите в систему и перейдите на страницу Google Диска в каталоге приложений.
- Нажмите «Добавить в Slack».
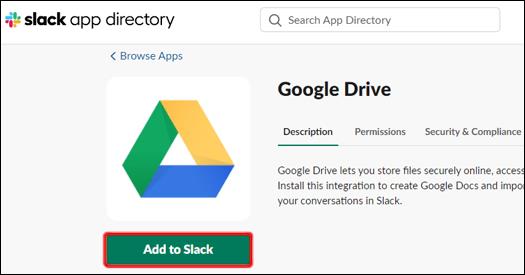
- Нажмите «Добавить приложение Google Диск».
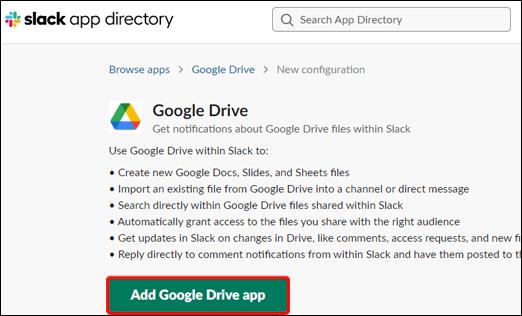
- Нажмите «Разрешить».
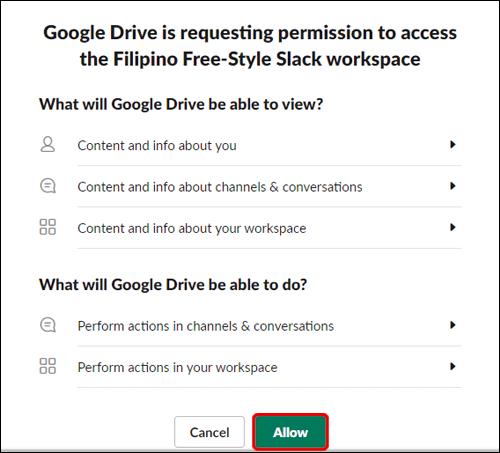
- Нажмите «Аутентифицировать свою учетную запись Google Диска».
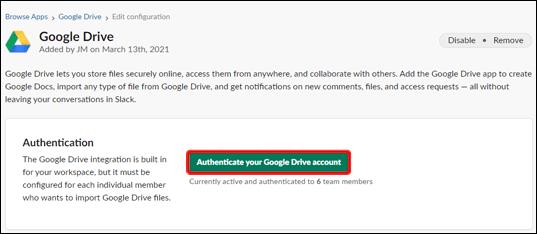
- Войдите в свою учетную запись Google и нажмите «Разрешить».
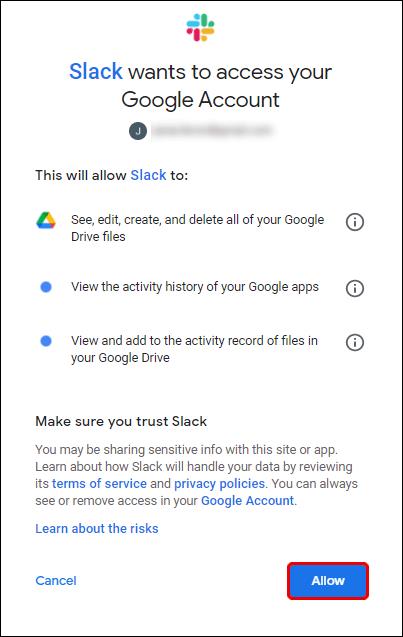
При желании вы можете связать свою учетную запись Google Диска со Slack, поделившись ссылкой на файл. Для этого выполните следующие действия:
- Войдите в Slack и вставьте ссылку на файл с Google Диска в сообщение.
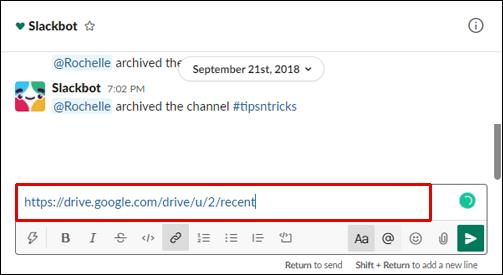
- Отправьте сообщение, и Slackbot спросит вас, хотите ли вы связать свою учетную запись Google Диска со Slack.
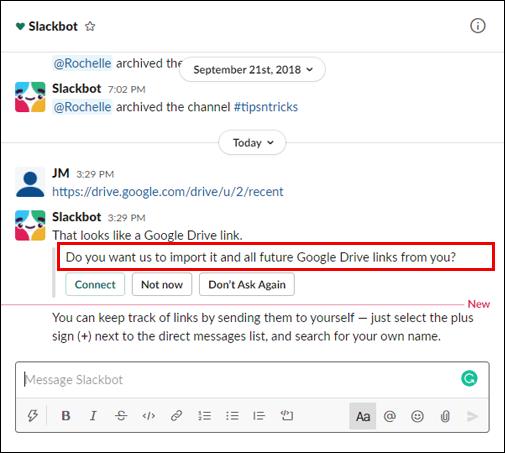
- Выберите «Подключиться» и следуйте инструкциям на экране.
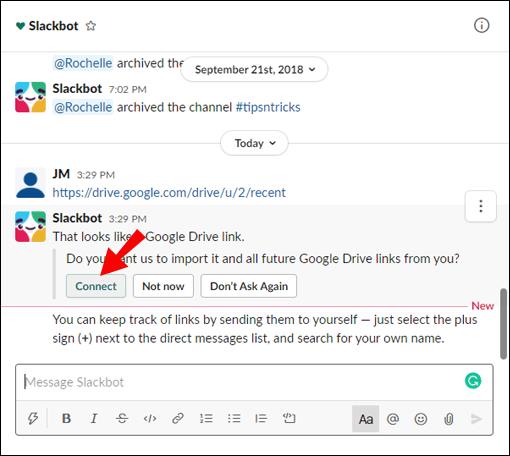
Как поделиться файлами Google Диска в Slack?
После того, как вы подключили свою учетную запись Google Диска к Slack, вы можете начать создавать файлы и делиться ими. Вот как это сделать:
- Откройте Slack, войдите в свою учетную запись и откройте любой разговор.

- Щелкните значок молнии рядом с полем ввода сообщения.
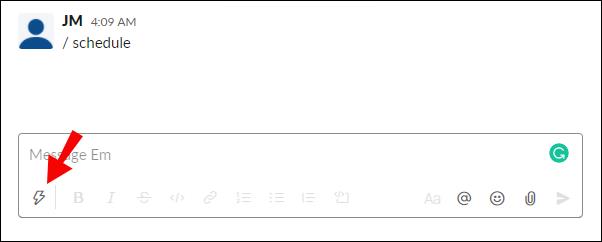
- Найдите Google Диск и выберите тип файла. Создайте файл.
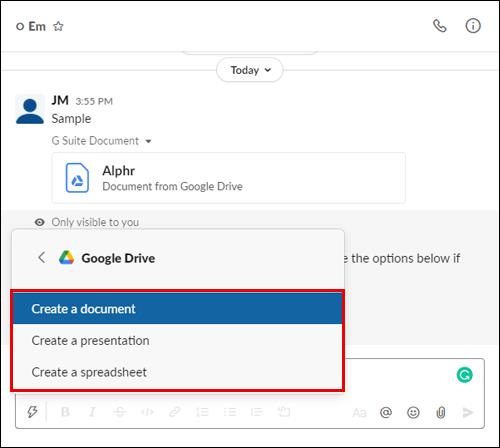
- Назовите свой файл. При желании введите сообщение для файла.
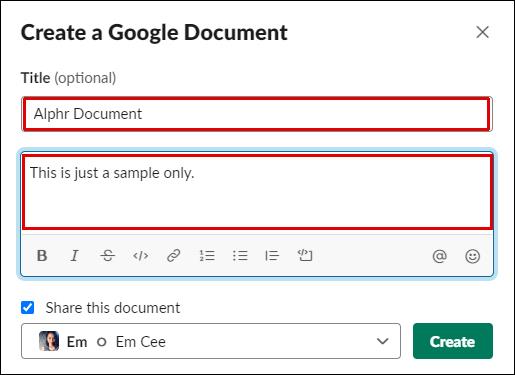
- Откройте раскрывающееся меню под «Поделиться этим документом» и выберите беседу.
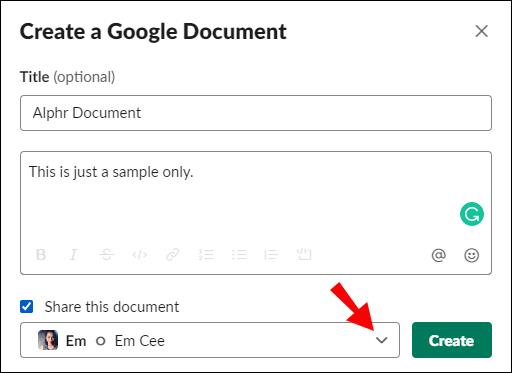
- Если вы не хотите сразу же делиться файлом, снимите флажок рядом с «Поделиться этим документом», затем нажмите «Создать».
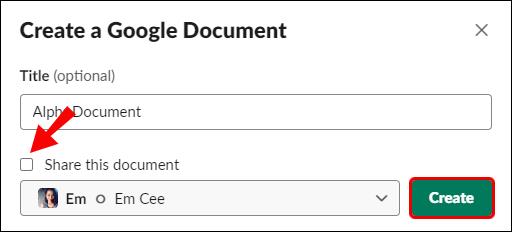
Если вы хотите поделиться существующим файлом Google Диска со Slack, выполните следующие действия:
- Откройте Slack, войдите в свою учетную запись и откройте разговор, с которым вы хотите поделиться файлом.

- Щелкните значок скрепки справа от поля ввода сообщения.
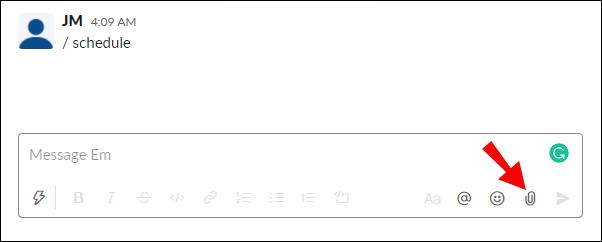
- Найдите «Добавить файл из» и нажмите «Google Диск» под ним.
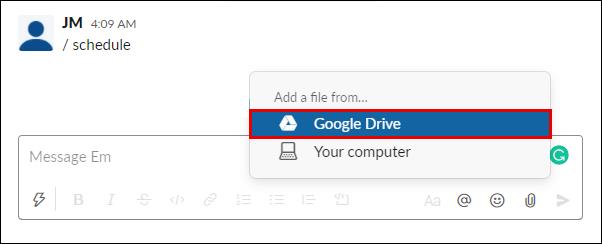
- Выберите файл и нажмите «Выбрать», затем отправьте сообщение, щелкнув значок стрелки.
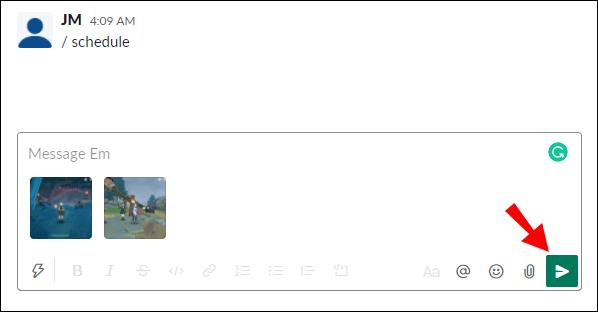
Как управлять уведомлениями Google Диска в Slack?
По умолчанию вы будете получать уведомления, когда кто-то запрашивает доступ к файлу, делится с вами файлом или комментирует ваш файл. Вы можете управлять уведомлениями Google Диска в Slack, выполнив следующие действия:
- Откройте Slack и войдите в свою учетную запись.

- Щелкните имя рабочей области в верхнем левом углу экрана.
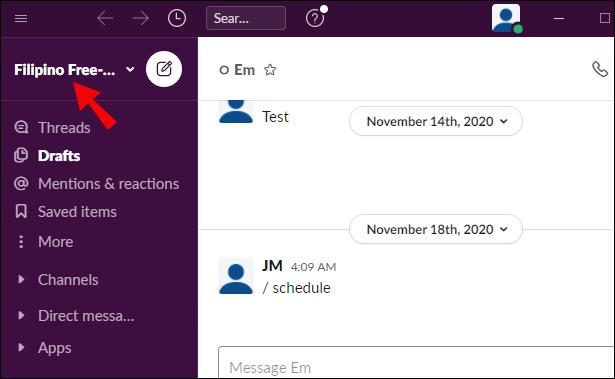
- На боковой панели выберите «Приложения», чтобы увидеть список подключенных приложений. Если вы не видите Google Диск в списке, щелкните значок с тремя точками, чтобы увидеть больше приложений.
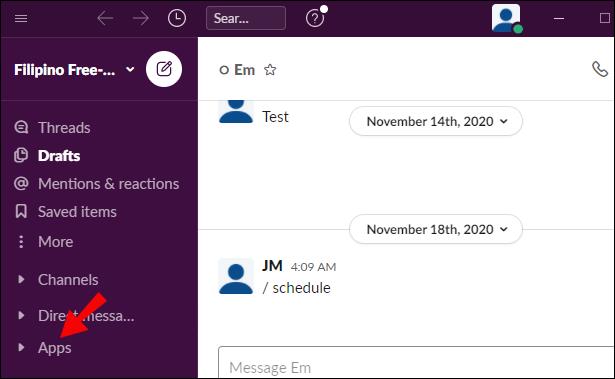
- Нажмите «Google Диск».
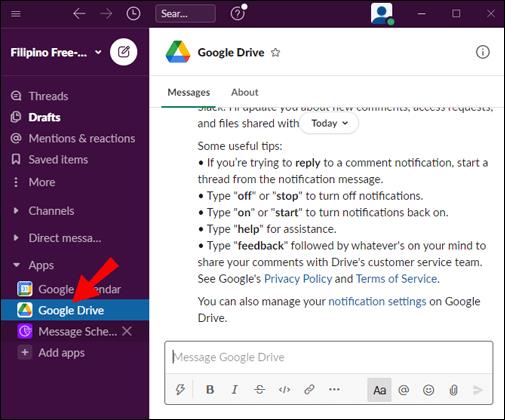
- Нажмите «Сообщения» в верхней части экрана.
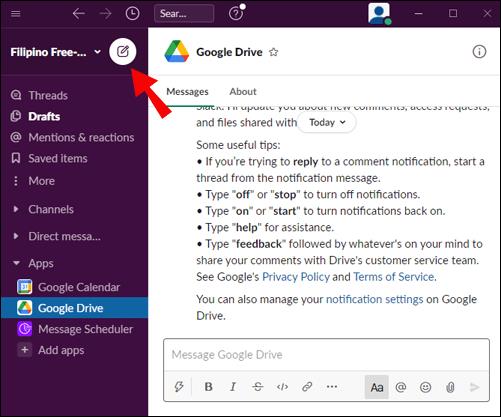
- Введите «вкл» или «выкл» в поле ввода сообщения и отправьте его, чтобы включить или отключить уведомления.
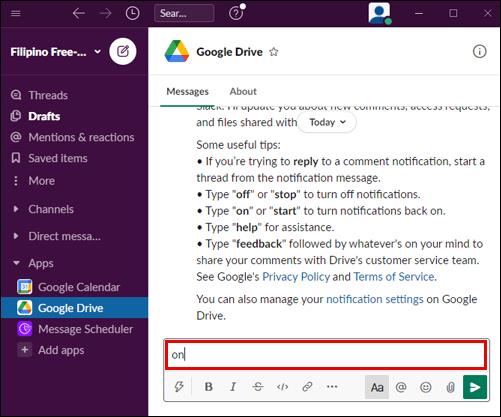
Вы можете управлять уведомлениями о комментариях для определенных файлов через Google Диск. Для этого следуйте инструкциям ниже:
- Войдите в свою учетную запись Google Диска и откройте файл, для которого вы хотите управлять уведомлениями.
- Выберите «Комментарии» в правом верхнем углу экрана.
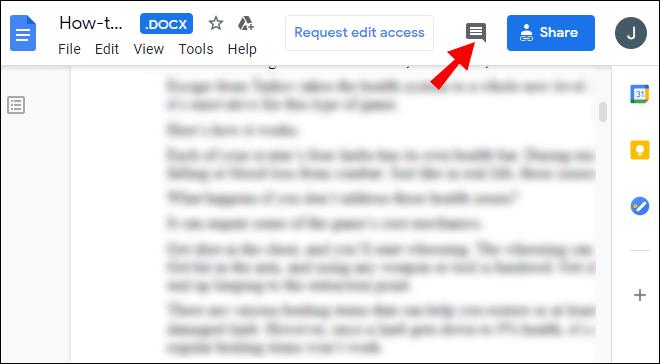
- Нажмите «Уведомления» и выберите уведомления, которые вы хотите получать.
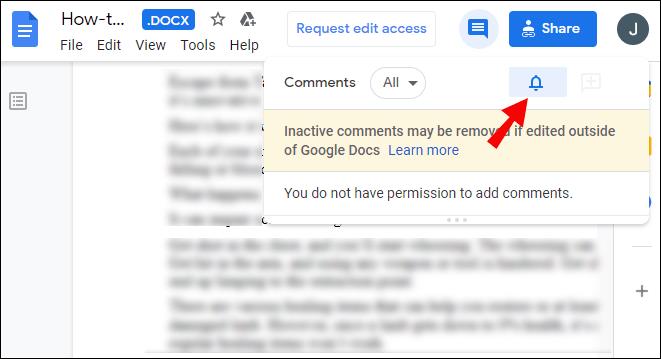
Часто задаваемые вопросы
Прочтите этот раздел, чтобы узнать все, что вам нужно знать о связывании и использовании приложений Slack и G Suite.
Как вы подключаете приложения к Google Диску?
К Google Диску можно подключить множество приложений, включая Slack. Перейдите на страницу Google Диска и войдите в свою учетную запись. Затем щелкните значок шестеренки в правом верхнем углу экрана, чтобы открыть «Настройки».
Выберите «Управление приложениями», затем «Подключить другие приложения». Вы увидите список приложений, которые можно подключить к Google Диску. Выберите приложение и нажмите «Подключиться».
Чтобы удалить связанные приложения с Google Диска, откройте «Настройки» и нажмите «Управление приложениями». Появится список подключенных приложений. Щелкните правой кнопкой мыши значок приложения. Выберите «Параметры» в раскрывающемся меню приложения, которое вы хотите удалить, и нажмите «Отключиться от Диска».
Могу ли я использовать Google Docs со Slack?
Да, вы можете подключить Google Диск к Slack, чтобы упростить обмен документами Google. Это можно сделать через Slack Website App Directory. Нажмите «Добавить в Slack», затем «Добавить приложение Google Диск» и предоставьте разрешение.
Следуйте инструкциям на экране, чтобы подтвердить подлинность своей учетной записи Google. После того, как вы настроили Google Диск для Slack, вы можете поделиться файлами Google Docs, щелкнув значок скрепки справа от поля ввода сообщения в любом разговоре.
Как подключиться к Slack?
Чтобы подключиться к Slack, вам нужно создать канал. Сначала зайдите на сайт Slack или загрузите мобильное приложение. Зарегистрируйтесь, затем нажмите значок плюса рядом с «Каналы» на левой боковой панели. Введите название канала и нажмите «Создать».
Вы увидите свой новый канал в разделе «Каналы» на боковой панели. Нажмите на нее и выберите «Поделиться», затем введите адрес электронной почты человека, которого вы хотите добавить на свой канал. При желании добавьте текст приглашения и нажмите «Отправить».
Затем человек должен будет принять приглашение и зарегистрироваться в Slack. После этого перейдите в меню «Администрирование», щелкнув имя своей рабочей области. Нажмите «Управление общими каналами», чтобы просмотреть ожидающие запросы, и нажмите «Подтвердить».
Как мне подключиться к моему Google Диску?
Откройте веб-сайт Google Диска на своем устройстве. Войдите в свою учетную запись Google или нажмите «Создать учетную запись», если у вас ее нет. Затем нажмите «Далее» и следуйте инструкциям на экране для регистрации.
После входа в систему Google Диск будет подключен автоматически. Чтобы создать новый файл, щелкните значок плюса в правом верхнем углу экрана и выберите тип файла.
Как связать Google Диск с Gmail?
Google Диск автоматически связывается с вашей учетной записью Gmail после входа в Google Диск. Чтобы поделиться файлами Google Диска с помощью Gmail, войдите в свою учетную запись Gmail и нажмите «Создать» в верхнем левом углу экрана. Выберите «Google Диск» и выберите файлы из своего облака. Выберите «Ссылка на диск» или «Вложение», затем нажмите «Вставить».
Интегрируется ли Slack с Google?
Да, приложение Slack интегрируется с Google Workspace и другими приложениями G Suite. После привязки вашей учетной записи Google к Slack вы сможете легко обмениваться файлами Google Docs и устанавливать права доступа к файлам, получать мгновенные уведомления о новых общих файлах Google Диска, управлять своей организацией через облако, подключать свой календарь Google к Slack и многое другое.
Вы можете выбрать, какие приложения G Suite подключать к вашей учетной записи Slack в каталоге приложений . Нажмите «Получить приложение» рядом с нужным приложением и следуйте инструкциям на экране.
Как добавить Google Диск в Slack?
Google Диск можно подключить к Slack двумя способами — через каталог приложений на веб-сайте Slack и путем обмена ссылкой на файл непосредственно в разговорах Slack. Чтобы связать два приложения через каталог приложений, перейдите на веб-сайт Slack и войдите в свою учетную запись. Перейдите в каталог приложений, а затем на страницу Google Диска .
Нажмите «Добавить в Slack» и выберите «Добавить приложение Google Диск», затем следуйте инструкциям на экране, чтобы авторизовать свою учетную запись Google и подключить ее к Slack. Чтобы связать свою учетную запись Google Диска со Slack через разговоры, вставьте ссылку на файл в виде сообщения и отправьте ее любому получателю. Затем Slackbot спросит вас, хотите ли вы подключить Google Диск к Slack. Нажмите «Подключиться» и следуйте инструкциям на экране.
Как отключить свой аккаунт Google от Slack?
Если по какой-то причине вы хотите отключить свою учетную запись Google от Slack, вы можете сделать это через Slack App Directory . Перейдите на страницу Google Диска и щелкните значок крестика рядом с «Аутентификация». Подтвердите, нажав «Отключить».
Как использовать ярлыки Google в Slack?
Ярлыки приложений в Slack позволяют в пару кликов выполнять различные действия, не выходя из Slack. После того, как вы подключили приложение к Slack, вы увидите все доступные ярлыки в меню ярлыков. Самый простой способ выполнить действие из меню ярлыков — открыть разговор в Slack и щелкнуть значок молнии рядом с полем ввода сообщения.
Там вы увидите все приложения с их ярлыками. Например, Календарь Google позволяет создать событие прямо в приложении Slack. Просто нажмите на название ярлыка и заполните форму.
Как просмотреть комментарии к файлам на моем Google Диске в Slack и ответить на них?
Помимо обмена файлами, Google Диск позволяет комментировать их напрямую через Slack. Вы будете получать уведомления о любых комментариях, оставленных в ваших файлах.
Чтобы просмотреть их и ответить на них, войдите в свою учетную запись Slack и щелкните имя своей рабочей области в верхнем левом углу экрана. Нажмите «Приложения», затем «Google Диск». Выберите «Сообщения» в верхней части экрана. Вы увидите список комментариев. Наведите указатель мыши на комментарий и выберите «Начать обсуждение», затем напишите свой ответ.
Делитесь файлами Google Диска в несколько кликов
Теперь, когда вы подключили свою учетную запись Google к Slack, обмен файлами с вашей командой должен стать намного удобнее. Настройте уведомления и разрешения приложений G Suite по своему усмотрению и наслаждайтесь новым улучшенным рабочим пространством Slack. Мы советуем вам также получить мобильное приложение Slack , если вы еще этого не сделали. Он доступен как для iOS, так и для Android и позволяет вам общаться с вашей командой на ходу, благодаря чему все ваше рабочее пространство помещается в кармане.
Вы уже пробовали мобильное приложение Slack? Поделитесь своим мнением об этом в разделе комментариев ниже.