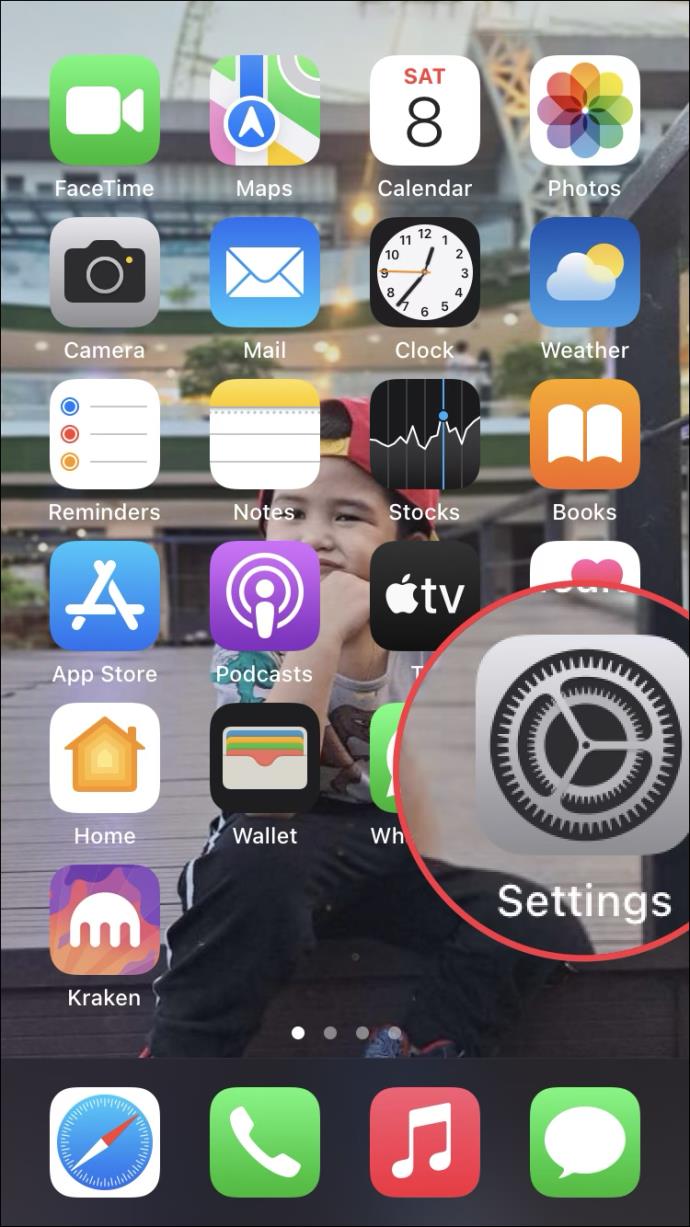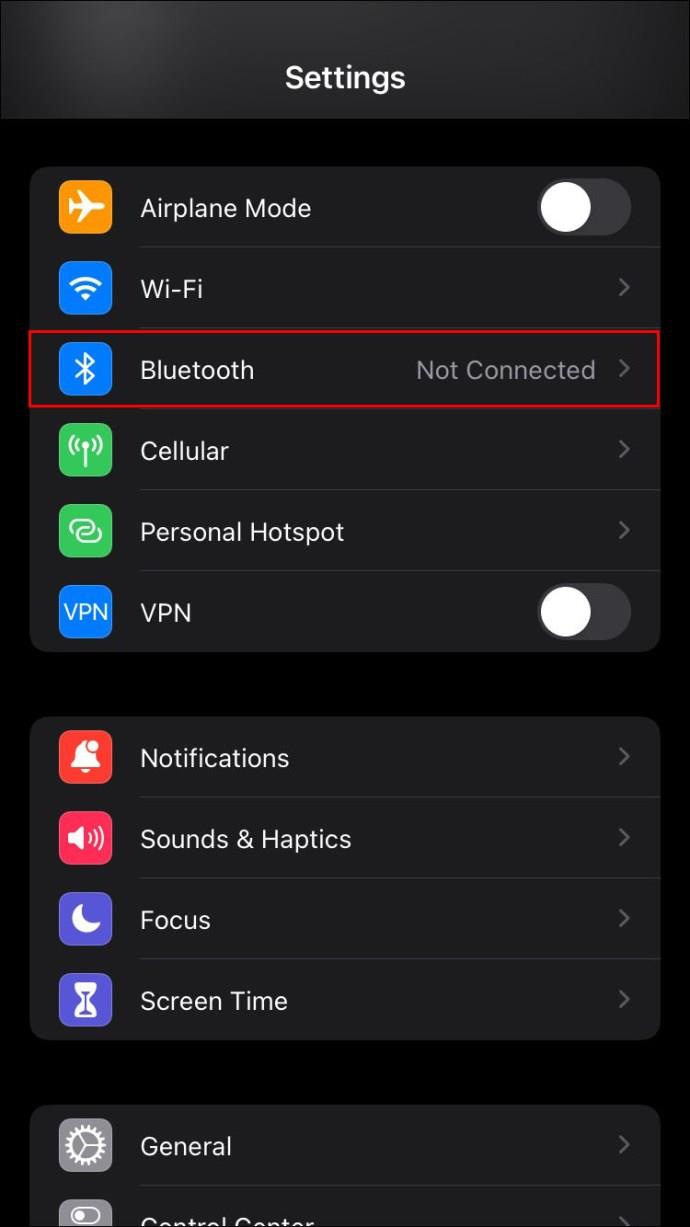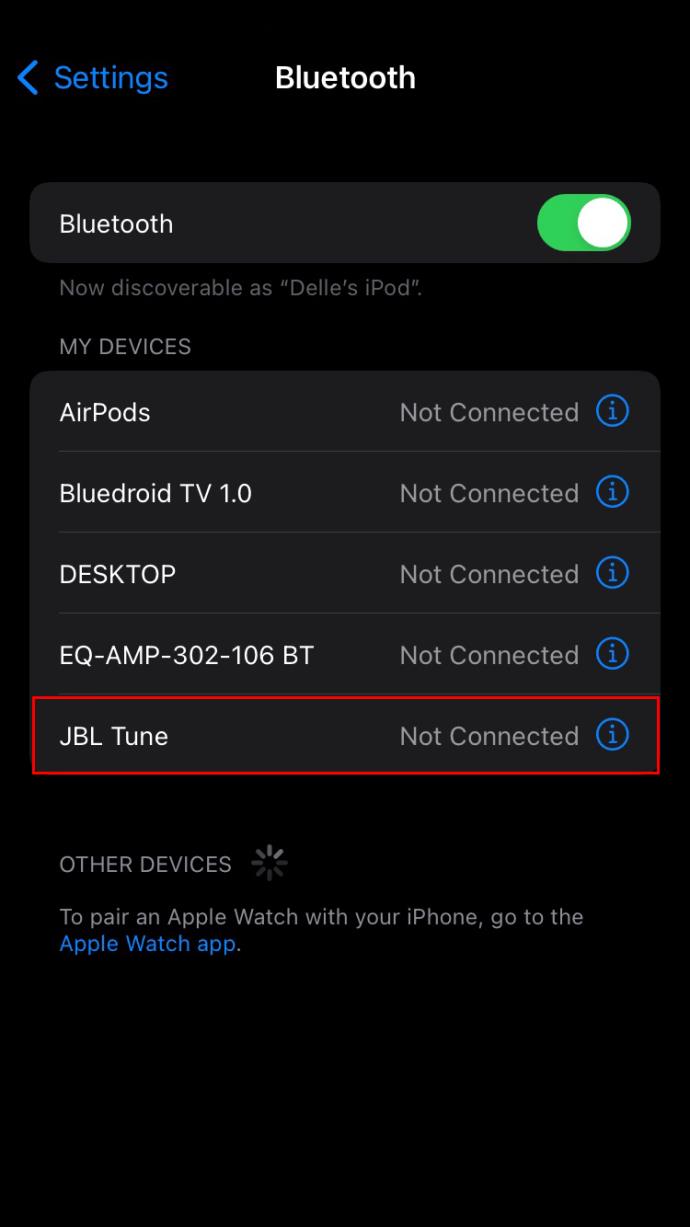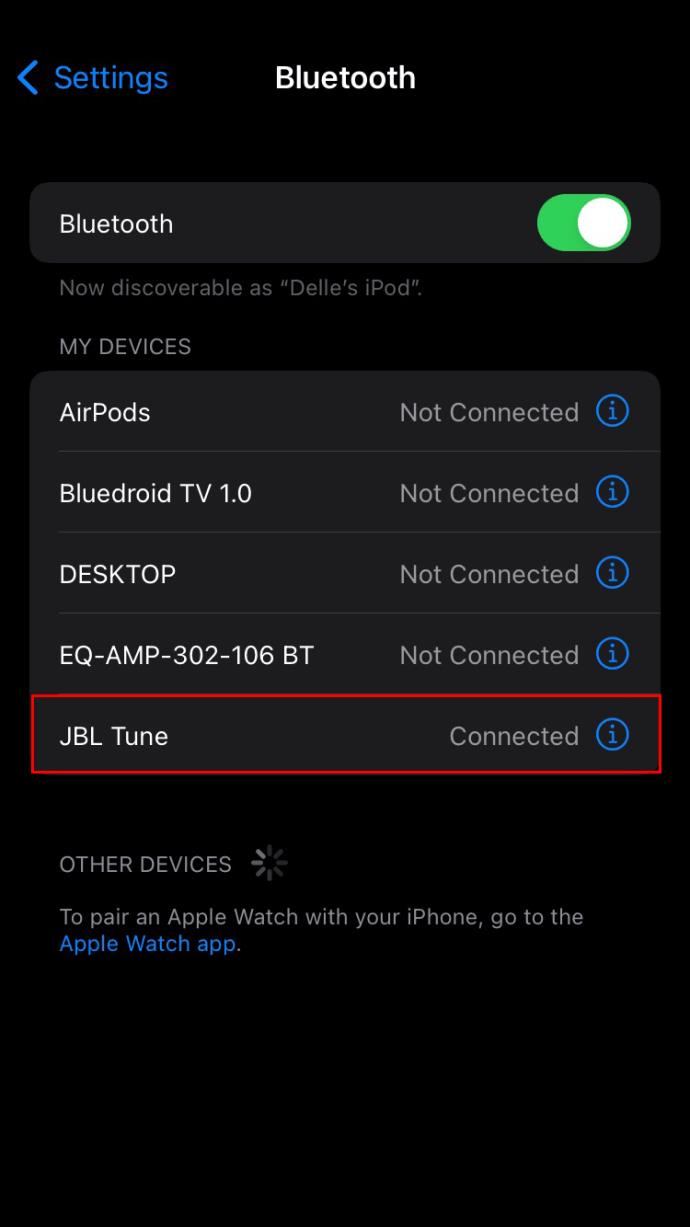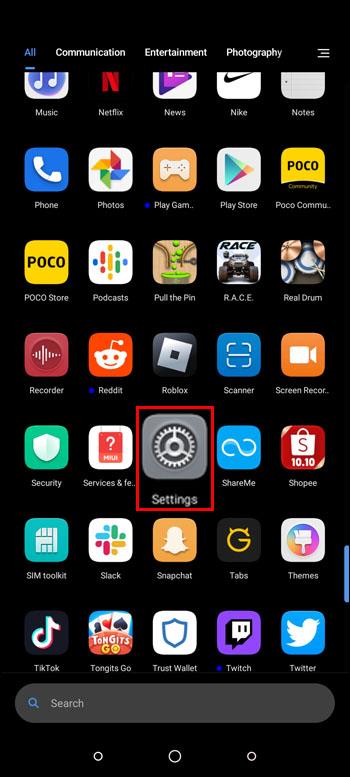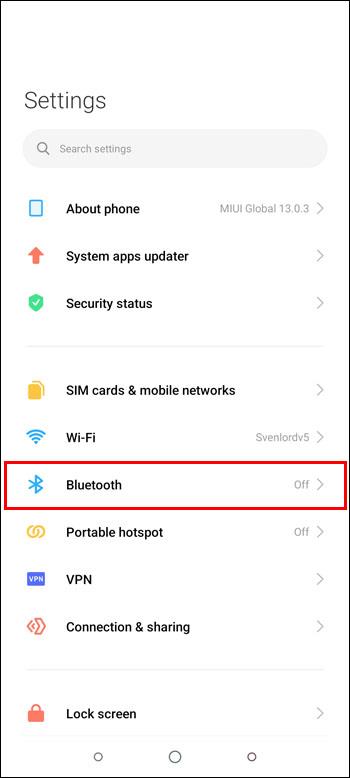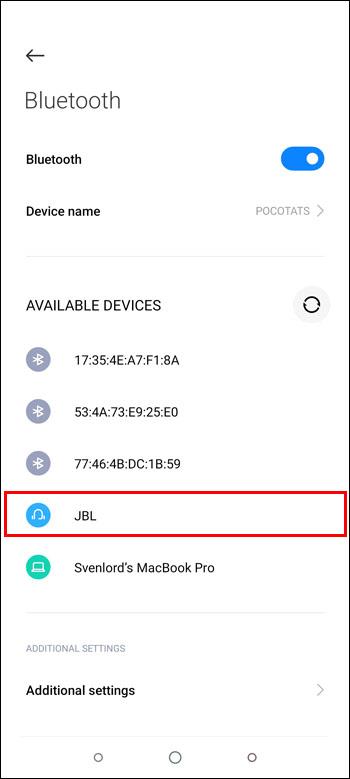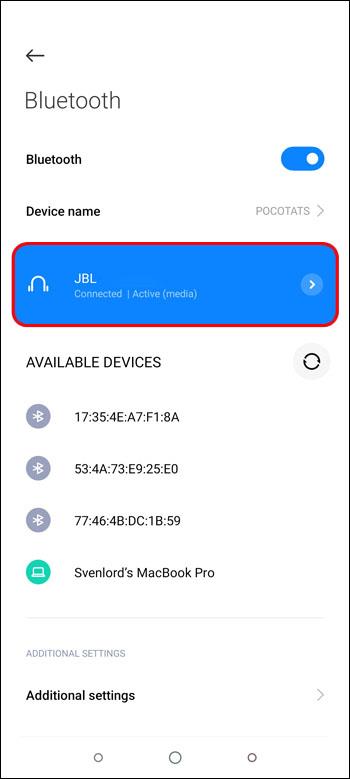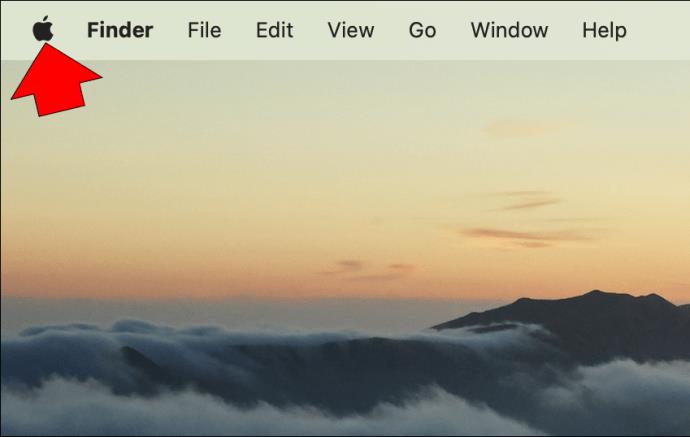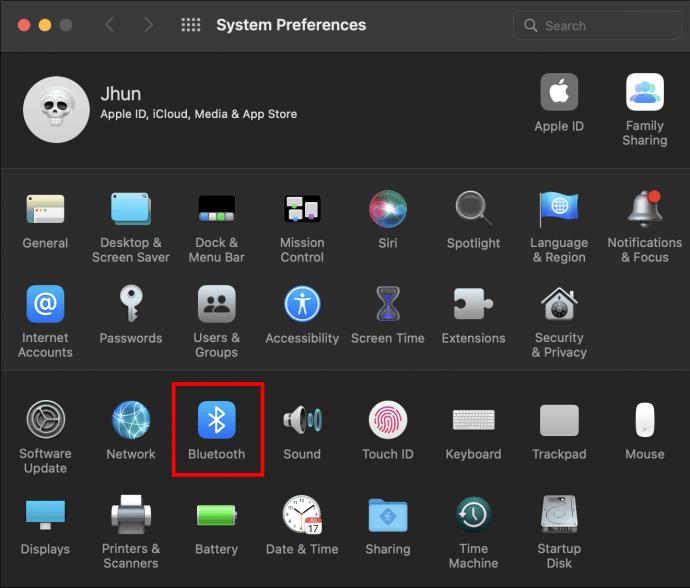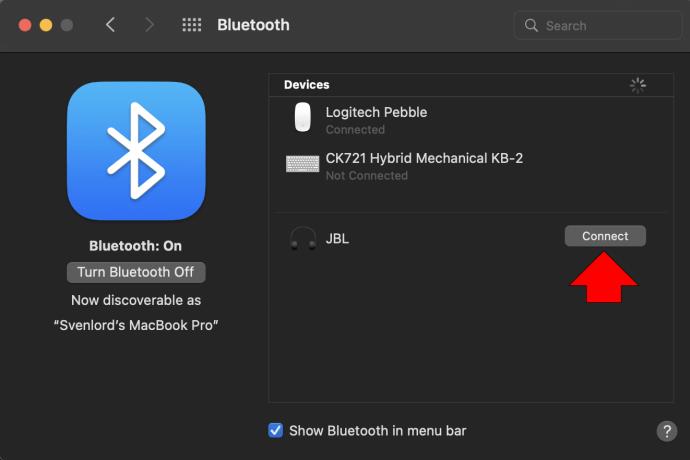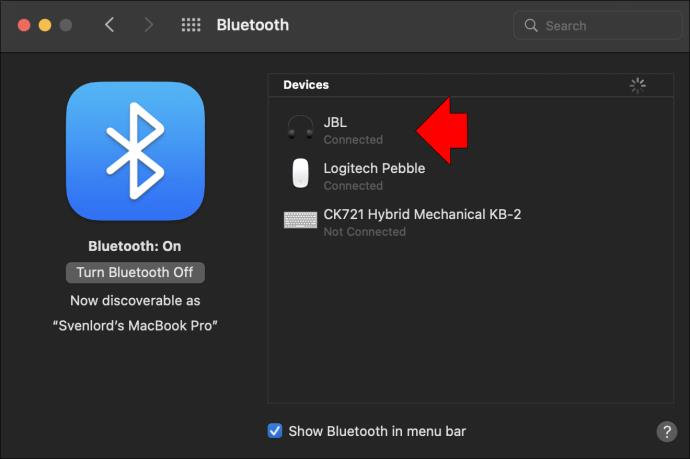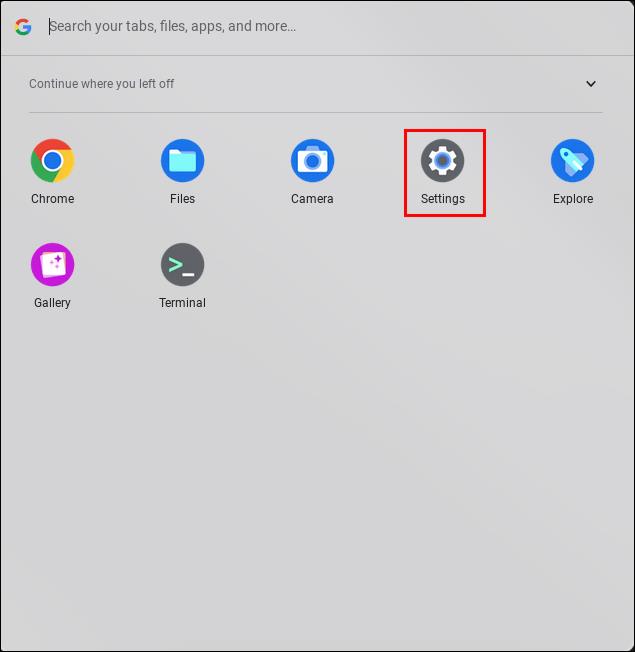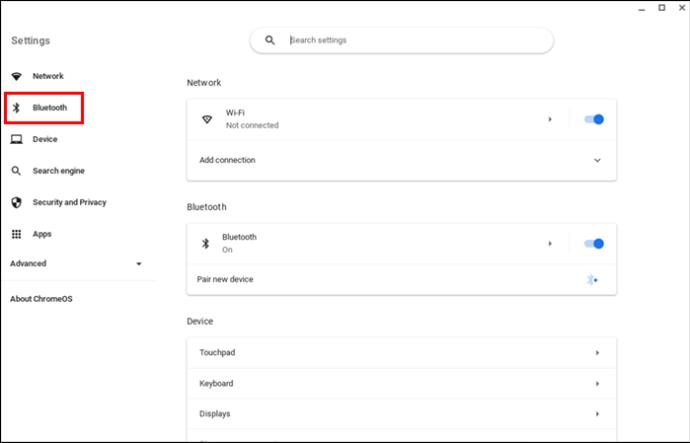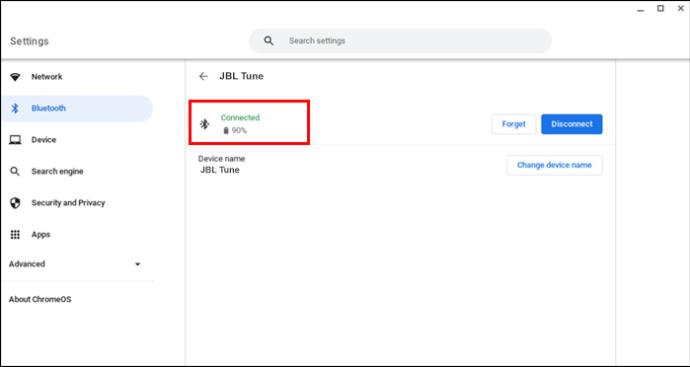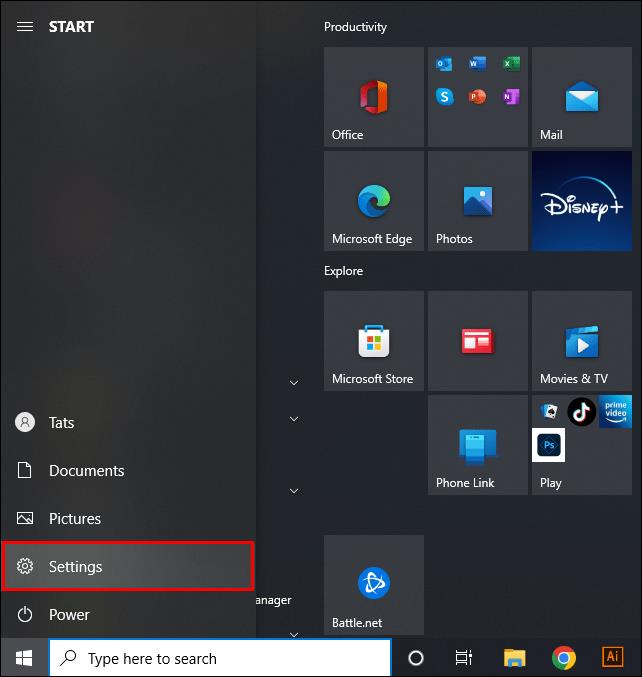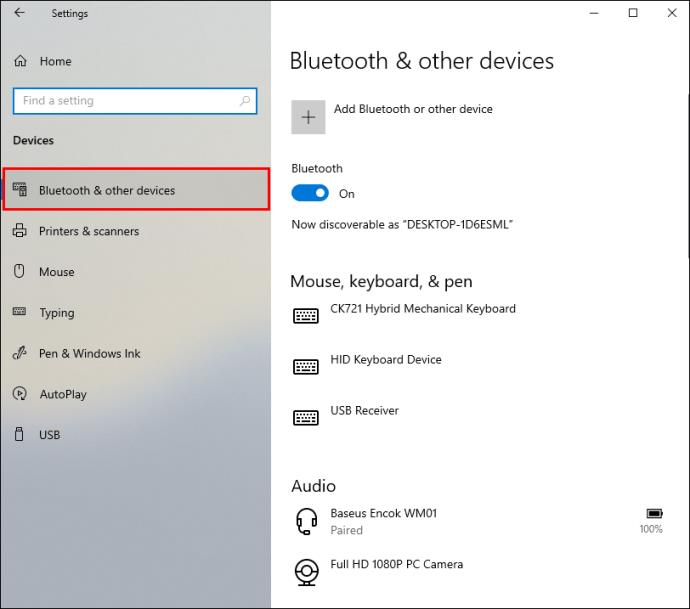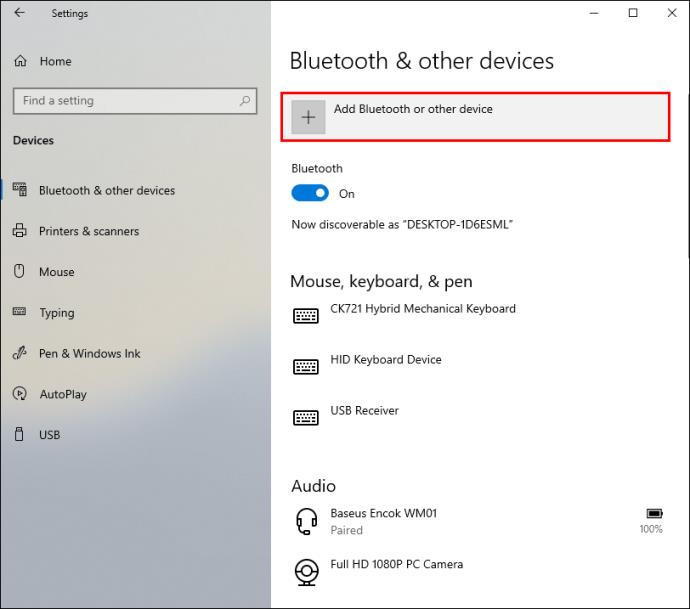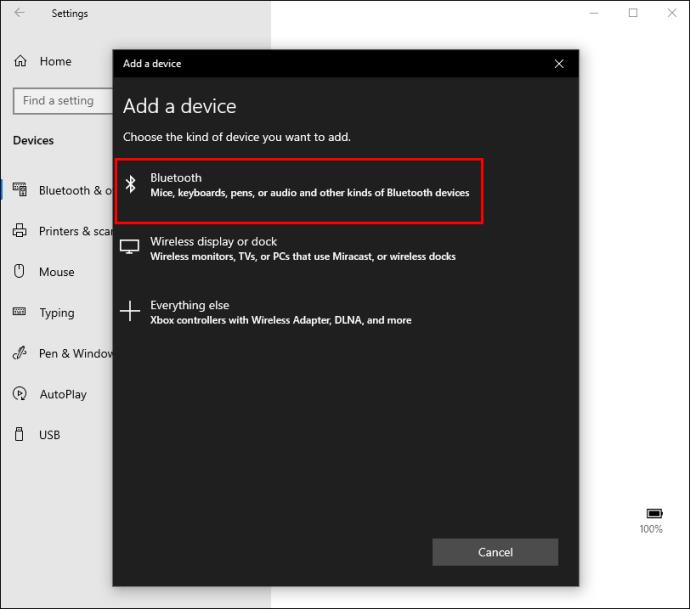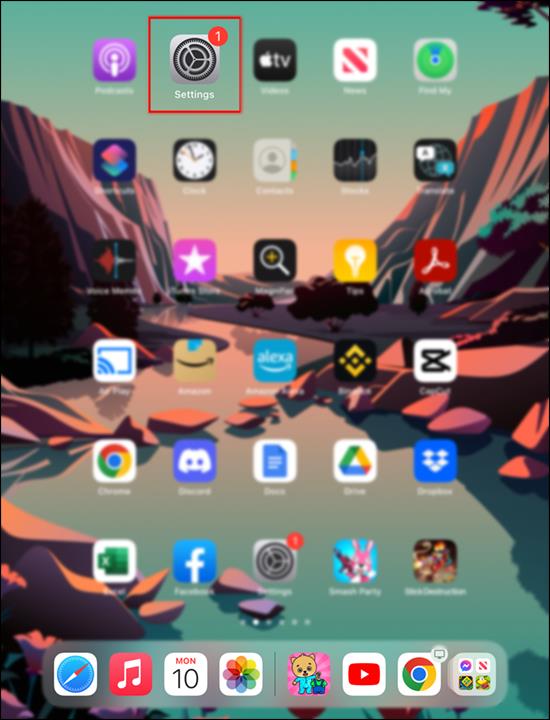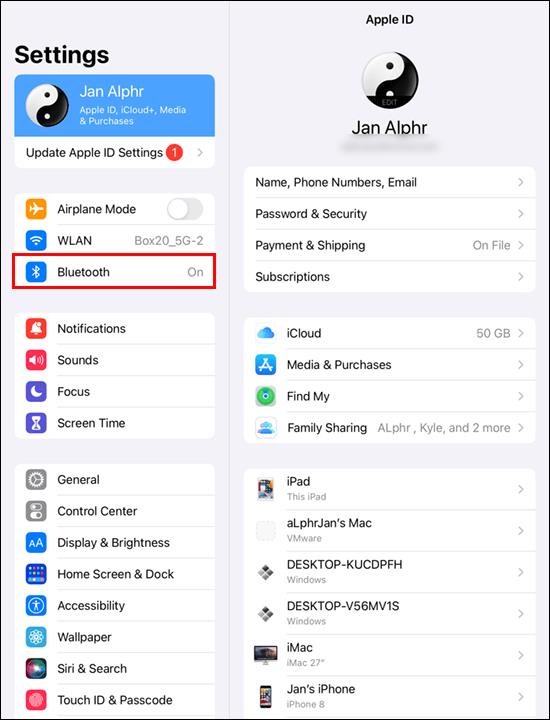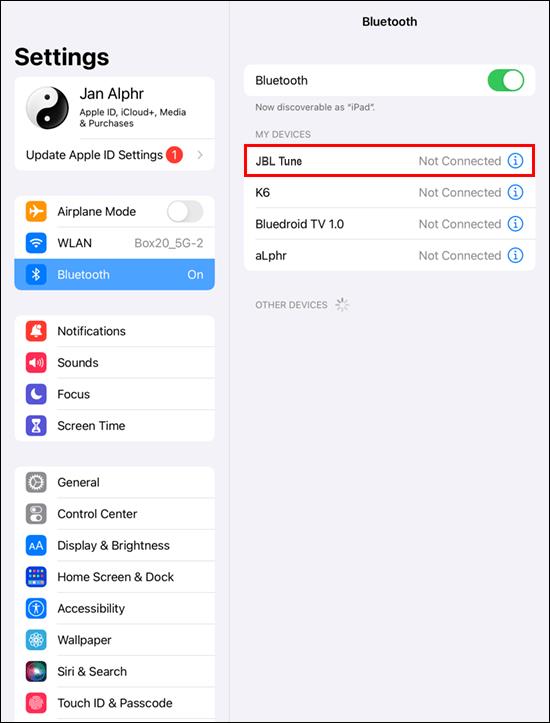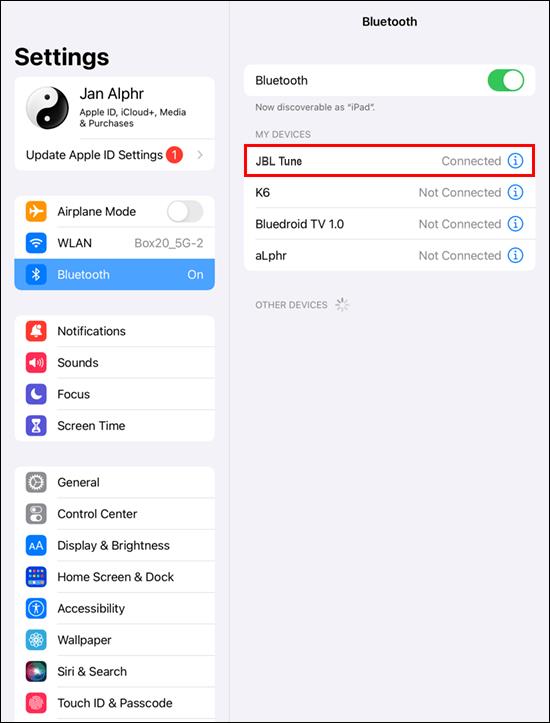Ссылки на устройства
Наушники JBL — это чрезвычайно популярный бренд со множеством впечатляющих функций, включая интеграцию с Google и Alexa и длительное время автономной работы по доступной цене. Сопряжение наушников JBL с вашим любимым устройством займет всего несколько секунд.

Читайте дальше, чтобы узнать, как подключить наушники к различным устройствам.
Как подключить наушники JBL к iPhone
Чтобы подключить наушники JBL к вашему iPhone, вам сначала нужно перевести наушники в режим сопряжения, а затем убедиться, что ваш iPhone находится в пределах досягаемости с включенным Bluetooth.
Выполните следующие действия, чтобы перевести наушники в режим сопряжения:
- Нажмите кнопку «Пи��ание» вверх, чтобы включить его.

- Если наушники включаются впервые, вы услышите постепенно затухающий звук, похожий на дважды сыгранную ноту фортепиано. Этот звук означает, что ваши наушники находятся в режиме сопряжения, и синий индикатор питания начнет мигать.
- Нажмите кнопку Bluetooth в нижней части правого наушника, чтобы включить его, и вы услышите тот же ключевой звук, что и на шаге 2.
Теперь подготовьте свой iPhone к сопряжению:
- Открыть настройки."
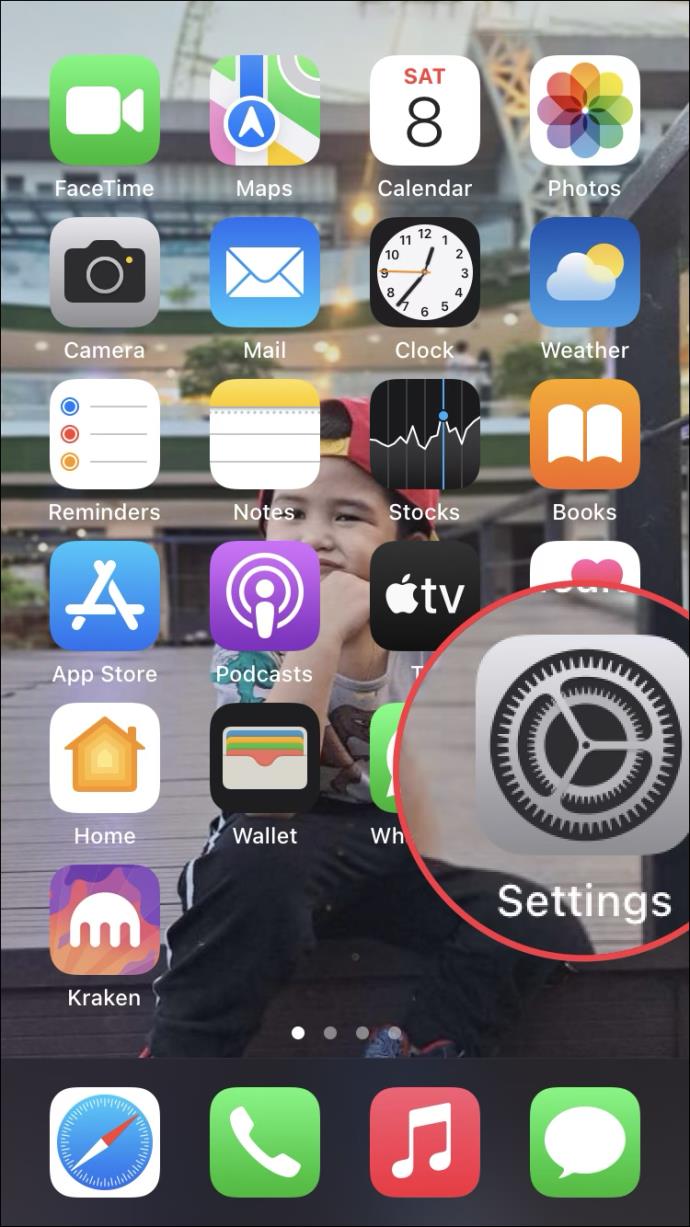
- Включите опцию «Bluetooth», затем iPhone выполнит поиск устройств для подключения.
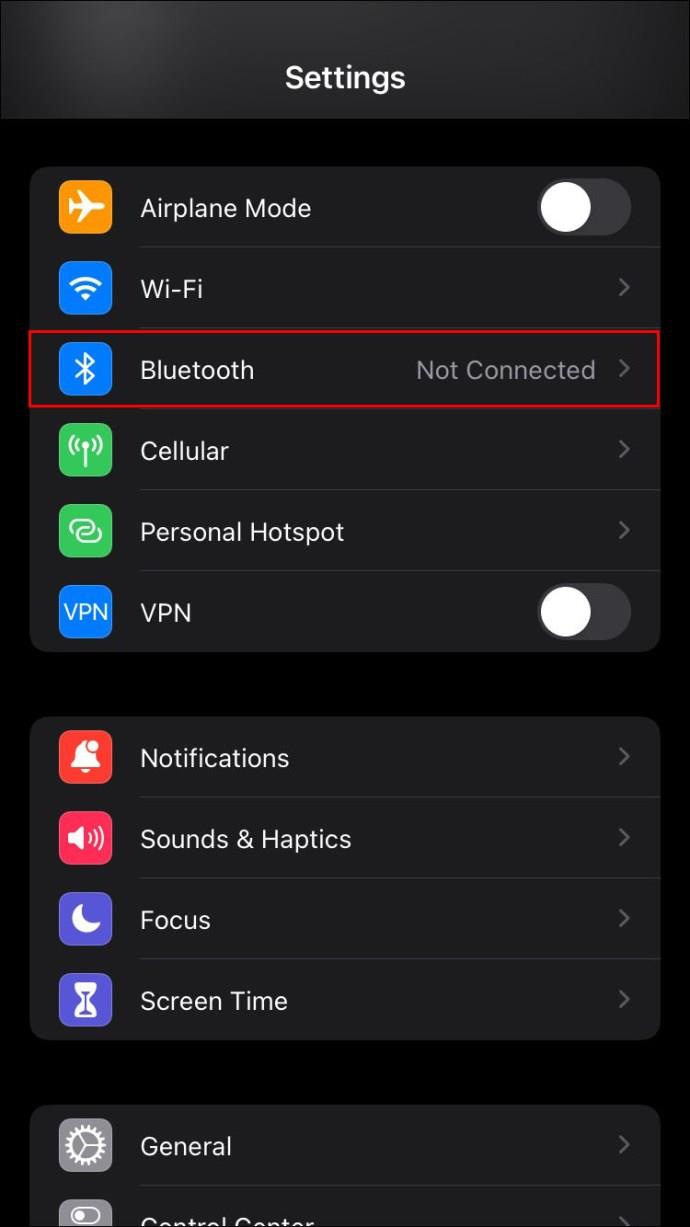
- В конце концов должно появиться название ваших наушников JBL, затем коснитесь его.
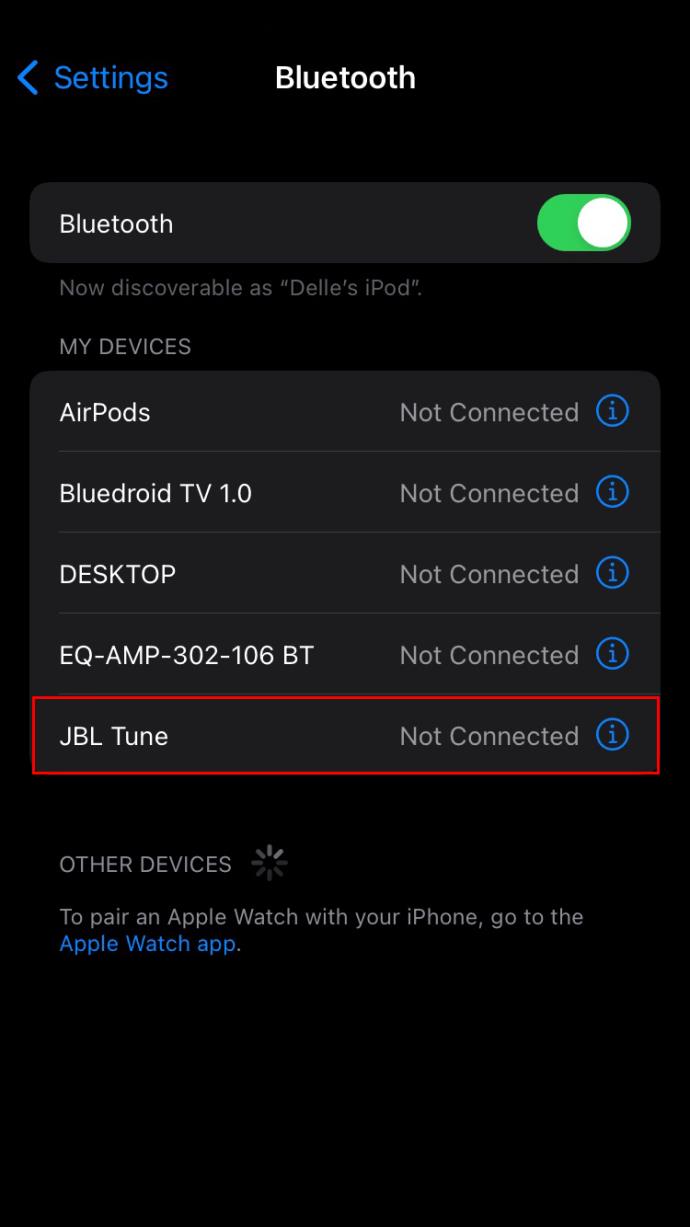
- Если вас попросят ввести пароль, введите «0000». Если это не принято, проверьте руководство, чтобы узнать, отличается ли код пароля.
- После этого ваши наушники JBL должны отображаться как подключенное устройство.
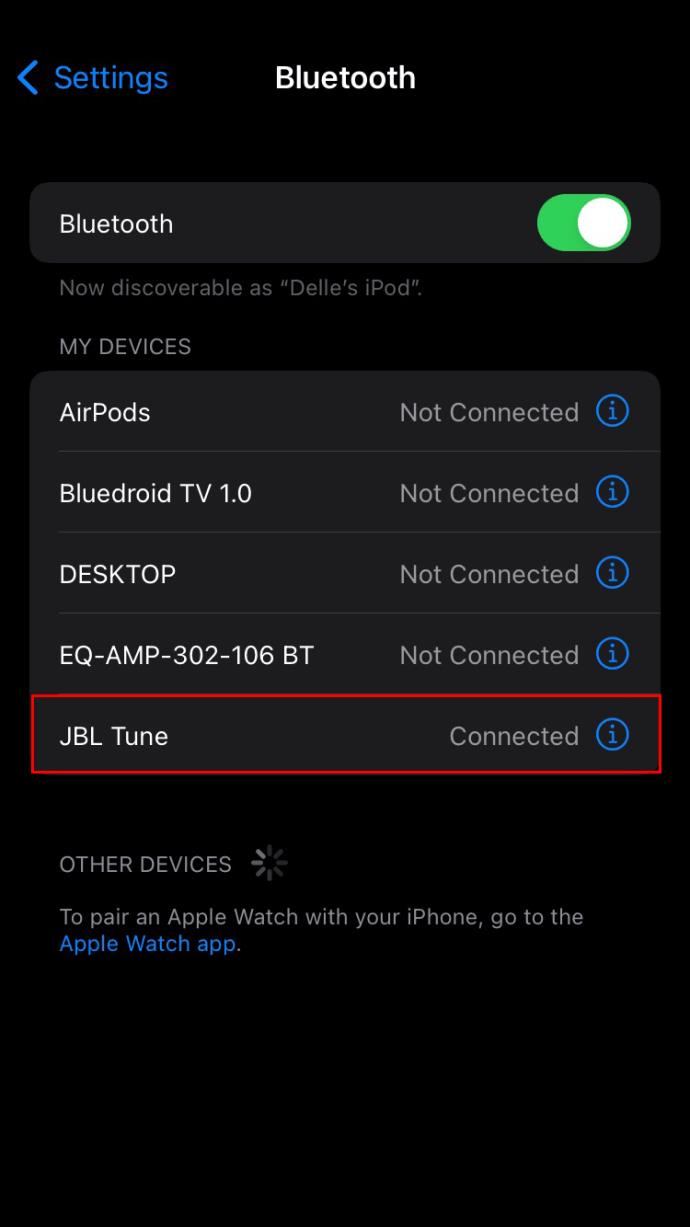
Мигающий индикатор на наушниках сменится постоянным светом, и вы услышите другой ключевой звук, подтверждающий успешное подключение.
Как подключить наушники JBL к устройству Android
При сопряжении устройства Android с наушниками необходимо сначала включить режим сопряжения на наушниках и устройстве Android.
Вот как включить режим сопряжения на наушниках JBL:
- Включите наушники, нажав кнопку «Питание» вверх.

- Если вы включаете наушники в первый раз, вы дважды услышите звук, похожий на постепенно затухающий звук фортепианной ноты. Этот звук является подтверждением того, что ваши беспроводные наушники находятся в режиме сопряжения. Синий индикатор «Питание» начнет мигать.
- Включите Bluetooth, нажав кнопку «Bluetooth» в нижней части правого наушника, и вы услышите тот же звук клавиш пианино.
Убедитесь, что ваше устройство Android находится в пределах досягаемости, а затем выполните следующие действия для сопряжения:
- Откройте приложение «Настройки».
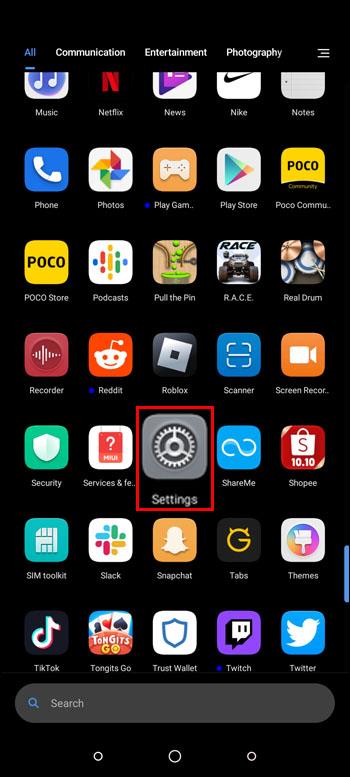
- Нажмите «Подключенные устройства», затем «Bluetooth» и включите параметр Bluetooth.
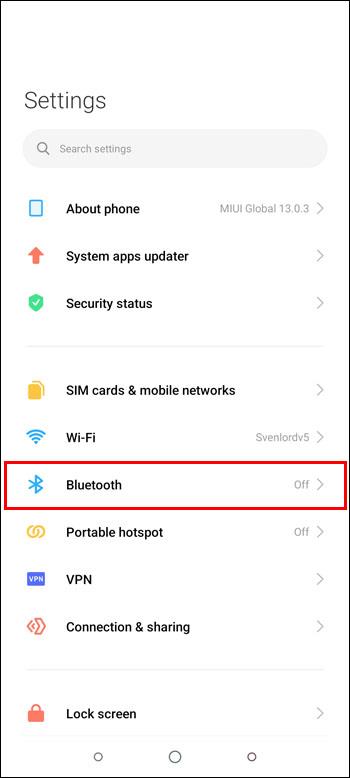
- Ваши наушники JBL вскоре должны быть включены в список совместимых устройств в радиусе действия. Нажмите на название наушников, чтобы подключиться к устройству.
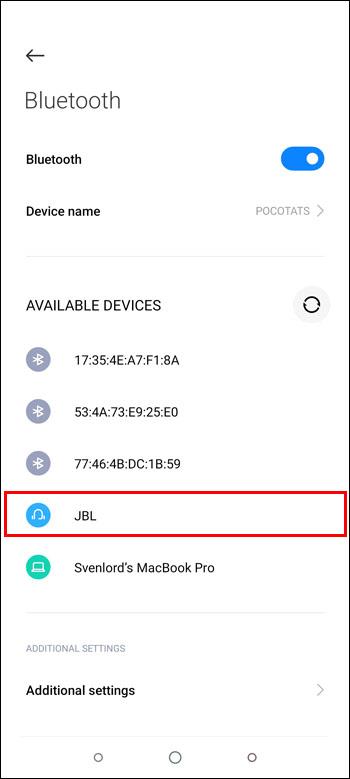
- Если вас попросят ввести пароль, введите «0000». Если это не принято, обратитесь к руководству, чтобы найти пароль. Затем ваши наушники должны отображаться как подключенные.
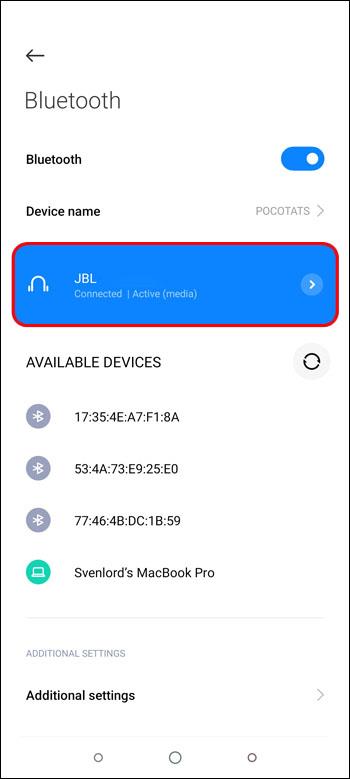
После успешного сопряжения устройств мигающий индикатор на наушниках сменится постоянным, и прозвучит другая нота, подтверждающая успешное подключение.
Как подключить наушники JBL к MacBook
Процесс такой же, если вы хотите подключить наушники JBL к MacBook или iMac. Сначала включите Bluetooth на наушниках и MacBook и убедитесь, что они находятся в пределах досягаемости.
Включите режим сопряжения на наушниках, выполнив следующие действия:
- Нажмите кнопку «Питание» вверх, чтобы включить его.

- Если вы впервые включаете наушники, вы услышите дважды постепенно затухающий звук фортепианной ноты. Это сообщит вам, что ваши наушники готовы к сопряжению, и синий индикатор «Питание» начнет мигать.
- В нижней части правого наушника нажмите кнопку «Bluetooth», чтобы включить его, и вы услышите тот же звук.
Выполните следующие действия, чтобы включить Bluetooth на вашем MacBook:
- Нажмите на логотип Apple в левом верхнем углу, чтобы открыть главное меню.
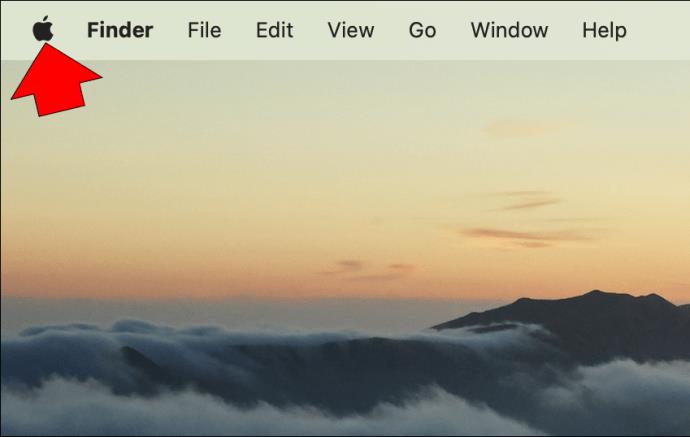
- Выберите «Системные настройки», затем «Bluetooth».
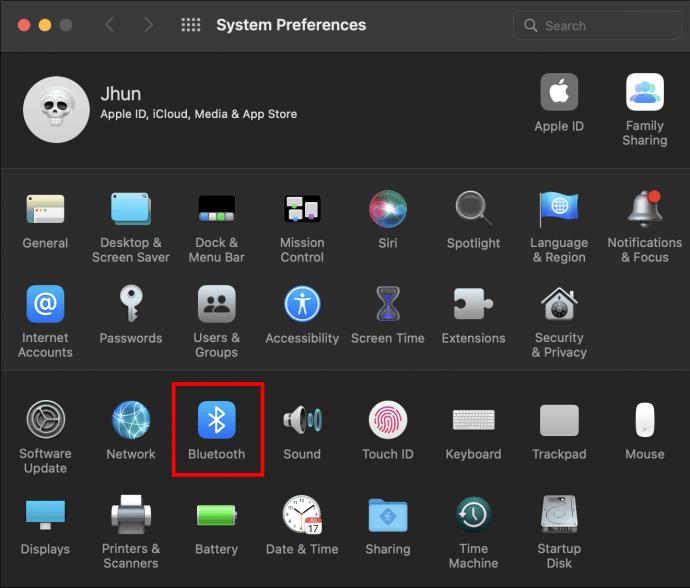
- На экране должно появиться название ваших наушников JBL. Нажмите на кнопку «Подключиться», чтобы выполнить сопряжение.
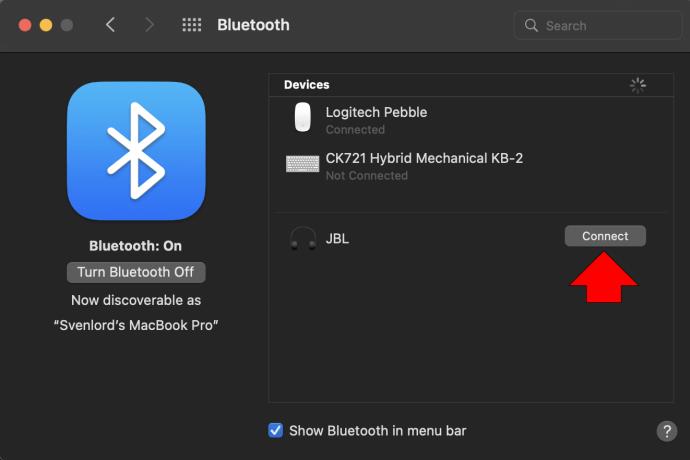
- Если вас попросят ввести пароль, введите «0000». Если это не так, обратитесь к руководству, чтобы узнать пароль для вашей пары наушников.
- Затем ваши наушники должны отображаться как подключенные.
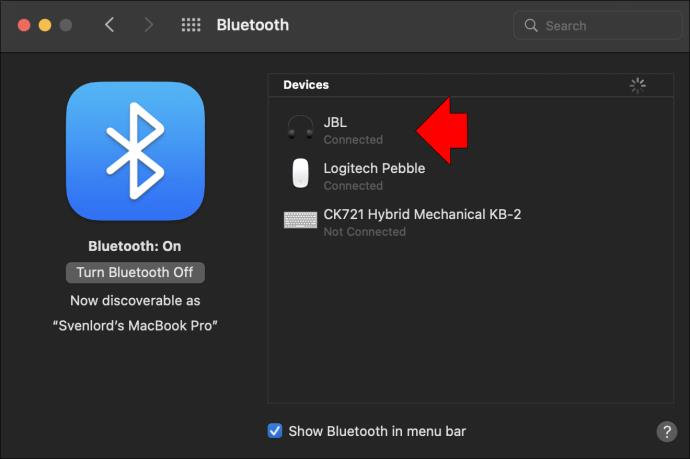
Мигающий синий индикатор на наушниках сменится постоянным светом, и вы услышите другой звук, указывающий на успешное сопряжение.
Как подключить наушники JBL к Chromebook
Вы можете подключить наушники JBL к Chromebook, когда на обоих устройствах включен Bluetooth и они находятся в пределах досягаемости друг друга.
Вот шаги, чтобы включить режим сопряжения на наушниках:
- Нажмите кнопку «Питание» вверх, чтобы включить его.

- Если наушники включаются впервые, дважды прозвучит постепенно затухающий звук, похожий на ноту фортепиано. Это означает, что ваши беспроводные наушники находятся в режиме сопряжения. Синий индикатор питания на задней панели начнет мигать.
- Чтобы включить Bluetooth, нажмите кнопку «Bluetooth» в нижней части правого наушника, и вы услышите тот же звук готовности к сопряжению.
Теперь подключите Chromebook к наушникам:
- В правом нижнем углу экрана щелкните панель «Быстрые настройки».
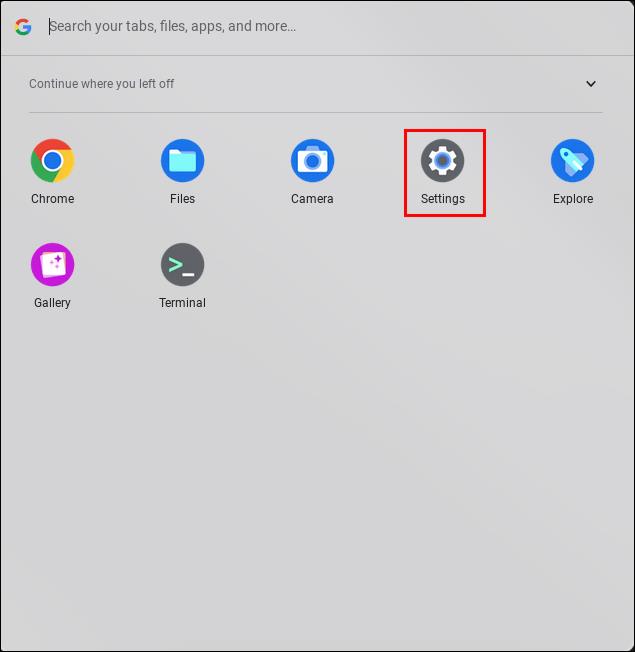
- Нажмите «Bluetooth», затем выберите имя наушников JBL.
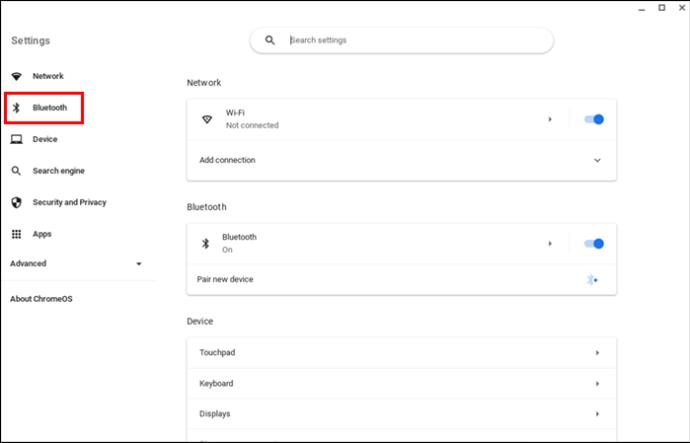
- Если вас попросят ввести пароль, введите «0000». Если это неправильно, обратитесь к руководству, чтобы узнать, каким оно должно быть.
- После этого ваши наушники должны отображаться как подключенные.
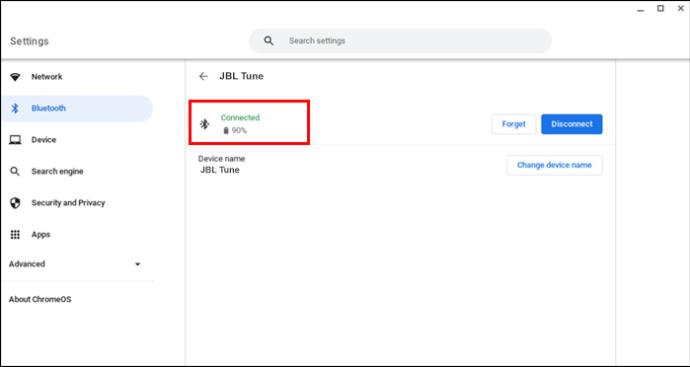
Синий мигающий индикатор на наушниках сменится постоянным светом, и вы услышите другой звук, подтверждающий успешное подключение.
Как подключить наушники JBL к ПК с Windows
Чтобы подключить наушники JBL к ПК или ноутбуку с ОС Windows, убедитесь, что на них обоих включен Bluetooth.
Выполните следующие действия, чтобы включить режим сопряжения на наушниках:
- Включите наушники, нажав кнопку «Питание».

- Если наушники включаются впервые, вы дважды услышите постепенно затухающий звук фортепианной ноты. Это позволяет узнать, что ваши наушники находятся в режиме сопряжения. Синий индикатор питания на задней панели начнет мигать.
- Включите Bluetooth, нажав кнопку «Bluetooth» в нижней части правого наушника, и вы услышите тот же звук режима сопряжения.
Убедитесь, что ваш компьютер с Windows находится в радиусе действия Bluetooth ваших наушников, затем выполните следующие действия, чтобы подключиться к наушникам JBL:
- Запустите приложение «Настройки».
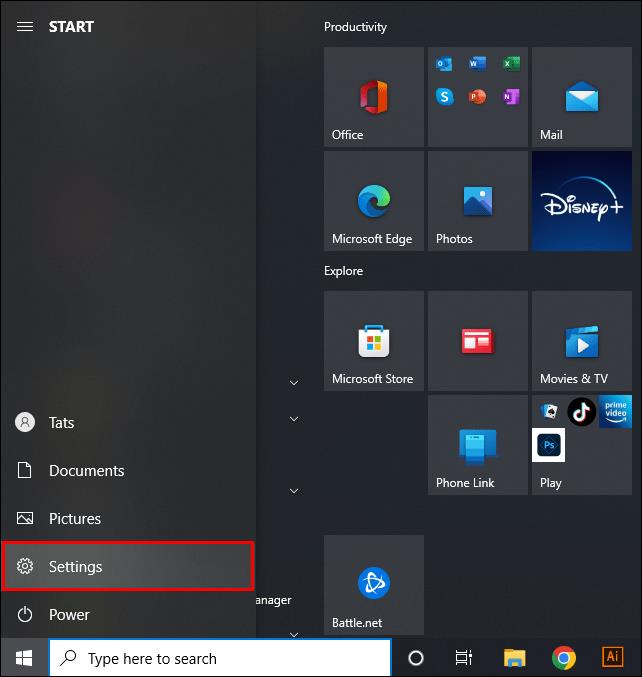
- Нажмите «Устройства», затем «Bluetooth и другие устройства».
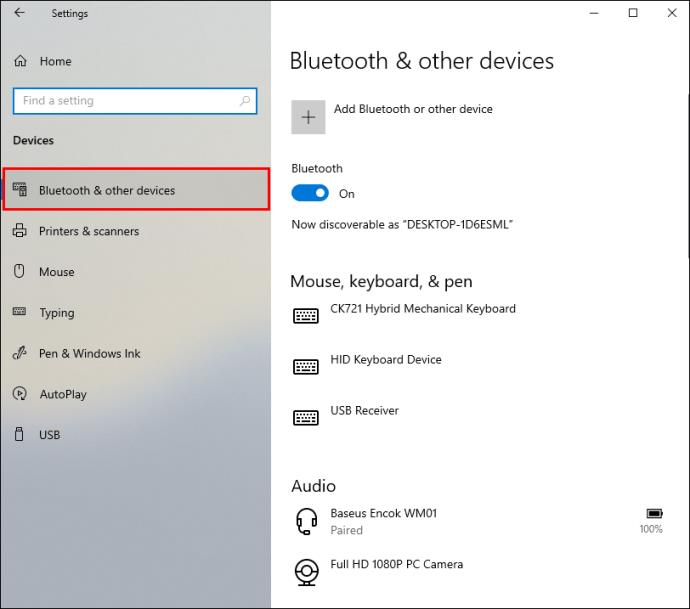
- Нажмите знак «+», чтобы добавить наушники.
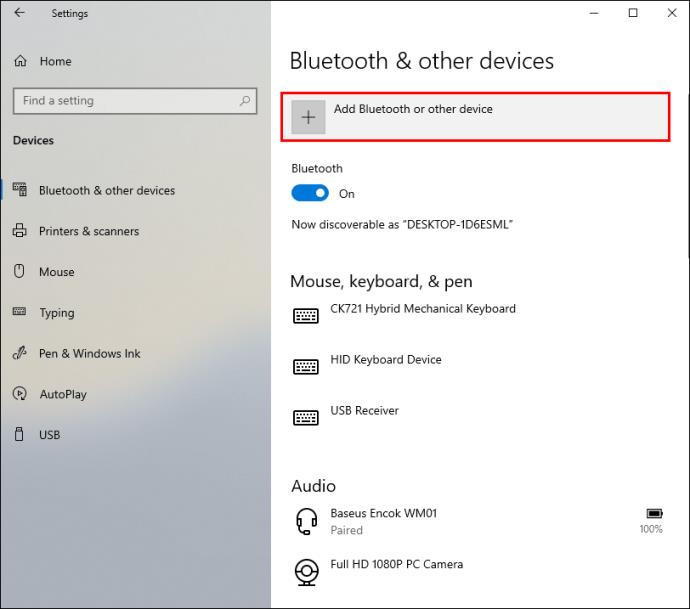
- Выберите «Bluetooth». Ваш компьютер выполнит поиск ближайших совместимых устройств.
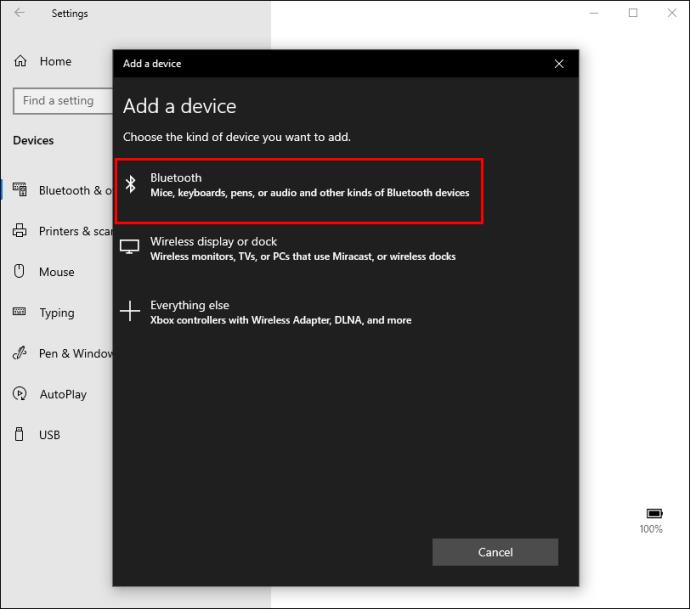
- Когда появятся наушники JBL, нажмите «Подключиться».
- Если вас попросят ввести пароль, введите «0000». Если это неправильно, проверьте руководство, чтобы узнать, что это такое. Затем ваши наушники должны отображаться как подключенные.
Мигающий синий индикатор на наушниках сменится постоянным синим, и вы услышите другой звук, подтверждающий успешное подключение.
Как подключить наушники JBL к iPad
Сопряжение наушников с iPad практически не отличается от сопряжения их с iPhone. Убедитесь, что на обоих включен Bluetooth и они находятся в пределах досягаемости друг друга.
Выполните следующие действия, чтобы включить Bluetooth на наушниках JBL:
- Включите наушники, нажав кнопку «Питание».

- Если вы включаете их впервые, дважды прозвучит постепенно затухающий звук, похожий на фортепианную ноту. Это означает, что ваши беспроводные наушники находятся в режиме сопряжения. Синий индикатор питания на задней крышке начнет мигать.
- Включите Bluetooth, нажав кнопку «Bluetooth» в нижней части правого наушника. Будет воспроизводиться тот же звук клавиши фортепиано.
Теперь убедитесь, что ваш iPad готов к сопряжению:
- Откройте приложение «Настройки».
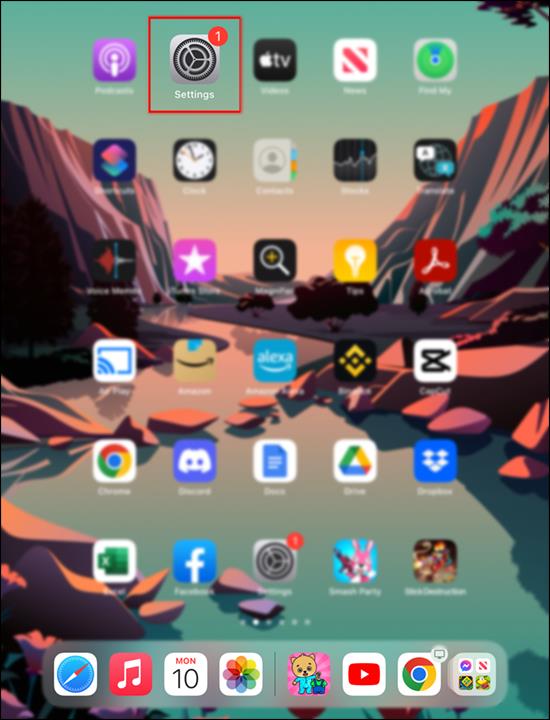
- Включите опцию «Bluetooth»; ваш iPad будет искать устройства для подключения.
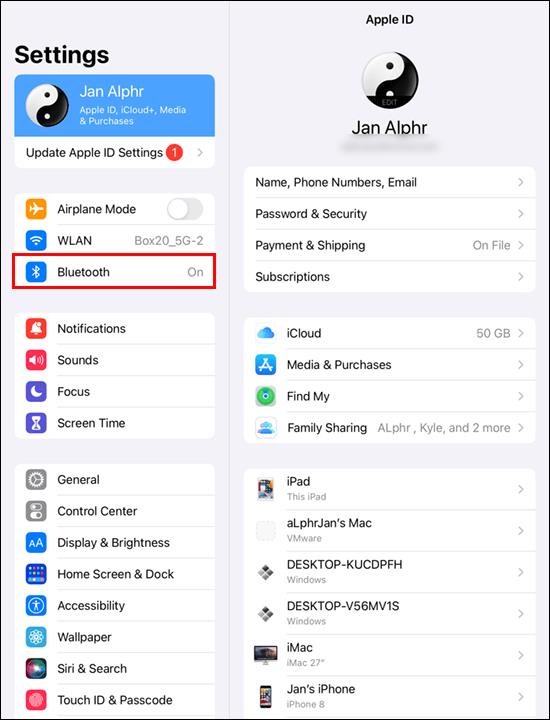
- Когда появится название ваших наушников, нажмите его.
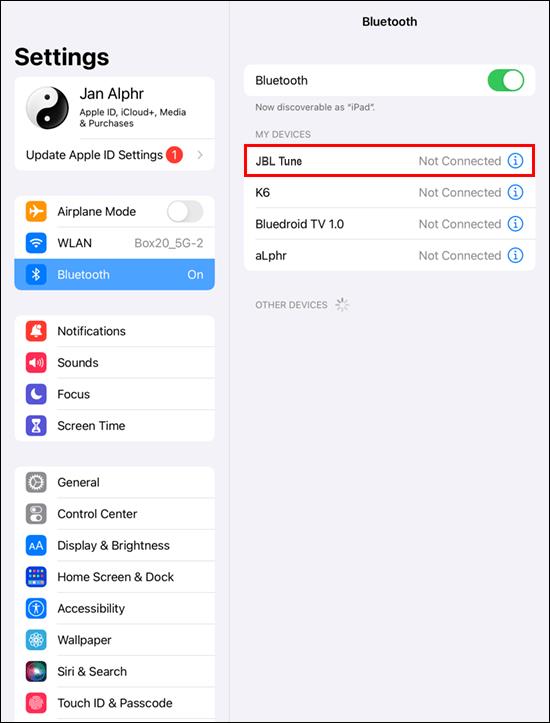
- Если вас попросят ввести пароль, введите «0000». Если это неправильно, обратитесь к руководству, чтобы узнать, каким оно должно быть.
- После этого ваши наушники JBL должны отображаться как подключенное устройство.
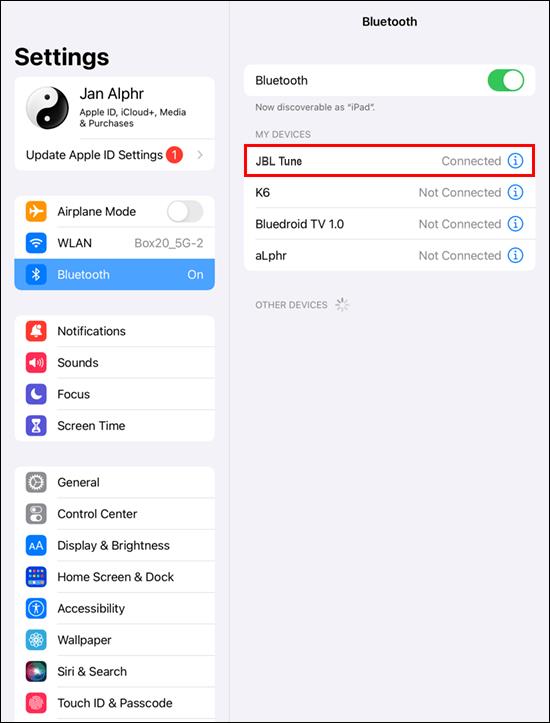
Мигающий синий индикатор на наушниках сменится постоянным синим, и вы услышите другой звук, подтверждающий успешное подключение.
Наушники JBL успешно сопряжены!
Наушники JBL — отличное оборудование; естественно, владельцы с удовольствием подключают их к своим любимым устройствам. Подключить их к вашему устройству просто, если оба находятся в режиме «Bluetooth» и находятся в пределах досягаемости.
Вы успешно подключили наушники к устройству? Что вам больше всего нравится в наушниках JBL? Расскажите нам об этом в разделе комментариев ниже.