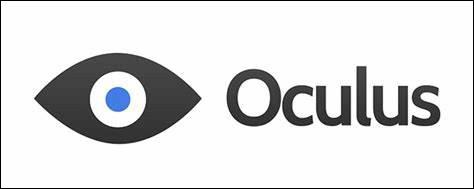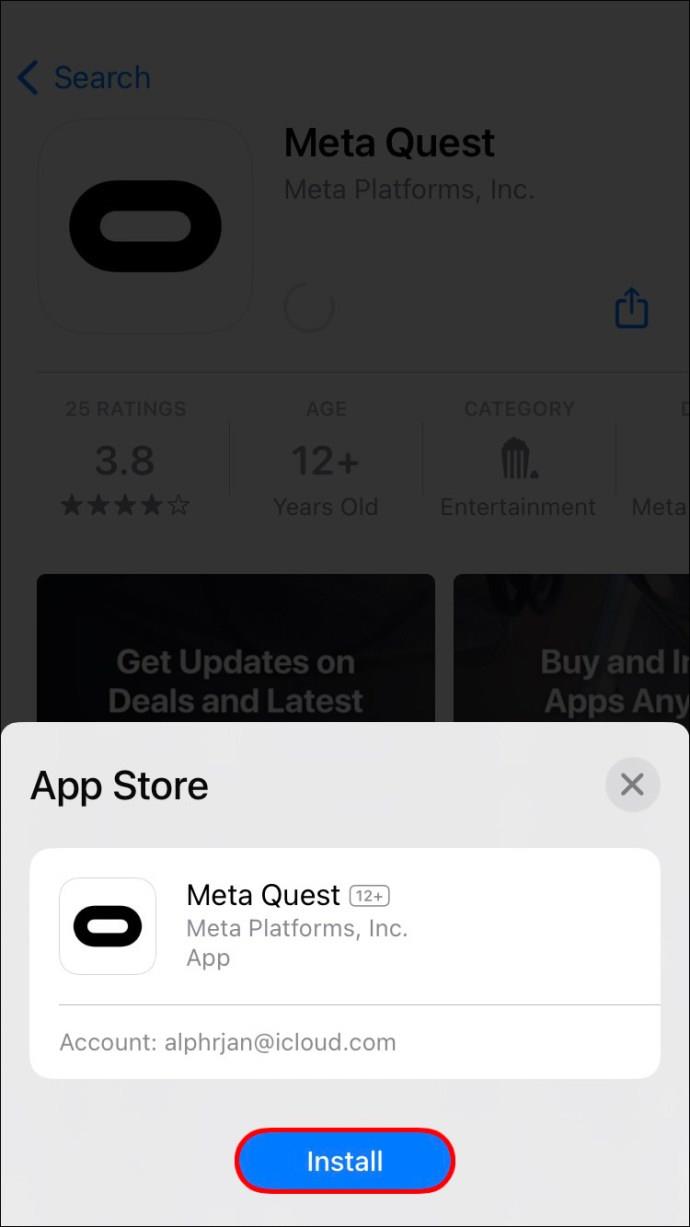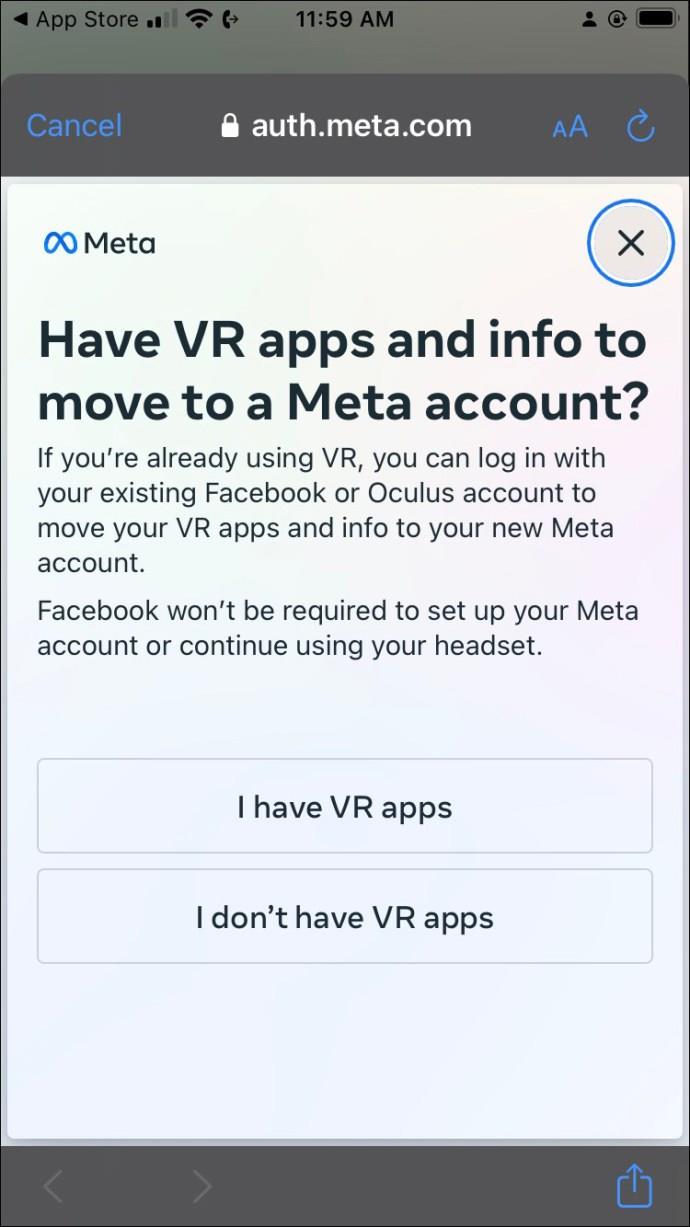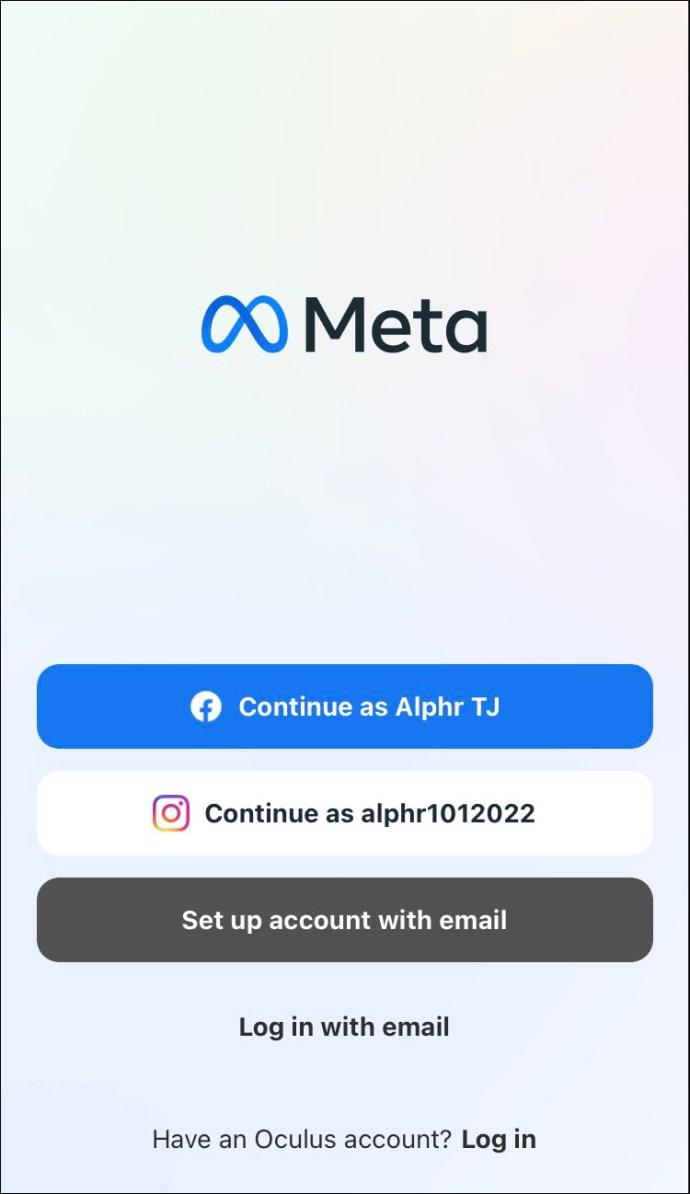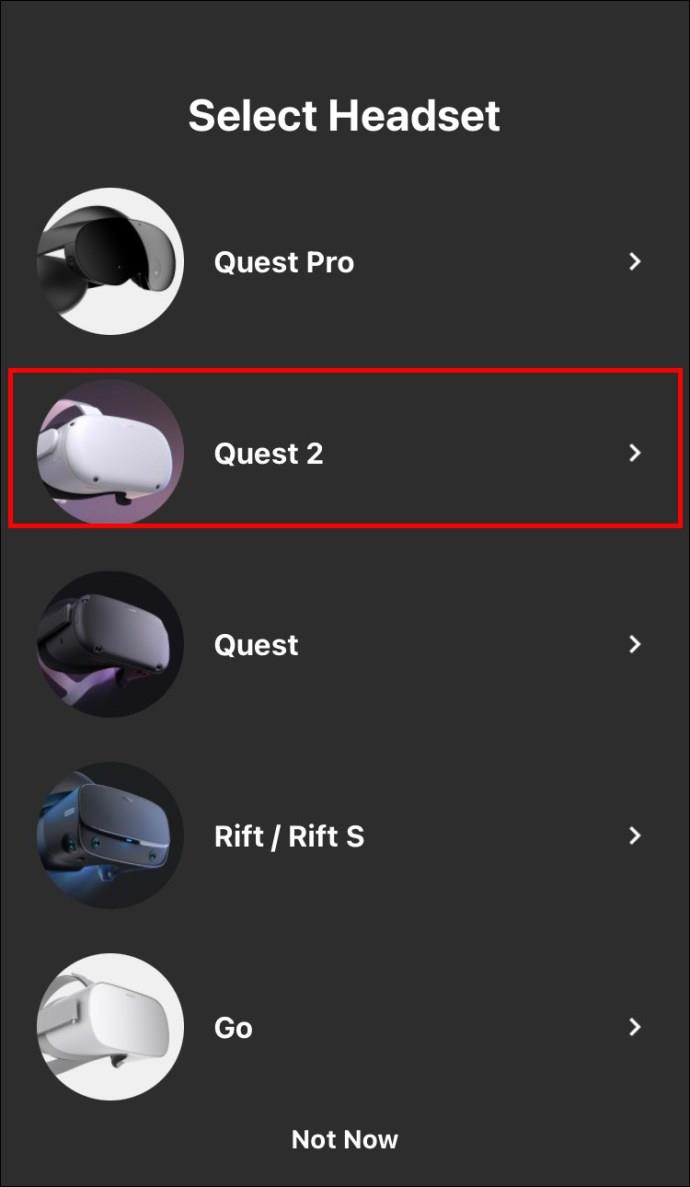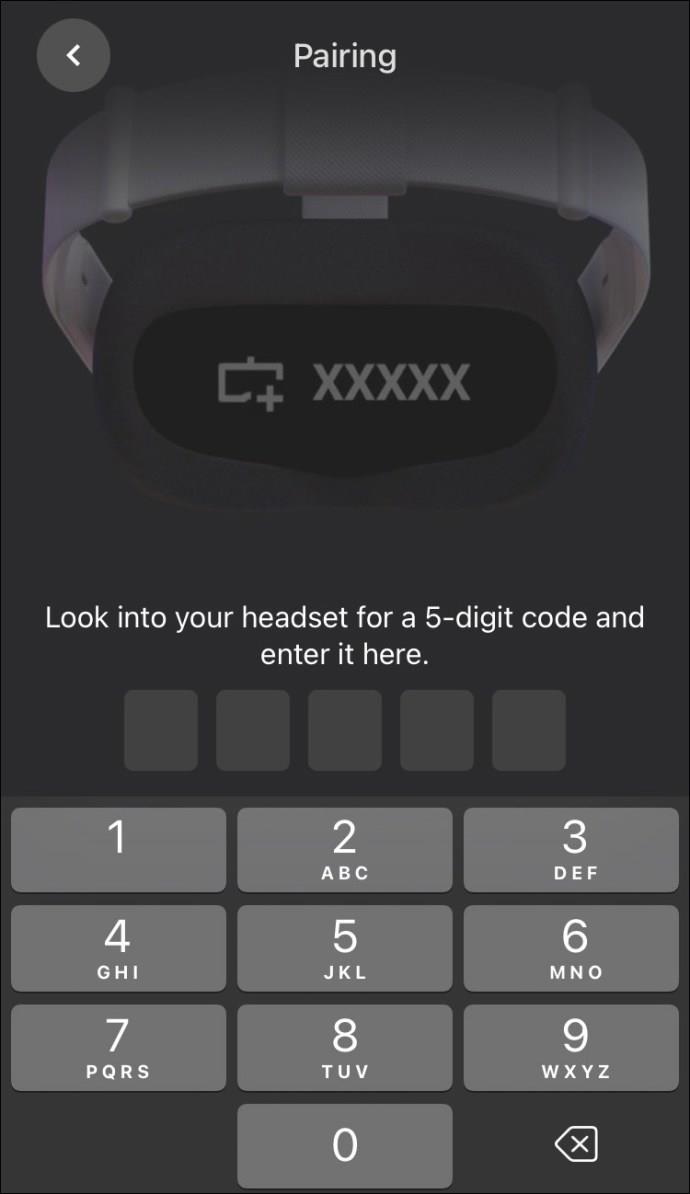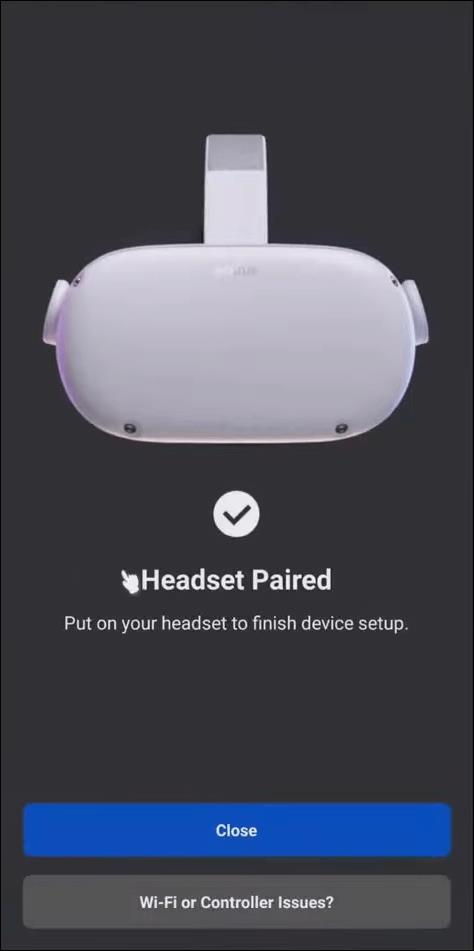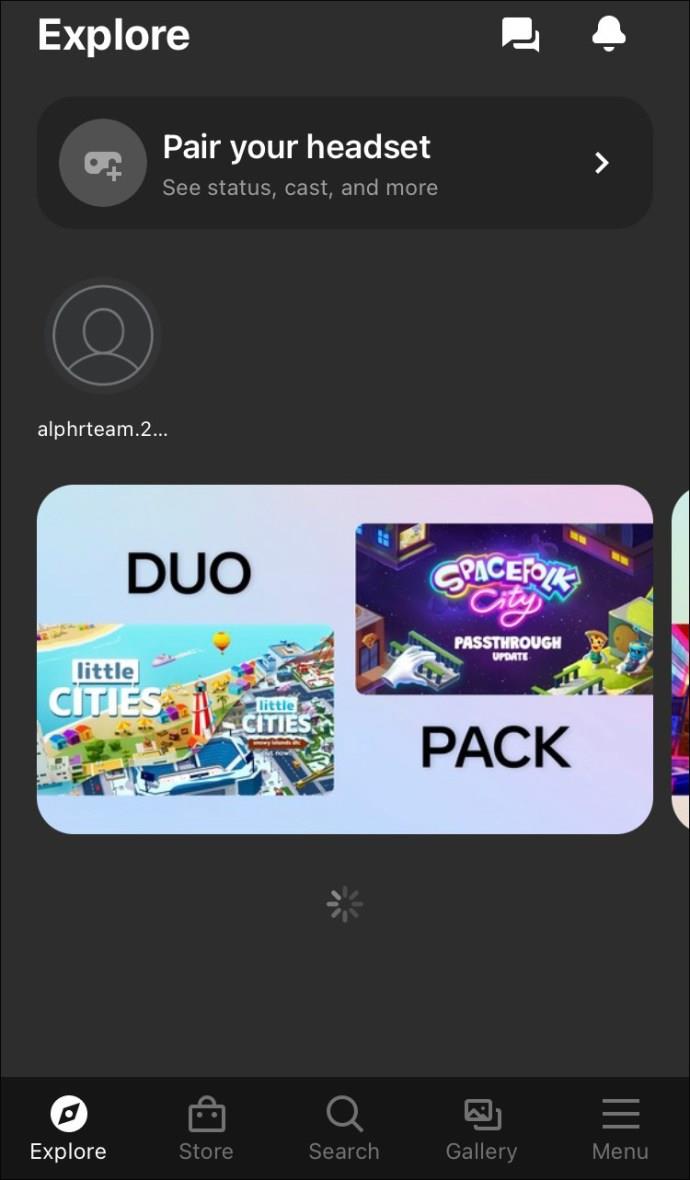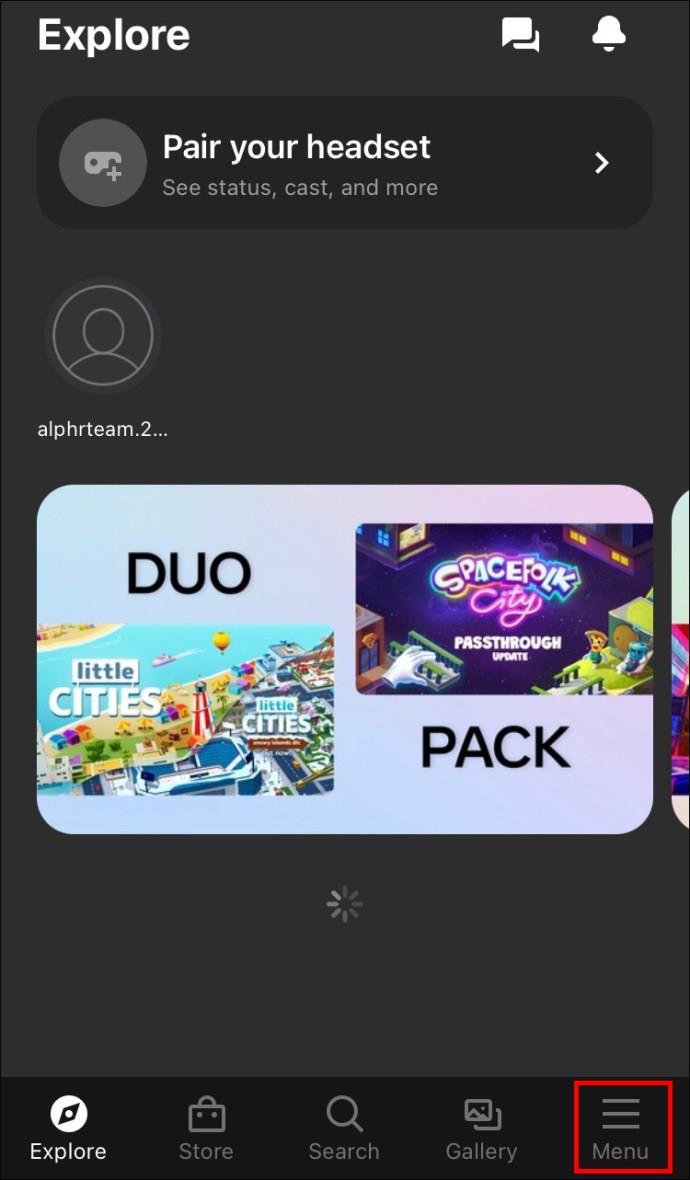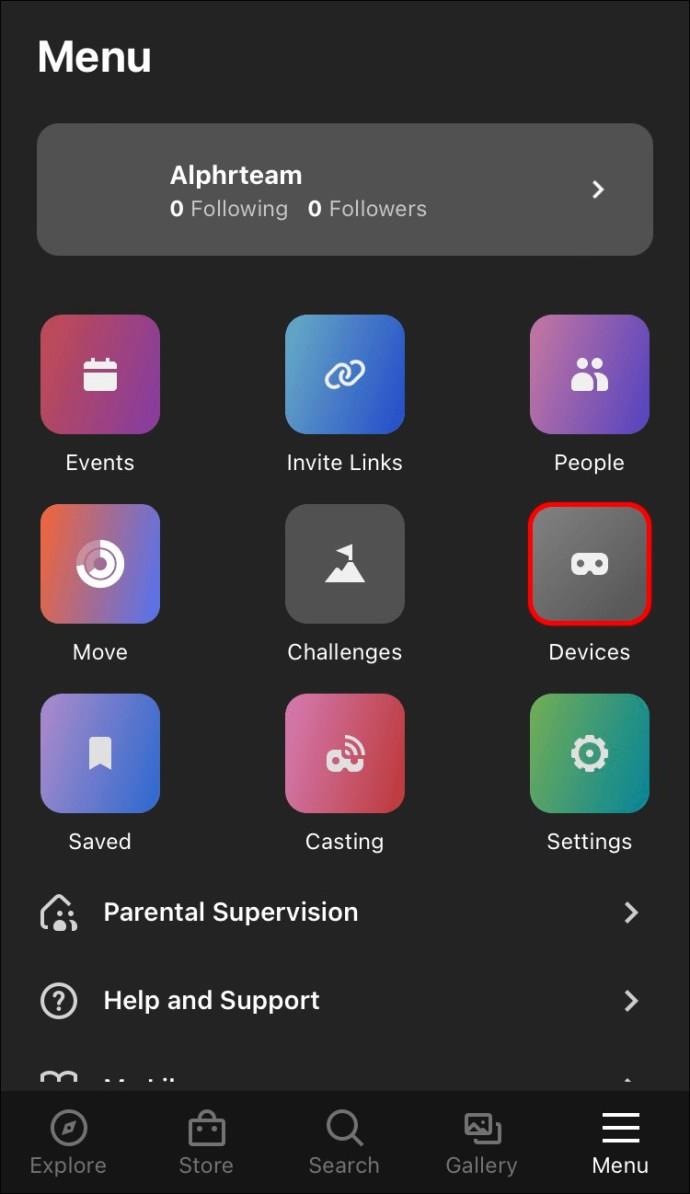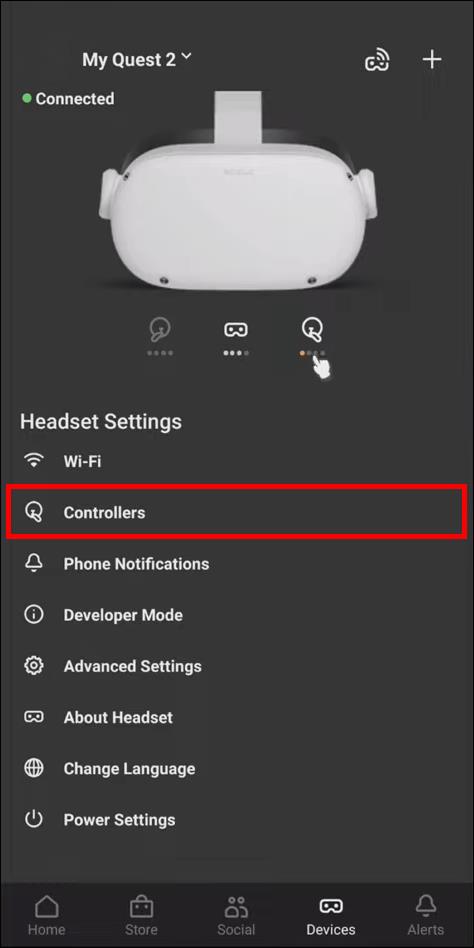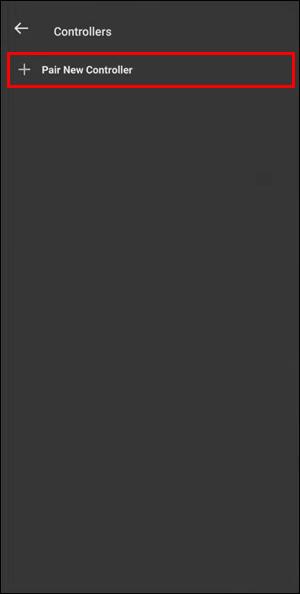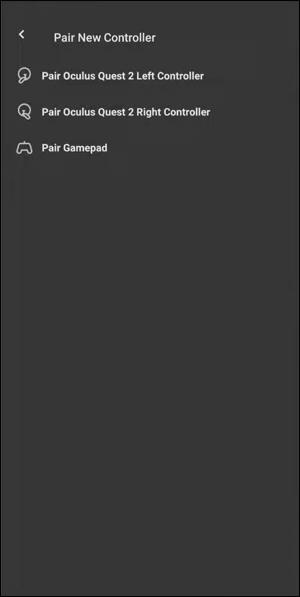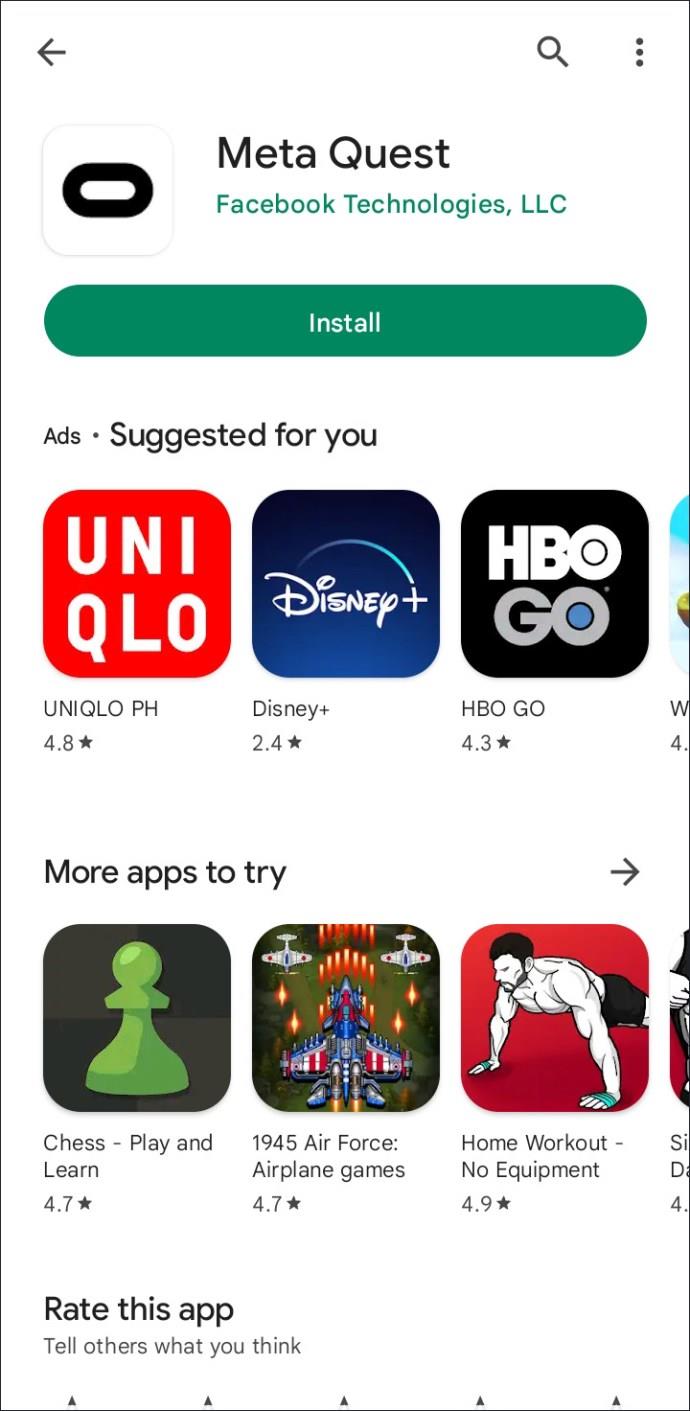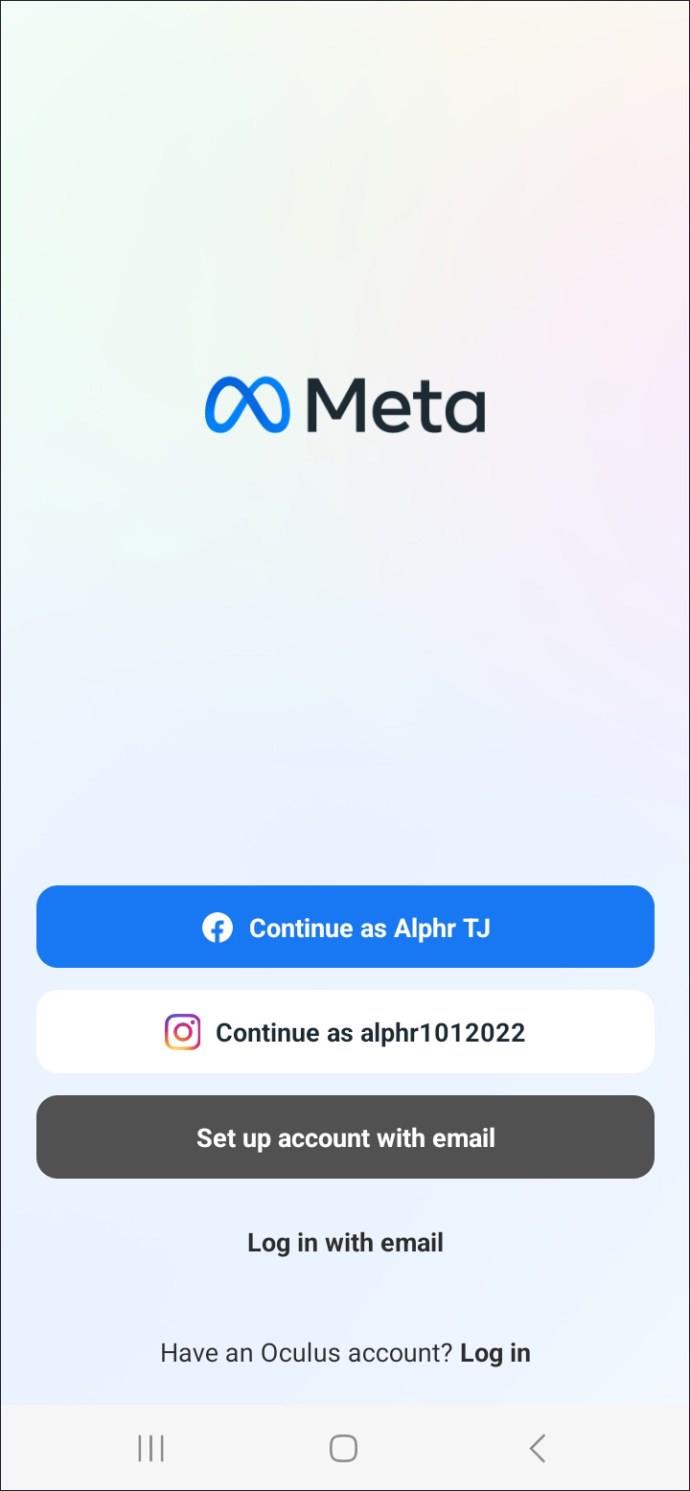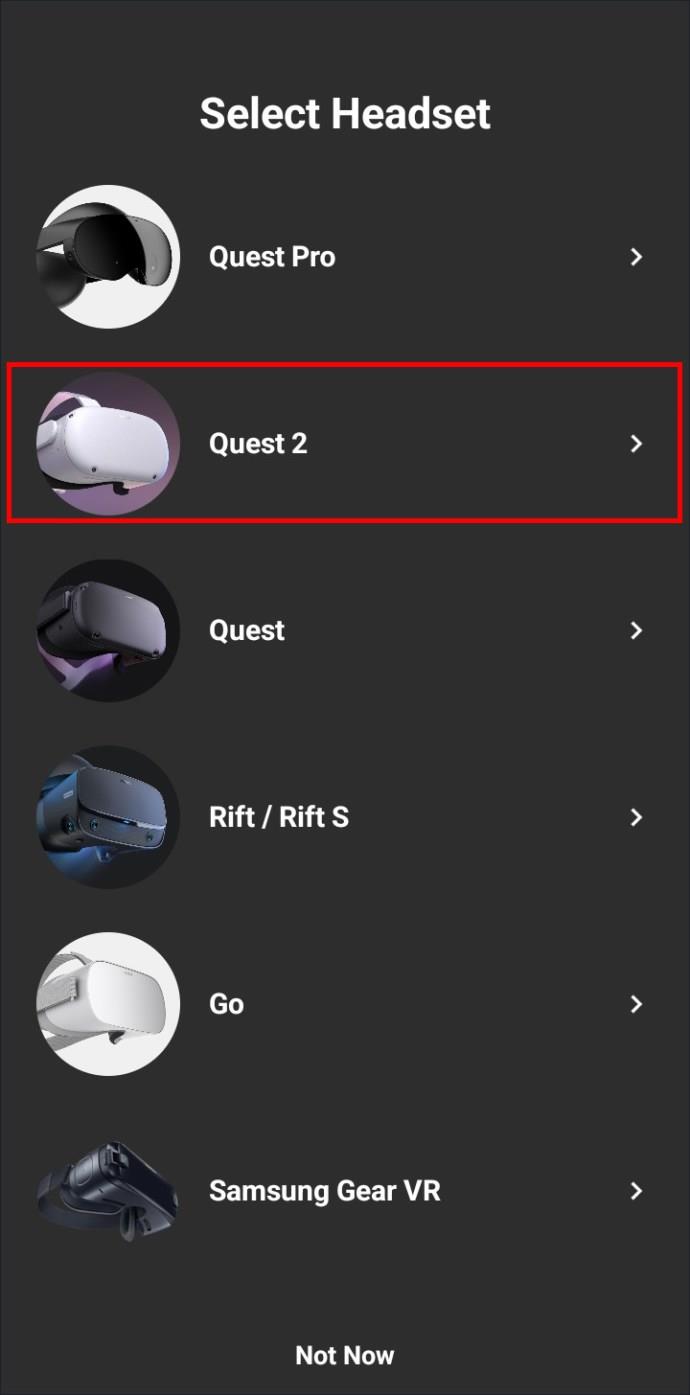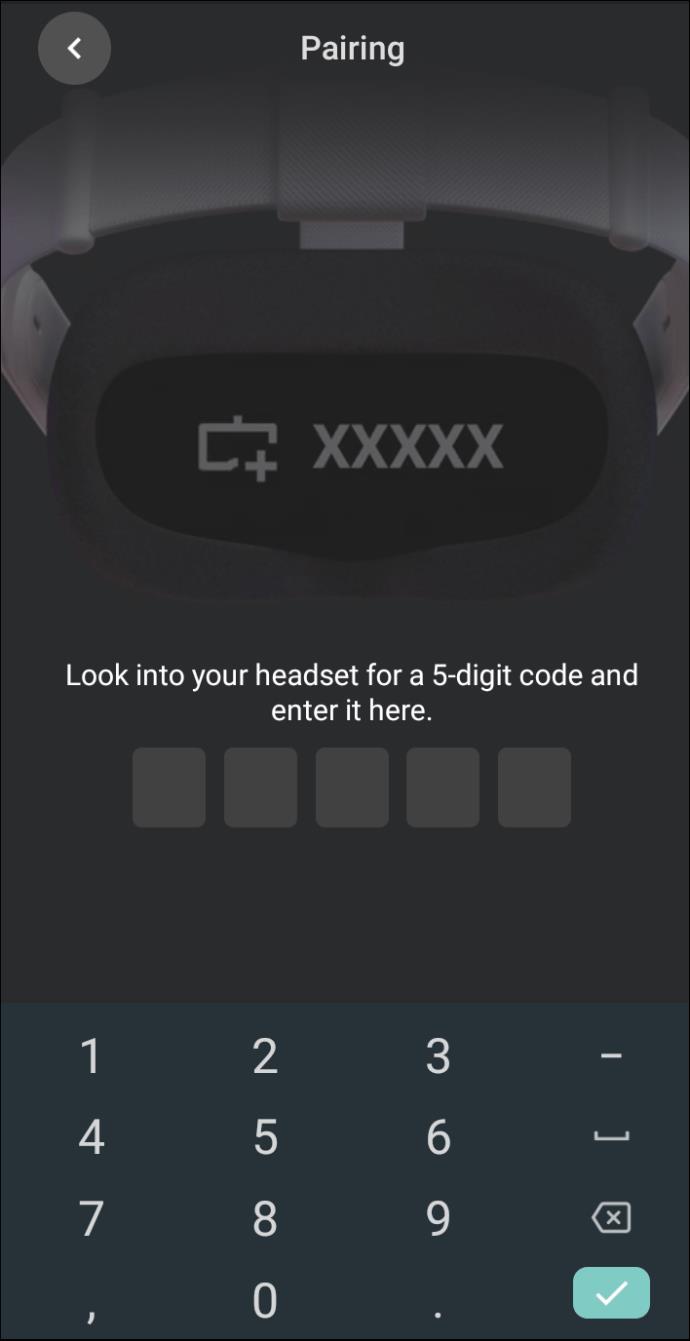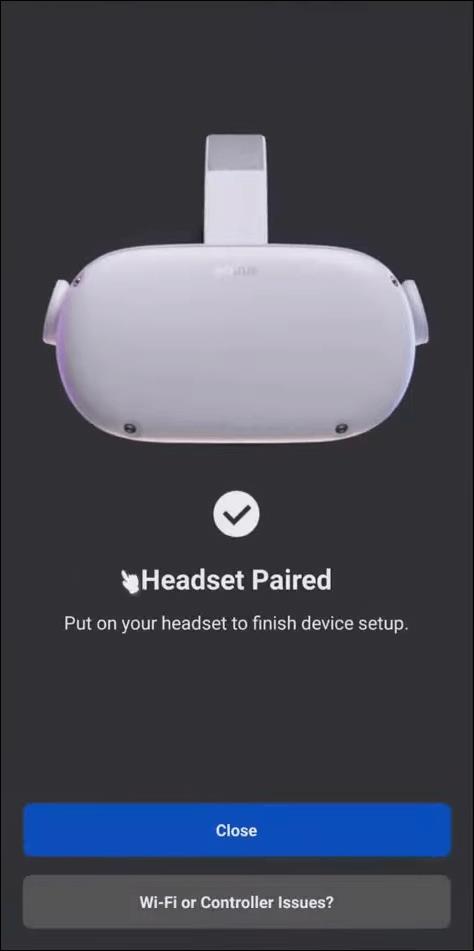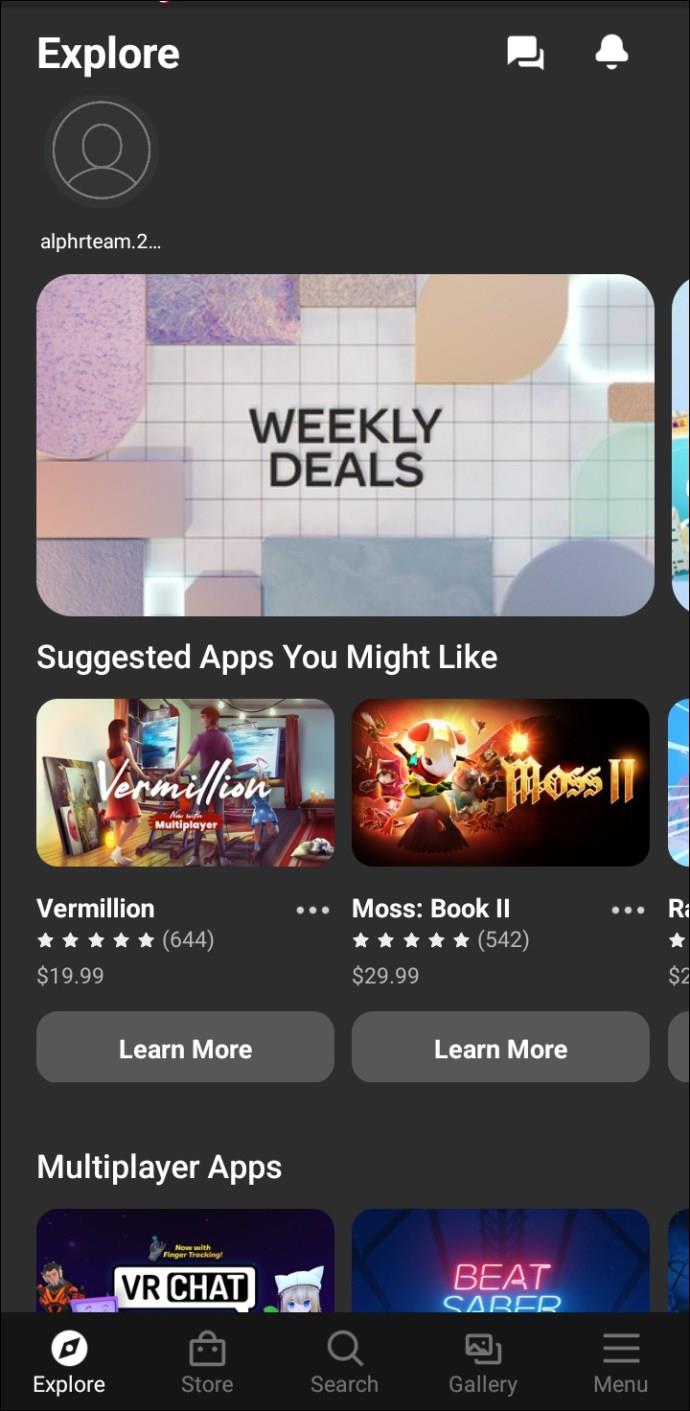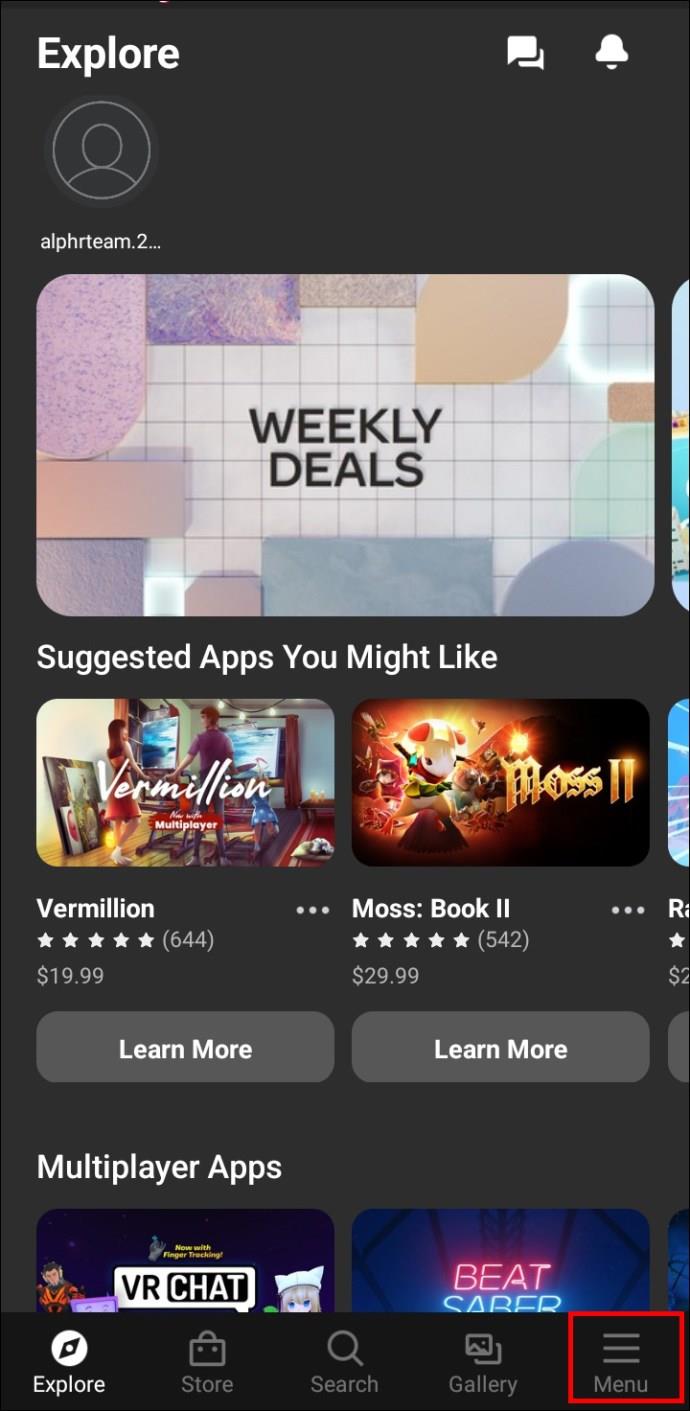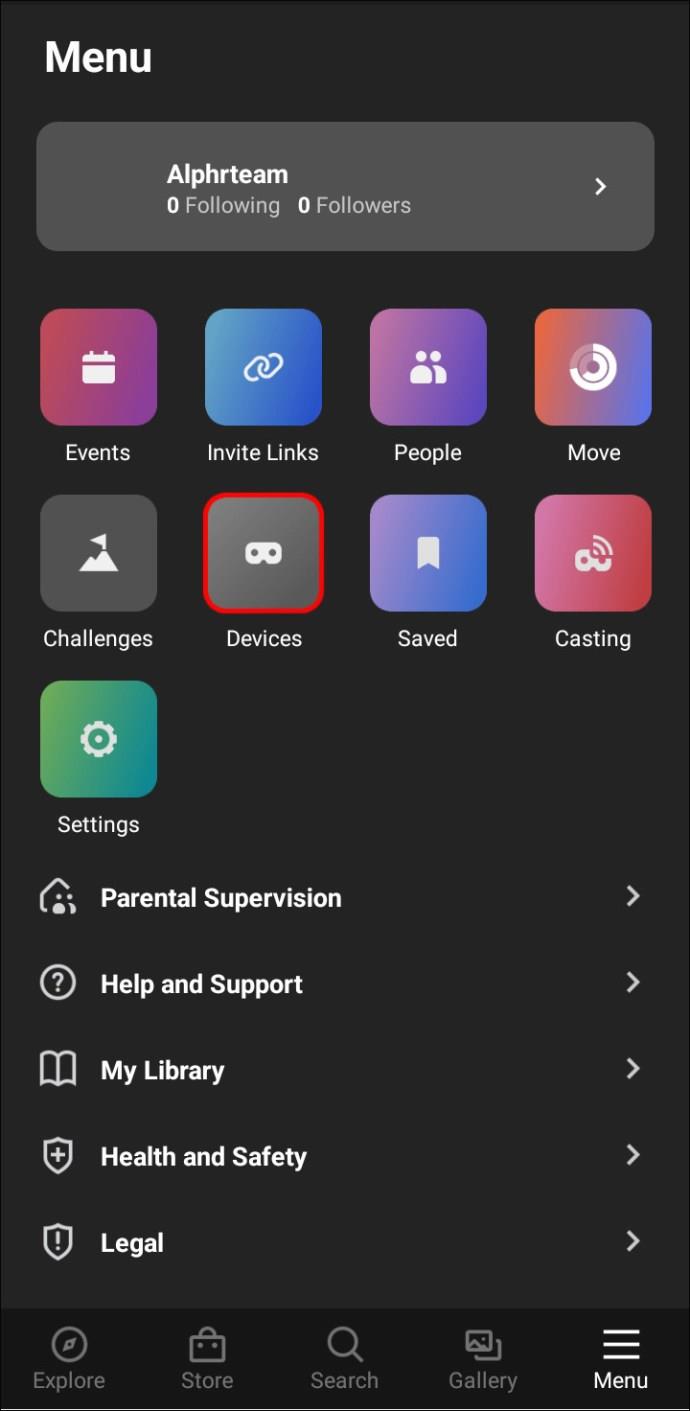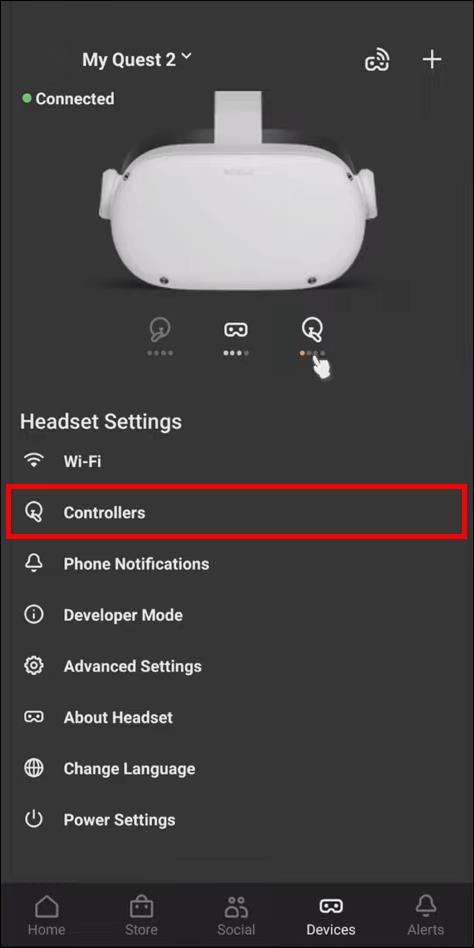Как и большинство VR-гарнитур на рынке, Oculus Quest 2, также известный как Meta Quest 2, поставляется с двумя беспроводными контроллерами, которые необходимо спарить и подключить к устройству. Они имеют решающее значение для правильного взаимодействия в виртуальной реальности, не говоря уже о том, что они доставляют больше удовольствия, чем обычные настройки клавиатуры и мыши или геймпада.
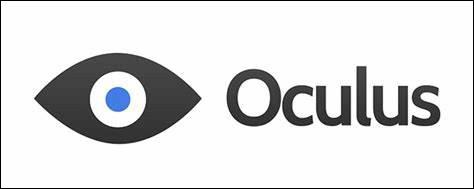
Но если вы новичок в VR-играх и вам нужна помощь в настройке и подключении устройства, вы обратились по адресу. Эта статья поможет вам подключить контроллеры к гарнитуре с помощью приложения для iOS или Android.
Как подключить контроллеры к Meta/Oculus Quest 2 в приложении для iOS
Первое, что вам нужно сделать, это подключить Oculus Quest 2 к телефону (или любому другому устройству iOS). Вот что вам нужно сделать:
- Загрузите приложение Meta Quest из магазина Apple App.
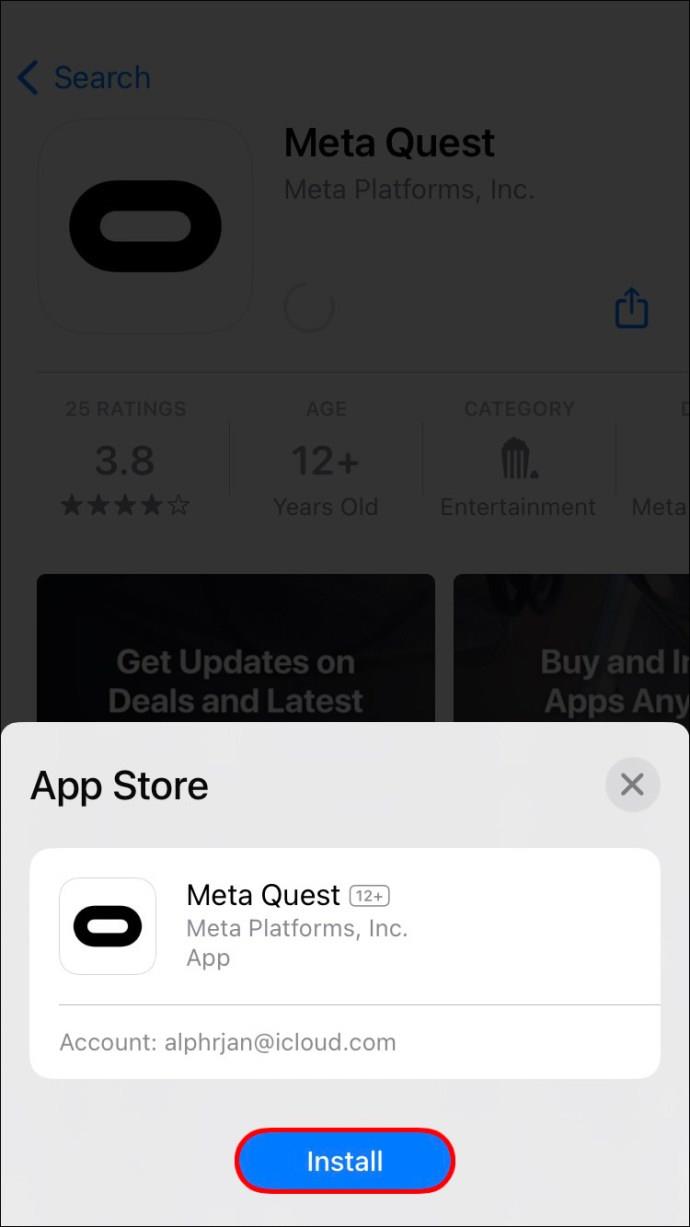
- Зарегистрировать аккаунт.
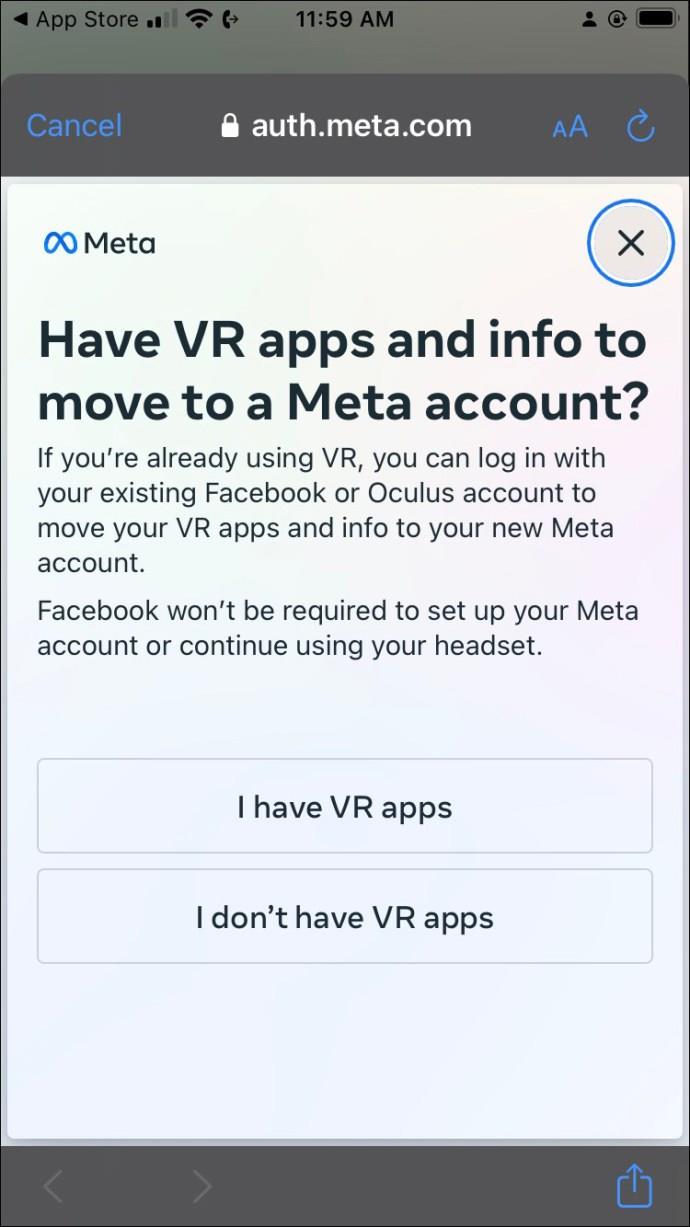
- Запустите приложение и войдите в свою учетную запись.
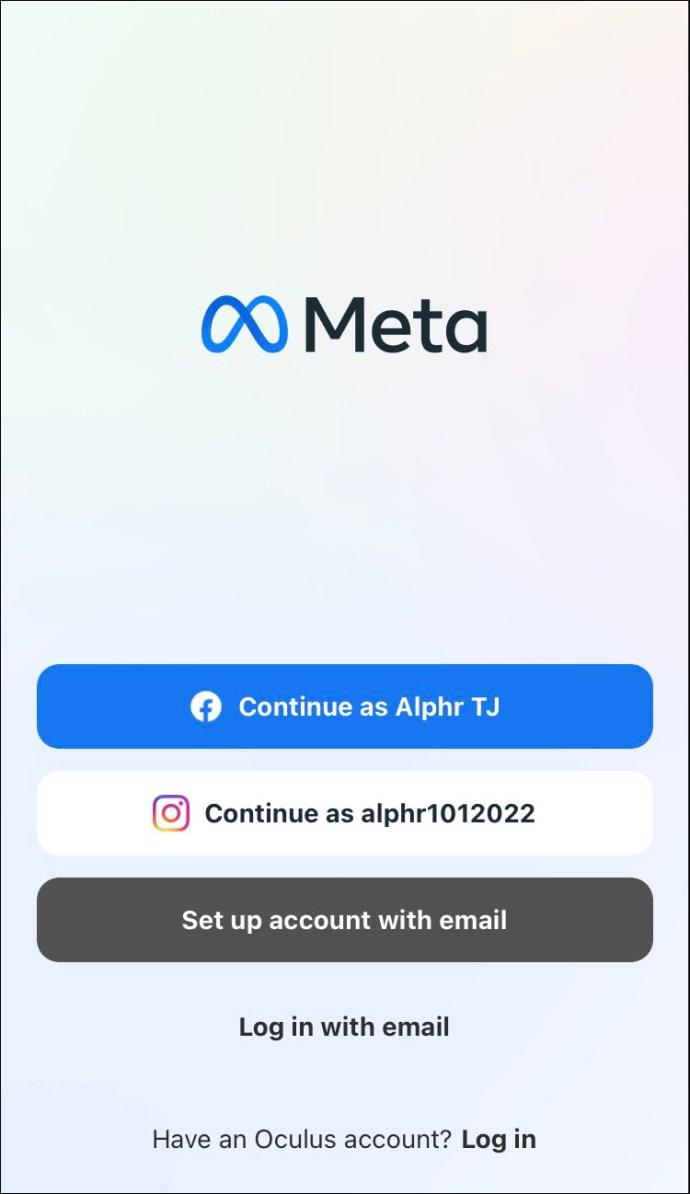
- Выберите «Quest 2» из списка устройств и нажмите синюю кнопку «Продолжить» внизу экрана.
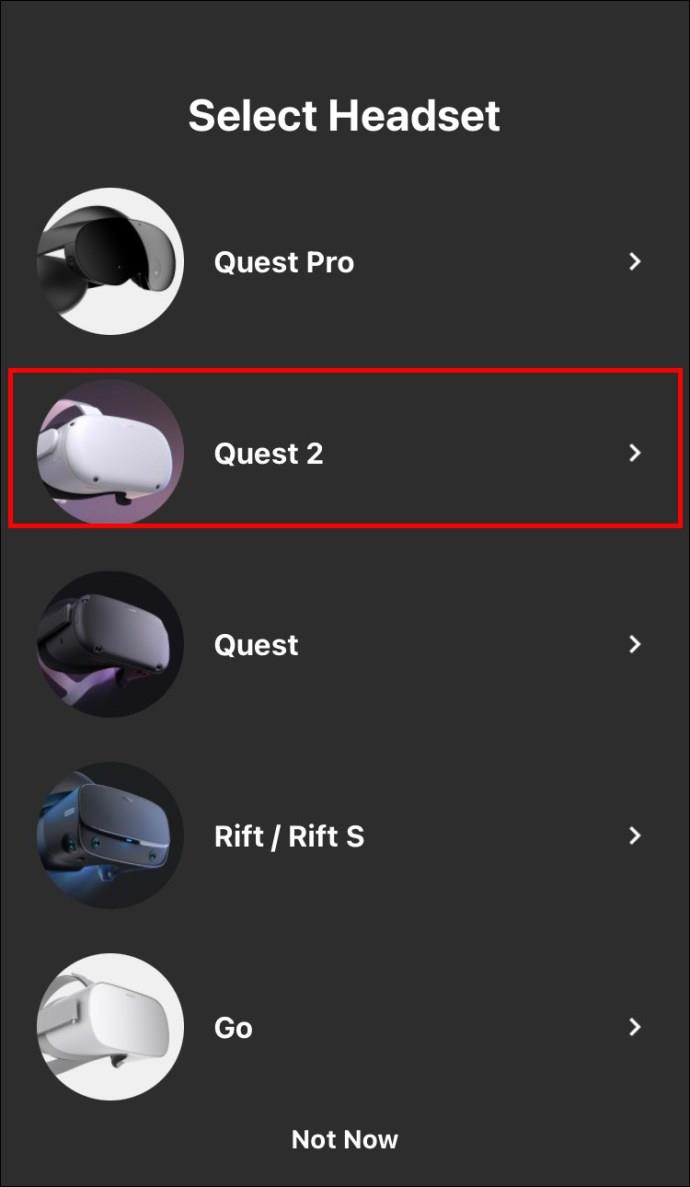
- Теперь приложение запросит код, отображаемый на гарнитуре.
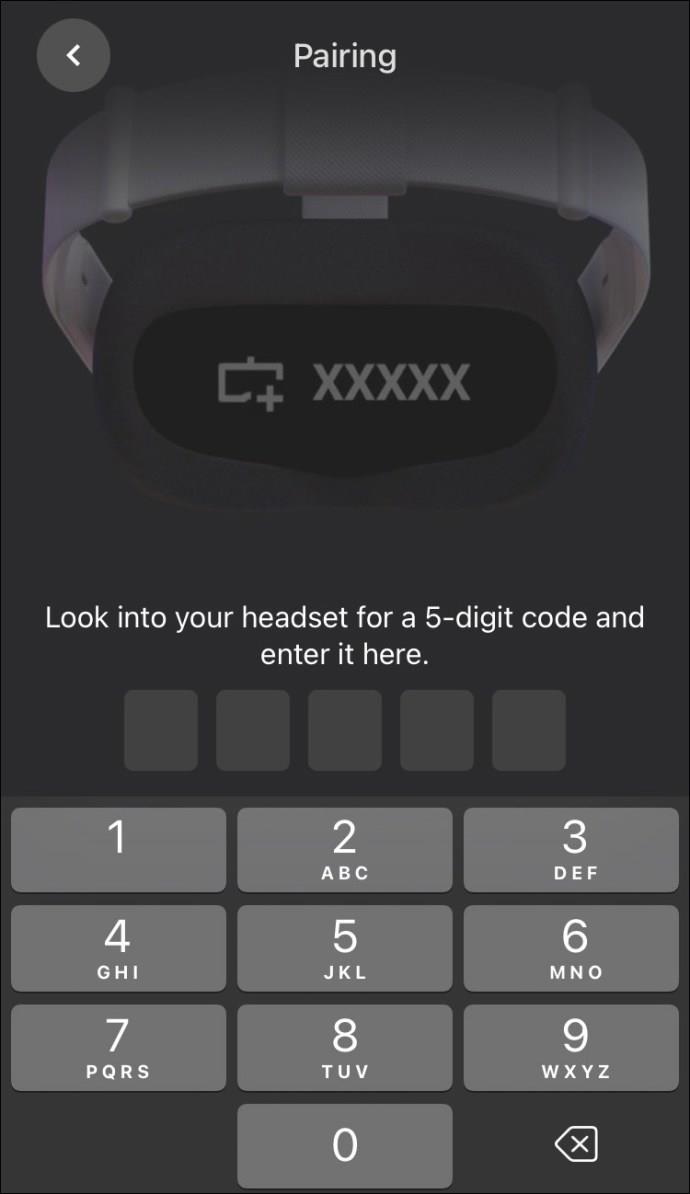
- Включите гарнитуру, нажав и удерживая кнопку питания на правой стороне очков, пока не загорится световой индикатор.

- Введите код в приложение.
- Вы получите уведомление с надписью «Гарнитура сопряжена» и галочкой для подтверждения.
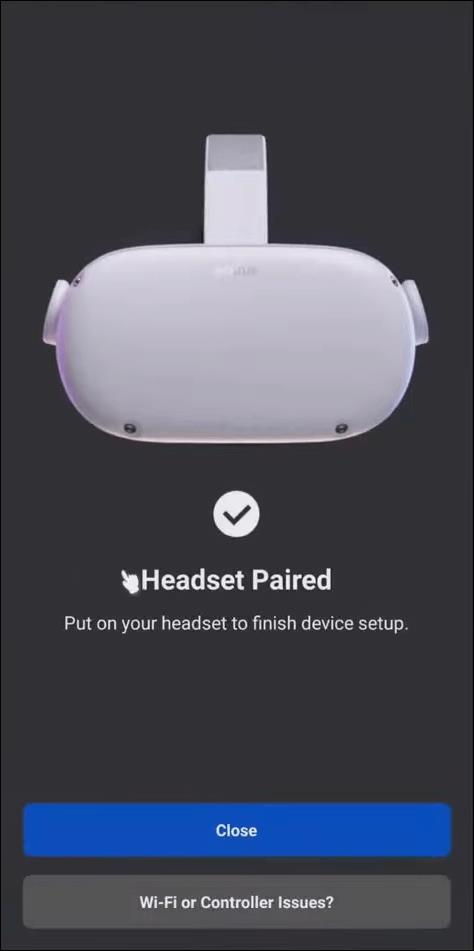
Теперь, когда вы подключили гарнитуру к смартфону, пришло время соединить ее с контроллерами. Вы можете сделать это внутри того же приложения, и процесс выглядит следующим образом:
- Войдите на домашнюю страницу в приложении Meta Quest.
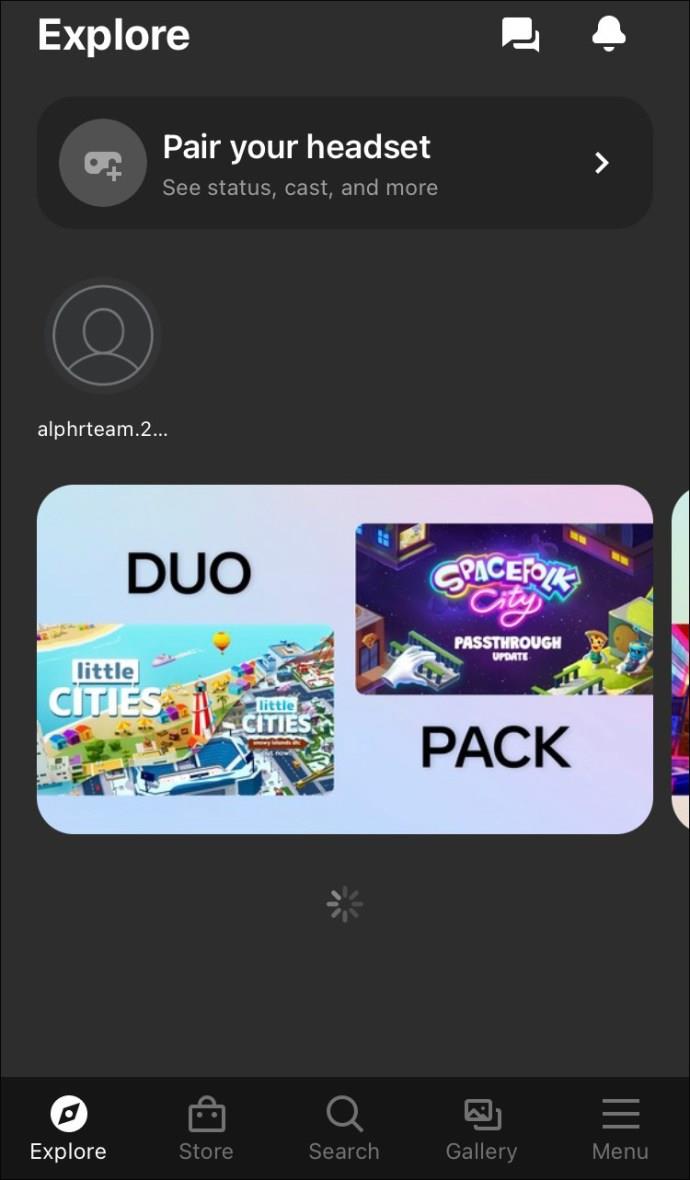
- Нажмите на опцию «Меню» в правом нижнем углу.
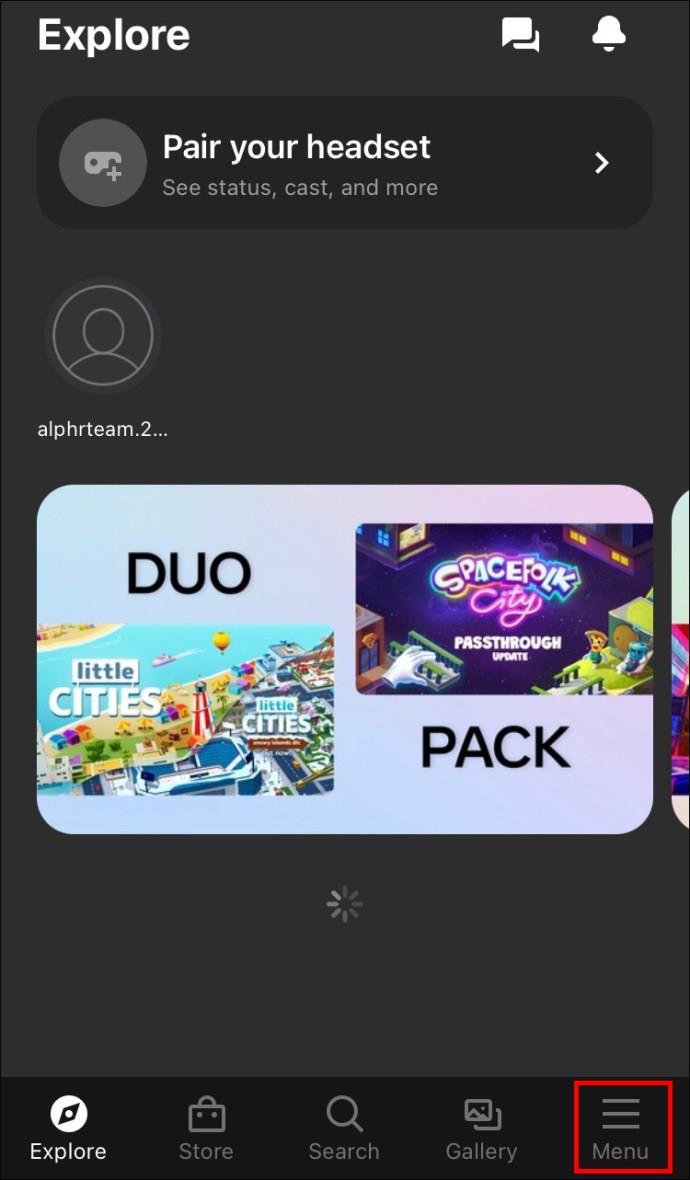
- В меню нажмите «Устройства». Он должен показать, что ваш Oculus Quest 2 подключен.
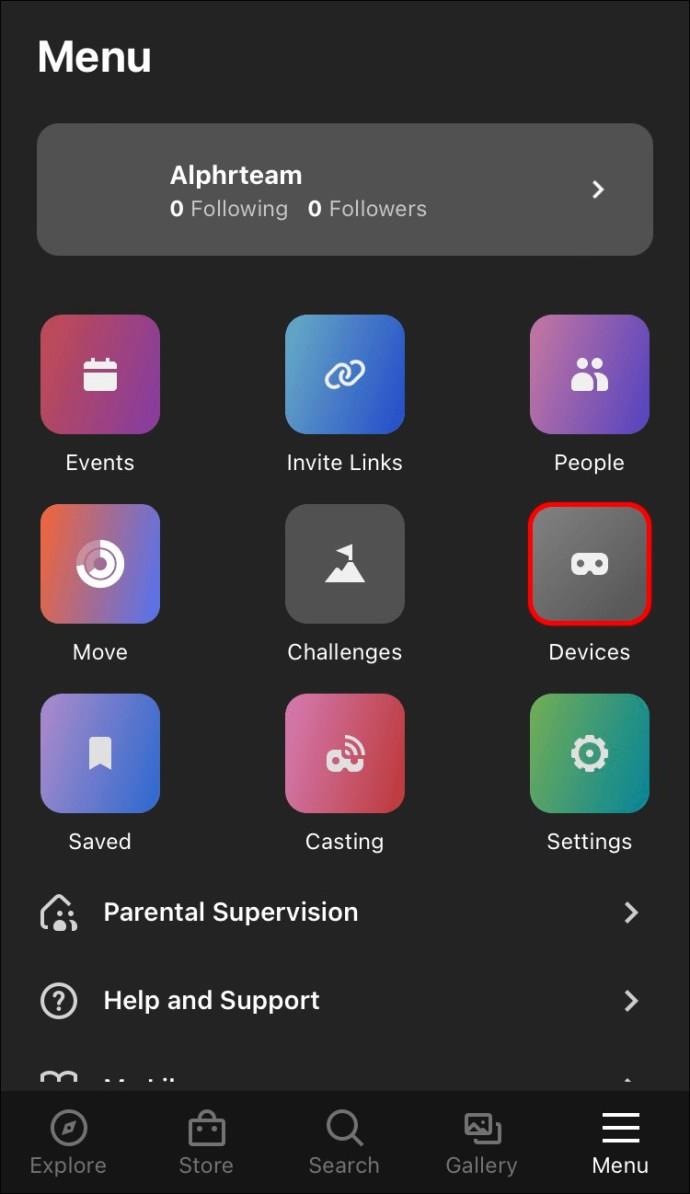
- Прокрутите немного вниз, найдите «Настройки гарнитуры» и нажмите «Контроллеры».
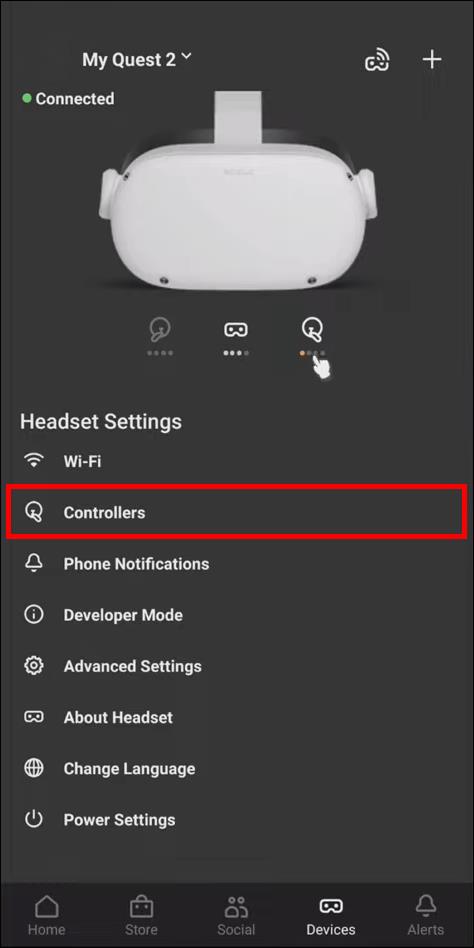
- Коснитесь опции «Подключить новый контроллер», отмеченной плюсом.
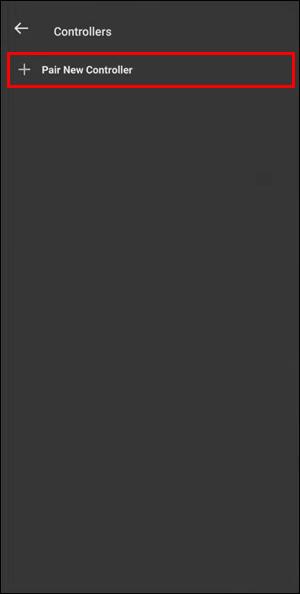
- Выберите, будет ли это левый контроллер, правый или геймпад.
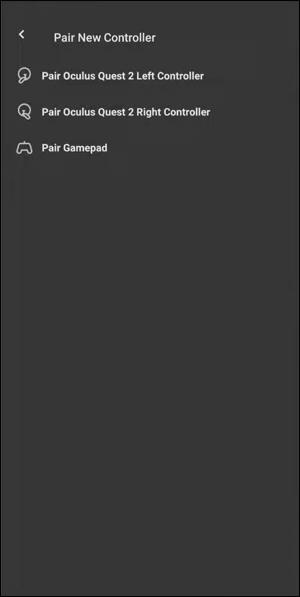
- Возьмите контроллер, который вы выбрали в приложении, нажмите и удерживайте кнопку «Параметры» на нем (отмечена тремя горизонтальными линиями) и кнопку «Y» одновременно, пока контроллер не завибрирует.

- Повторите описанную выше процедуру для другого контроллера.
Как подключить контроллеры к Oculus Quest 2 в приложении для Android
Чтобы иметь возможность использовать Oculus Quest 2, перед запуском необходимо выполнить несколько шагов:
- Зарегистрируйте мета-аккаунт на официальной странице и загрузите официальное приложение из Google Play Store на свой телефон.
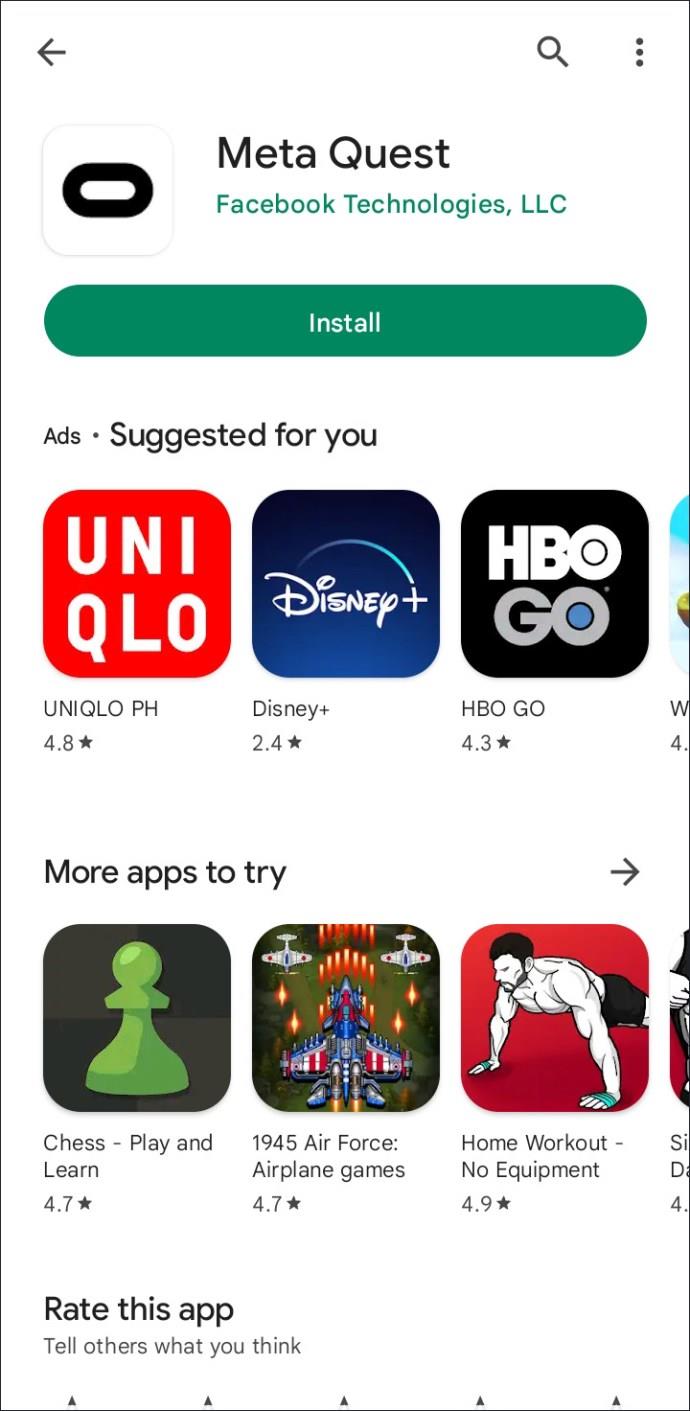
- Запустите приложение и войдите в свой мета-аккаунт.
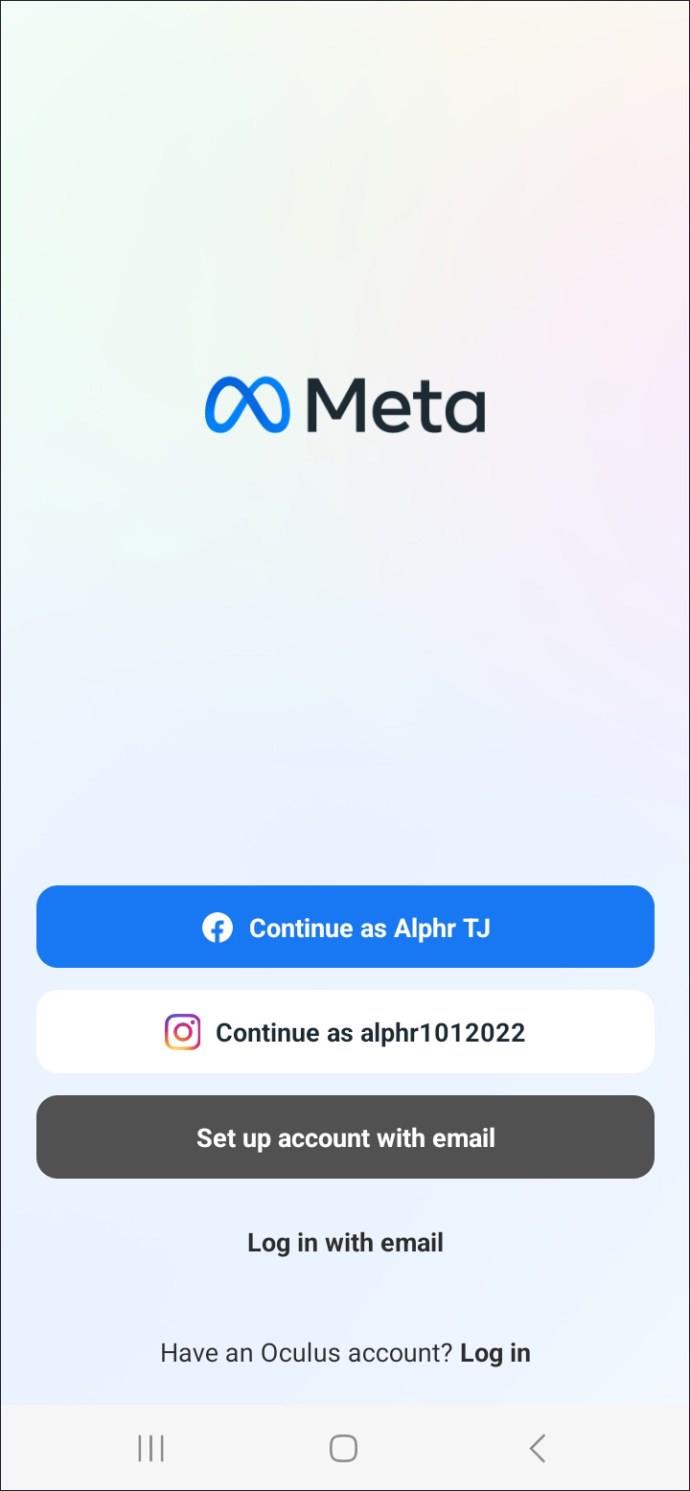
- Выберите «Quest 2» из списка устройств и нажмите синюю кнопку «Продолжить» внизу экрана.
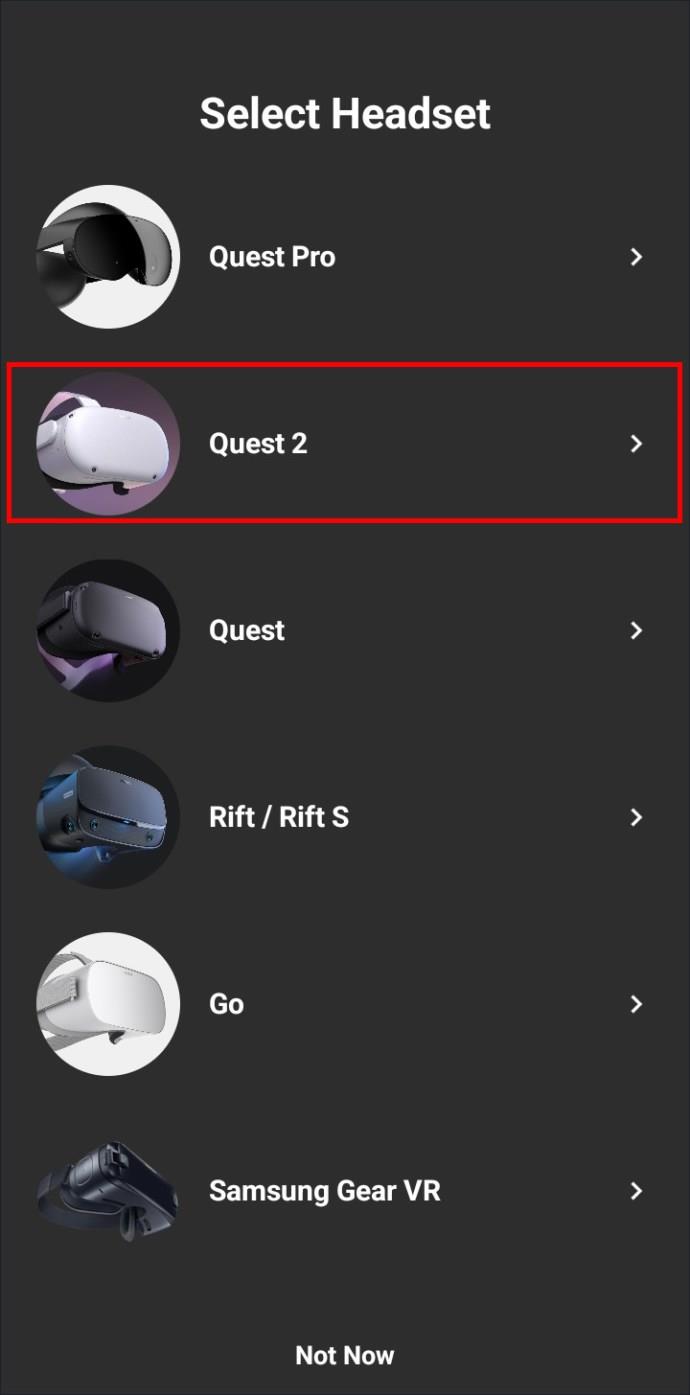
- Теперь приложение запросит код, отображаемый в гарнитуре.
- Включите гарнитуру, нажав и удерживая кнопку питания на правой стороне очков, пока не загорится индикатор.

- Введите код в приложение.
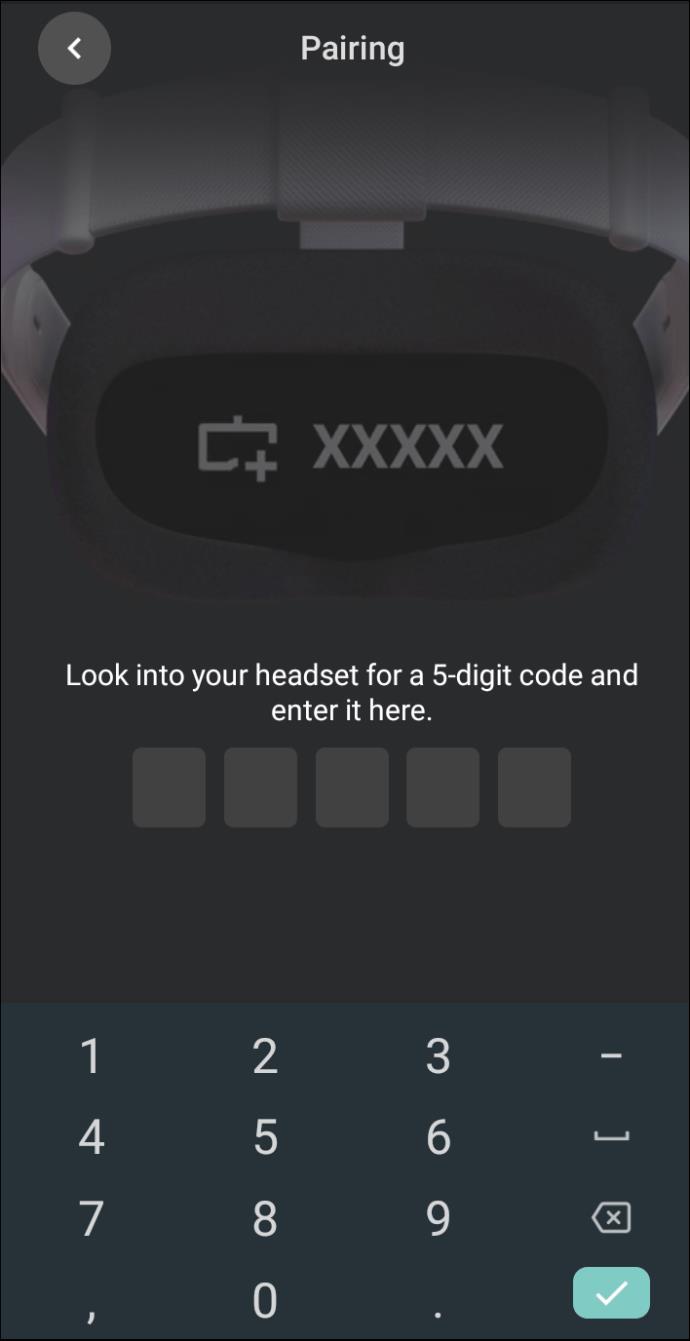
- Вы получите уведомление с надписью «Гарнитура сопряжена» и галочкой. Коснитесь опции «ОК» или вернитесь назад.
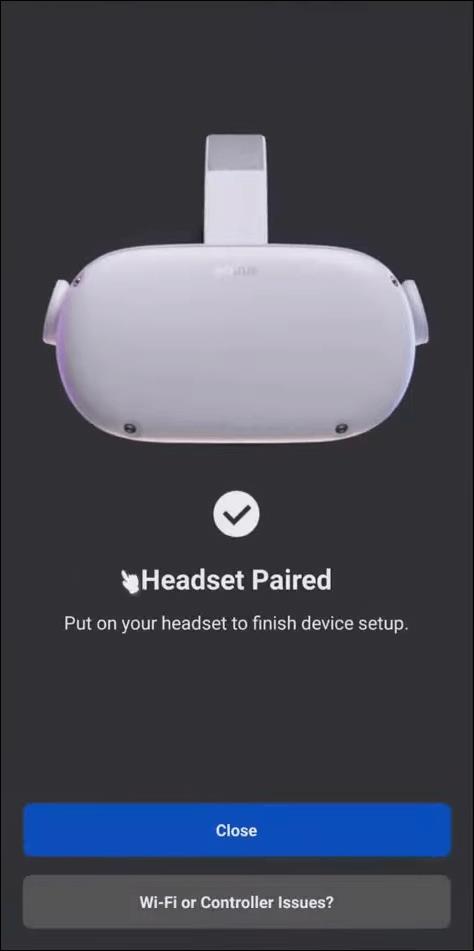
После успешного сопряжения гарнитуры Quest 2 со смартфоном вы можете выполнить сопряжение контроллеров. Это достигается с помощью того же приложения, и процесс выглядит следующим образом:
- Откройте домашнюю страницу приложения.
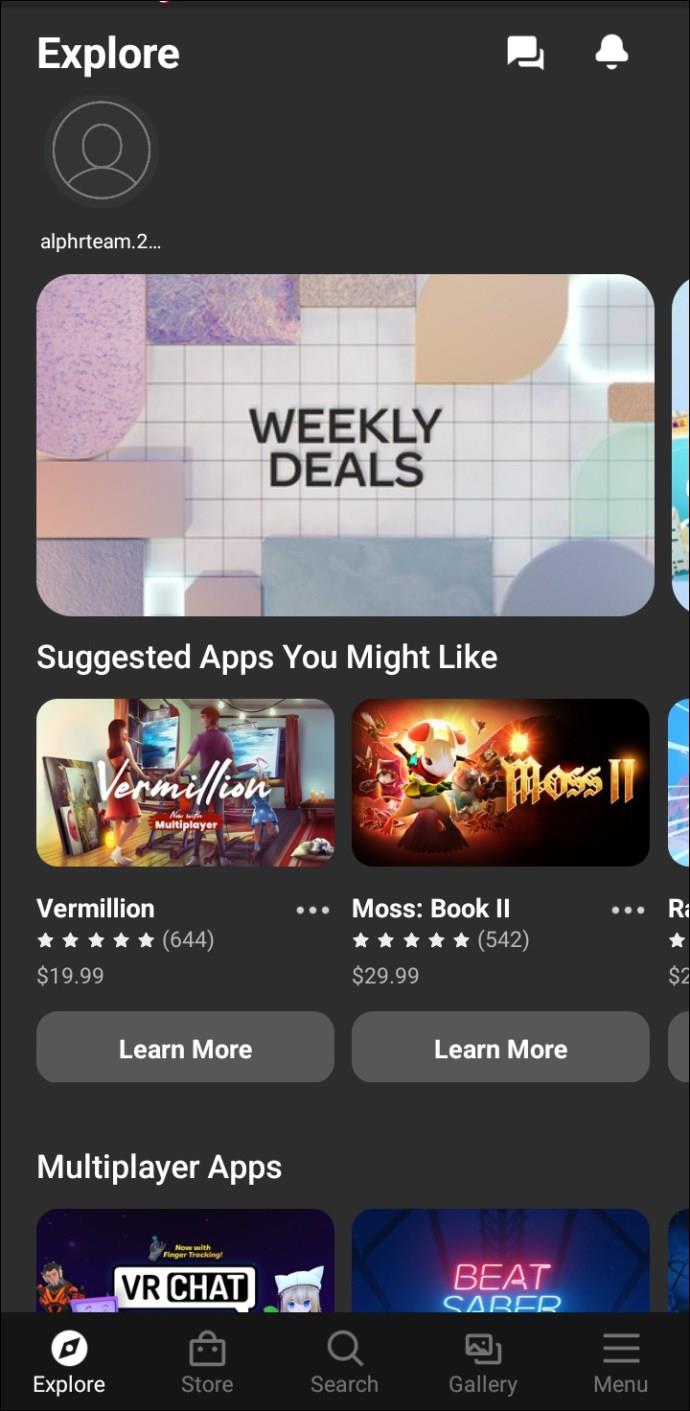
- Нажмите на опцию «Меню» в правом нижнем углу.
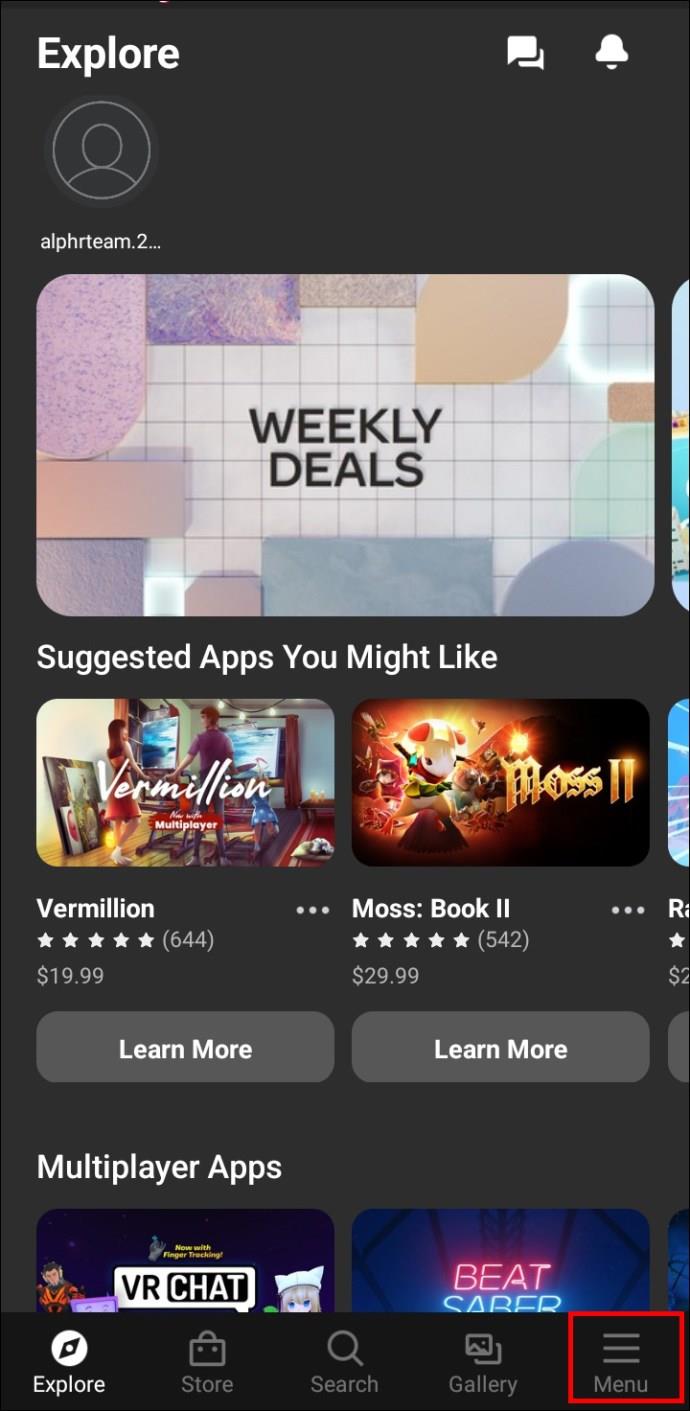
- В меню нажмите «Устройства». Ваша гарнитура должна отображаться как подключенное устройство.
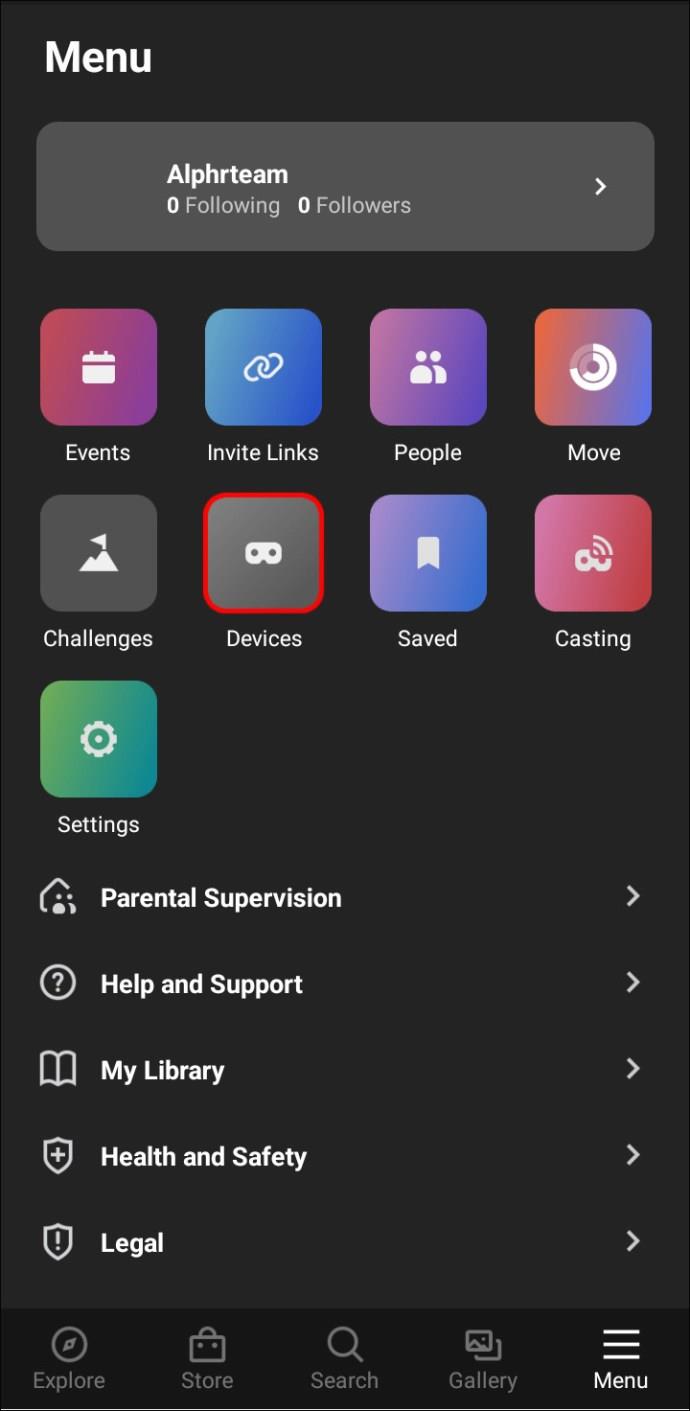
- Прокрутите немного вниз, найдите «Настройки гарнитуры» и нажмите «Контроллеры».
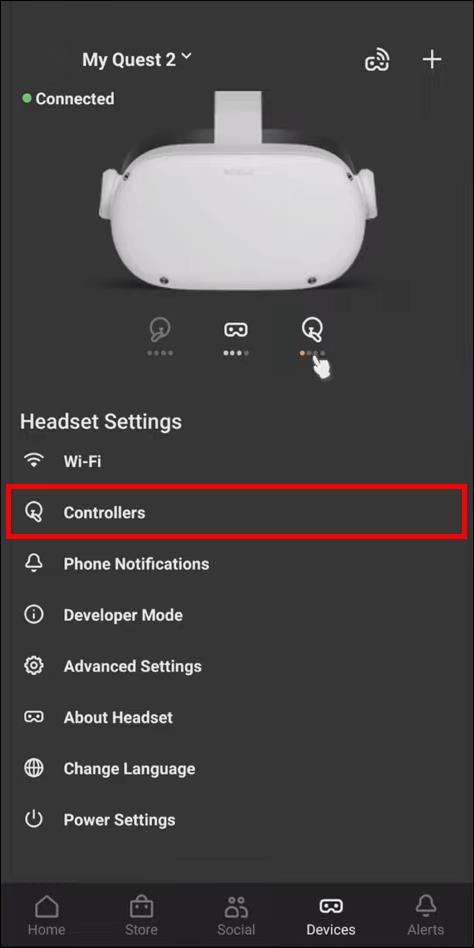
- Коснитесь опции «Подключить новый контроллер» со знаком «плюс» рядом с ней.
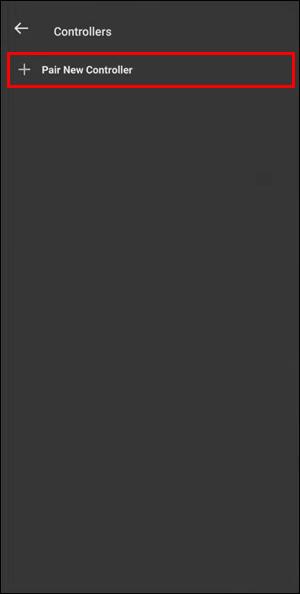
- Выберите, будет ли это левый контроллер, правый или геймпад.
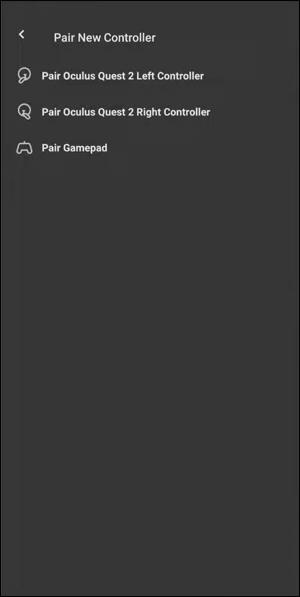
- Возьмите контроллер, который вы выбрали в приложении, и одновременно нажмите и удерживайте кнопку «Параметры» (отмечена тремя горизонтальными линиями) и кнопку «Y», пока контроллер не завибрирует.

- Повторите процедуру для подключения другого контроллера.
Да начнется игра!
Надеюсь, эта статья помогла вам без проблем подключить контроллеры к Oculus Quest 2. Подключив контроллеры, вы готовы наслаждаться играми в настройках виртуальной реальности.
В какие игры вам нравится играть на Oculus Quest 2? Были ли у вас проблемы с приложением? Дайте нам знать в разделе комментариев ниже.