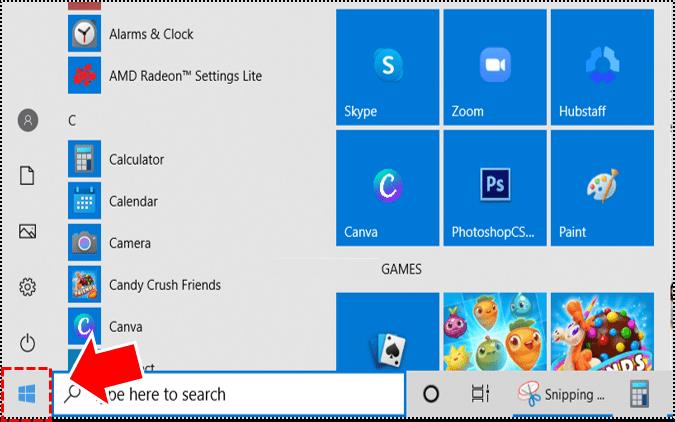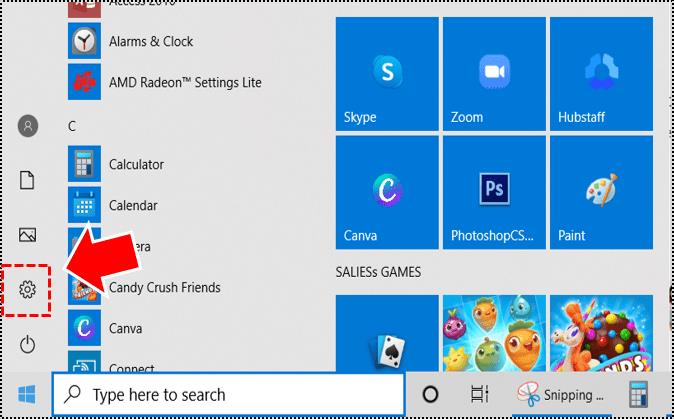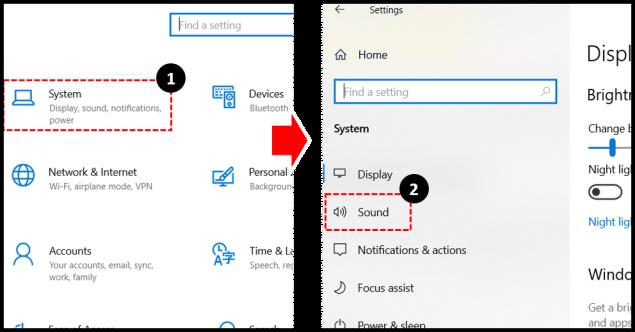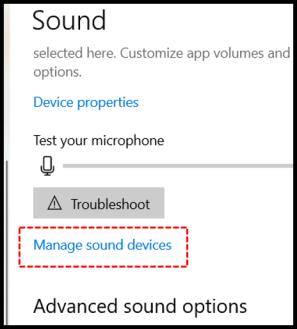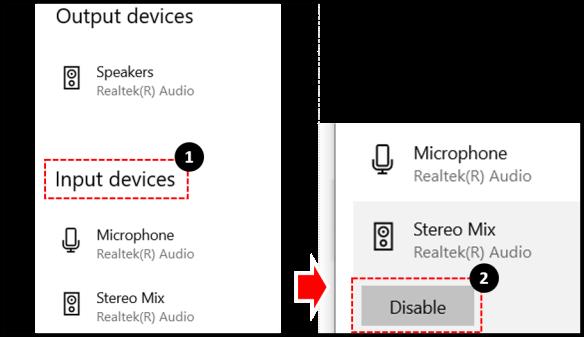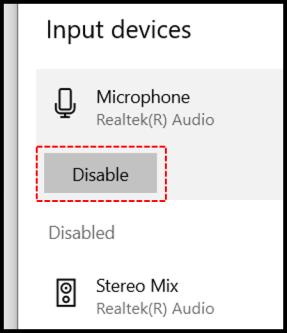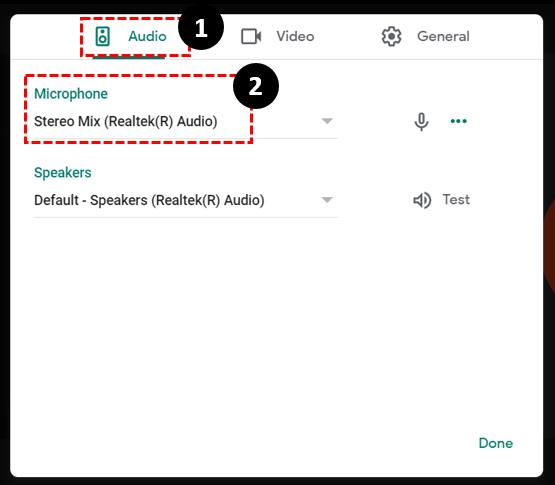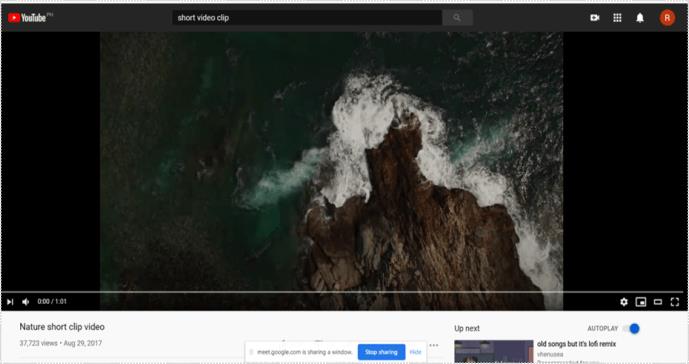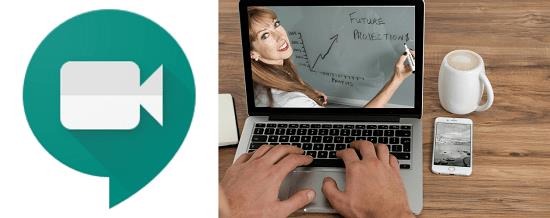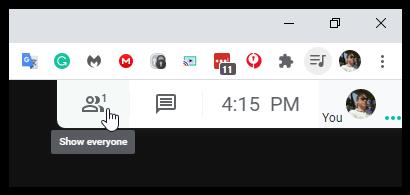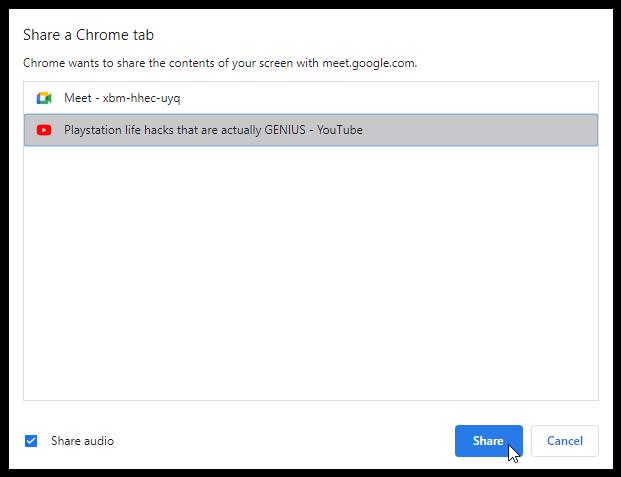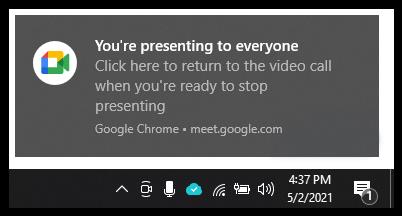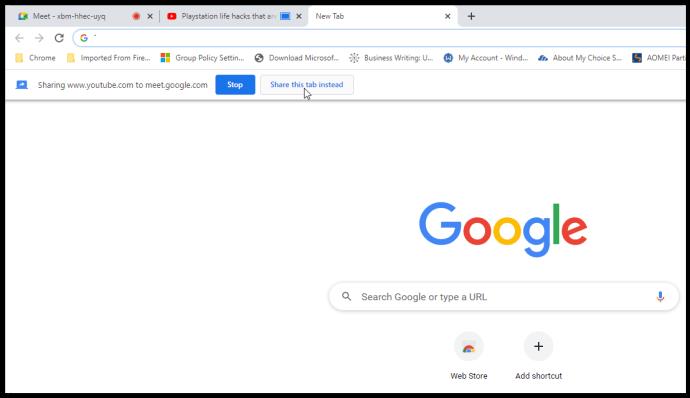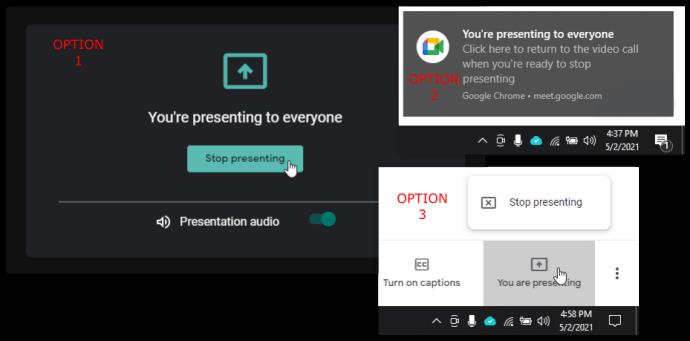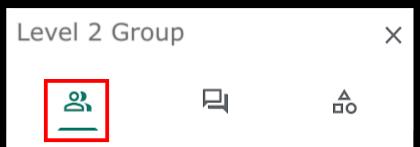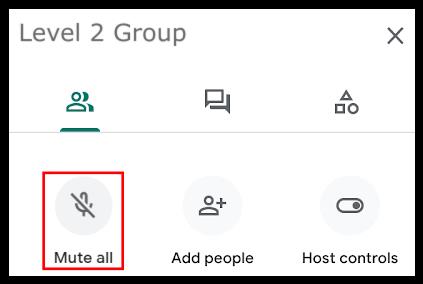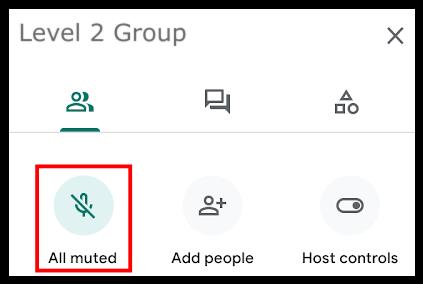Работа, не выходя из дома, имеет много преимуществ, особенно когда вы можете использовать потрясающие приложения для проведения конференций, такие как Google Meet. Однако, когда вы делитесь своим экраном, вы заметите, что функция звука может отсутствовать.

На данный момент Google Meet не придумал идеального решения, но есть несколько обходных путей, которые вы можете попробовать. В этой статье вы узнаете все о различных доступных вариантах. В следующий раз, когда вы начнете встречу с клипа YouTube, все смогут его услышать.
Презентации Google со звуком ПК
Подготовка к рабочей онлайн-встрече немного отличается от подготовки к ней в офисе, в основном потому, что вы должны убедиться, что все технические предпосылки в порядке. Если вы являетесь пользователем Windows, вы можете убедиться, что подготовленное вами обучающее видео сопровождается звуковым сопровождением, или поделиться другими видео, анимациями, GIF-файлами, музыкой и т. д. на ваших встречах .
В настоящее время у вас есть три варианта. Вы можете изменить настройки микрофона в Windows 10 и Google Meets или использовать опцию «Присутствовать» в Google Meets в Chrome. Функция «Представить вкладку Chrome» была «полностью» выпущена в мае 2021 года . Вот ваши варианты.
Вариант 1. Настройте параметры микрофона, чтобы поделиться звуком в Google Meet
Вот как настроить параметры микрофона в Windows 10.
- Перейдите в меню «Пуск» Windows 10 .
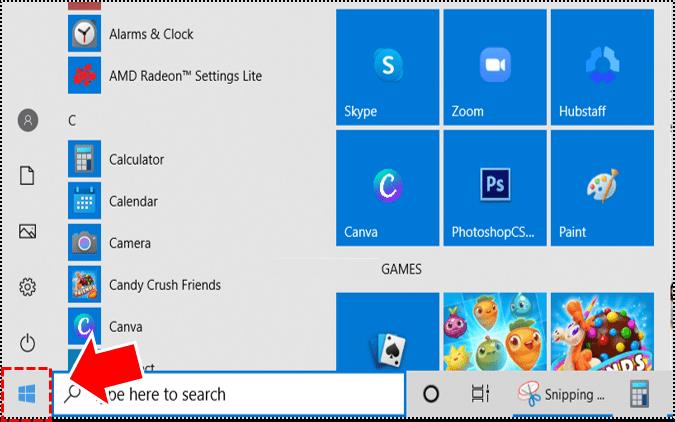
- Далее откройте «Настройки».
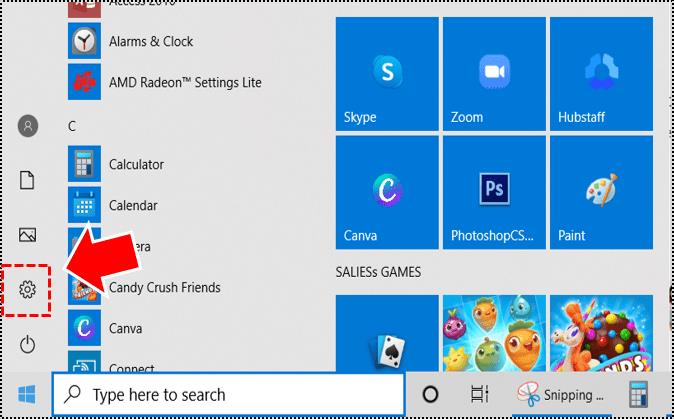
- Затем перейдите в «Система -> Звук».
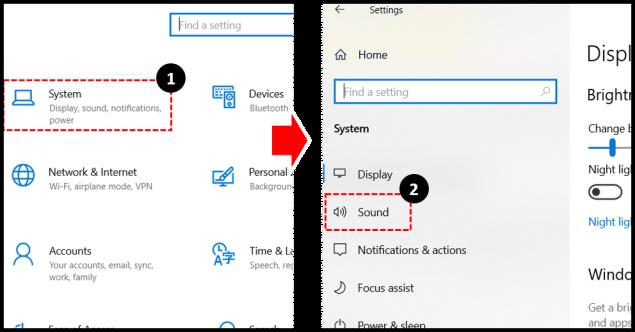
- Теперь нажмите «Управление звуковыми устройствами».
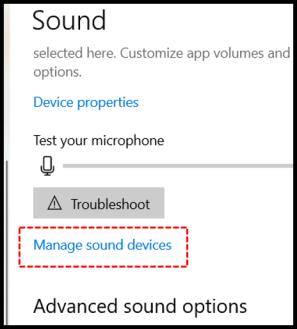
- В разделе «Устройства ввода» убедитесь, что вы включили опцию «Stereo Mix» .
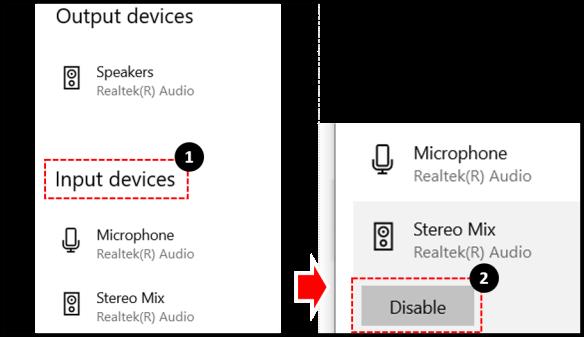
- Кроме того, убедитесь, что вы включили функцию микрофона, которая находится прямо под «Опцией стереомикса».
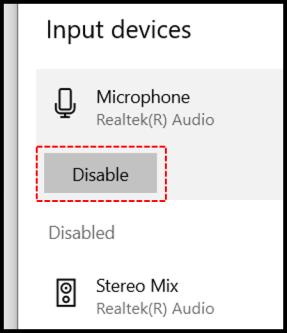
- Когда вы представитесь всем, кто использует Google Meets, нажмите «Настройки» (три вертикальные точки в правом нижнем углу).

- На вкладке «Аудио» измените микрофон по умолчанию на «Stereo Mix».
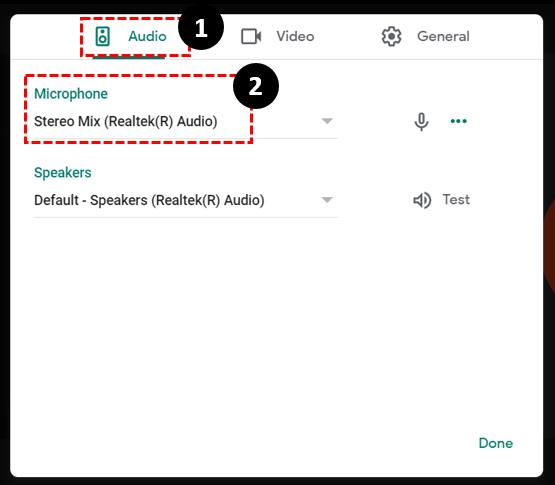
- Перейдите к клипу, который вы хотите представить, и нажмите «Воспроизвести».
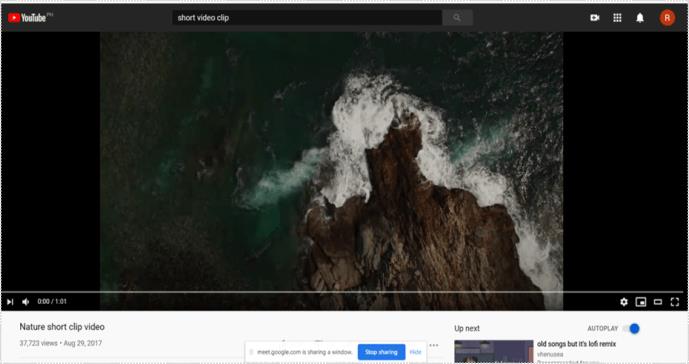
После выполнения вышеуказанных действий участники встречи не будут слышать ваш голос, потому что вы настроили студию на звуки ПК. Поэтому убедитесь, что вы сообщили всем, что это произойдет, прежде чем вносить изменения. В противном случае сценарий может создать путаницу.
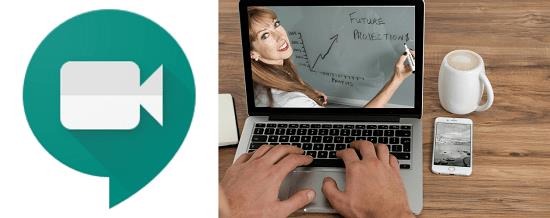
После воспроизведения нужного звука вы можете вернуться и переключить настройку на микрофон по умолчанию. Переход от одной настройки микрофона к другой может быть не идеальным решением, но на данный момент это единственное доступное решение.
Вариант 2. Используйте вкладку «Подарить Chrome», чтобы поделиться аудио в Google Meet.
Официальная лента команды Google Workspace показывает, что опция «Представить…» доступна для пользователей G Suite, но мы подтвердили, что она также работает для обычных учетных записей Google. Эта функция отображает только те вкладки, которые вы выбрали в данный момент. Однако при переключении на новую появляется уведомление с вопросом, хотите ли вы переключиться на текущую вкладку. Вот как использовать функцию «Представить вкладку Chrome».
- Нажмите на значок «Люди» в правом верхнем углу, чтобы открыть дополнительные параметры.
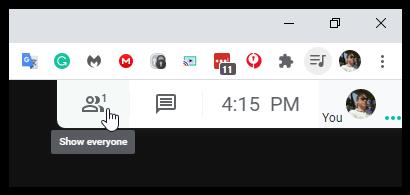
- Выберите «Подарить сейчас», затем выберите вкладку «А» из перечисленных вариантов.

- Нажмите на вкладку, которую вы хотите представить, из списка, который отображается на вашем экране, затем нажмите «Поделиться».
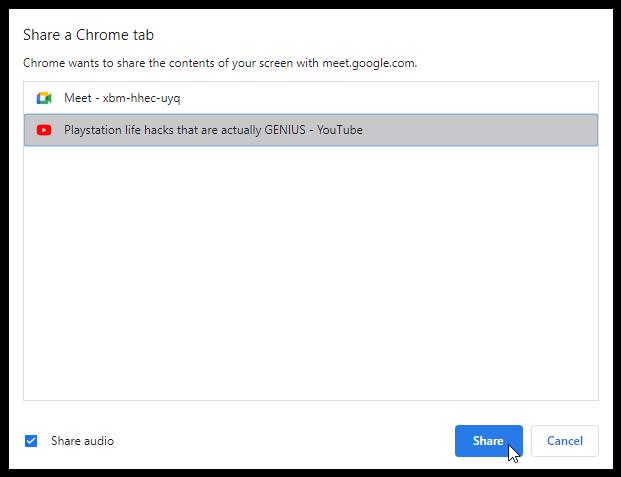
- Появится уведомление о том, что вы в данный момент делитесь вкладкой.
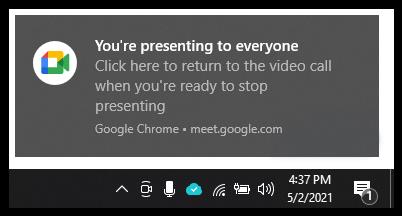
- Переключитесь на новую вкладку, если это необходимо. Вверху отображается подсказка с вопросом, хотите ли вы вместо этого поделиться этой вкладкой или остановиться. Выберите «Стоп» , чтобы завершить презентацию, или выберите «Открыть общий доступ к этой вкладке» , чтобы переключиться. Вы также можете щелкнуть текущую представленную вкладку (показывает синий прямоугольник), чтобы игнорировать приглашение, если вы хотите, чтобы та же вкладка оставалась активной.
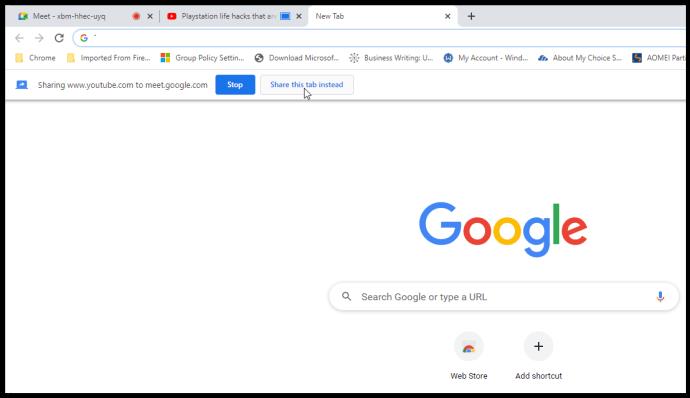
- Чтобы закрыть презентацию, нажмите «Остановить презентацию» в главном окне, в уведомлении о презентации Windows или «Вы представляете -> Остановить презентацию» в правом нижнем углу главного окна.
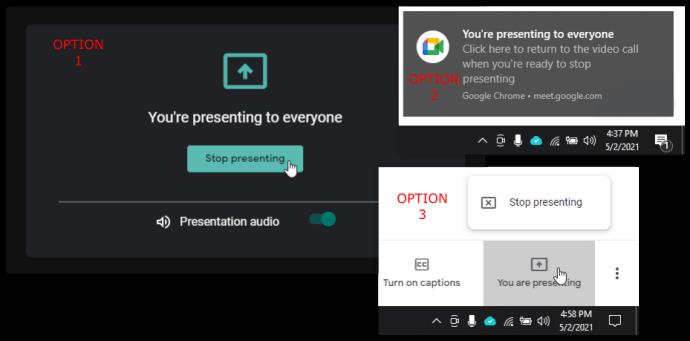
Вариант 3. Используйте другое устройство для обмена аудио в Google Meet
Помимо изменения настроек микрофона в Windows 10 и Google Meets, также можно одновременно использовать смартфон с помощью функции «Использовать телефон для аудио ». Таким образом, вы можете говорить одновременно с презентацией видео или изображений с вашего ПК. Однако в настоящее время использование телефона для аудио в Meets доступно только организаторам Google Workspace . Он также отключает звук ПК во время разговора.
Как отключить звук участников в Google Meet
Если вы планируете делиться звуком во время презентации Google Meet, вас, вероятно, беспокоит слишком много шума или болтовни. Было бы неплохо, если бы существовала кнопка «Отключить все», которую можно щелкнуть во время активного обмена аудио.
К счастью, с мая 2021 года Google Meet только что начал вводить возможность отключения звука для всех, предоставляя ее организаторам Google Meet в доменах Google Workspace for Education Fundamentals и Education Plus. Все остальные пользователи должны ждать до дальнейшего уведомления. Для предприятий и обычных пользователей это не означает, что все потеряно. Вы можете попытаться использовать надстройку стороннего браузера или отключить звук участников Google Meet по отдельности всего несколькими щелчками мыши.
Google Meet: отключить звук для всех с помощью индивидуального выбора
Самый гарантированный способ отключить звук всех во время презентации Google Meet — отключить звук каждого участника по одному, если только вы не можете использовать «Отключить звук всех». Вот как отключить звук каждого по отдельности.
- Во время презентации перейдите к значку «Люди» в правом верхнем углу окна Google Meet.
- В списке участников выберите имя, звук которого вы хотите отключить.
- У вас появятся три значка, нажмите на средний ( «значок микрофона» ) .
- Вам будет предложено подтвердить, хотите ли вы отключить звук этого участника. Нажмите «Отключить звук».
Теперь микрофон этого человека будет отключен. Вы можете повторить этот процесс столько раз, сколько вам нужно, если вы хотите отключить звук для всех .

Google Meet: отключить звук для всех с помощью функции «Отключить звук для всех»
Когда вы используете Google Meet в образовательных целях, в котором участвует много учащихся, полезно знать, как отключить любой ненужный шум, в первую очередь потому, что учителя часто используют аудио- и видеоклипы на уроках. Тем, кто использует домены Meet for Education Plus или Google Workspace for Education Fundamentals (как упоминалось ранее), вам повезло. Не стесняйтесь отключать звук всех одним махом. Только не забывайте, что вы не можете включить звук . Итак, включите что-нибудь в свою презентацию, чтобы участники знали, что они могут включать свои микрофоны по мере необходимости! Вот как отключить звук для всех в Google Meet.
- Во время сеанса Google Meet нажмите «Люди» в правом верхнем меню сеанса.
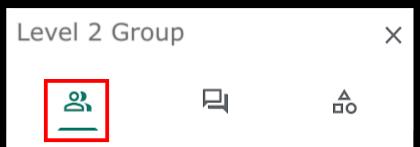
- Выберите «Отключить все».
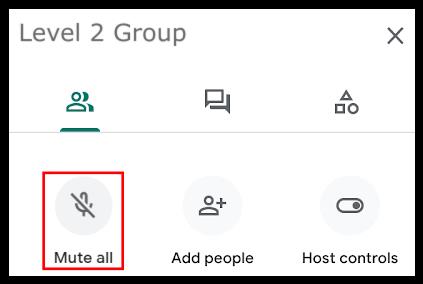
- Значок отключения звука изменит цвет с черного на цвет, чтобы обозначить активное состояние, а текст изменится на «Все отключено».
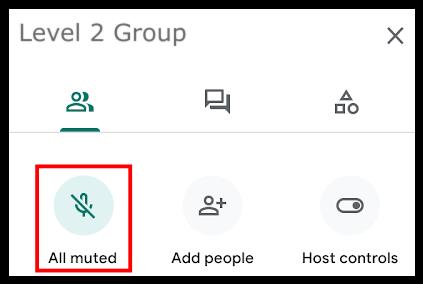
Google Meet: отключите звук для прослушивания, затем включите звук для разговора
Иногда трудно не броситься с комментариями, даже когда момент неподходящий. Если вы делитесь звуком, вы хотите, чтобы все сначала его услышали. Возможно, вам даже придется прибегнуть к отключению звука участников, особенно если вы имеете дело со студентами.
Во-вторых, пока Google Meet не найдет лучший способ обмена аудио, вы всегда можете переключиться с одной настройки микрофона на другую, как обсуждалось выше, или использовать свой смартфон для подачи звука. Это не идеально, но это делает работу.
К счастью, Google Meet проделал долгий путь в области звуковых возможностей, но определенно есть возможности для улучшения.
Удалось ли вам добавить звук в Google Meet? Знаете ли вы другие способы обмена аудио? Поделитесь своими мыслями с сообществом в комментариях ниже.