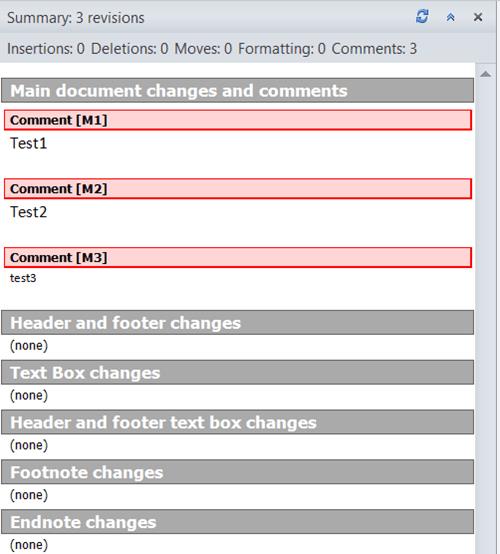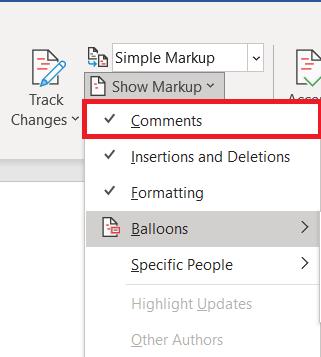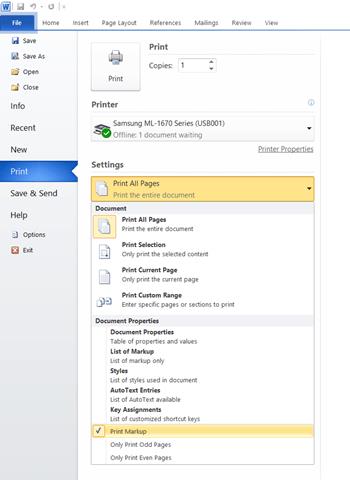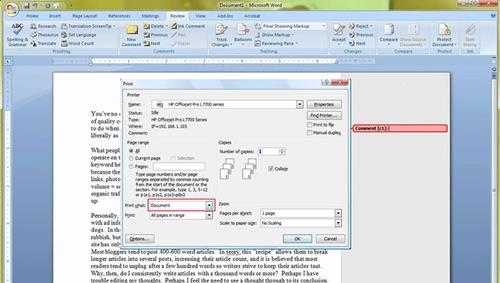Возможность оставлять комментарии в документе Microsoft Word, безусловно, полезна. Однако наличие комментариев может раздражать, когда приходит время печатать документ. К счастью, есть способ избавиться от них перед печатью.

В этой статье мы покажем вам, как это сделать в каждой версии Word. Но сначала давайте быстро объясним, что такое комментарии, и рассмотрим еще несколько основных функций комментирования.
Что такое комментарии и как их вставлять?
По определению, комментарий — это примечание или аннотация, которую автор или рецензент может добавить к документу. В Microsoft Word они чаще всего используются редакторами для объяснения тех или иных решений или требуют от автора дополнительных пояснений. Давайте посмотрим, как вы можете вставить комментарий в документ Word.
Комментирование в Word 2007 и Word 2010
- Чтобы добавить комментарий, выделите часть текста, к которой относится комментарий, и нажмите кнопку «Новый комментарий» . Он находится на вкладке «Обзор» в группе «Комментарии» . Рядом с выбранным текстом появится всплывающая подсказка. Если вы не выбрали текст, слово рядом с мигающим курсором будет выбрано автоматически.

- Щелкните внутри всплывающей подсказки и введите свой комментарий. Когда вы закончите комментировать, щелкните в любом месте за пределами всплывающей подсказки.
Примечание. Word 2010, 2013 и 2016 очень похожи, поэтому, скорее всего, у вас не возникнет проблем, если вы используете более новые версии.
Комментирование в Word 2002 и Word 2003
- Сначала выберите слово/абзац или просто щелкните в том месте, где хотите прокомментировать.
- Теперь щелкните меню «Вставка» и выберите «Комментарий» . Снова появится всплывающая подсказка, готовая отобразить все, что вы собираетесь прокомментировать.
Примечание. Вы не можете вставить комментарий в верхний или нижний колонтитул документа.
Изменение и удаление комментариев
Изменить комментарии очень просто, так как вы, скорее всего, сможете их увидеть (если только вы их не скрыли).
- Все, что вам нужно сделать, это щелкнуть шарик, а затем изменить его текст.
- Другой способ сделать это — щелкнуть панель просмотра, расположенную на вкладке «Рецензирование» , и найти комментарий, который вы хотите изменить.
- Самый простой способ удалить комментарий — щелкнуть правой кнопкой мыши всплывающую подсказку и выбрать «Удалить комментарий» .
- Кроме того, вы можете сделать то же самое внутри панели просмотра .
Панель просмотра
Цель панели рецензирования — облегчить чтение длинных комментариев, а также предоставить обзор всех комментариев в одном месте.
- Чтобы панель отображалась в версиях Word 2007 и 2010, вам нужно включить ее на вкладке «Обзор» , она находится в группе «Отслеживание». Вы можете выбрать, предпочитаете ли вы горизонтальную или вертикальную версию.
- В более старых версиях Word (2002 и 2003) вы должны найти панель инструментов «Рецензирование» и нажать «Панель рецензирования» . Теперь должна появиться панель инструментов «Рецензирование» , но если ее нет, перейдите в меню «Вид» , найдите там «Панели инструментов» и нажмите «Рецензирование» .
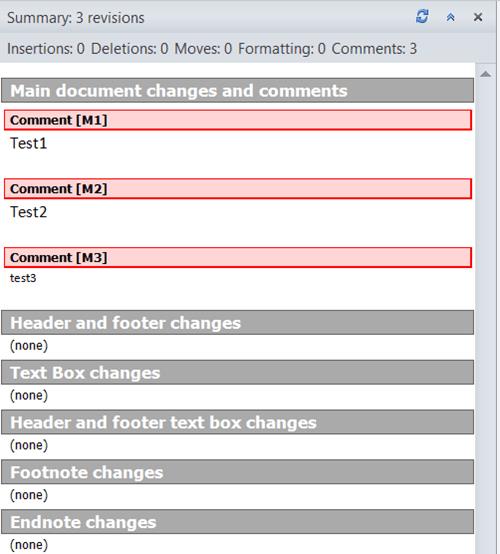
Печать без комментариев
Ворд 2010 и 2016
Подготовить документ к печати без комментариев как в Word 2010, так и в 2016 можно двумя способами.
- Перейдите на вкладку Обзор .

- Теперь найдите группу функций отслеживания и откройте оттуда меню «Показать разметку» .

- Если он отмечен, снимите флажок «Комментарии» .
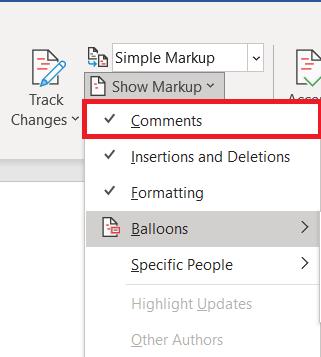
- Другой способ заключается в переходе на главную вкладку «Файл» .

- Оттуда выберите «Печать» , чтобы открыть окно настроек. В самом верху находится выпадающее меню, где вы можете выбрать, какие страницы печатать.
- Нажав на нее, вы заметите, что есть переключатель «Разметка для печати» . Выключи это.
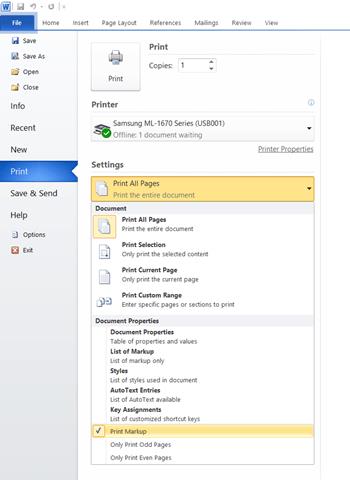
Ворд 2007
Word 2007 также имеет два метода подготовки файла к печати без каких-либо комментариев, первый из которых такой же, как и в более новых версиях Word. Подводя итог, нужно найти вкладку «Обзор», а затем оттуда группу «Отслеживание». Там есть раскрывающееся меню с надписью «Показать разметку» и флажок «Комментарии», который необходимо отключить.
Если вы предпочитаете работать с комментариями из главного меню, нажмите кнопку Office, расположенную в верхнем левом углу. Оттуда перейдите в раздел «Печать», после чего откроется диалоговое окно «Печать». Как и в других версиях Word, у вас есть возможность спросить, что вы хотите напечатать («Печатать что»). «Документ с пометками» выбран по умолчанию. Вам нужно щелкнуть раскрывающееся меню и вместо этого выбрать «Документ».
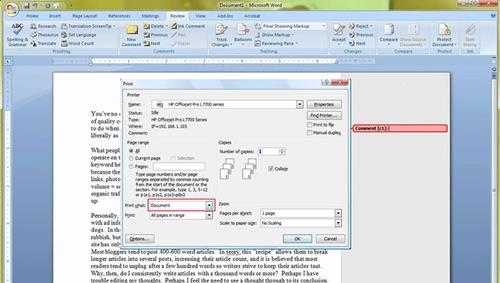
Ворд 2002 и Ворд 2003
Опять же, есть два метода, оба похожи на методы из других версий Word. Первый — нажать «Разметка» в меню «Вид», чтобы скрыть всплывающие подсказки в документе.
Второй — нажать «Печать» в меню «Файл». Как и в Word 2007, вы хотите установить для параметра «Печатать что» значение «Документ».
Обобщить
Хотя комментарии — очень полезная функция, большинство пользователей хотят, чтобы их документы Word печатались без комментариев. Просто следуйте процессу, описанному в этой статье, и вы сможете сделать это самостоятельно.
Пользуетесь ли вы функцией комментариев в Word? Если да, то для чего вы используете его чаще всего? Знаете ли вы какой-либо другой способ печати документов Word без комментариев? Дайте нам знать в комментариях ниже!