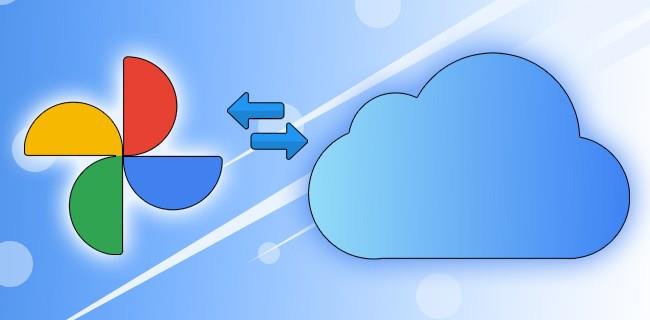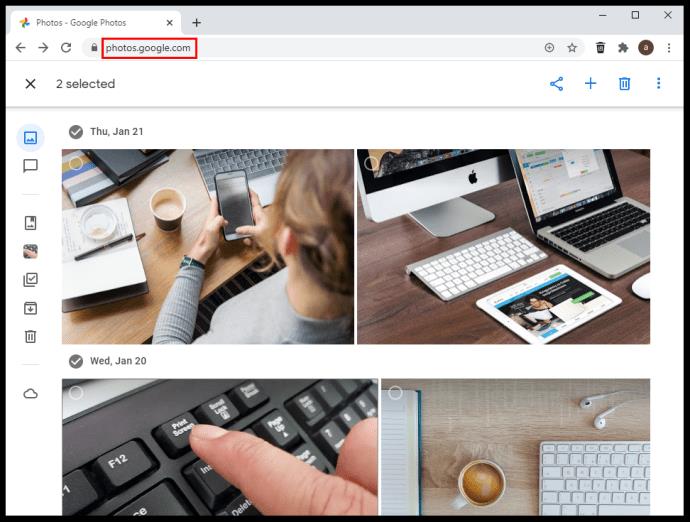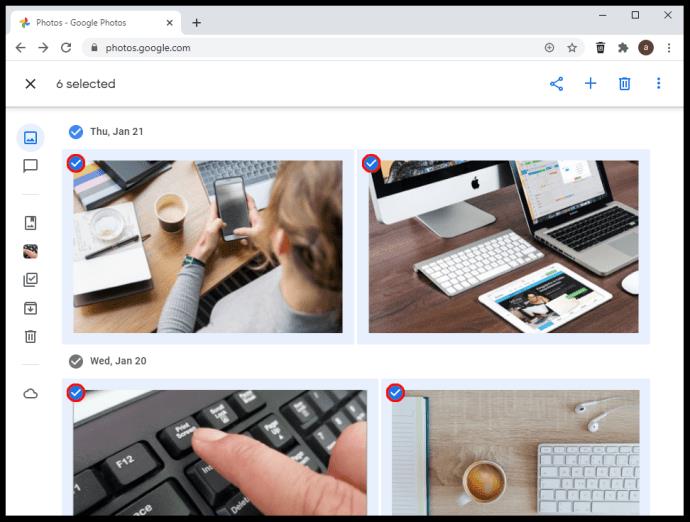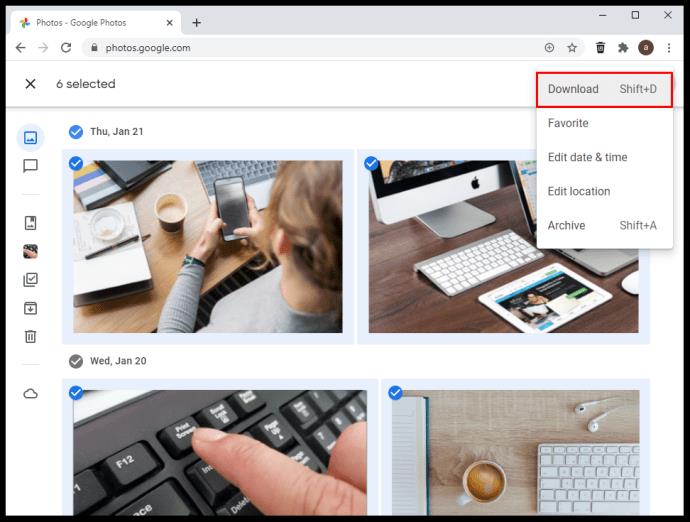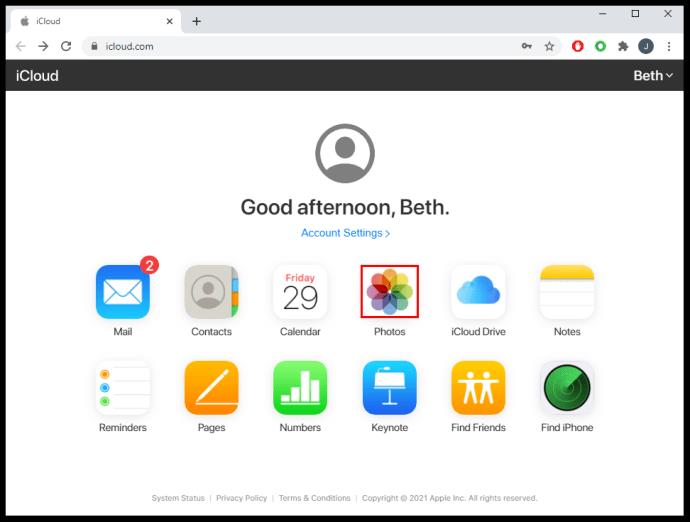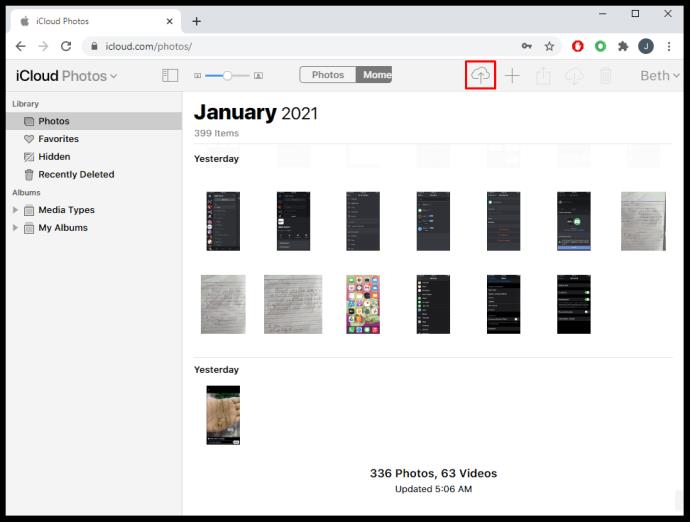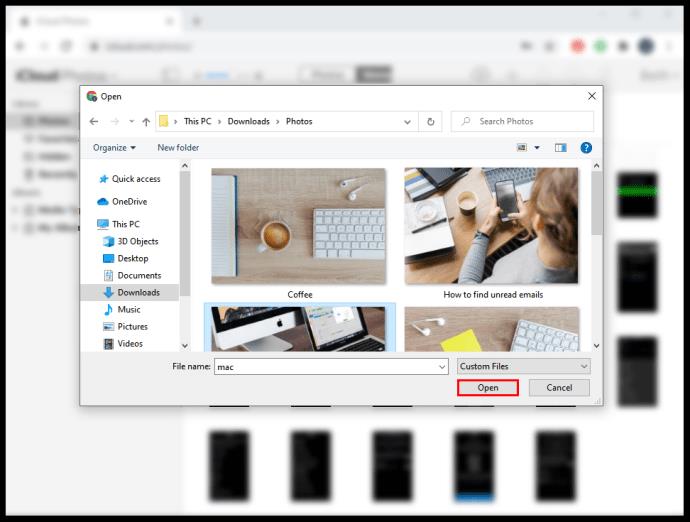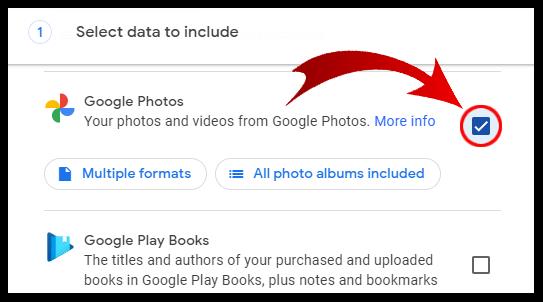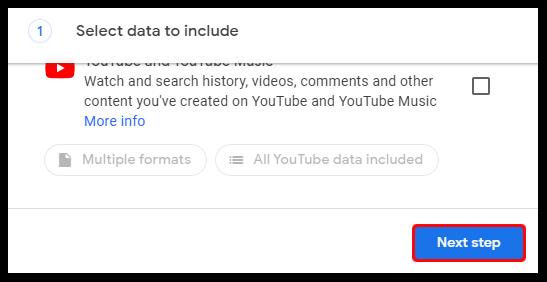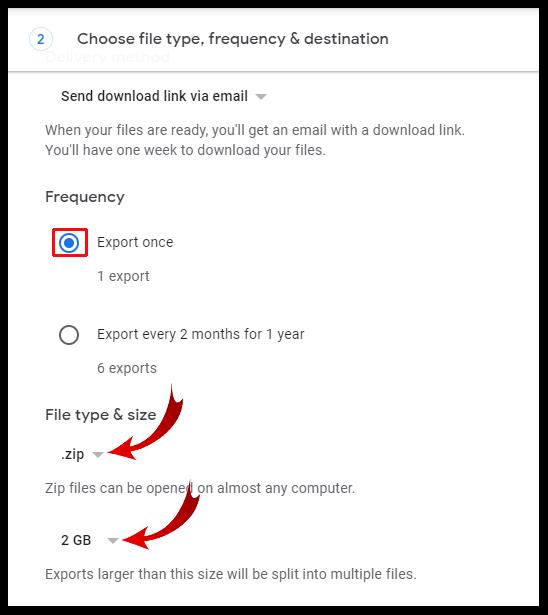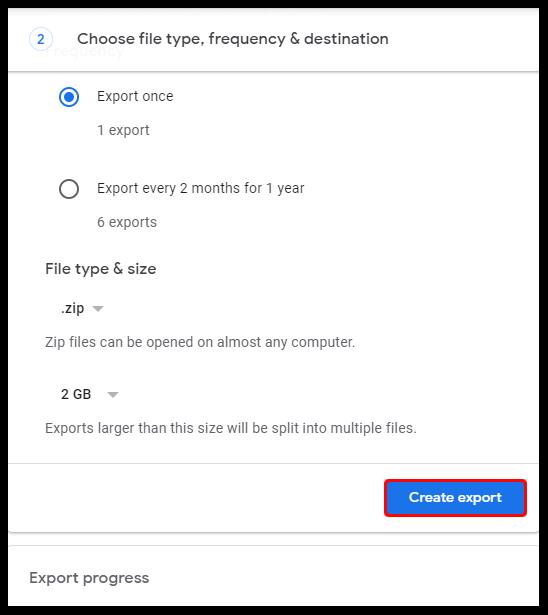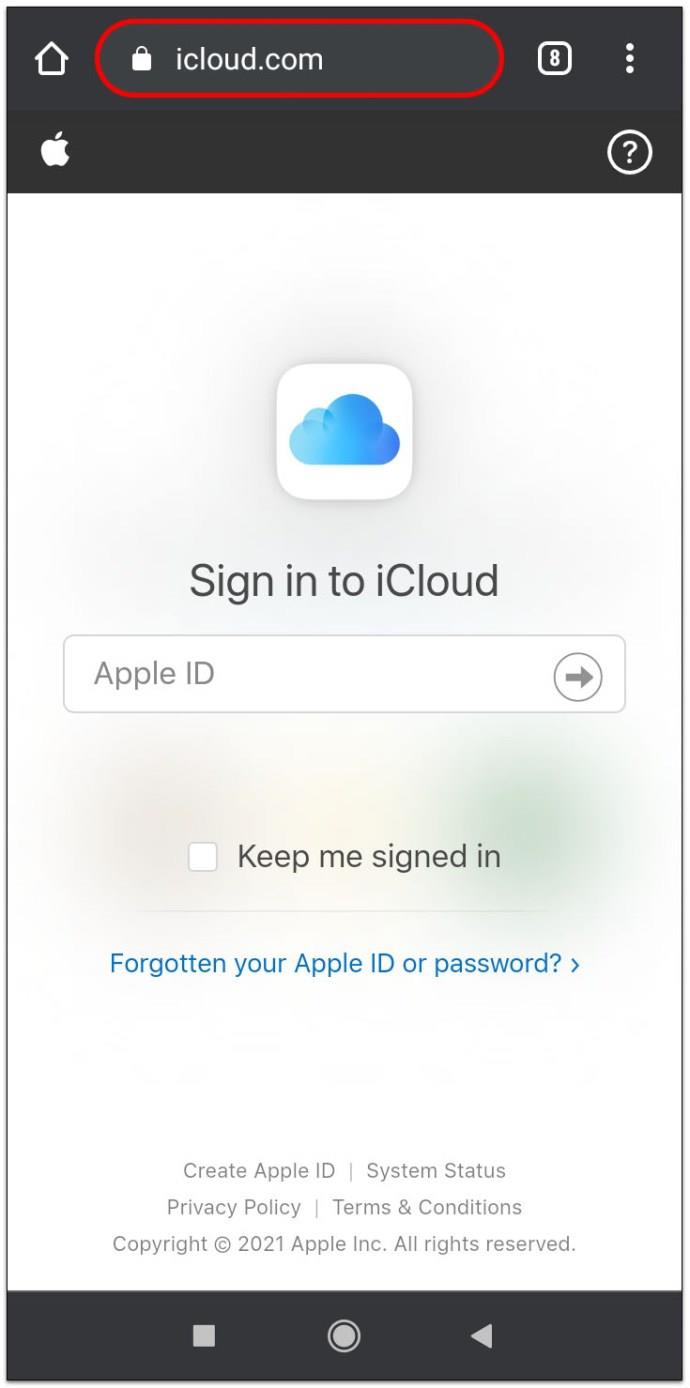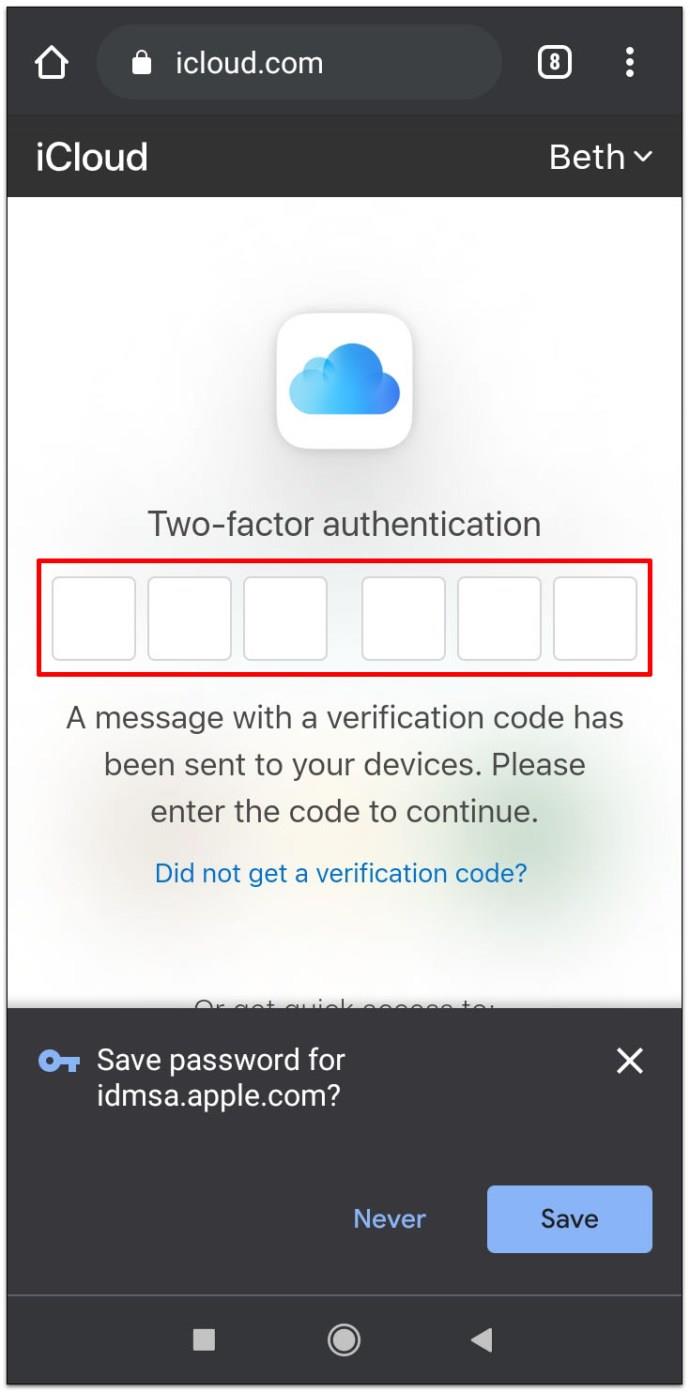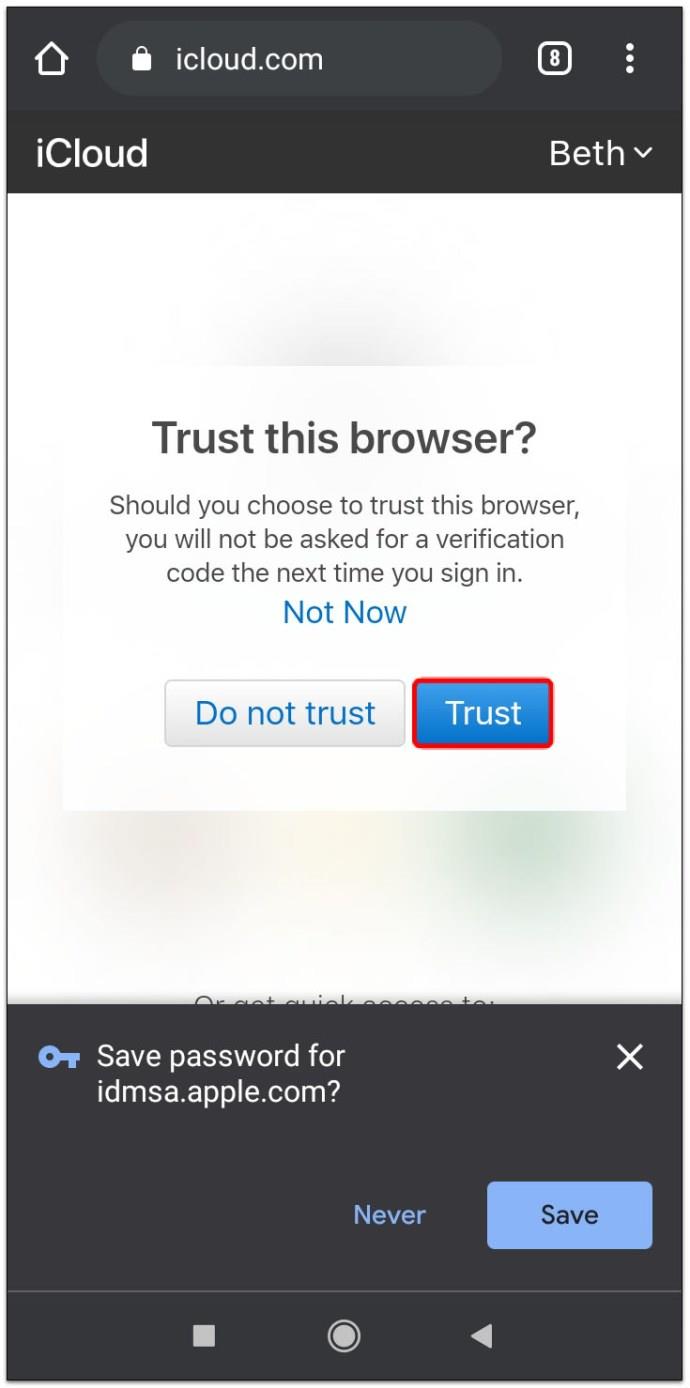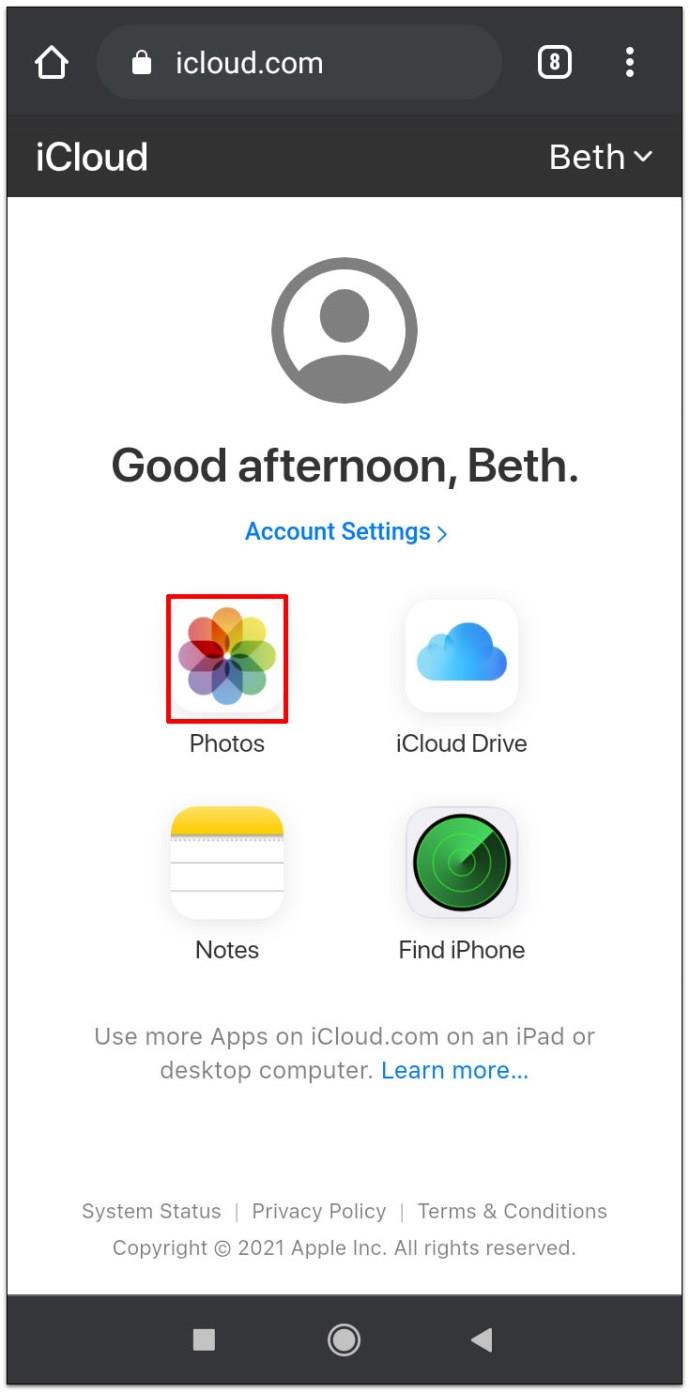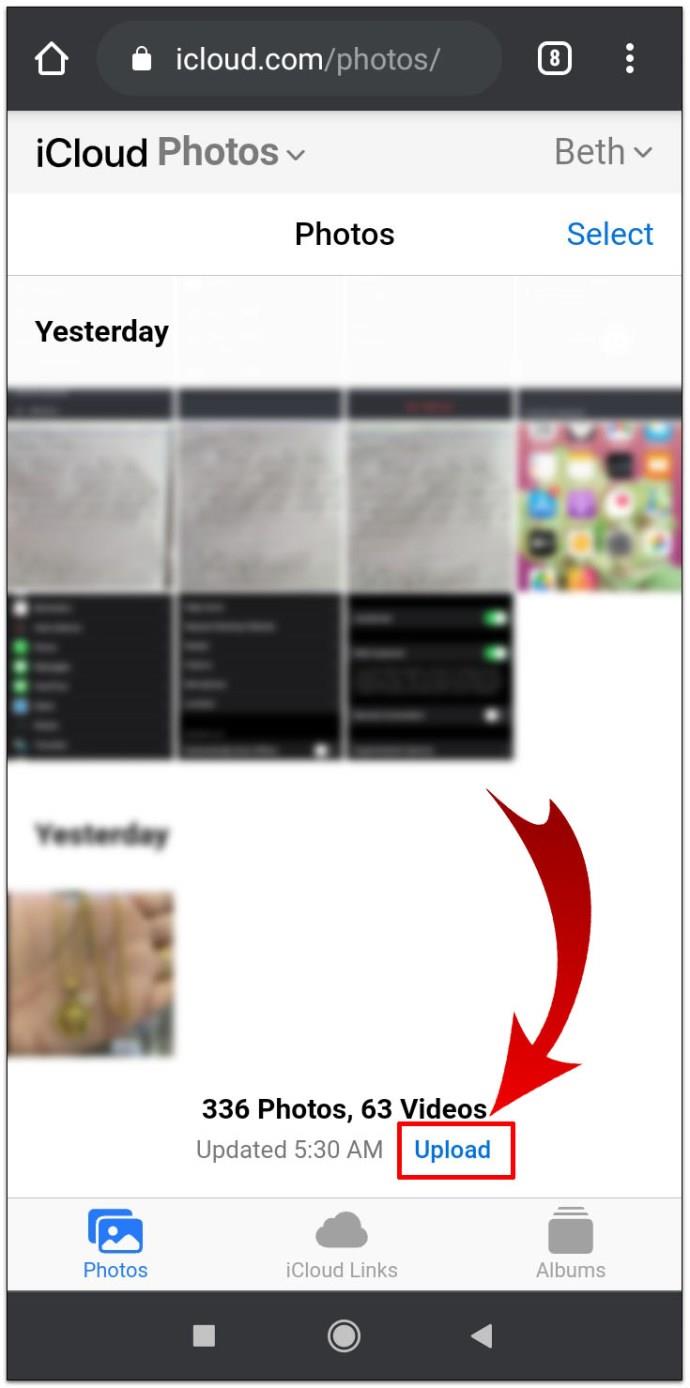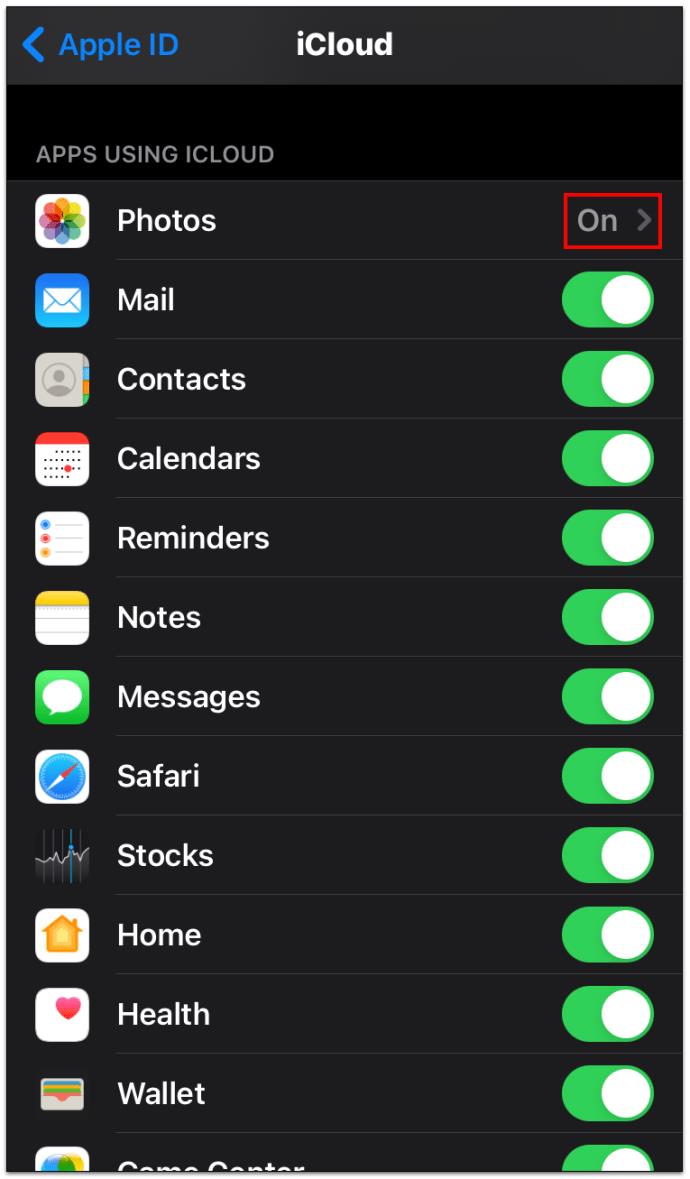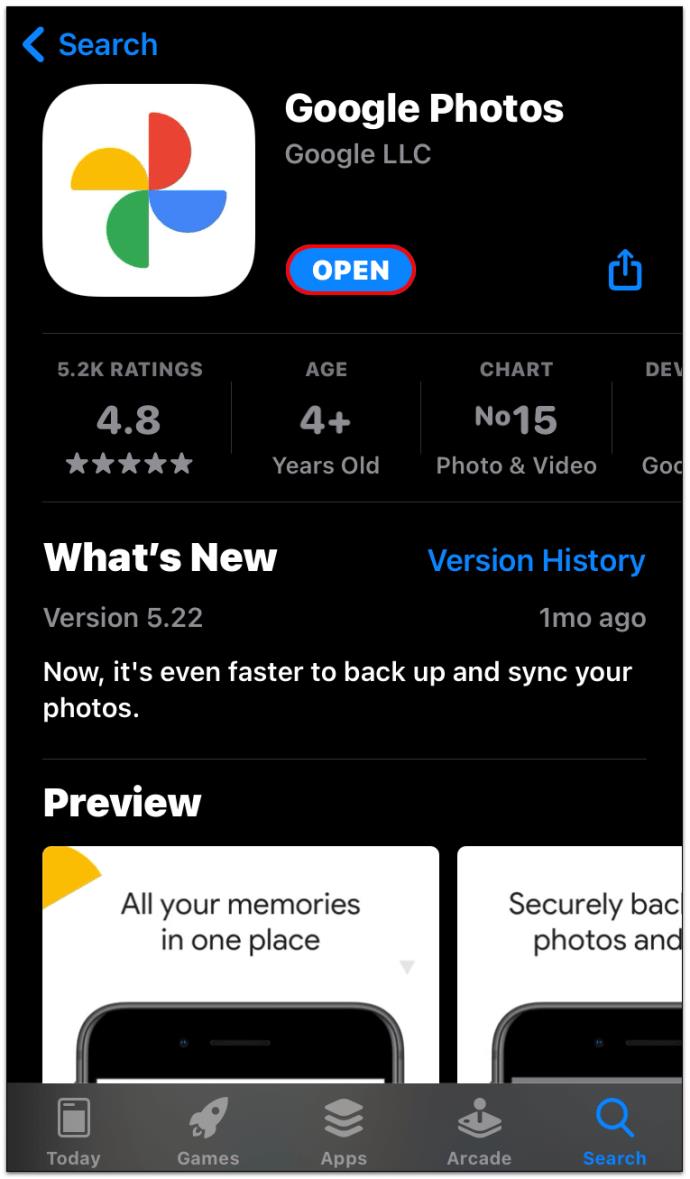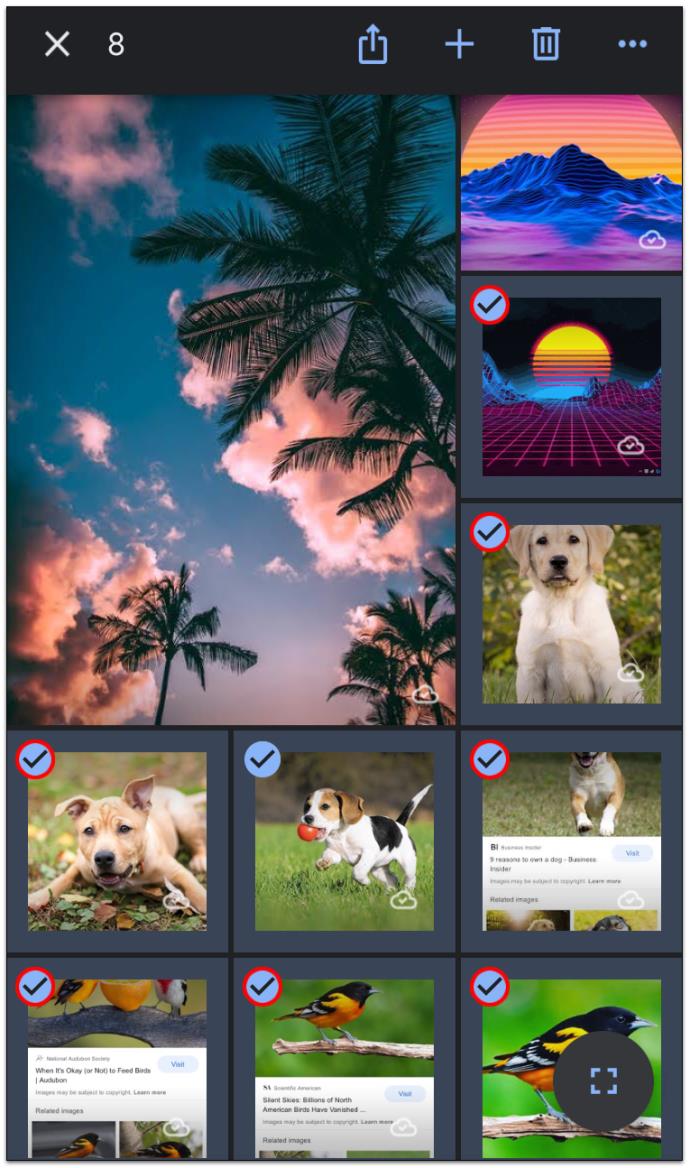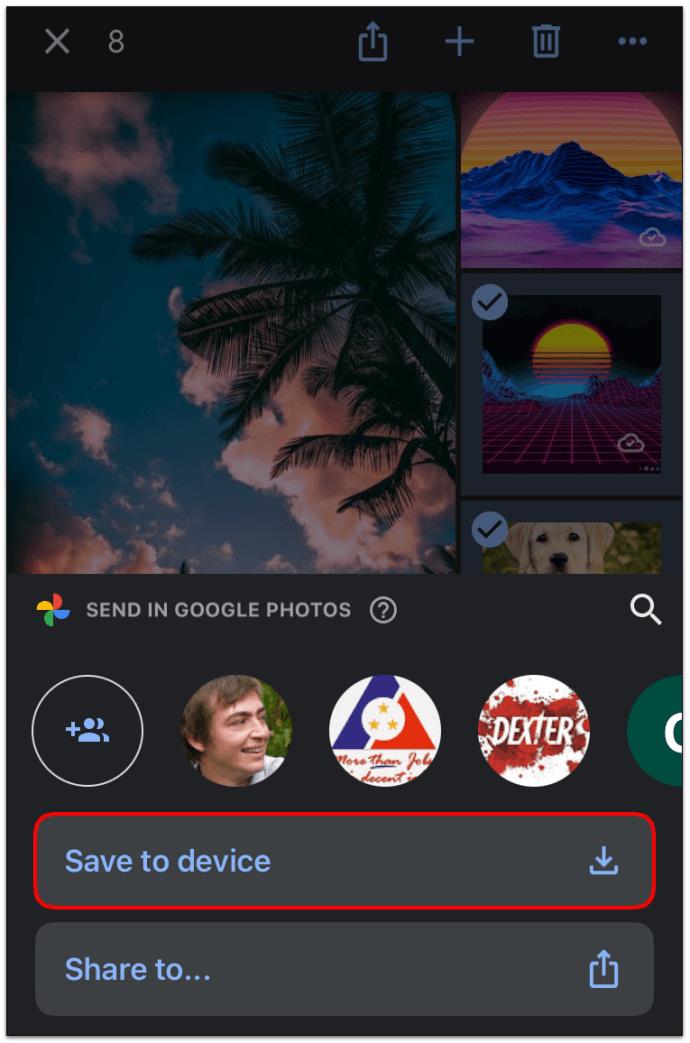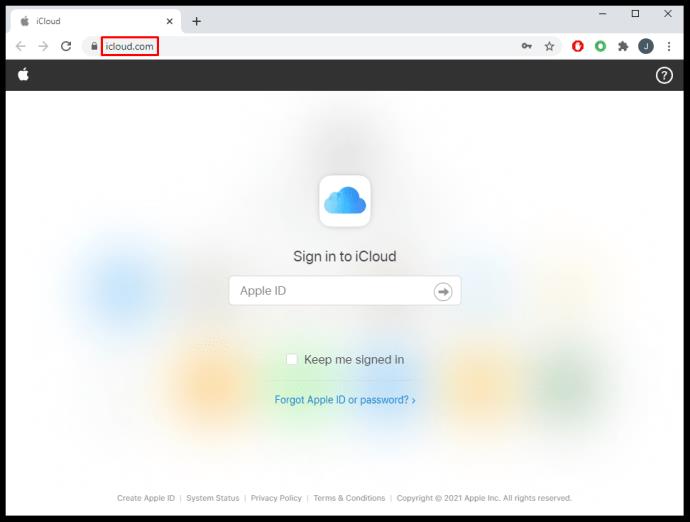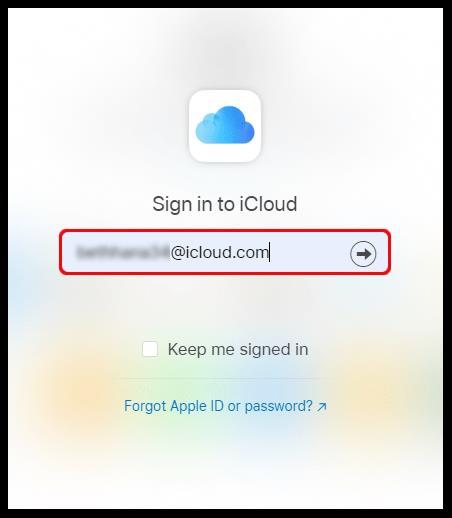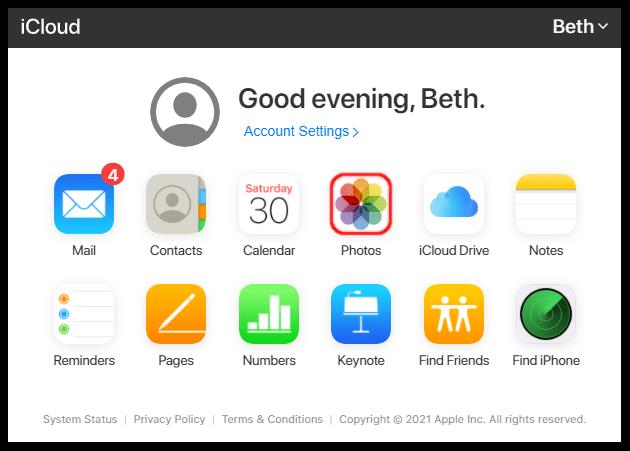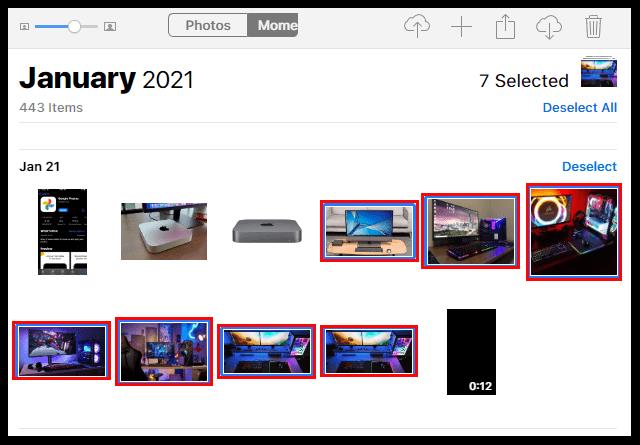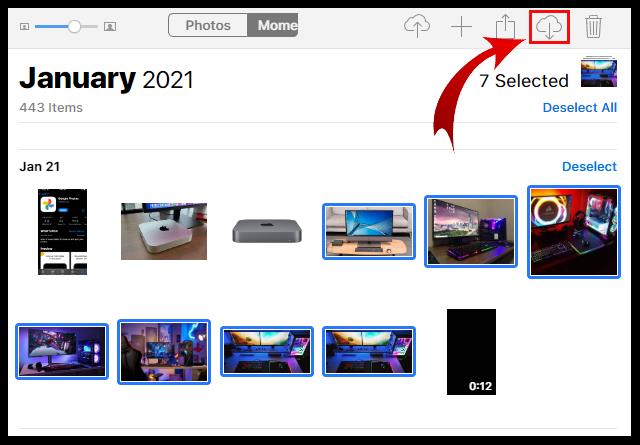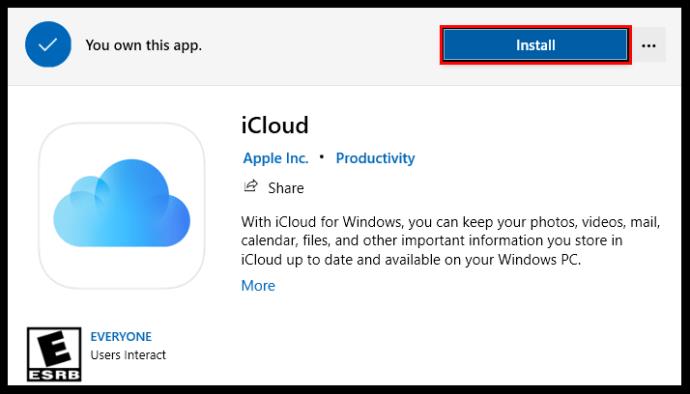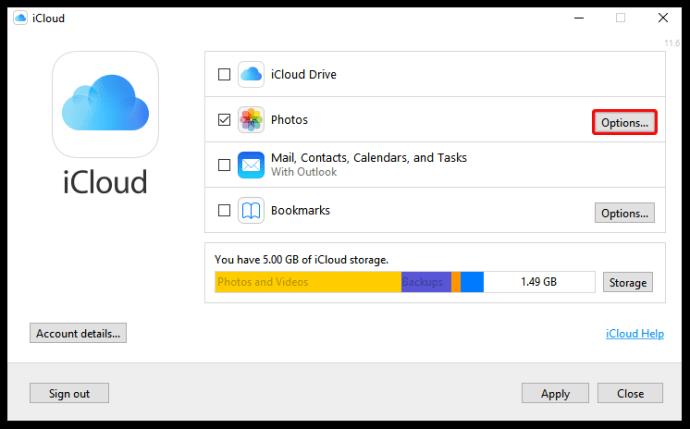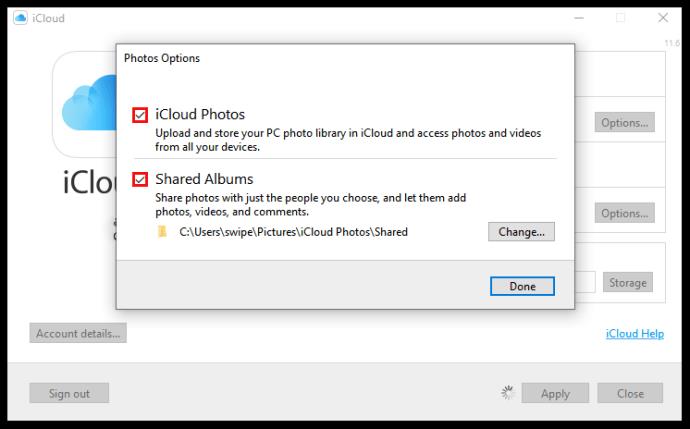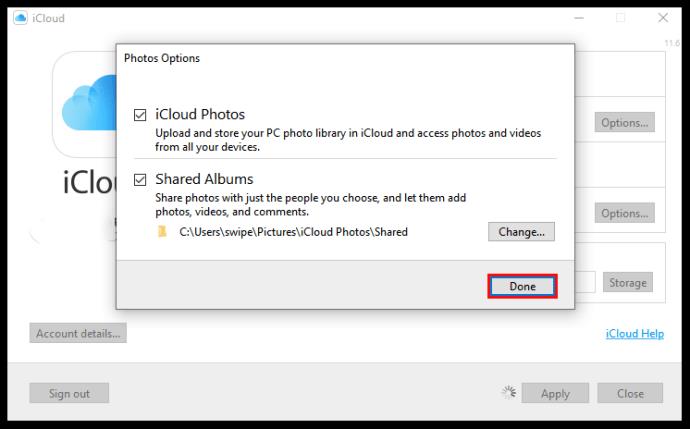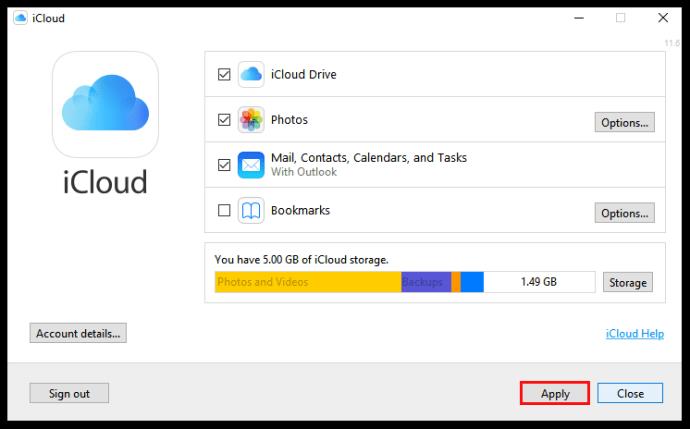Знаете ли вы, что каждую секунду в Instagram загружается около 1000 фотографий? Если вы добавите другие приложения для социальных сетей и фотографии, которые люди делают, но не публикуют, это будет ошеломляющая цифра, которую даже невозможно произнести.
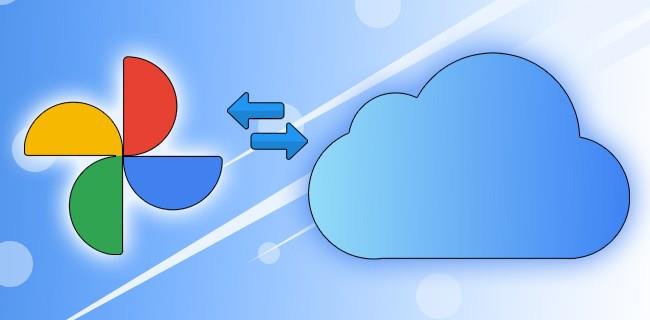
Невероятное количество фотографий, которые мы делаем каждый день, заставляет нас всех постоянно искать идеальное онлайн-место для хранения наших воспоминаний.
Предположим, вы недавно перешли в команду Apple или вам не нравится, что Google начал ограничивать ваше ранее безлимитное хранилище. В этом случае вы можете рассмотреть возможность переноса своих фотографий из Google Фото в iCloud. Вот как это сделать!
Перемещение вашей библиотеки фотографий из Google Фото в iCloud
Если вы загружаете не всю свою библиотеку фотографий, а только некоторые определенные фотографии, вы можете использовать любое устройство для открытия Google Фото. Вы можете загрузить выбранные изображения на iPhone, iPad, Mac, смартфон, планшет или компьютер.
Как переместить файлы Google Фото в iCloud с помощью ПК или ноутбука
Если вы используете ноутбук или ПК и веб-браузер, выполните следующие действия:
- Откройте « Google Фото » в веб-браузере. Войдите в свою учетную запись Google, если это необходимо.
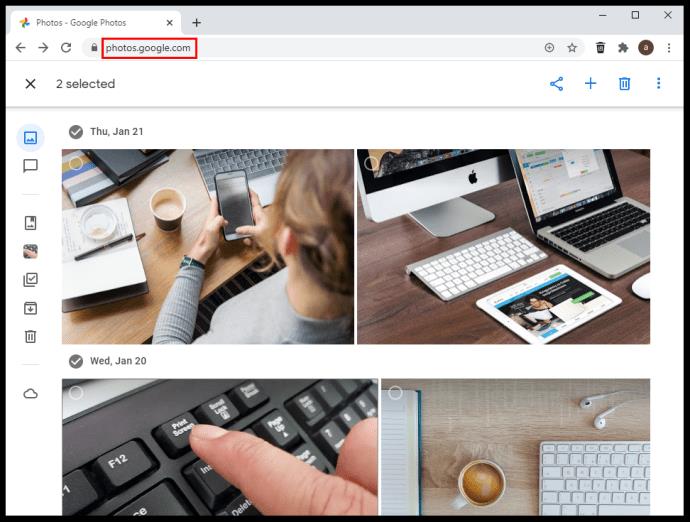
- Наведите курсор и нажмите в верхнем левом углу нужных изображений, чтобы выбрать их.
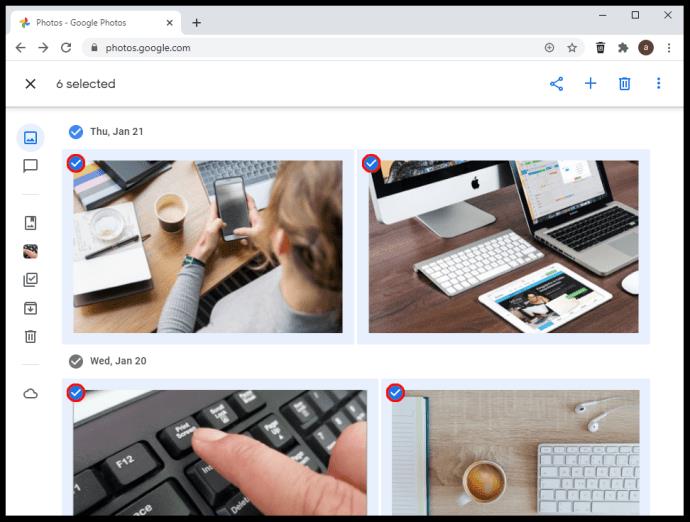
- Нажмите «Shift + D» на клавиатуре, чтобы загрузить выбранные изображения. Либо нажмите «вертикальный многоточие» (значок «Дополнительно») в правом верхнем углу и выберите «Загрузить».
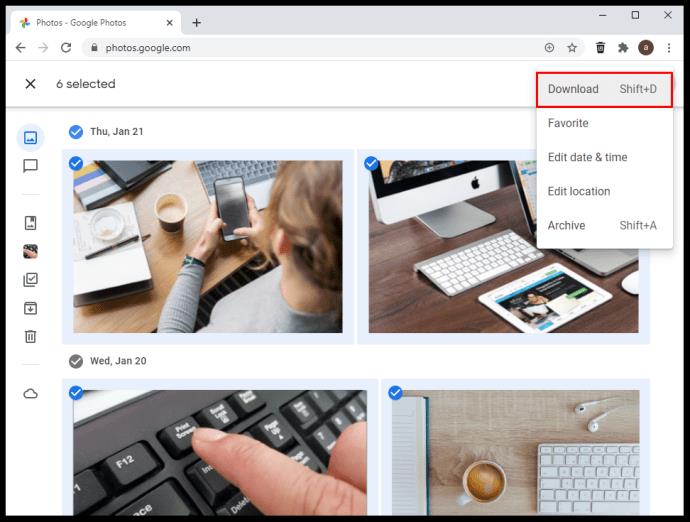
- Теперь вы можете приступить к импорту изображений в iCloud. Перейдите в « iCloud » в веб-браузере и выберите «Фотографии».
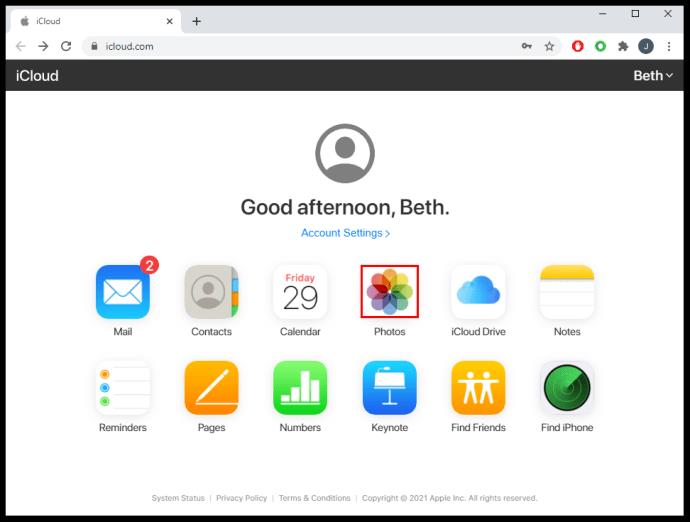
- Выберите значок «загрузить» , чтобы импортировать ранее загруженные изображения.
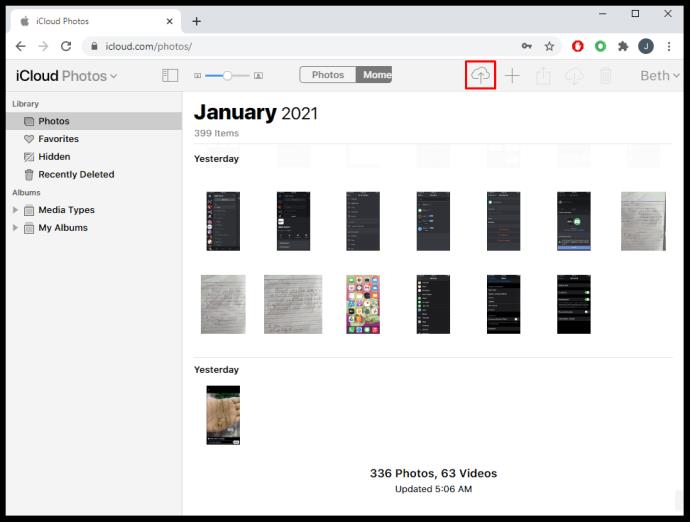
- При появлении запроса выберите фотографии или папки, которые вы хотите загрузить.
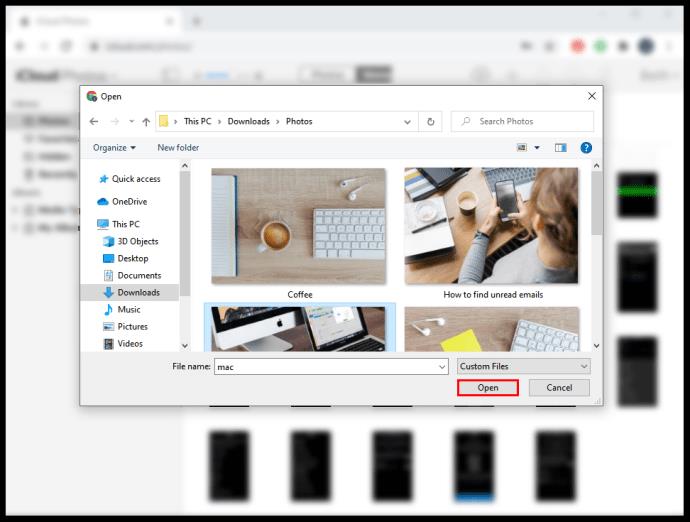
Как перенести все фотографии Google в iCloud
Лучший способ загрузить все свои Google Фото сразу — использовать опцию «Google Takeout». Прочтите инструкции ниже, чтобы узнать, как это сделать.
- Откройте веб-браузер на своем компьютере и выберите Google Takeout .

- На веб-сайте прокрутите вниз и установите флажок «Google Фото» .
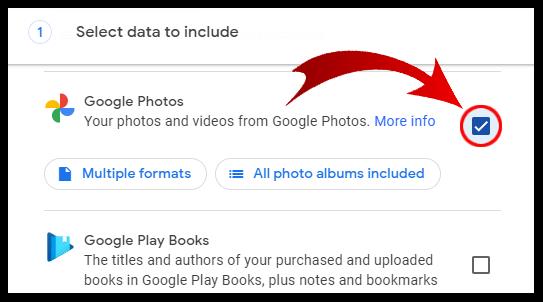
- Нажмите «Следующий шаг» внизу.
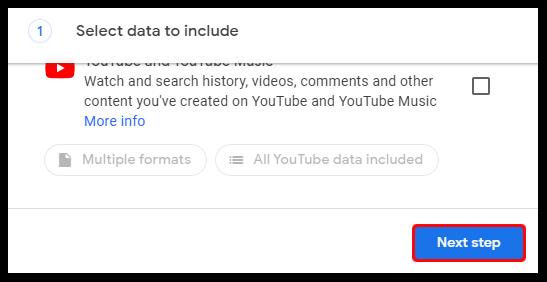
- Выберите нужный размер файла, тип и другие параметры.
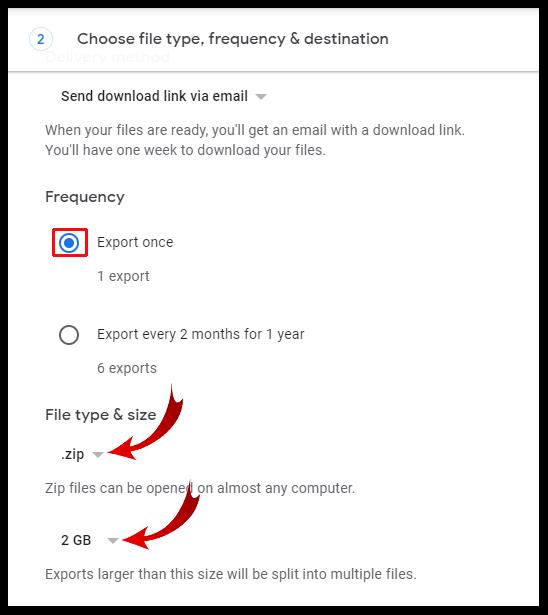
- Нажмите «Создать экспорт».
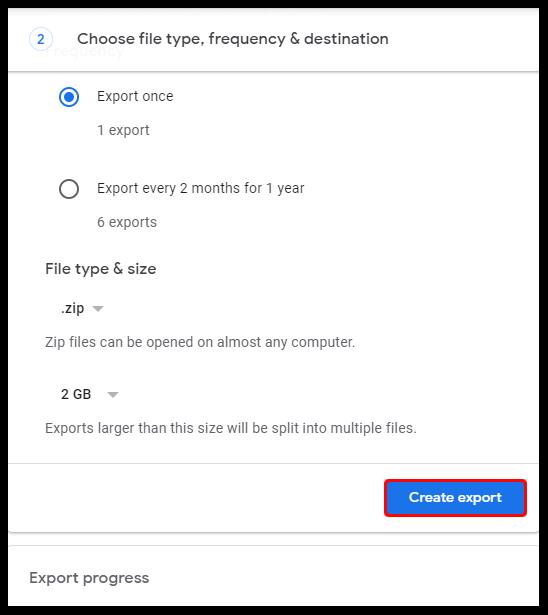
- Не стесняйтесь покинуть страницу или остаться там, если вы хотите отслеживать прогресс. Если у вас обширная библиотека, это может занять буквально несколько дней. Вы будете уведомлены по электронной почте, когда загрузка завершится.
Как только ваша библиотека будет загружена на ваше устройство, вы можете открыть приложение iCloud и синхронизировать фотографии. Обязательно поместите их в логическую папку, если хотите продолжить синхронизацию новых фотографий.
Как перенести фотографии из Google Фото в iCloud на Android
Службы iCloud встроены в устройства Apple. Это означает, что вы не можете загрузить приложение Apple на свой телефон Google Android, но есть обходной путь, который может помочь вам перенести фотографии из Google в iCloud с помощью устройства Android.
Однако имейте в виду, что ваш доступ все равно может быть ограничен, даже если вы используете этот хак.
Прежде чем начать передачу, вам необходимо загрузить свои фотографии из Google на свой телефон Android, если они еще не синхронизированы и не представлены . Вам нужно будет сделать это только в том случае, если ваш параметр резервного копирования и синхронизации не включен или у вас есть фотографии с других устройств, синхронизирующиеся с Google, которые вы хотите в iCloud. После того, как вы выполнили этот шаг, вам необходимо подтвердить свой браузер. Для этого выполните следующие действия:
- Запустите браузер, перейдите на веб-сайт iCloud и введите свой «Apple ID».
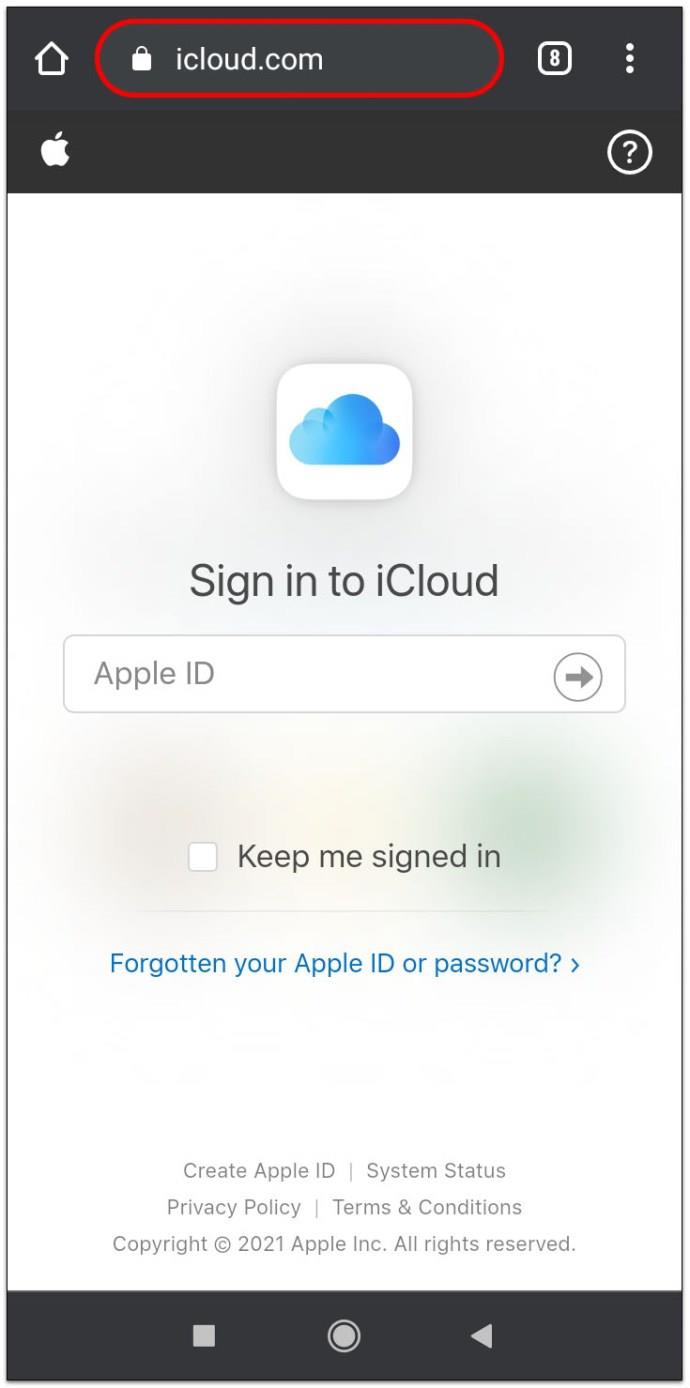
- Убедитесь, что у вас есть одно из ваших устройств Apple, если вас попросят выполнить двухфакторную аутентификацию.
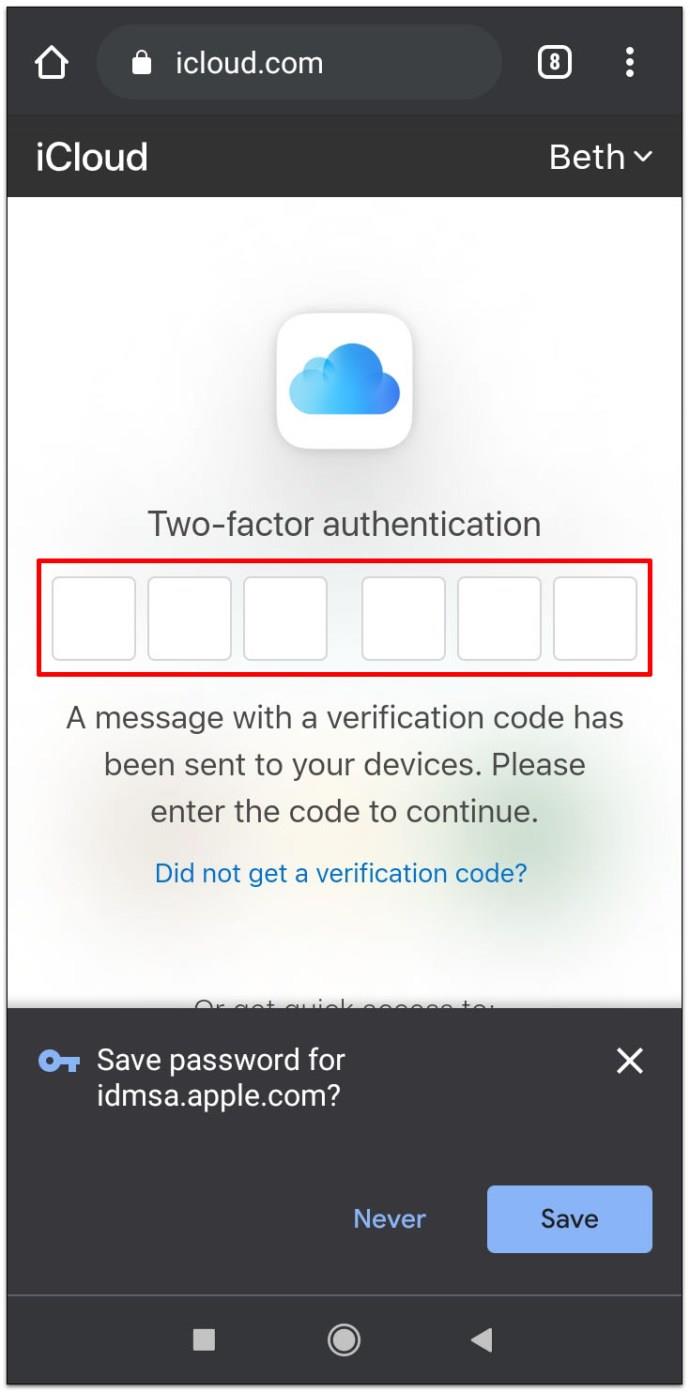
- Подтвердите, что вы пытаетесь войти в систему с помощью надежного браузера, нажав синюю кнопку «Доверять» .
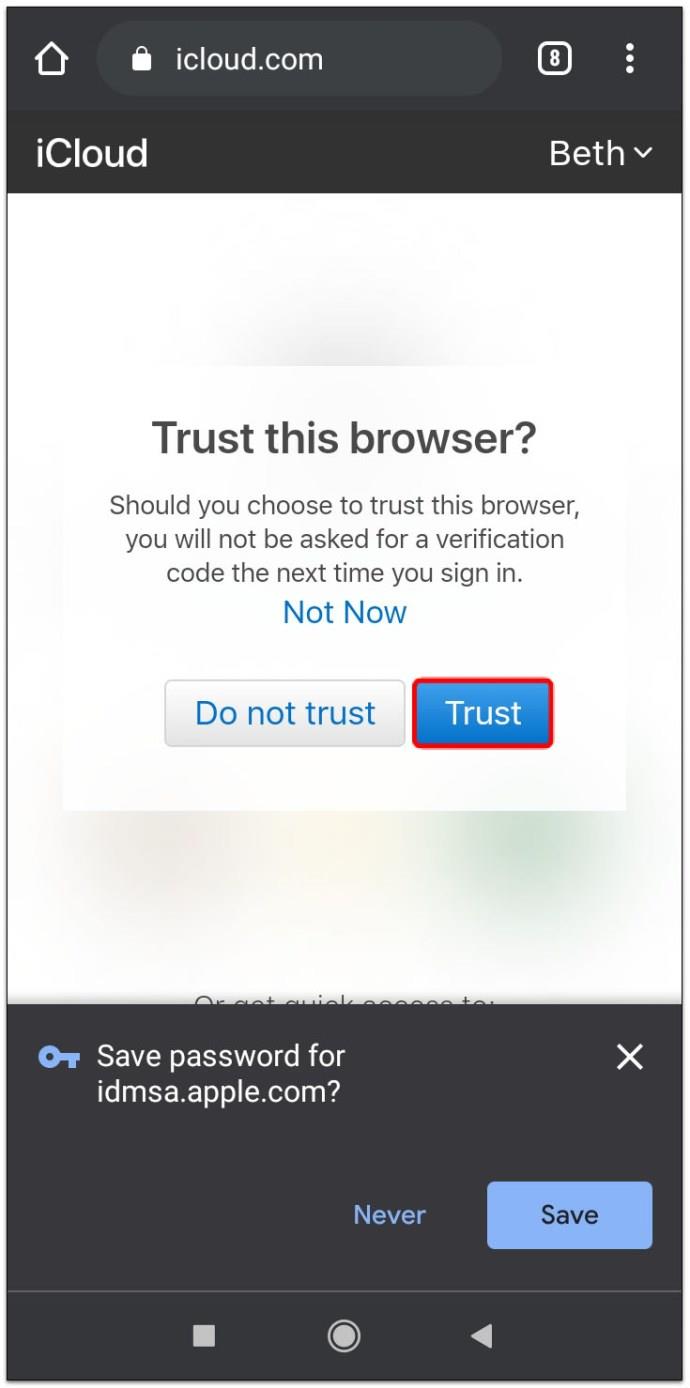
- На следующем экране вы увидите панель инструментов iCloud. Нажмите «Фотографии» , чтобы увидеть свою библиотеку.
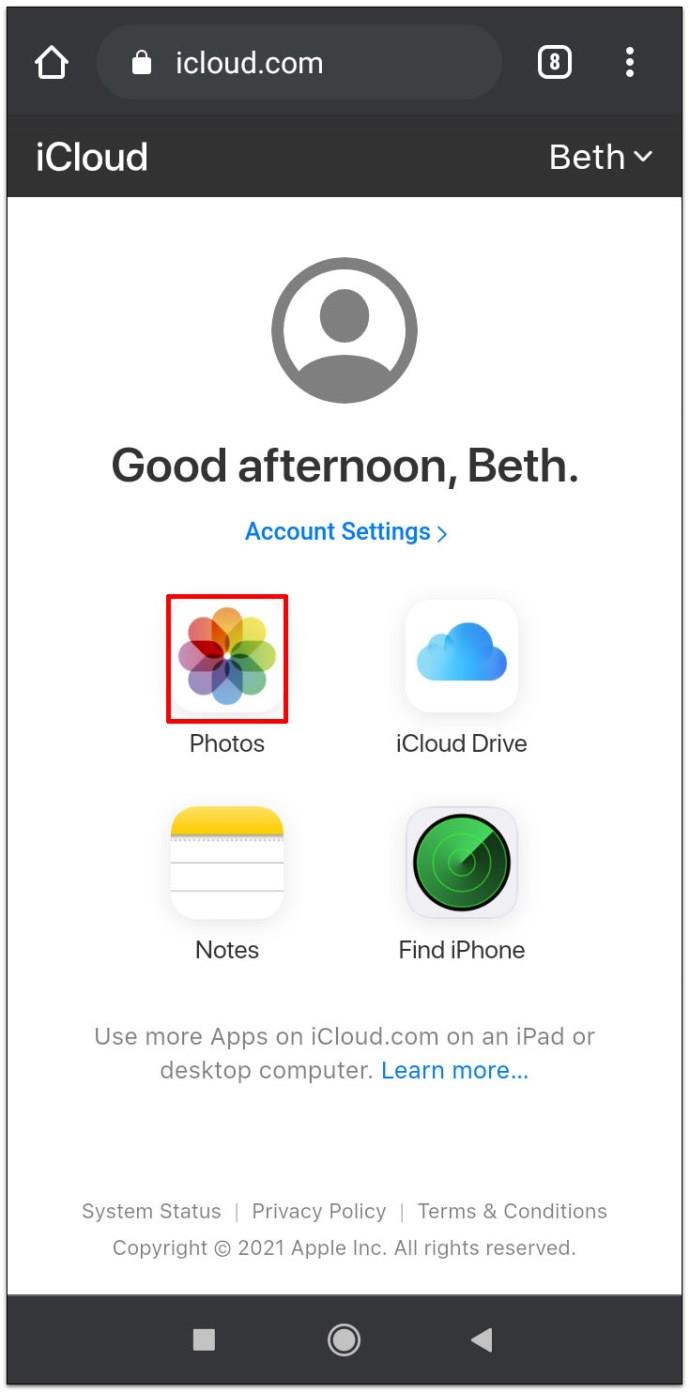
- Нажмите «Загрузить» , чтобы загрузить новые фотографии с телефона Android.
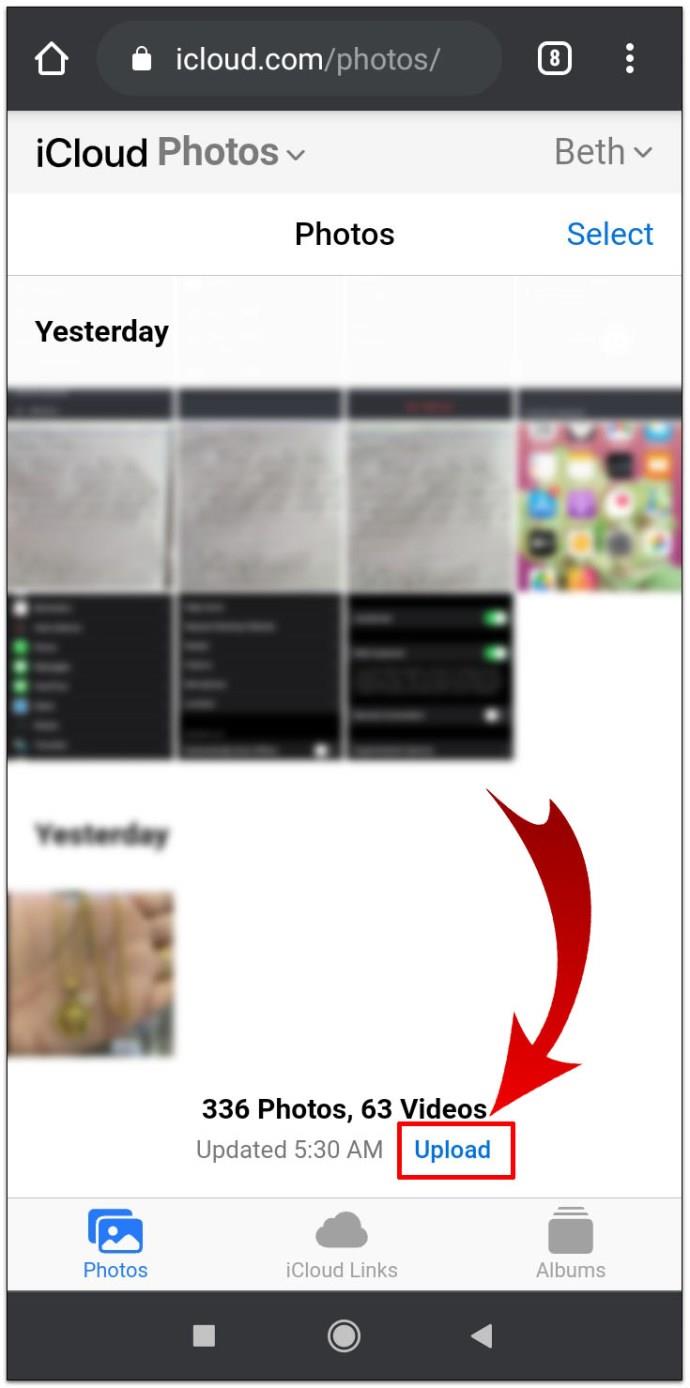
Как переместить изображения из Google Фото в iCloud на iPhone/iPad
Если вы используете iPhone или iPad для переноса фотографий, выполните следующие действия. Использование приложения «Google Фото» для устройств iOS делает этот процесс одним из самых простых способов перемещения изображений.
- Перейдите в «Фото и камера» -> «Библиотека фотографий iCloud» и убедитесь, что библиотека iCloud включена.
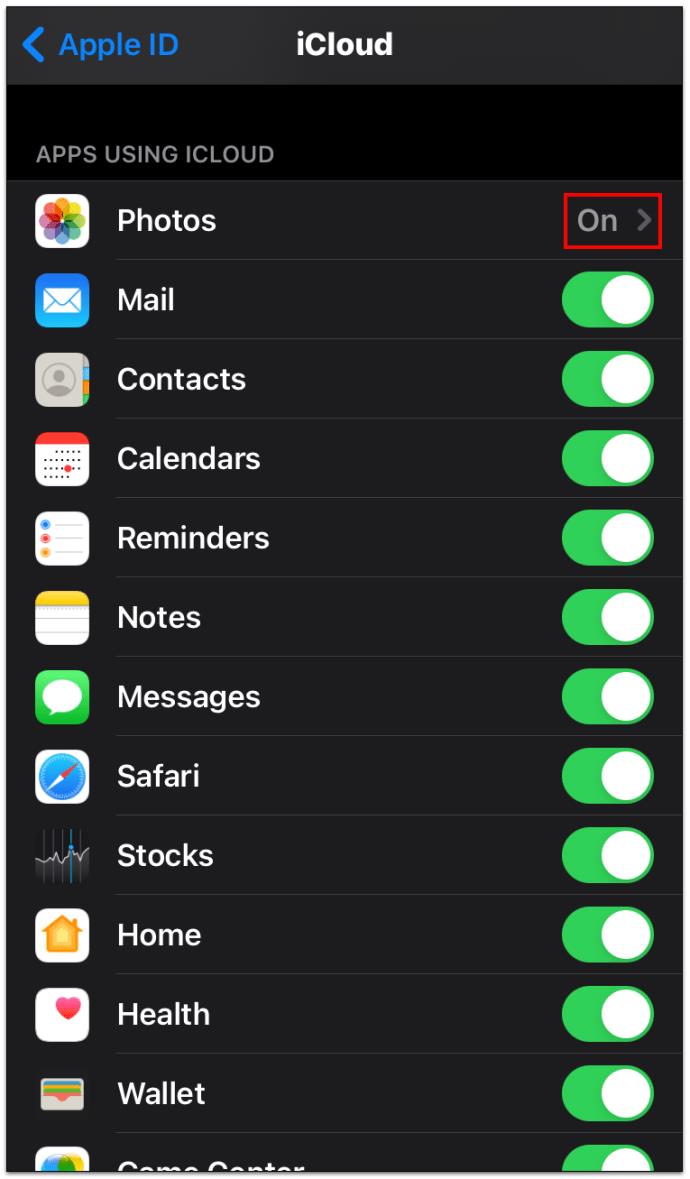
- Загрузите «Google Фото» из Apple App Store.
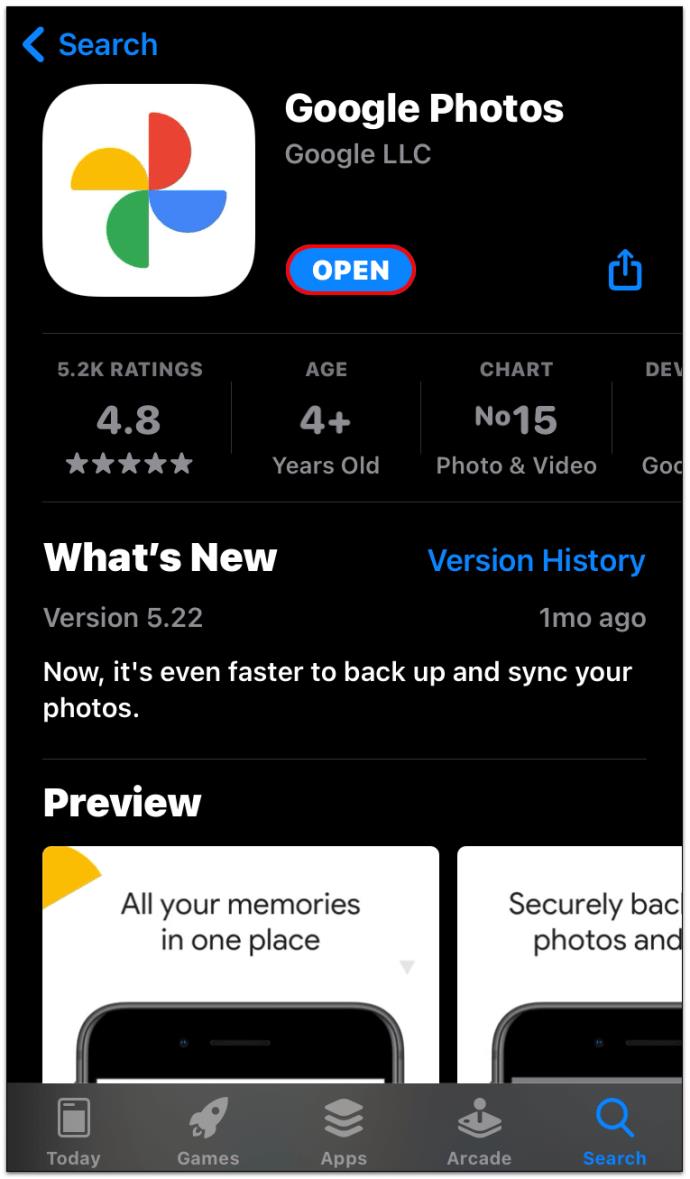
- Введите свои учетные данные «Google» , чтобы войти в свою учетную запись.
- Нажмите «Фотографии» , а затем нажмите и удерживайте нужную фотографию или несколько фотографий.
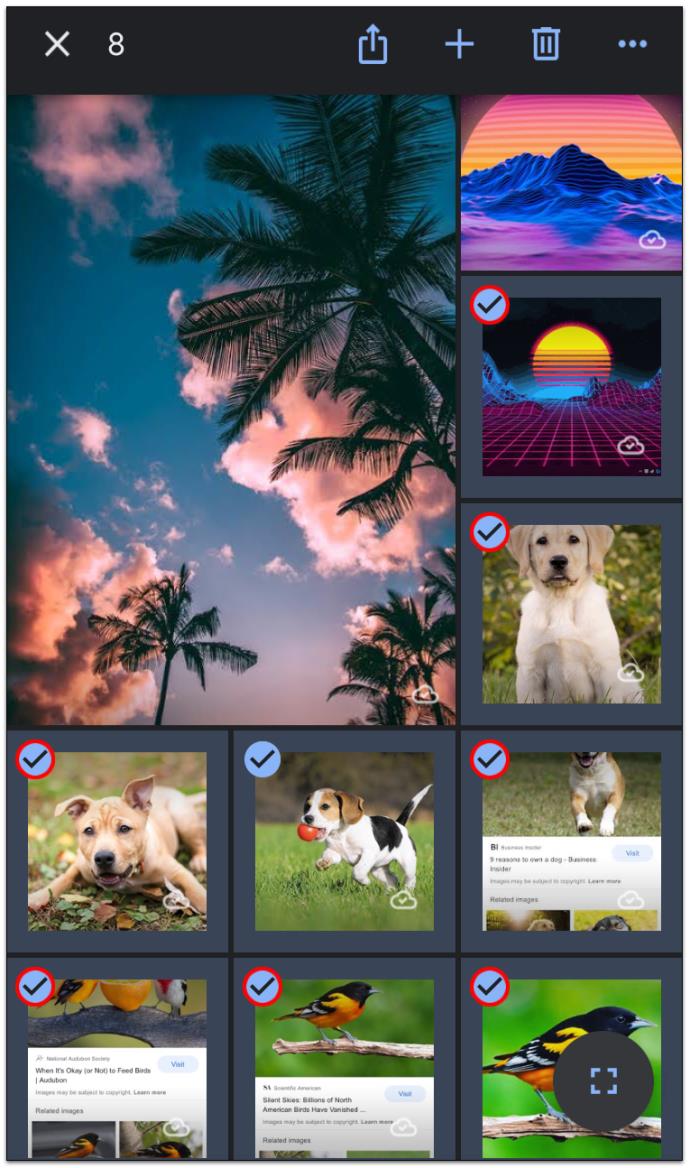
- После нажатия на все изображения, которые вы хотите передать, выберите «Поделиться» в верхней части экрана.

- Выберите «Сохранить [###] изображения», чтобы загрузить все выбранные файлы в фотопленку. Изображения автоматически синхронизируются с iCloud.
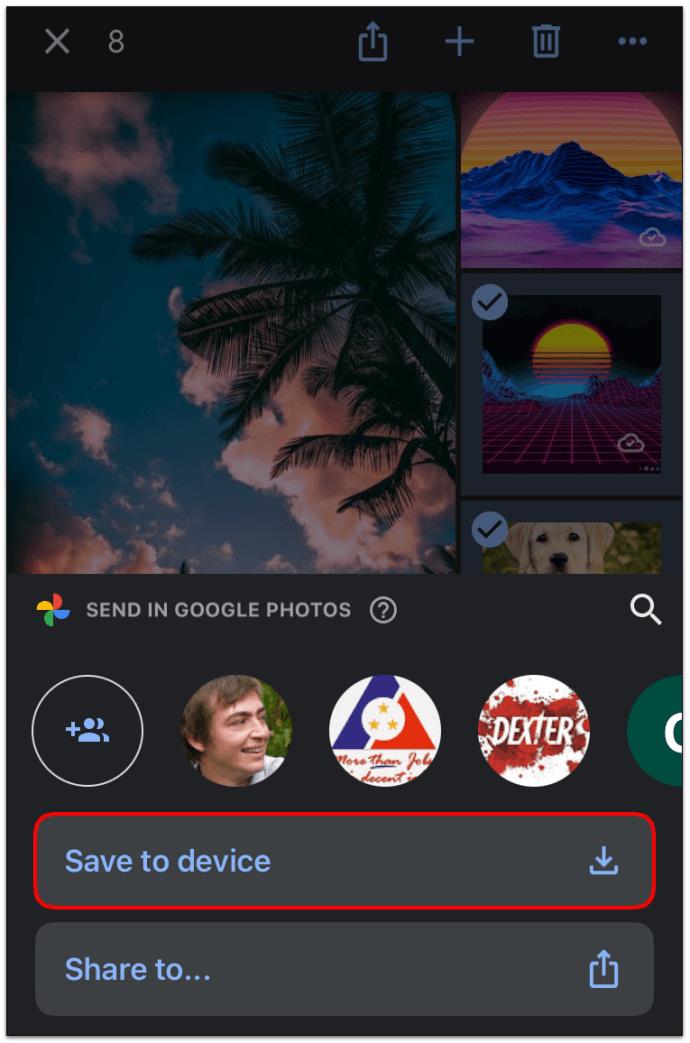
Если на вашем телефоне недостаточно места, перемещайте фотографии небольшими партиями.
В заключение, Google Фото и iCloud — отличный выбор, чтобы хранить свои воспоминания рядом, где бы вы ни находились, а перемещение изображений из Google Фото в iCloud не представляет сложности. У обоих сервисов есть свои преимущества, но Google Фото теперь ограничивает пространство для хранения независимо от того, какое разрешение изображения вы выберете.
Несмотря на это, хорошая новость заключается в том, что вы можете легко переключаться между облачными сервисами, если передумаете в отношении того, что хотите использовать. Вы можете использовать практически любое устройство, даже телефон Android, где вы можете получить доступ к хранилищу iCloud через веб-браузеры. Если вы не храните миллиарды фотографий в своей библиотеке, что практически невозможно, ваш перенос завершится раньше, чем ожидалось.
Google Фото в iCloud: часто задаваемые вопросы
Подключен ли Google Фото к iCloud?
Эти две службы не подключаются по умолчанию. Кроме того, вы не можете загрузить приложение iCloud, если у вас есть мобильное устройство на базе Android, хотя вы можете получить доступ к сервису с помощью веб-браузера.
Некоторые пользователи утверждают, что невозможно перенести фотографии с одного на другое без предварительной загрузки библиотеки на устройство, но, поскольку многие владельцы смартфонов используют опцию резервного копирования и синхронизации, это может сработать. Однако, если вы хотите автоматически синхронизировать все фотографии из Google Фото в iCloud, такой опции по-прежнему не существует.
Как загрузить несколько фотографий из iCloud?
Вы можете использовать свой iPhone, iPod Touch или iPad для загрузки выбранных фотографий или даже всей вашей библиотеки из iCloud на ваше устройство. Вы также можете использовать компьютер, будь то Mac или другой ПК. Шаги могут немного отличаться в зависимости от устройства, но вот что нужно сделать:
• Откройте веб-браузер и откройте веб-сайт iCloud.
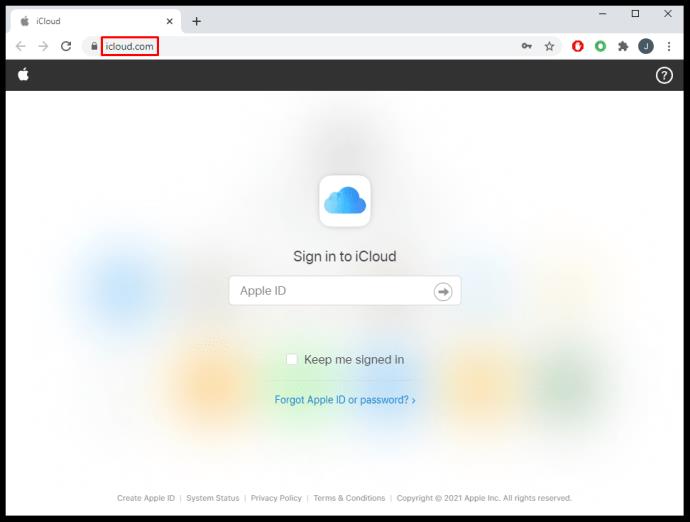
• При появлении запроса войдите в свою учетную запись, используя свои учетные данные Apple.
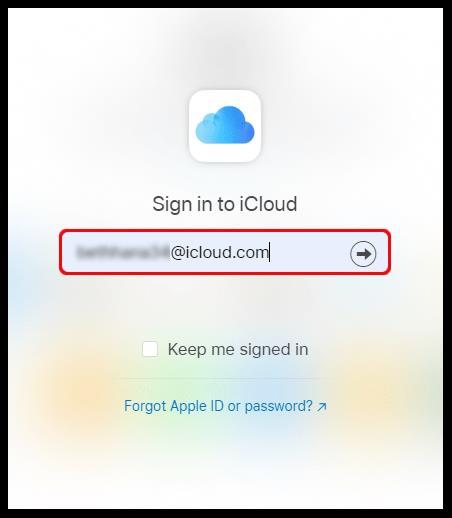
• Нажмите « Фотографии ».
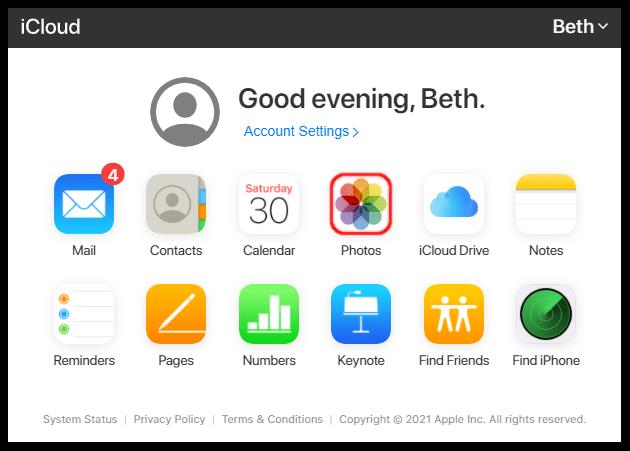
• Нажмите на одну фотографию, а затем нажмите и удерживайте « CMD » или « CTRL », чтобы выбрать другие фотографии. Если вы используете мобильный телефон или планшет, нажмите на другие изображения, чтобы выбрать их.
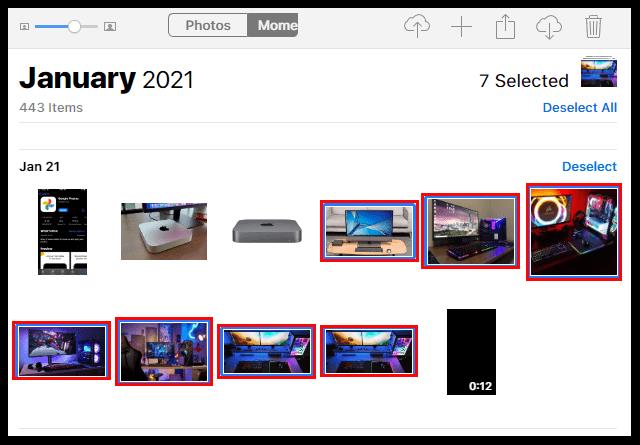
• На телефоне или планшете коснитесь трех точек, затем коснитесь « Загрузить ». На компьютере щелкните значок « облако » (кнопка загрузки) в верхнем углу экрана, затем выберите « Загрузить » для подтверждения.
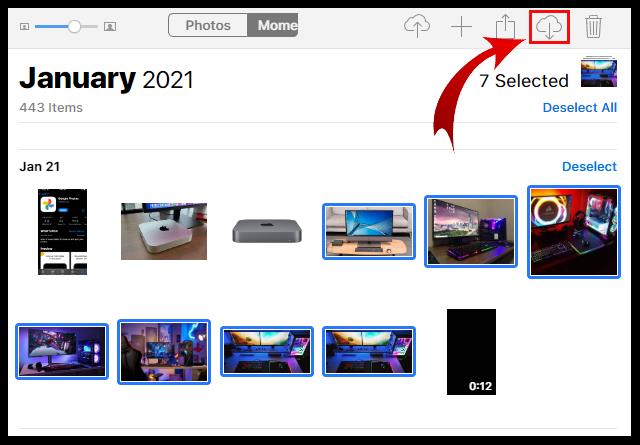
Как включить фотографии в iCloud, если у меня компьютер с Windows?
Вам также нужно видеть свои фотографии iCloud на компьютере с Windows? Если это так, вы можете сделать это, выполнив несколько простых шагов:
• Загрузите и установите приложение iCloud для Windows.
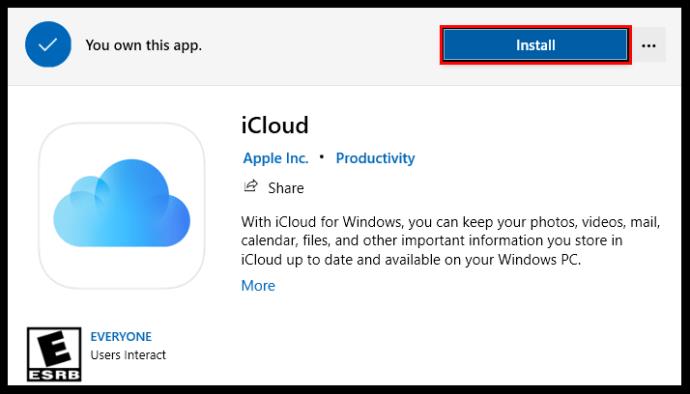
• Запустите его на своем компьютере и выберите « Параметры… » рядом с «Фотографии».
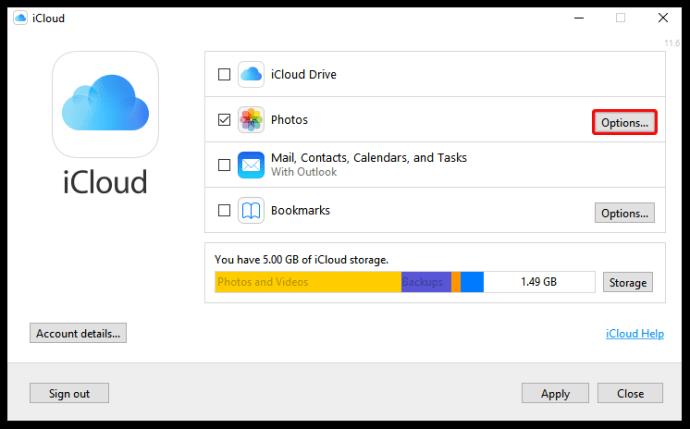
• Установите флажки рядом с « Фото iCloud » и « Общие альбомы ».
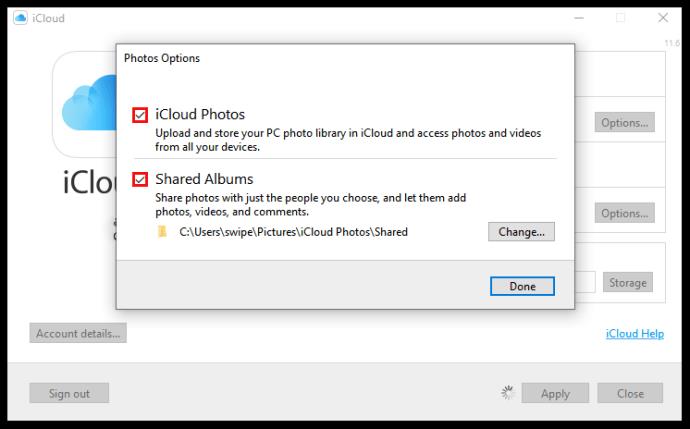
• Выберите « Готово ».
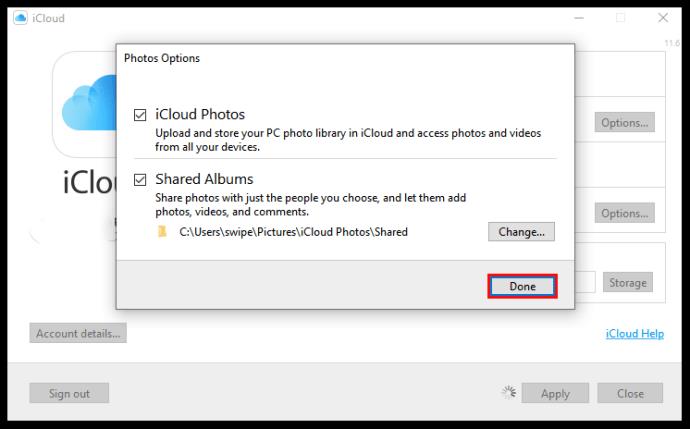
• Сохраните изменения, нажав « Применить ».
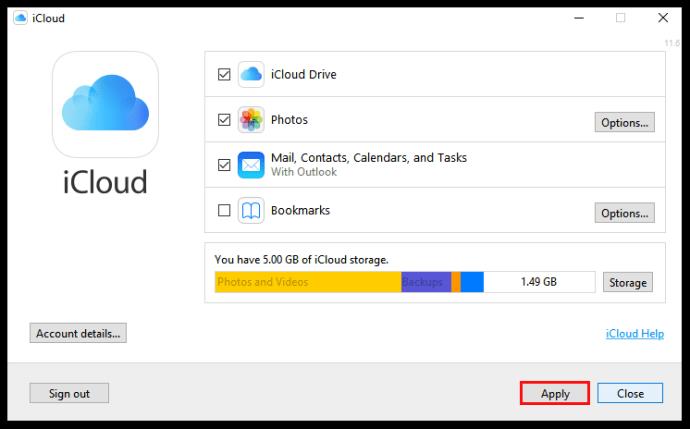
Что такое iCloud Photos и Google Photos?
Поскольку Google и Apple признают, что их пользователям требуется достаточно места для хранения фотографий, они предлагают эти две услуги, чтобы помочь им в этом. Эти онлайн-приложения для хранения предоставляют много свободного места для загрузки изображений, чтобы освободить память ваших устройств. Они легко доступны, и вы можете передавать свои фотографии между ними.
Как Google Фото работает с iCloud?
Вы можете использовать Google Фото на любом устройстве, но приложение iCloud доступно только для устройств Apple. Однако вы можете использовать компьютер для передачи своих фотографий или любое устройство macOS или iOS. Возможно, перед этим вам потребуется загрузить приложение Backup and Sync на свой компьютер.