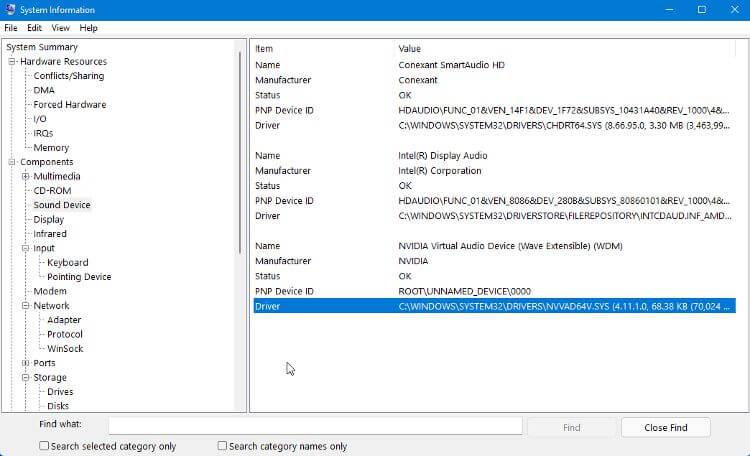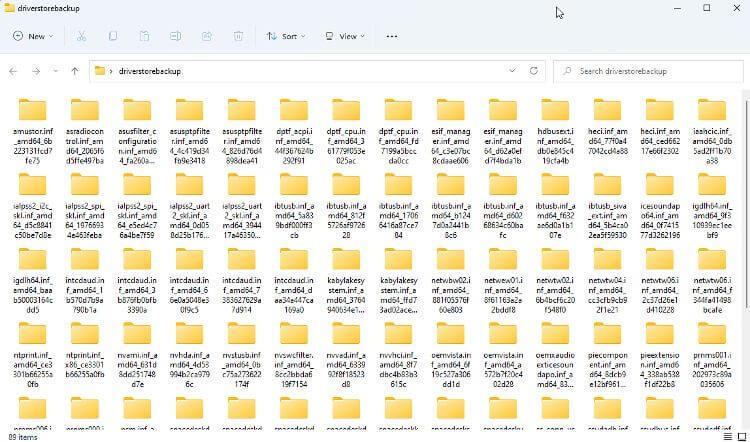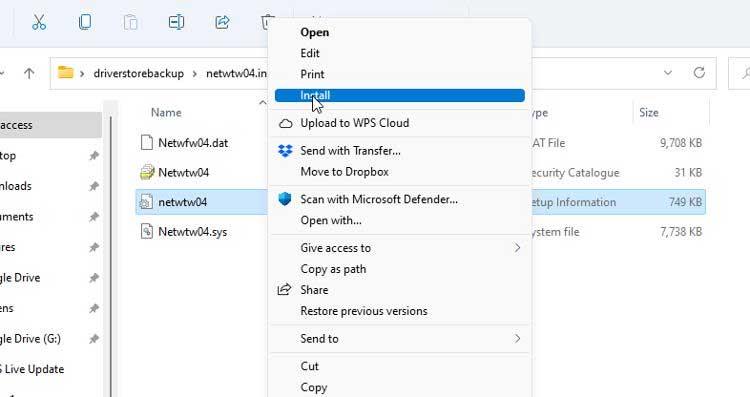Переустановить все драйверы на новый компьютер с Windows не так сложно, как вы думаете. Давайте с помощью Download.vn научимся переносить драйвера со старого компьютера на новый .

В мире постоянных обновлений и обновлений устройств иногда в течение короткого периода времени устройство теряет поддержку со стороны производителя. К счастью, у вас есть способ скопировать существующие драйверы со старого компьютера на новый, если оба устройства используют одну и ту же операционную систему.
Как создать и сохранить список драйверов
Прежде чем приступить к созданию резервной копии старых драйверов на новый компьютер, вам следует составить список необходимых драйверов. Наличие имени драйвера и информации о его расположении поможет вам найти правильный драйвер для последующей установки.
Самый простой способ просмотреть все устройства и драйверы, установленные на компьютере с Windows, — использовать инструмент «Информация о системе», доступный в системе.
1. Вы можете открыть приложение, выполнив поиск msinfo32 в строке поиска Windows и выбрав « Информация о системе» в результатах. Вы также можете открыть диалоговое окно «Выполнить» и ввести msinfo32.exe > нажать «ОК» .
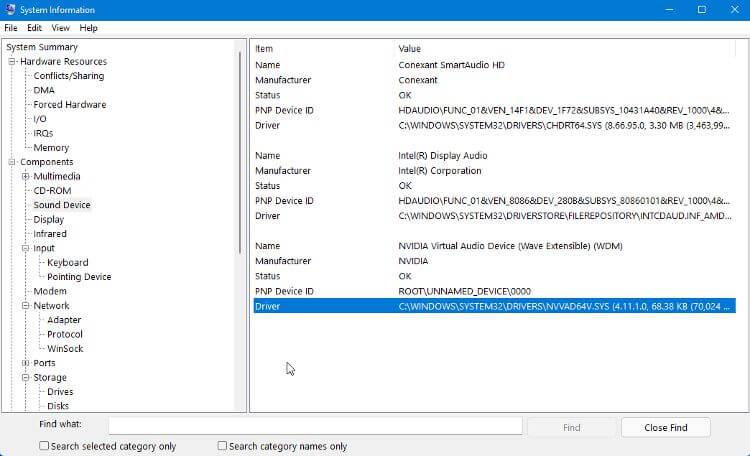
2. Когда это приложение откроется, оно отобразит список всего оборудования и устройств, установленных на компьютере. При выборе устройства отобразится его информация, включая полный путь к файлу драйвера.
3. Вы можете сохранить эту информацию в текстовый файл, используя Файл > Экспорт > Сохранить . Вы можете повторить этот процесс для каждого устройства, которому необходимо перенести драйверы.
Другой вариант — использовать команды в инструменте командной строки для отображения и экспорта списка файлов драйверов. Для отображения драйверов можно использовать ряд команд, но наиболее удобными являются:
driverquery /FO list /v
Отображает список драйверов с информацией о диске. Если вы хотите сохранить список в виде текстового файла, вы можете сделать это, добавив в команду следующую строку:
driverquery /FO list /v > C:\Users\USERNAME\Desktop\listofdrivers.txt
Измените USERNAME на свое имя пользователя. При выполнении этой команды текстовый файл с именем «listofdrivers» будет сохранен на рабочем столе. Вы можете использовать другое имя текстового файла, если не хотите использовать «listofdrivers».
Не существует способа сохранить сам файл драйвера, только подробная информация о приводе. Создание списка необходимых драйверов не является обязательным шагом, но это облегчит поиск нужного драйвера в дальнейшем.
Если вы не видите нужный драйвер в этом списке, вам следует проверить драйвер, который поврежден или требует ремонта.
Экспорт драйверов в папку резервного копирования
При установке драйверов на компьютер сначала необходимо добавить их в защищенную папку DriverStore. Затем система сможет использовать их там, где это необходимо. Это называется постановкой. Это позволяет Windows отслеживать любые установленные драйверы и обновления для этих дисков.
Создайте копию папки DriverStore на старом компьютере или резервную копию необходимых драйверов и подготовьте их для переноса на новый компьютер при необходимости. Вы можете сделать копию драйвера, но обычно проще и быстрее просто сделать копию всей папки.
Вы можете использовать командную строку или Powershell, чтобы создать копию папки DriverStore на старом компьютере. Вот как это сделать в командной строке:
1. Создайте на рабочем столе папку с именем driverstorebackup или аналогичную. Сюда вы скопируете файл драйвера.
2. Откройте командную строку и введите следующую команду (замените USERNAME своим именем пользователя):
dism /online /export-driver /destination:C:\Users\USERNAME\Desktop\driverstorebackup
3. Возможно, вам придется подождать некоторое время, чтобы скопировать все драйверы в папку резервных копий. После завершения этого процесса вы можете скопировать эту папку резервной копии на флэш-накопитель, а затем перенести ее на новый компьютер.
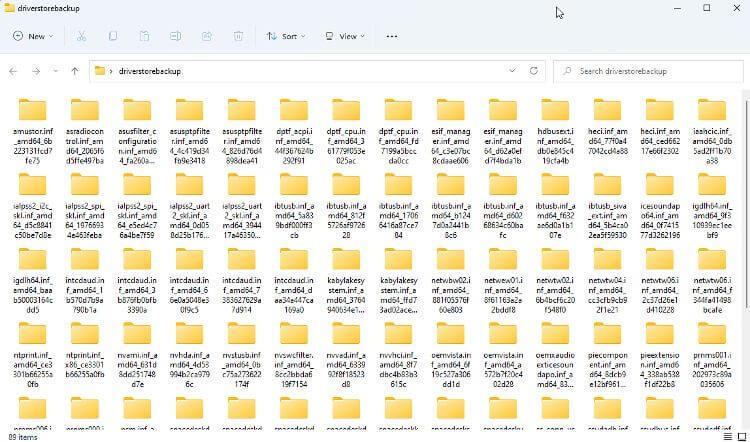
Установите старые драйвера на новый компьютер
В большинстве случаев вы можете установить старые драйверы на новый компьютер через проводник. Откройте папку резервной копии, которую вы скопировали, перейдите к драйверу, который хотите установить, и щелкните правой кнопкой мыши INF-файл. Выберите «Установить» в этом меню. Если вы используете Win 11, вам нужно нажать «Показать дополнительные параметры» > «Установить» .
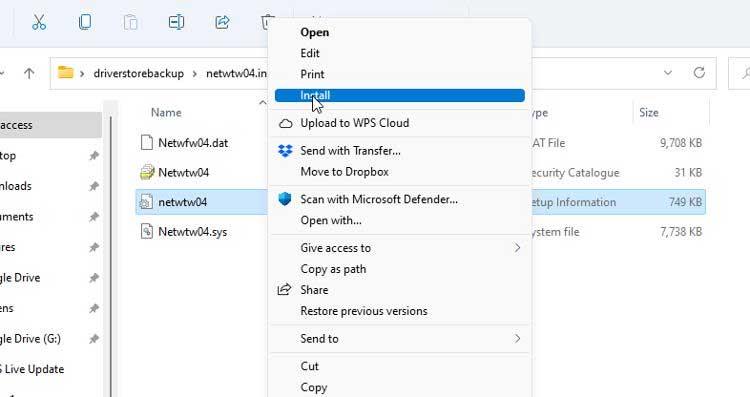
Вы также можете попробовать установить драйвер с помощью диспетчера устройств . Щелкните правой кнопкой мыши по устройству и выберите «Обновить драйвер» . Затем следуйте инструкциям по установке драйвера вручную, перейдя к нужному диску в папке резервной копии при появлении соответствующего запроса.
Выше описано, как перенести драйверы со старого ПК с Windows на новый . Надеюсь, статья окажется для вас полезной.