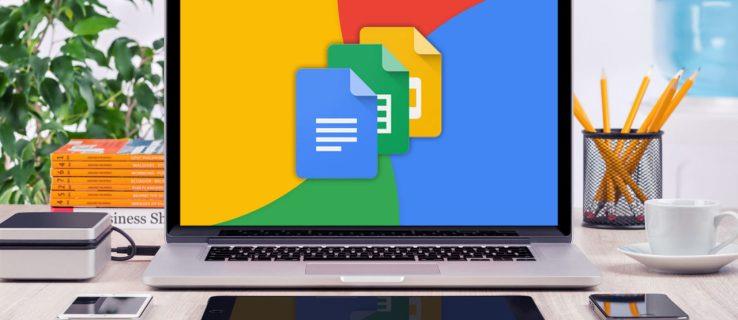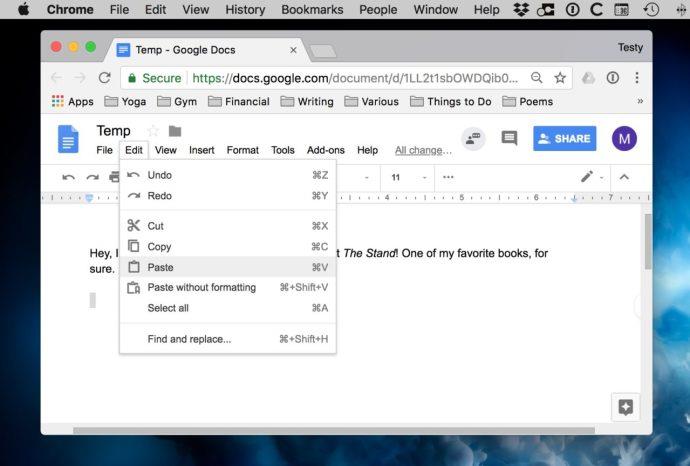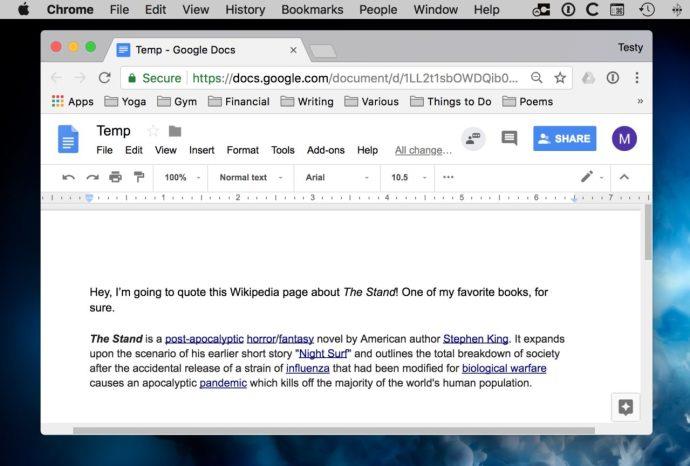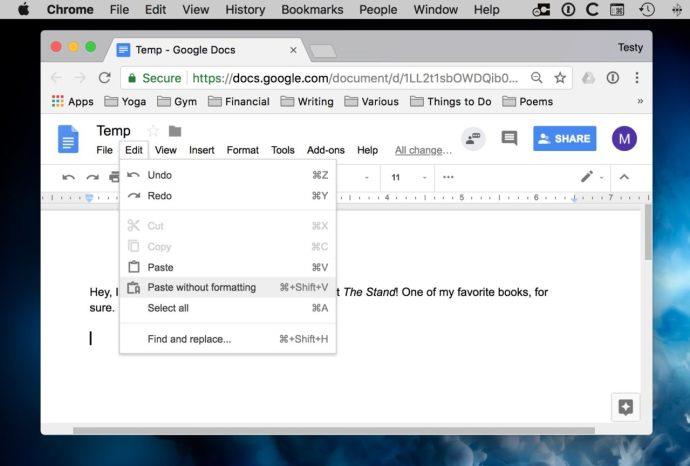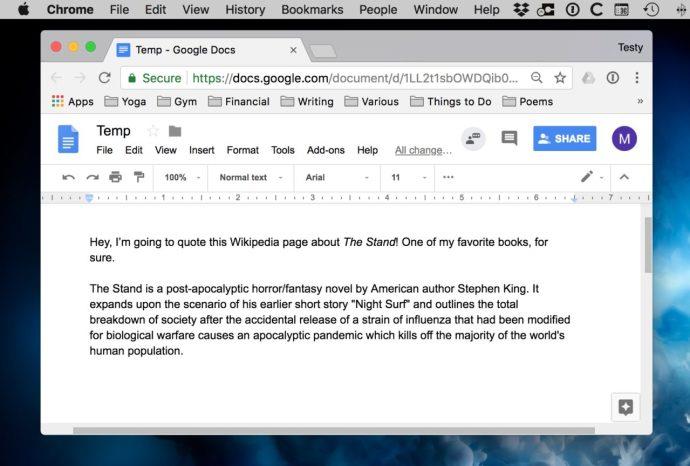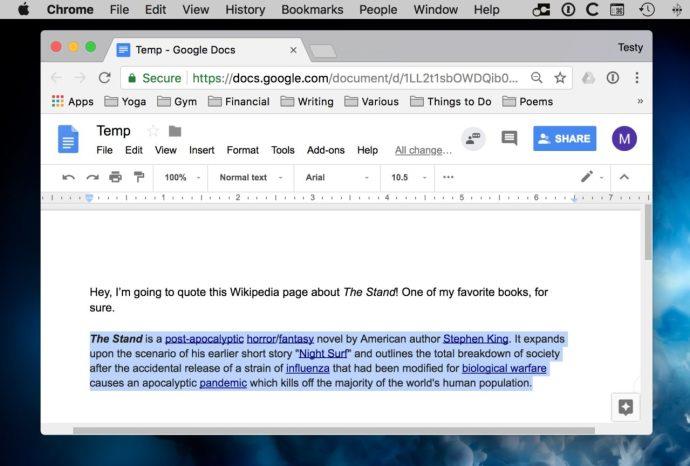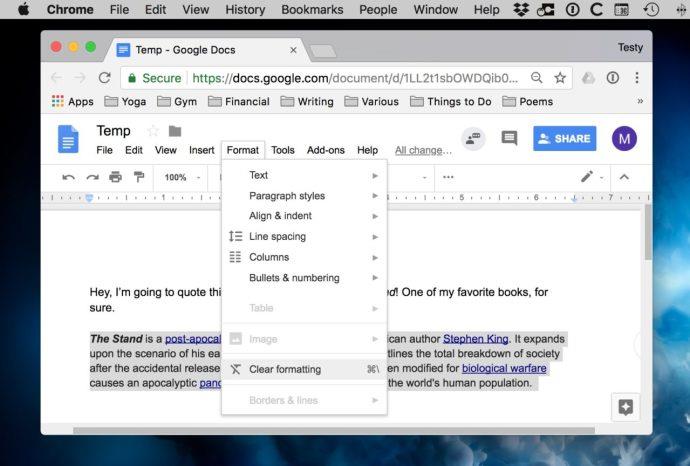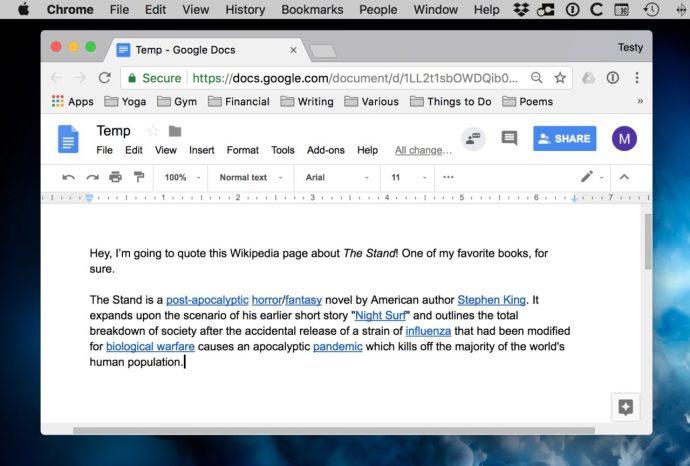Google Docs , онлайн-конкурент Google для таких программ, как Microsoft Word и Apple Pages , представляет собой мощный инструмент для создания документов и совместной работы над изменениями с другими людьми. С его помощью вы можете совместно редактировать текстовые файлы прямо в браузере!
Тем не менее, одной из моих любимых встроенных функций Документов является ее способность очищать текст от форматирования, поэтому, если вы вернетесь и обнаружите, что вставленная вами цитата содержит несколько слов, выделенных жирным шрифтом, вы можете удалить это сразу, не прибегая к перепечатайте содержимое. Вот как это работает! Обратите внимание, что в своих снимках экрана я использую macOS, но основные шаги работают на любой другой платформе, которая может получить доступ к Документам.
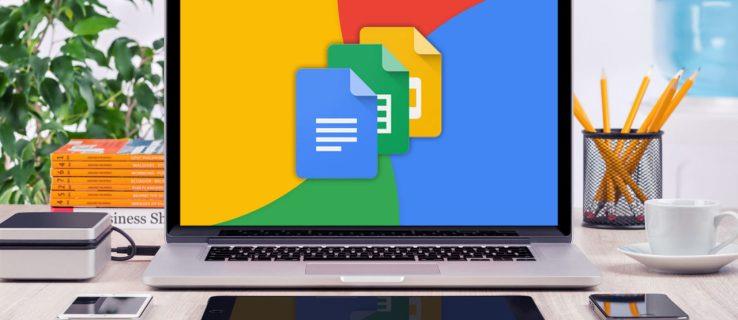
Очистить форматирование в Google Docs
Для начала откройте или создайте новый документ в Google Docs и вставьте в него текст из внешнего источника. Это может быть Apple Mail, веб-страница или практически любое приложение. Для действий копирования и вставки вы можете использовать любые сочетания клавиш (Command-C для копирования и Command-V для вставки в macOS).
Теперь во многих случаях вставленный текст будет иметь исходное форматирование. Это означает, что вставленный текст не будет соответствовать форматированию шрифта вашего документа по умолчанию, а также не будет соответствовать форматированию других вставленных текстовых блоков, если они взяты из разных источников.
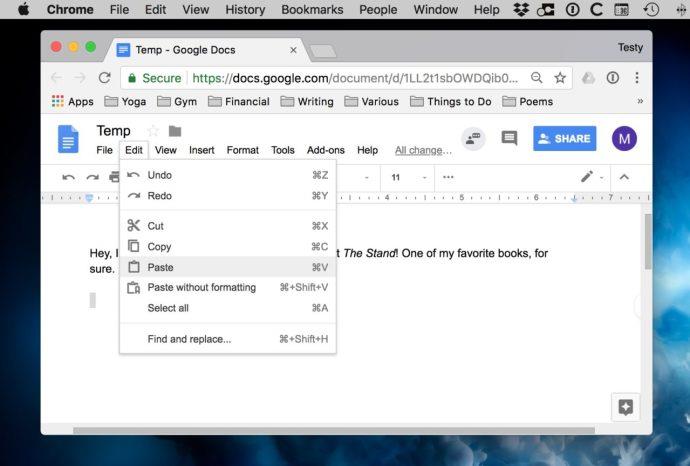
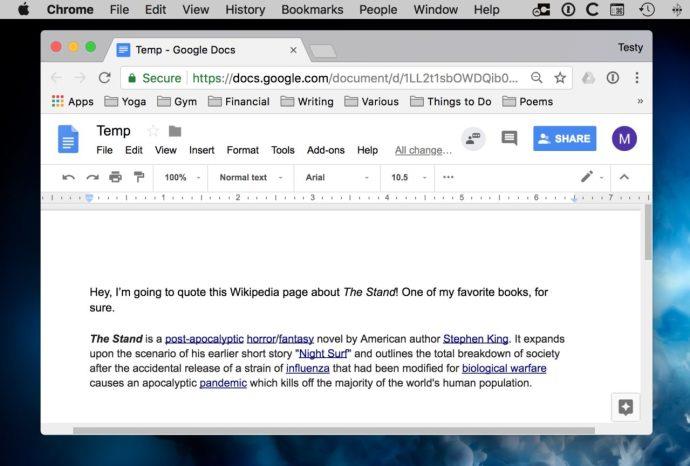
Могут быть случаи, когда вы хотите сохранить исходное форматирование, и вас не волнуют несовместимые шрифты, размеры и стили в вашем документе. Однако в большинстве случаев вы, вероятно, захотите избежать этого и сохранить единообразие.
Одним из решений этой проблемы является использование параметра «Вставить без форматирования» , который находится в меню «Правка» в Документах Google, или с помощью сочетания клавиш Command-Shift-V (или Control-Shift-V для других операционных систем).
Это берет текст из буфера обмена и вставляет только обычный текст без какого-либо форматирования.
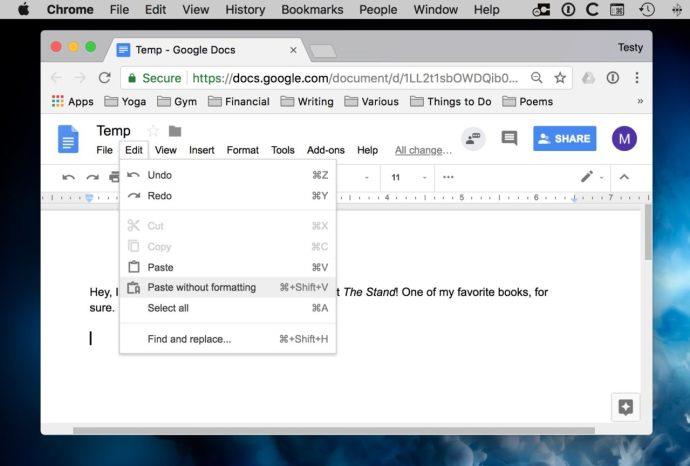
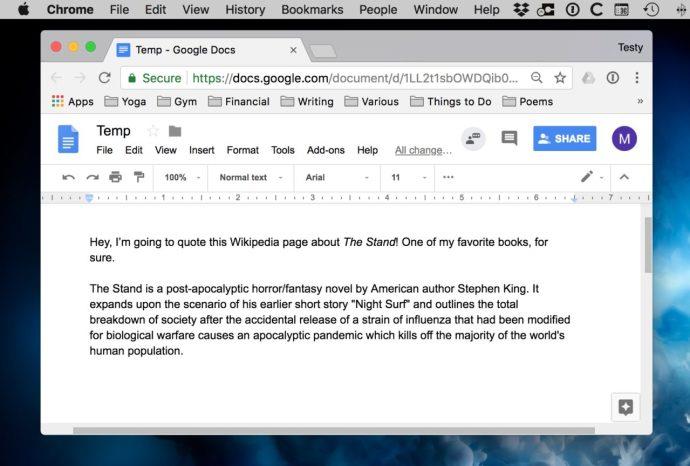
Обратите внимание, что этот пункт меню отображается не во всех браузерах; Например, «Вставить без форматирования» отсутствует в Документах в Safari, но его ярлык Option-Shift-Command-V все еще работает и делает то же самое. (В Chrome на Mac этот ярлык вместо этого указан как Command-Shift-V , но Option-Command-Shift-V тоже будет работать, если вам нравится простота запоминания только одного сочетания клавиш.)
Команда «Вставить без форматирования » хорошо, когда вы вставляете новый текст в свой документ. Но что, если у вас уже есть документ, полный текста, и вы хотите удалить все несогласованное форматирование?
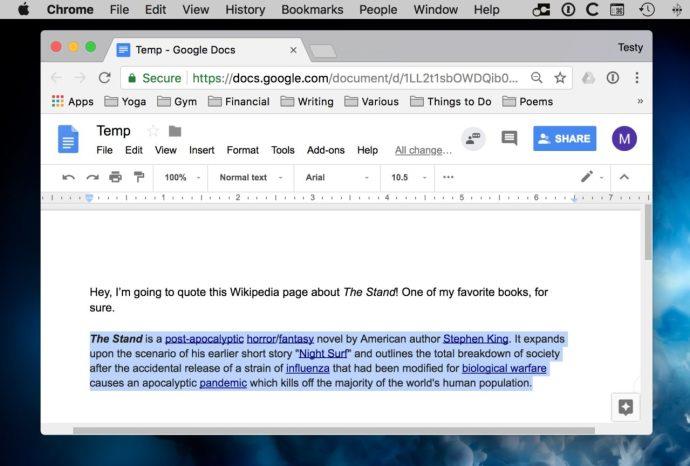
Как очистить все форматирование в Google Docs
Решение здесь состоит в том, чтобы использовать параметр «Очистить форматирование» , расположенный в пункте меню «Формат»> «Очистить форматирование» или его ярлыке. Вы также можете использовать ярлык «Очистить форматирование» Command-Backslash . Просто выберите часть или весь существующий документ и используйте пункт меню или сочетание клавиш.
Все форматирование выбранного вами текста будет немедленно удалено, и у вас останется текст, соответствующий тексту Документов Google по умолчанию.
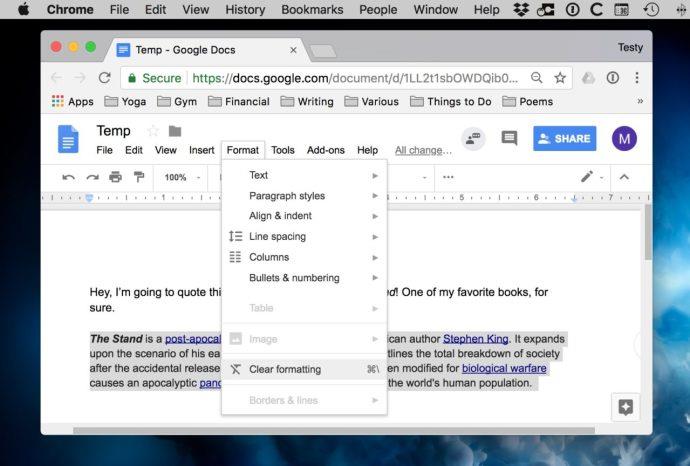
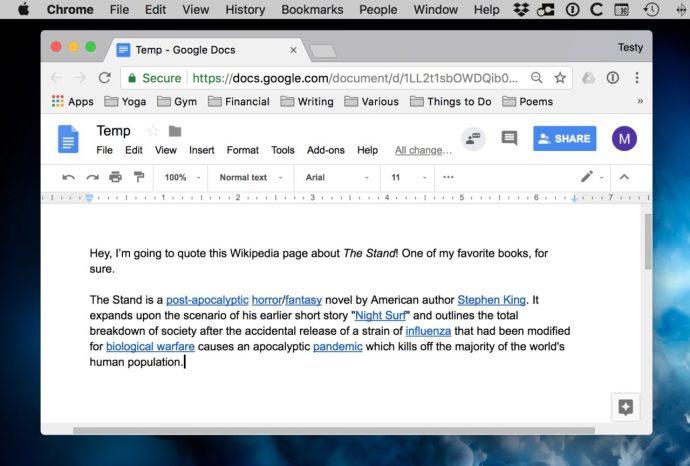
Здесь есть несколько отличий, которые следует учитывать. Когда вы используете «Вставить без форматирования», Документы удалят все ссылки, изображения и т. д., как я уже упоминал. Кроме того, он будет соответствовать вставленному содержимому с любым шрифтом, который вы использовали в окружающем тексте, поэтому, если вы переключились, например, с Arial на Comic Sans (гадость), ваш вставленный текст будет соответствовать этому стилю. Однако «очистить форматирование» этого не делает; он, конечно, удалит текст своего шрифта, но это не обязательно заставит его соответствовать тому, что вокруг него. Кроме того, он не удалит ссылки или изображения, поэтому, если вы хотите это сделать, планируйте заранее! Или вернитесь и повторно скопируйте текст и вставьте его обратно, используя «Правка» > «Вставить» без форматирования.. Но в любом случае убедитесь, что вы правильно атрибутировали свою цитату и что у вас есть разрешение на ее использование! Это мой совет CYA на сегодня, ребята.