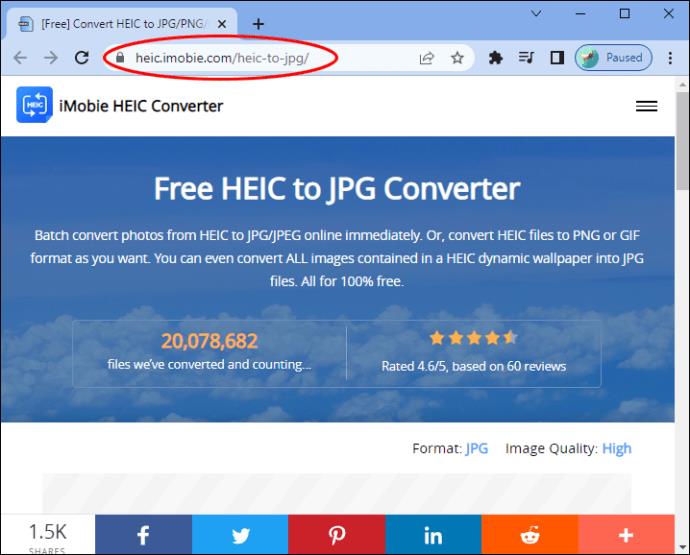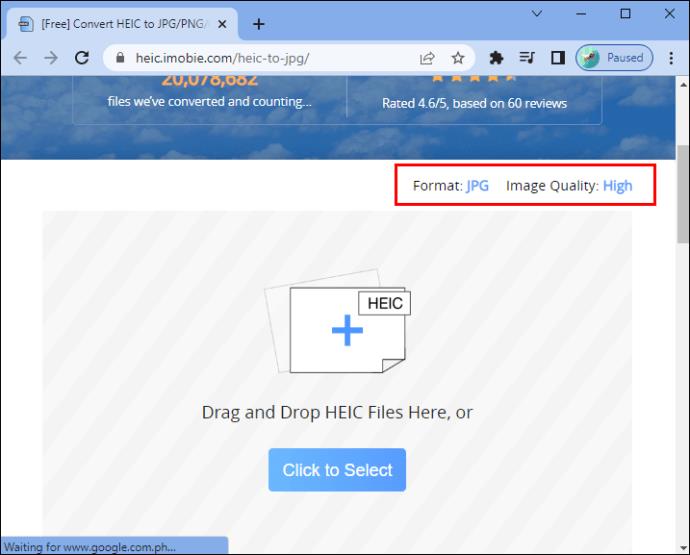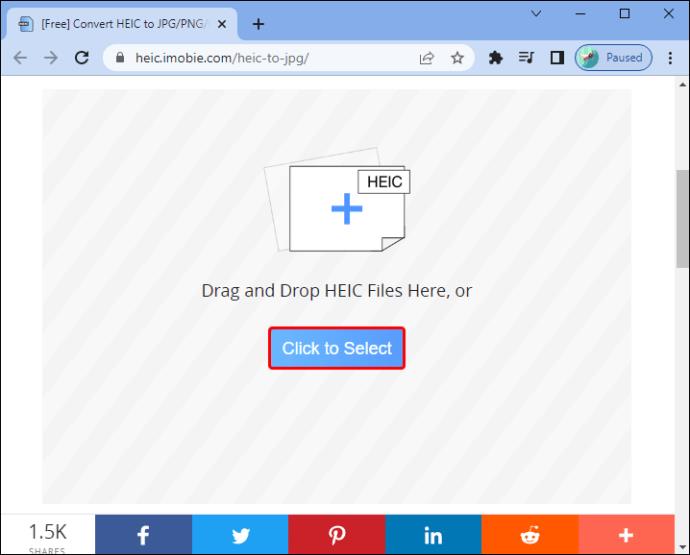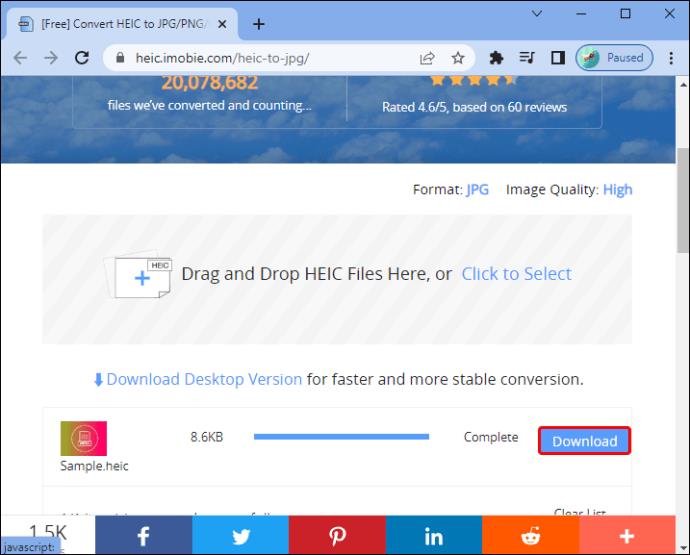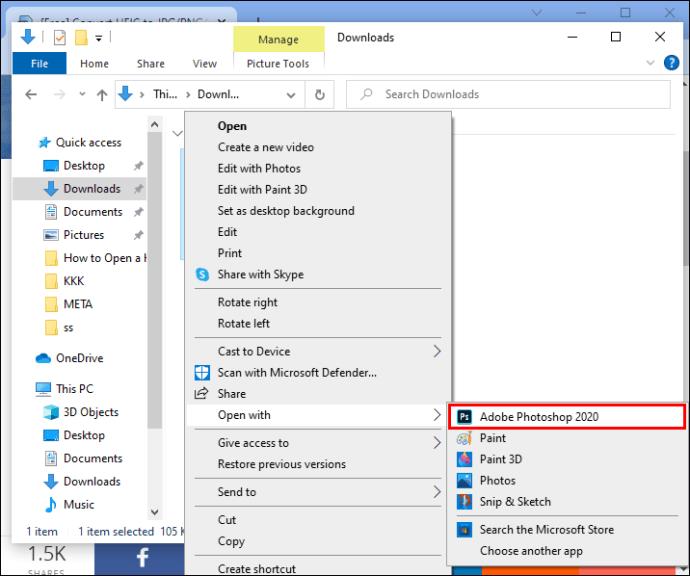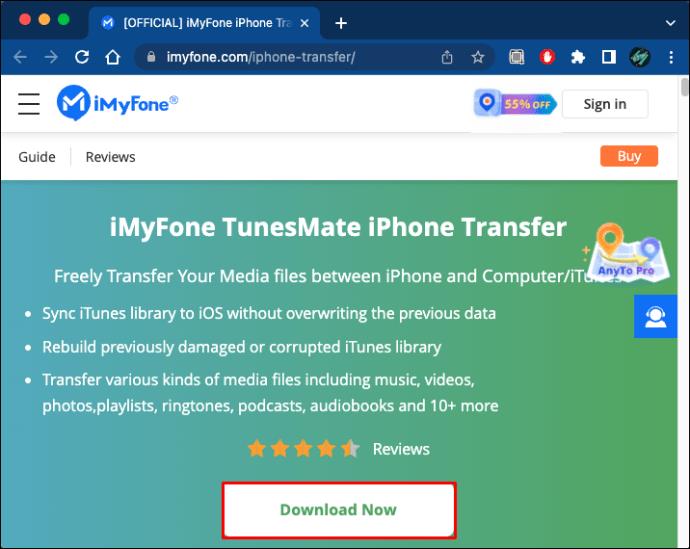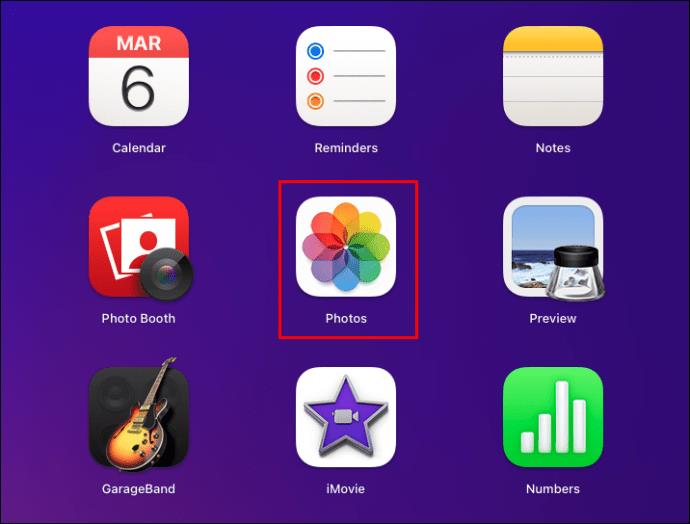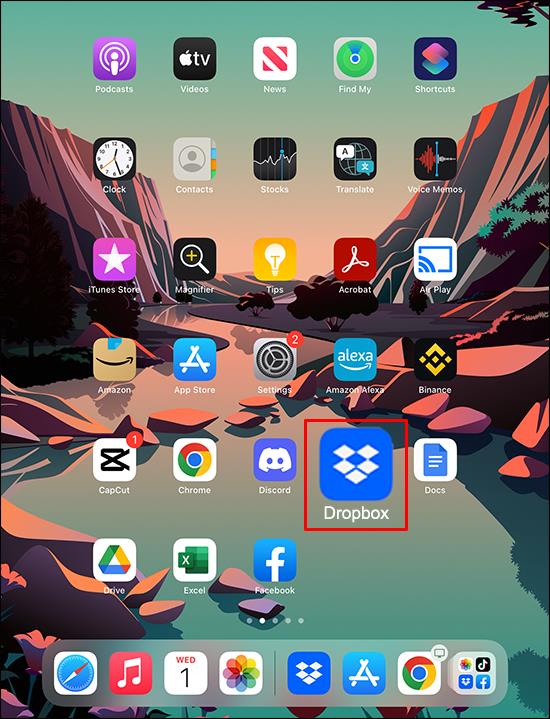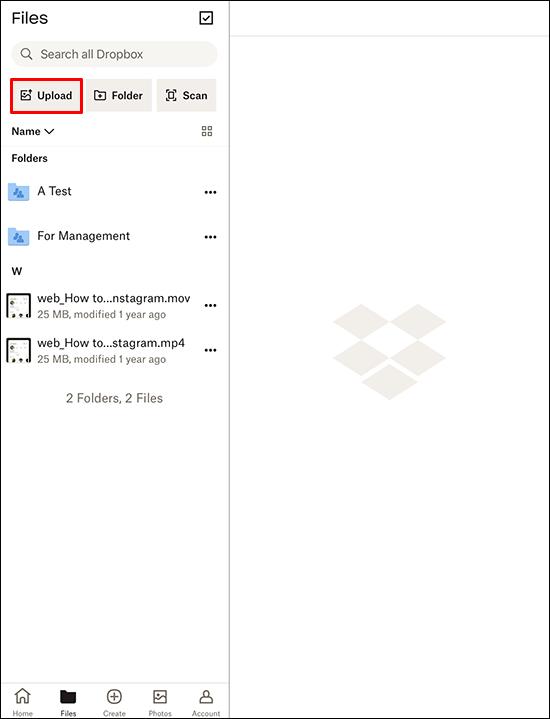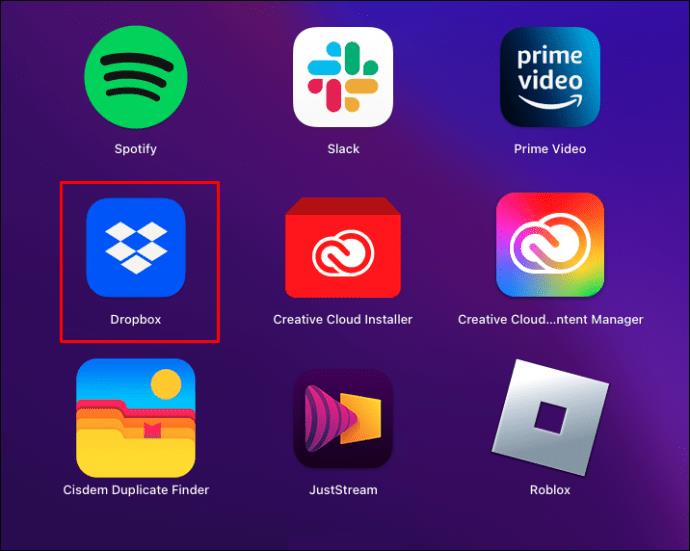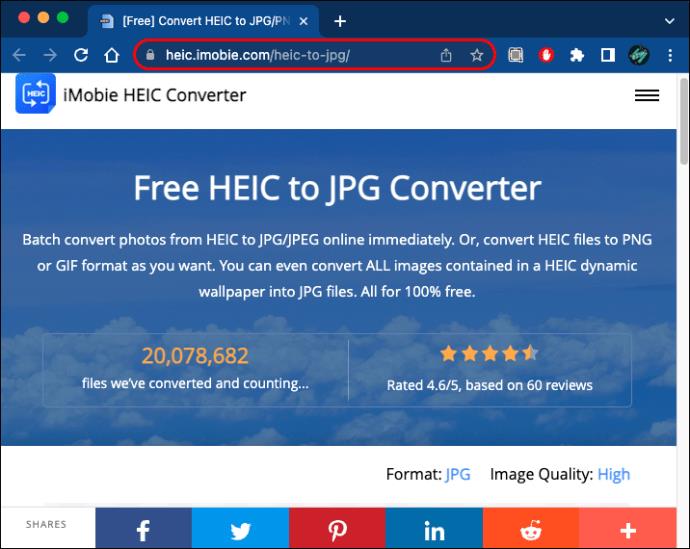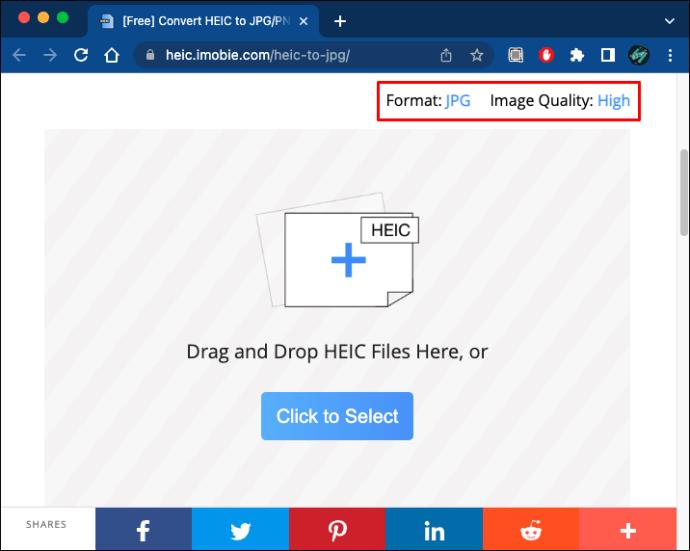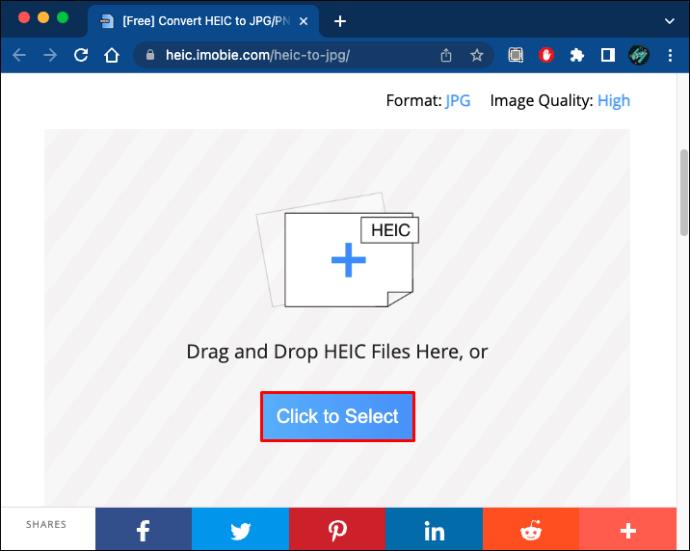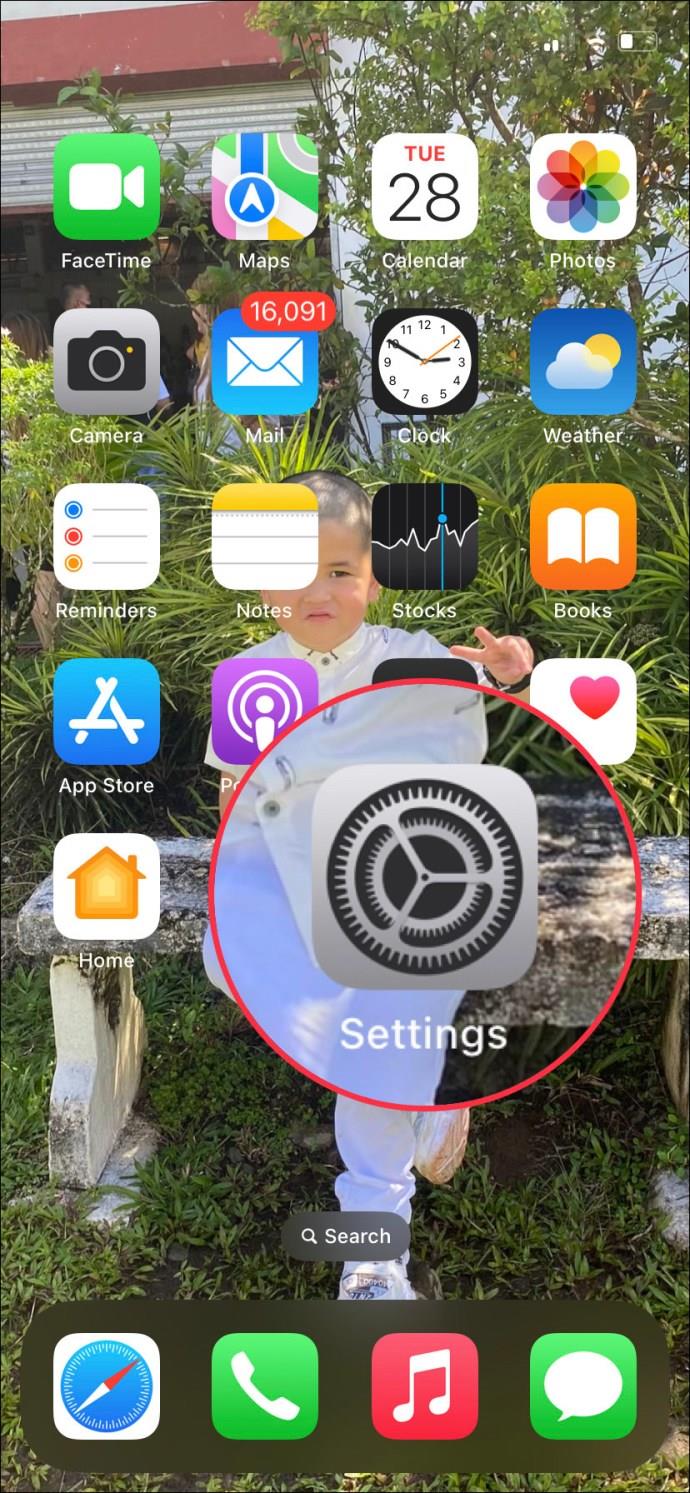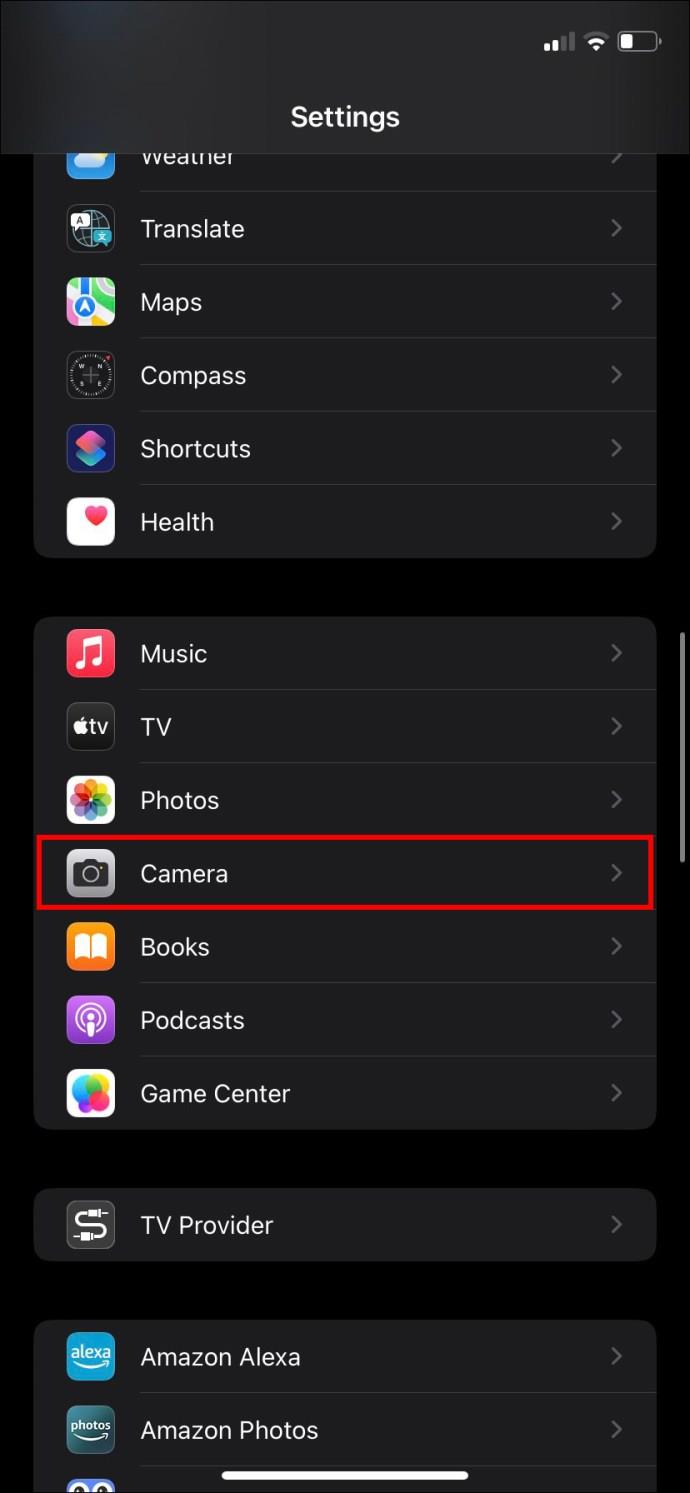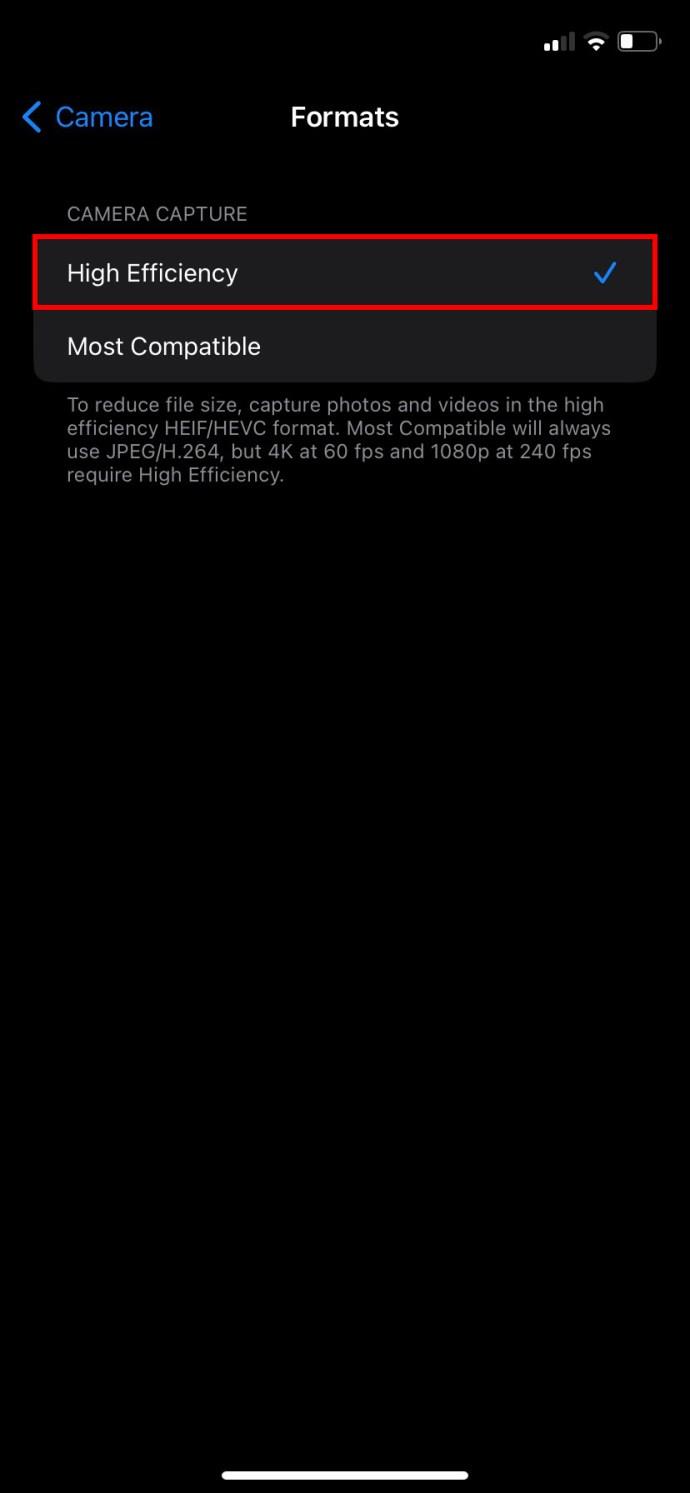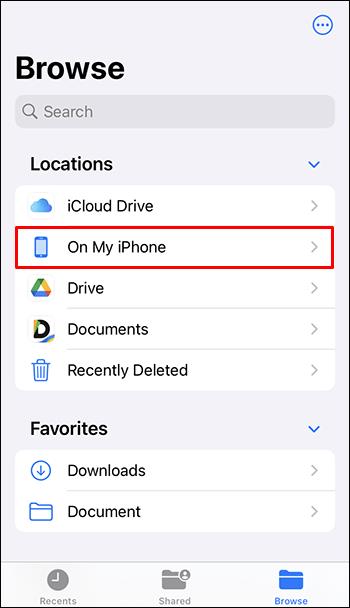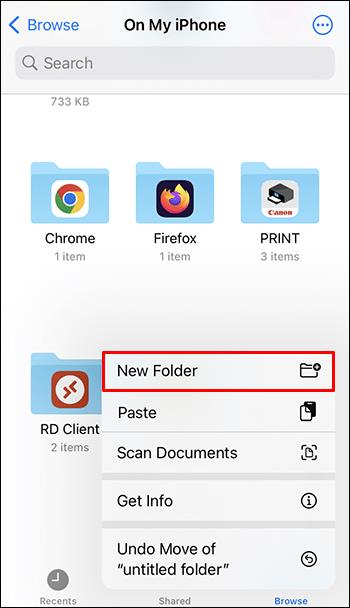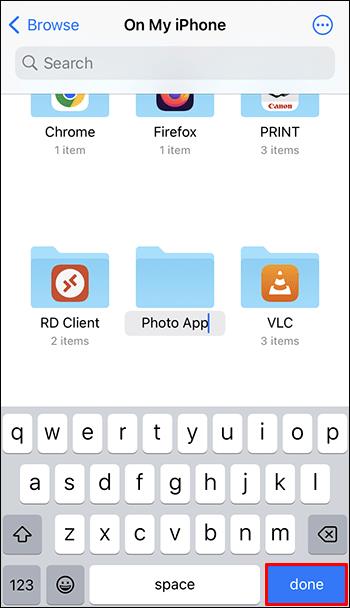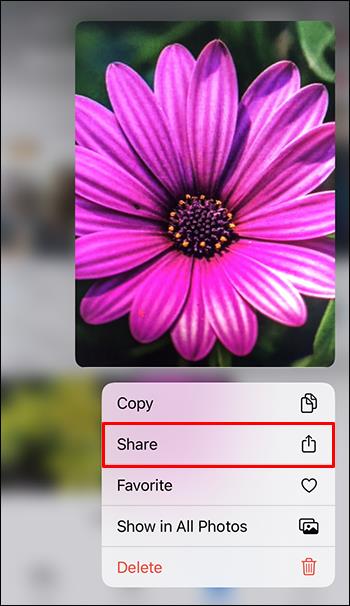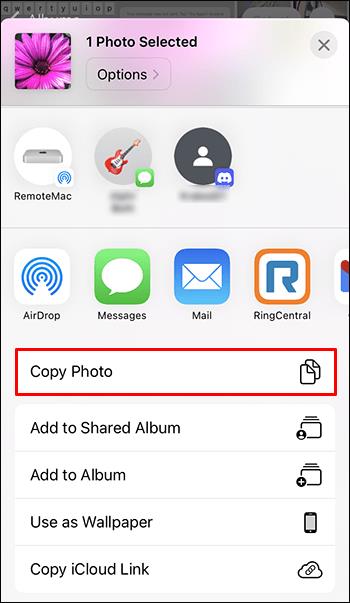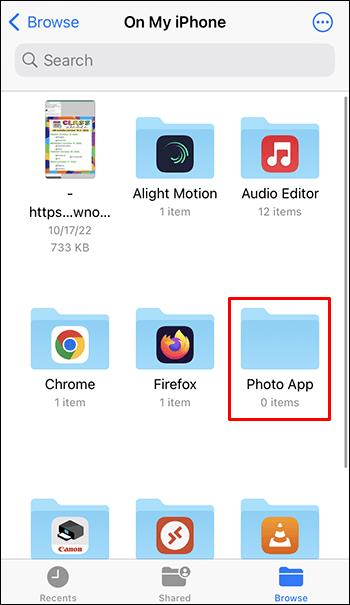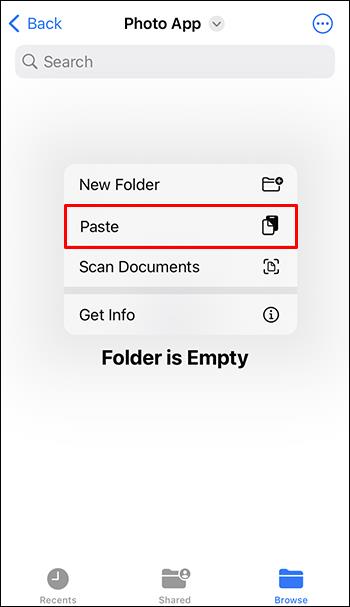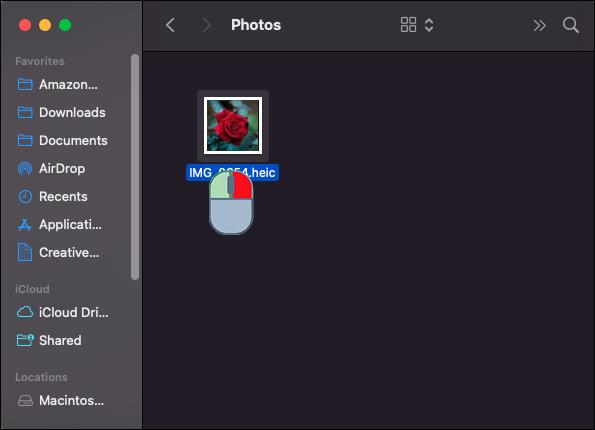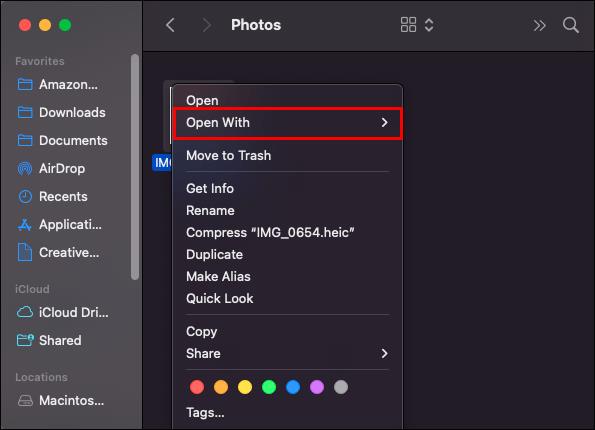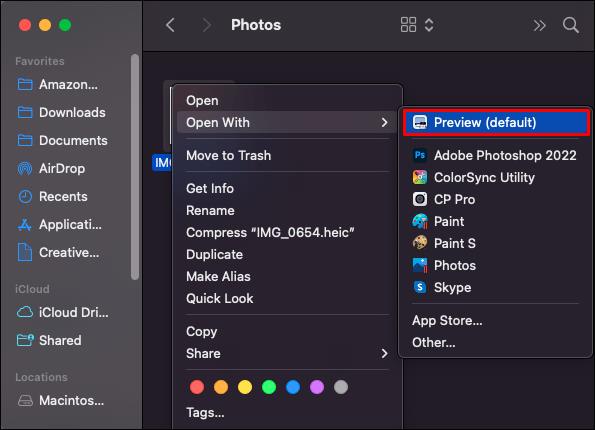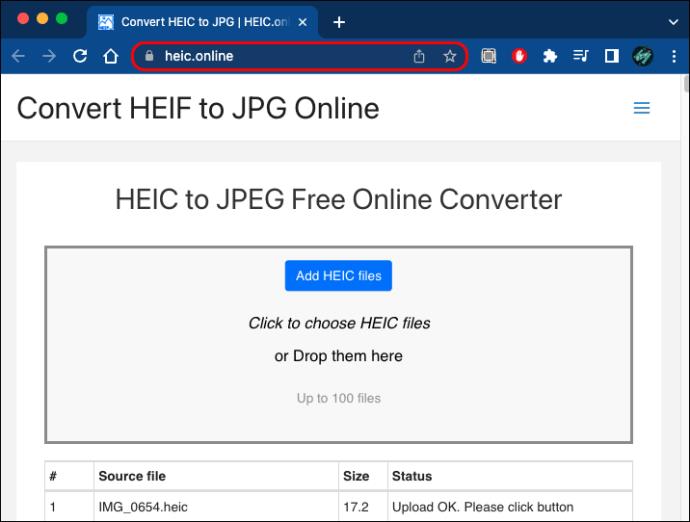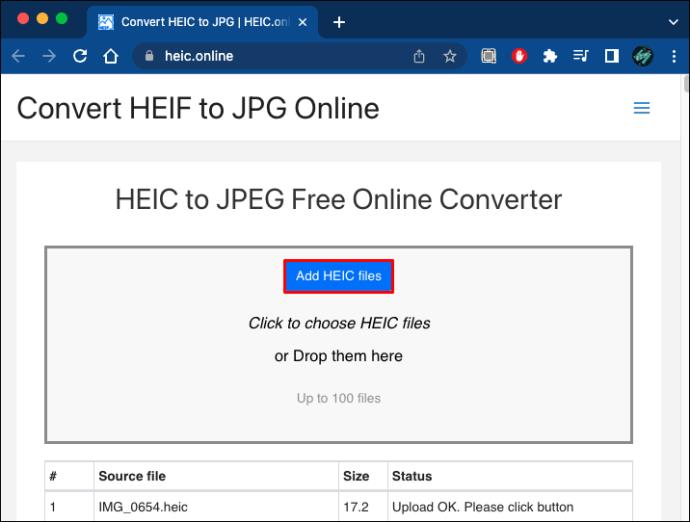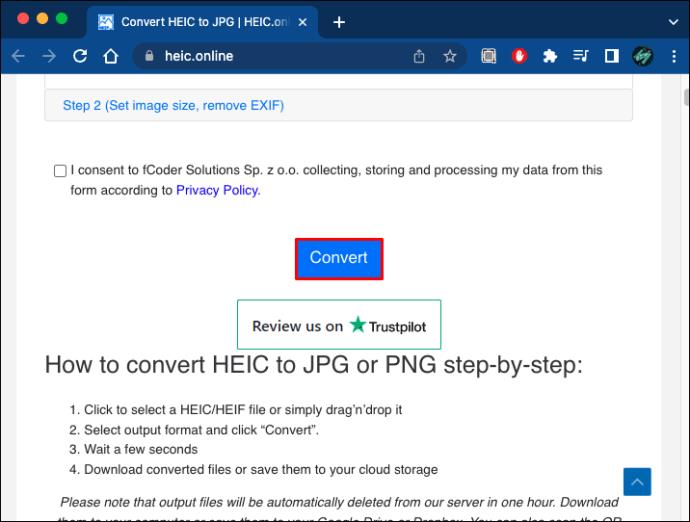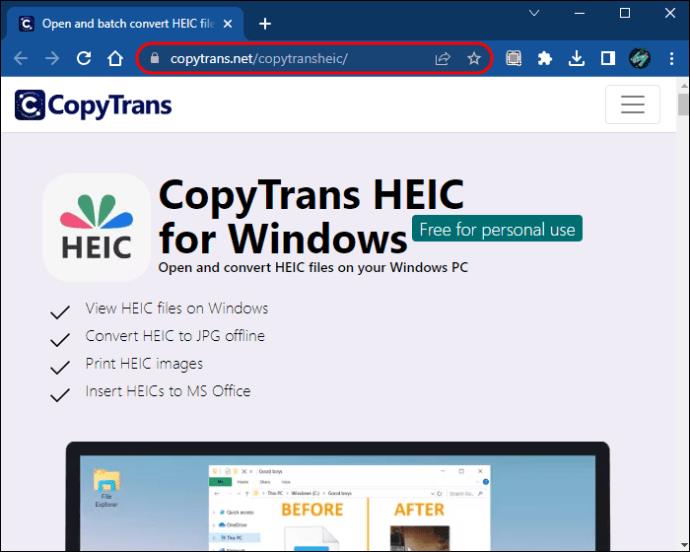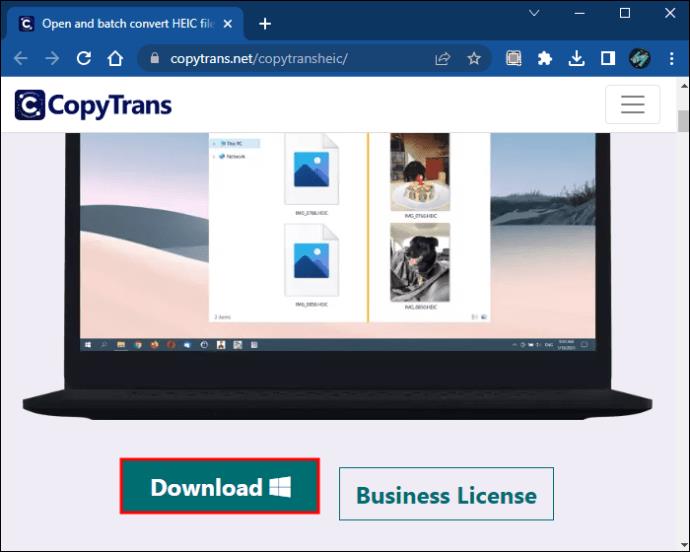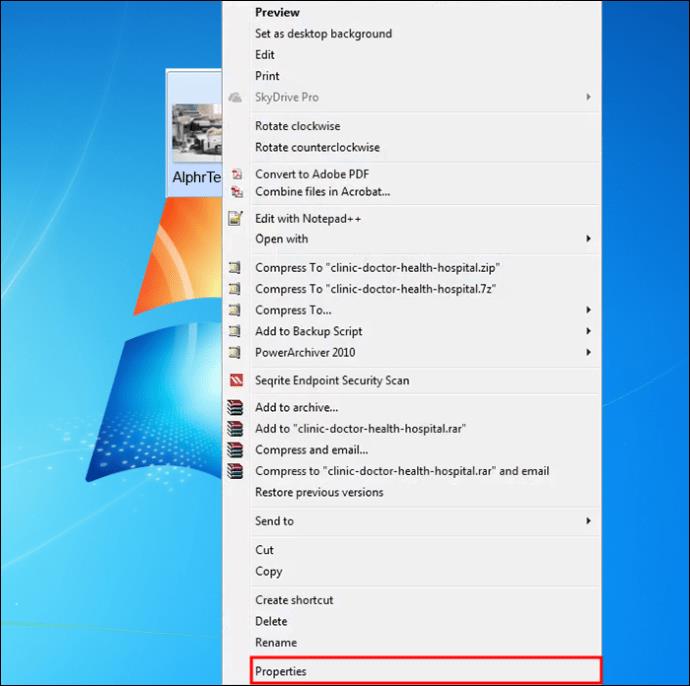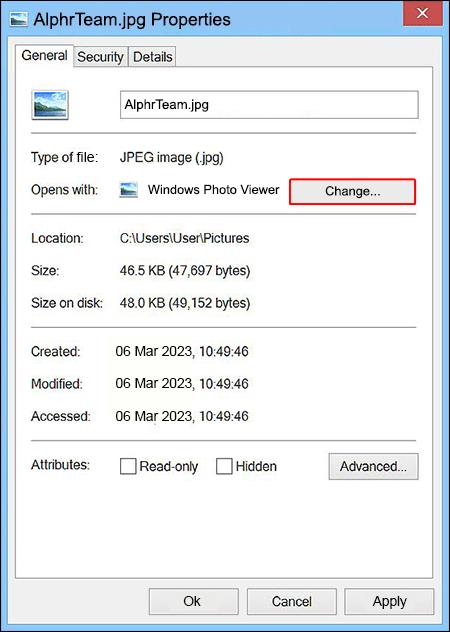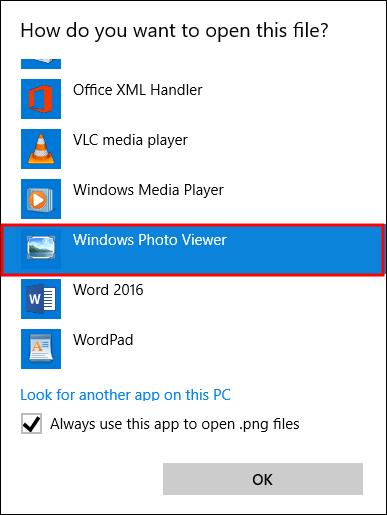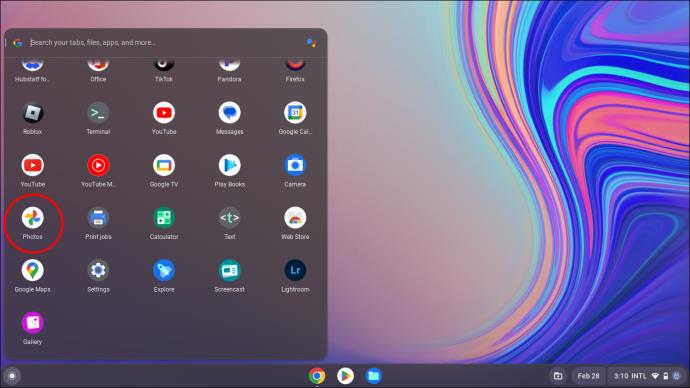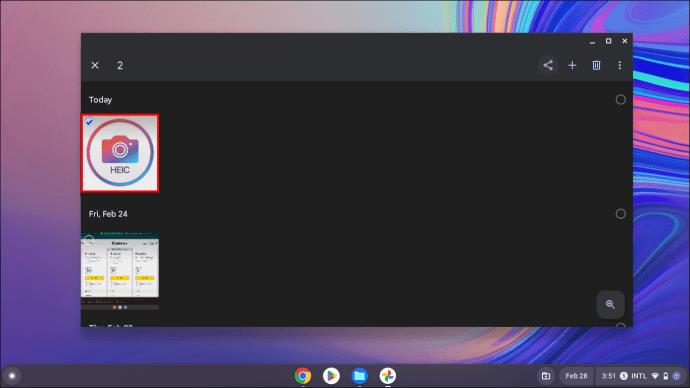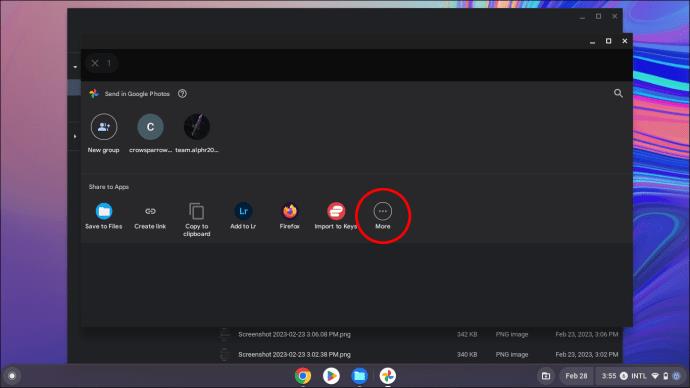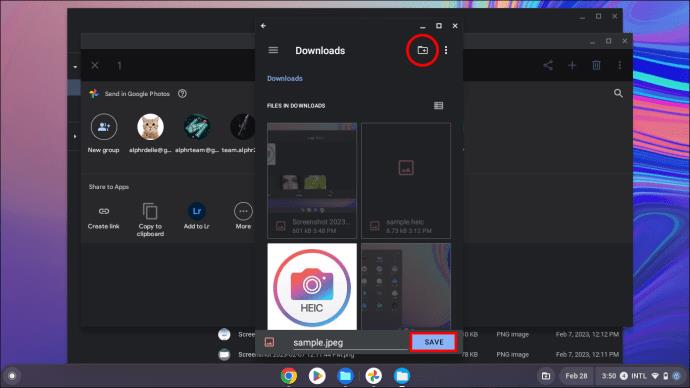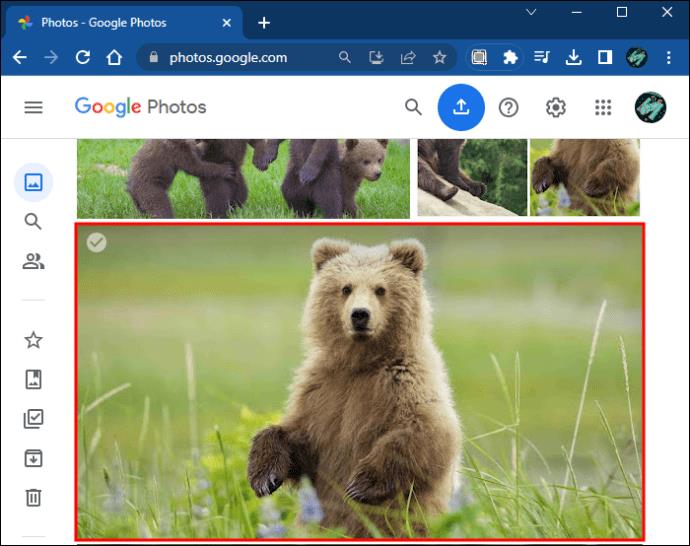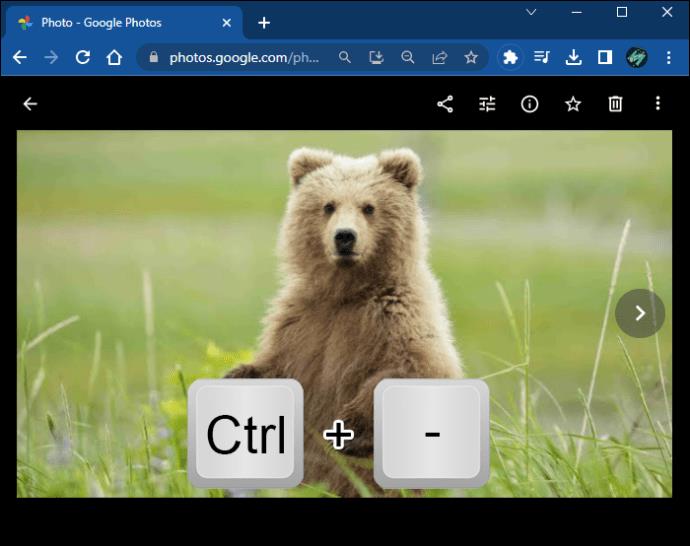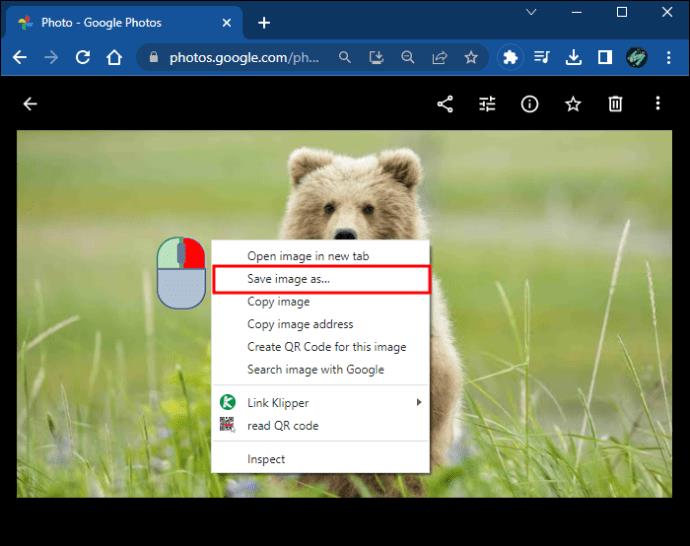Ссылки на устройства
Формат файлов HEIC от Apple позволяет пользователям наслаждаться высококачественными фотографиями при более эффективном их сжатии. Однако формат HEIC лучше всего работает с продуктами iOS 11, поэтому доступ к ним с других устройств может быть затруднен.

К счастью, есть несколько шагов, которые вы можете предпринять, чтобы максимально использовать ваши изображения. В этой статье объясняется, как без стресса открывать файлы HEIC.
Как открыть файл HEIC в Photoshop
Программа Photoshop на вашем ПК — это удобный инструмент для редактирования фотографий, который позволяет вам управлять всеми вашими файлами HEIC. Когда дело доходит до файлов JPEG, SVG и PNG, Photoshop открывает эти форматы. Прежде чем вы успешно получите доступ к файлам через Photoshop, вам необходимо преобразовать файлы в формат, поддерживаемый Photoshop.
Благодаря онлайн-конвертерам фотографий, таким как iMobie Converter , весь процесс относительно прост.
- Зайдите на сайт конвертера iMobie HEIC .
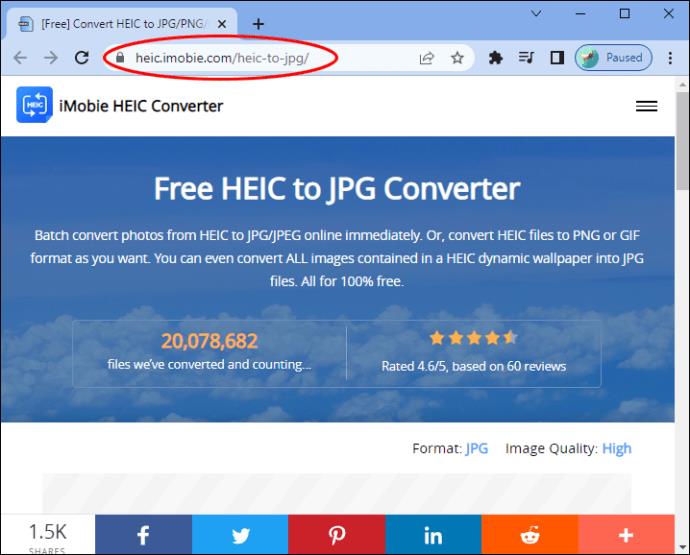
- Выберите качество формата изображения в раскрывающемся меню в правом верхнем углу.
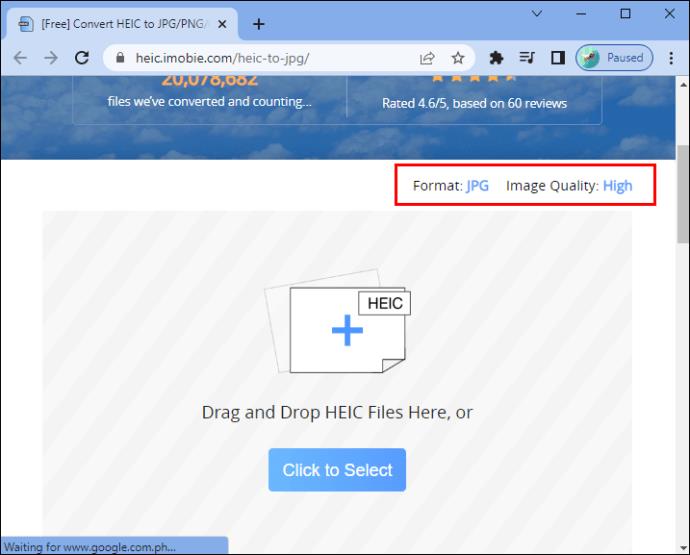
- Нажмите «Нажмите, чтобы выбрать», чтобы загрузить файлы, которые вы хотите преобразовать. Либо перетащите файлы с рабочего стола и из папок в серое поле загрузки.
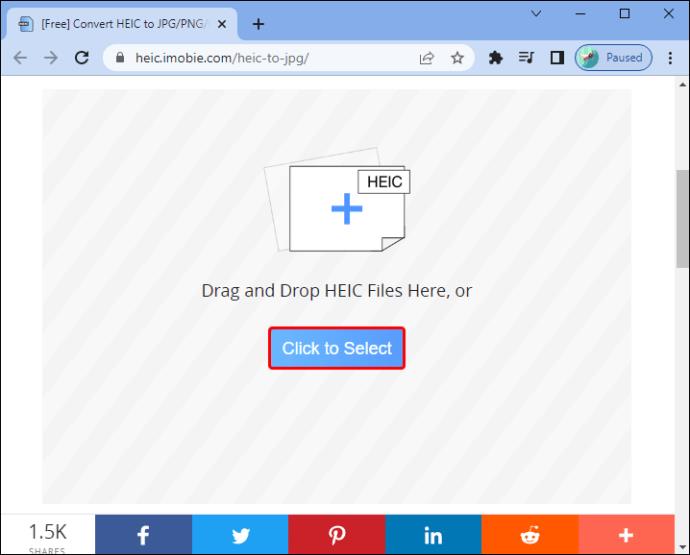
- После завершения преобразования загрузите изображения на свой компьютер.
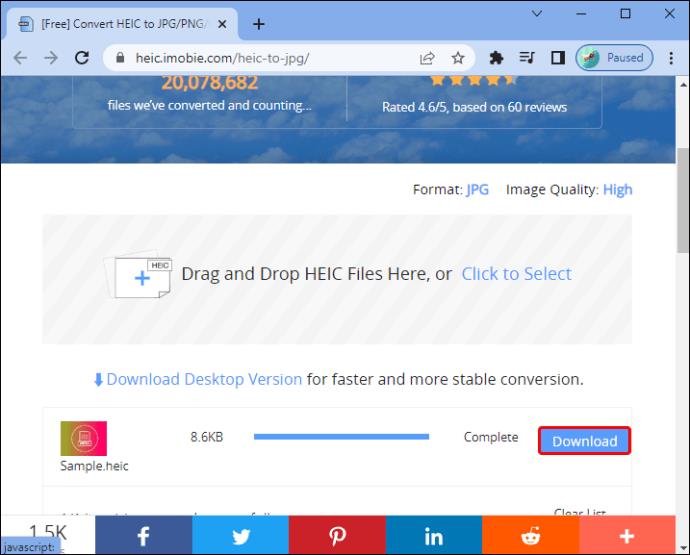
- Щелкните правой кнопкой мыши загруженные файлы и выберите в меню пункт «Открыть с помощью Photoshop».
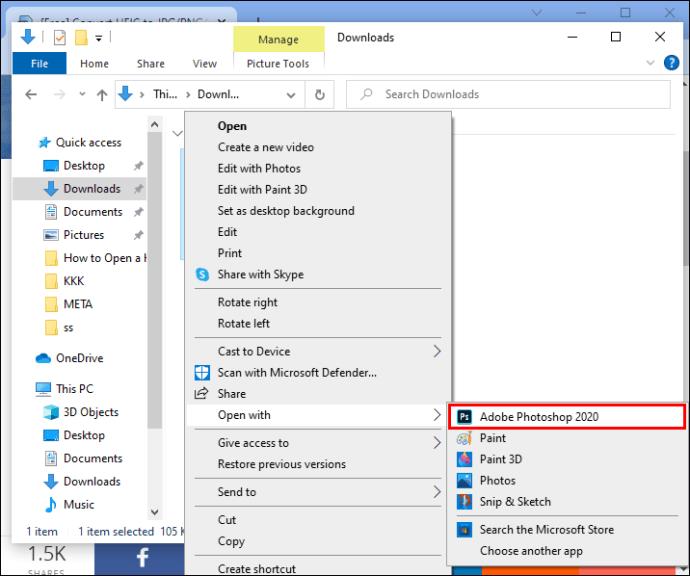
Теперь ваша программа Photoshop сможет успешно открывать изображения.
Как открыть файл HEIC на Mac
Поскольку более старая версия Mac не поддерживает формат HEIC по умолчанию, вы не сможете просматривать их напрямую, если не используете версию macOS High Sierra. Однако есть три способа обойти эту проблему. Первый предполагает использование специализированного инструмента для подключения устройства iOS 7 к вашему Mac и просмотра фотографий на рабочем столе.
- Загрузите приложение iMyFone TunesMate на свой Mac.
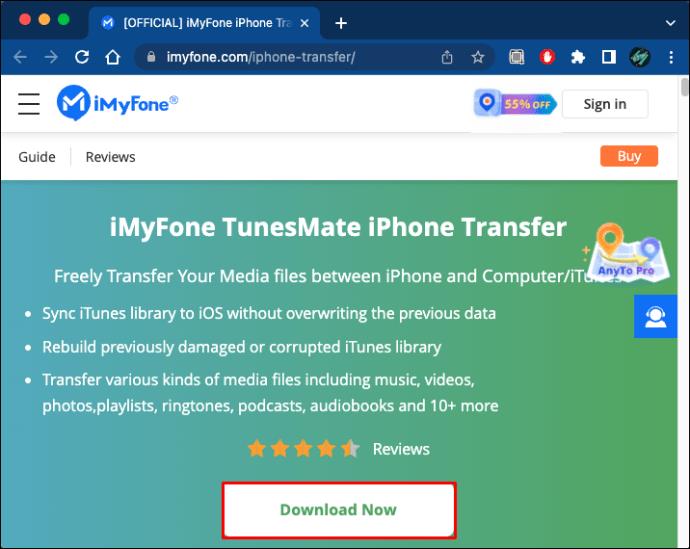
- Подключите планшет iOS 11 к Mac и запустите приложение.

- Выберите карточку «Фотографии» в верхней части рабочего стола.
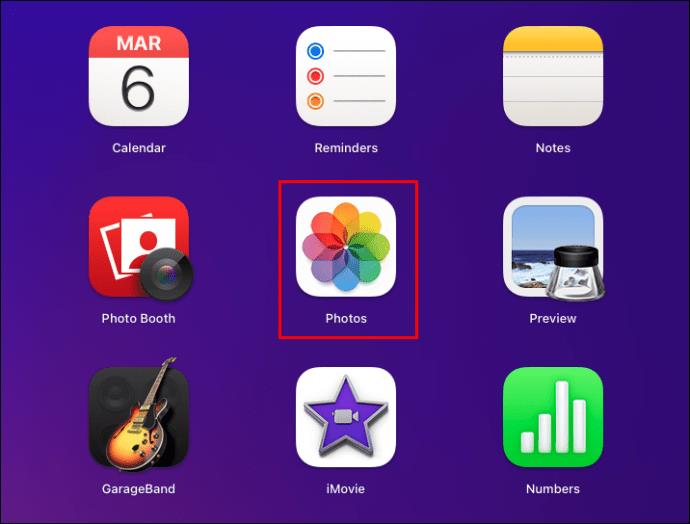
- Выберите папку с изображениями, которую вы хотите открыть, в строке меню.
- Просмотрите миниатюру, пока не найдете фотографию, которую хотите просмотреть, затем нажмите, чтобы открыть.
Второй способ открыть файл HEIC на MAC — с помощью Dropbox.
- Убедитесь, что на вашем планшете iOS установлен Dropbox .
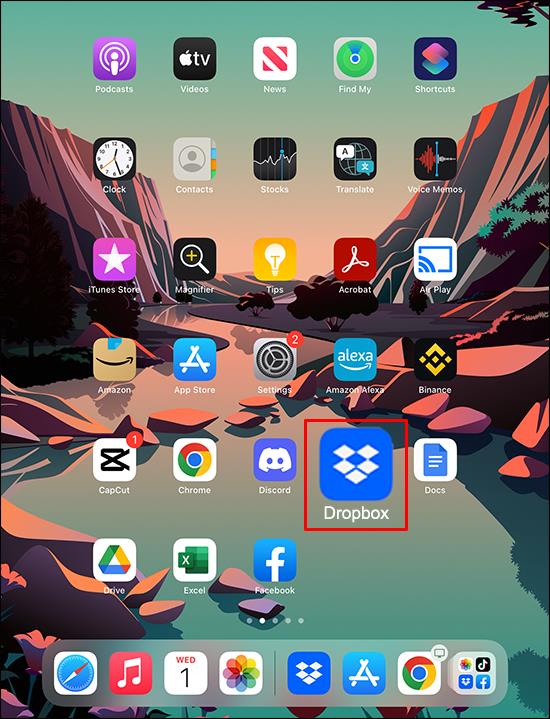
- Откройте приложение Dropbox для iOS и загрузите файлы HEIC в свою учетную запись.
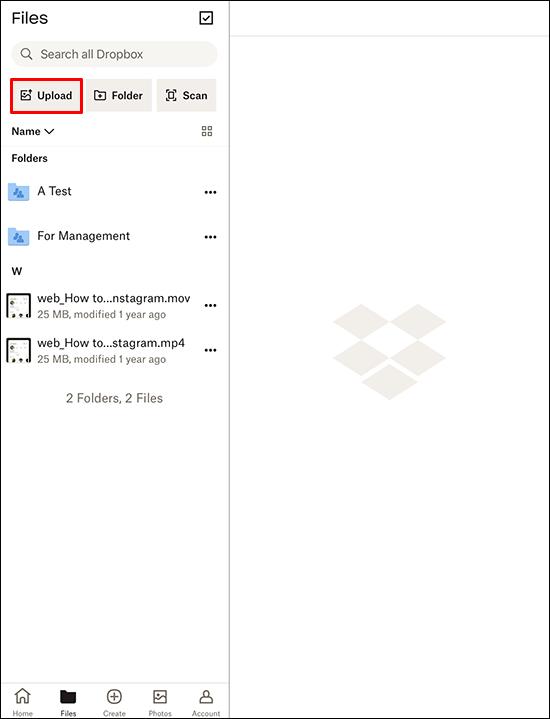
- Загрузите и запустите Dropbox на своем Mac.
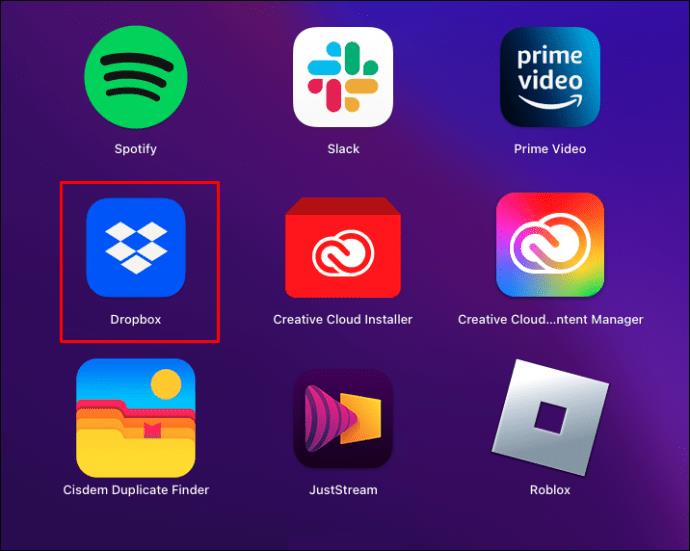
- Выберите загруженную папку.
Вы должны увидеть все изображения HEIC в папке на рабочем столе вашего Mac.
Еще один вариант просмотра файлов HEIC на вашем Mac — конвертер iMobie HEIC . Вот как можно использовать этот бесплатный сторонний сервис:
- Откройте страницу конвертера iMobie HEIC в веб-браузере Mac.
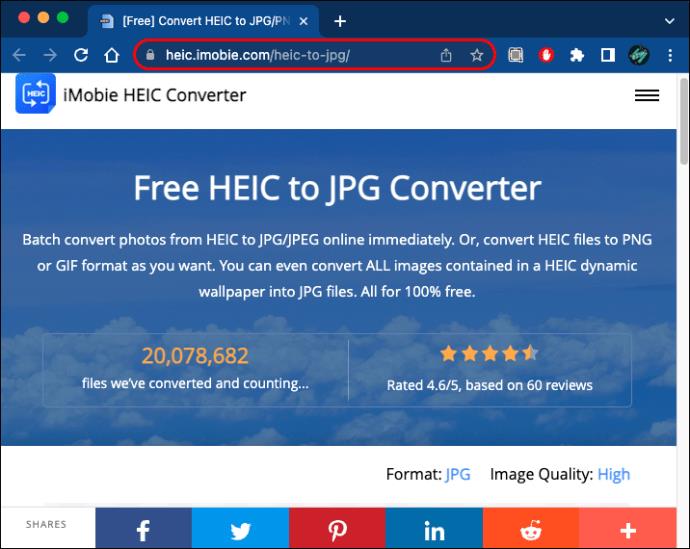
- Выберите формат и качество изображения в правом верхнем углу сайта.
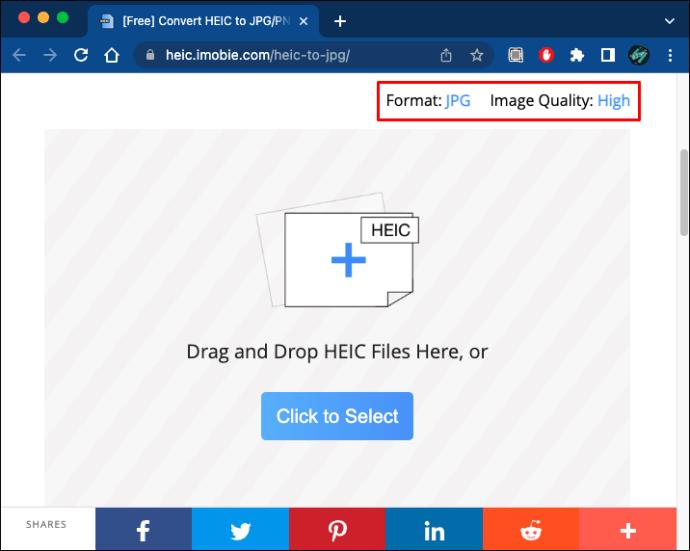
- Нажмите кнопку «Нажмите, чтобы выбрать», чтобы загрузить файлы. Вы также можете перетаскивать изображения с рабочего стола или из папок в окно загрузки.
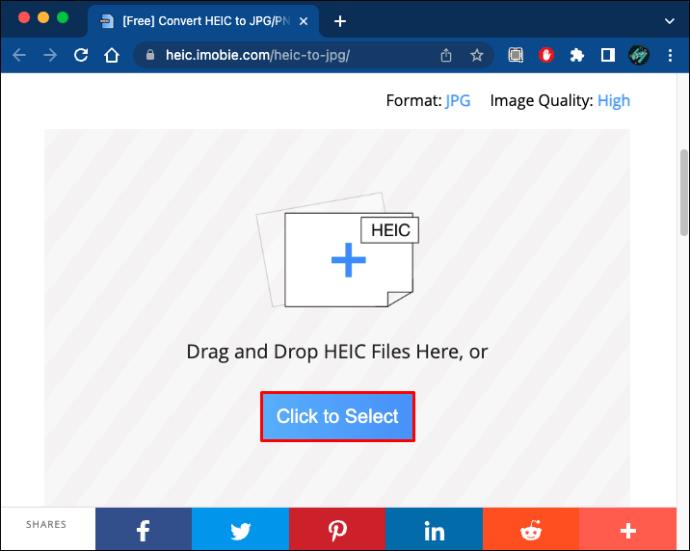
- После завершения преобразования загрузите файлы.
Программы просмотра изображений на вашем Mac теперь должны читать и открывать файлы.
Как открыть файл HEIC на iPhone
Если ваш iPhone работает на iOS 11 или более поздних версиях, простое изменение нескольких настроек позволит устройству читать файлы в формате HEIC. Чтобы настроить параметры:
- Откройте приложение настроек iOS.
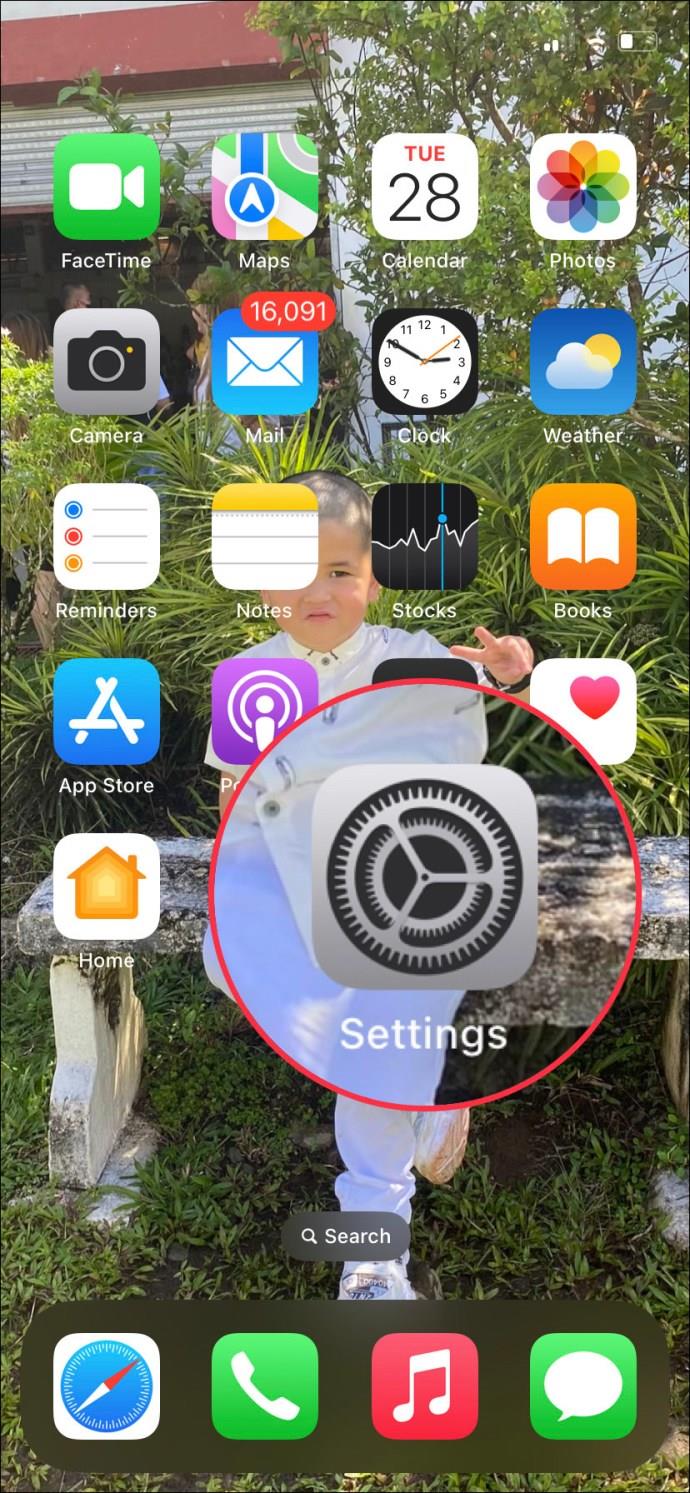
- Выберите вкладку «Камера», затем выберите «Форматы».
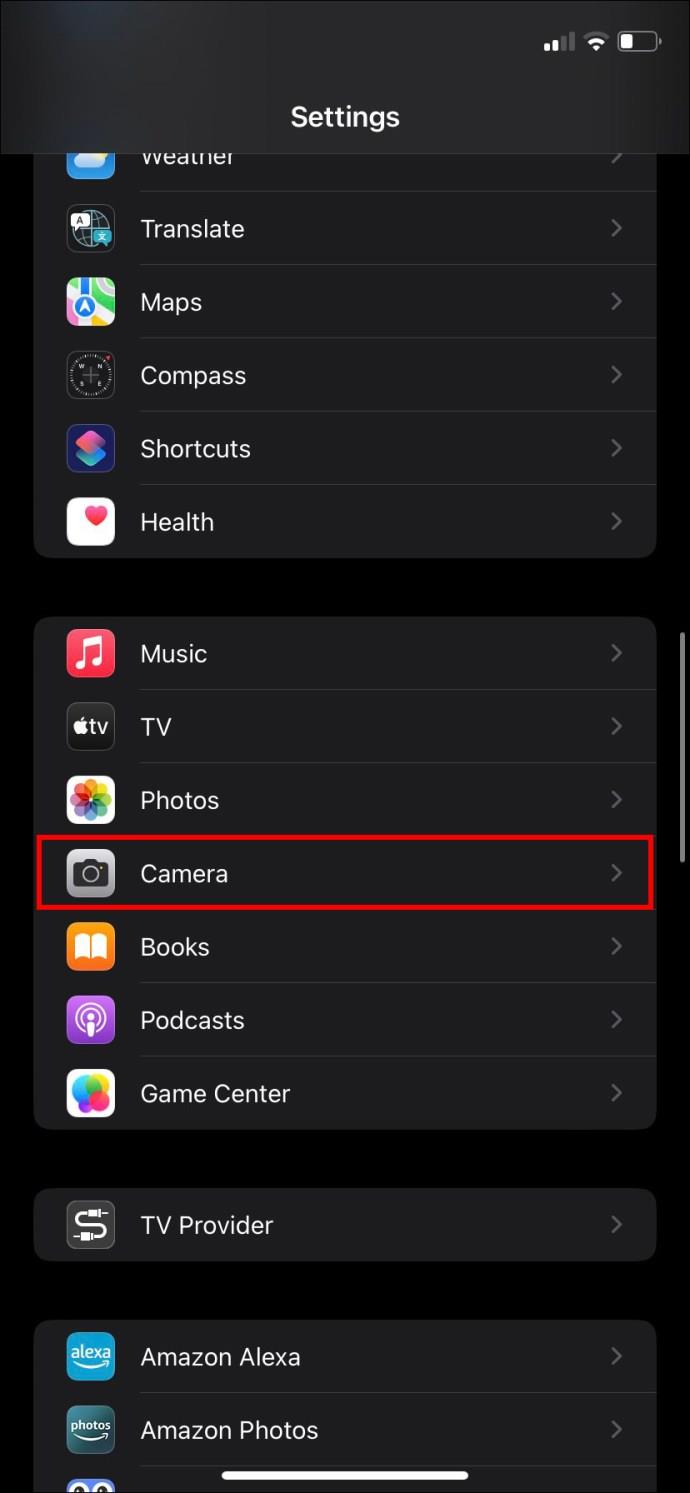
- Коснитесь вкладки «высокая эффективность», чтобы включить просмотр файлов HEIC.
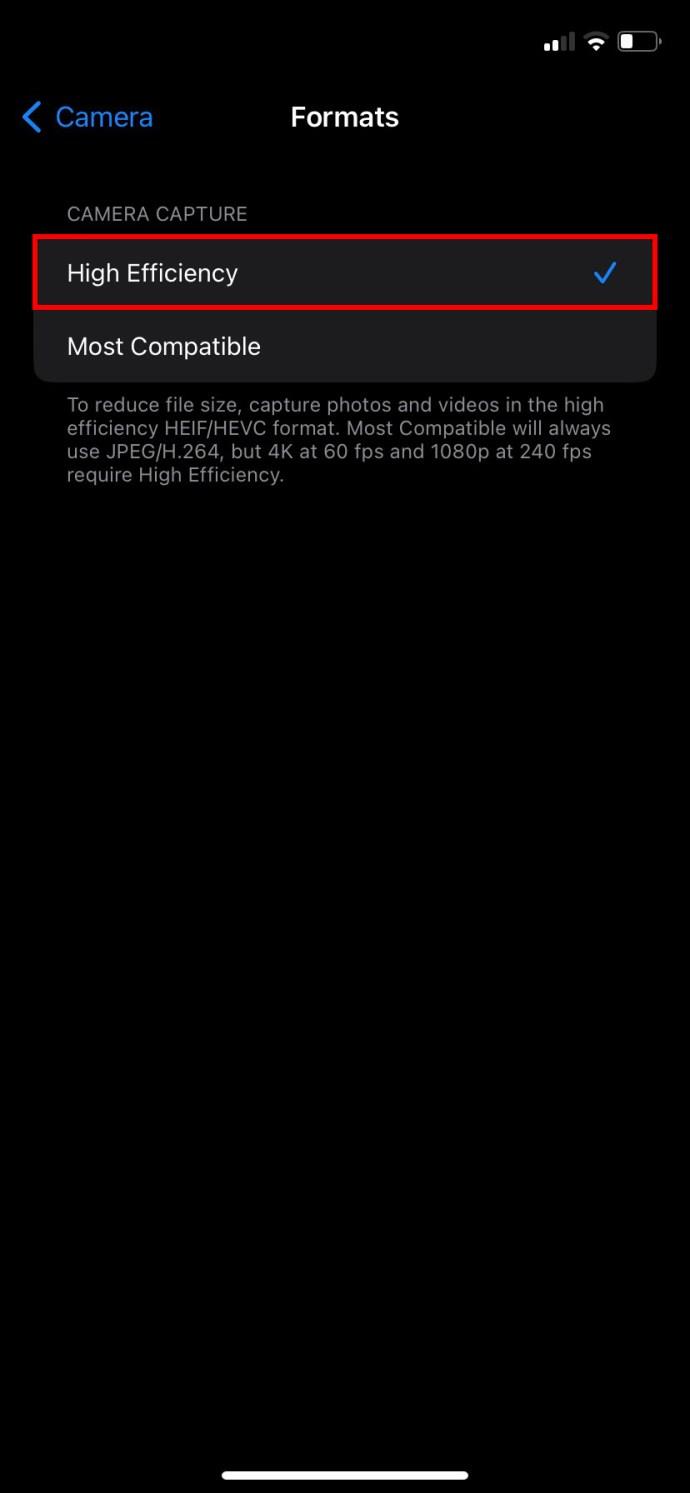
Процесс немного отличается при использовании iPhone с iOS 10 или более ранней версией. Вам не понадобится дополнительное программное обеспечение, но вы будете использовать приложение «Файлы и фото» для преобразования и открытия изображений.
Сначала откройте приложение «Файл» на iPhone и следуйте этим инструкциям:
- Перейдите на вкладку «Хранилище на моем iPhone».
Вы также можете перенести файлы в облачное хранилище. Однако изображения не всегда могут быть доступны в автономном режиме.
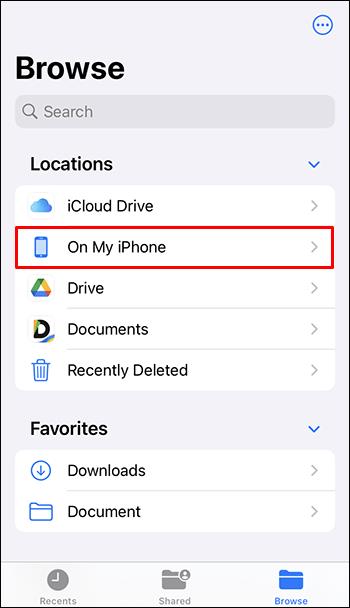
- Нажмите и удерживайте пустое место, затем выберите опцию «Новая папка» во всплывающем окне.
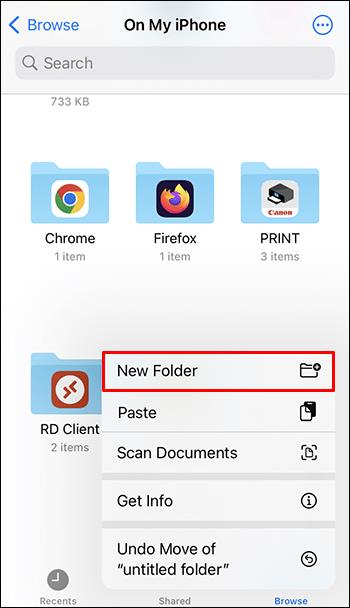
- Назовите папку и «Готово» в правом верхнем углу.
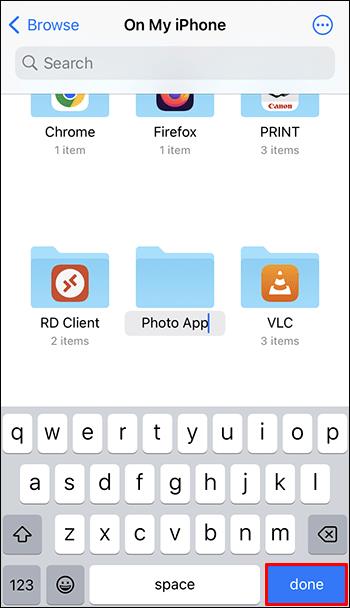
Чтобы продолжить процесс, вам нужно переключиться на приложение «Фотографии»:
- Запустите приложение «Фотографии» и найдите папку с файлами HEIC. Щелкните карточку «Выбрать» в меню в верхней части экрана. Выберите файлы HEIC и нажмите кнопку «Поделиться» в нижней части экрана.
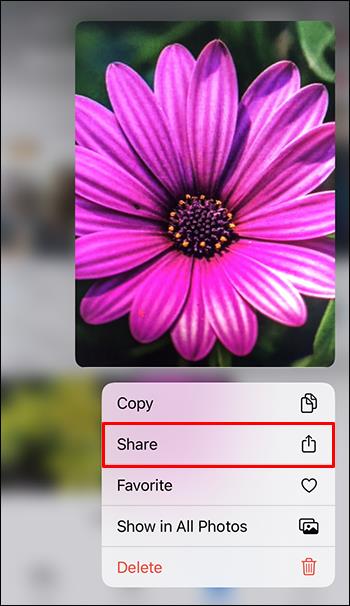
- Выберите карточку «Копировать фотографии» в «Общий лист».
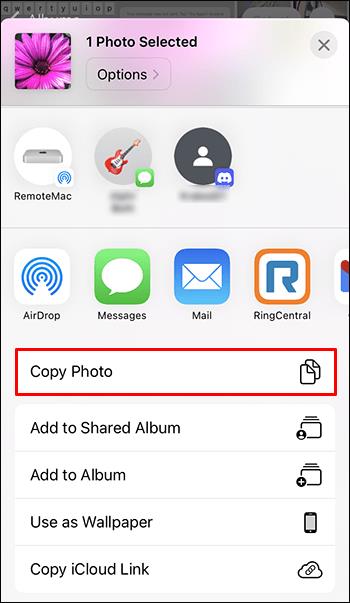
Файлы HEIC теперь будут храниться в буфере обмена. Чтобы получить к ним доступ:
- Вернитесь в приложение «Файлы» и найдите новую папку.
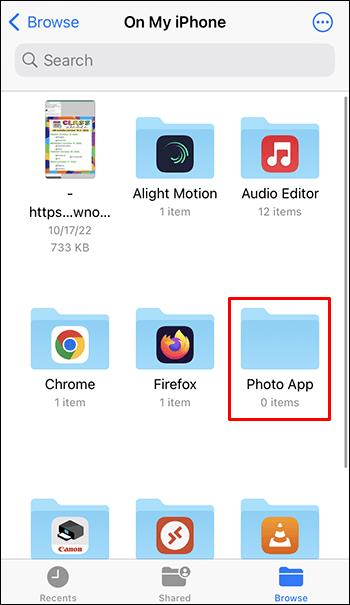
- Оказавшись в папке, зажмите пустое место и нажмите «Вставить».
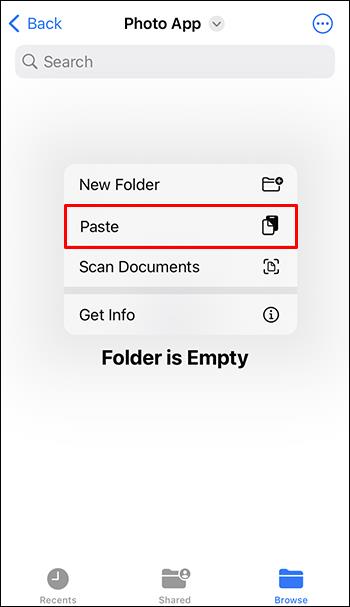
Файлы HEIC будут перенесены в новую папку в формате JPEG, поэтому вы сможете открыть их, просто нажав на изображения.
Как открыть файл HEIC в режиме предварительного просмотра
Приложение Preview на вашем Mac — отличный вариант для просмотра файлов HEIC без загрузки дополнительного программного обеспечения. Когда изображения HEIC хранятся на вашем Mac, вот как использовать предварительный просмотр для доступа к ним:
- Щелкните правой кнопкой мыши изображение HEIC.
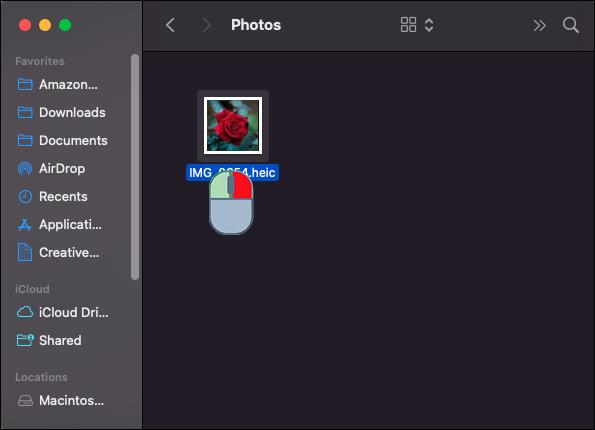
- Выберите «Открыть с помощью» во всплывающем меню.
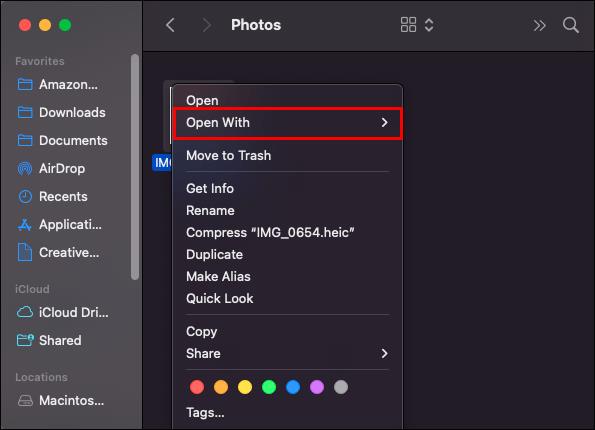
- Выберите вкладку «Предварительный просмотр».
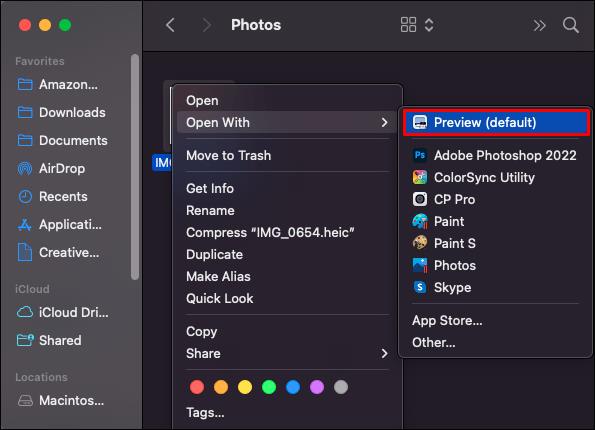
Это действие запустит приложение Preview. Затем Preview прочитает и откроет ваш файл HEIC.
Как открыть файл HEIC онлайн
Многие онлайн-инструменты помогут вам преобразовать файл HEIC в формат, поддерживаемый вашим устройством. Веб -сайт HEIC Online позволяет преобразовывать файлы в формат JPEG или PNG. Для этого:
- Откройте веб-сайт HEIC Online через веб-браузер.
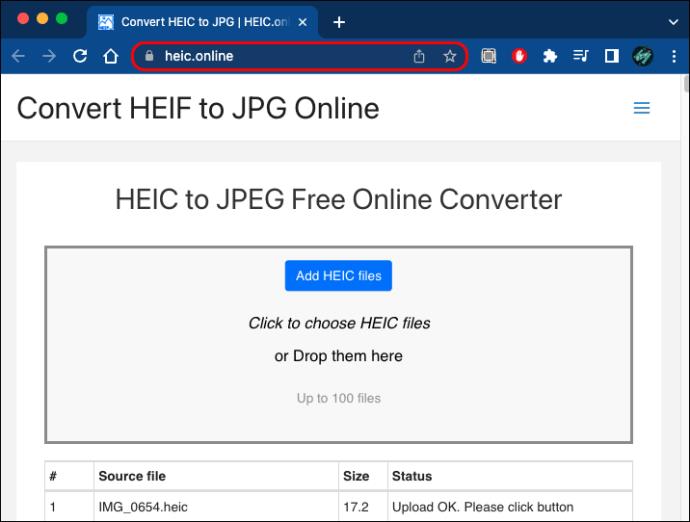
- Нажмите кнопку «Добавить файлы HEIC», чтобы загрузить изображения. Вы также можете перетащить их с рабочего стола или из папки в поле ввода.
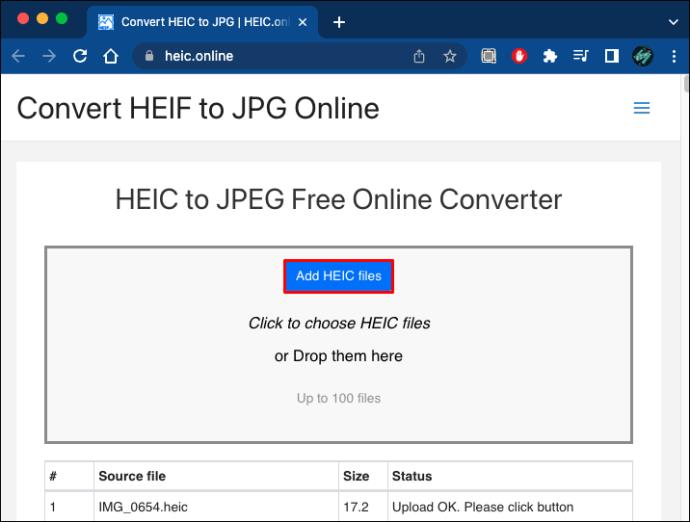
- Под полем ввода выберите формат преобразования и нажмите «Преобразовать».
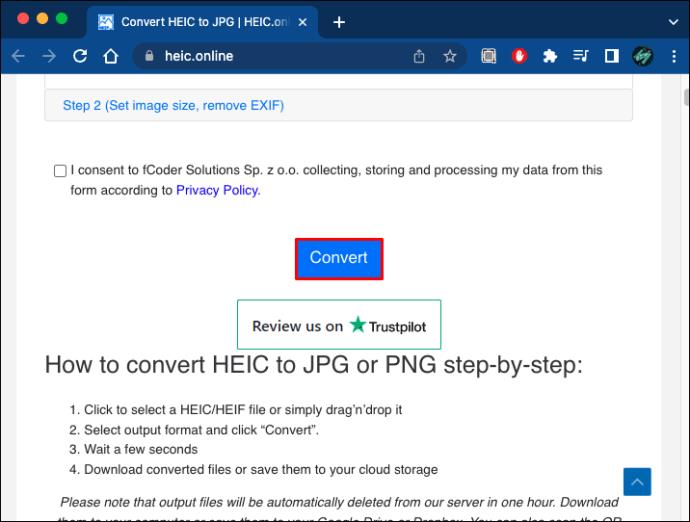
В зависимости от выбранного формата вы сможете открывать файлы HEIC как фотографии JPEG или PNG.
Как открыть файл HEIC Windows 7
Операционные системы Windows 7 не поддерживают расширения файлов HEIC, но вы можете решить эту проблему с помощью стороннего программного обеспечения, такого как CopyTrans HEIC . Вот как использовать этот инструмент для доступа к изображениям HEIC на вашем компьютере с Windows 7:
- Используйте свой браузер, чтобы посетить веб-сайт CopyTrans .
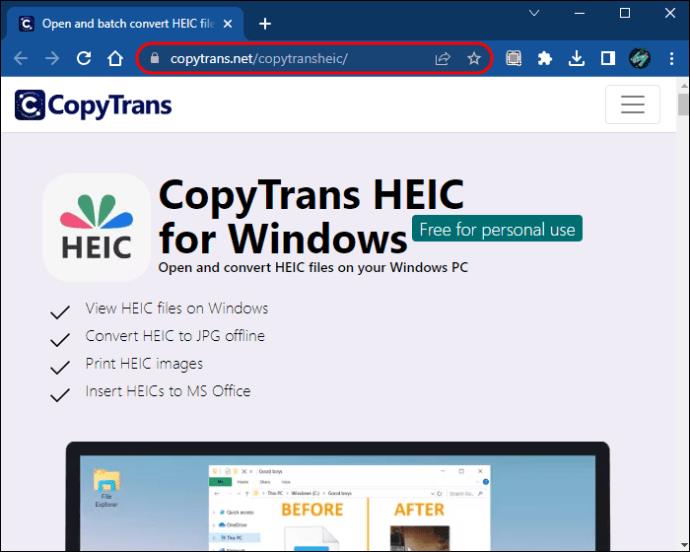
- Нажмите кнопку «Скачать» и установите плагин.
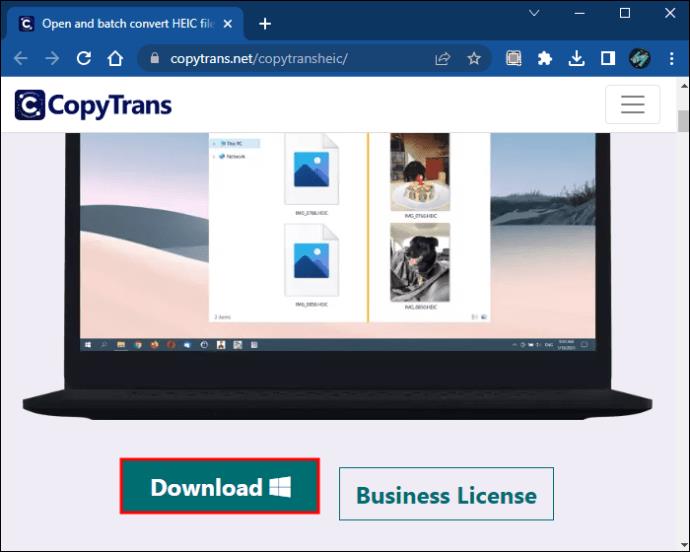
- Дважды щелкните файл HEIC, чтобы открыть его в средстве просмотра фотографий Windows.
Если ваш компьютер обычно использует приложение «Фотографии» для просмотра изображений, вам необходимо изменить настройки, чтобы CopyTrans мог работать правильно.
- Щелкните правой кнопкой мыши свое изображение и выберите вкладку «Свойства».
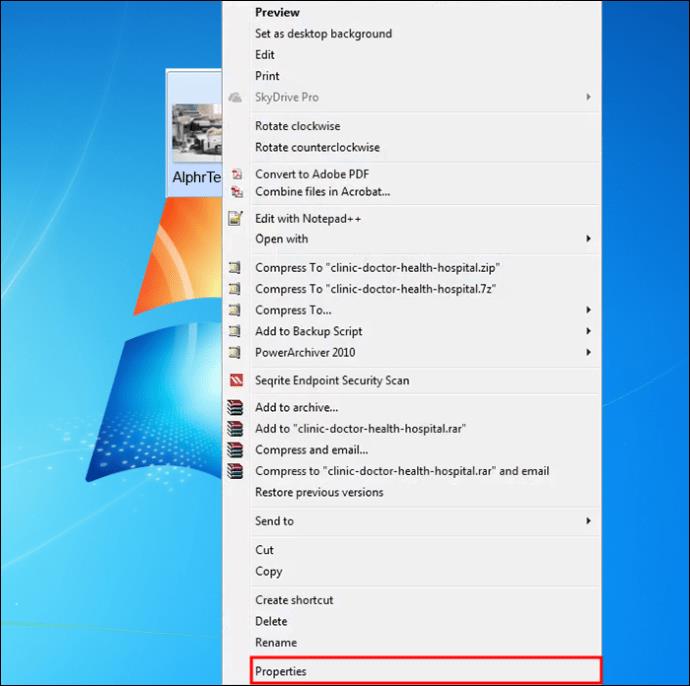
- Выберите опцию «Изменить».
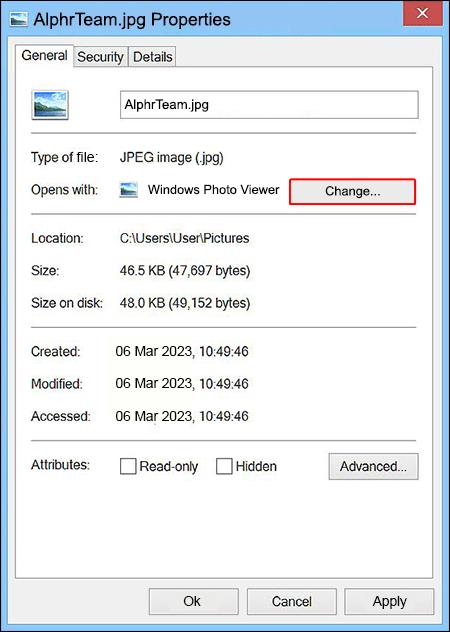
- Выберите «Средство просмотра фотографий Windows».
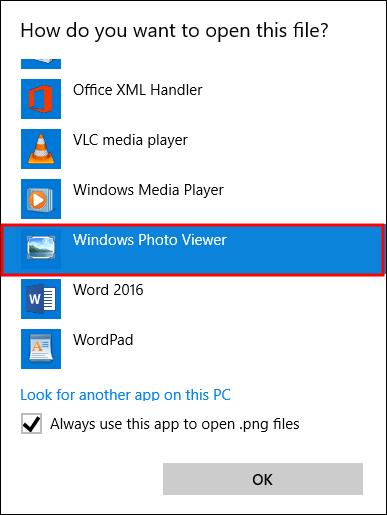
Программное обеспечение CopyTrans позволяет приложению Windows Photo Viewer получать доступ к изображениям в формате HEIC.
Как открыть файл HEIC на Chromebook
Пользователи Chromebook также могут получить доступ к своим файлам HEIC. Первый метод предполагает использование ваших Google Фото для хранения изображений HEIC. Вот как сохранить изображения в формате JPG на Chromebook:
- Используйте свой Chromebook для входа в Google Фото.
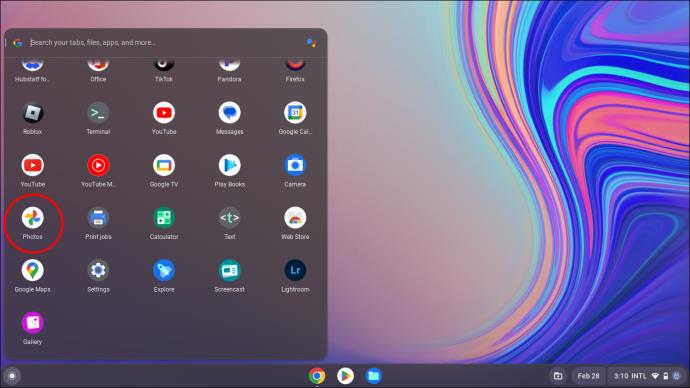
- Коснитесь файла HEIC, чтобы просмотреть его.
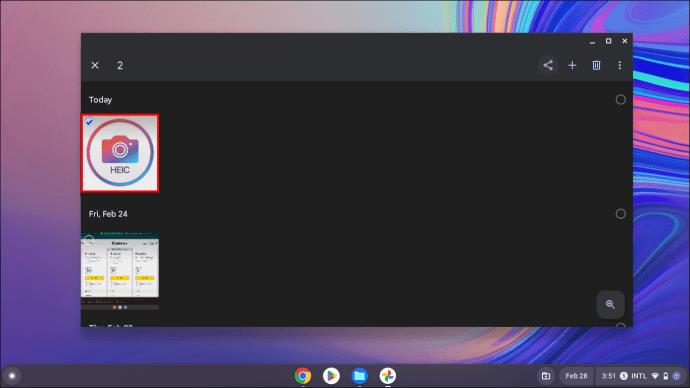
- Нажмите кнопку «Поделиться» в правом верхнем углу и выберите «Еще».
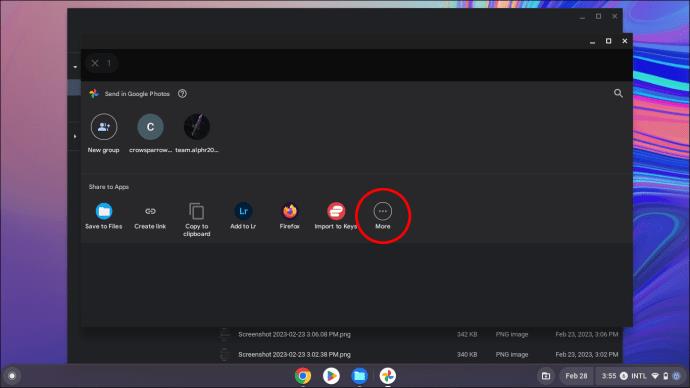
- Выберите, где на Chromebook вы хотите сохранить файл, и изображение будет загружено в виде файла JPG.
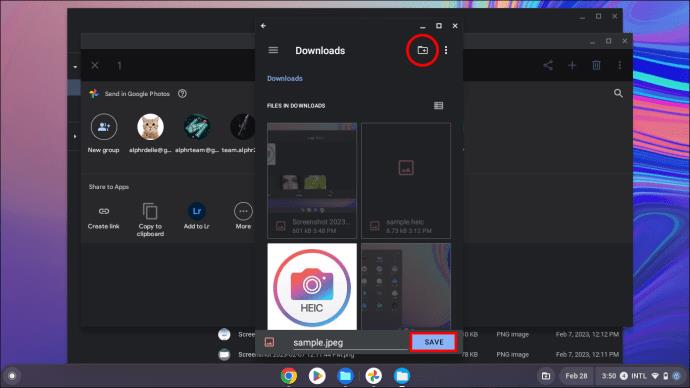
Это относительно простой метод, но файл потеряет свое качество.
Вот как открыть файл HEIC и сохранить его качество:
- Войдите в Google Фото и коснитесь файла, чтобы просмотреть его.
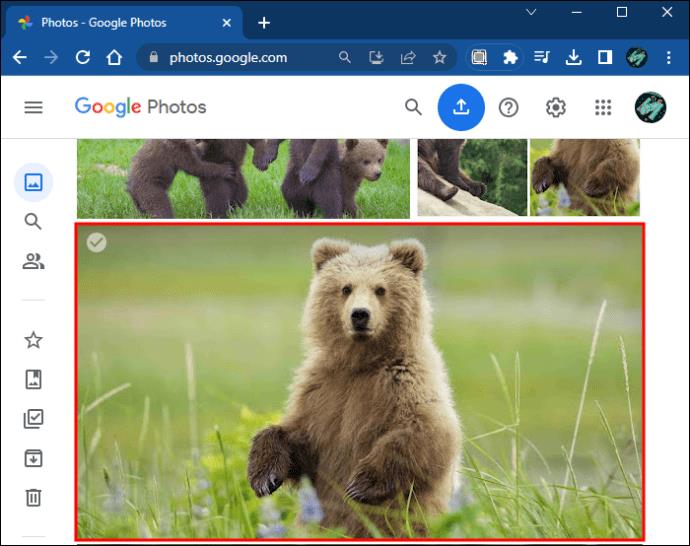
- Нажмите и удерживайте одновременно клавиши «Ctrl» и «-». Это действие уменьшит масштаб рабочего стола.
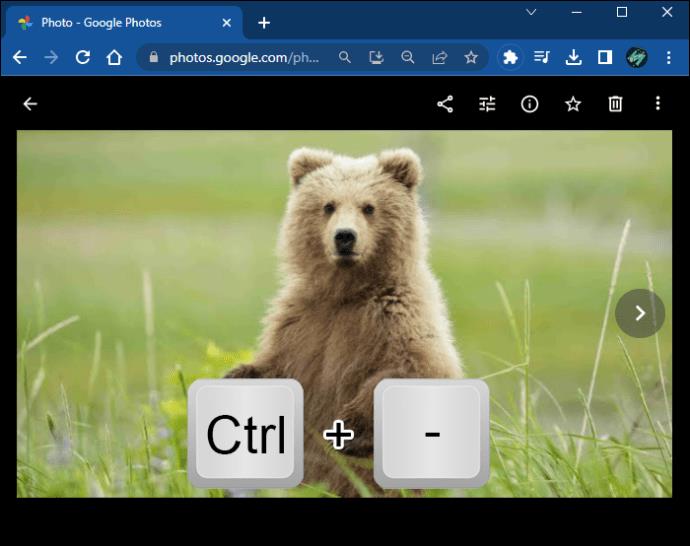
- Щелкните файл правой кнопкой мыши и выберите параметр «Сохранить изображение как», чтобы загрузить его как фотографию JPG.
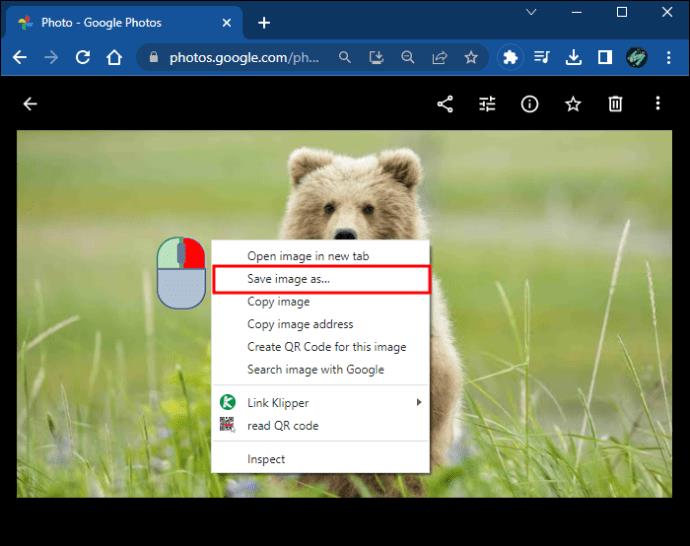
При полном уменьшении масштаба файл HEIC остается в самом четком разрешении. Теперь вы можете открыть файл как изображение JPG с качеством файла HEIC.
HEIC на всех устройствах
Высококачественные изображения — это форма художественных работ, которыми можно наслаждаться независимо от того, какое устройство или приложение вы используете. Доступ к файлам HEIC не должен быть сложным процессом. Надеюсь, в этой статье объясняется, как максимально эффективно использовать файлы HEIC, просматривая их на разных устройствах.
Какое устройство вы используете для открытия изображений HEIC? Какой метод вы предпочитаете? Дайте нам знать в комментариях ниже.