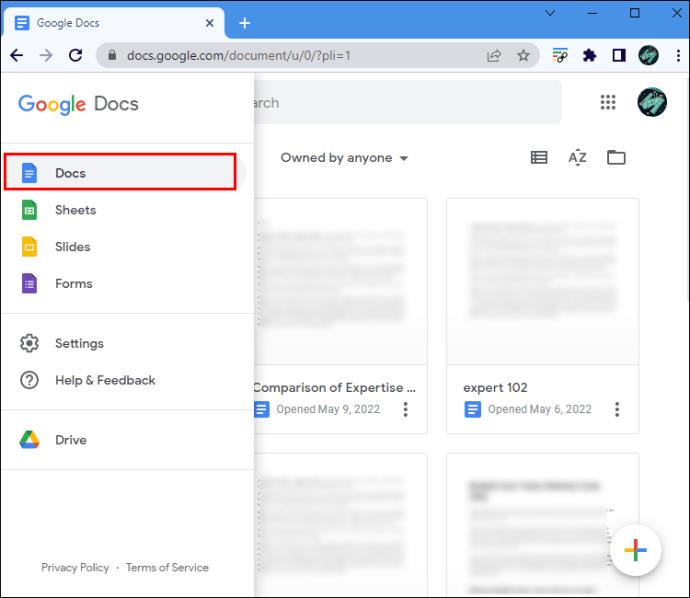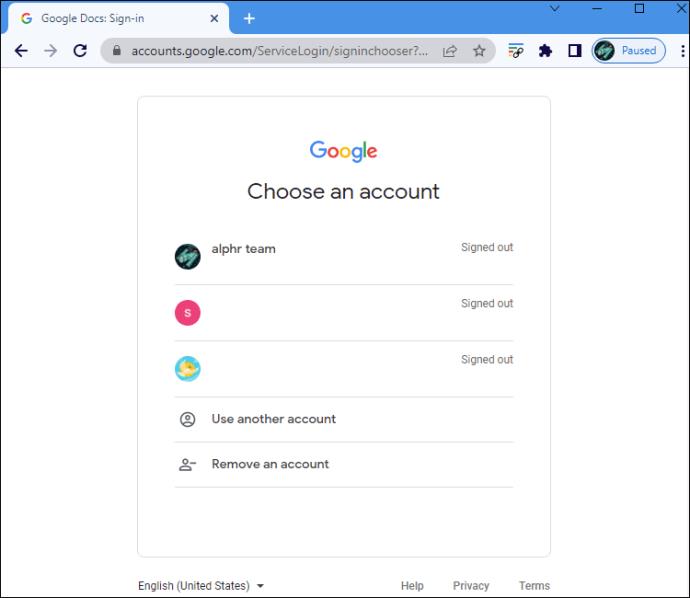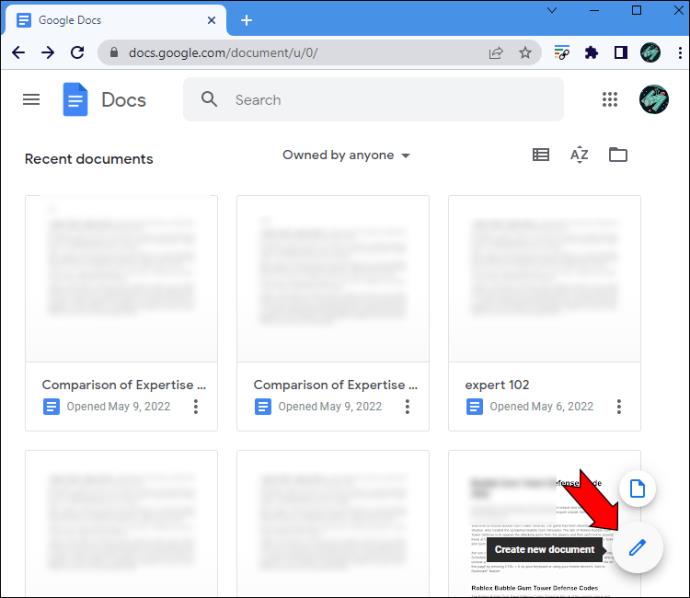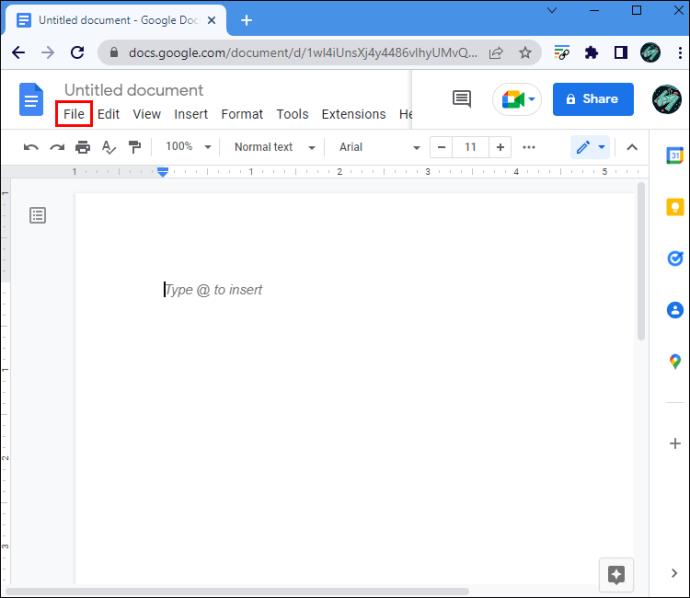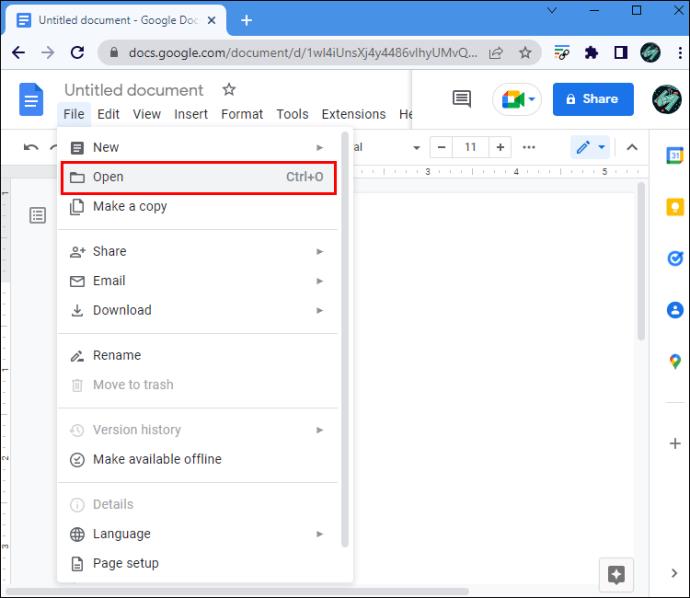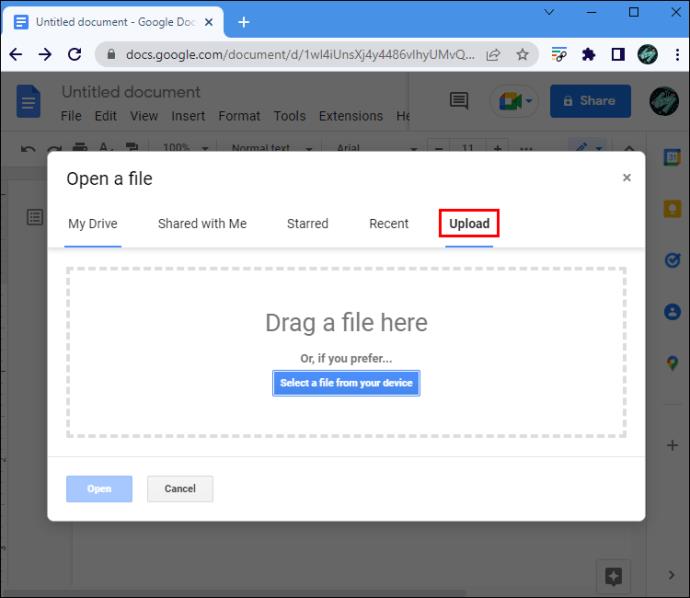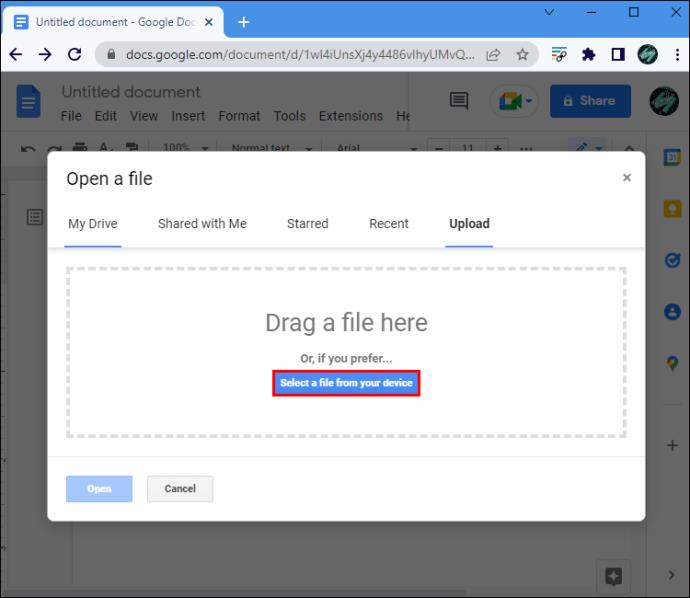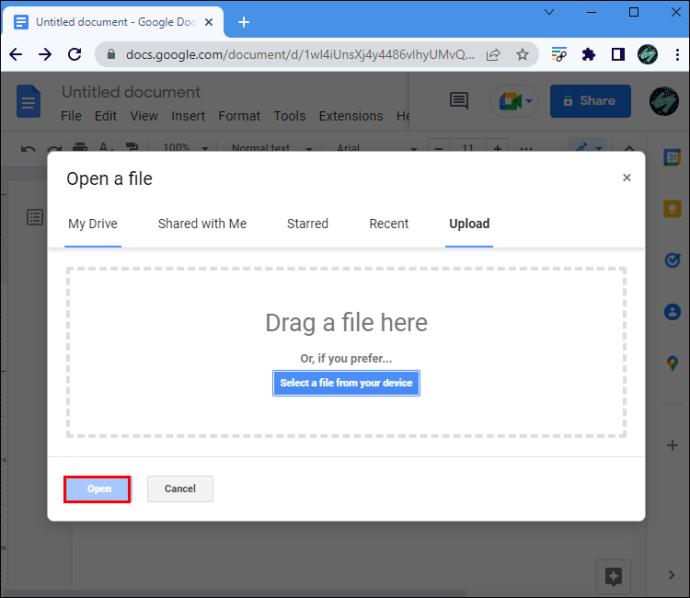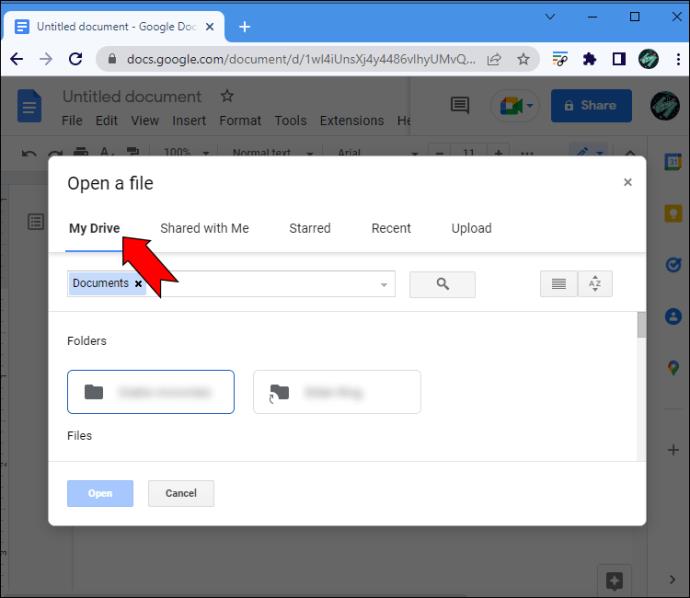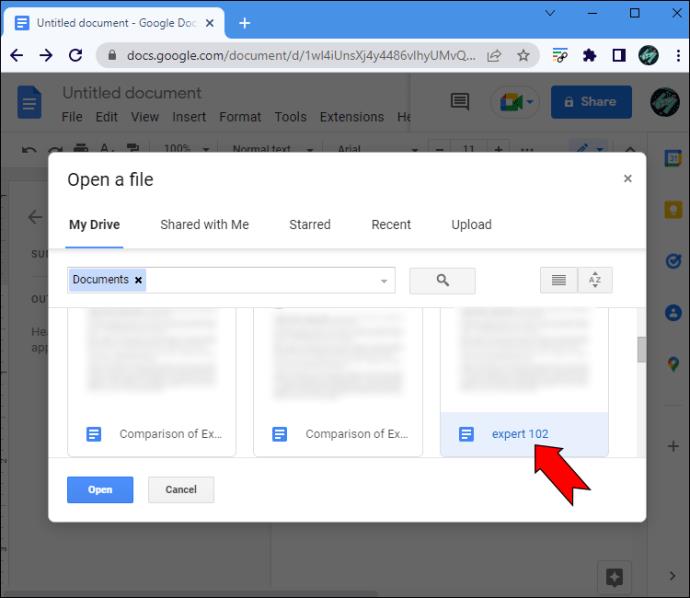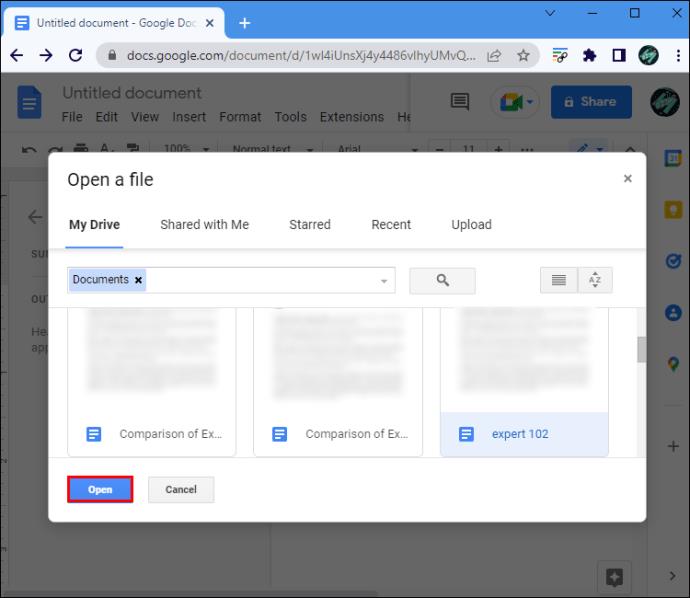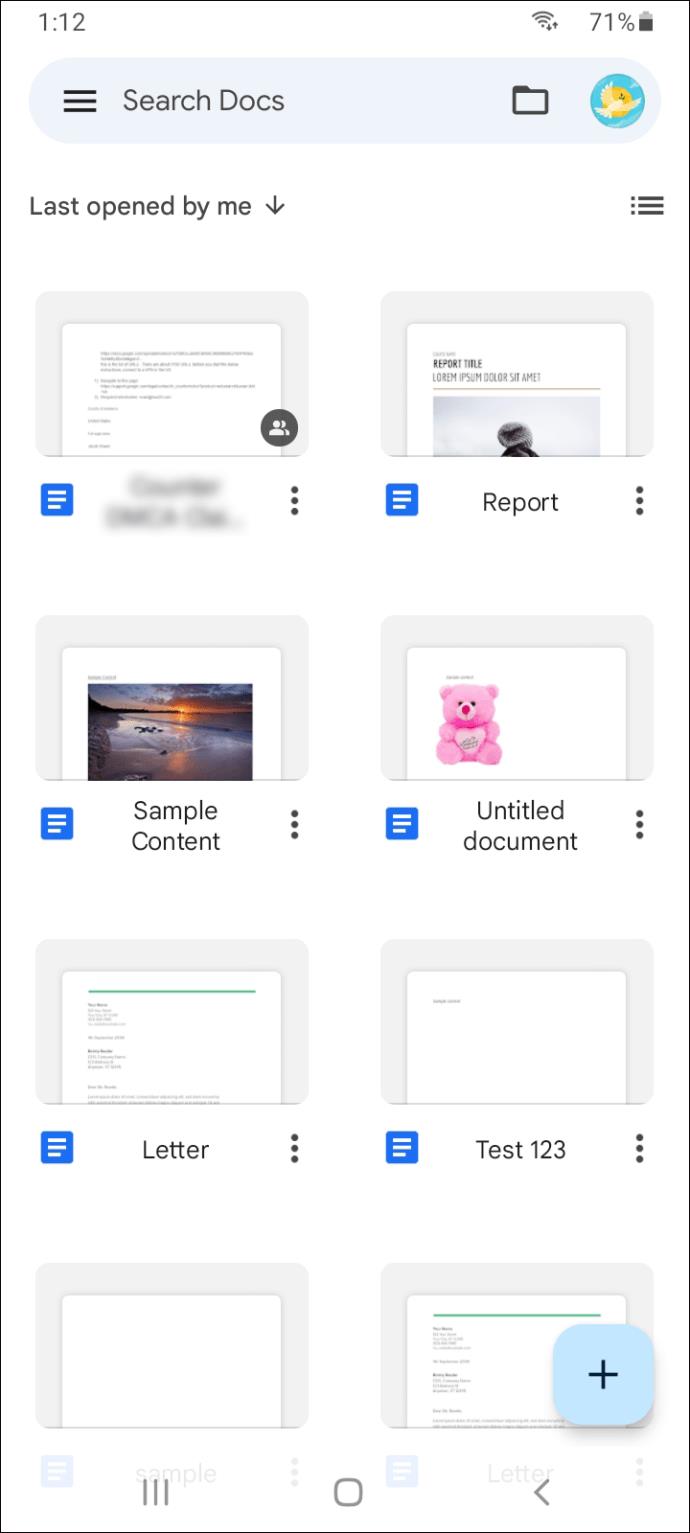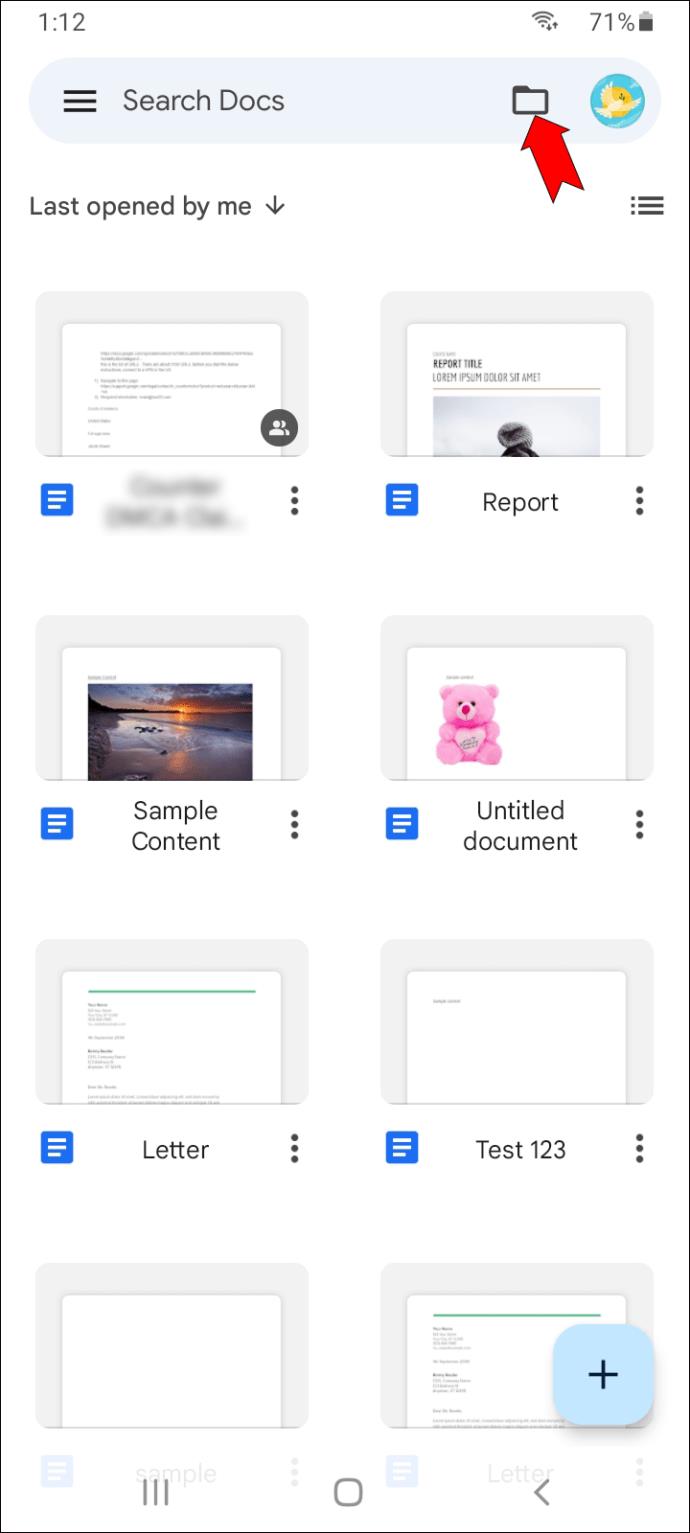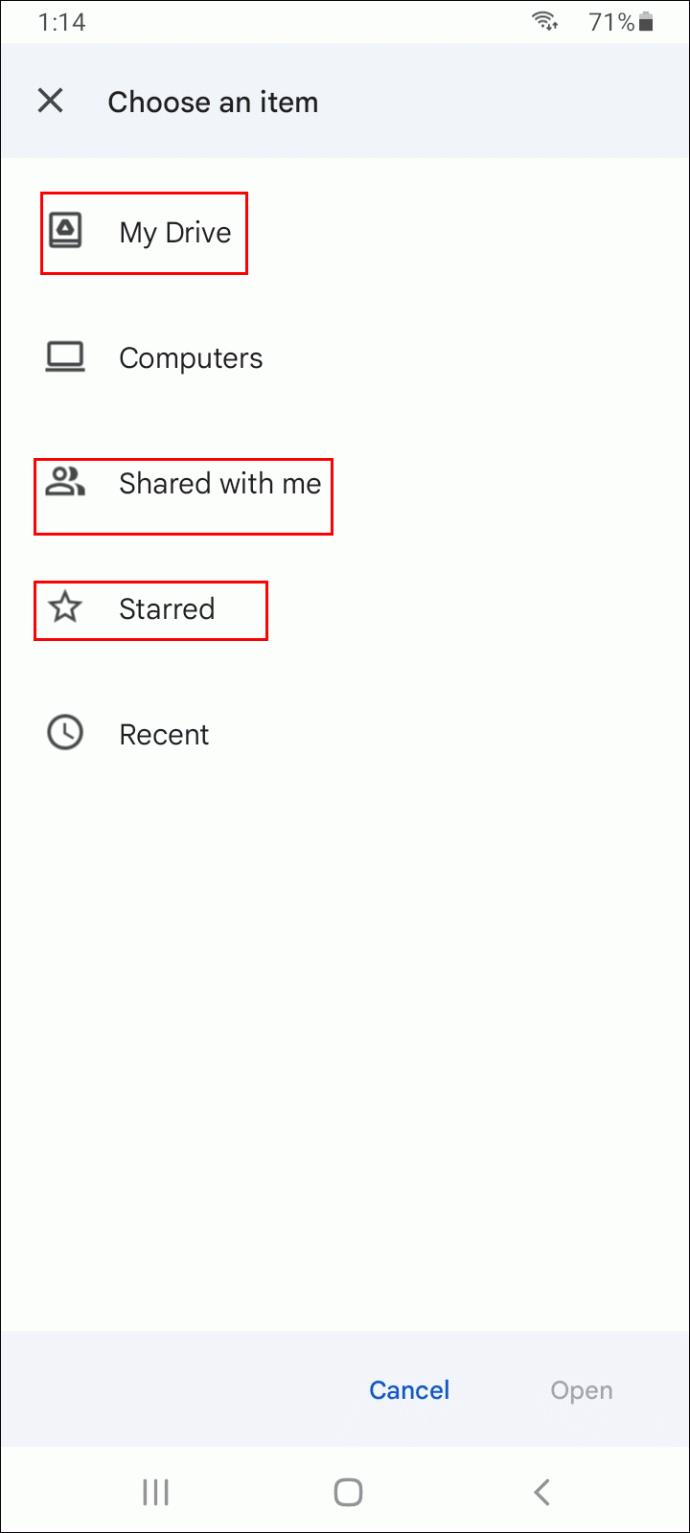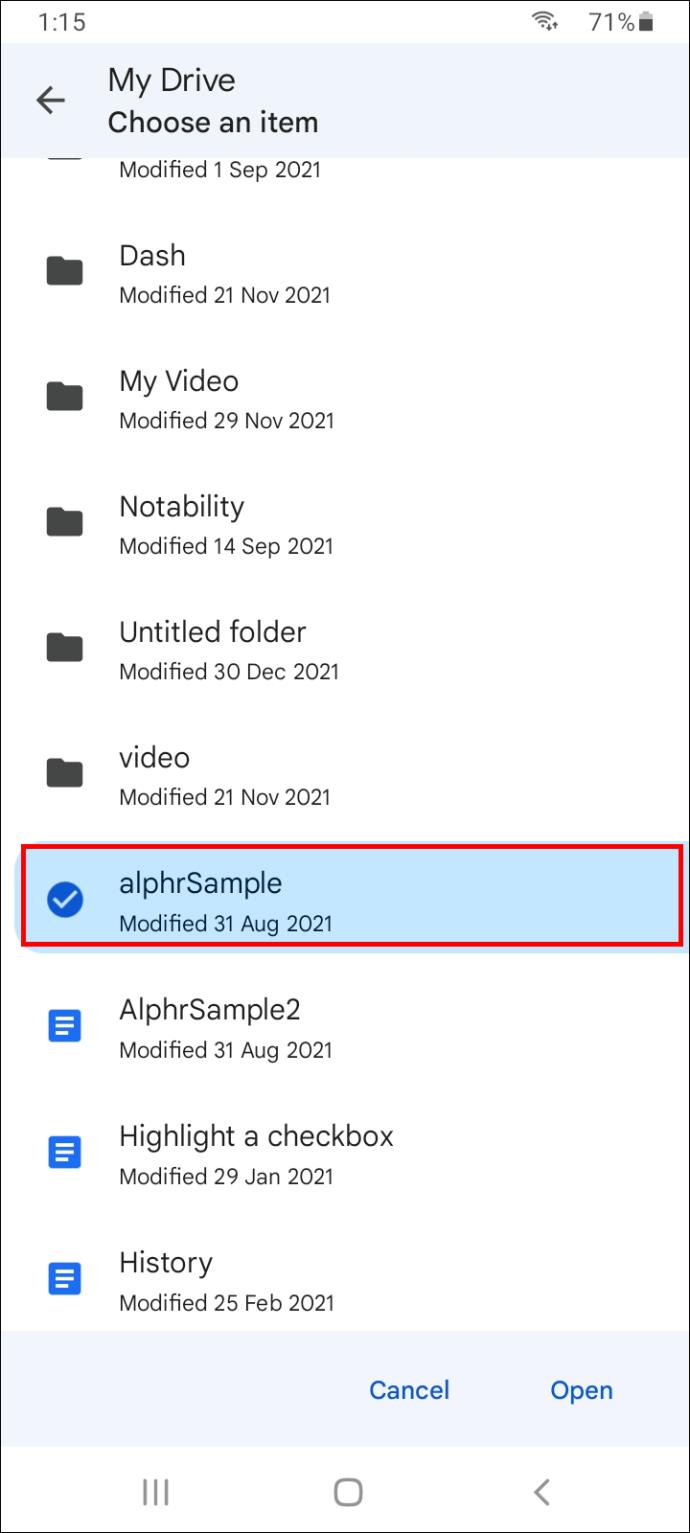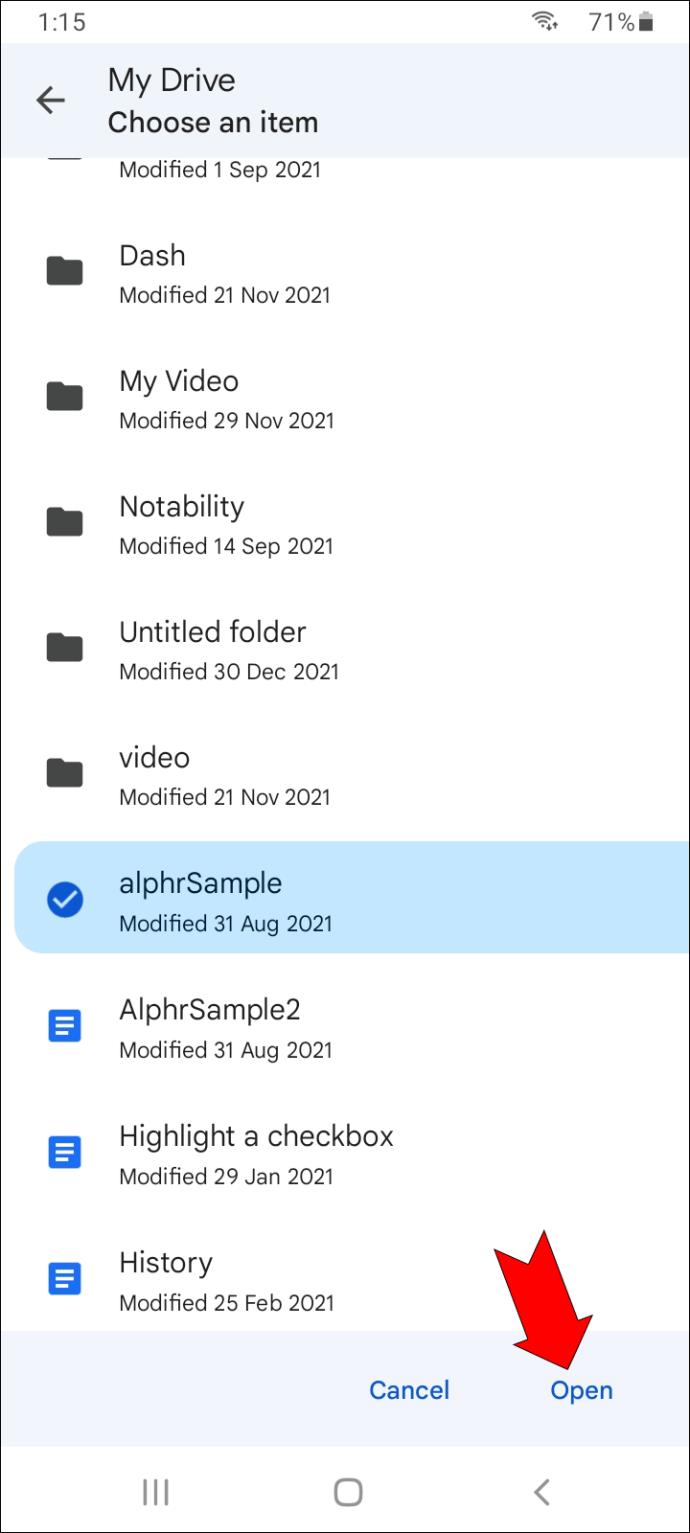Документы Google известны как онлайн-версия Microsoft Word. В нем нет всех удобных функций и инструментов форматирования, которые может предложить Microsoft Word, но это лучшая вещь. Поскольку эти две платформы обработки текстов совместимы, вы можете открывать файлы Microsoft Word (или файлы DOCX) с помощью Google Docs и сохранять файлы Google Docs как файлы DOCX.

В этом руководстве мы покажем вам, как открыть файл DOCX с помощью Google Docs. Кроме того, вы узнаете, как открывать файлы DOCX с Google Диска с помощью мобильного приложения Google Docs.
Открытие файла DOCX с помощью Google Docs
Файл DOCX — это документ Microsoft Word, который раньше был отформатирован как файлы DOC. В основном это указывает на то, что файл находится в текстовом формате. Поскольку большинство программ совместимы с файлами DOCX, это один из наиболее распространенных форматов XML, используемый для документов, сопроводительных писем, резюме, эссе и других важных типов документации. Среди других платформ обработки текстов файлы DOCX также можно открывать с помощью Google Docs.
Причина, по которой вы должны знать, как открывать файлы DOCX с помощью Google Docs, заключается в том, что эта онлайн-платформа для обработки текстов основана на облаке. Другими словами, ваши файлы DOCX будут сохранены навсегда, то есть до тех пор, пока у вас будет достаточно места в вашей учетной записи Google. Хорошей новостью является то, что Документы Google не различают файлы DOCX и DOC, поэтому вы можете использовать эту полезную функцию для преобразования файлов DOC в файлы DOCX.
Если вы хотите открыть файл DOCX с помощью Документов Google, вам нужно сделать следующее:
- Перейдите в Google Docs в предпочитаемом вами браузере.
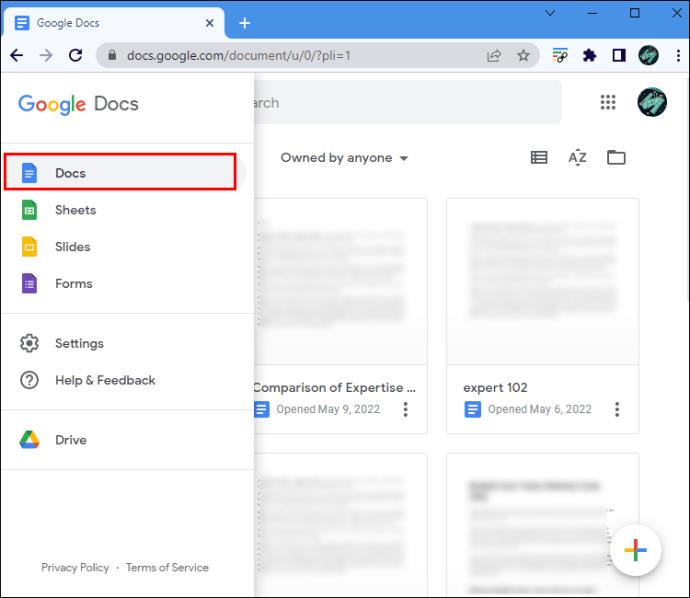
- Войдите в свою учетную запись Google, если вы еще этого не сделали.
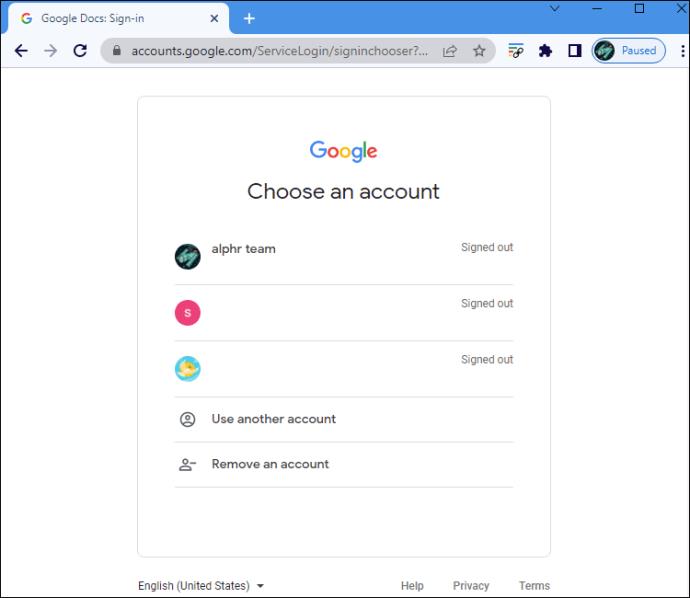
- Нажмите «Создать новый документ». в правом нижнем углу.
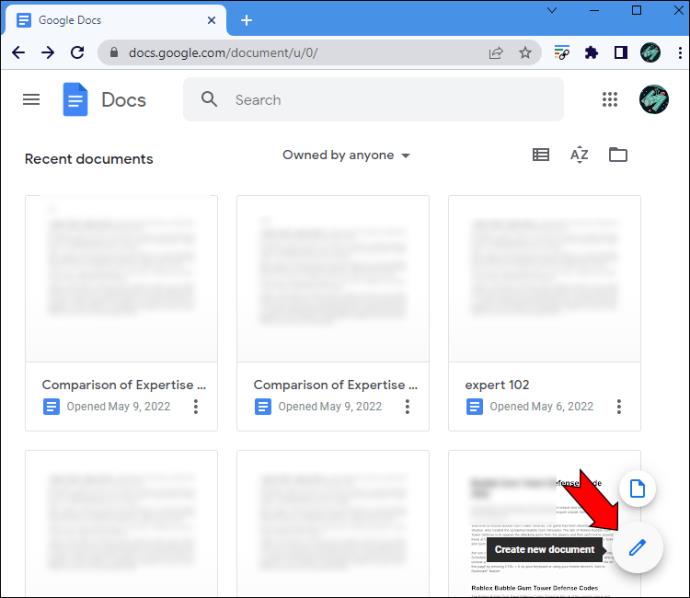
- Перейдите на вкладку «Файл» в меню в верхнем левом углу страницы.
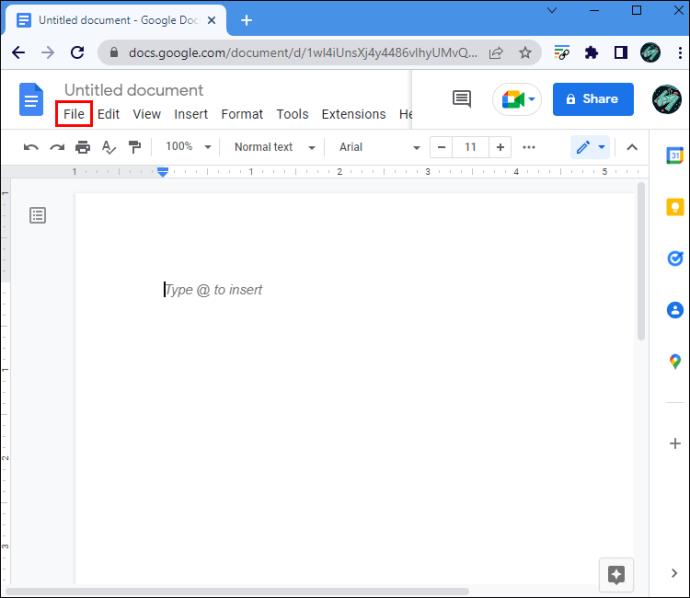
- Выберите «Открыть» из списка вариантов.
Примечание . Чтобы сделать это быстрее, используйте сочетание клавиш «Ctrl + O».
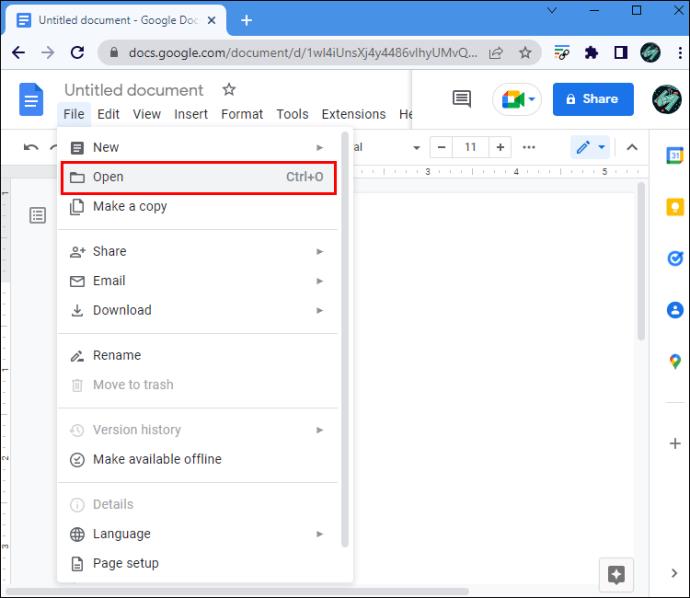
- Выберите опцию «Загрузить».
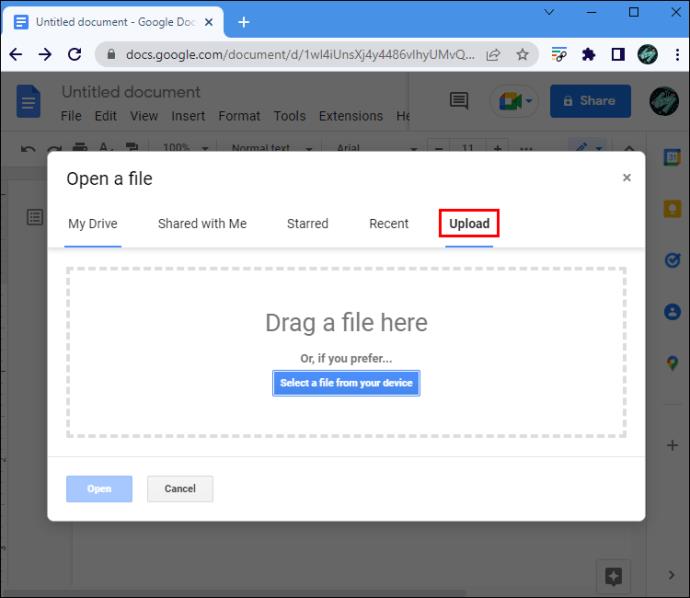
- Перетащите файл из другого окна или выберите файл на своем устройстве.
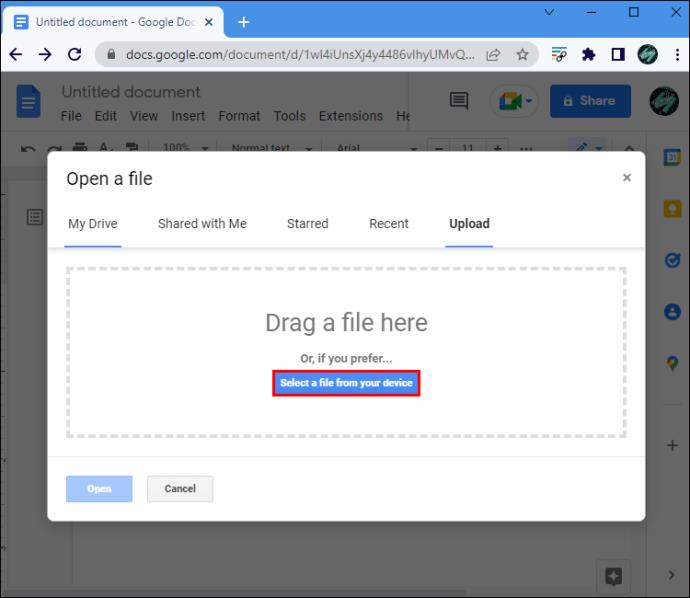
- Найдите файл на своем устройстве и выберите «Открыть».
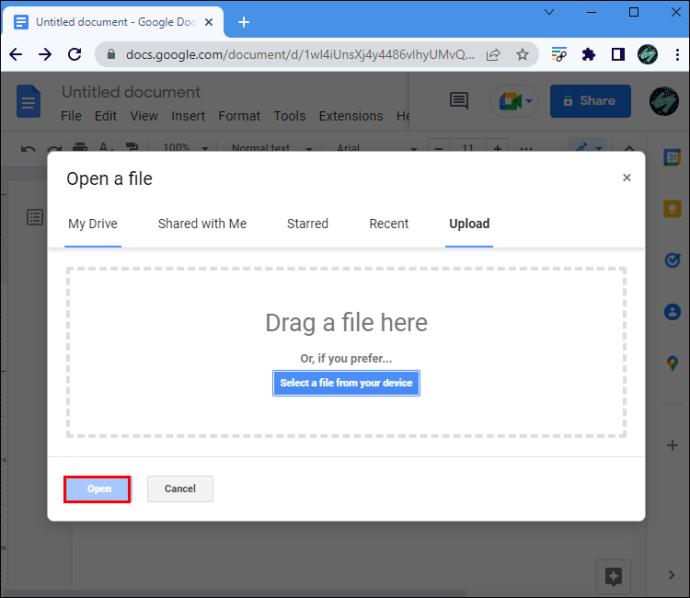
Файл DOCX будет немедленно загружен в ваши Документы Google, а также автоматически сохранен. Если вы редактируете текст и хотите загрузить его обратно на свое устройство, вернитесь на вкладку «Файл» и нажмите «Загрузить». Затем выберите вариант «Microsoft Word (.docx)» в раскрывающемся меню.
Файл DOCX, который вы открываете с помощью Google Docs, не обязательно сохранять на вашем устройстве. Вы также можете загрузить его с вашего Google Диска. Вот как это делается:
- Откройте Документы Google и войдите в свою учетную запись Google.
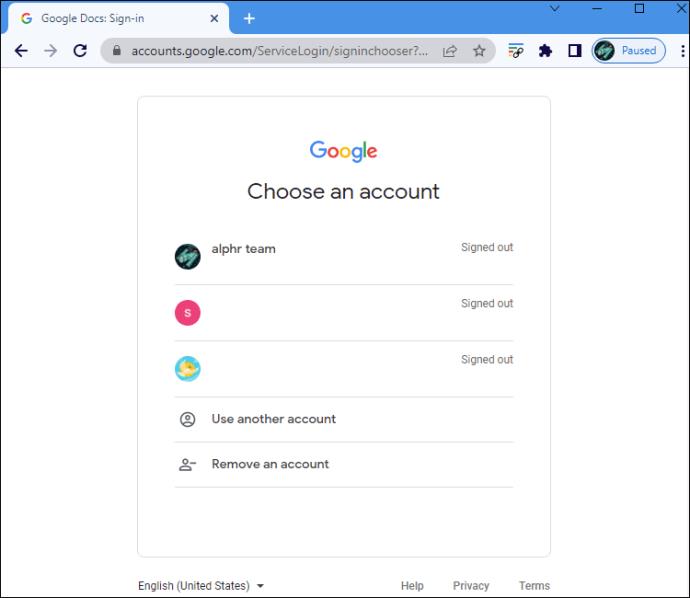
- Откройте пустой документ.
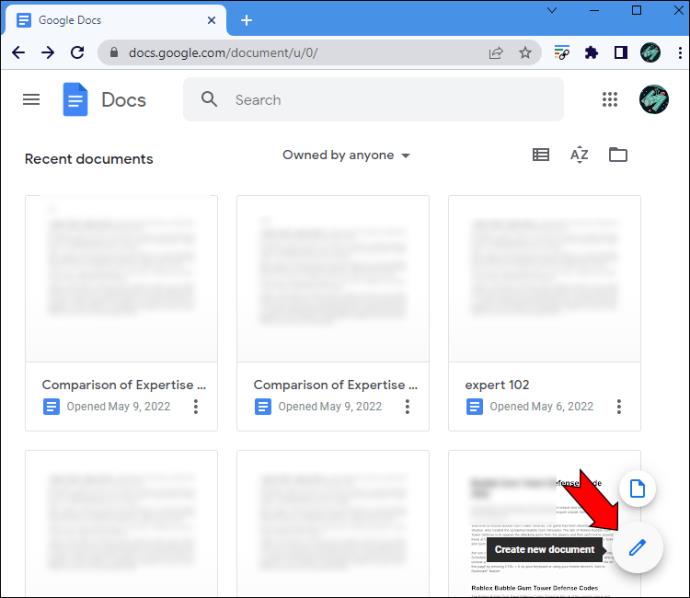
- Перейдите на вкладку «Файл» в правом верхнем углу и выберите «Открыть».
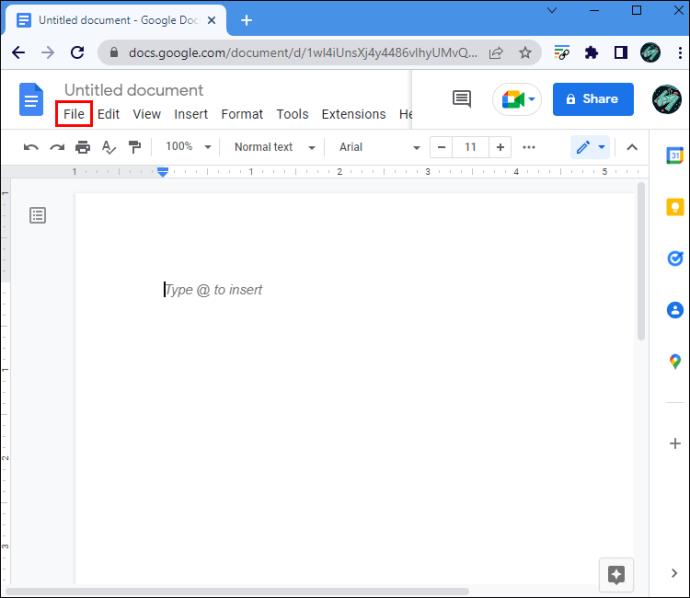
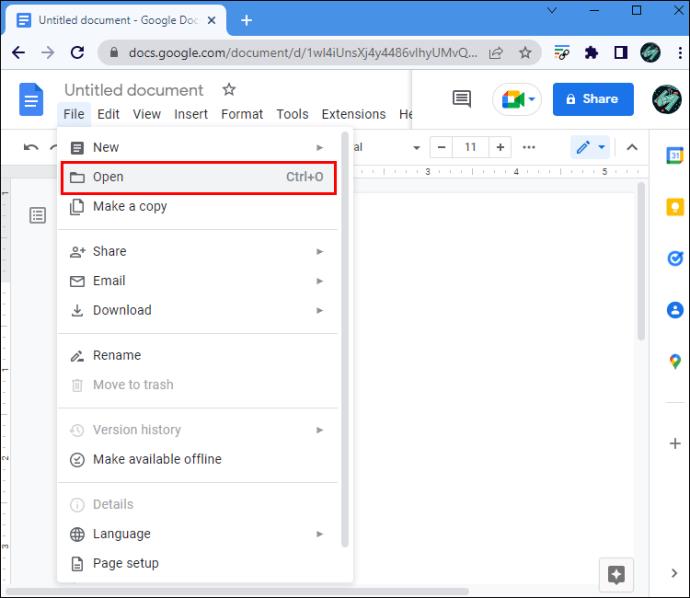
- Перейдите на вкладку «Мой диск» в новом окне.
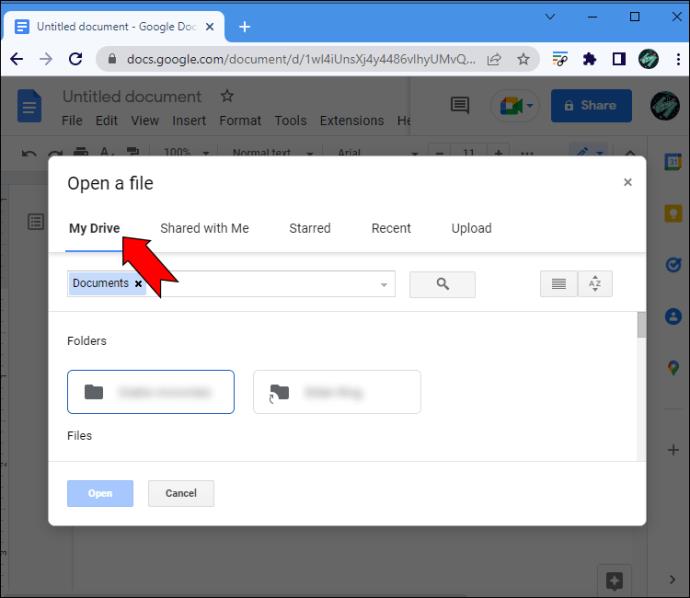
- Найдите файл DOCX, который вы хотите открыть.
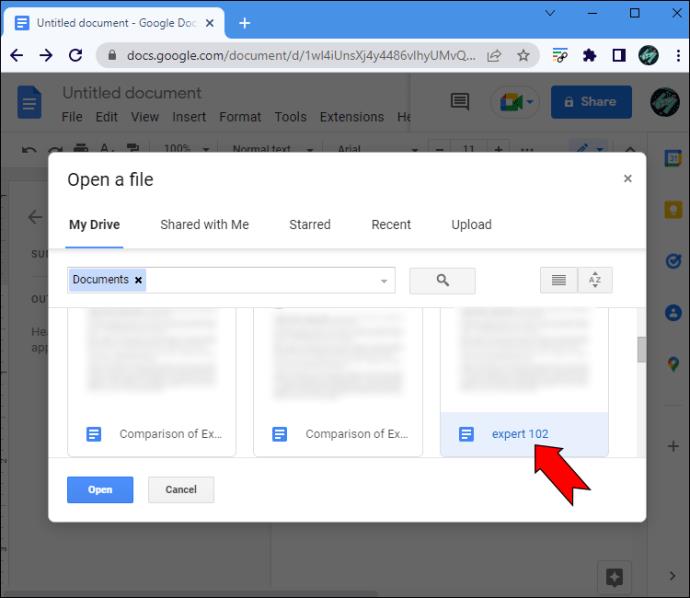
- Нажмите на кнопку «Открыть» в левом нижнем углу окна.
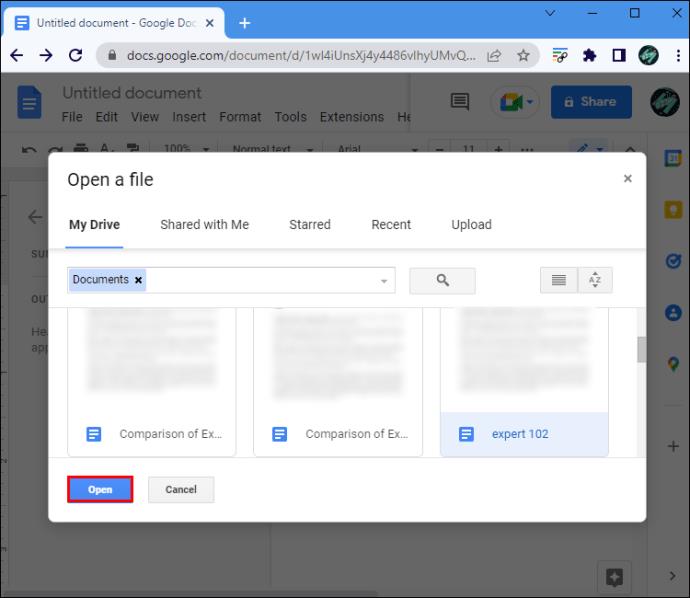
Вот и все. Файл DOCX откроется в новом окне. Вы также можете выбирать между папками «Доступные мне», «Помеченные» и «Недавние», чтобы быстрее найти документ. Процесс открытия документа в Google Docs идентичен.
Открытие файла DOCX с помощью мобильного приложения Google Docs
Вы также можете открывать файлы DOCX с помощью Google Docs на своем мобильном устройстве. Для этого вам понадобится приложение Google Docs. Однако вы не сможете открыть файл DOCX, хранящийся на вашем телефоне, а только с вашего Google Диска. Выполните следующие действия, чтобы узнать, как это делается:
- Откройте приложение Google Документы на мобильном устройстве.
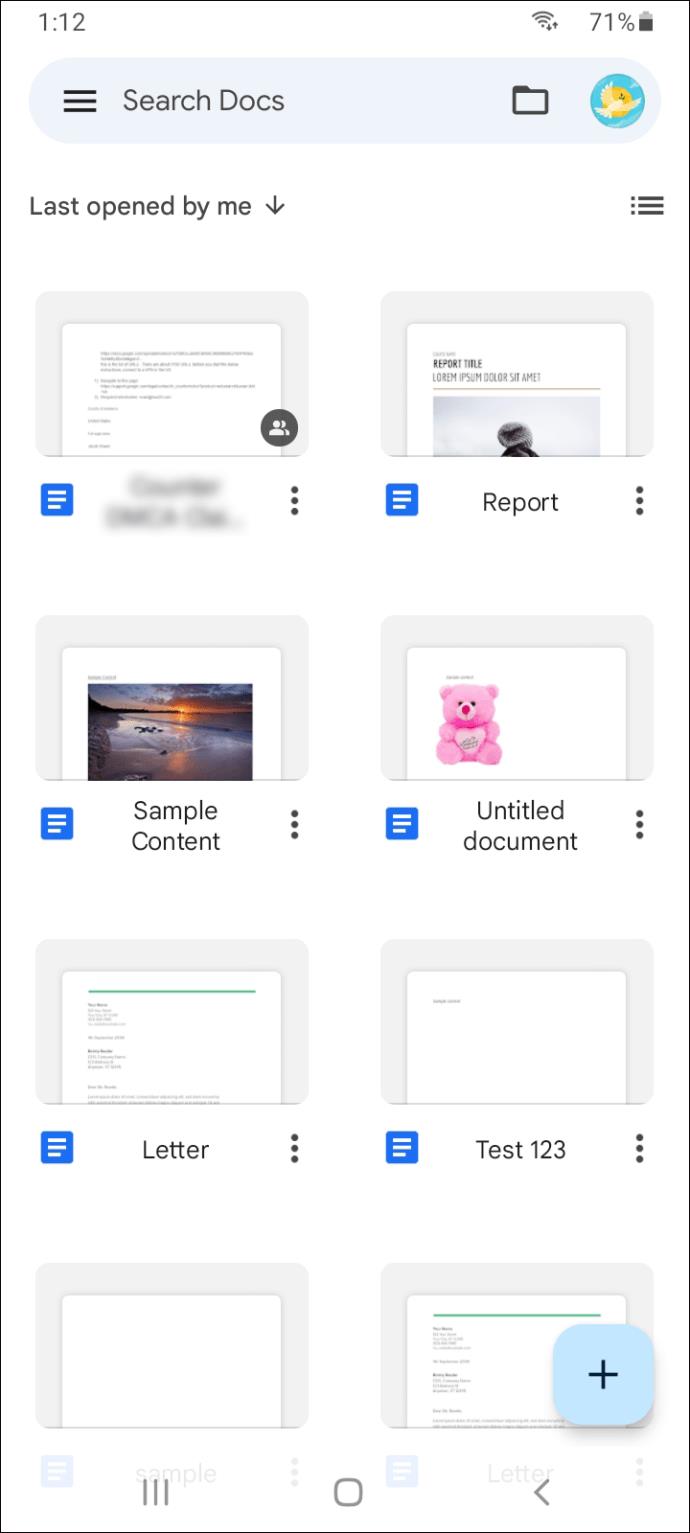
- Нажмите на значок папки в правом верхнем углу экрана.
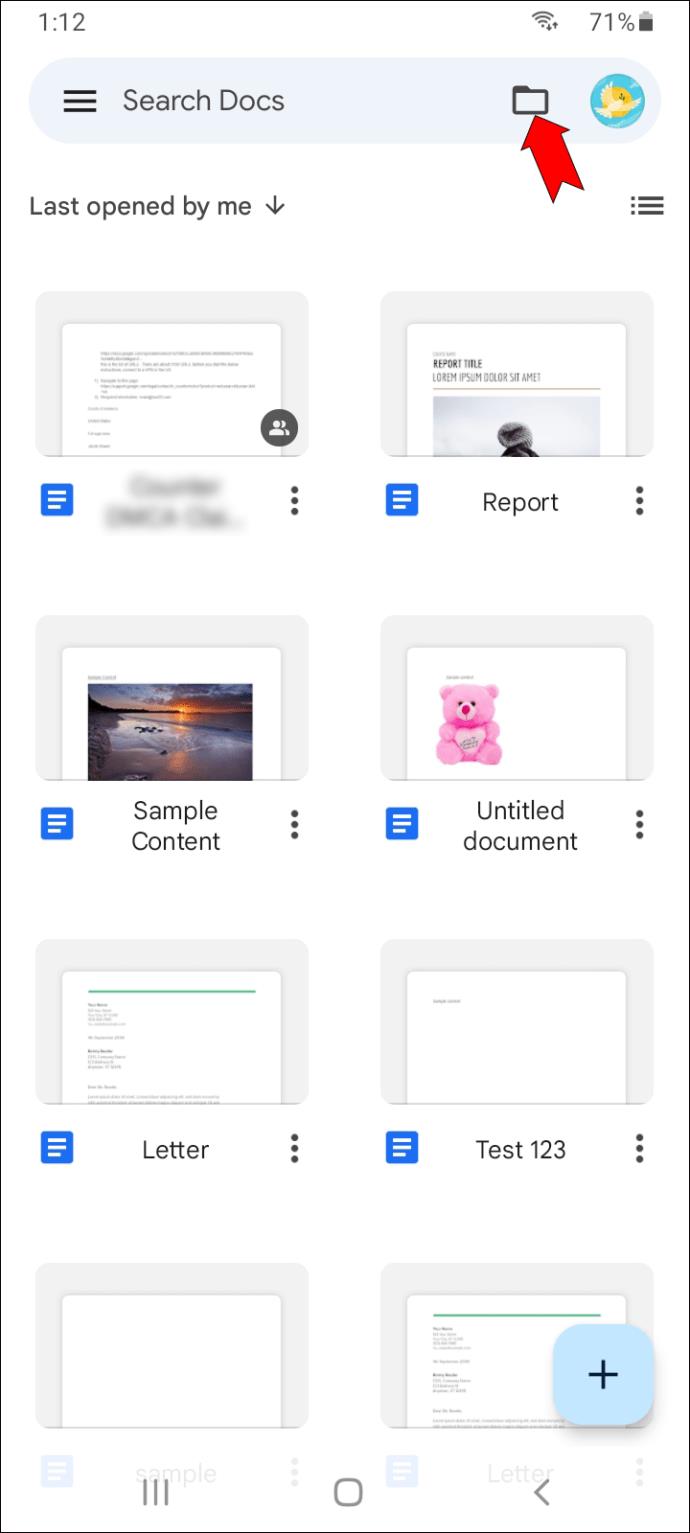
- Выберите «Мой диск», «Доступные мне» или «Помеченные».
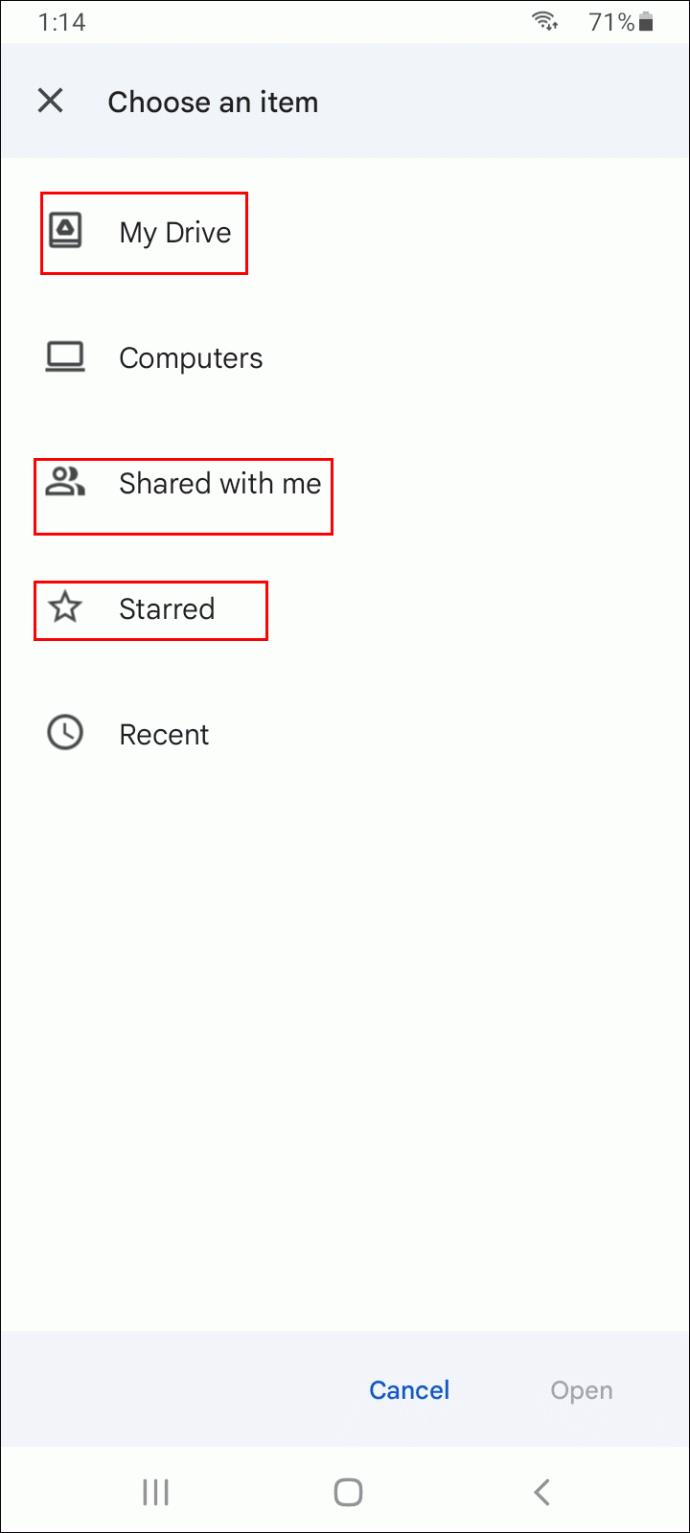
- Найдите файл DOCX, который вы хотите открыть.
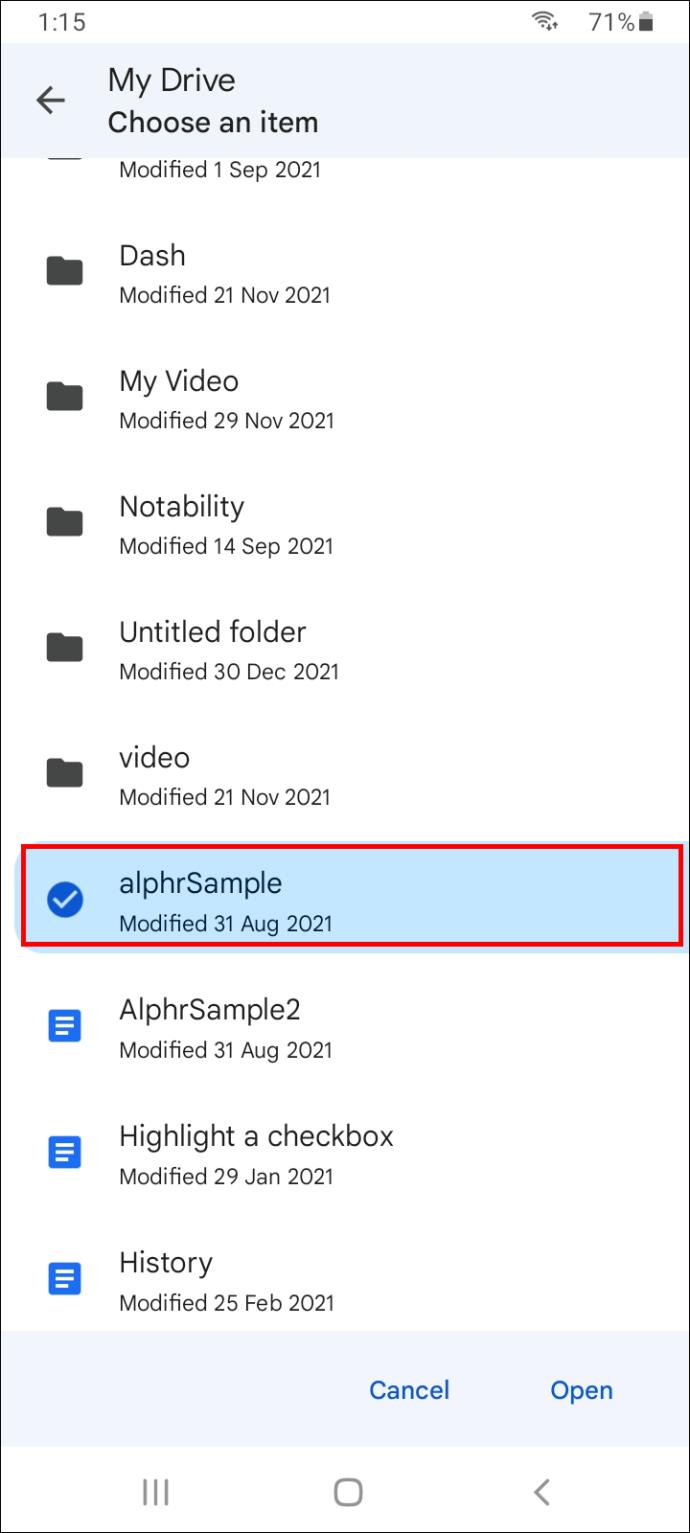
- Нажмите «Открыть».
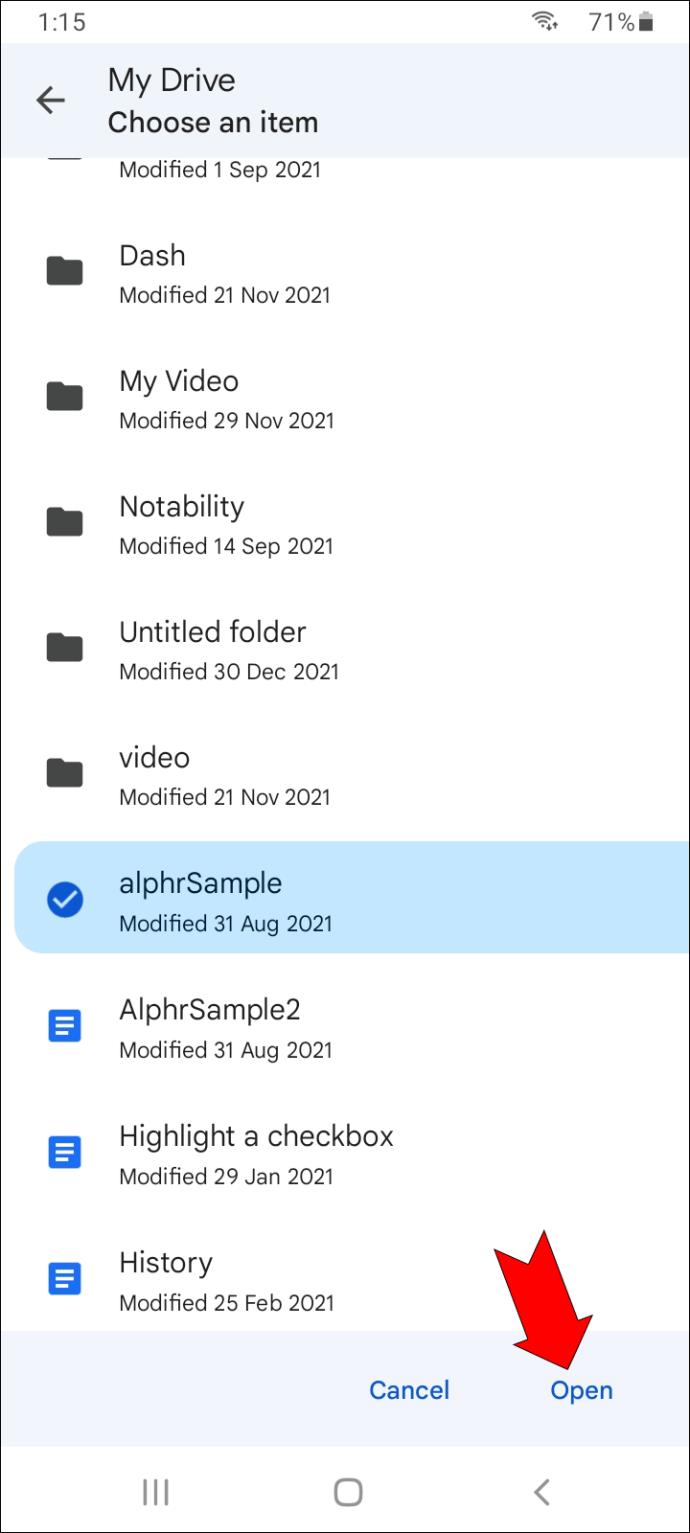
Файл DOCX будет немедленно открыт в Документах Google. После редактирования этого файла вы можете поделиться им, распечатать или сохранить как файл Документов Google. Вы не сможете загрузить его на свое устройство.
Храните все свои файлы DOCX в сети
Как только вы загрузите файл DOCX со своего компьютера, он будет автоматически сохранен в вашем хранилище Google. Google Docs может не только открывать файлы DOCX, но вы также можете использовать его для преобразования файлов DOC в файлы DOCX и загрузки их обратно на свое устройство.
Вы когда-нибудь раньше открывали файл DOCX с помощью Google Docs? Вы загрузили его со своего устройства или Google Диска? Дайте нам знать в комментариях ниже.