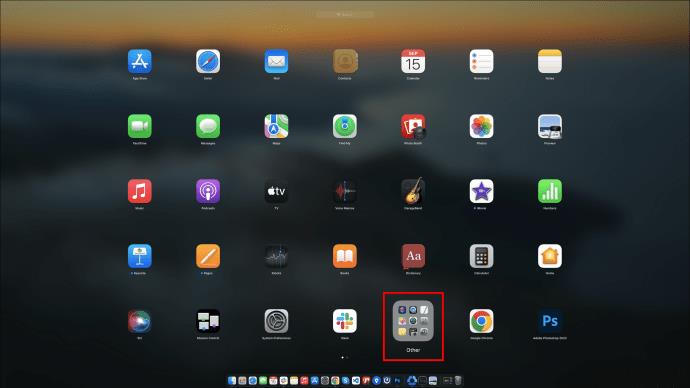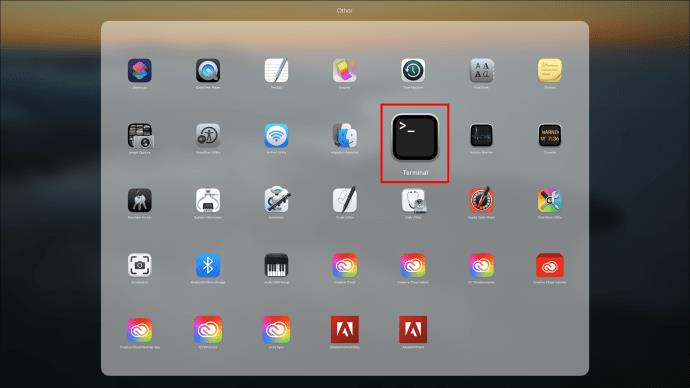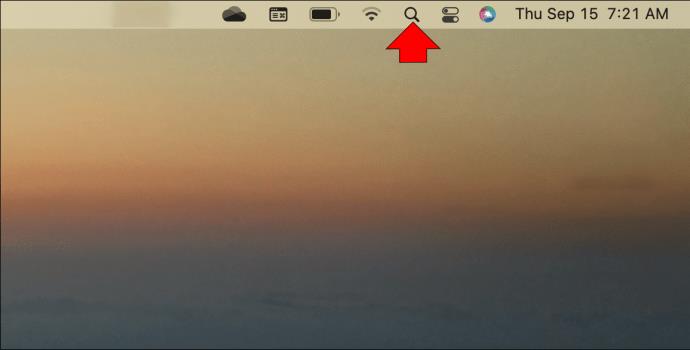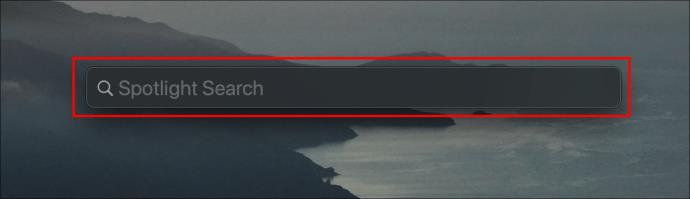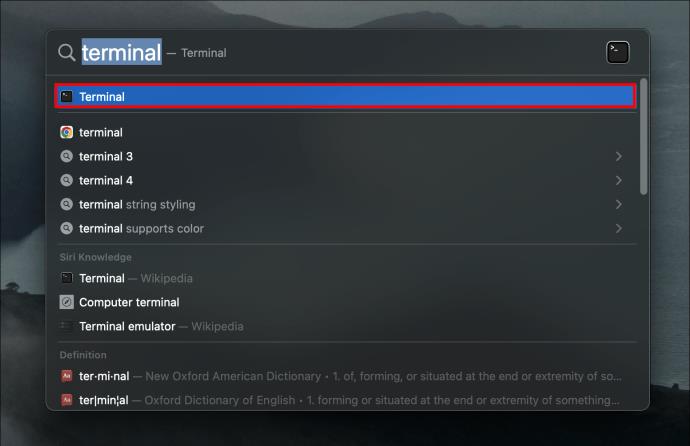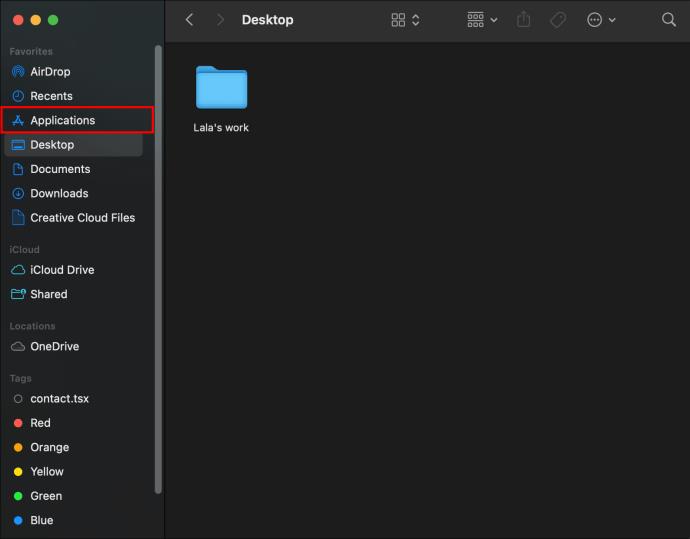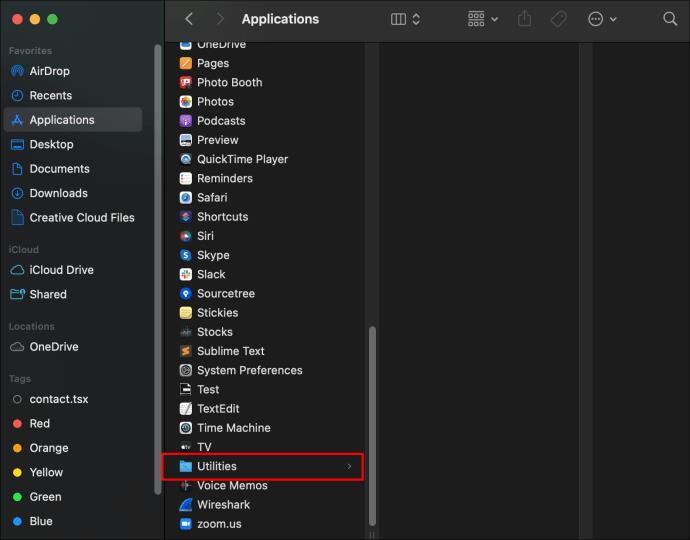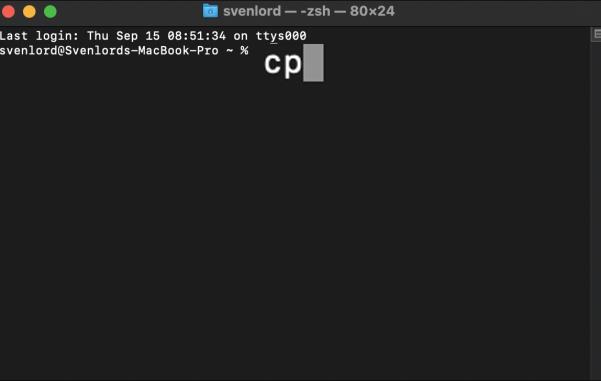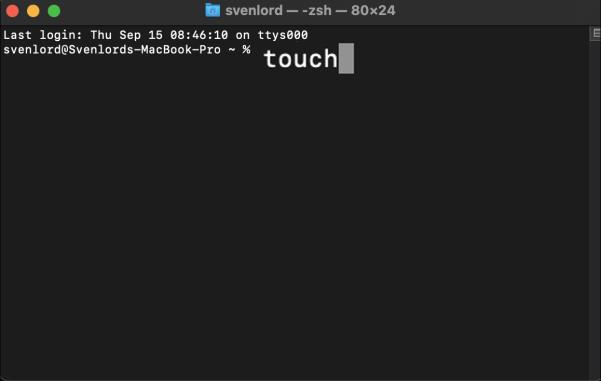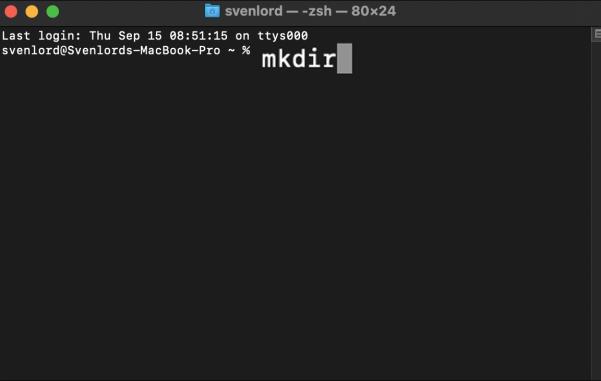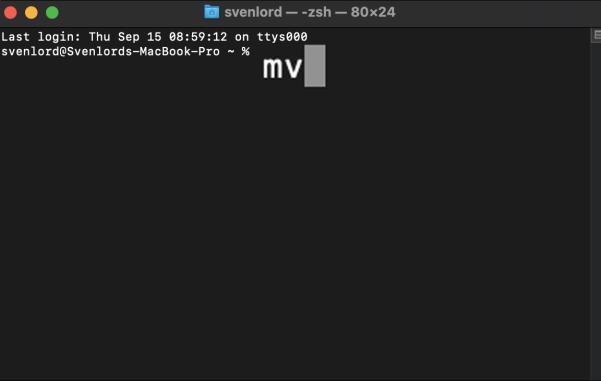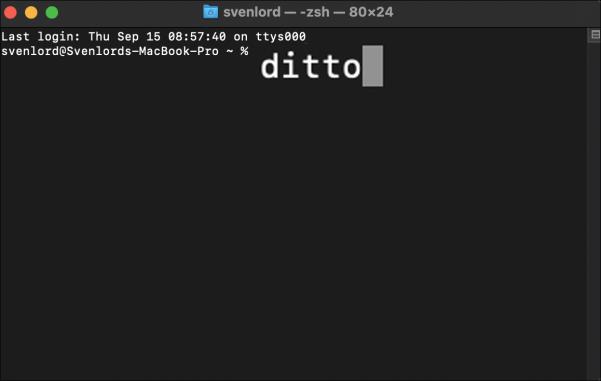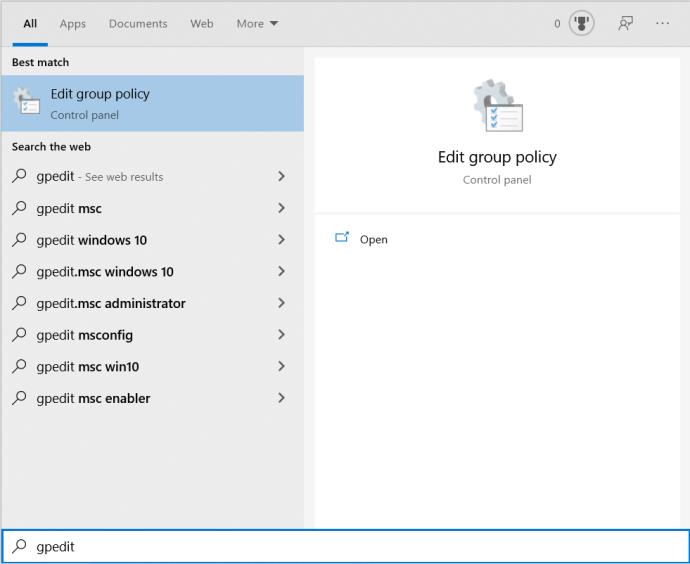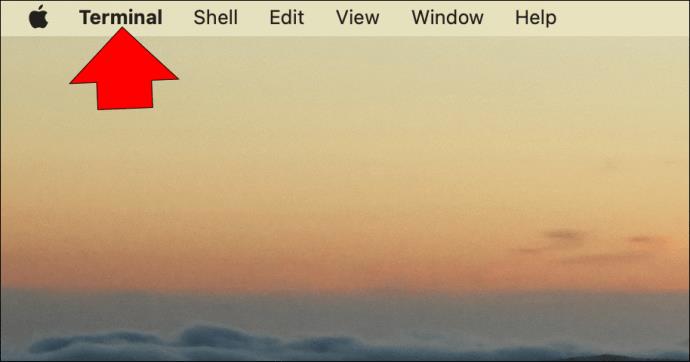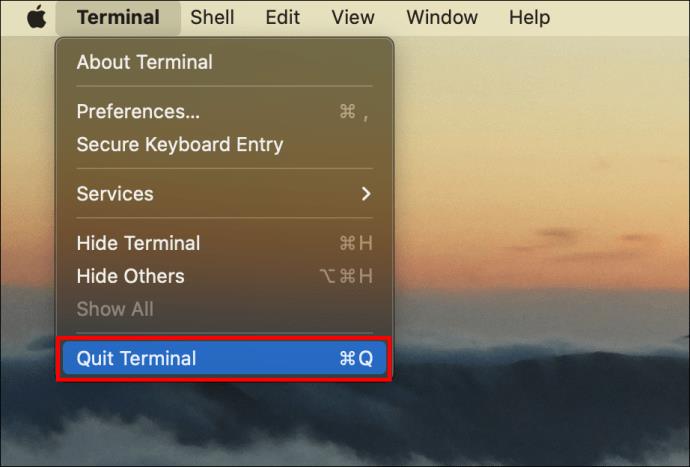Командная строка — это приложение-переводчик командной строки, доступное как встроенная функция большинства операционных систем. Это по-прежнему предпочтительный способ автоматизации задач или даже настройки функций, доступных только с помощью командной строки. Поскольку это неотъемлемая функция операционной системы компьютера, есть несколько способов получить к ней доступ.

Читайте дальше, чтобы узнать о трех способах доступа к командной строке Mac и некоторых полезных командах.
Использование командной строки на Mac
Версия приложения командной строки для macOS называется Terminal. Он предлагает доступ к Unix-части macOS, позволяя запускать сценарии, редактировать настройки, управлять файлами и использовать текстовые команды. Вы можете запустить Терминал с помощью Spotlight, Launchpad или Finder, и вот как это сделать.
Откройте терминал с помощью Launchpad
- Перейдите в Dock и нажмите на значок серебряной ракеты.

- Выберите папку «Другое».
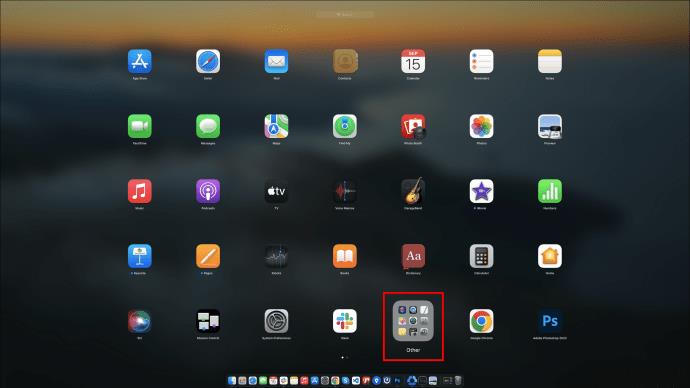
- Выберите «Терминал», чтобы запустить командную строку.
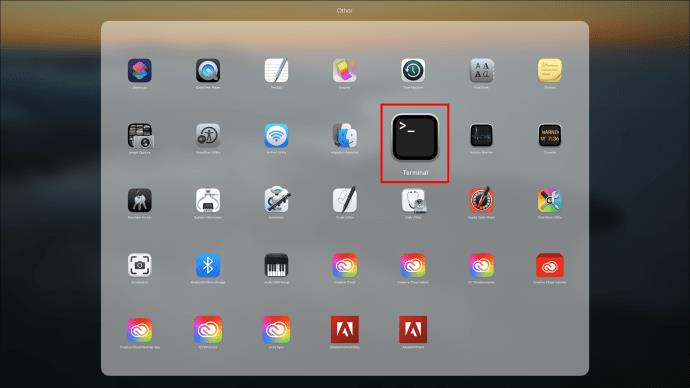
Если приложение «Терминал» не находится в папке «Другое», оно может быть где-то еще на панели запуска. Вы можете попробовать следующие методы, чтобы открыть Терминал.
Откройте терминал с помощью Spotlight
- Нажмите на значок «Прожектор». Это увеличительное стекло в правом верхнем углу. Доступ к функции Spotlight также можно получить с помощью сочетания клавиш «Cmd + Space».
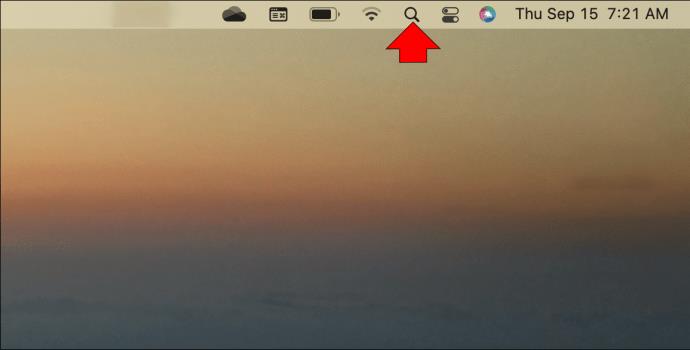
- Введите «терминал» в поле поиска, и он появится в результатах поиска.
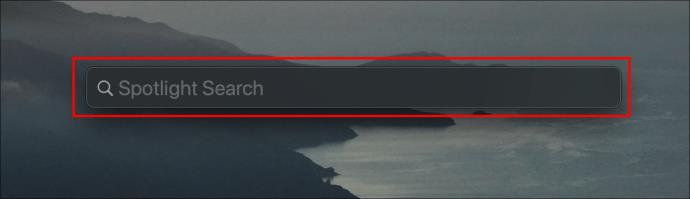
- Дважды щелкните параметр «Терминал», чтобы запустить командную строку.
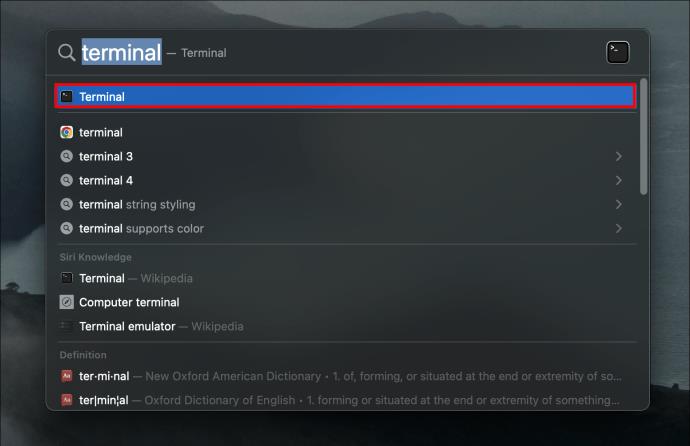
Откройте терминал с помощью Finder
- Перейдите в Dock и щелкните значок «Finder». Похоже на двухцветное улыбающееся лицо.

- Выберите «Приложения» на левой панели Finder. Если его там нет, нажмите «Перейти» в верхней части экрана, затем нажмите «Приложения».
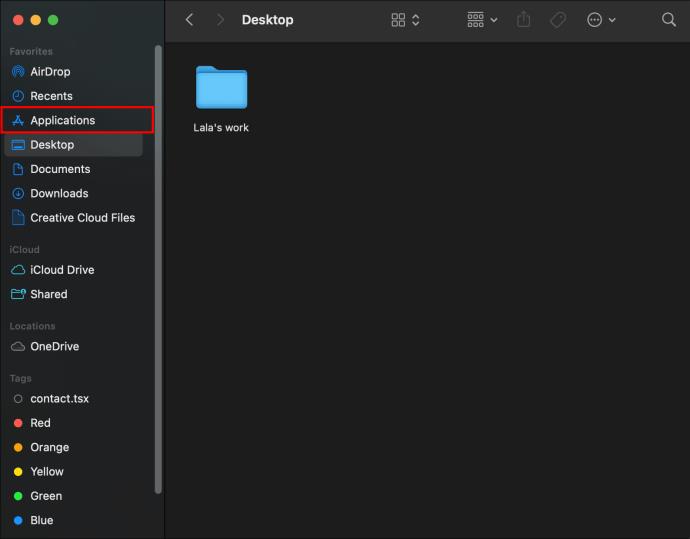
- Выберите «Утилиты».
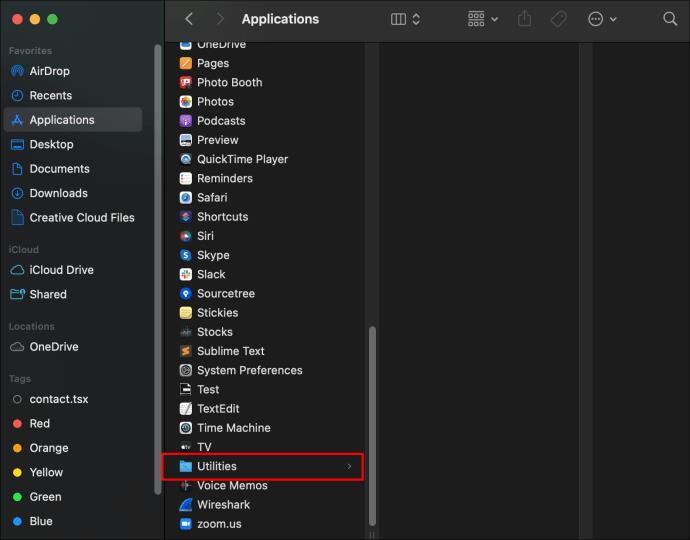
- Дважды щелкните «Терминал», чтобы перейти к командной строке.

Терминальные команды
Вы можете выполнять команды в терминале, введя команду, а затем нажав клавишу возврата. Затем терминал должен ответить любой соответствующей информацией.
Ниже приведен список операционных команд, которые помогут вам начать работу в Терминале и расширить ваши знания о командной строке.
Изменить каталог
Команда: " cd"
Команда « cd» изменит каталог терминала, в котором вы работаете. Это позволит вам открыть файл, выполнить команду и просмотреть содержимое другого каталога.
Список каталогов
Команда:Is
Команду « Is» можно использовать при просмотре файлов и каталогов текущего каталога. Используйте команду «IS -I», чтобы найти дополнительную информацию о файле, включая дату создания, разрешения и владельца.
Открытые файлы
Команда:open
Команда « open» откроет файл. Введя эту команду, пробел, а затем имя файла, к которому вы хотите получить доступ, вы запустите файл с помощью соответствующего приложения, например, «Word».
Копировать в другой каталог
Команда:cp
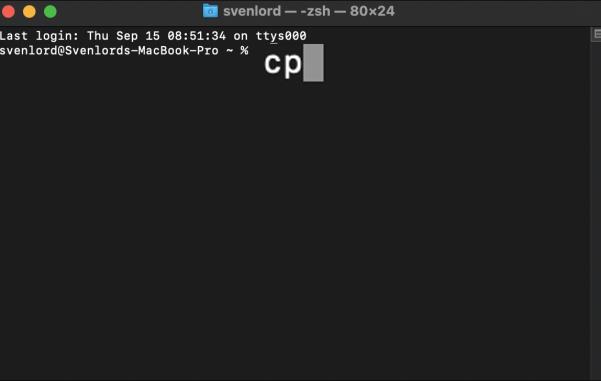
Команда « cp» позволяет скопировать файл из одного места в другое или создать новую копию файла с новым именем. При указании первого значения укажите исходный файл, который вы хотите скопировать, а затем пробел и полный путь, имя файла и расширение того места, куда вы хотите поместить новую копию.
Пример: « cp [filename] [newfilename]».
Создать текстовый файл
Команда:touch
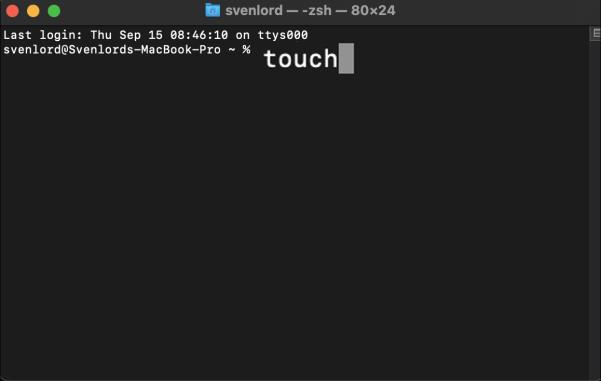
Команда « touch» создает пустой файл любого типа. Как только ваш пустой файл создан, вы можете запустить его в текстовом редакторе с помощью команды «открыть».
Пример: « touch newfile.txt.»
Создать каталог
Команда:mkdir
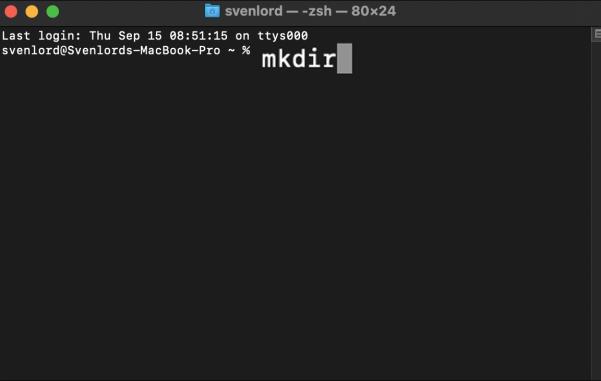
Когда вам нужно другое место для хранения новых файлов, mkdirкоманда « » создает новый каталог (папку). Новый каталог будет добавлен в каталог, в котором вы работаете, или вы можете указать путь, по которому вы хотите его переместить.
Пример: « mkdir path/to/new/directory.»
Переместить файл
Команда:mv
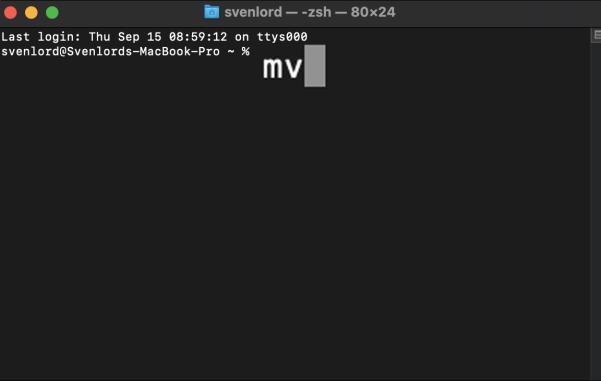
Команда « mv» предназначена для случаев, когда вы хотите переместить файл, а не создавать его копию. Он переместит указанный файл из его исходного местоположения в новое местоположение.
Пример: « mv [filename] path/to/new/file/location.»
Скопировать содержимое папки в новую папку
Команда:ditto
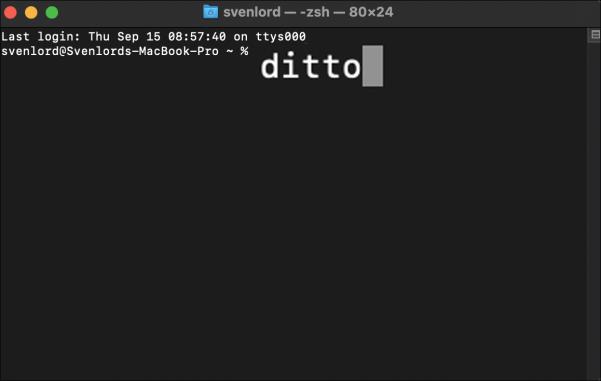
Так же, как английское значение « ditto», эту команду можно использовать, чтобы сделать то же самое снова. Он выполнит копию всего содержимого одной папки в указанную вами папку. Это идеально, если вам нужно начать новый проект и использовать существующий в качестве основы.
Удалить каталог
Команда:rmdir

Команда « rmdir» позволяет удалить каталог, созданный по ошибке. Если, например, вы неправильно назвали папку, вы можете переименовать ее с помощью команды «mv» или удалить с помощью команды « rmdir», включая путь к каталогу.
Удалить вложенные каталоги
Команда:rm-R
Команда « rm-R» удаляет целые каталоги, содержащие другие каталоги или файлы. Эта команда необратима; после выполнения все каталоги и файлы по указанному вами пути будут немедленно удалены.
Получение списка запущенных компьютерных процессов
Команда:top
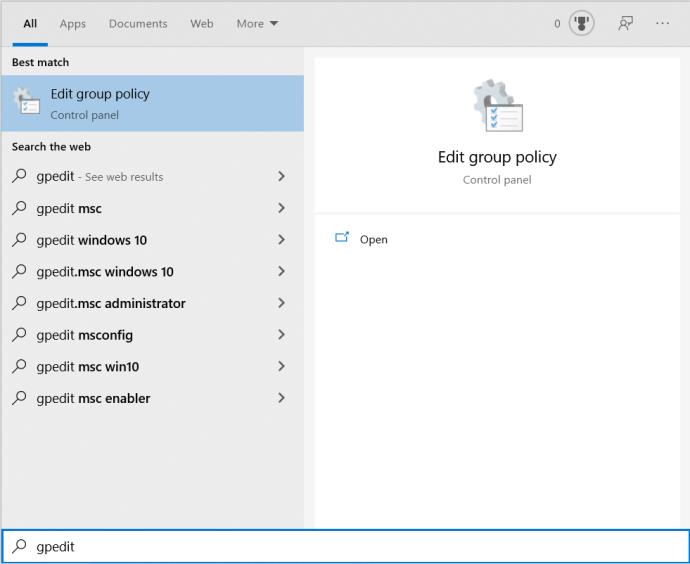
Команда « top» выведет статистику вашей системы в окно терминала. Информация будет включать использование процессора, памяти и диска. Отобразится список наиболее активно работающих приложений, использующих ЦП, включая используемые порты, их состояние, память для каждого приложения и многое другое. Эта команда будет выполняться до тех пор, пока вы не нажмете «control + c», чтобы вернуться в интерфейс командной строки или выйти из терминала.
Выйти из подэкрана и вернуться в терминал
Команда:q
Команда « q» идеально подходит для выхода из команд, которые выполняются бесконечно при выполнении, например, команда «top». Вы можете быстро завершить процесс выполнения, нажав кнопку «q» на клавиатуре или сочетание клавиш «control + c».
Как выйти из терминала
Выйти из терминала просто; вот как:
- Нажмите «Терминал» в главном меню Apple.
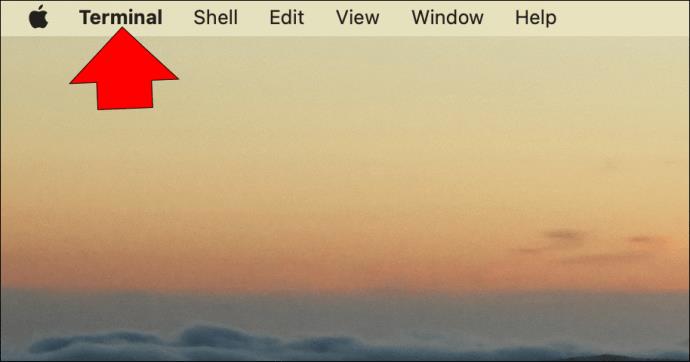
- Выберите «Выйти из терминала».
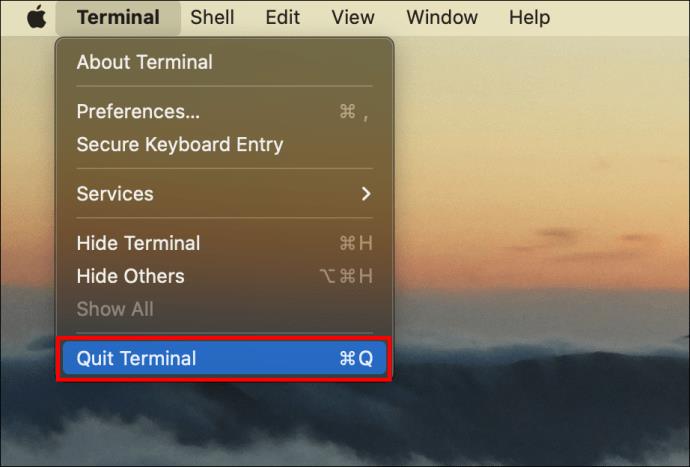
В вашем распоряжении
Терминал — это приложение командной строки для macOS. Доступ к нему можно получить через Launchpad, Finder или введя «терминальный» поиск в Spotlight.
Интерфейс командной строки можно считать «Святым Граалем» управления macOS. Когда-то это был единственный способ сделать что-либо на компьютере. Короче говоря, многие технические специалисты предпочитают использовать командную строку для точного и быстрого выполнения запросов.
Удалось ли вам успешно открыть Терминал? Выполняли ли вы какие-либо команды, и если да, то работали ли они должным образом? Расскажите нам о своем опыте работы с Терминалом в разделе комментариев ниже.