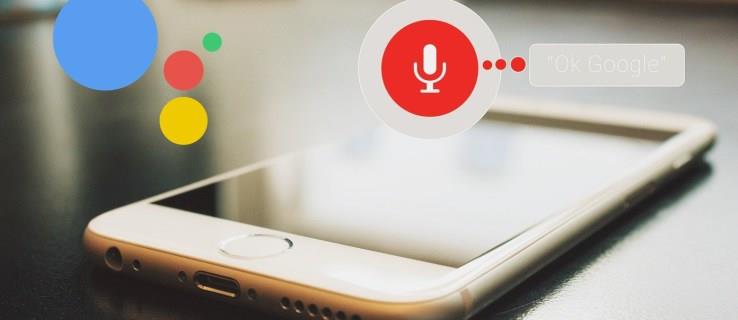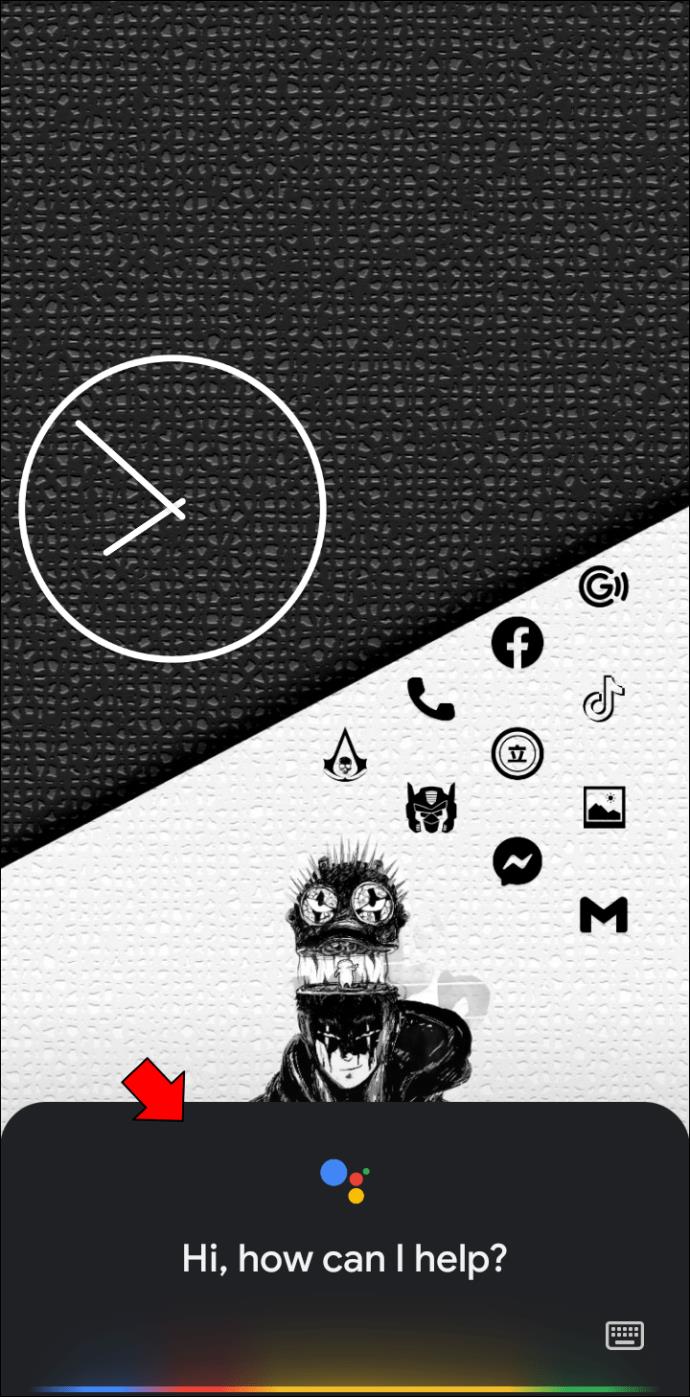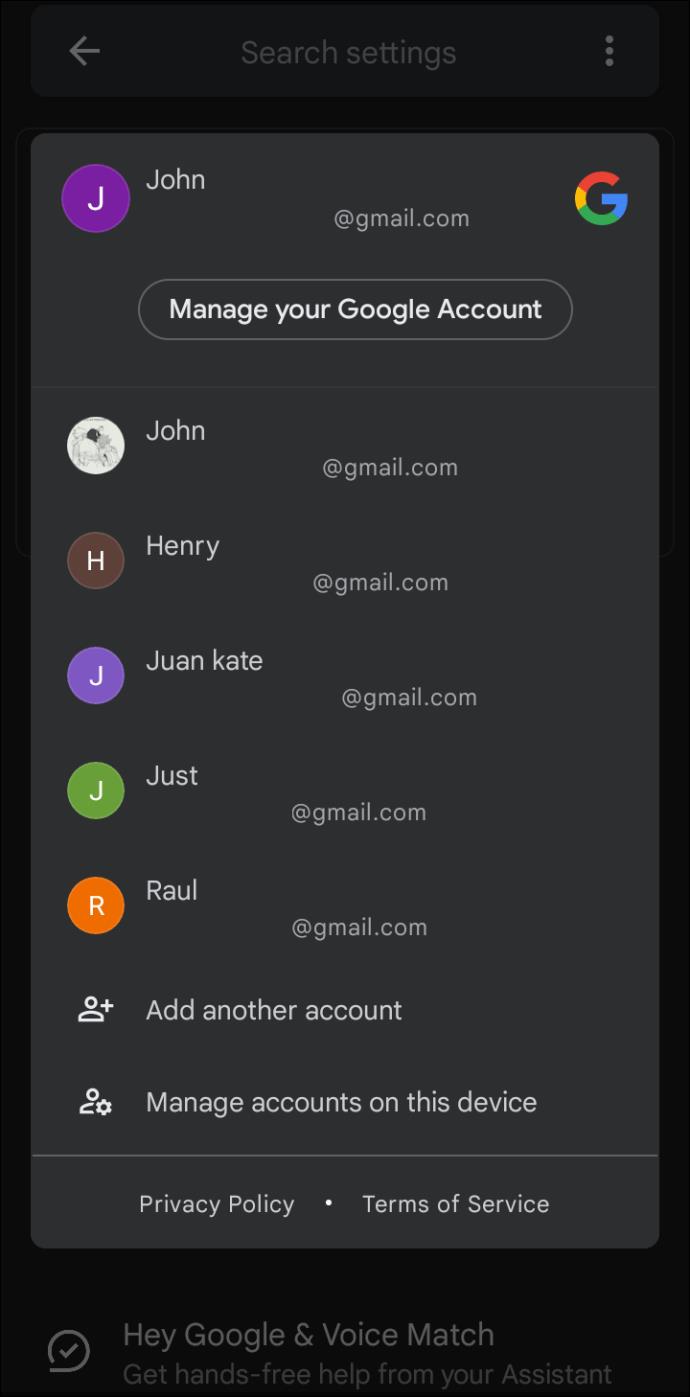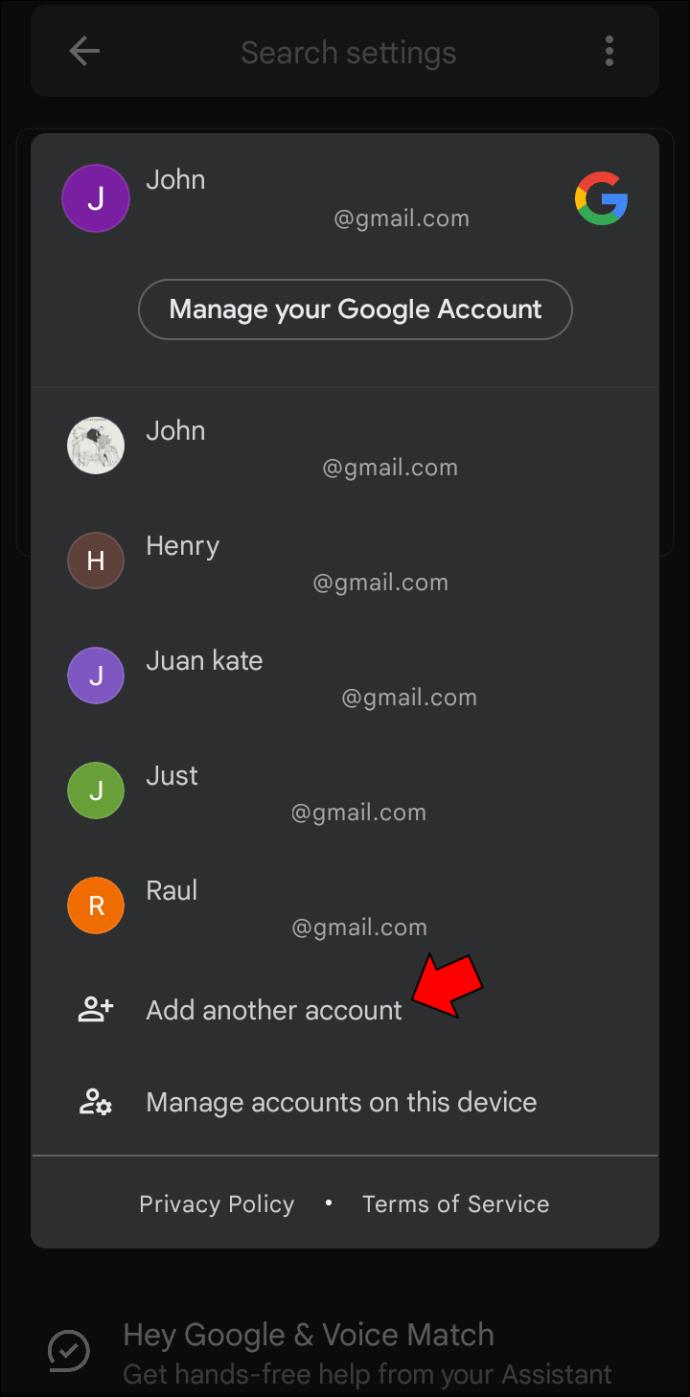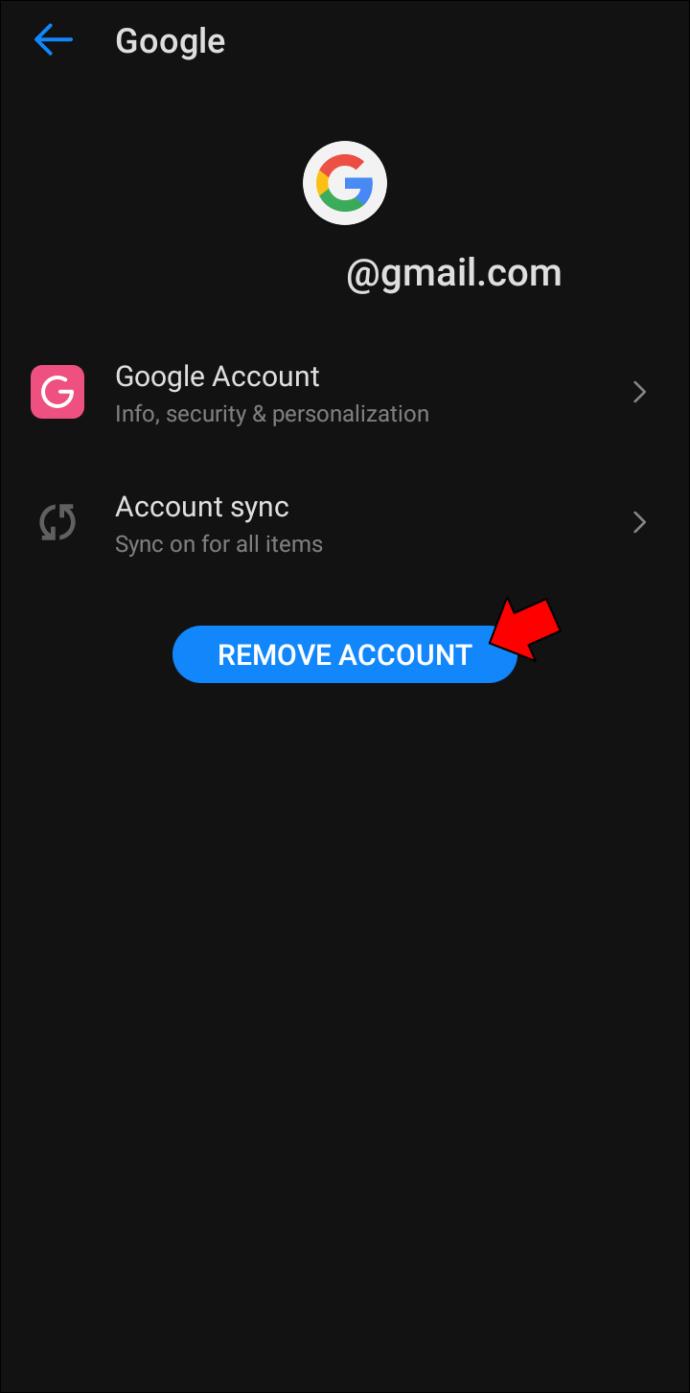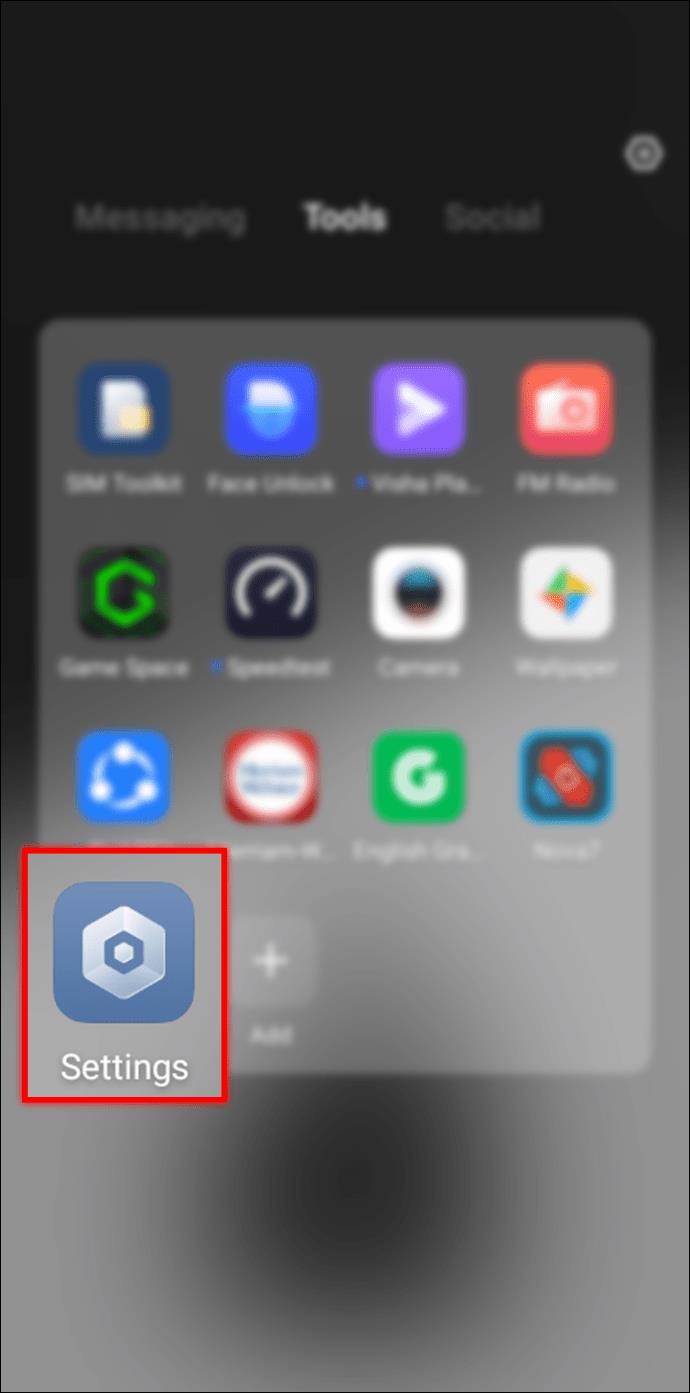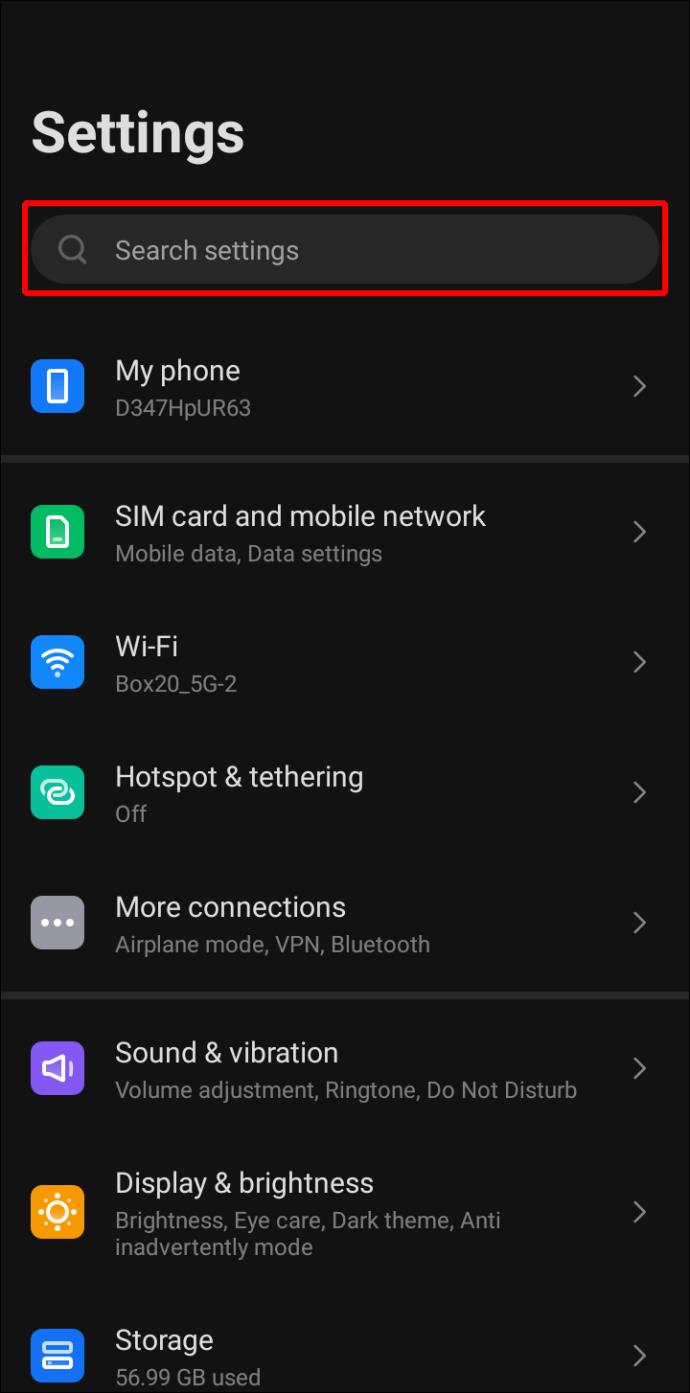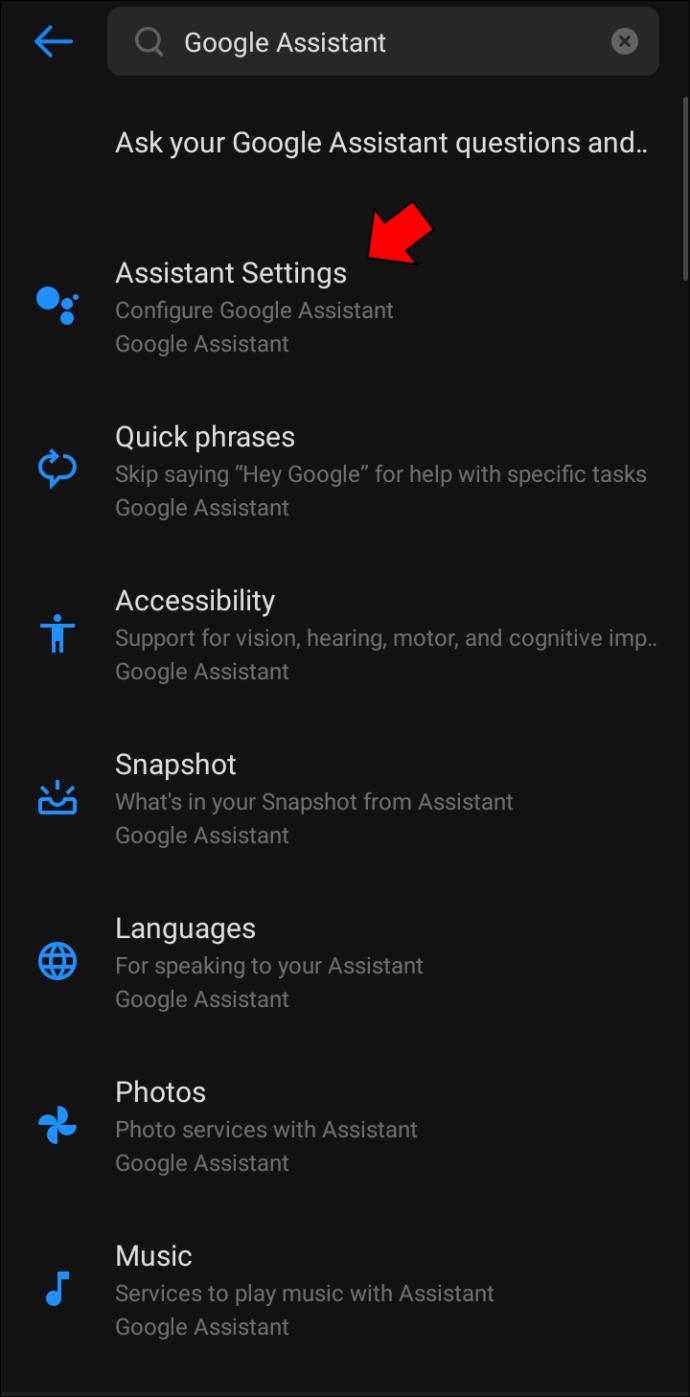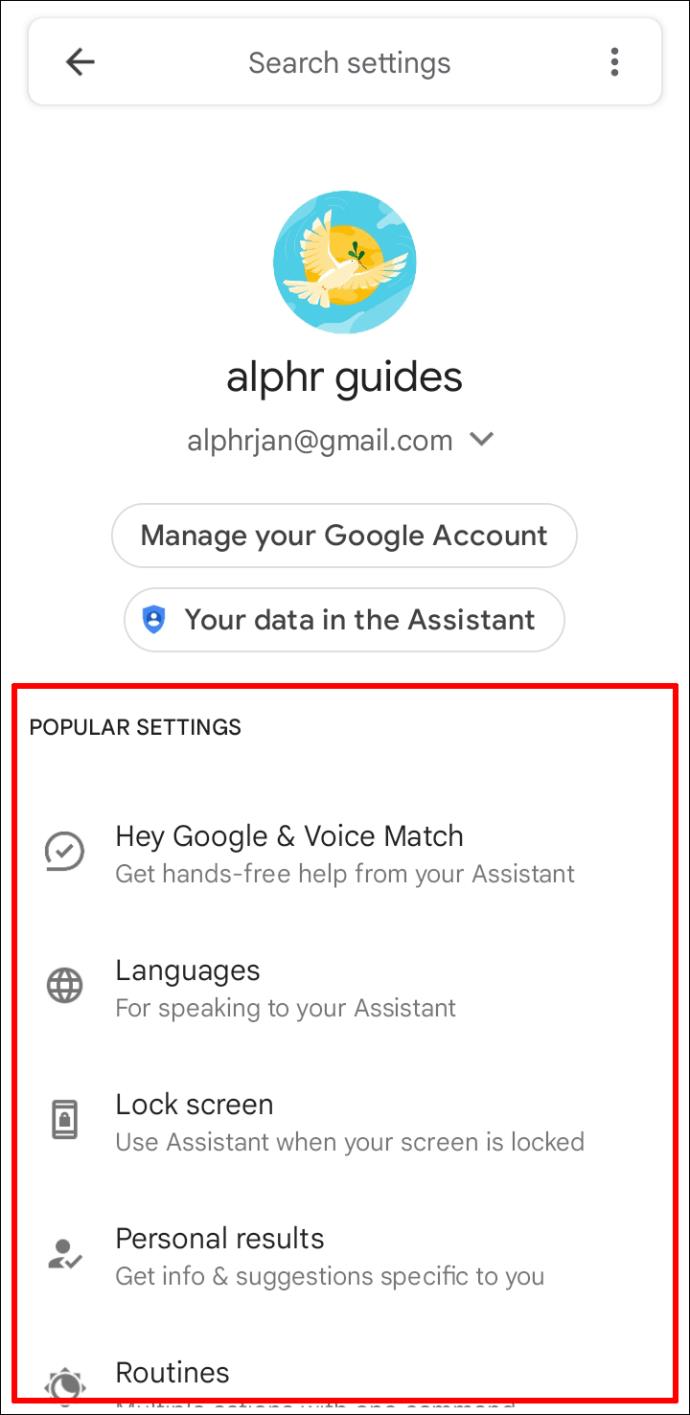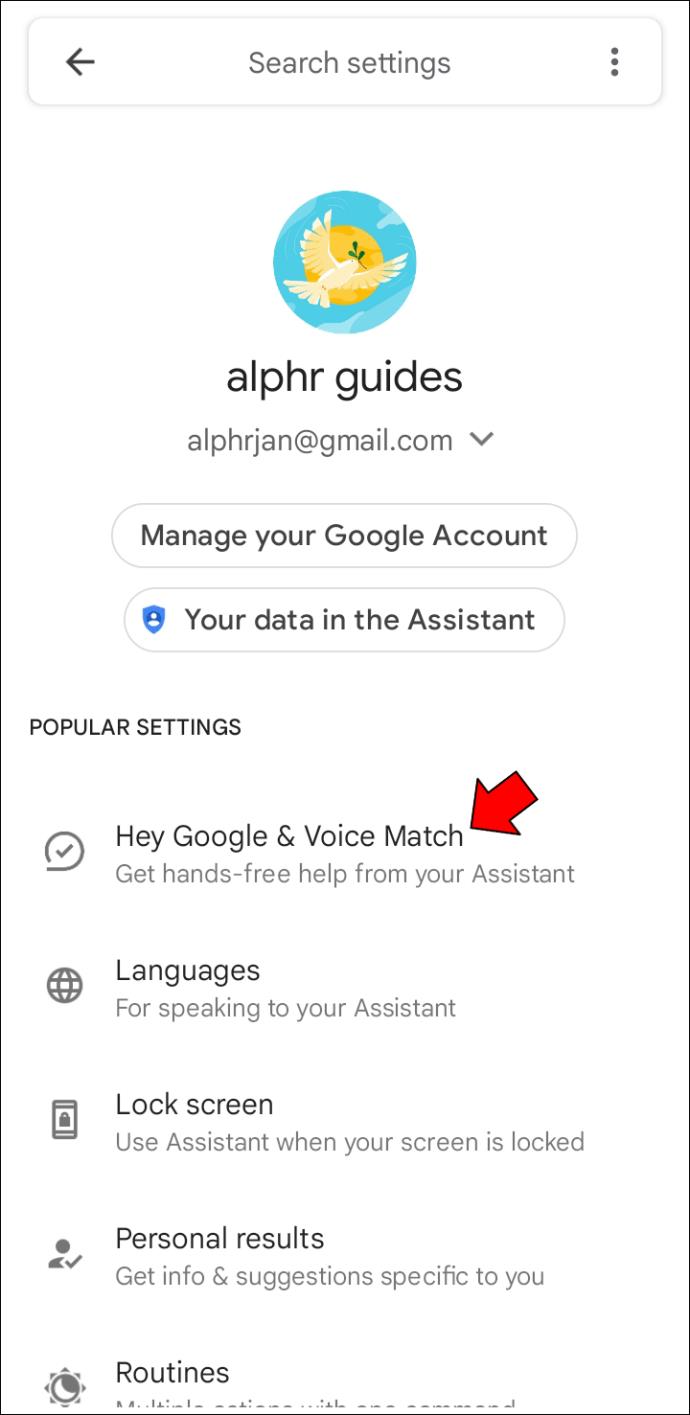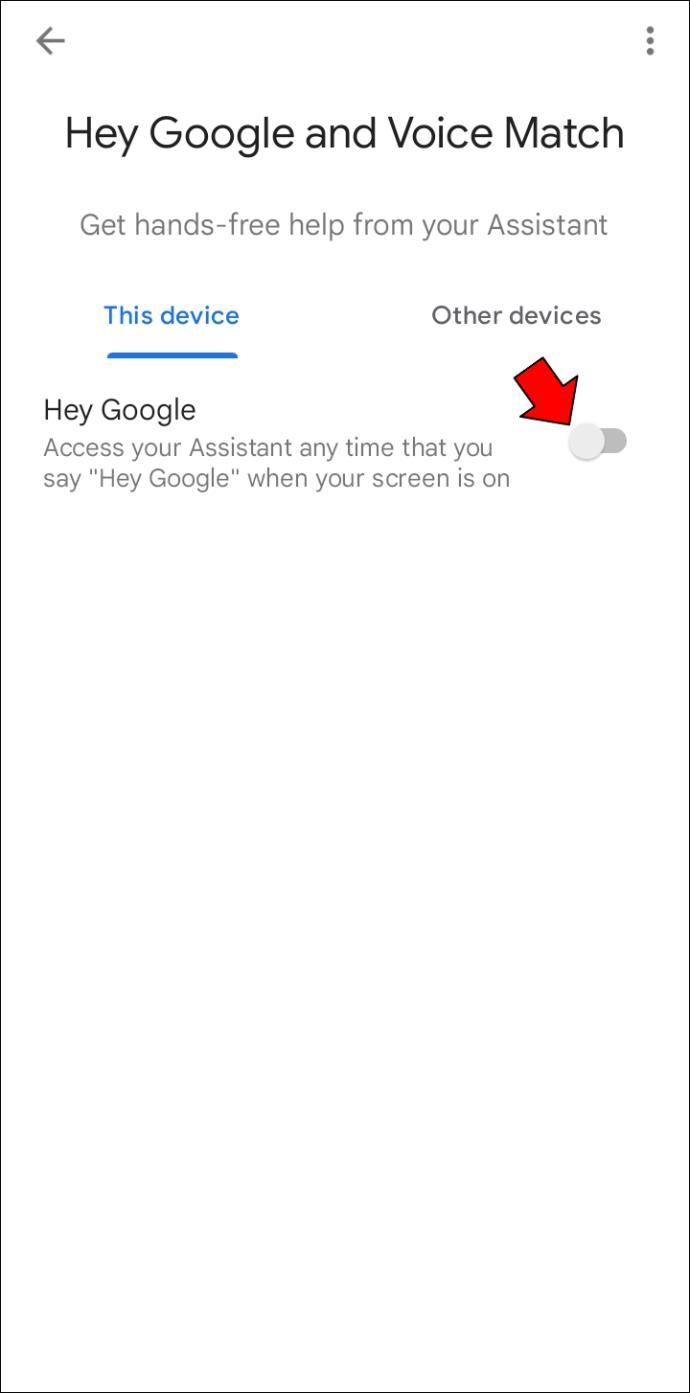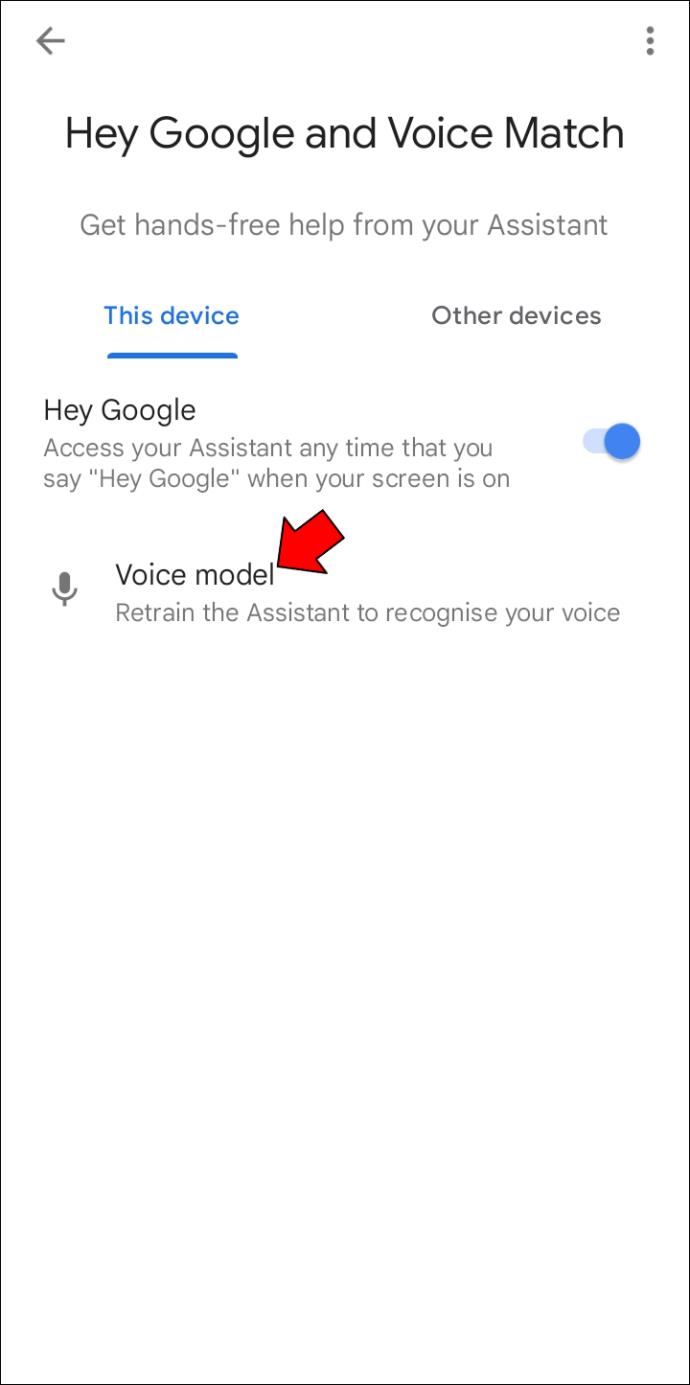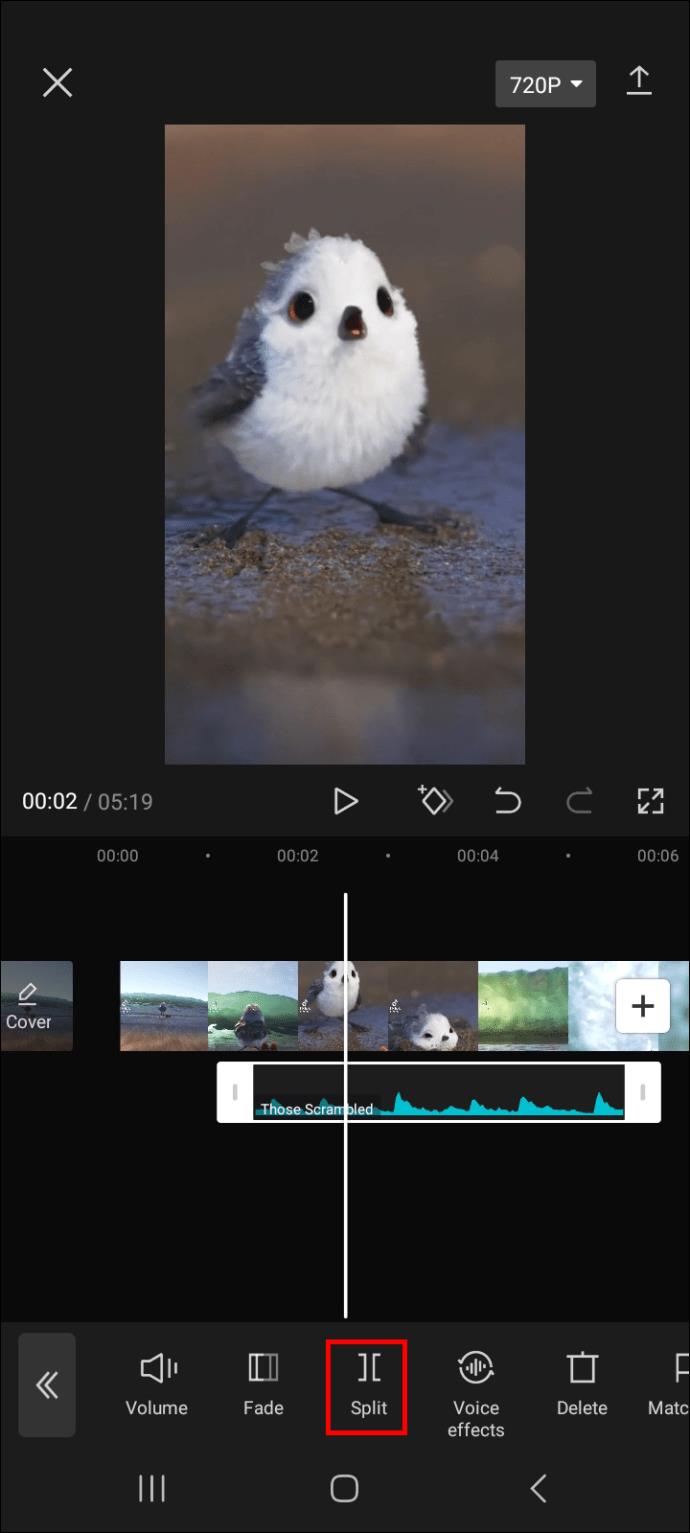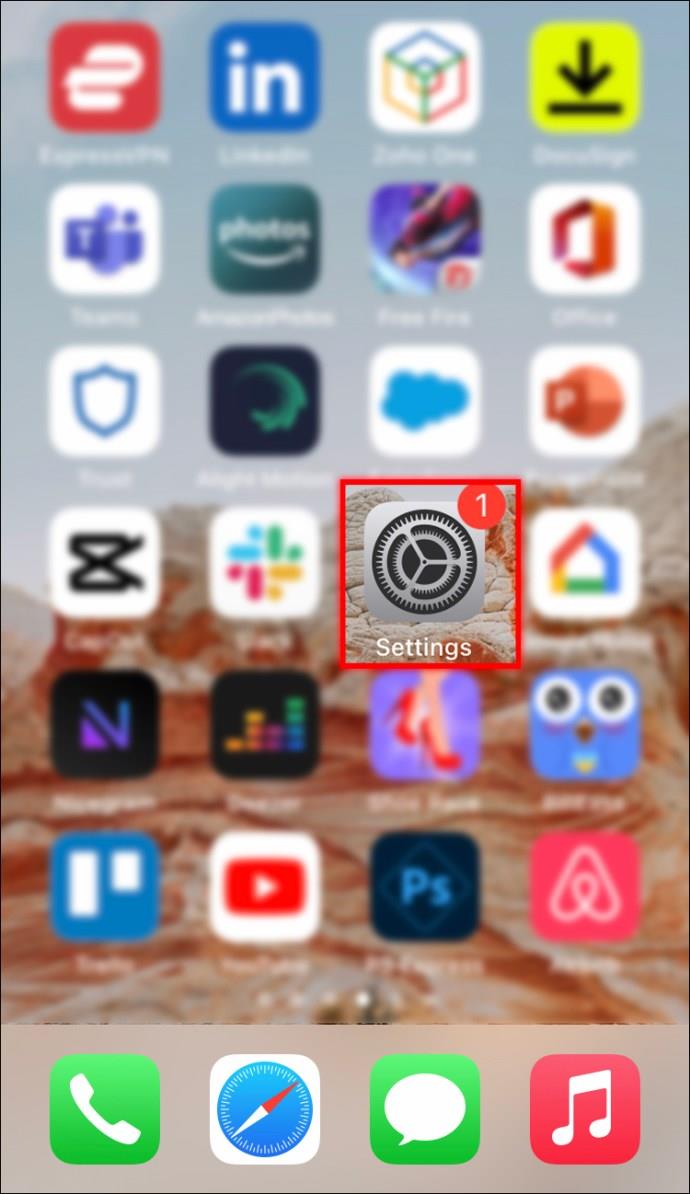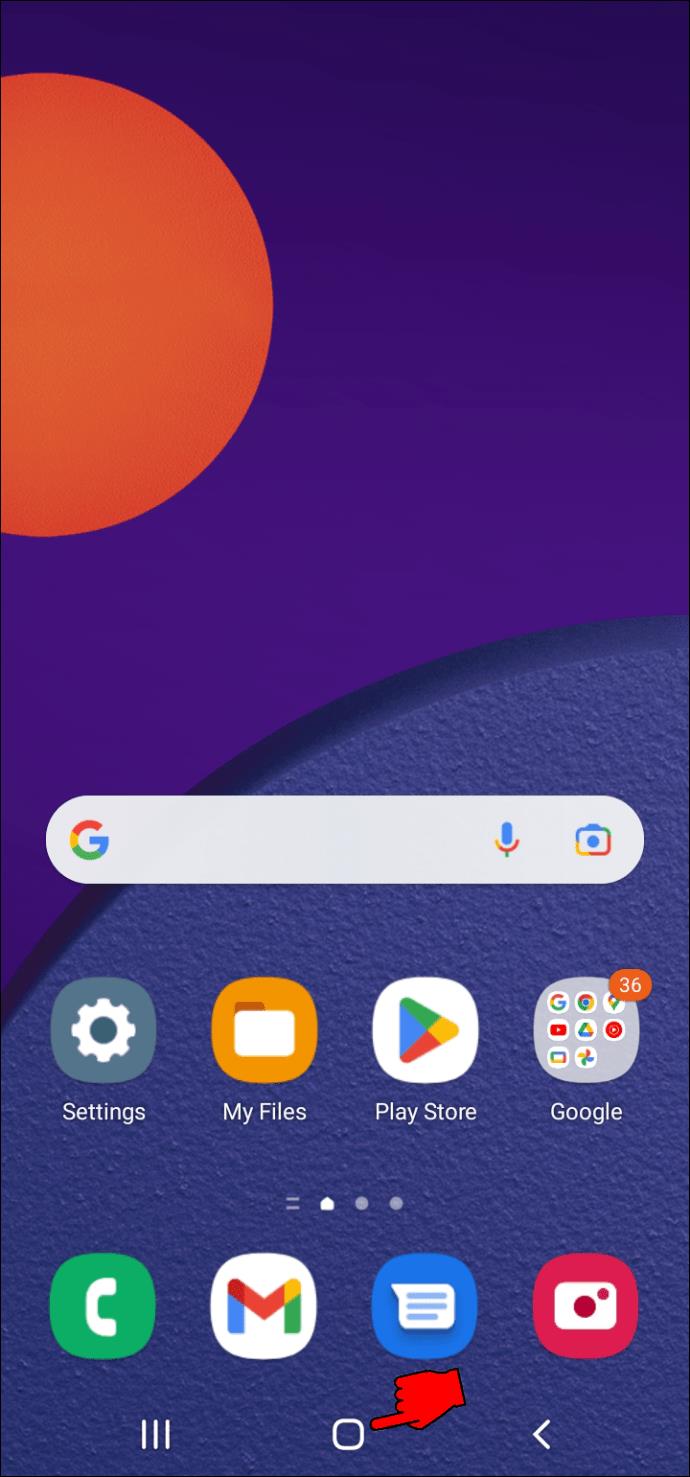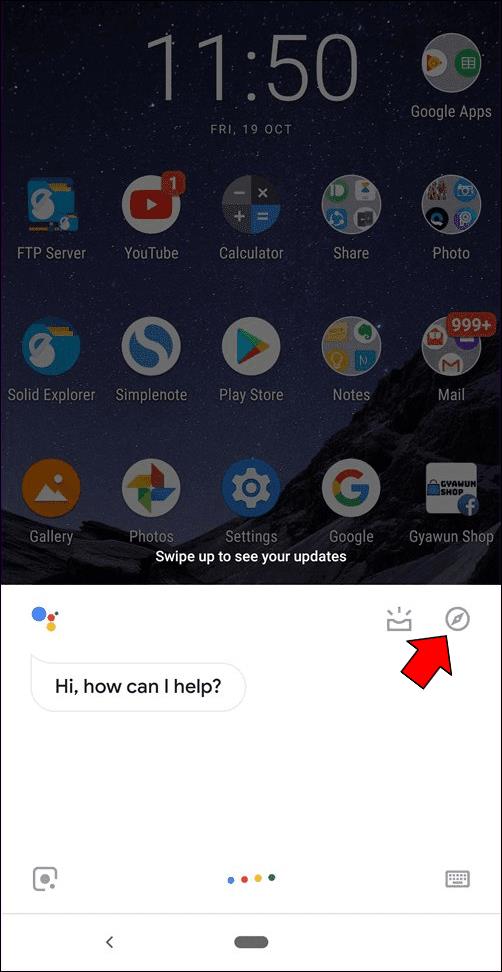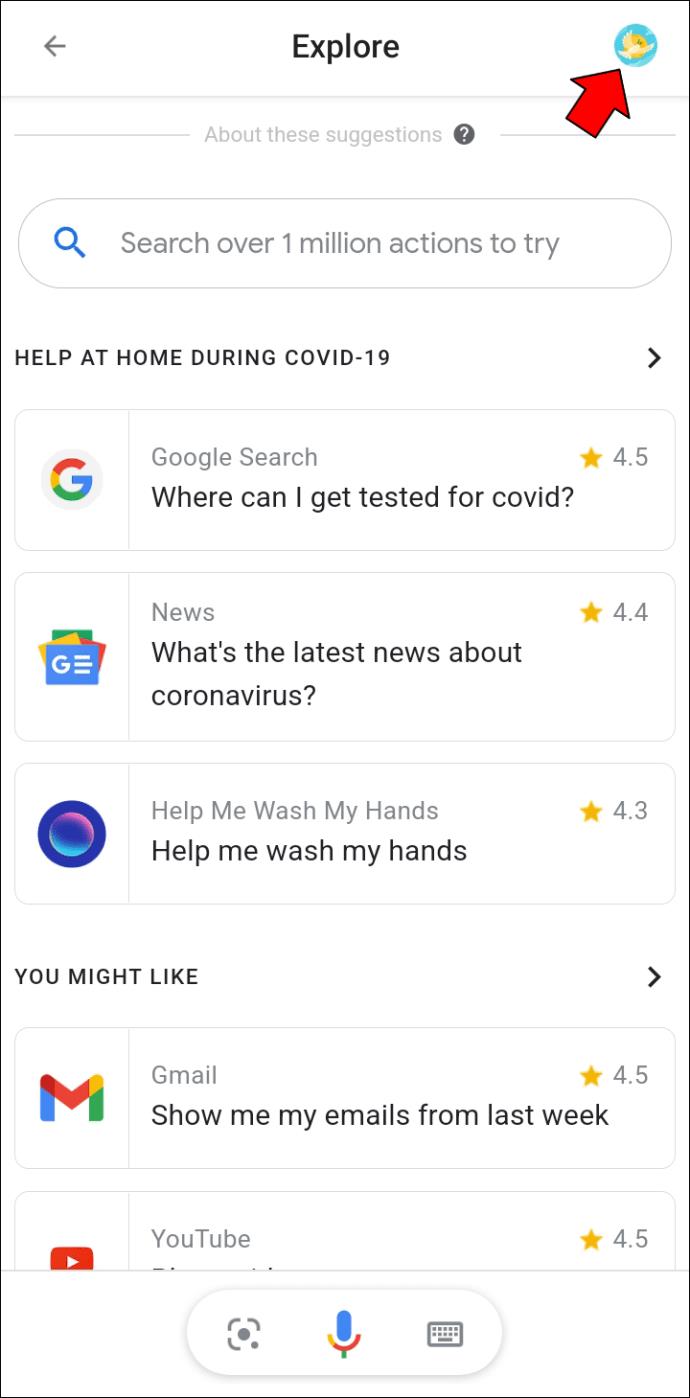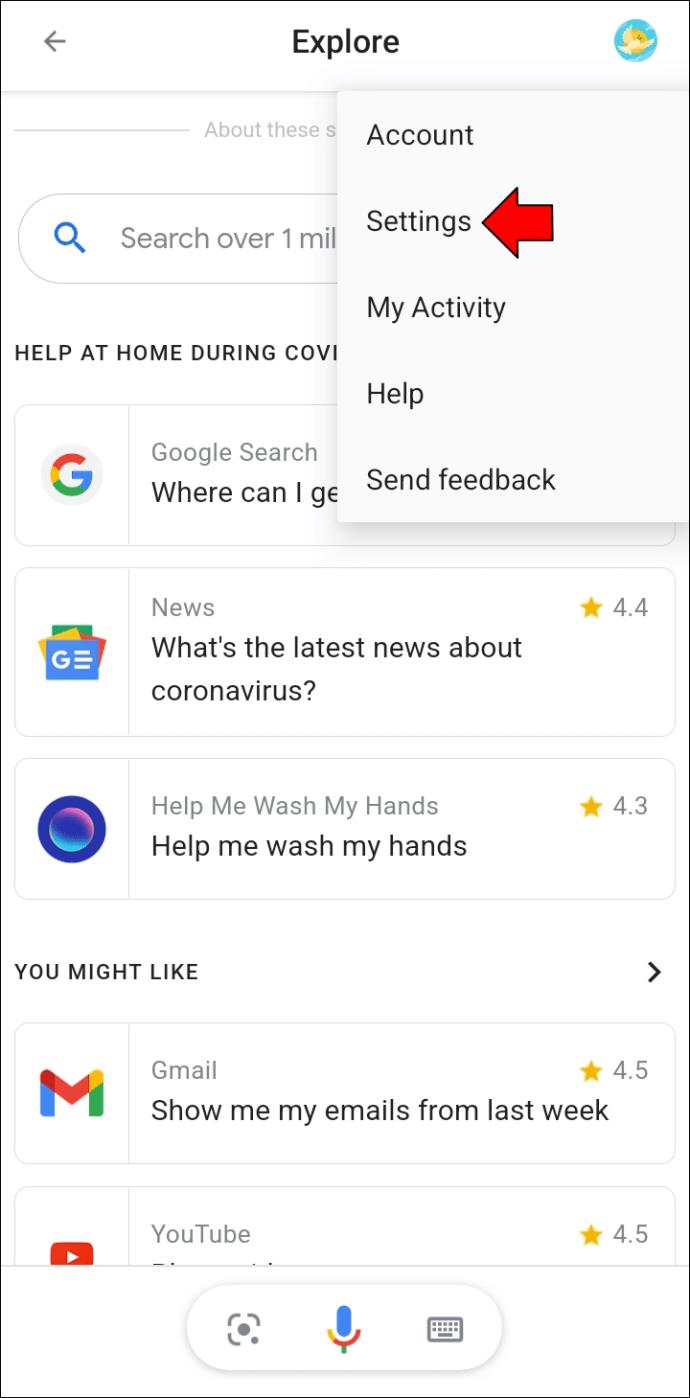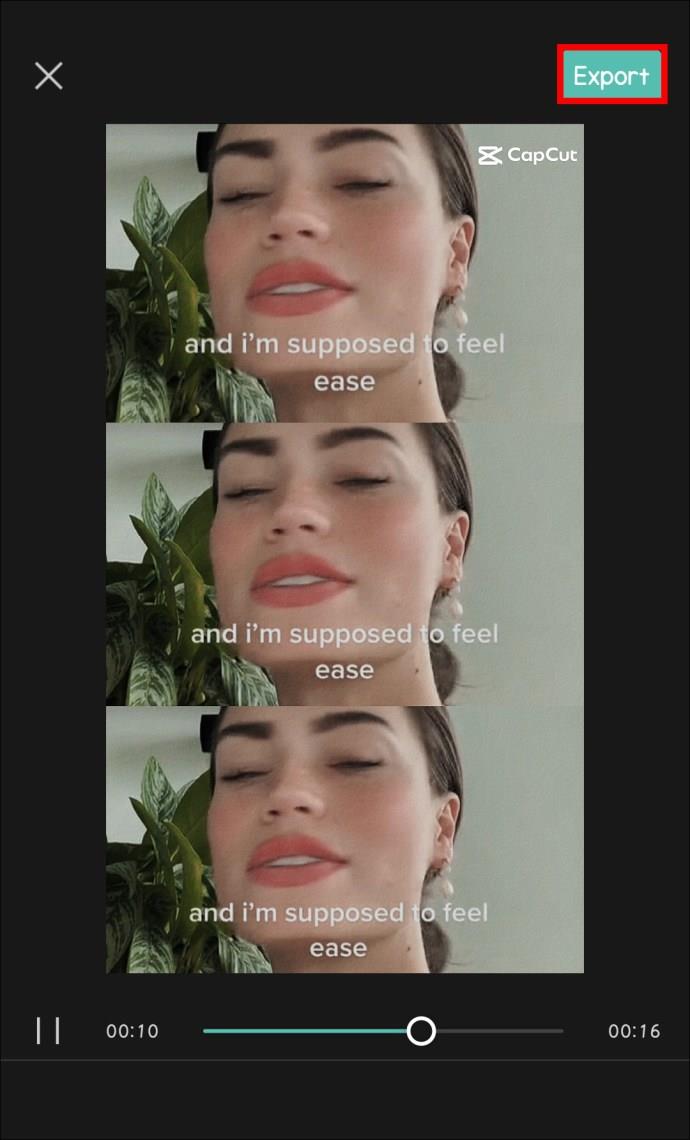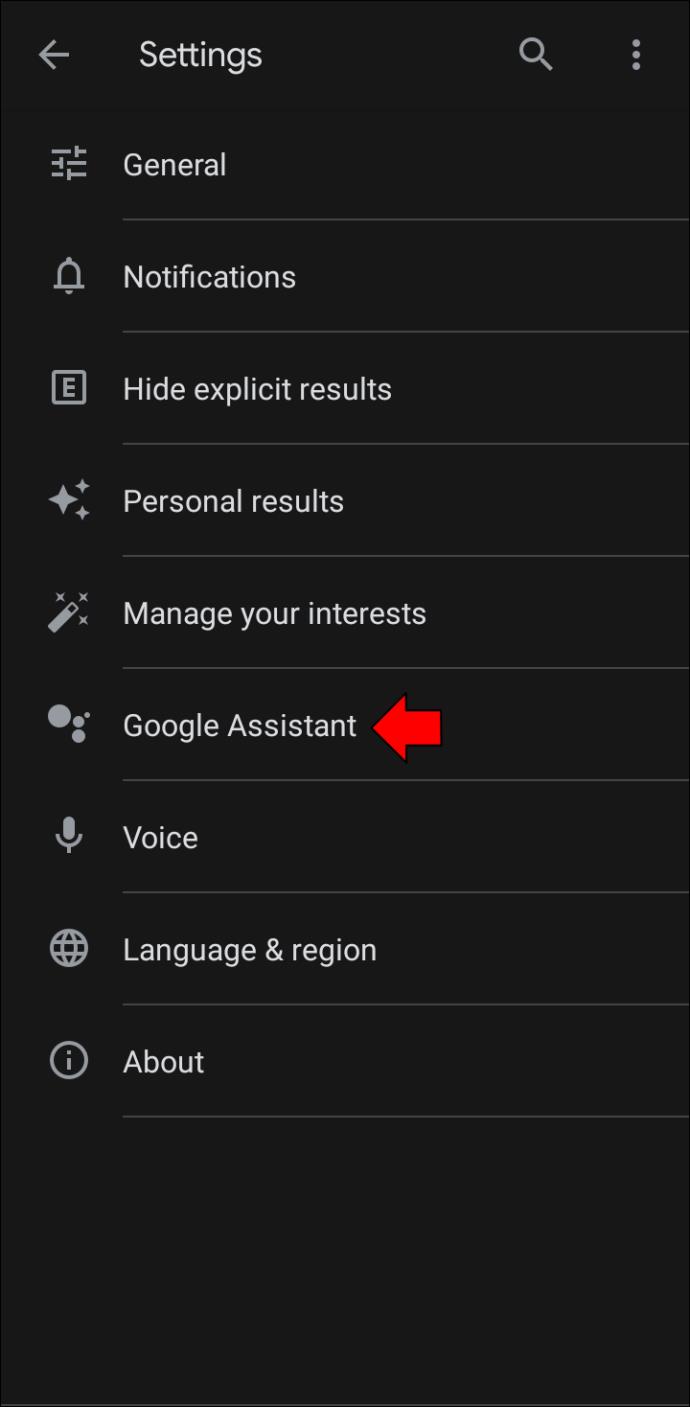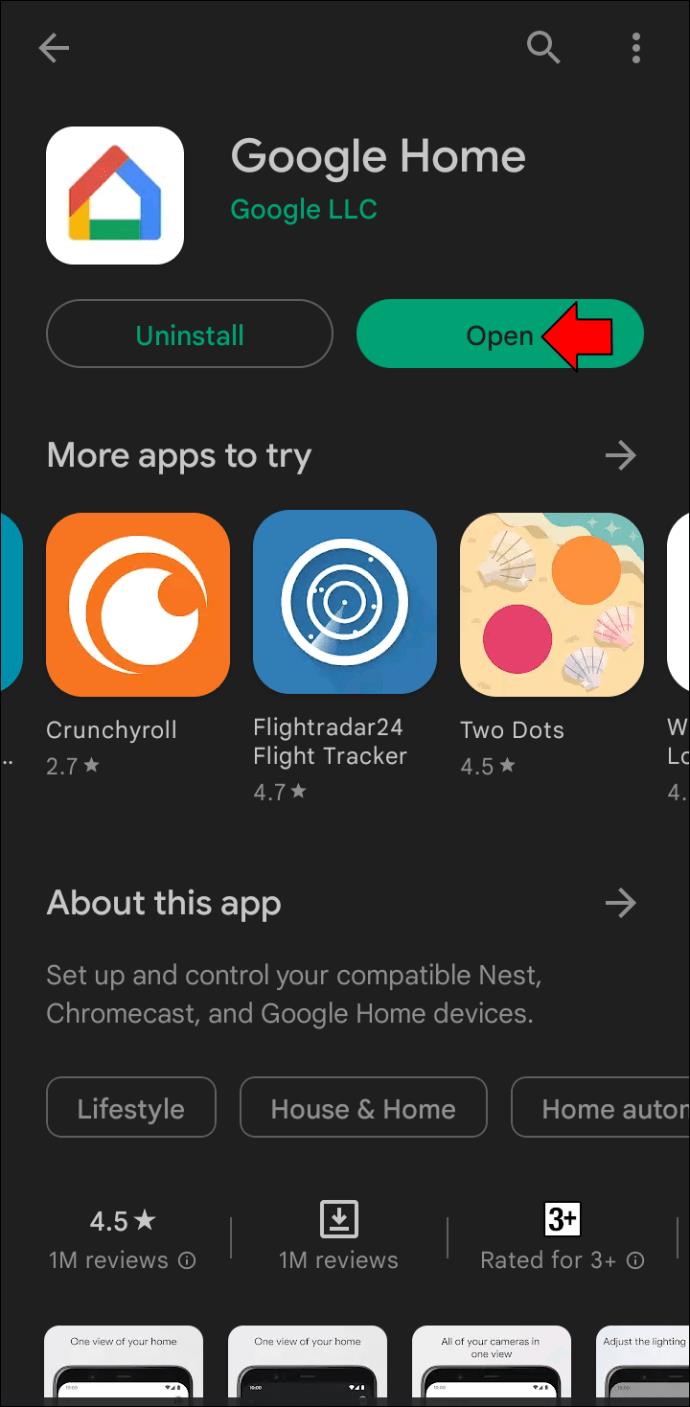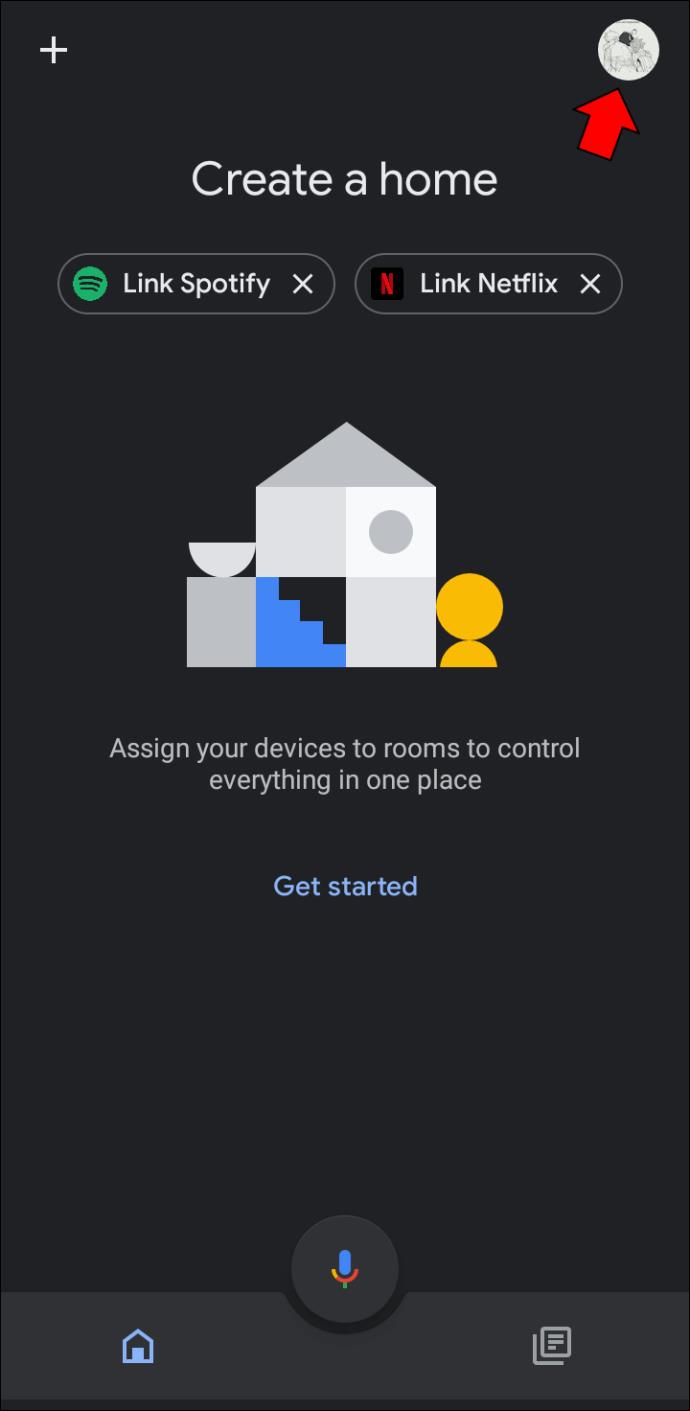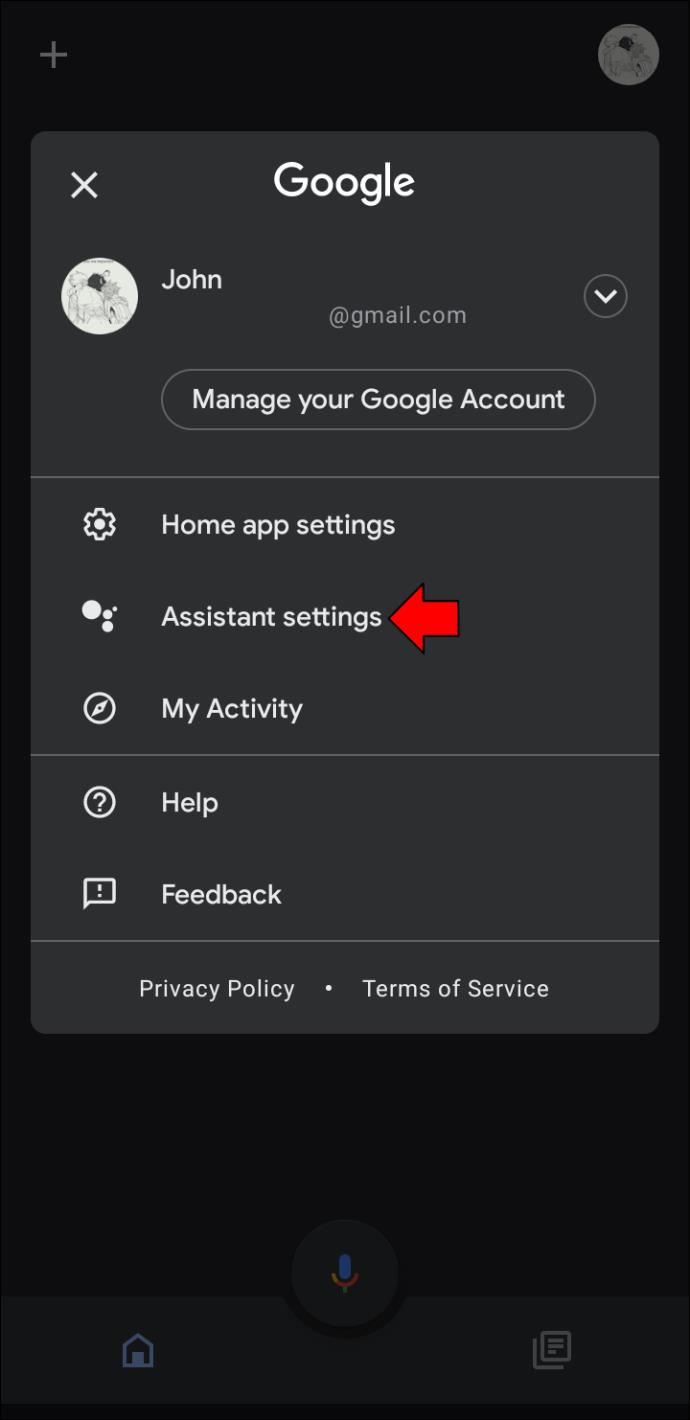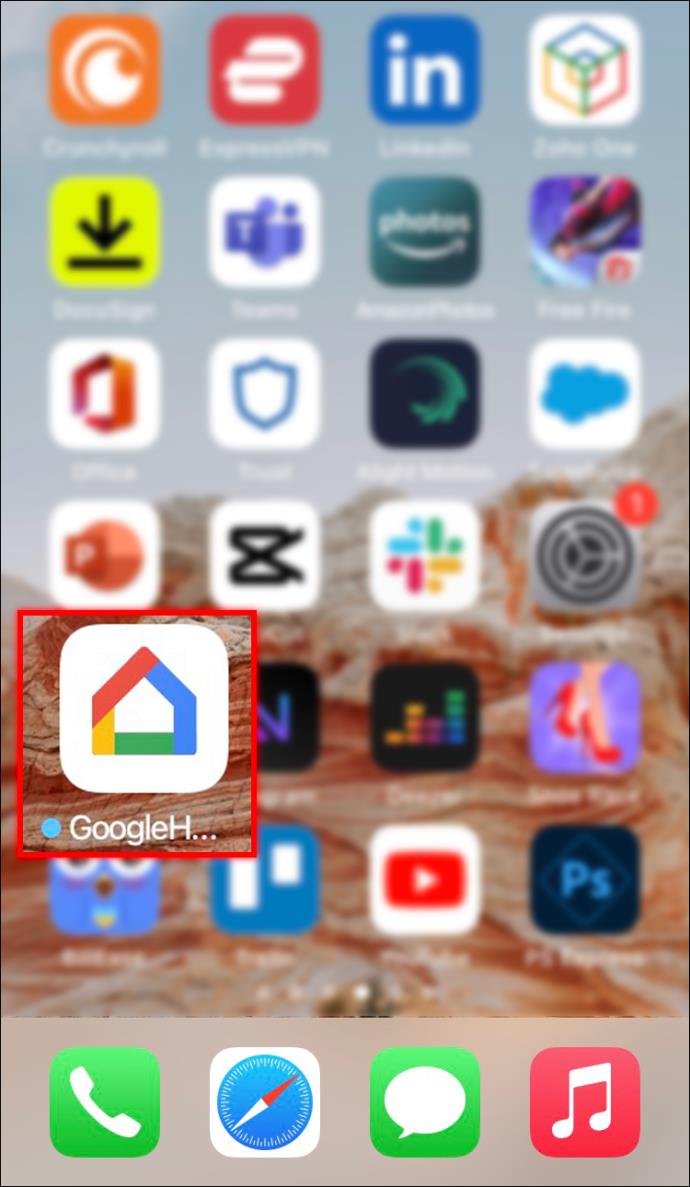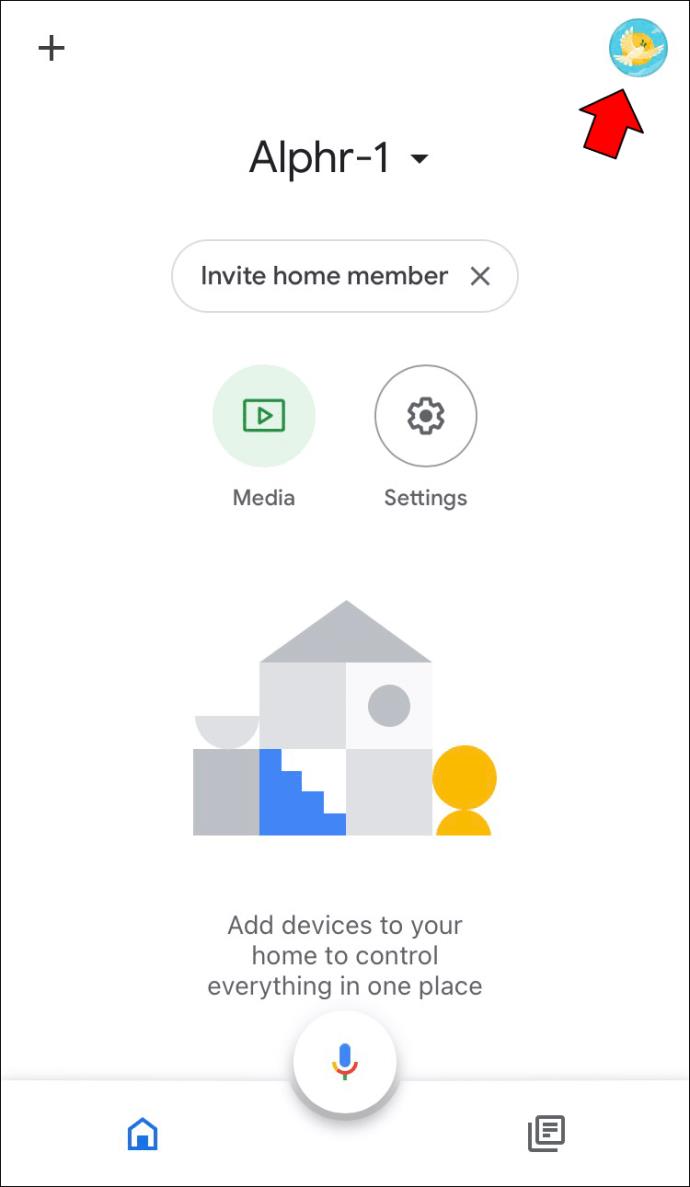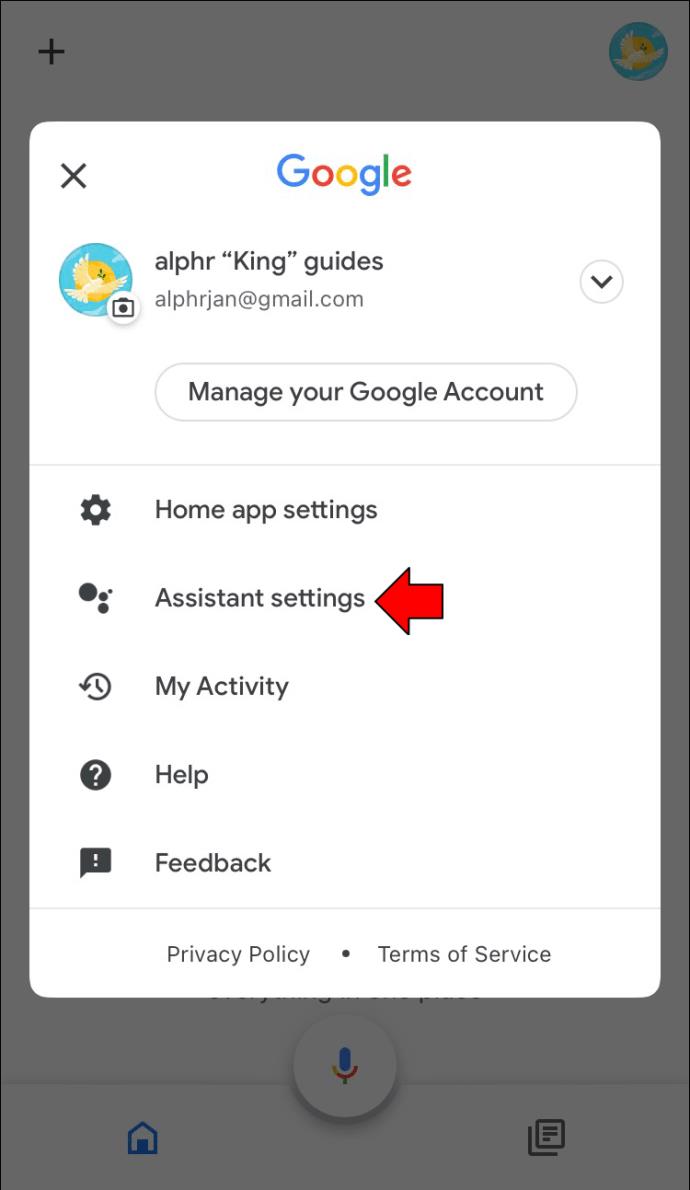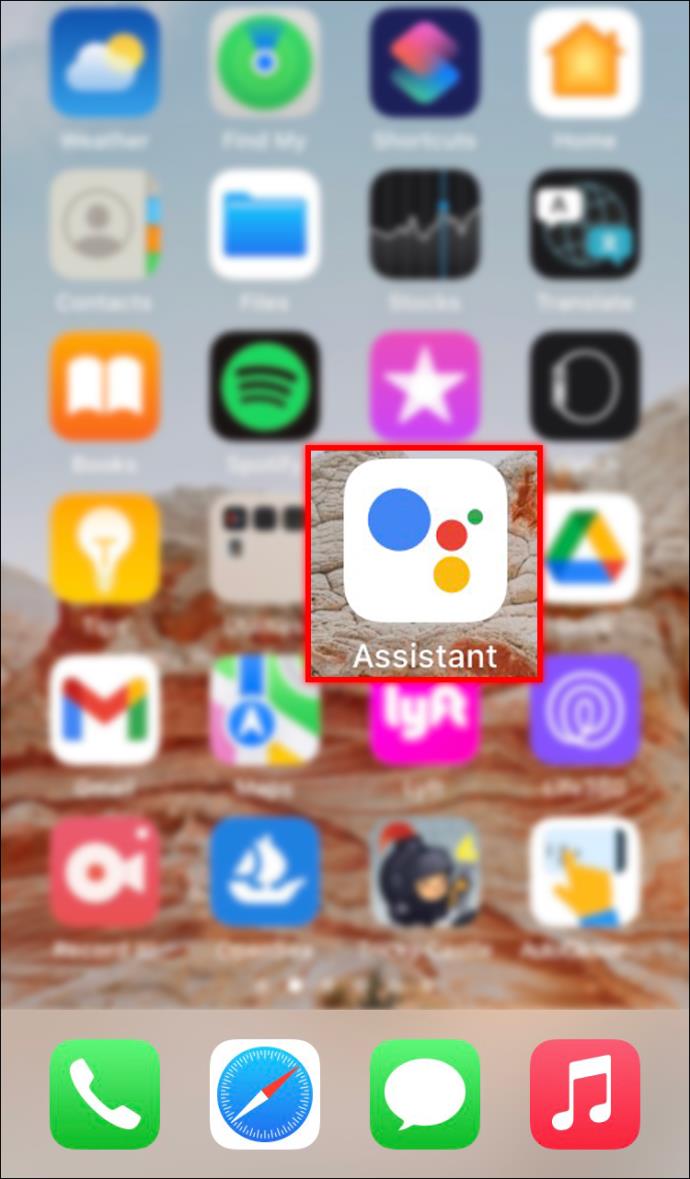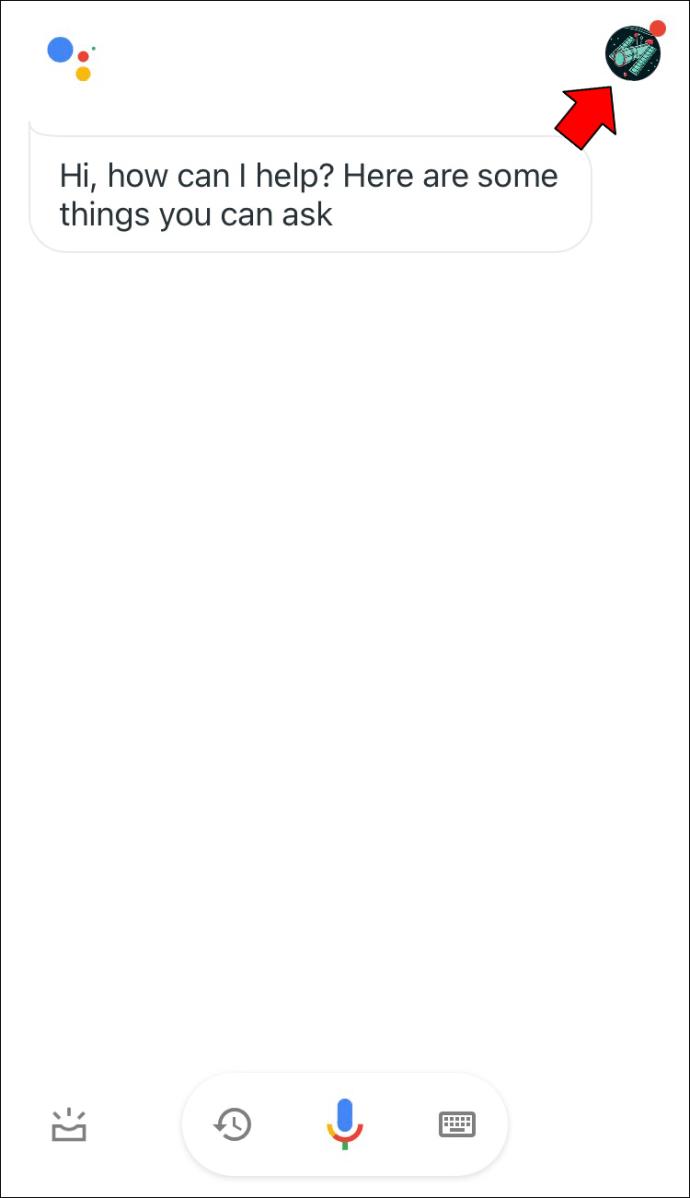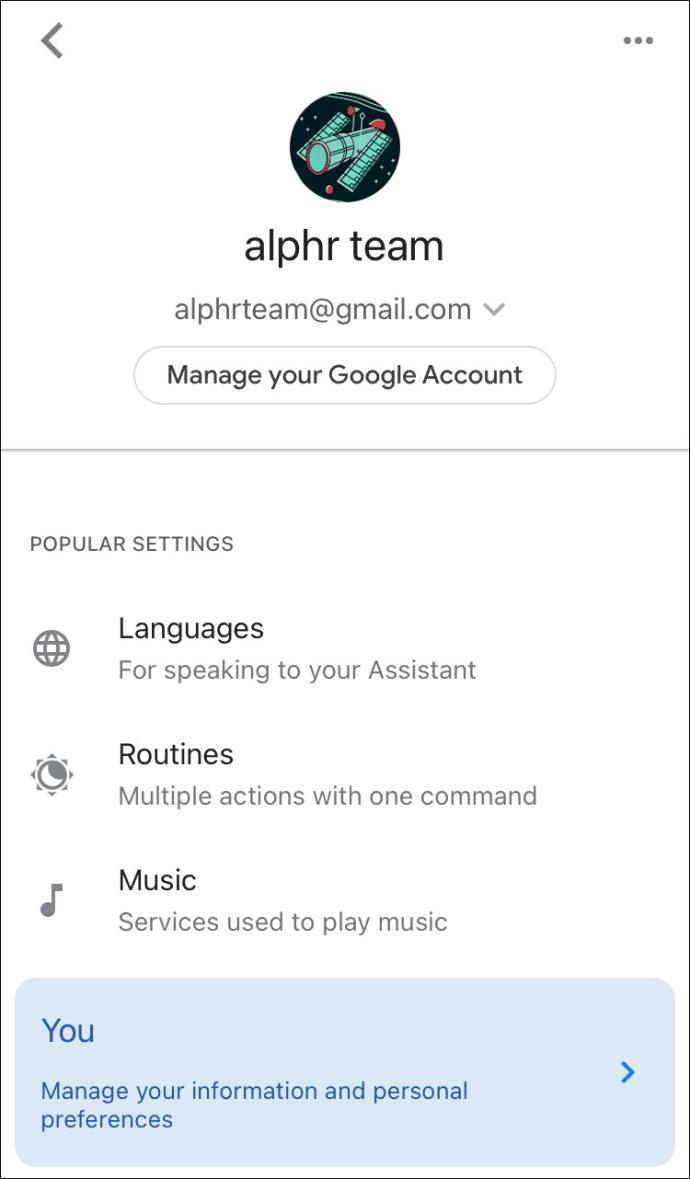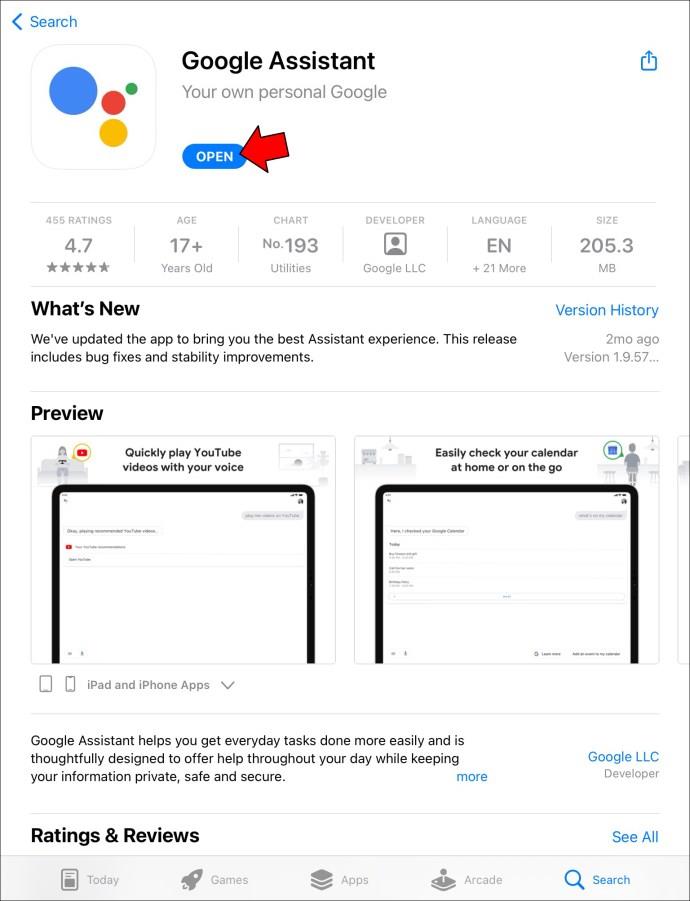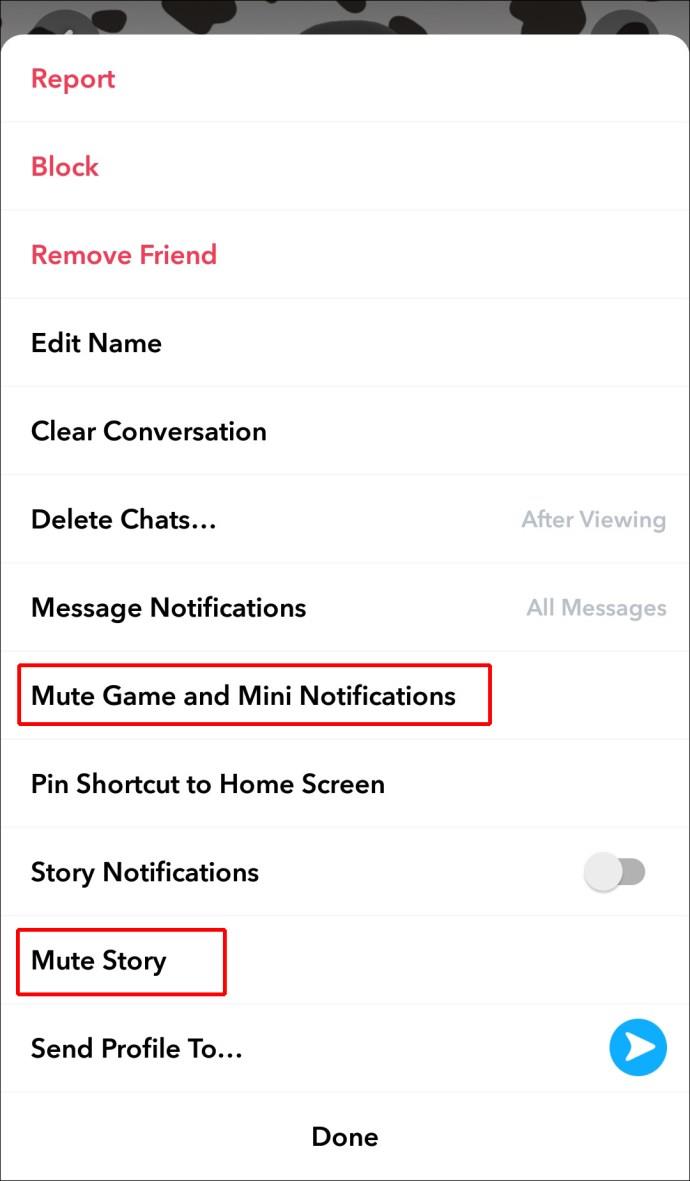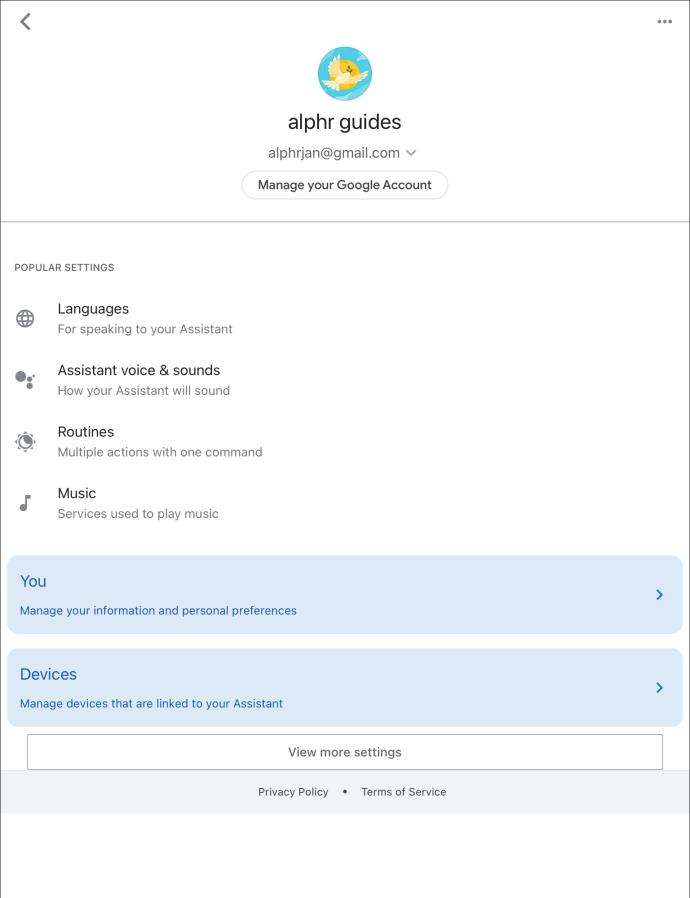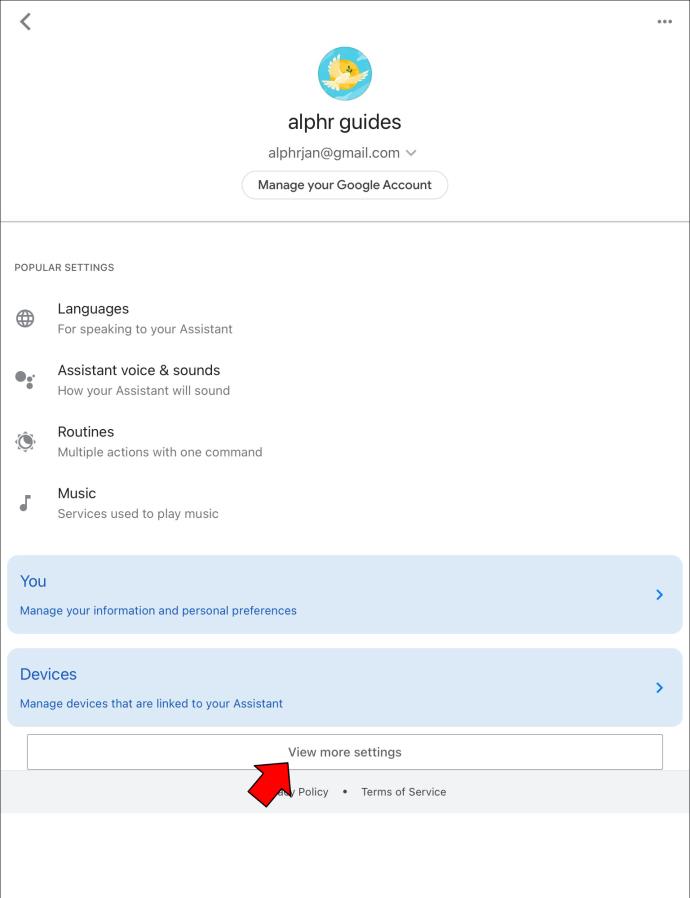Ссылки на устройства
Google Assistant — это популярный виртуальный помощник с поддержкой искусственного интеллекта, программное обеспечение которого совместимо с различными мобильными и интеллектуальными устройствами. Это помогает пользователям выполнять повседневные задачи и упрощает их рутину, но вам потребуется доступ к настройкам программы, чтобы настроить свой опыт.
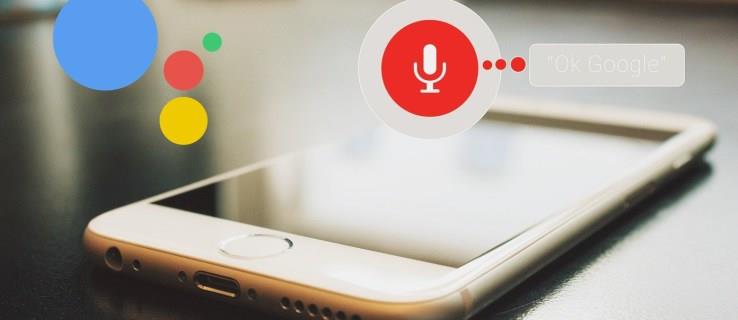
К счастью, вы можете открыть настройки Google Assistant с помощью своего iPhone, iPad или устройства Android.
Как открыть настройки Google Assistant на устройстве Android
Самый простой способ получить доступ к настройкам вашего Ассистента на устройстве Android — использовать Voice Match. Все, что вам нужно сказать, это: «Окей, Google, открой настройки Ассистента».
Как только приложение выполнит вашу команду, вы сможете настроить языковые параметры в Google Assistant, настроить другие параметры и управлять Voice Match.
Следующие шаги проведут вас через этот процесс:
- Разблокируйте устройство Android и используйте команду «Окей, Google, открой настройки помощника».
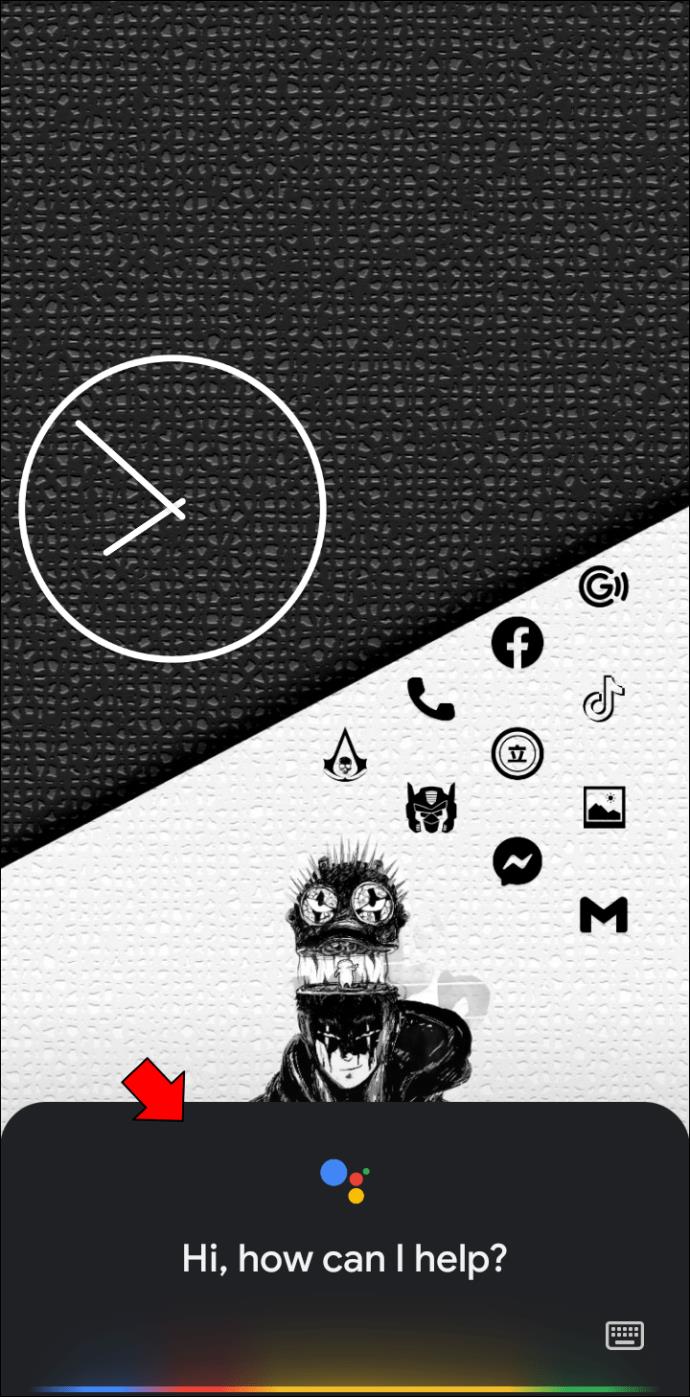
- Найдите свой адрес электронной почты и выберите значок в виде стрелки. (Если вы используете Pixel 4 и более поздние версии, выберите «Просмотреть все настройки помощника».)

- Google Assistant предложит вам следующие варианты:
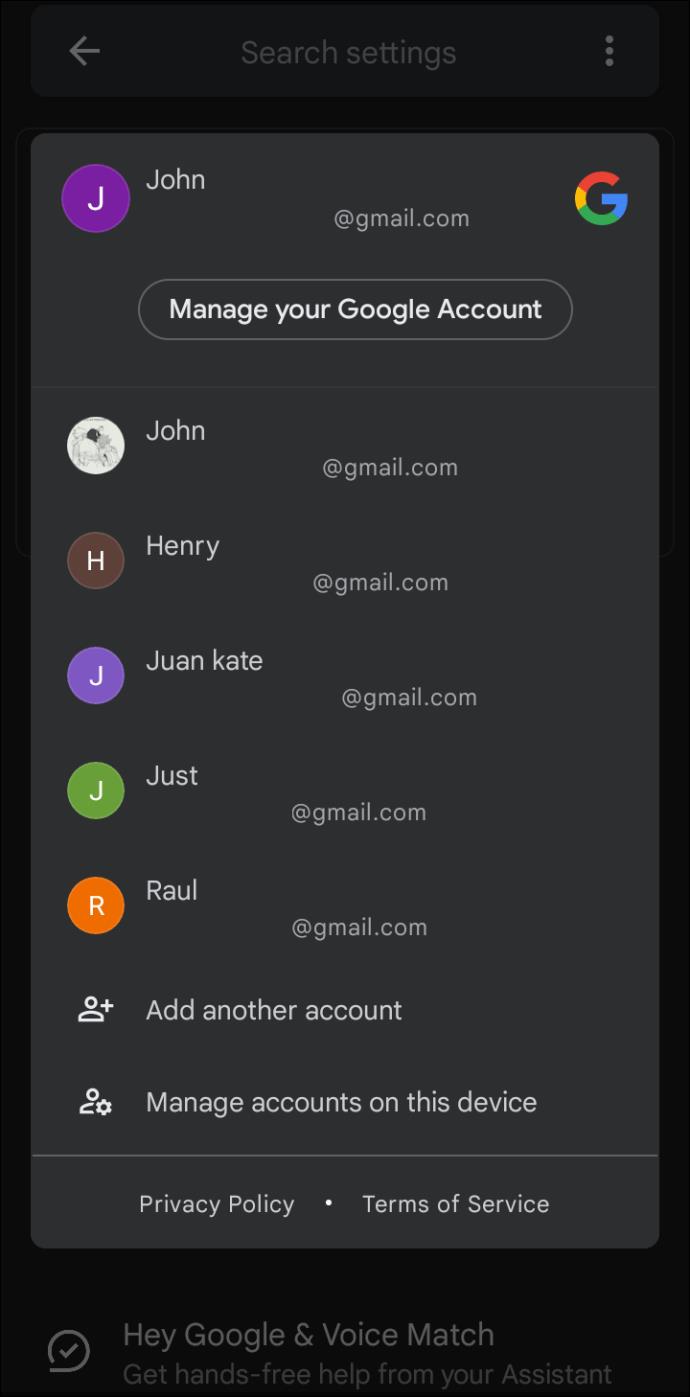
- Использовать другую учетную запись. Нажмите на учетную запись Google, которую хотите использовать.

- Добавление новой учетной записи. Выберите «Добавить другую учетную запись».
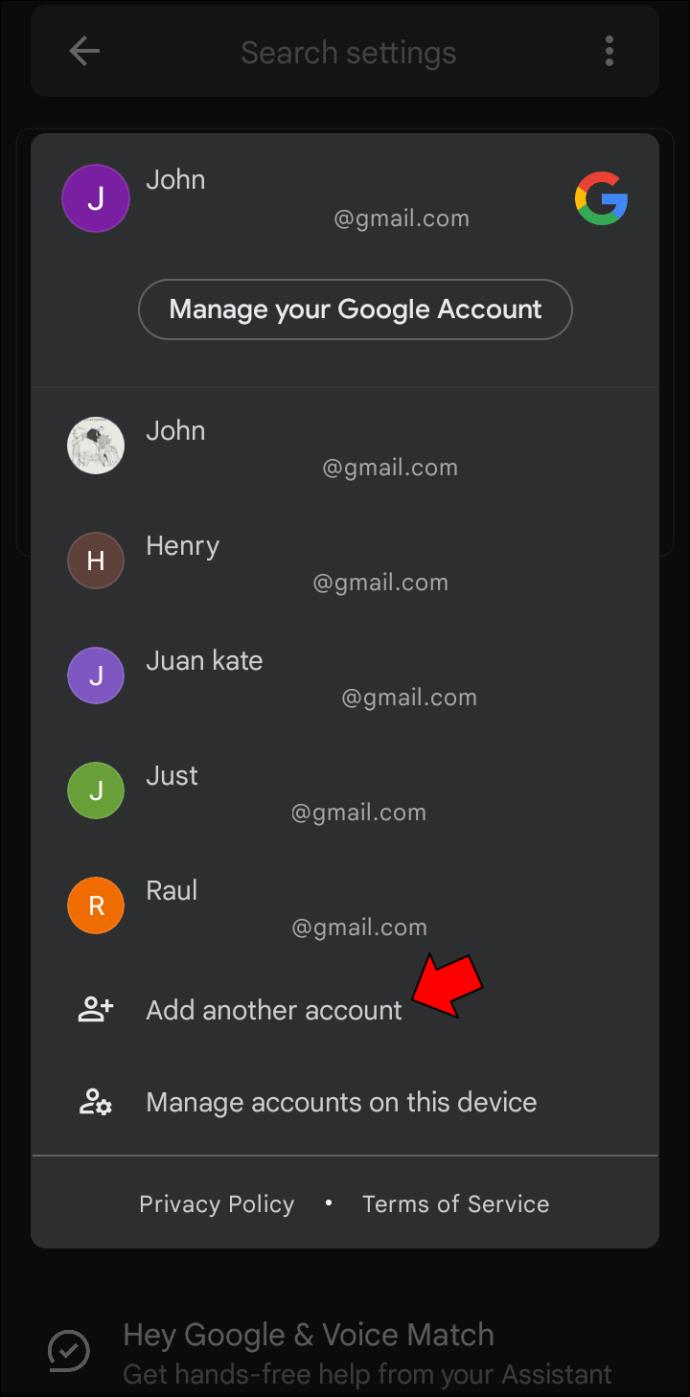
- Удалите учетную запись Google с мобильного устройства.
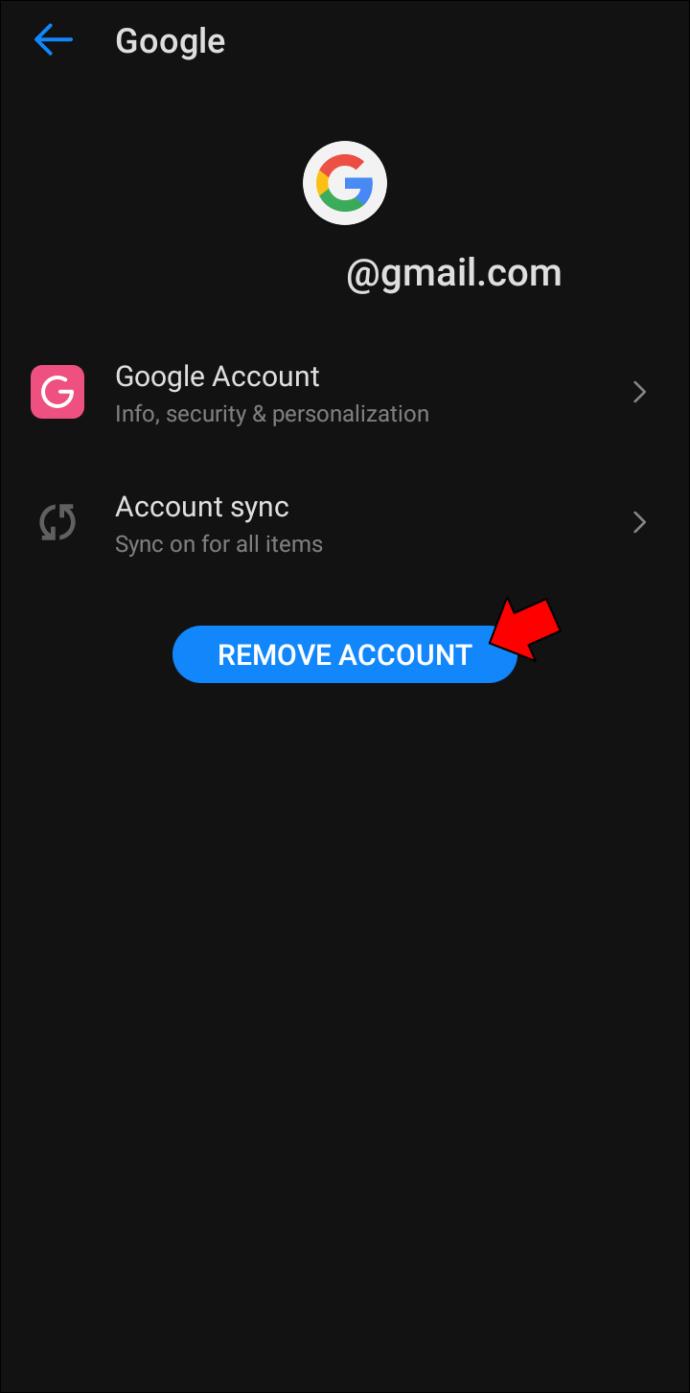
Если у вас возникли проблемы с использованием Voice Match, не беспокойтесь. Вы по-прежнему можете открывать настройки Ассистента с телефона. Вот что вам нужно сделать:
- Перейдите в приложение «Настройки» с главного экрана.
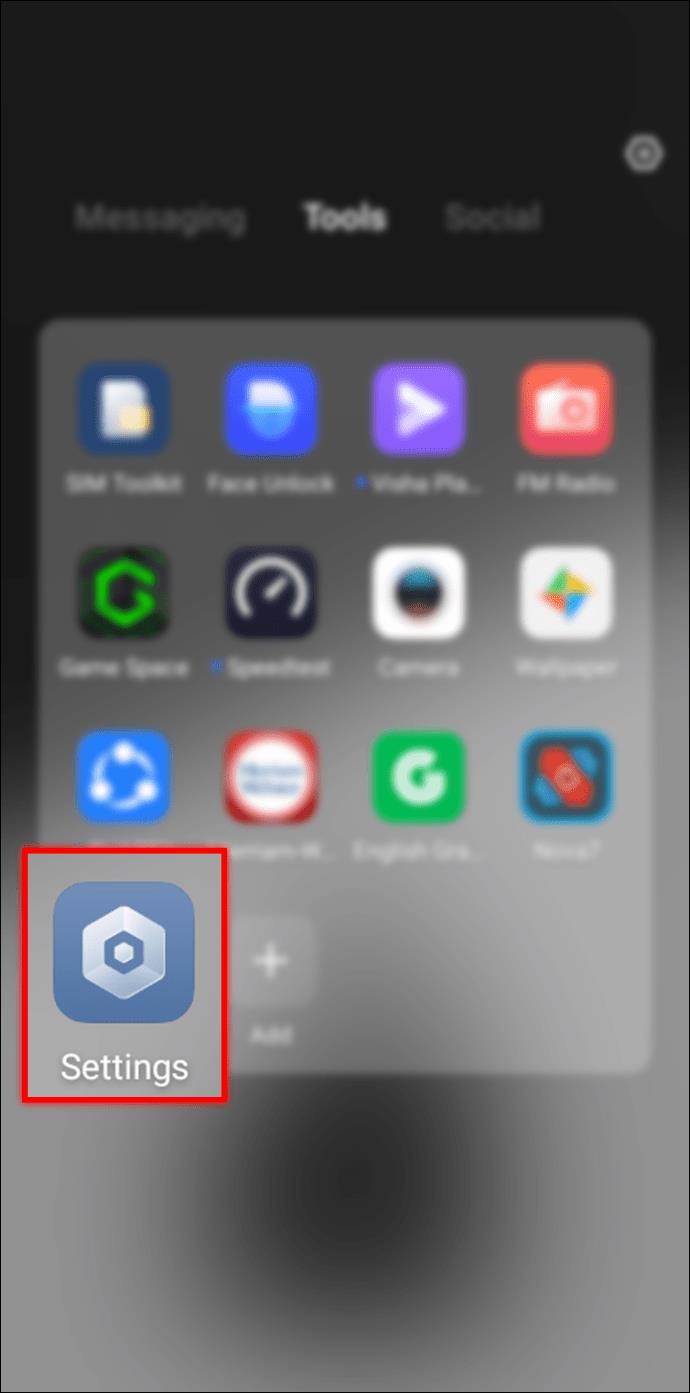
- Найдите «Google Ассистент».
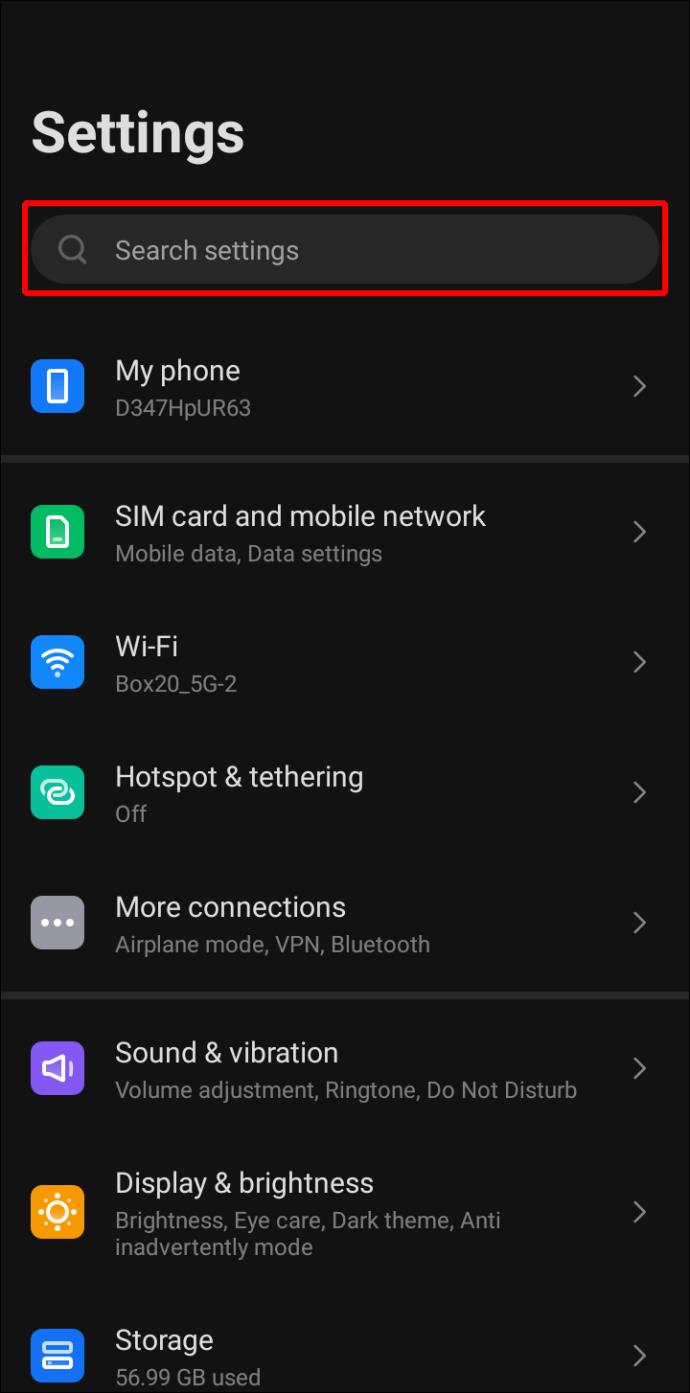
- Выберите «Настройки помощника» из списка параметров.
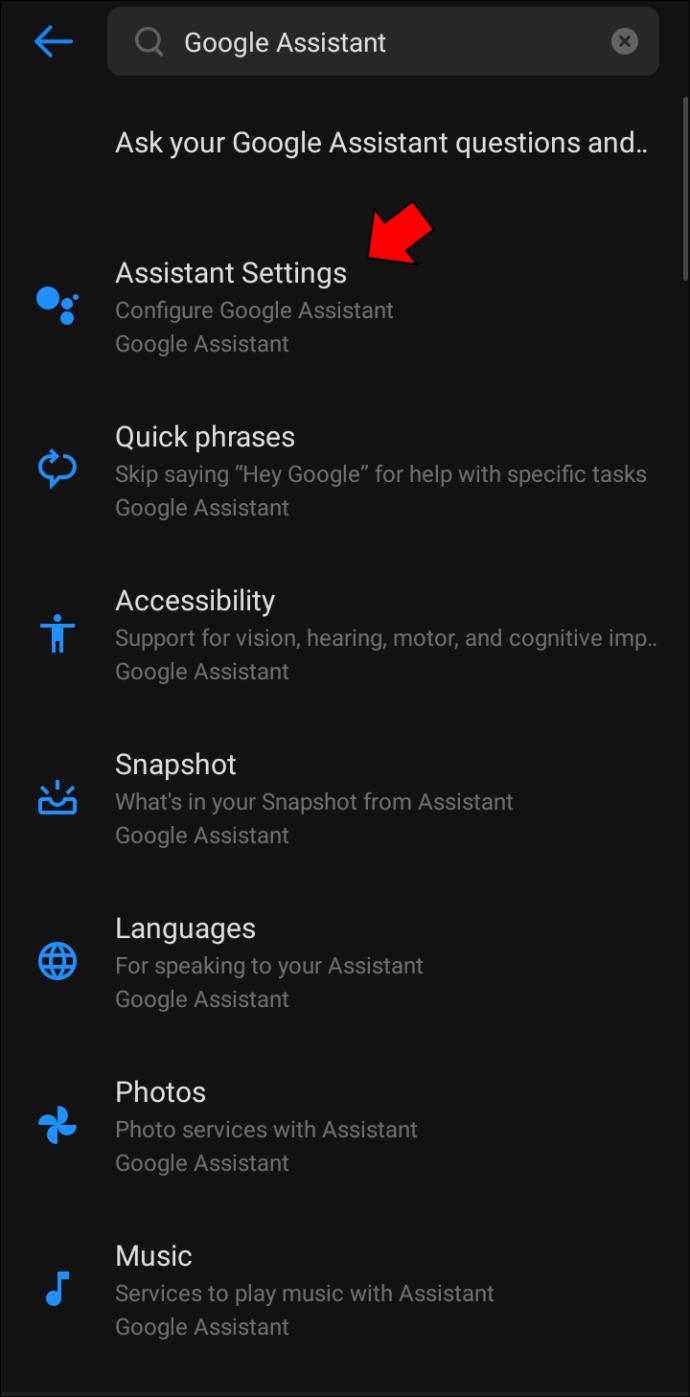
- Если у вас несколько учетных записей Google, вам нужно решить, какую из них вы хотите настроить.

- Перейдите к значку учетной записи Google и выберите стрелку раскрывающегося списка.

- Коснитесь учетной записи, которую хотите настроить.

Теперь вы можете настроить множество параметров, чтобы настроить поведение вашего помощника Google. Вы можете научить его распознавать ваш голос, выбирать предпочитаемый язык и решать, будет ли он реагировать на блокировку экрана. Прокрутите список вариантов, чтобы увидеть, какой из них больше всего соответствует вашим потребностям.
Если вы хотите, чтобы Ассистент работал максимально эффективно, научите его распознавать и понимать ваш голос. Для этого следуйте приведенным ниже инструкциям:
- Перейдите на страницу «Настройки помощника» и найдите вкладку «Популярные настройки».
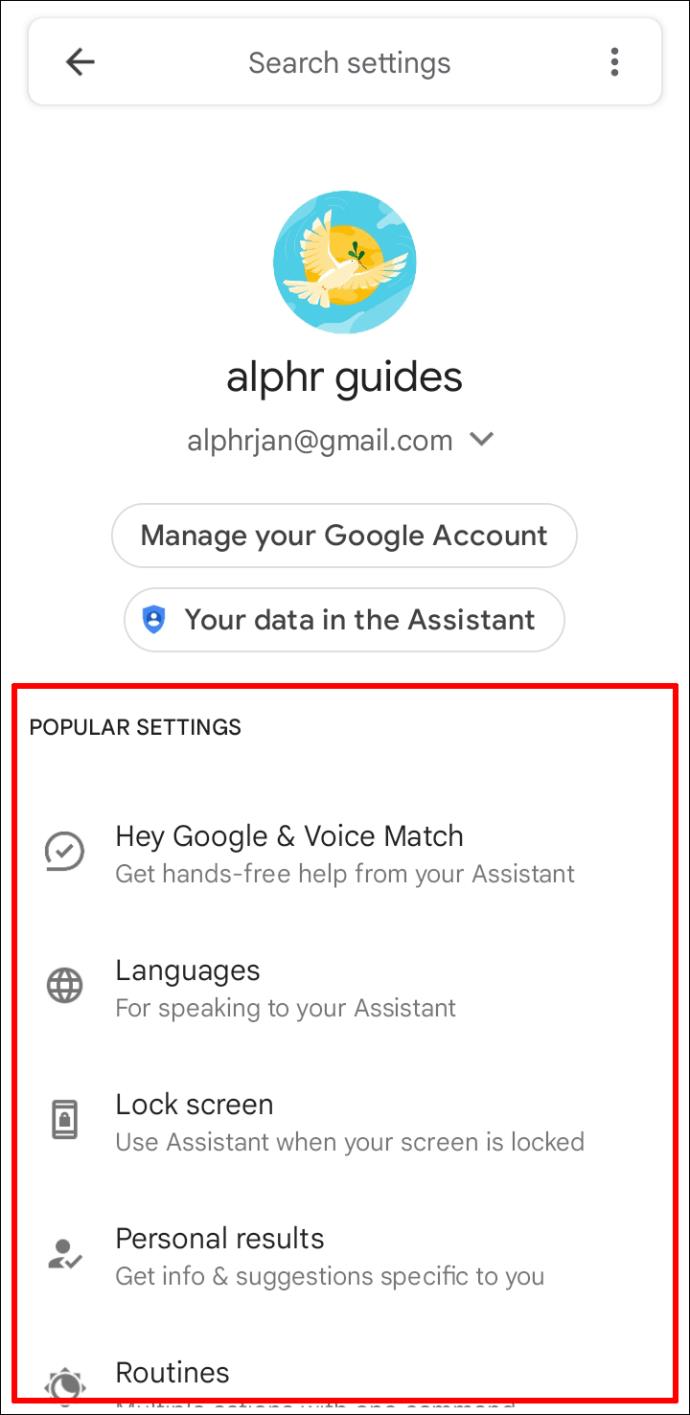
- Выберите «Привет, Google и Voice Match» в верхней части страницы.
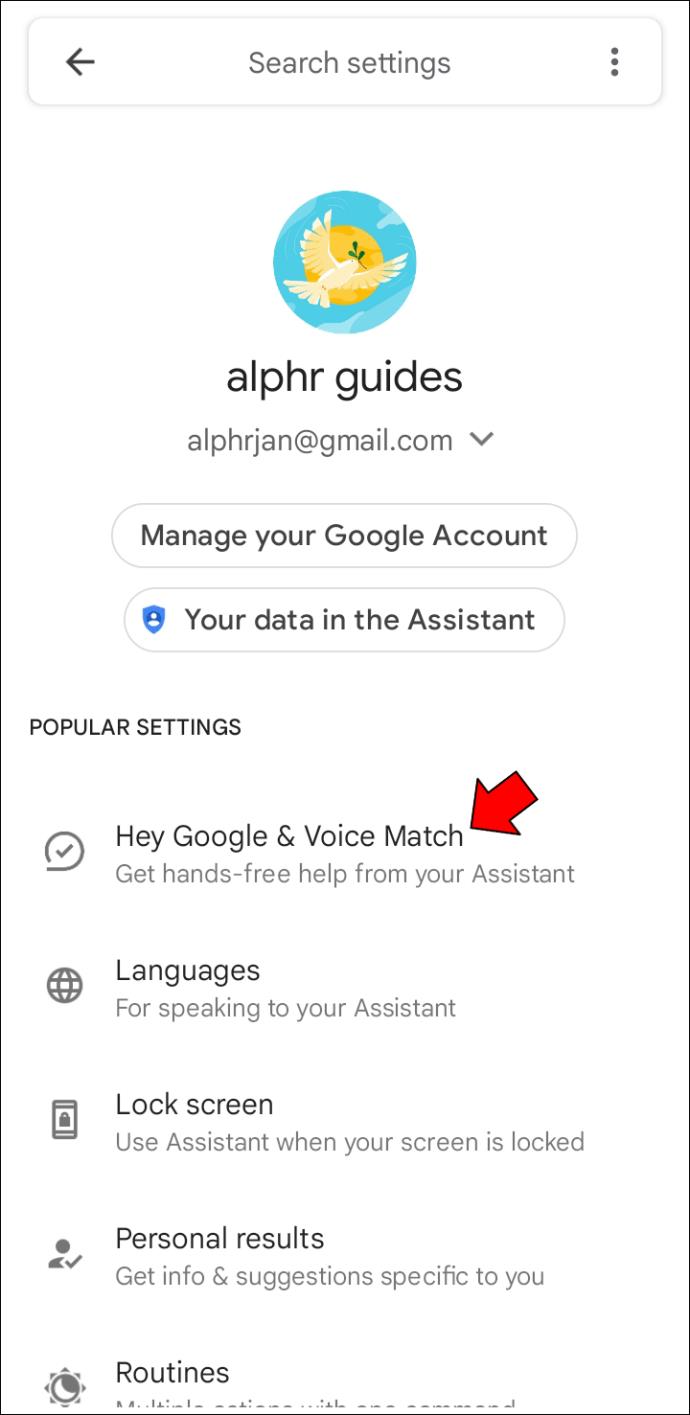
- Убедитесь, что вы включили функцию «Окей, Google». (Если нет, нажмите кнопку и проведите пальцем вправо.)
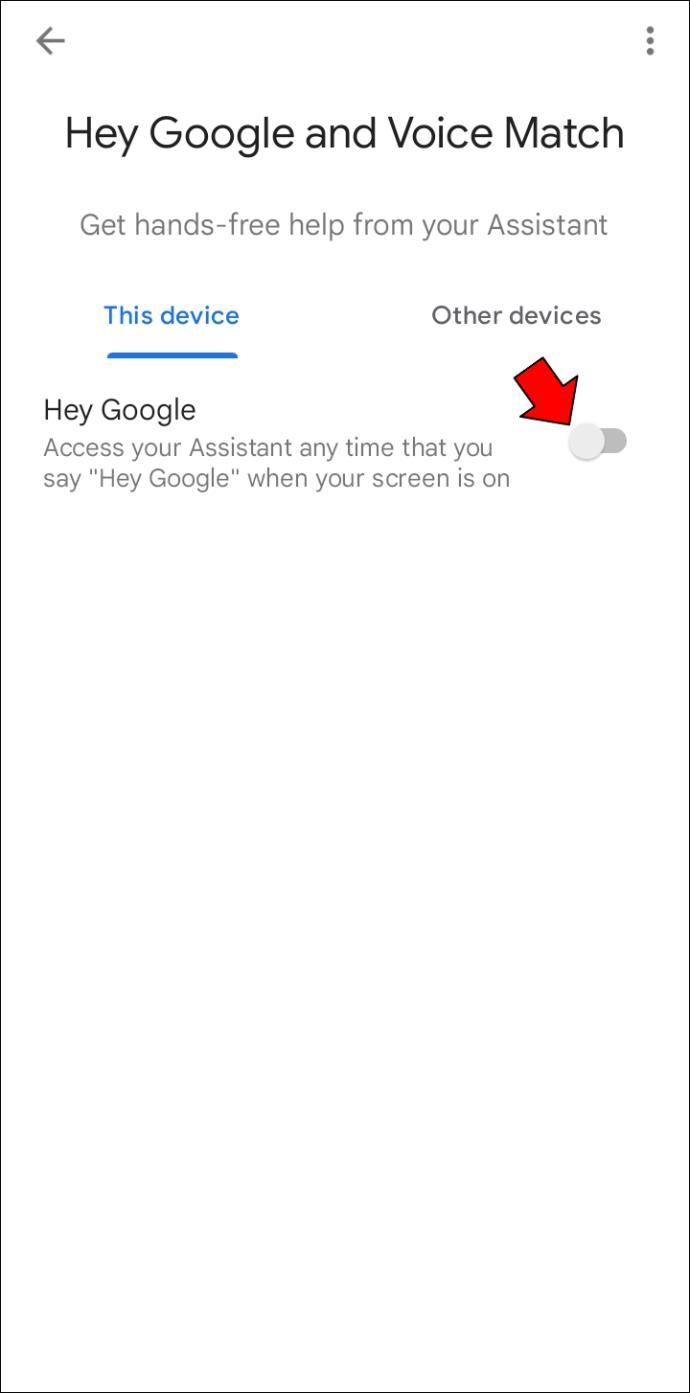
- Нажмите «Модель голоса» и выберите опцию «Переобучить модель голоса».
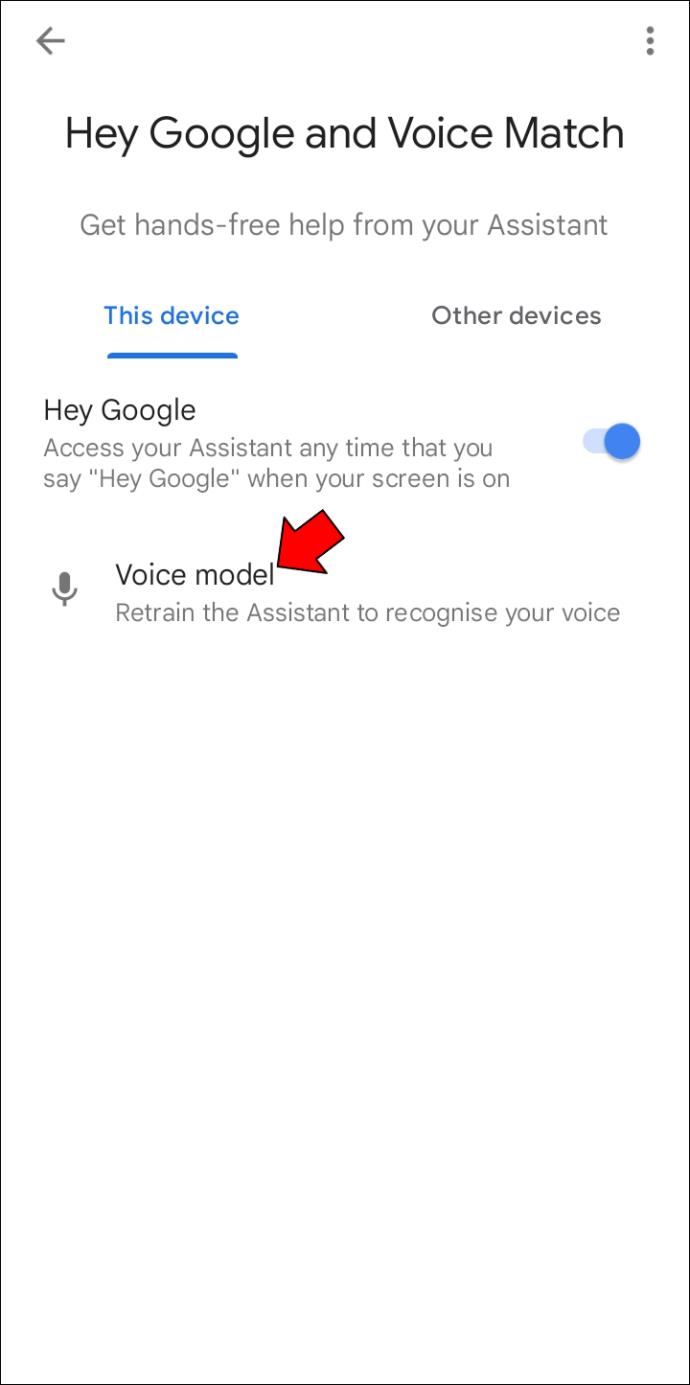
- Поговорите с помощником и используйте четыре фразы-образца.
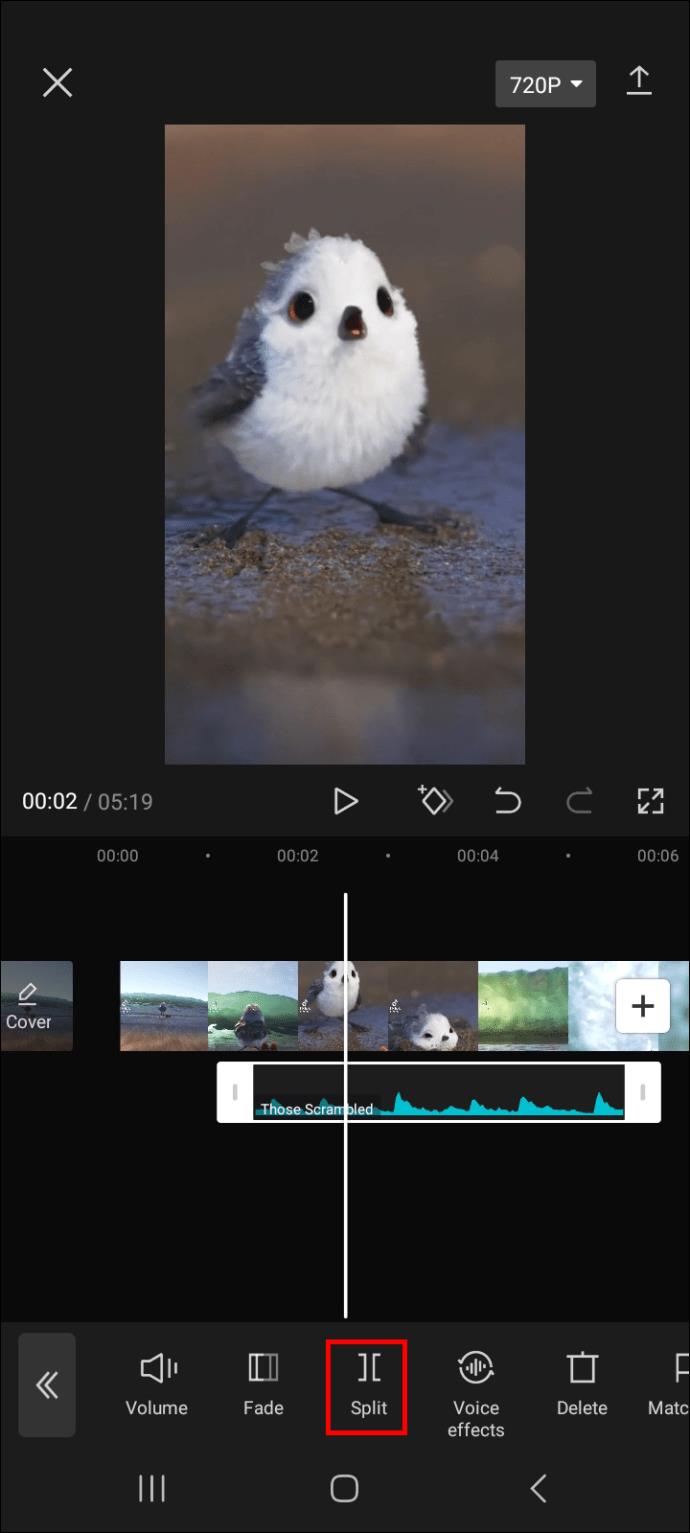
- Нажмите кнопку «Готово».
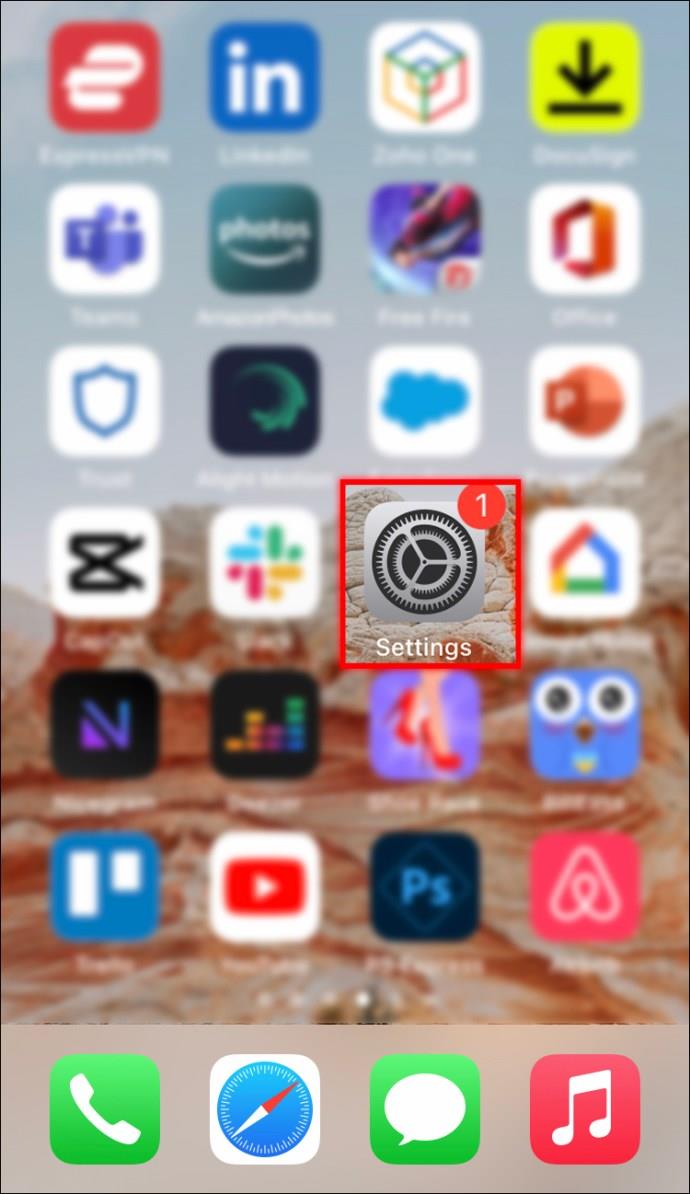
Еще один полезный способ запустить настройки Google Assistant — нажать кнопку «Домой».
- Удерживайте кнопку «Домой» Google Ассистента на телефоне или планшете Android.
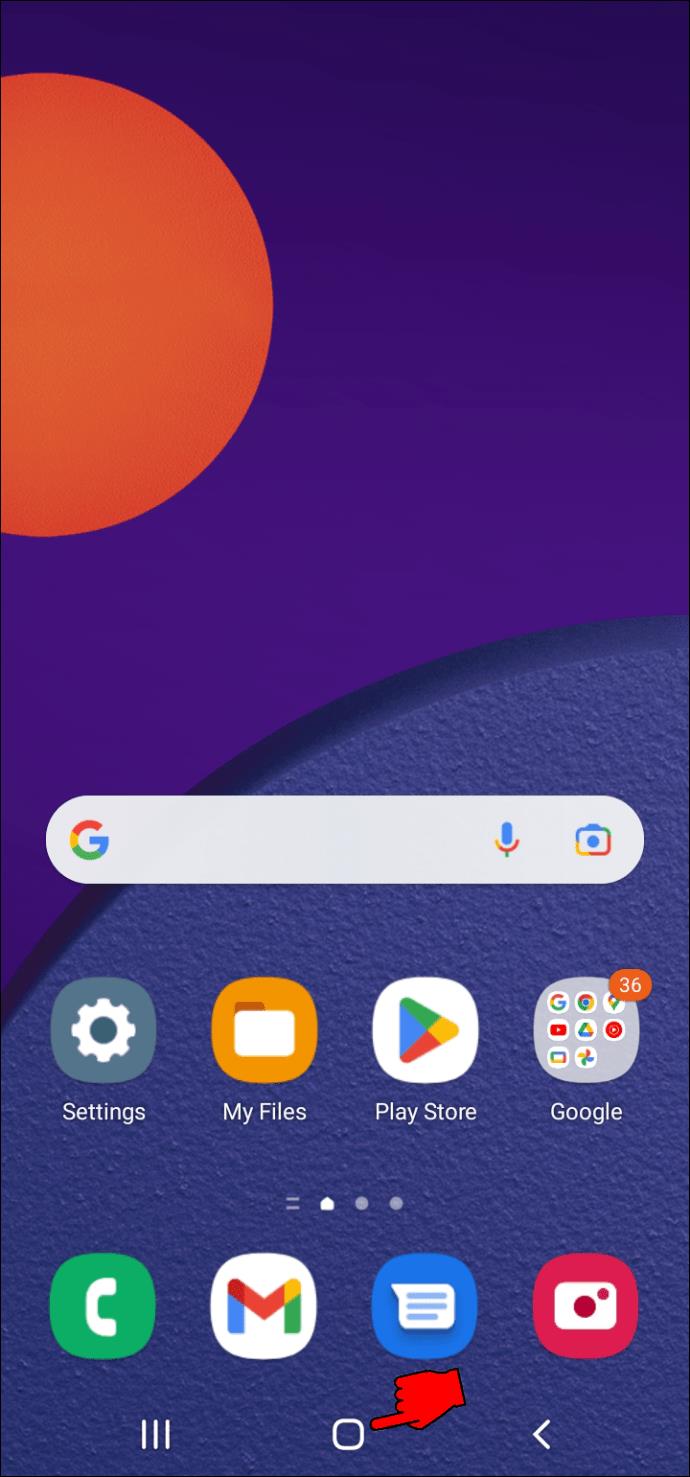
- Когда появится программа, выберите значок компаса в нижней части экрана. Теперь приложение перенесет вас на экран «Исследовать».
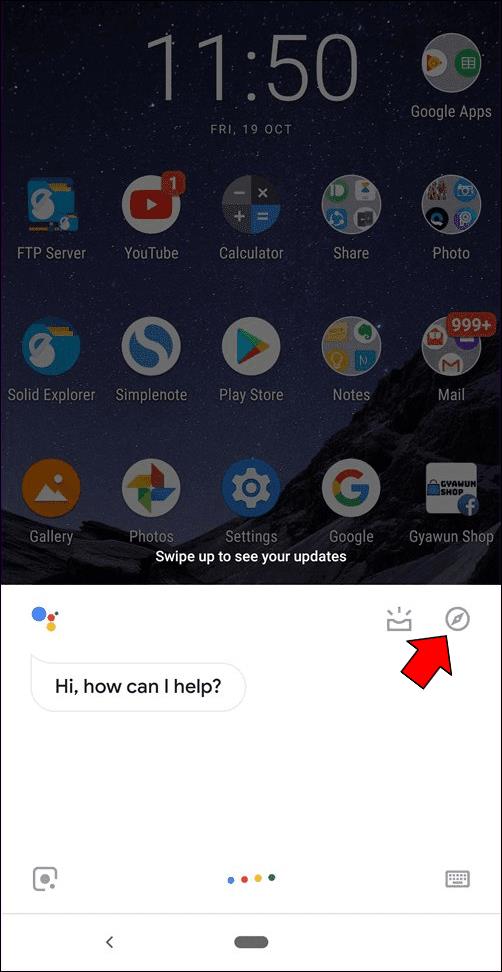
- Выберите значок своего профиля в правом верхнем углу интерфейса.
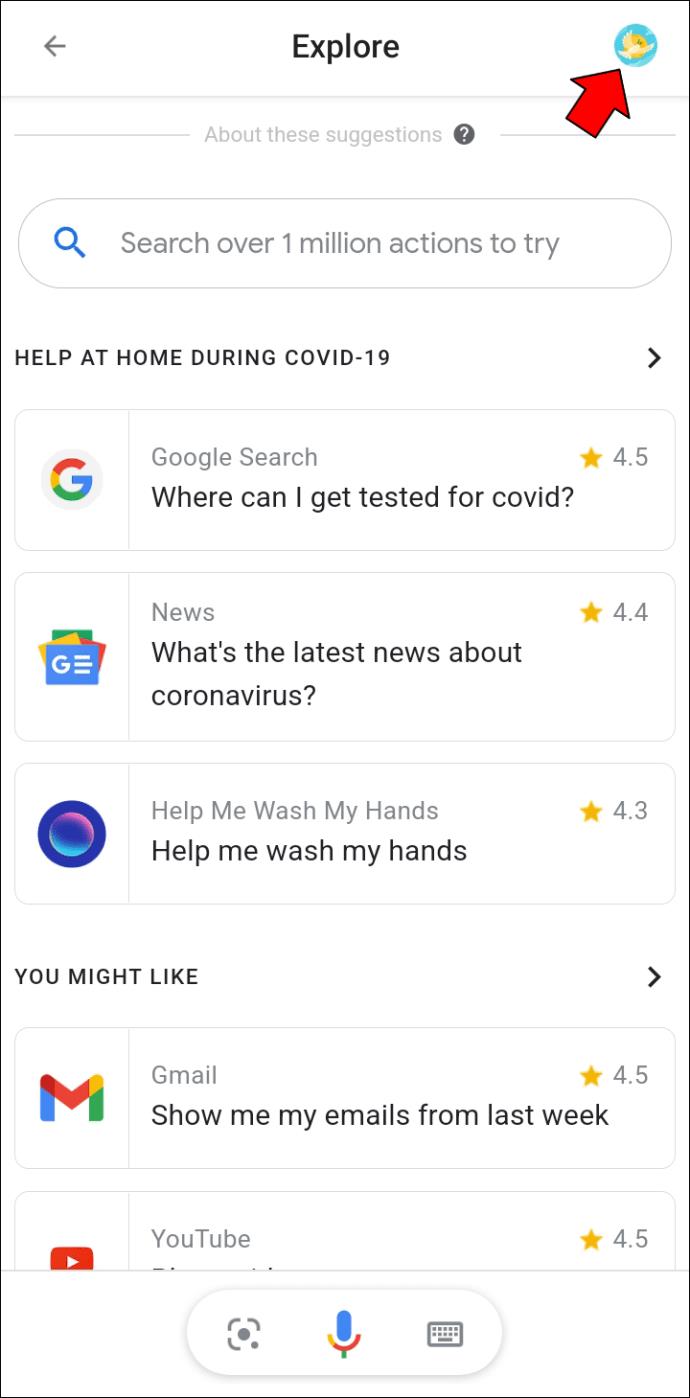
- Выберите «Настройки» из списка опций.
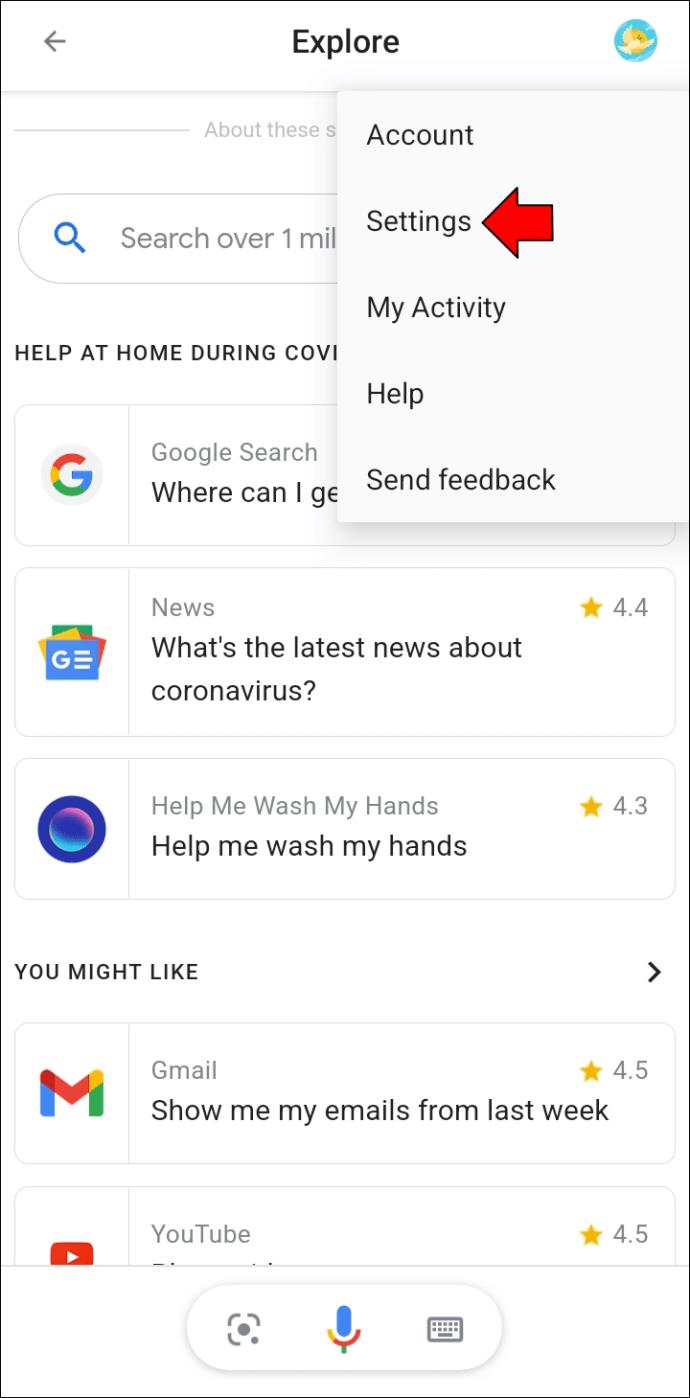
Вот и все. Теперь вы можете настроить несколько функций вашего помощника, в том числе «Языки», «Голос помощника», «Продолжение разговора», «Управление домом» и другие.
Пользователи Android также могут использовать приложение Google для запуска настроек своего помощника. Вот как это сделать:
- Откройте приложение Google на планшете или телефоне и нажмите вкладку «Дополнительно» в нижней части экрана.
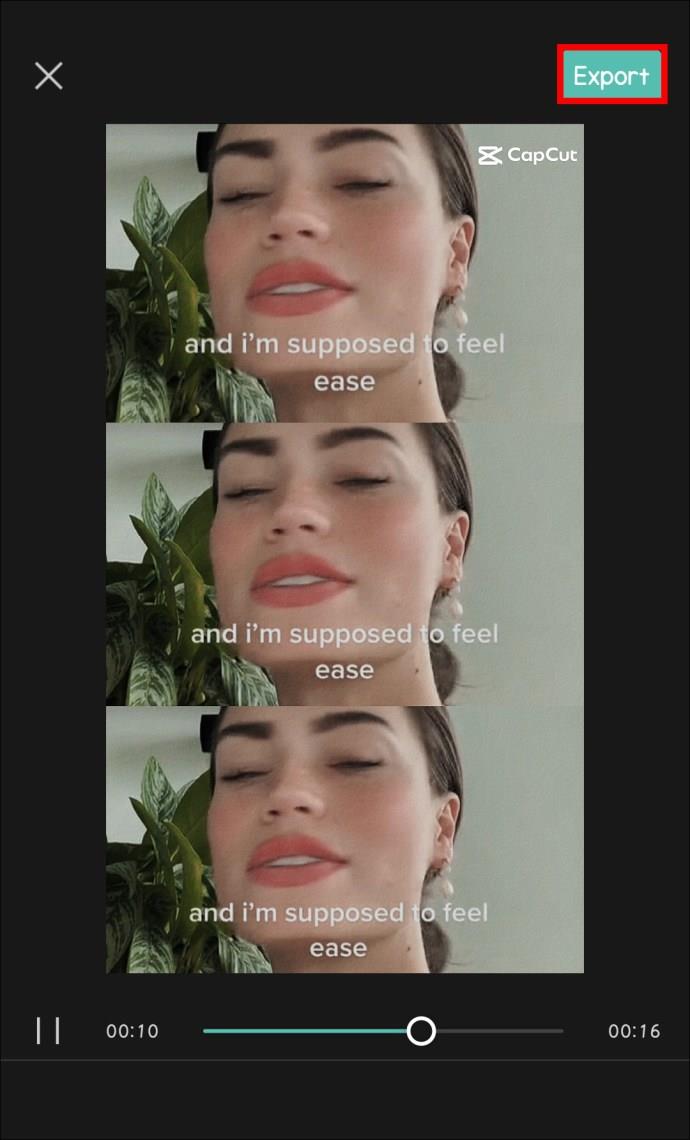
- Выберите «Настройки» и выберите опцию «Google Ассистент».
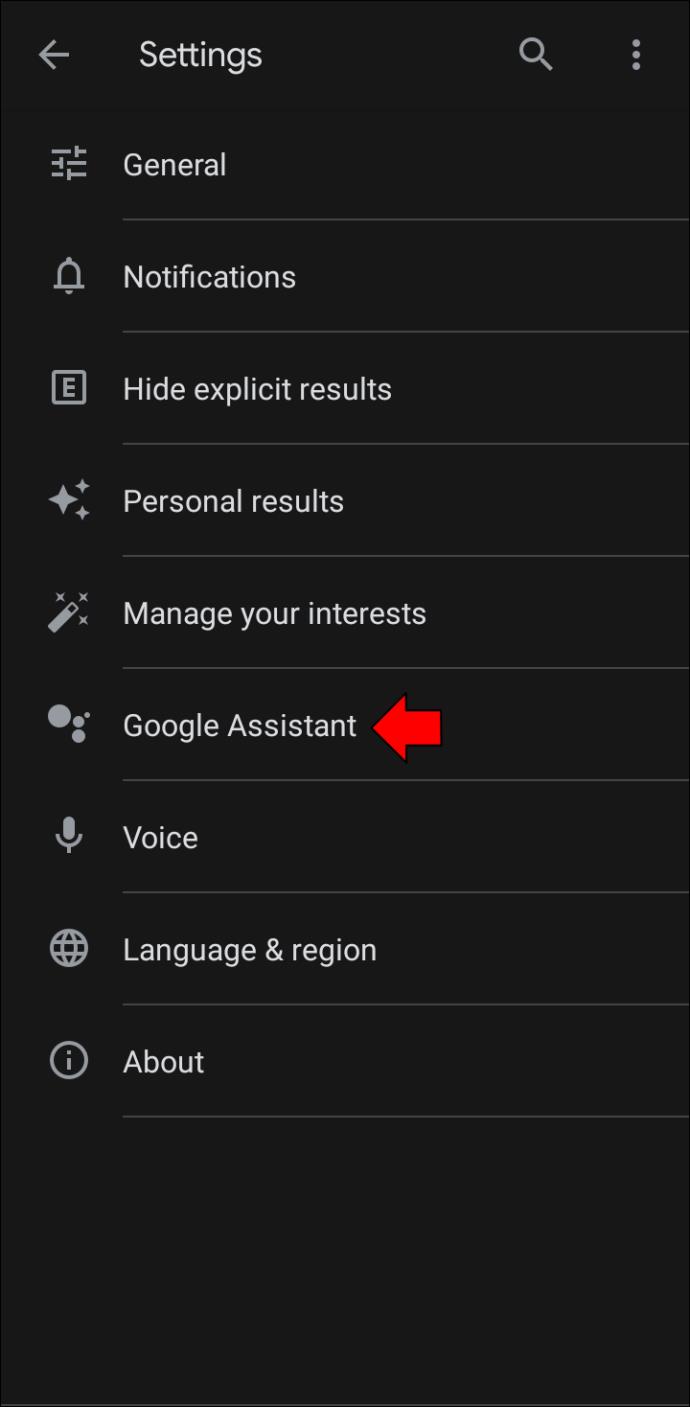
- откроется страница «Настройки помощника».

Как открыть настройки Google Assistant с помощью приложения Google Home
Если у вас есть устройство Android или iOS, вы можете запустить настройки Google Assistant с помощью приложения Google Home.
Пользователи Android должны выполнить следующие действия:
- Откройте приложение Google Home на планшете или телефоне.
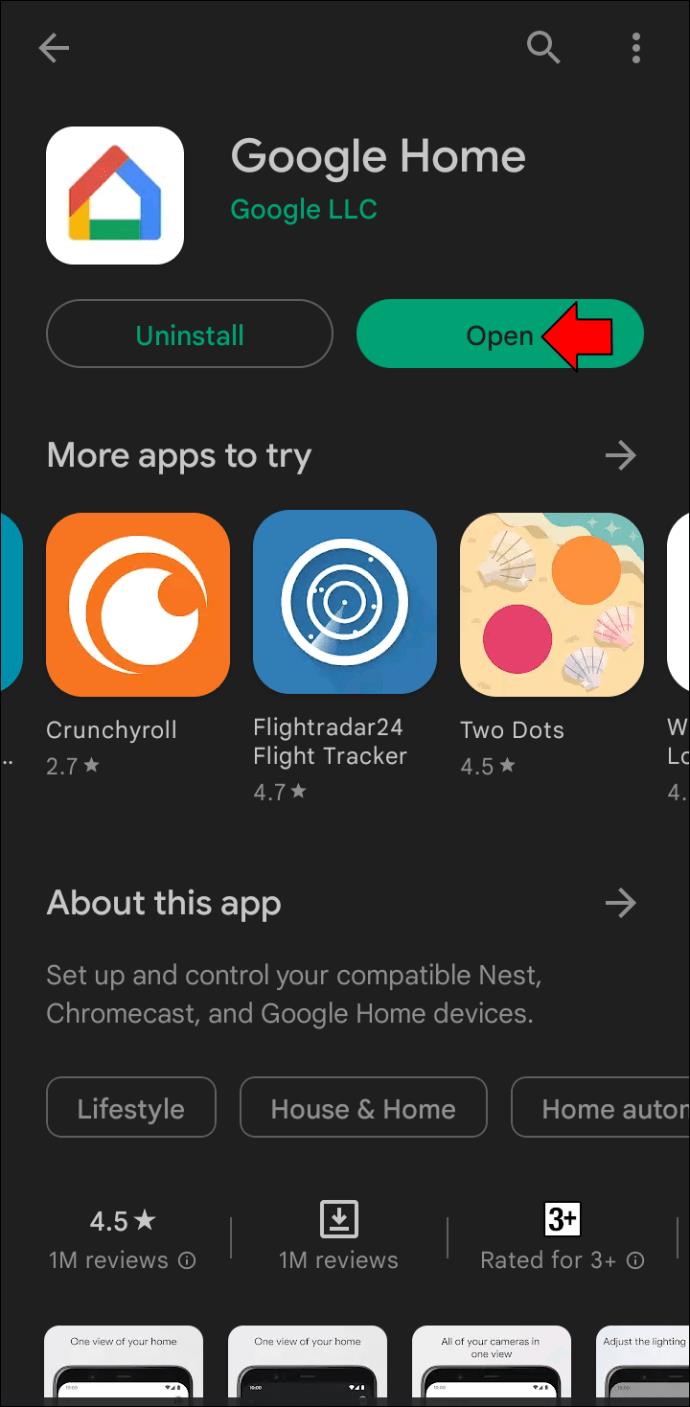
- Выберите значок пользователя в верхней части приложения.
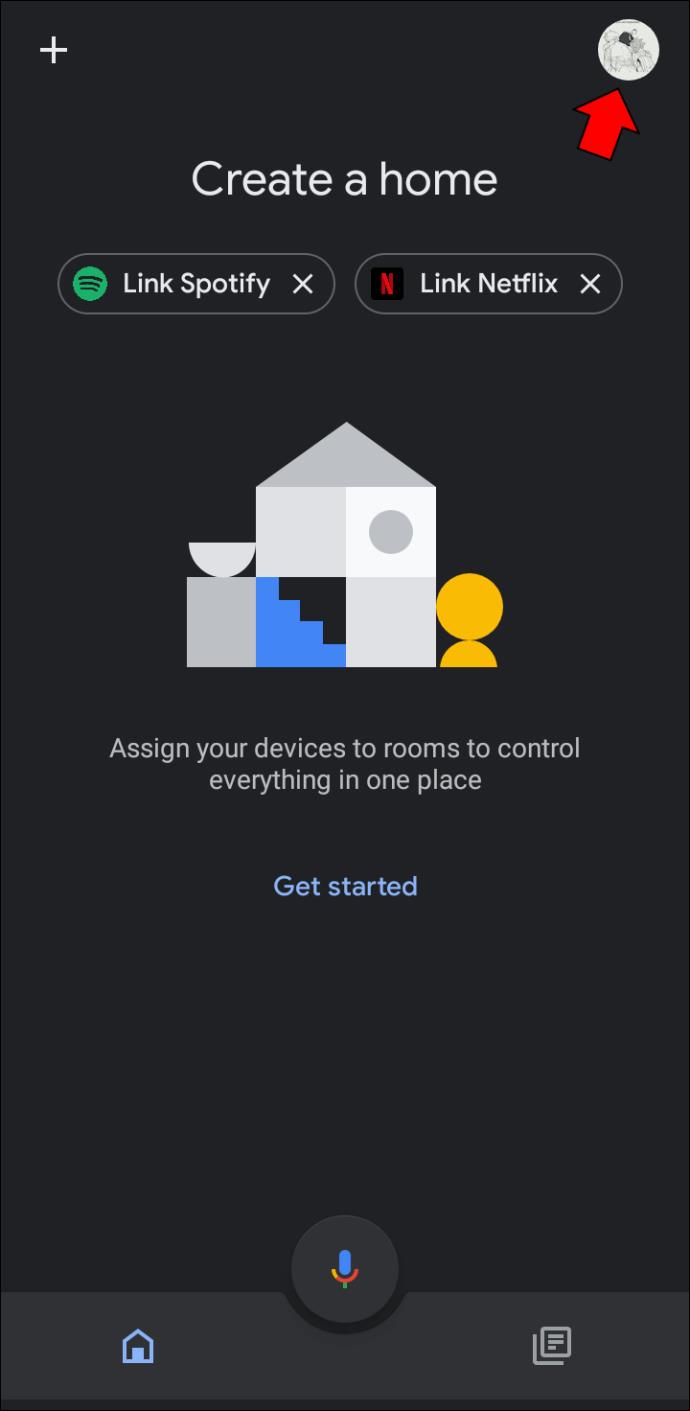
- Как только приложение сгенерирует настройки Google, нажмите вкладку «Помощник».
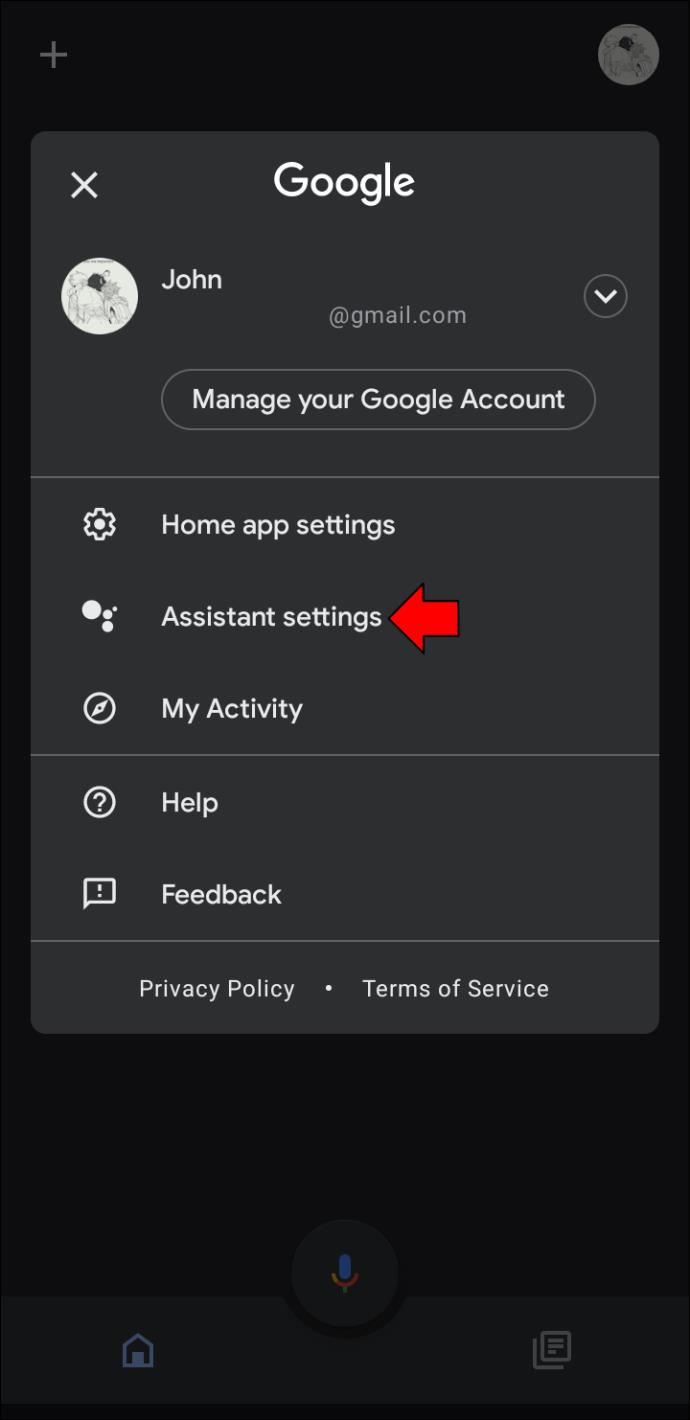
Теперь вы можете изменить соответствующие настройки для вашего Home Mini или Google Home.
Пользователи iPhone также могут использовать этот метод.
- Запустите Google Home с главного экрана.
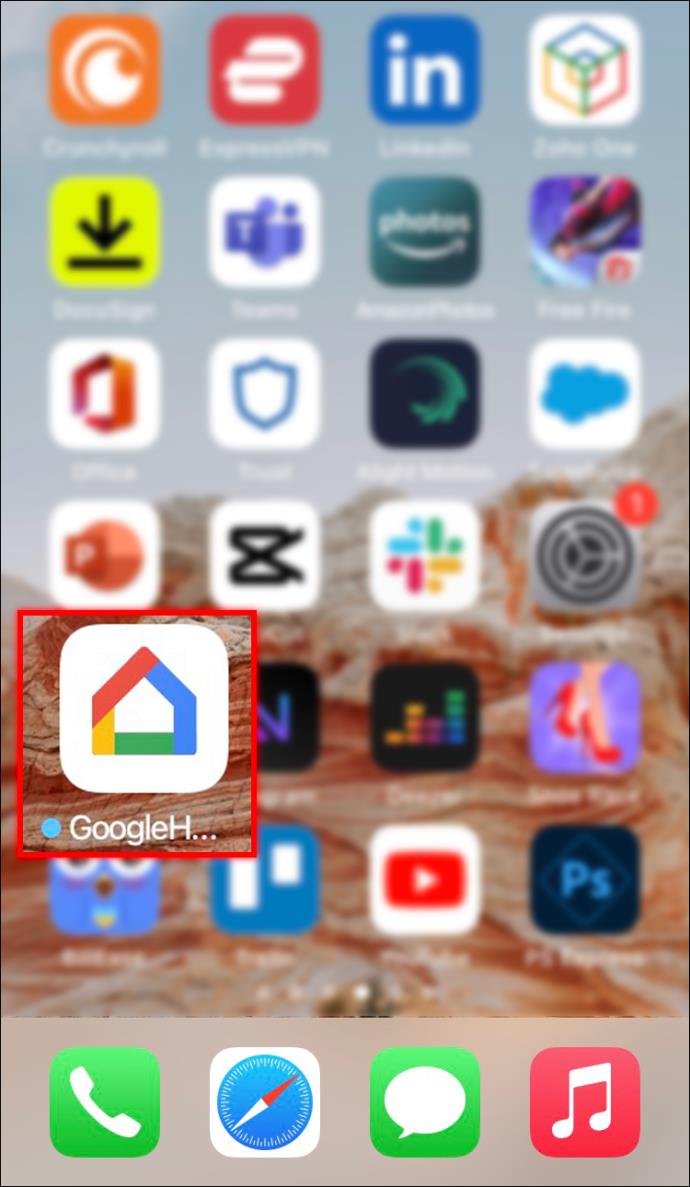
- Прокрутите до верхней части приложения и выберите значок пользователя.
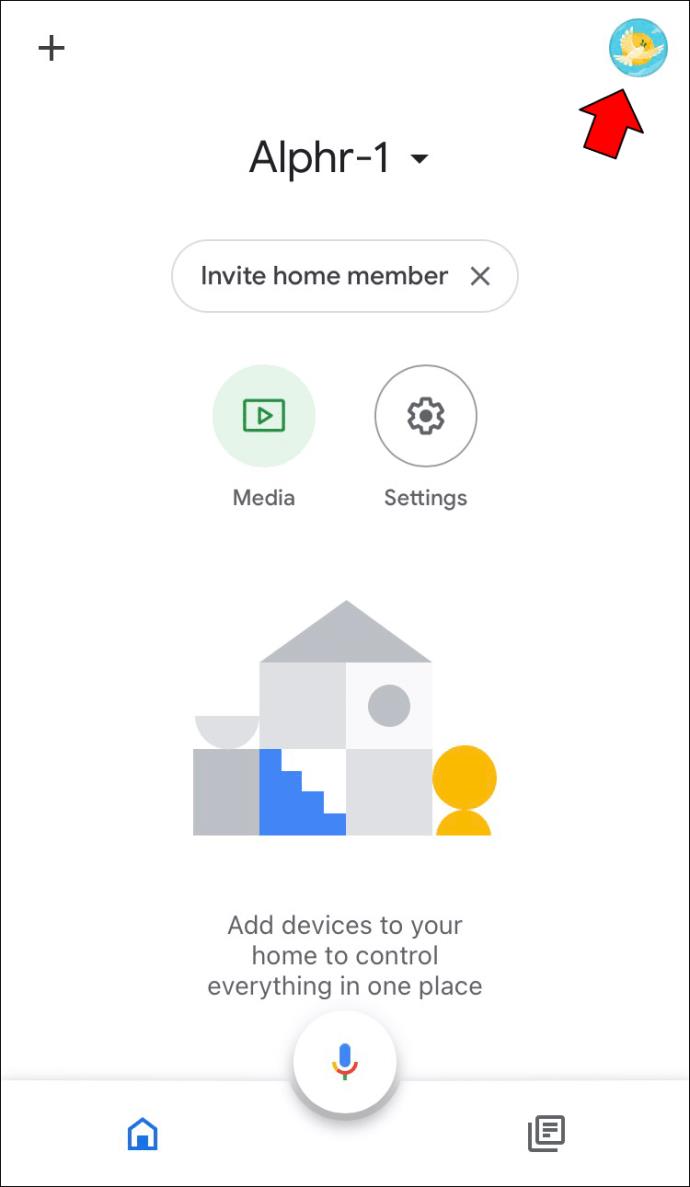
- Как только приложение перенесет вас на страницу «Общие настройки», выберите вкладку «Помощник».
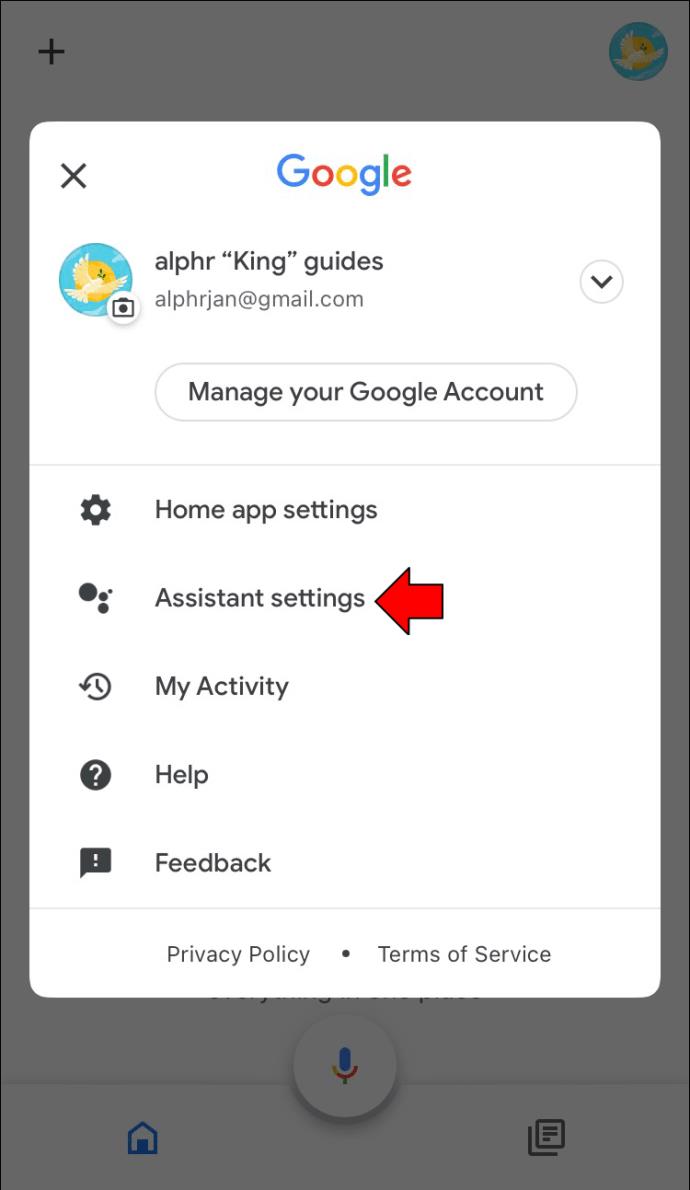
Изучите доступные параметры и узнайте, как лучше всего настроить Google Home или Home Mini.
Как открыть настройки Google Assistant на iPhone
Хотя приложение Google Assistant предустановлено на большинстве устройств Android, оно также совместимо с продуктами iOS. Вы можете загрузить приложение на свой iPhone и использовать его для запуска настроек Google Assistant. Вот что вам нужно сделать:
- Откройте приложение Google Assistant с главного экрана.
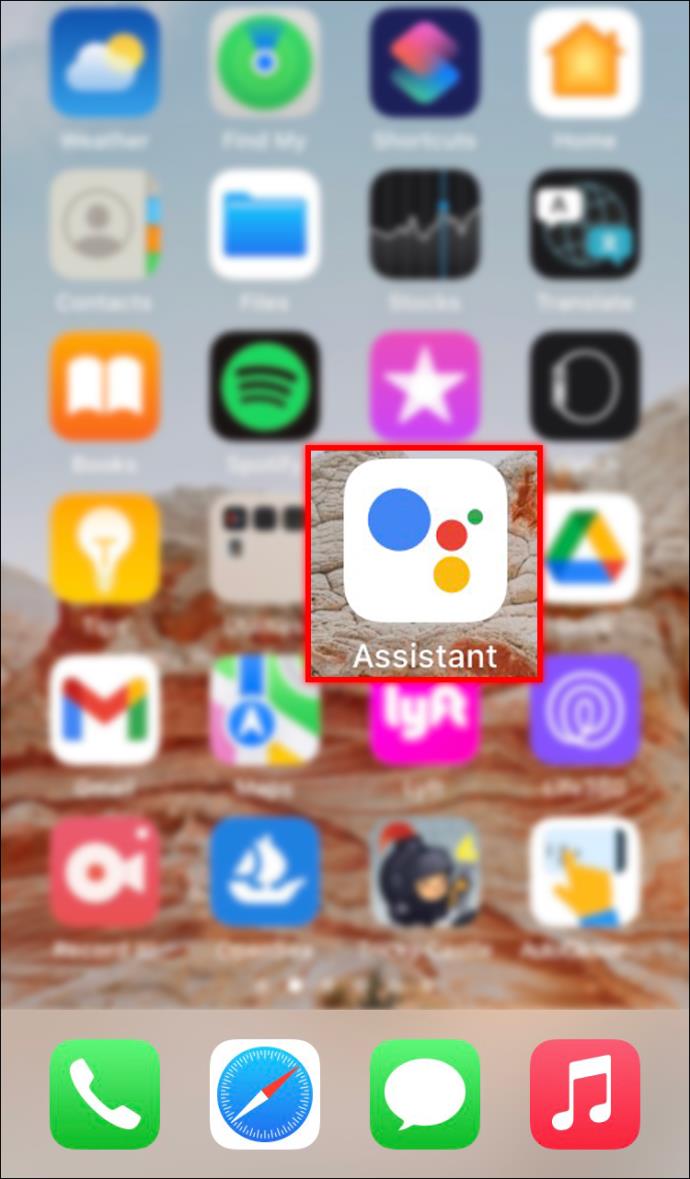
- Выберите значок своего профиля в правой верхней части экрана.
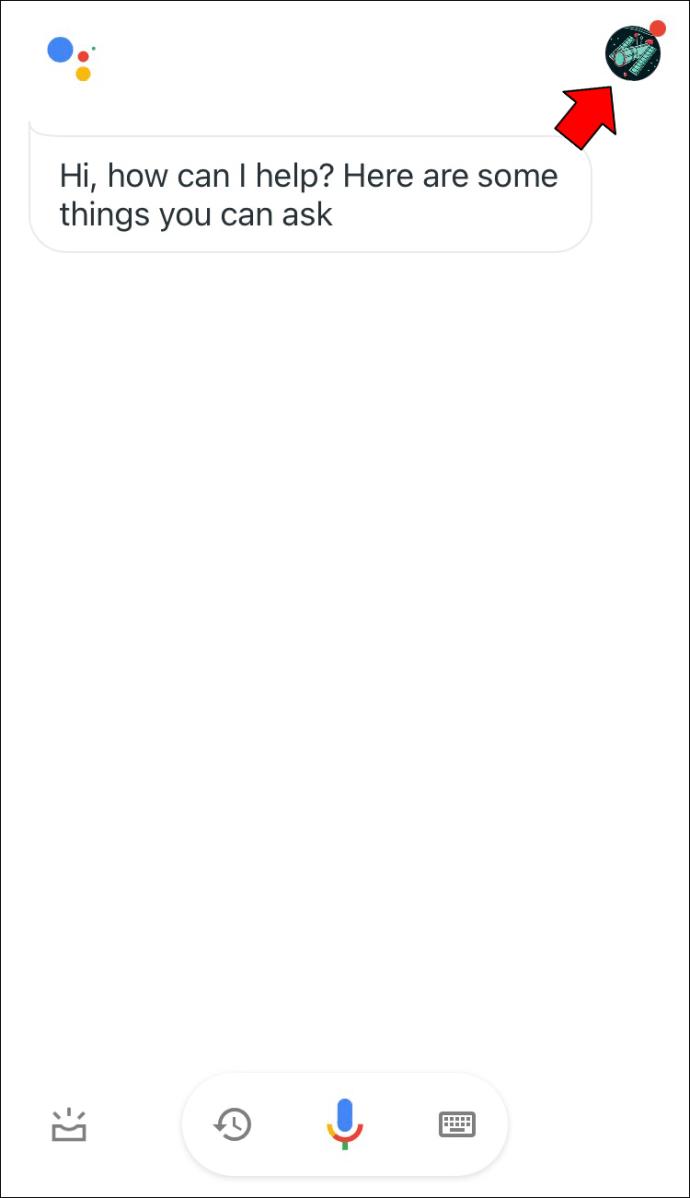
- Приложение создаст новый экран. Здесь отображается страница настроек.
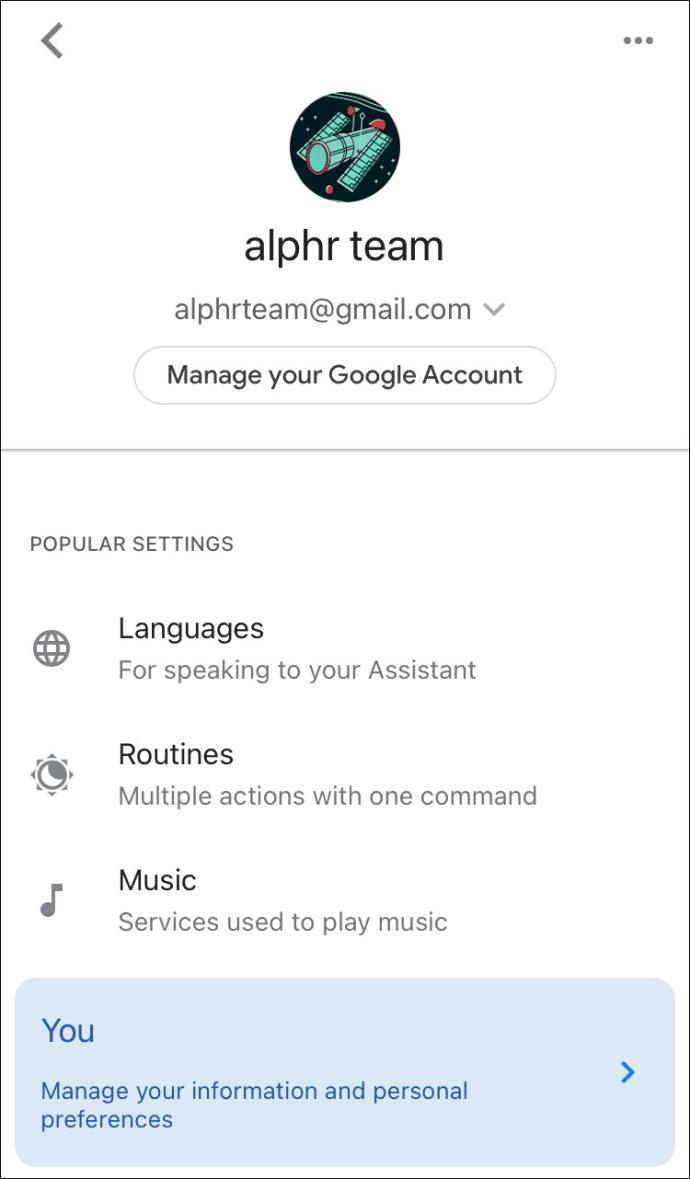
Как открыть настройки Google Assistant на iPad
Когда вы покупаете устройство Android, оно поставляется с уже установленным приложением Google Assistant. Хотя пользователи iPad не могут полагаться на Voice Match и голосовые команды для запуска настроек своего помощника, они могут загрузить и установить приложение Google Assistant. Программа позволяет им просматривать и управлять настройками Google Assistant.
Следующие инструкции помогут вам открыть настройки Google Ассистента на вашем iPad:
- Запустите приложение Google Ассистент.
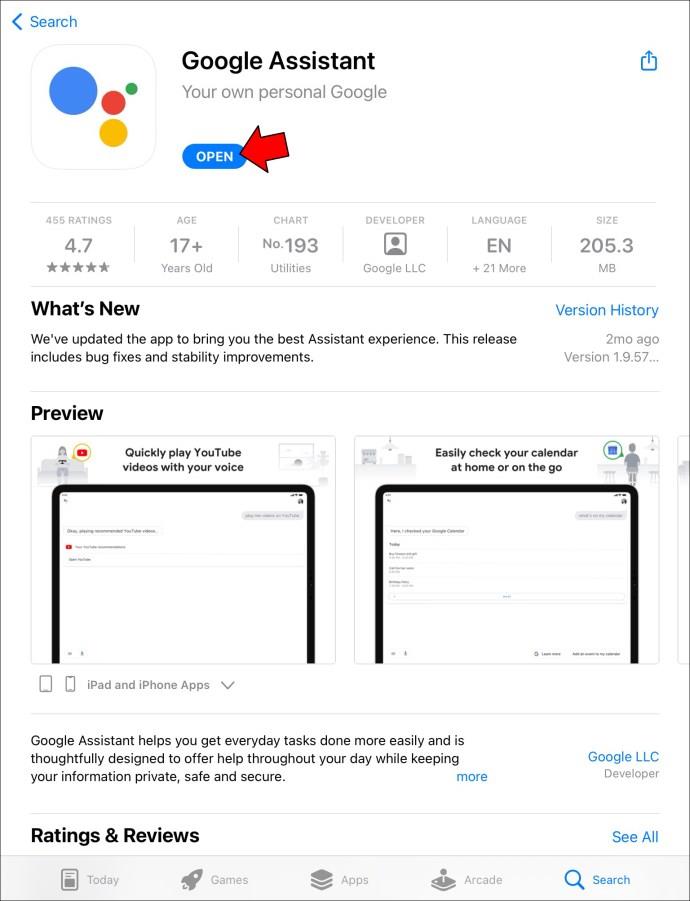
- Коснитесь значка своего профиля в правом верхнем углу интерфейса.
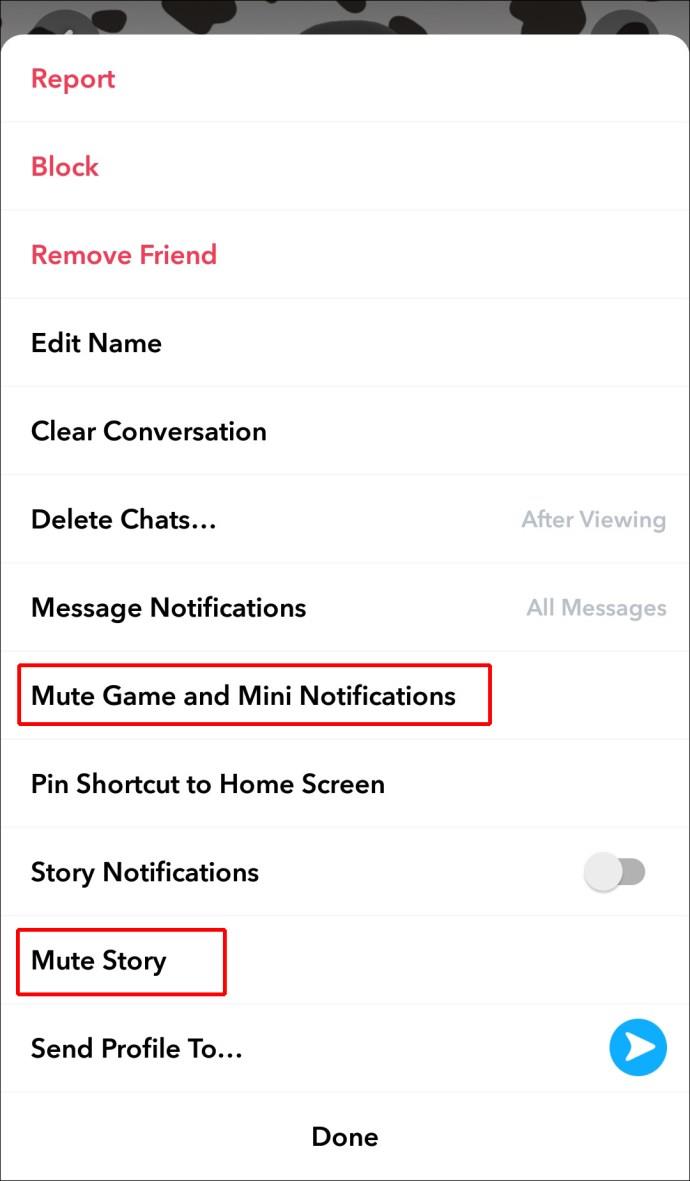
- Программа перенесет вас в новое окно.
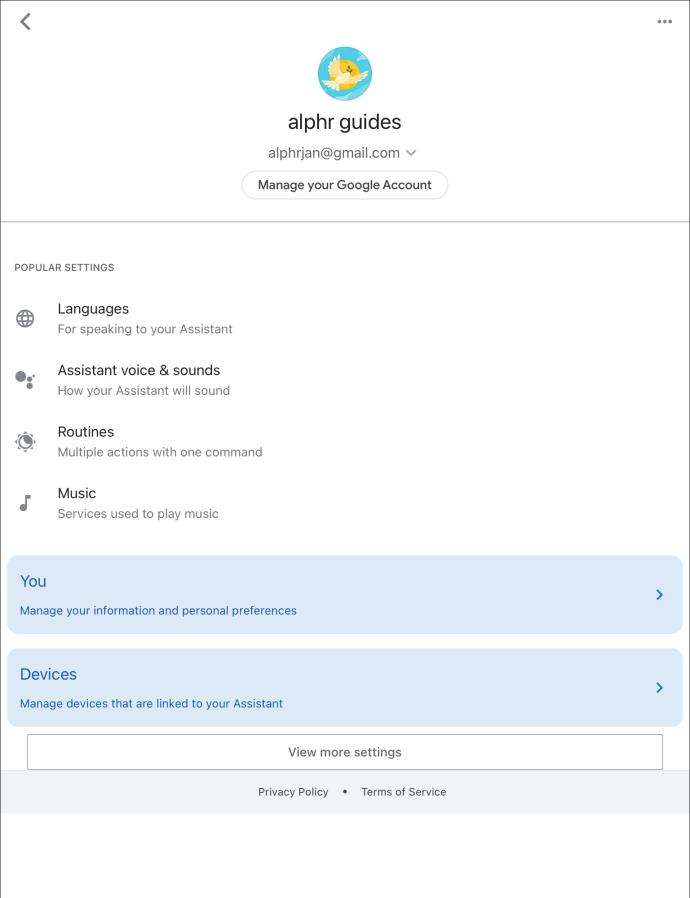
- Нажмите «Просмотреть дополнительные настройки», чтобы просмотреть все доступные настройки.
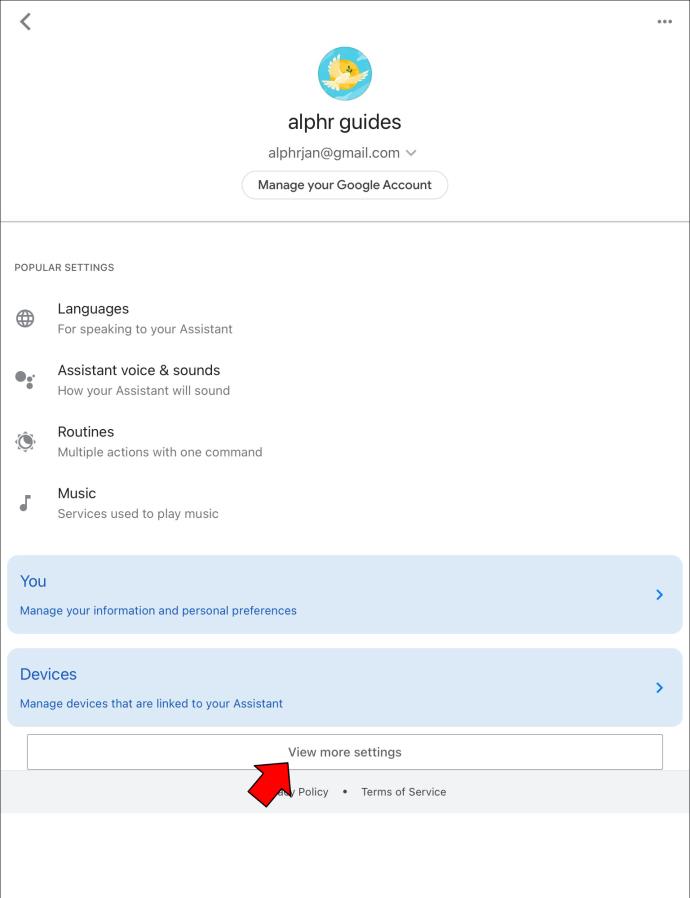
Часто задаваемые вопросы
Как изменить настройки «Окей, Google» или «Окей, Google»?
Изменить настройки «Окей, Google» или «Окей, Google» относительно просто. Вот что вы должны сделать:
1. Откройте настройки Ассистента на мобильном устройстве и перейдите на вкладку «Ассистент».
2. Прокрутите вниз приложения и нажмите «Телефон».
Вы можете использовать функции на этой странице, чтобы изменить реакцию Google Assistant на определенные голосовые команды. Кроме того, вы можете получить доступ к опции «Голосовая модель» и переобучить Google Assistant распознавать ваш голос и реагировать на него.
Как сделать режим ввода по умолчанию для Google Assistant?
Если вам не нравится использовать голосовые команды для взаимодействия с вашим Google Assistant, вы можете контролировать его поведение, вводя команды. Все, что вам нужно сделать, это запустить приложение Assistant, и программа начнет слушать вашу команду. Когда вы увидите четыре точки, выберите их и нажмите значок клавиатуры.
Вы также можете подождать несколько секунд, пока качающиеся точки исчезнут. Значок клавиатуры должен автоматически появиться внизу экрана. Выберите значок, чтобы открыть клавиатуру. Введите свой вопрос или команду и нажмите клавишу «Ввод».
Если вы хотите, чтобы набор текста был режимом ввода по умолчанию, откройте настройки Ассистента и выберите опцию «Телефон». Выберите «Клавиатура» в разделе «Предпочитаемый ввод».
Могу ли я выбрать мужской голос для Google Assistant?
Как и другие виртуальные помощники, Google Assistant использует женские голоса. Но вы можете выбрать для Ассистента мужской или женский голос. Зайдите в настройки Ассистента и нажмите на вкладку «Ассистент». Выберите «Голос помощника» и коснитесь доступных вариантов голоса, чтобы прослушать предварительный просмотр.
Откройте «Настройки» и настройте свой опыт работы с Google Assistant.
Программное обеспечение Google Assistant имеет широкие возможности настройки, но его легко запутать с таким количеством доступных функций. К счастью, программа сохраняет все функции в своих настройках, к которым пользователи могут получить доступ с помощью своего мобильного устройства Android или iOS. Хотя пользователи Android могут получить доступ к настройкам с помощью Voice Match, у пользователей iOS такой возможности нет. Вместо этого они могут просматривать настройки и управлять ими из мобильного приложения Google Assistant.
Настраивали ли вы раньше настройки Google Ассистента? Если да, то какое устройство вы использовали? Вы предпочитаете использовать приложение или голосовые команды? Дайте нам знать в комментариях ниже.