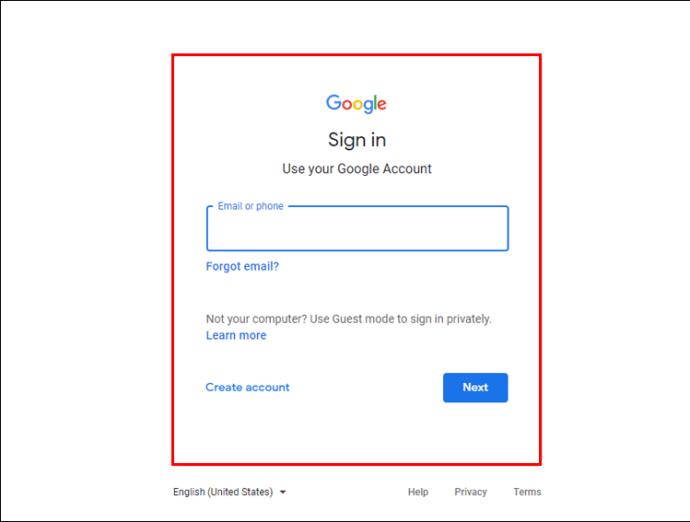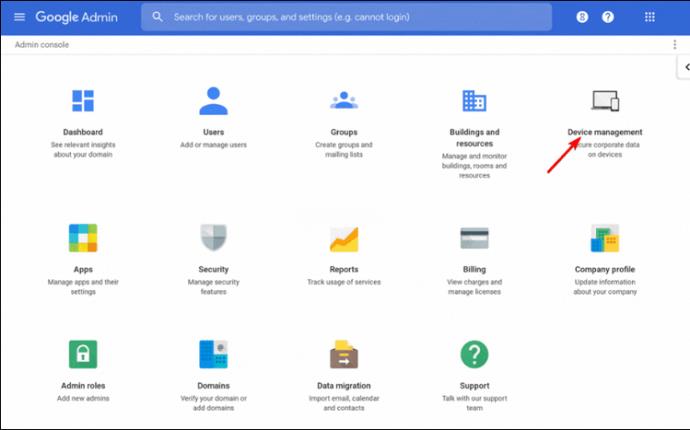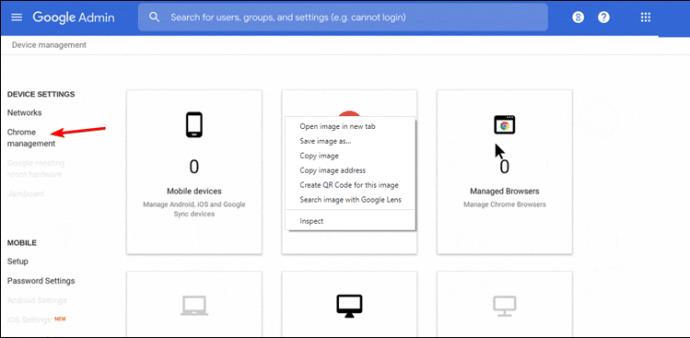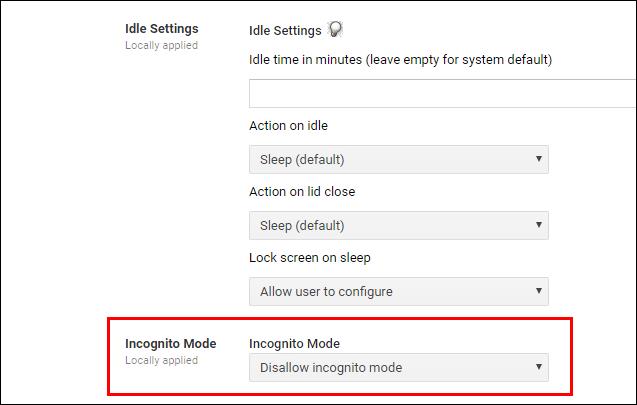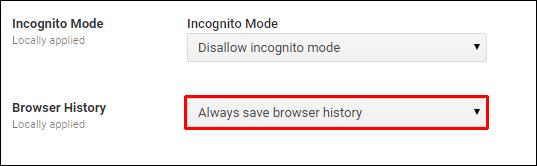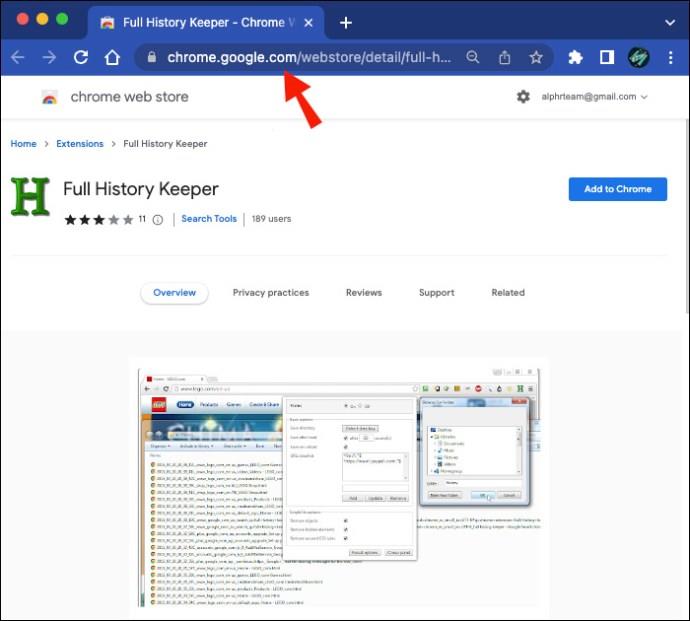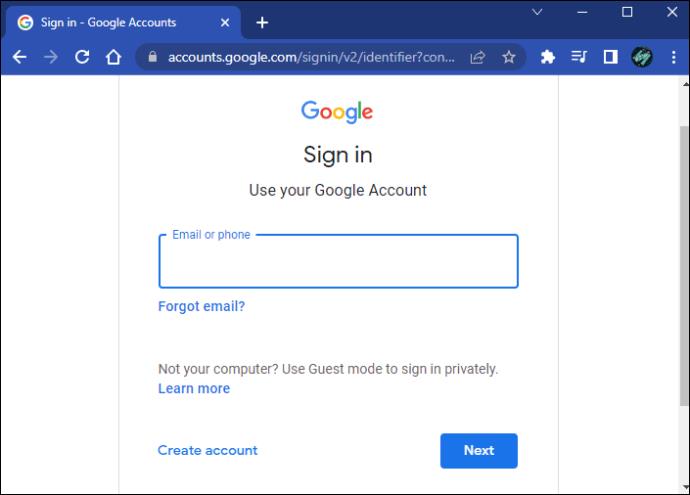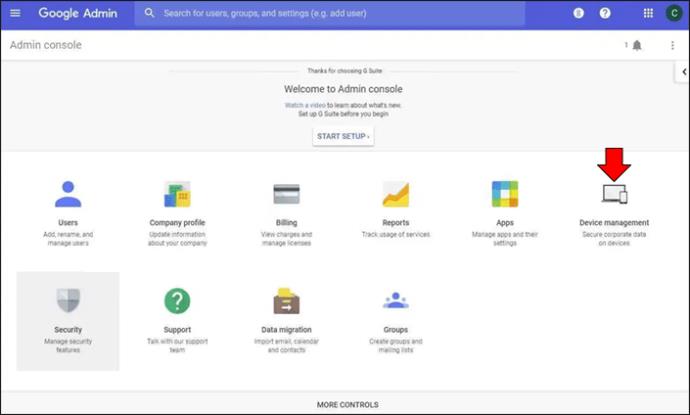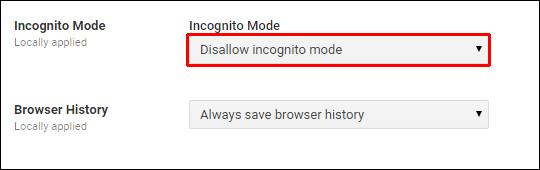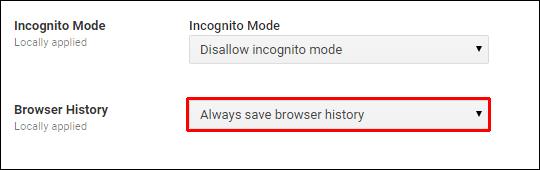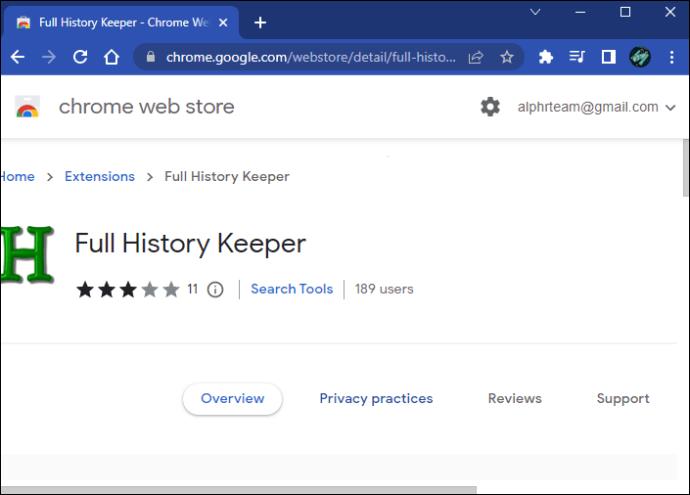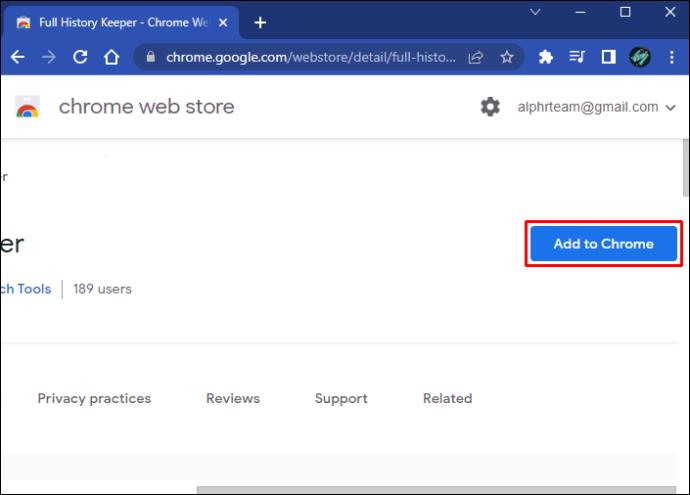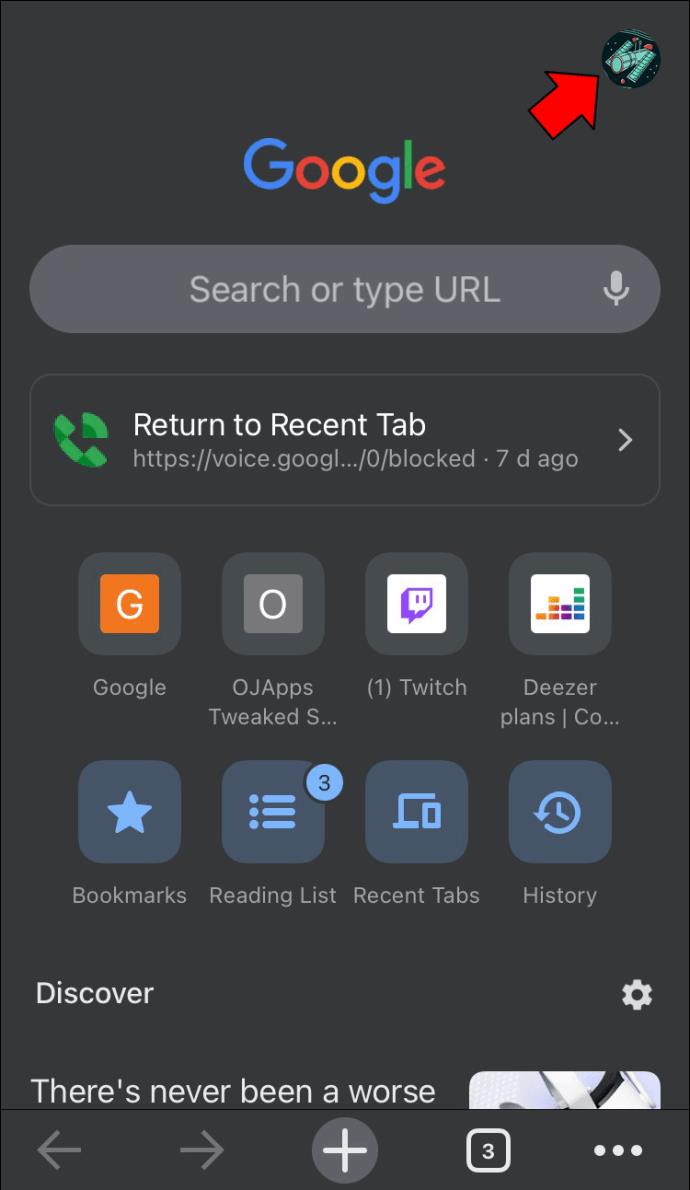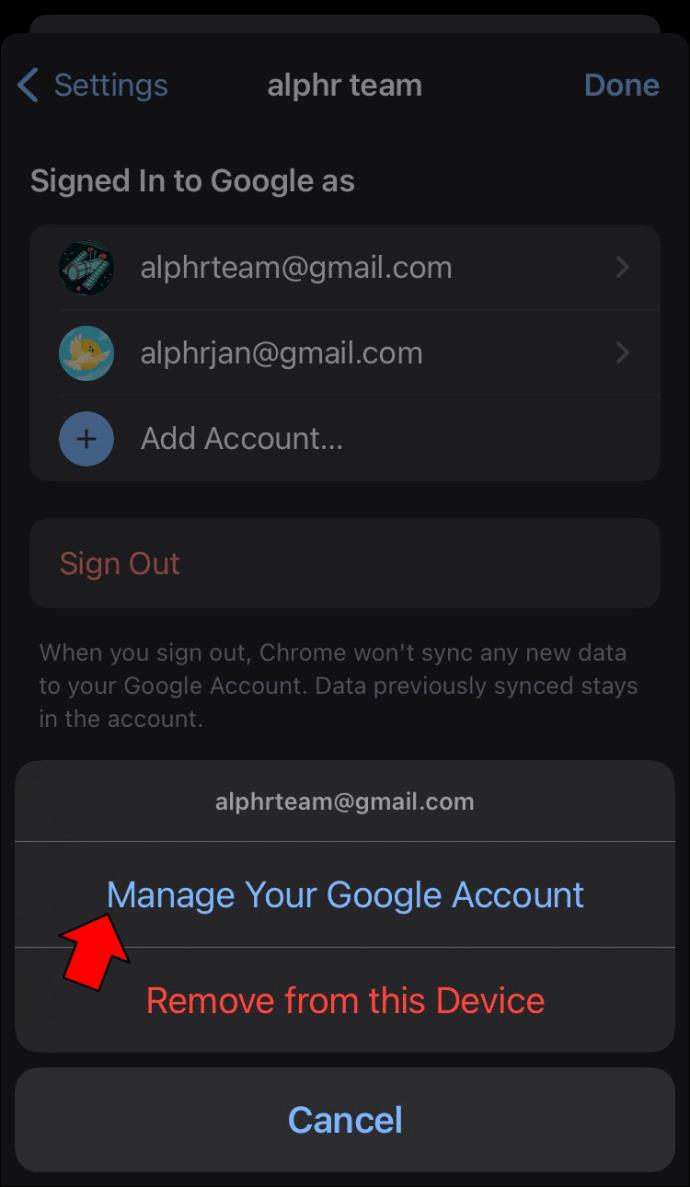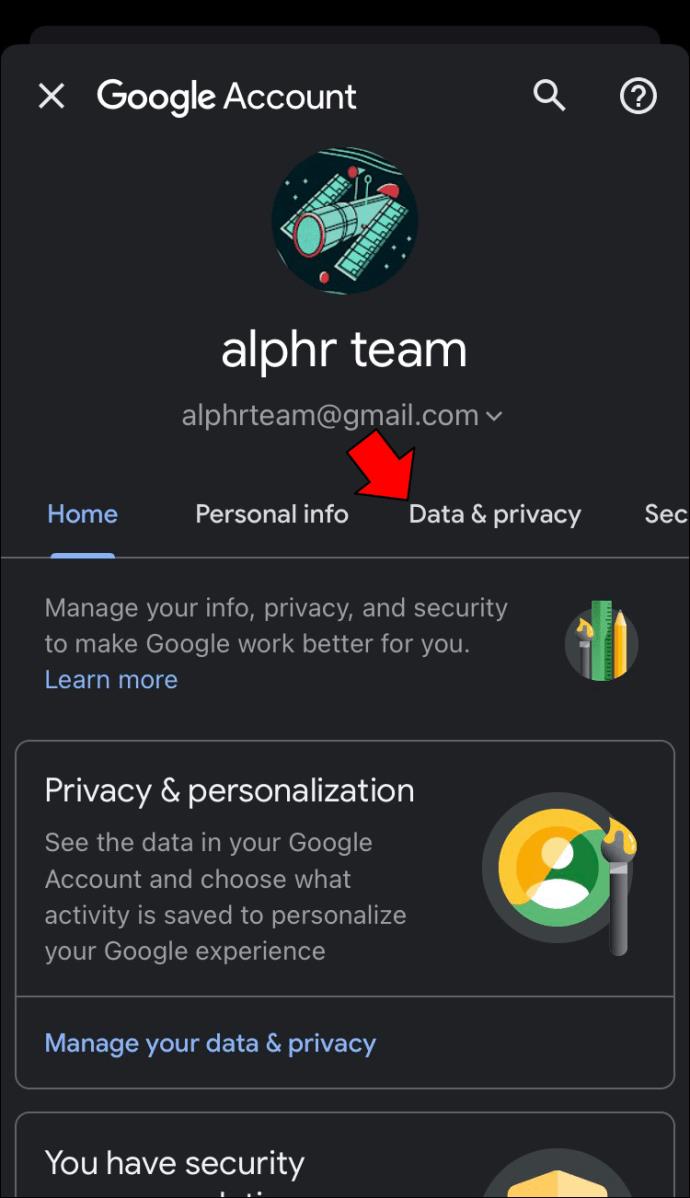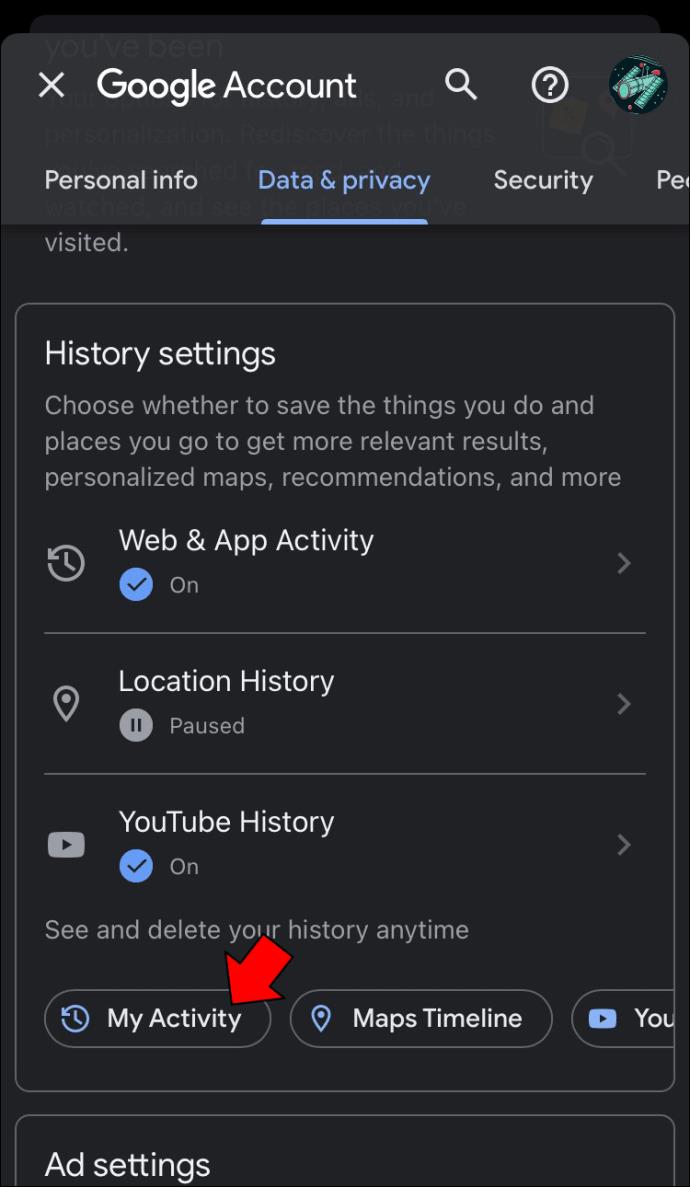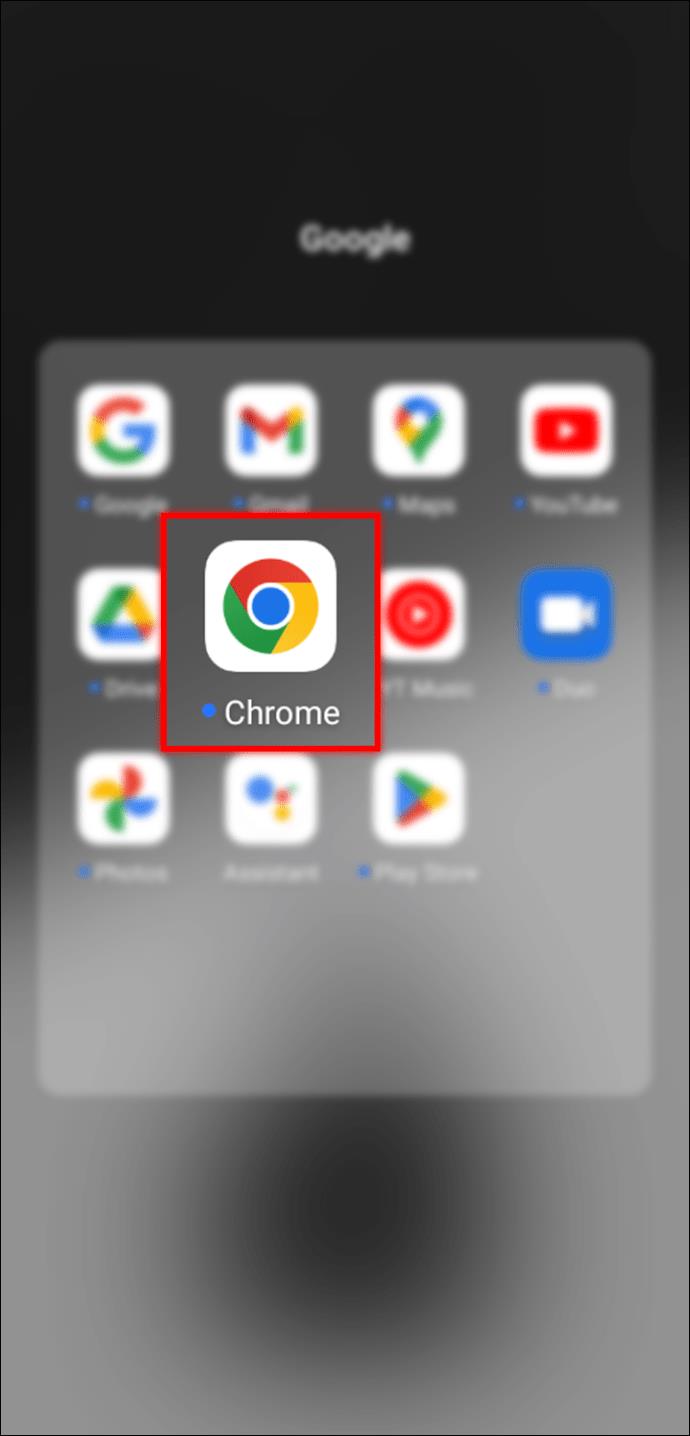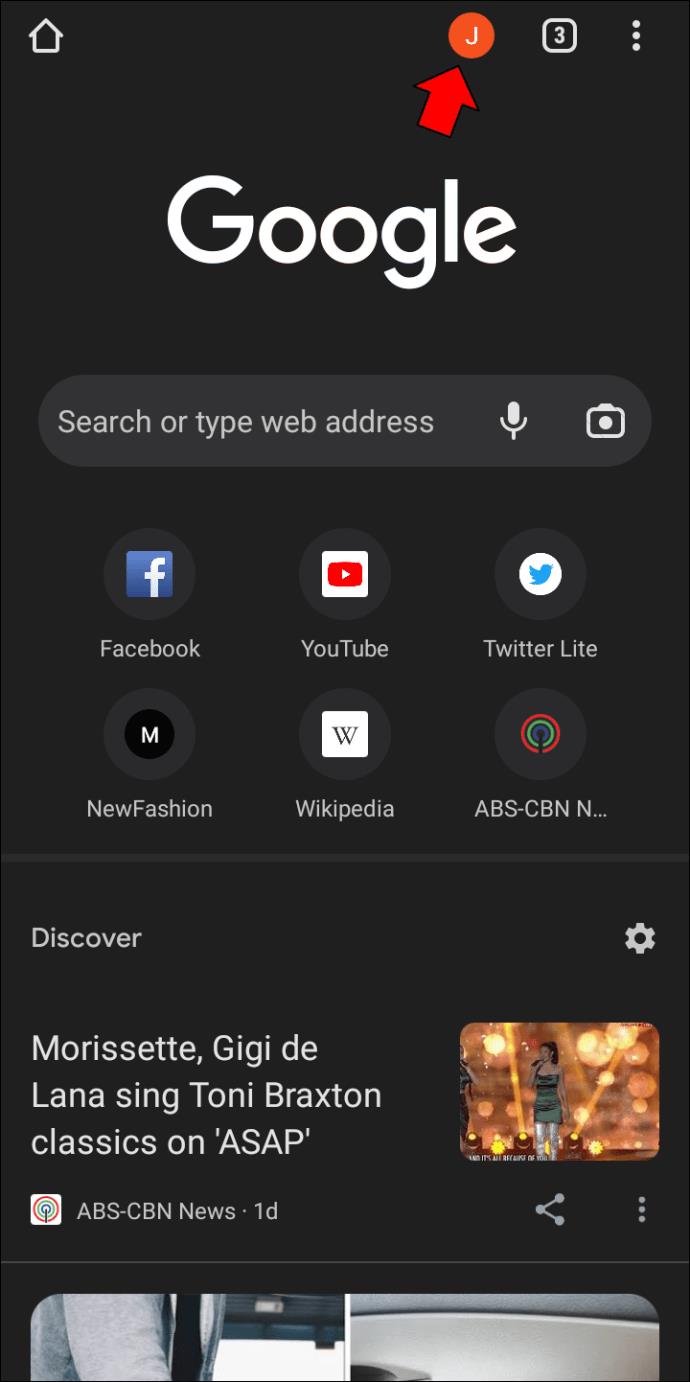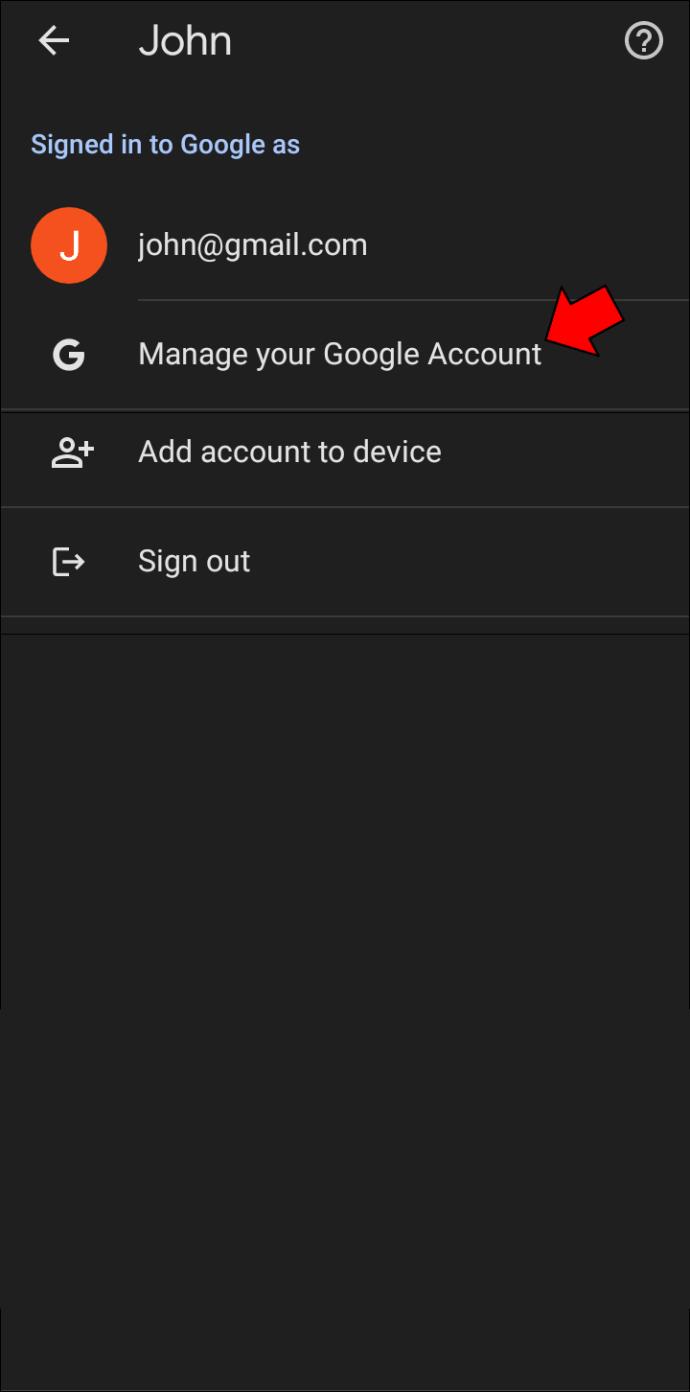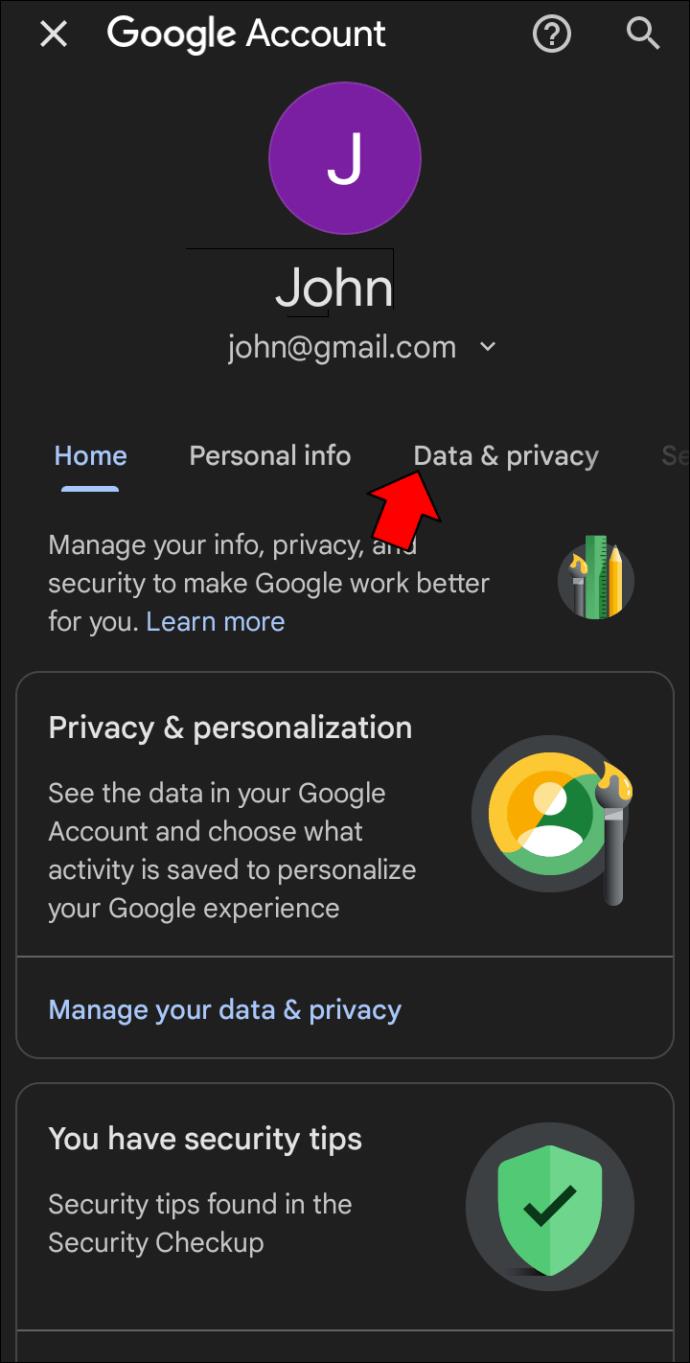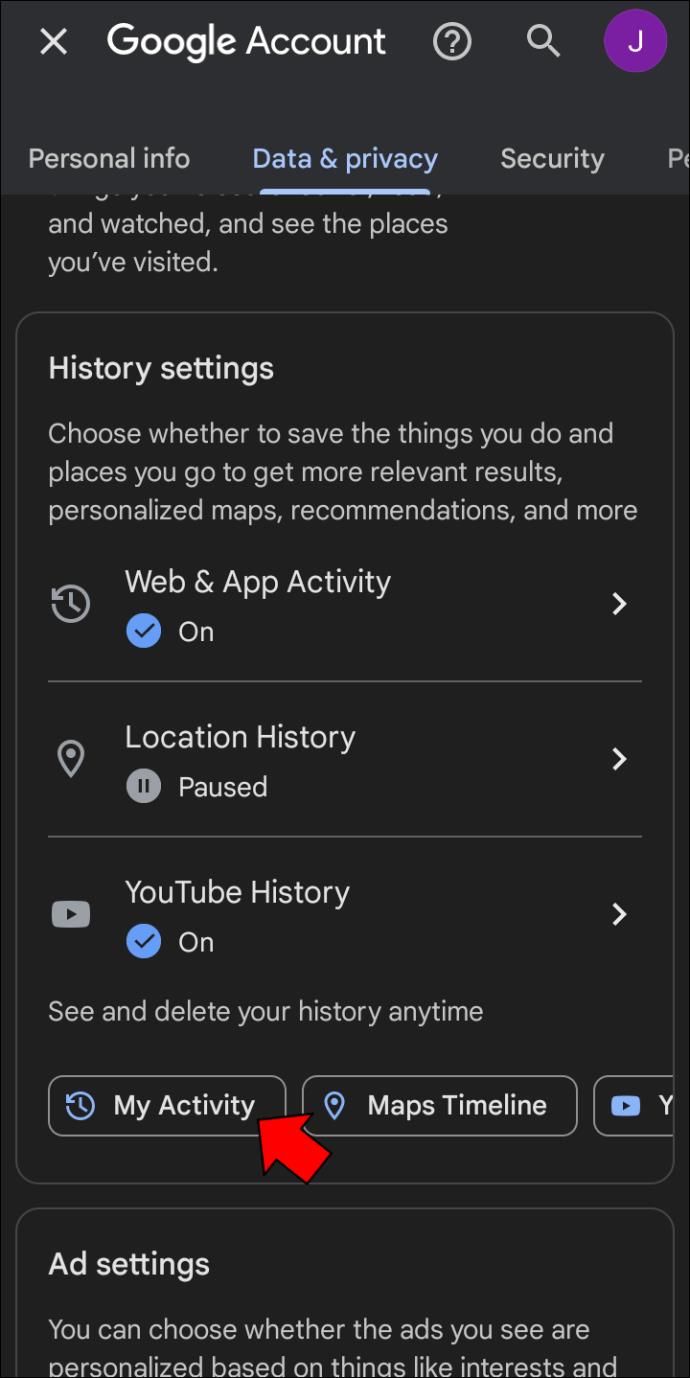Ссылки на устройства
Если другие люди используют ваш компьютер или мобильное устройство, вы можете убедиться, что следите за активностью и посещаемыми сайтами. В Chrome и многих других браузерах нет прямого способа полностью запретить пользователям удалять историю браузера Chrome. Тем не менее, есть пара хитростей, которые вы можете использовать, чтобы остановить кого-то с базовыми знаниями в области ИТ.

Читайте дальше, чтобы узнать, как предотвратить удаление истории браузера на разных устройствах.
Отключить удаление истории просмотров в Chrome на Mac
Вы можете использовать консоль администратора Google Apps, чтобы запретить другим пользователям удалять историю браузера всякий раз, когда они используют ваш Mac; вот как.
- Перейдите на admin.google.com и войдите в систему.
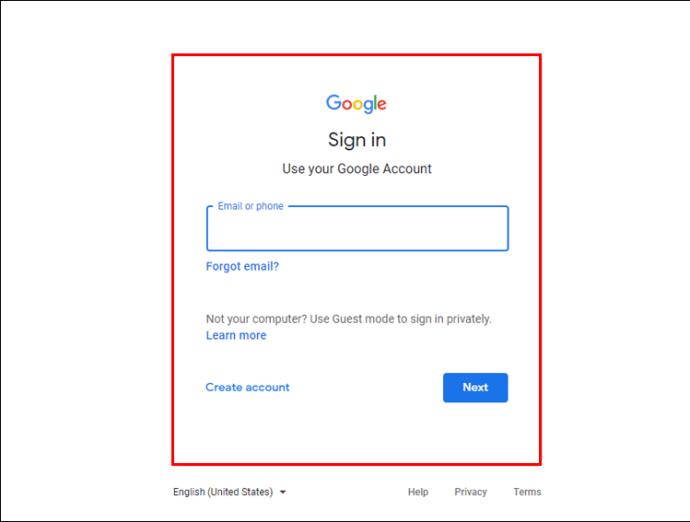
- Выберите опцию «Управление устройствами».
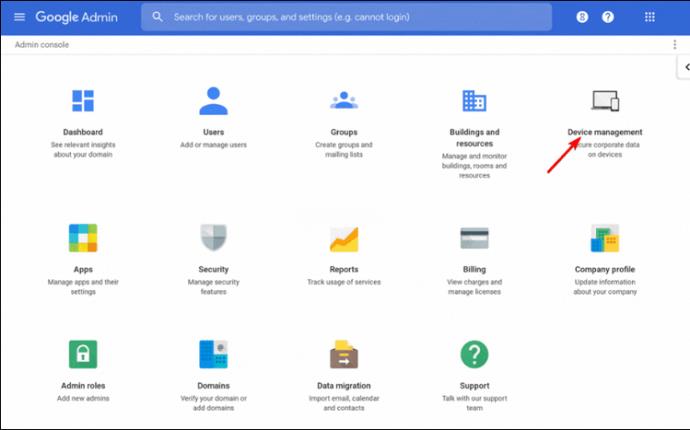
- Нажмите «Управление Chrome».
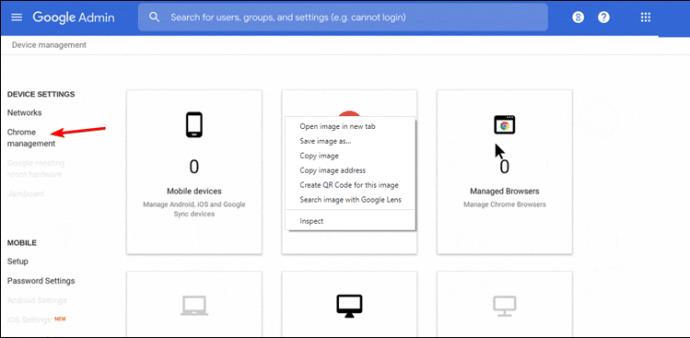
- Выберите «Настройки пользователя», затем перейдите в «Безопасность».
- Под «Режимом инкогнито» выберите «Отключить режим инкогнито» в раскрывающемся меню.
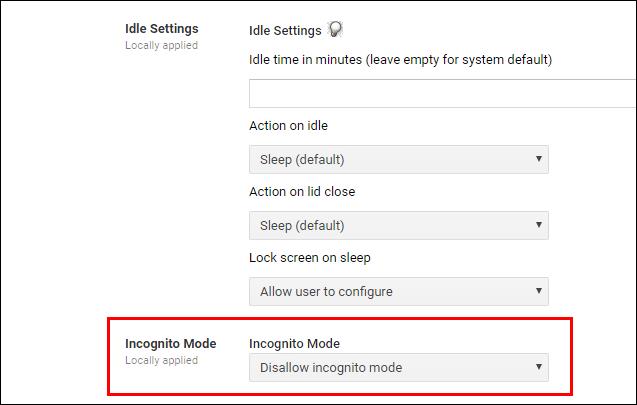
- Прокрутите вниз до раскрывающегося списка «История браузера» и выберите «Всегда сохранять историю браузера».
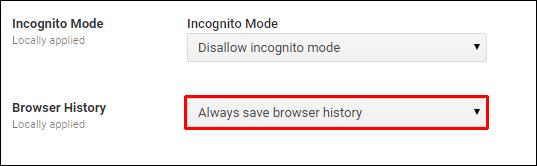
Однако любой, кто обладает промежуточными техническими знаниями, может обойти этот метод. Если это возможно, рассмотрите возможность использования расширения истории. Расширение Full History Keeper будет записывать все посещенные сайты даже после его очистки.
- Посетите интернет-магазин Chrome, чтобы найти приложение Full History Keeper .
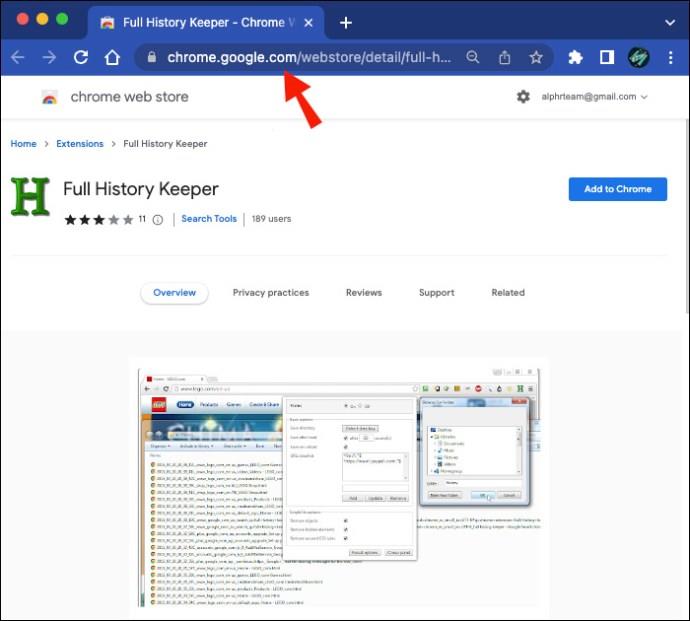
- Подключите его к своей учетной записи Chrome, чтобы начать сохранять историю браузера.
Однако этот метод будет неэффективен, если Chrome установлен в режим инкогнито. Это также не будет эффективным, если пользователь выйдет из учетной записи Chrome.
Отключить удаление истории просмотров Chrome Windows
Используйте консоль администратора Google Apps, чтобы люди, с которыми вы делитесь своим ПК с Windows, не удаляли историю браузера; вот как.
- Перейдите на страницу admin.google.com и войдите в систему.
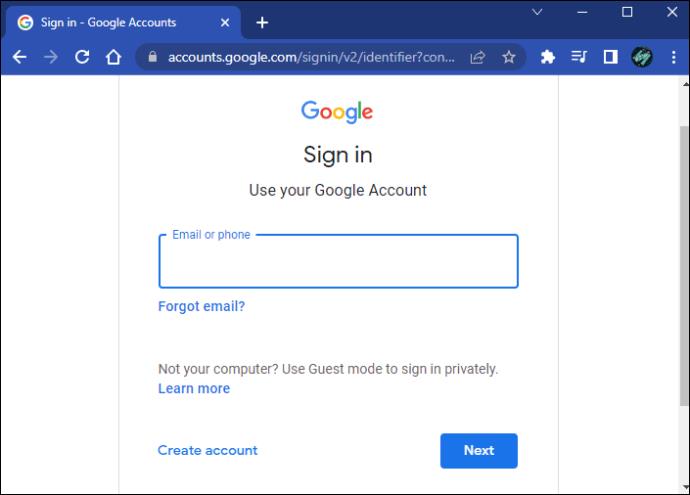
- Нажмите на опцию «Управление устройствами».
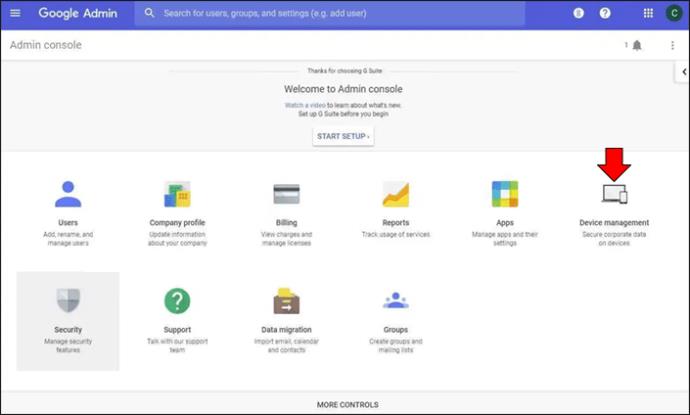
- Выберите «Управление Chrome».

- Выберите «Настройки пользователя», затем перейдите в «Безопасность».
- В разделе «Режим инкогнито» в раскрывающемся меню выберите «Отключить режим инкогнито».
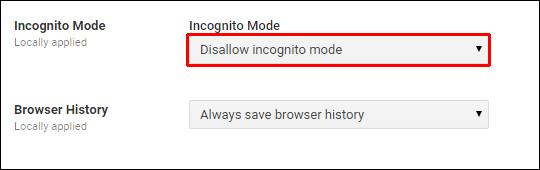
- Прокрутите вниз до раскрывающегося списка «История браузера» и выберите «Всегда сохранять историю браузера».
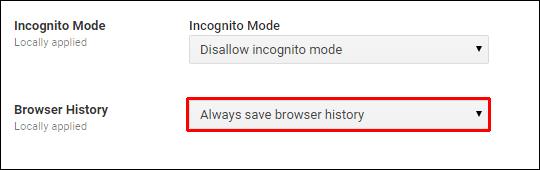
Кто-то со средним техническим опытом может обойти этот метод. Если это возможно, рассмотрите возможность установки расширения истории. Расширение Full History Keeper записывает все посещаемые сайты даже после очистки истории из браузера.
- Перейдите в интернет-магазин Chrome, чтобы найти приложение Full History Keeper .
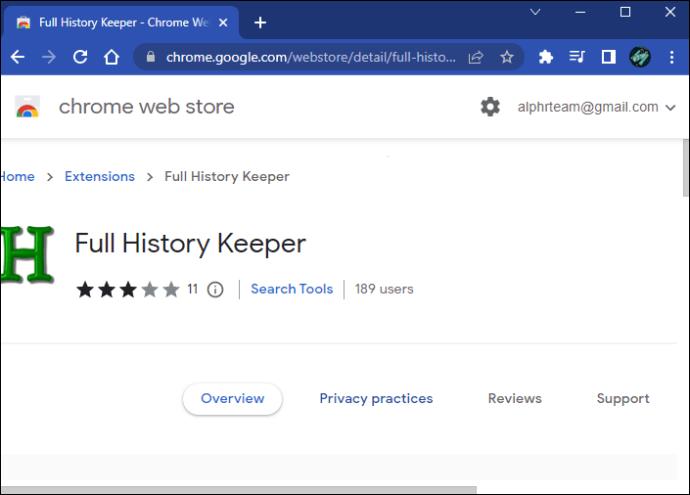
- Нажмите «Добавить в Chrome», чтобы начать сохранение истории браузера.
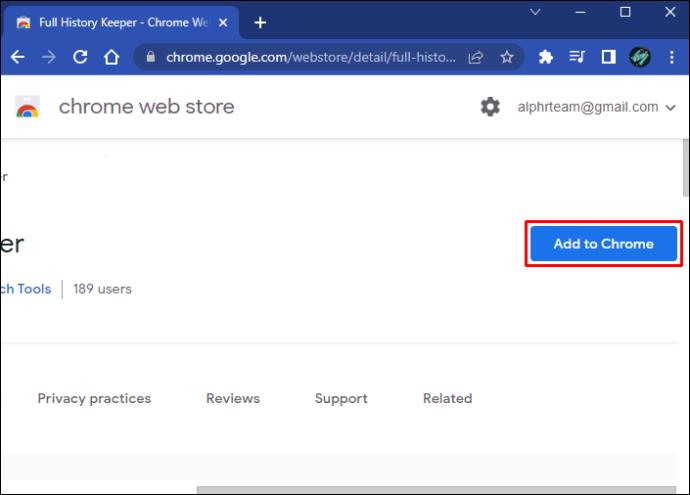
Этот метод будет неудачным, если Chrome установлен в режим инкогнито. Это также не сработает, если пользователь выйдет из учетной записи Chrome.
Отключить удаление истории просмотров Chromebook
Твик, запрещающий пользователям удалять историю браузера Chrome, немного отличается от Chromebook. Следующие инструкции предназначены для отключения опции удаления истории посещенных страниц.
- Перейдите на admin.google.com и войдите в систему.
- Выберите «Управление устройствами», затем «Управление Chrome».

- Выберите «Настройки пользователя».
- Найдите «Черный список URL» в разделе «Блокировка URL».
- Введите следующее в поле «Черный список URL-адресов»:
- “
chrome://settings/clearBrowserData/”
- “
chrome://settings-frame/clearBrowserData”
- “
chrome://history-frame/”
- “
chrome://history/”
- Сохраните изменения.
Отключить удаление истории просмотров в Chrome на iPhone
Если вы хотите отслеживать сайты, посещаемые вами и всеми другими людьми на вашем iPhone, вы можете получить доступ к функции «Моя активность» через приложение Google для просмотра этой информации; вот как.
- Откройте приложение Google .

- В правом верхнем углу коснитесь изображения профиля, чтобы получить доступ к профилю другого пользователя, если он еще не выполнил вход.
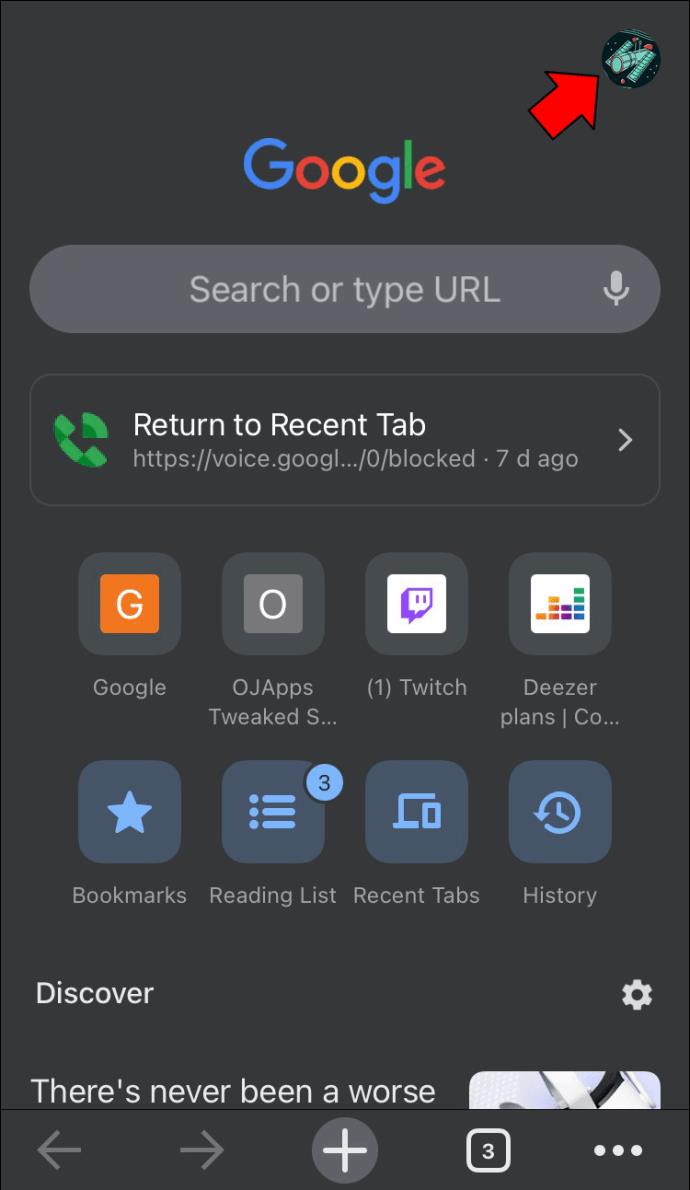
- Под выбранной учетной записью нажмите «Управление учетной записью Google».
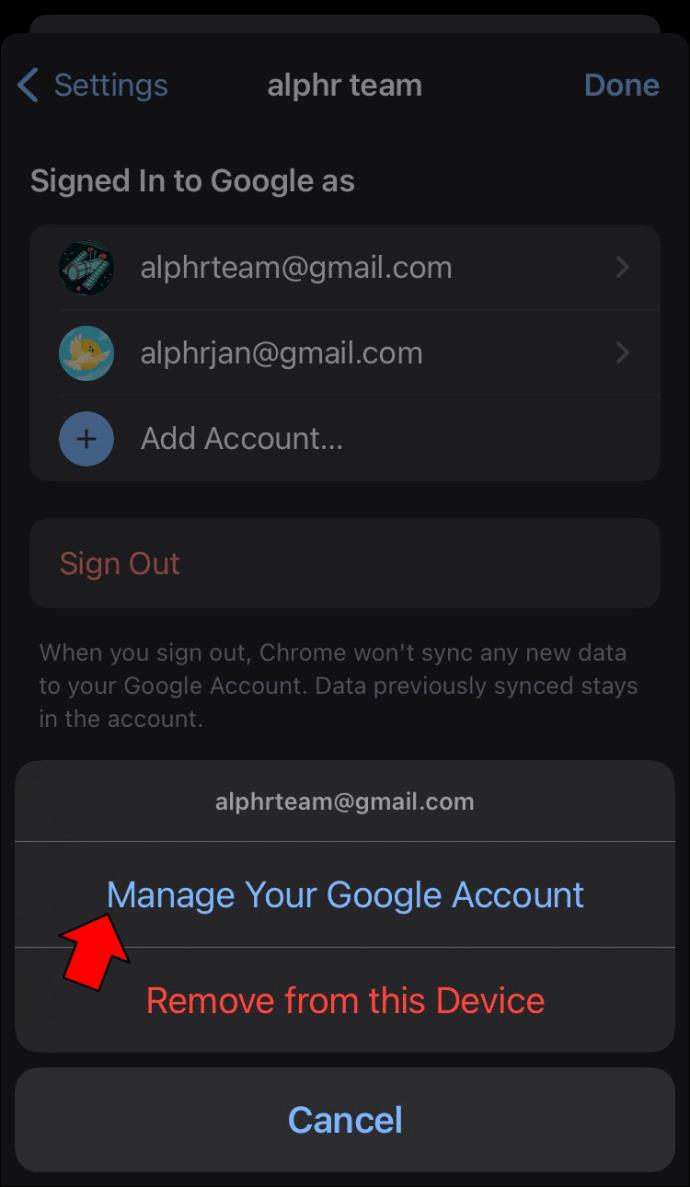
- Перейдите на вкладку «Данные и конфиденциальность».
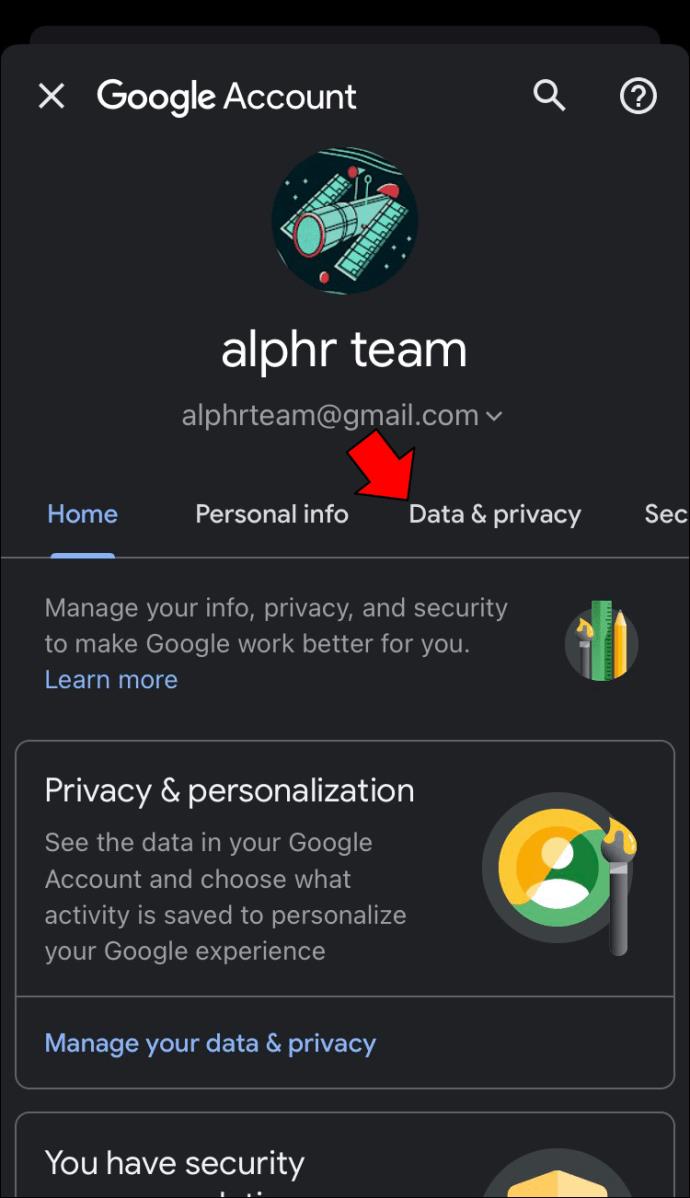
- Прокрутите вниз до «Настройки истории» и выберите «Моя активность».
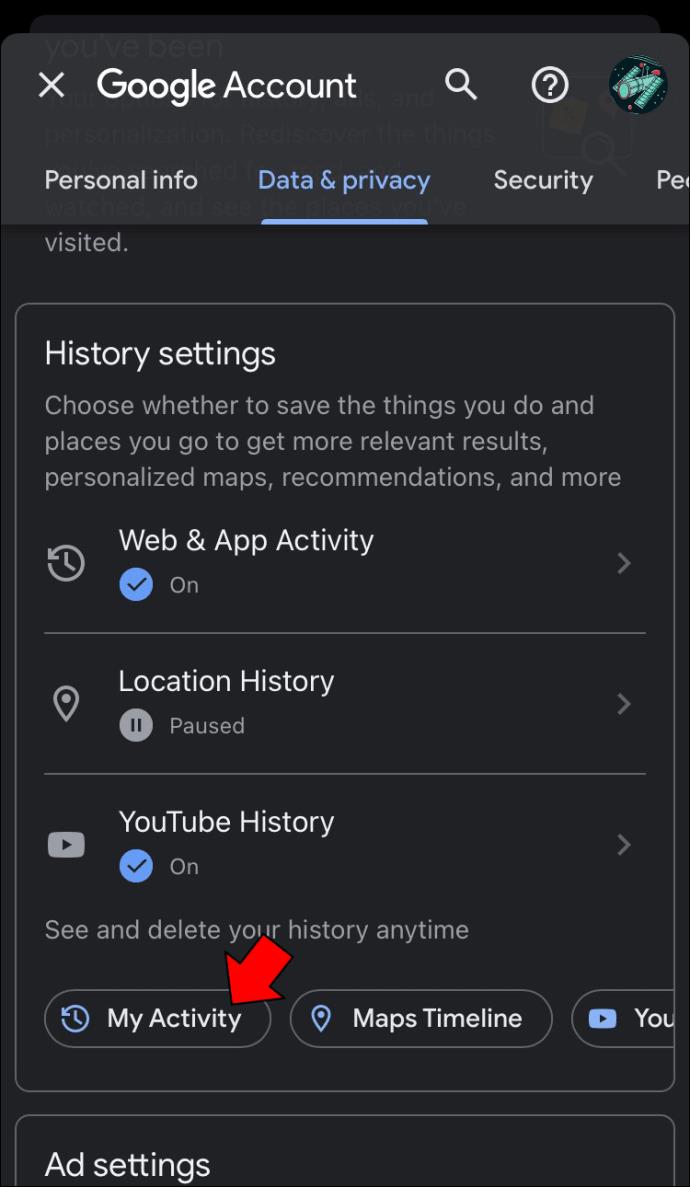
Опция «Не удалять активность автоматически» включена по умолчанию. При желании вы можете настроить автоматическое удаление активности старше 3, 18 или 36 месяцев.
Отключить удаление истории просмотров в Chrome на Android
Чтобы отслеживать сайты, которые посещают все пользователи вашего устройства Android, вы можете получить доступ к этой информации для каждого пользователя через «Моя активность» в приложении Google; вот как.
- Запустите приложение Google .
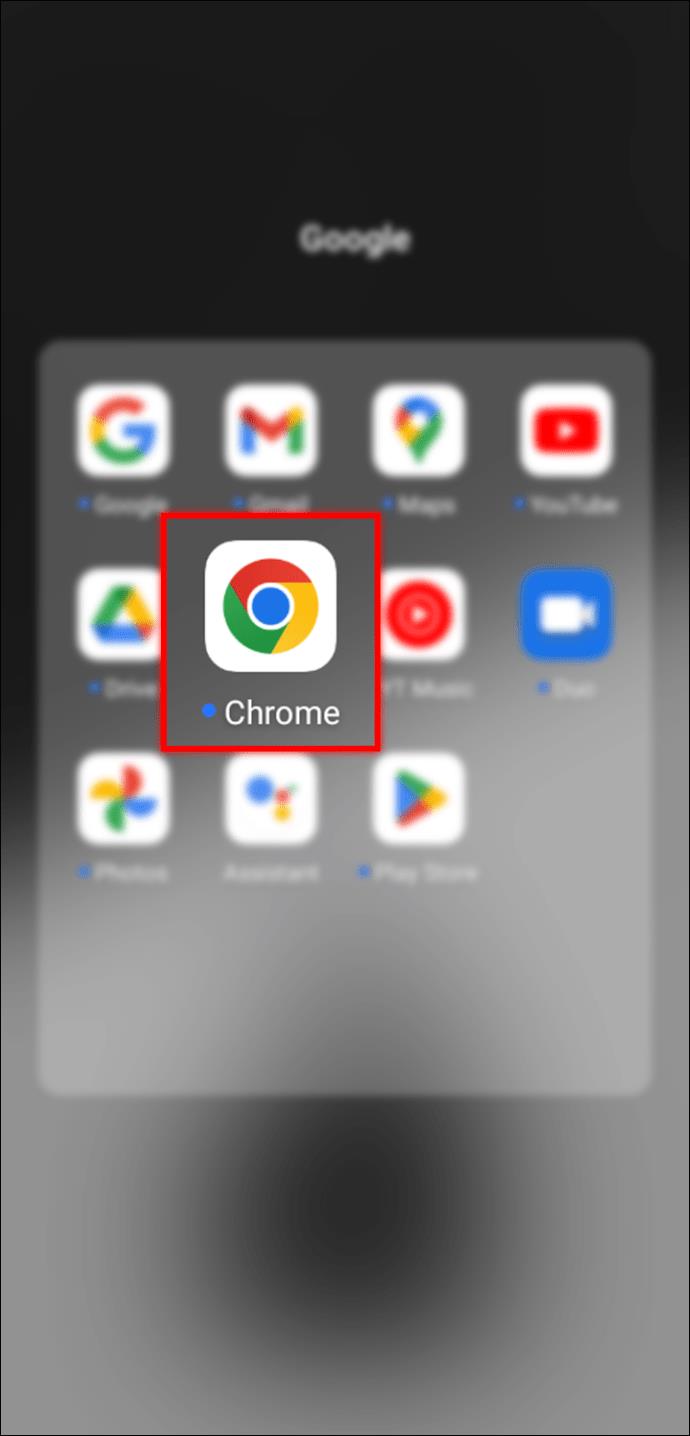
- Нажмите на изображение профиля в правом верхнем углу, чтобы переключиться на другого пользователя, если он еще не вошел в систему.
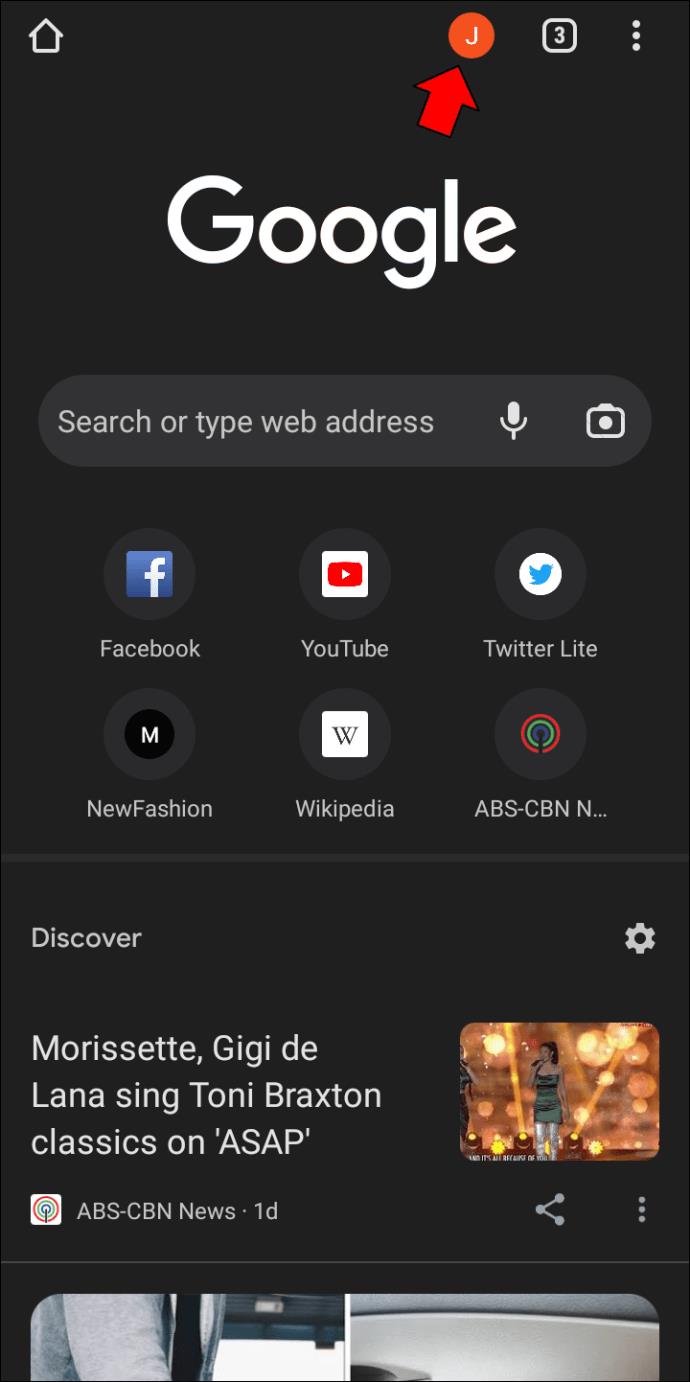
- Под выбранной учетной записью нажмите «Управление учетной записью Google».
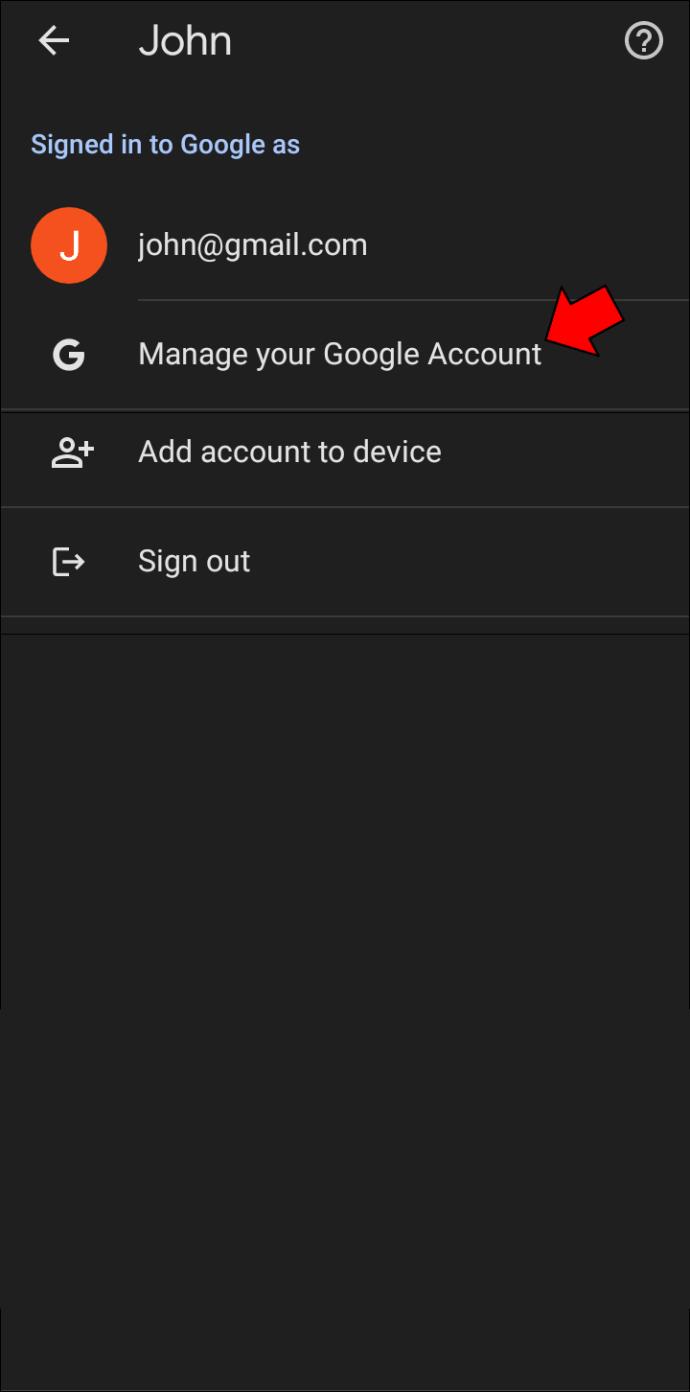
- Коснитесь вкладки «Данные и конфиденциальность».
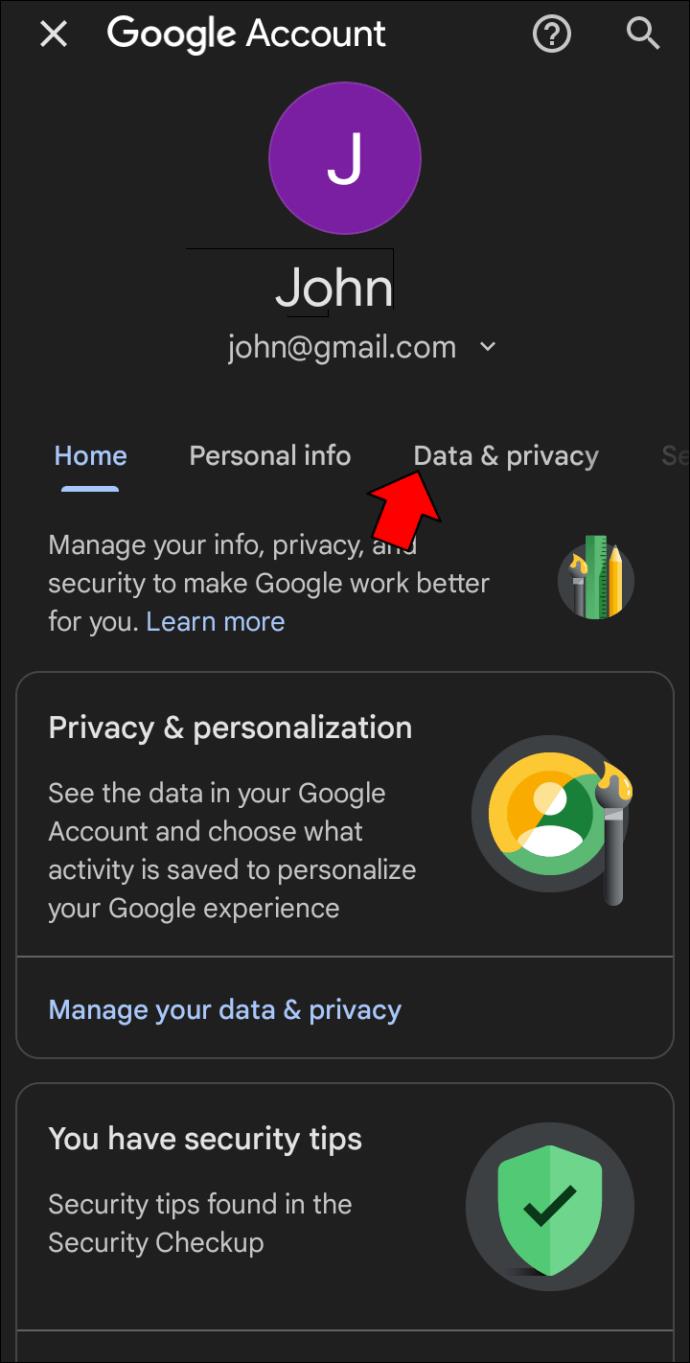
- Прокрутите вниз до «Настройки истории» и выберите «Моя активность».
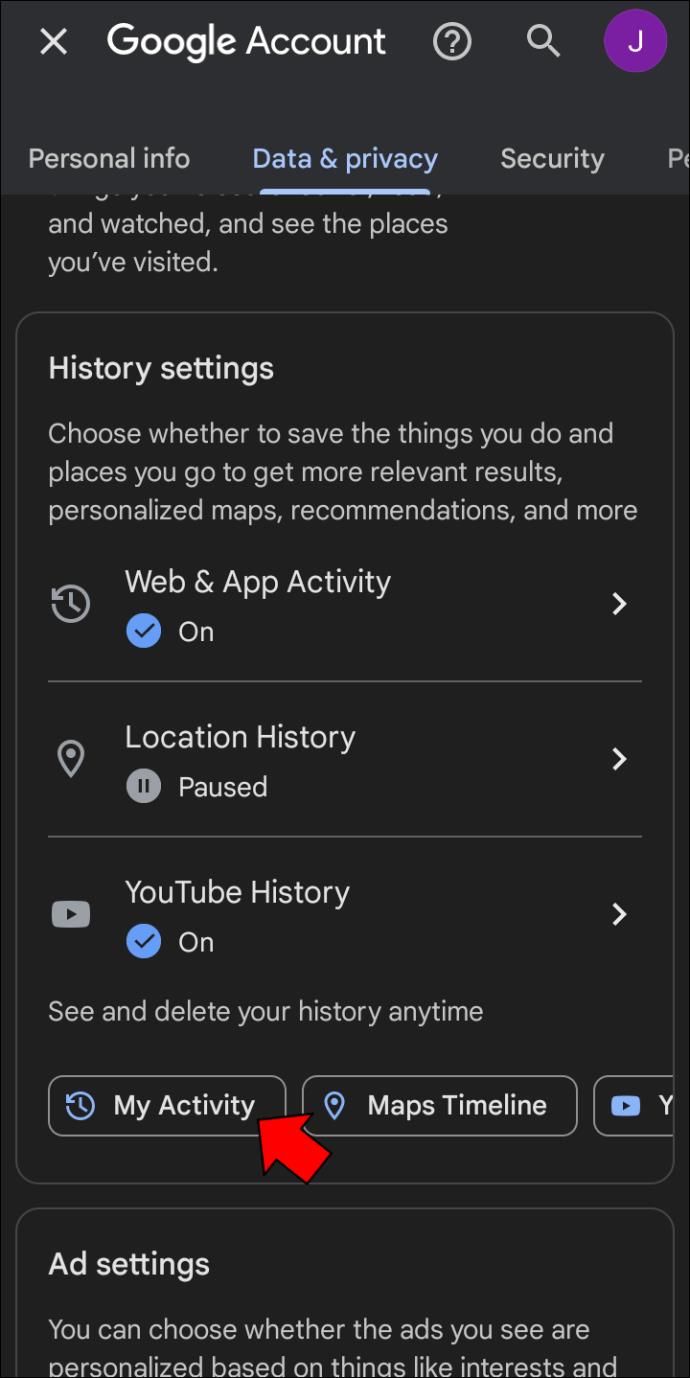
Опция «Не удалять активность автоматически» включена по умолчанию. Вы можете настроить автоматическое удаление активности старше 3, 18 или 36 месяцев, если хотите.
Часто задаваемые вопросы
Как заблокировать историю в Google Chrome?
Вот как установить пароль для доступа к удалению интернет-истории.
1. Откройте новую веб-страницу и перейдите на страницу Моя активность в Google .
2. Выберите ссылку «Управление проверкой моей активности».
3. Нажмите «Требовать дополнительную проверку», затем «Сохранить».
Может ли кто-нибудь увидеть мою историю посещенных страниц с другого компьютера?
Да, когда вы подключены к сети, находящейся под контролем другого человека, он может видеть вашу историю посещенных страниц. Например, ваш начальник или сетевой администратор могут видеть почти все, что вы делаете в рабочей среде.
Скроет ли VPN мою историю от моего интернет-провайдера?
Когда вы используете VPN, весь ваш интернет-трафик будет зашифрован, что эффективно скроет вашу активность от вашего интернет-провайдера. Однако ваш интернет-провайдер может по-прежнему быть в состоянии сказать, что вы используете VPN и как долго, основываясь на том факте, что зашифрованный трафик направляется на IP-адрес VPN-сервера. Вы можете ознакомиться с нашим выбором лучших VPN-сервисов .
Пользователи по-прежнему могут удалять свою историю просмотров
Если несколько пользователей получают доступ к вашему компьютеру или мобильному устройству, вы можете внимательно следить за посещаемыми сайтами. Chrome не предлагает надежного способа запретить другим пользователям, использующим ваши устройства, удалять свою историю посещенных страниц. Однако вы можете использовать консоль администратора, чтобы настроить Chrome на постоянное сохранение истории браузера, использовать приложение для сохранения всей истории или получать доступ к действиям другого пользователя через «Мои действия». К сожалению, эти обходные пути эффективны лишь частично, и любой человек со средним уровнем технических знаний может их обойти. Так что имейте это в виду.
Какой метод, по вашему мнению, был бы наиболее эффективным в вашей ситуации? Расскажите нам в разделе комментариев ниже.