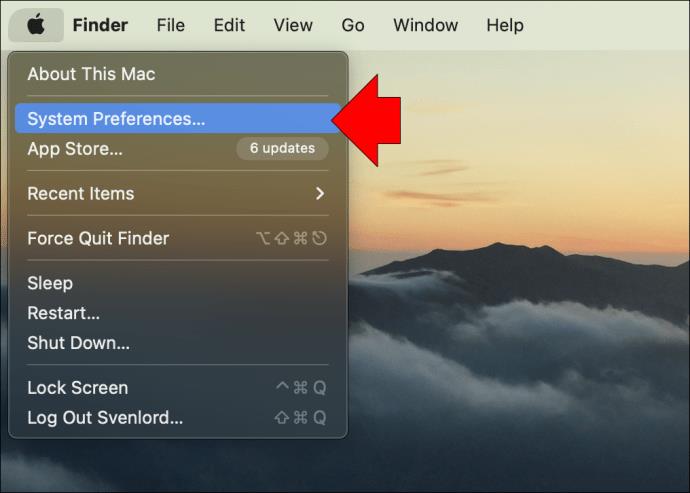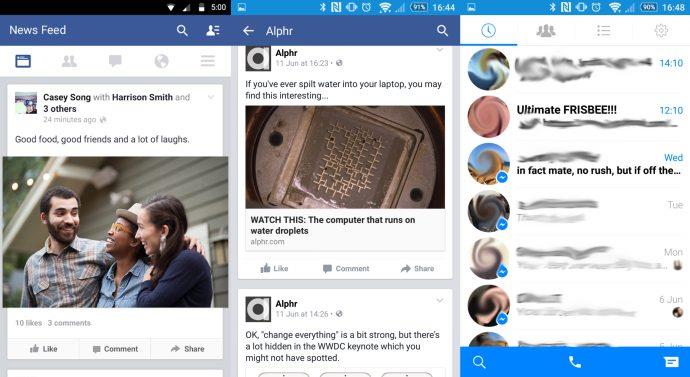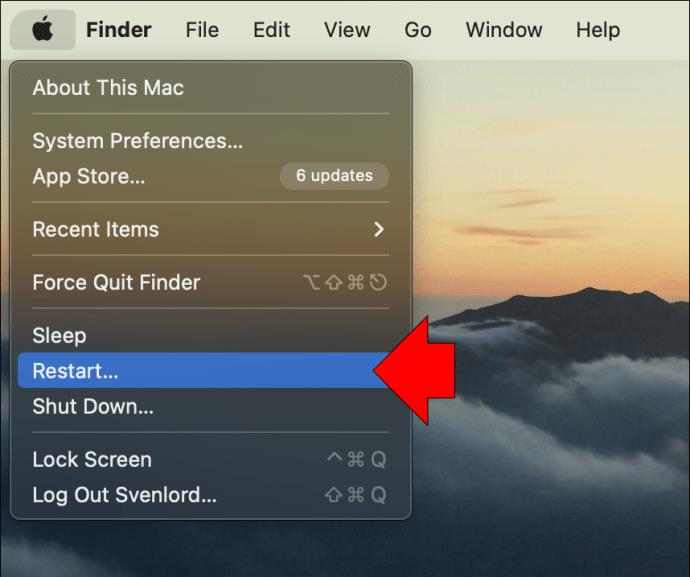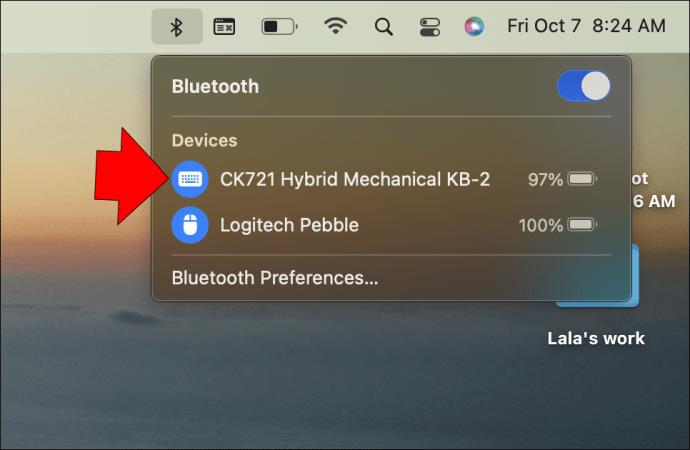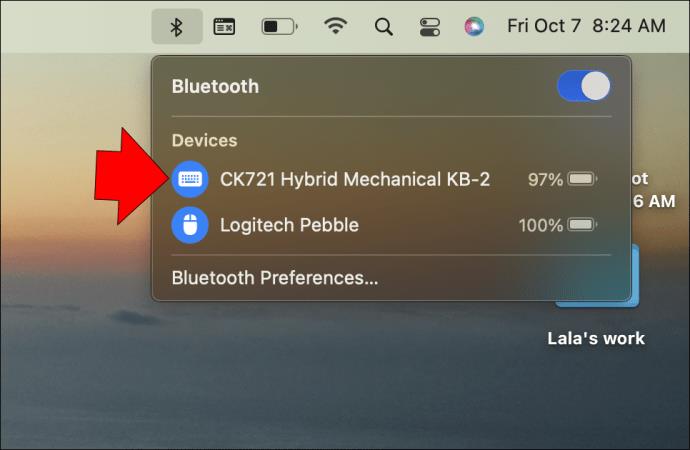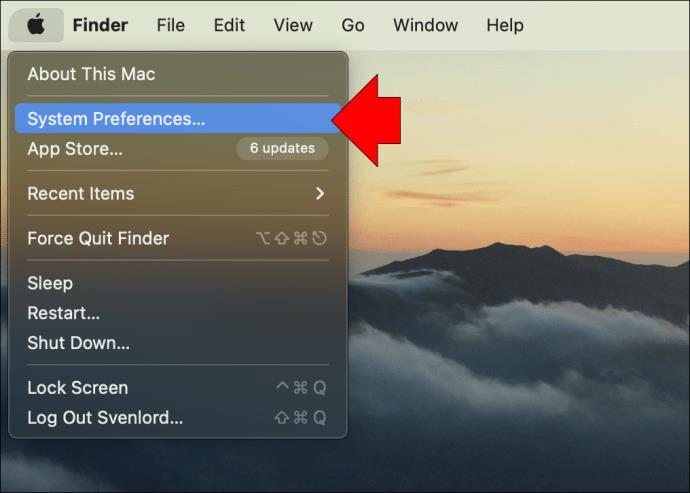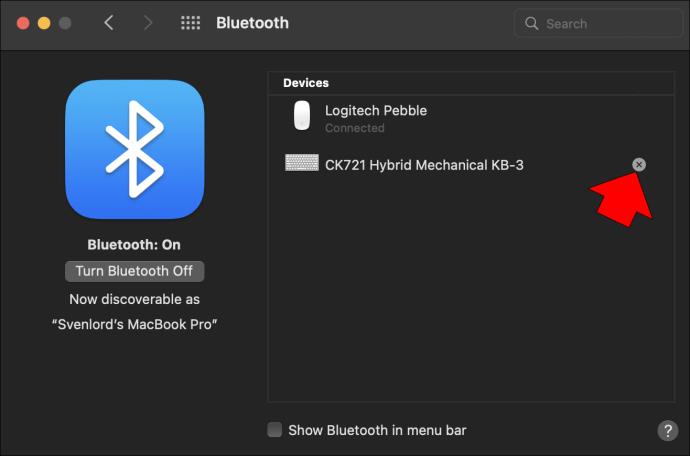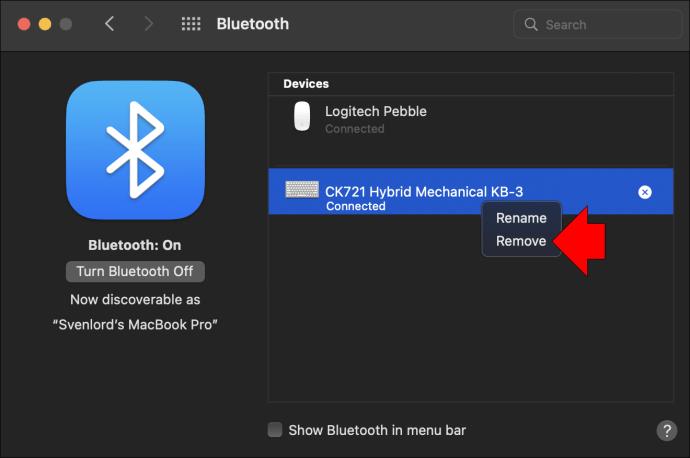Компьютеры Mac популярны среди работников во многих областях благодаря элегантному дизайну и расширенным возможностям. Они имеют множество функций, которые могут быть чрезвычайно полезны в рабочих процессах, одной из которых является возможность подключения клавиатуры Bluetooth.

Эта функция может быть полезна во время путешествий или удаленной работы. Однако может наступить момент, когда вам больше не нужно использовать клавиатуру Bluetooth и вы захотите ее отключить.
Продолжайте читать пошаговое руководство о том, как это сделать .
Отключение Bluetooth-клавиатуры от Mac
Отключить клавиатуру достаточно просто. Вот как это сделать:
- Откройте приложение «Системные настройки». Вы можете сделать это, щелкнув меню Apple в верхнем левом углу экрана и выбрав «Системные настройки».
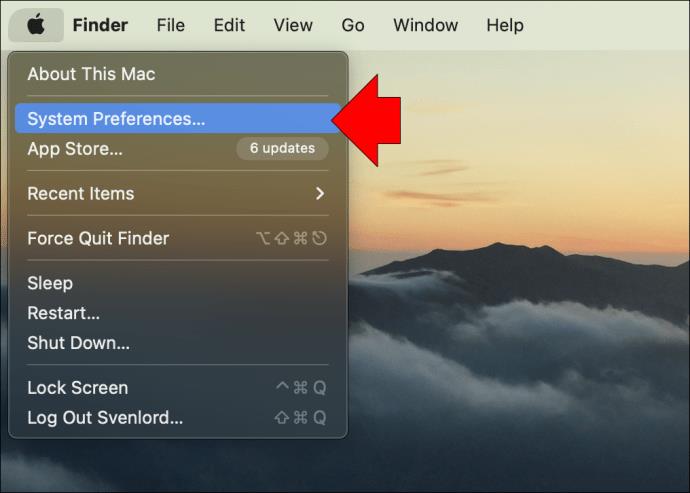
- Нажмите на значок «Bluetooth». Это откроет окно настроек Bluetooth.

- Щелкните правой кнопкой мыши имя клавиатуры, которую вы хотите отключить, в списке устройств в левой части окна.
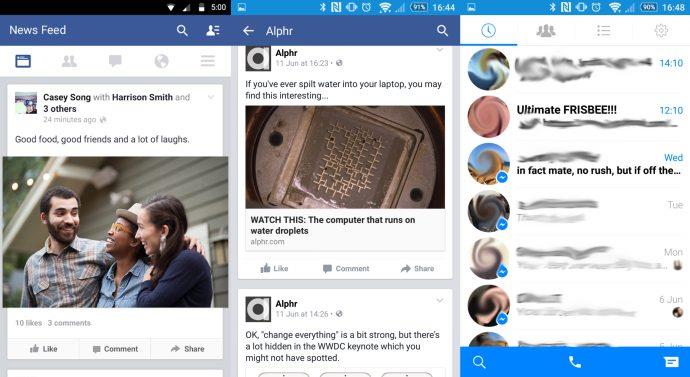
- Выберите «Отключить» из списка отображаемых опций. Это удалит клавиатуру из списка сопряженных устройств вашего Mac.

- Перезагрузите компьютер, чтобы изменения вступили в силу.
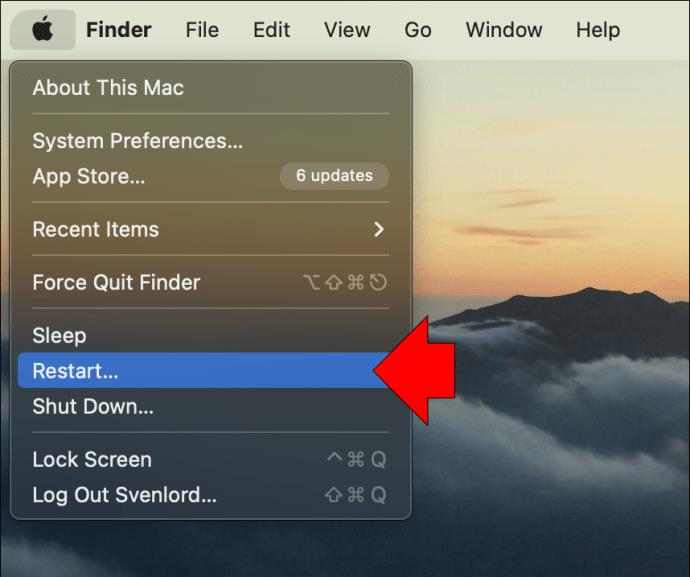
Вы также можете отключить клавиатуру Bluetooth от вашего Mac через панель инструментов:
- Нажмите на значок Bluetooth и найдите устройство, которое хотите отключить.
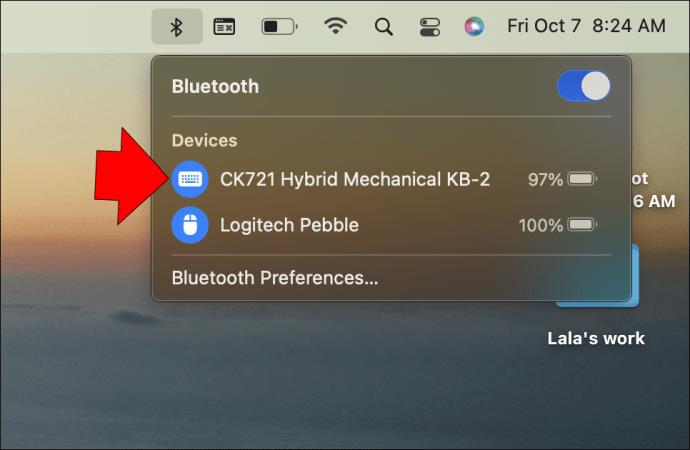
- Нажмите на логотип Bluetooth рядом с клавиатурой. Логотип изменится с синего на серый, указывая на то, что клавиатура больше не сопряжена.
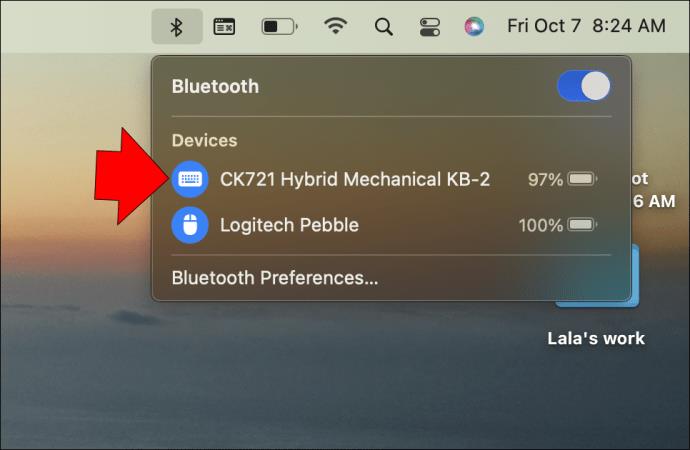
Третий способ удалить клавиатуру Bluetooth с вашего Mac — физически отключить клавиатуру. Это разорвет соединение между двумя устройствами и удалит клавиатуру из списка доступных устройств.
Как забыть клавиатуру Bluetooth на Mac
Когда вы отключаете клавиатуру Bluetooth от вашего Mac, клавиатура больше не связана с компьютером. Это означает, что клавиатура появится в списке доступных устройств, но не будет отвечать на запросы. Однако клавиатура по-прежнему может подключаться к вашему Mac, если он находится в пределах досягаемости.
Чтобы удалить клавиатуру Bluetooth из списка доступных устройств, вы должны забыть о ней. Если вы забудете о Bluetooth-клавиатуре, вся информация о ее сопряжении будет удалена с вашего Mac, из-за чего он не сможет подключиться к компьютеру, пока он не будет снова сопряжен.
Вот шаги, чтобы забыть клавиатуру Bluetooth на компьютерах Mac:
- Откройте Системные настройки.
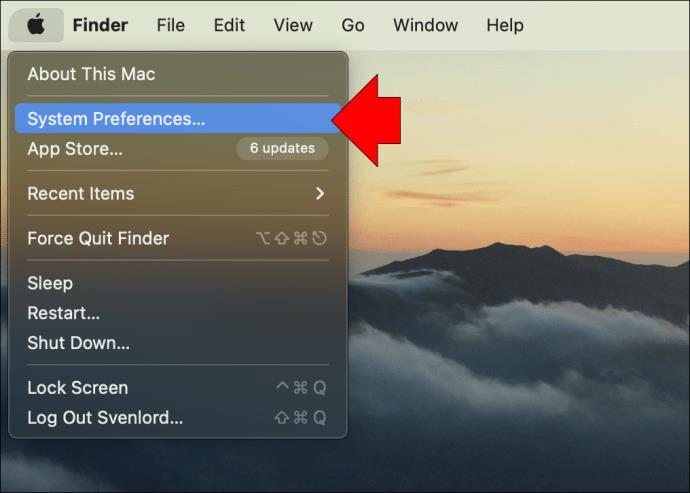
- Рядом с клавиатурой вы должны увидеть маленький крестик в сером круге. Нажмите на него, а затем выберите «Удалить» в появившемся всплывающем окне.
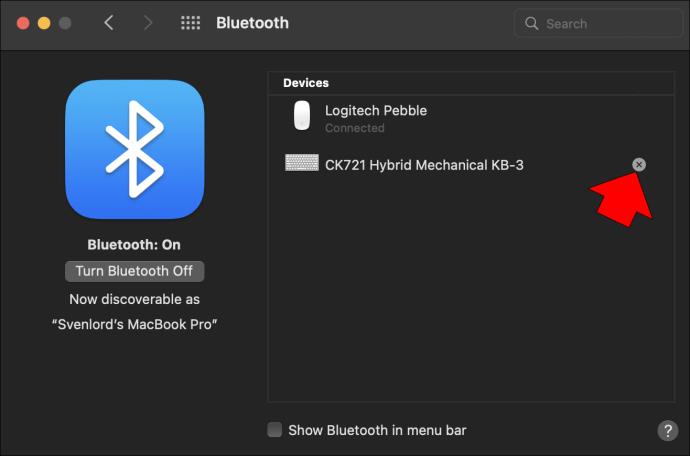
Альтернативно,
- Перейдите к настройкам Bluetooth (вы можете найти это в меню «Системные настройки»).

- Как и при отключении устройства, нажмите на клавиатуру, удерживая нажатой кнопку управления.
- Нажмите на кнопку «Удалить».
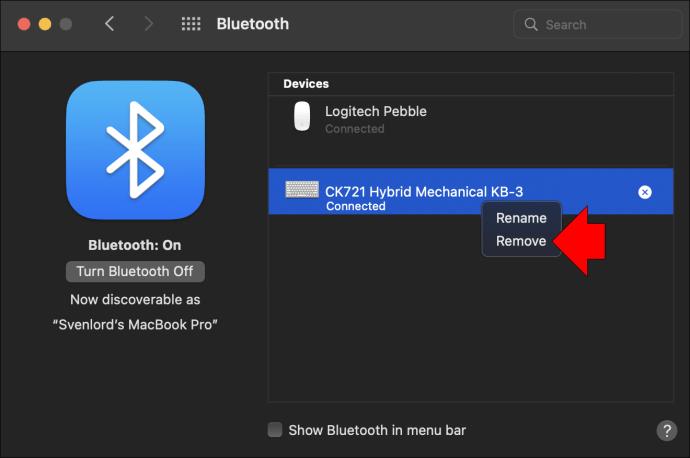
- Появится всплывающее окно с просьбой подтвердить удаление устройства с компьютера. Выберите «Удалить», чтобы подтвердить и выйти из приложения «Системные настройки».

Как только вы это сделаете, клавиатура больше не будет сопряжена с вашим Mac. Оно будет удалено из списка доступных устройств.
Часто задаваемые вопросы
В чем разница между отключением и забыванием устройства Bluetooth на Mac?
Когда вы отсоединяете устройство Bluetooth, оно фактически отключается. Это означает, что устройство больше не сможет обмениваться данными с вашим Mac. Однако память устройства по-прежнему останется на вашем Mac. Клавиатура по-прежнему будет сопряжена с вашим Mac и может быть повторно подключена в любое время.
Когда вы забываете Bluetooth-устройство, оно фактически удаляется с вашего Mac. Это означает, что все данные, связанные с устройством, будут удалены, включая память устройства.
Отключить клавиатуру Bluetooth очень просто
Хотя можно отключить клавиатуру Bluetooth от Mac, просто выключив клавиатуру, это может привести к ошибкам и вызвать проблемы с подключением в будущем. Вы можете вручную отключить клавиатуру Bluetooth от Mac, используя панель настроек клавиатуры в Системных настройках.
Помните, что вам нужно будет снова пройти первоначальный процесс синхронизации, если вы хотите повторно подключить аксессуар Bluetooth, который ранее был удален.
Пробовали ли вы какой-либо из этих способов отключить клавиатуру Bluetooth? Дайте нам знать в комментариях ниже.