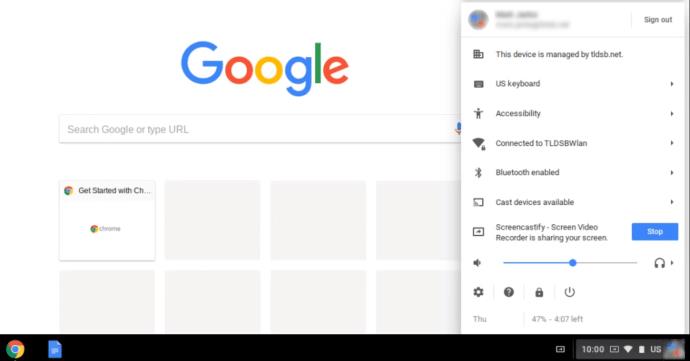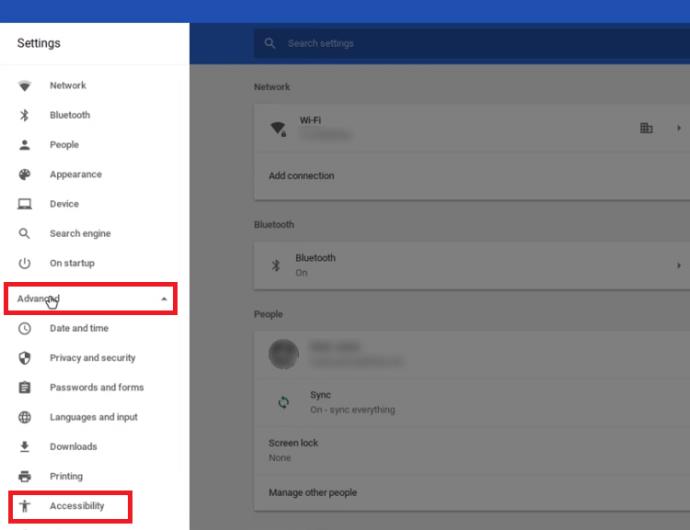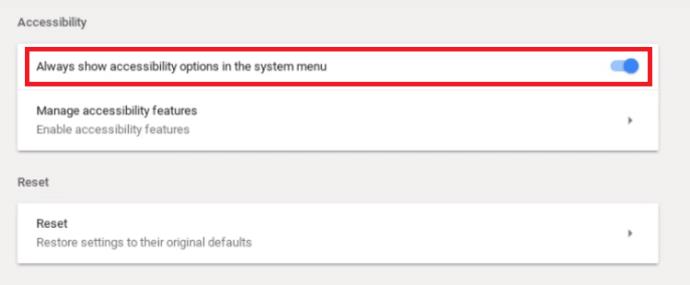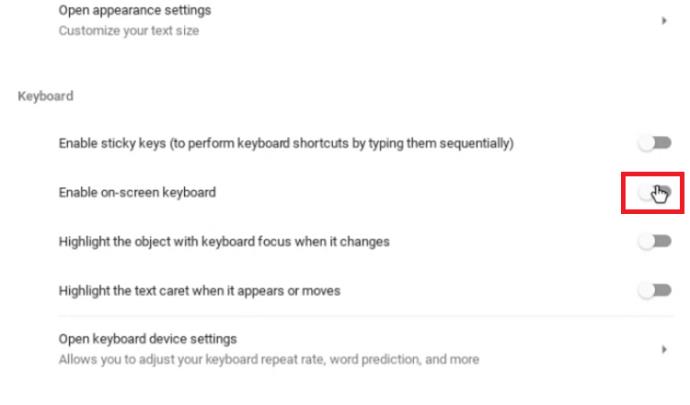Chromebook — это не обычный ноутбук. Основная идея, лежащая в основе функций и дизайна Chromebook, заключается в том, что доступ к Интернету важнее, чем сам компьютер.

Имея это в виду, имеет смысл, что Chromebook не так мощен, как настольные компьютеры или традиционные ноутбуки. Однако у них есть некоторые особенности, которые позволяют совершать интересные вещи. Вы можете настроить программное обеспечение, которое сделает конфигурацию вашего Chromebook похожей на ноутбук.
В целом, Chromebook спроектирован так, чтобы быть чрезвычайно удобным для пользователя. Каждый может разобраться, как это работает всего за пару минут. Однако есть некоторые функции, которые многим пользователям трудно обойти.
Например, вам может быть трудно понять, как отключить функцию экранной клавиатуры. Именно этому и будет посвящена данная статья.
Отключение экранной клавиатуры
Неудивительно, что Chromebook оснащен сенсорным экраном. Экранная клавиатура может мешать некоторым функциям, поэтому вот что вам нужно сделать, чтобы отключить ее.
- Войдите в систему, а затем откройте меню Chromebook. Либо щелкните область состояния, расположенную в нижней правой части экрана, либо нажмите Alt + Shift + S.
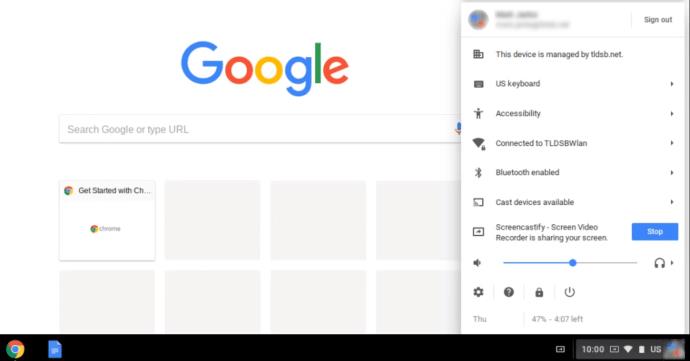
- Проверьте, есть ли у вас функция специальных возможностей в меню Chromebook.
Если в вашем меню не отображается функция специальных возможностей , выполните следующие действия, чтобы включить ее, прежде чем продолжить:
- Нажмите « Настройки » в левом нижнем углу меню вашего Chromebook.
- Теперь в настройках учетной записи Chromebook нажмите на три горизонтальные линии, расположенные в верхнем левом углу экрана.
- Найдите и выберите параметр «Дополнительно» в раскрывающемся меню.
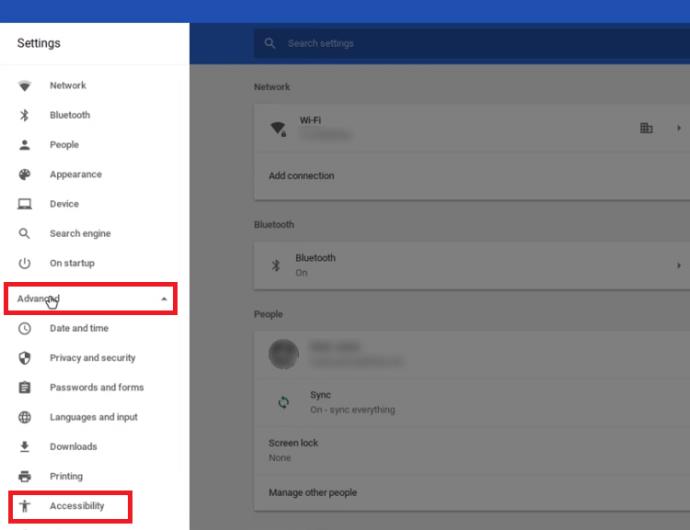
- В раскрывающемся меню выберите Доступность .
- Установите для параметра Всегда показывать специальные возможности в системном меню значение Вкл.
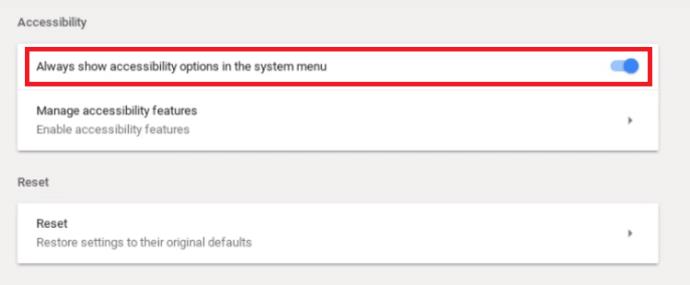
- Параметр «Доступность» теперь должен отображаться в системном меню вашего Chromebook.
Теперь давайте продолжим отключение экранной клавиатуры.
- Нажмите «Специальные возможности» и выберите параметр «Управление специальными возможностями» .
- Прокрутите вниз и найдите раздел «Клавиатура» .
- Установите для параметра «Включить экранную клавиатуру» значение « Выкл.» .
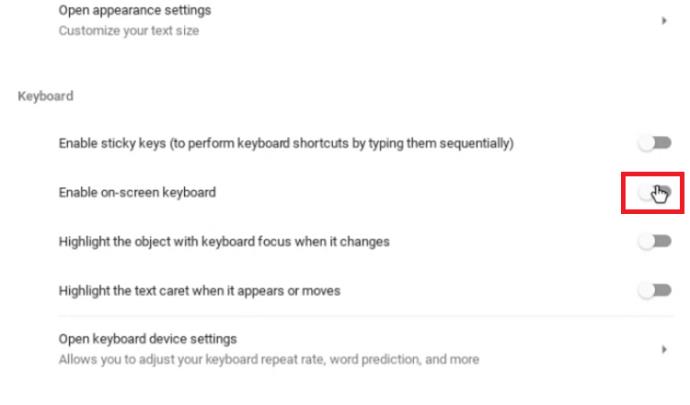
После того, как вы сделали последний шаг, ваша клавиатура больше не будет отображаться на экране, когда вы печатаете.
Часто задаваемые вопросы
Можно ли использовать приложения Windows на Chromebook?
Короткий ответ «да», но все не совсем просто.
Вы можете просто загрузить и установить приложение для Android под названием CrossOver. Приложение CrossOver служит эмулятором Windows, позволяя вам использовать и загружать из него приложения Windows.
Однако, поскольку Chromebook не предназначен для этого, некоторые приложения, скорее всего, не запустятся или вообще не запустятся. Если вам нужны приложения Windows для работы или развлечений, вы можете ожидать некоторого раздражения. Предполагается, что в будущих версиях технология будет улучшена.
Какие приложения поддерживает Chromebook?
Chromebook позволяет своим пользователям устанавливать множество различных приложений, которые облегчают их работу. Цель состоит в том, чтобы сделать его похожим на опыт использования компьютера или обычного ноутбука.
Первоначально Chromebook был разработан и оптимизирован только для приложений, разработанных Google, таких как Gmail, Календарь Google, Google Диск и т. д. Однако это ограничивает пользователей с точки зрения их творчества и работы, которую они могут выполнять на устройстве, поэтому Google необходимо работать на их системе Chromebook.
Они должны были разрешить установку приложений с разных платформ на это устройство. В настоящее время пользователи Chromebook могут не только устанавливать и использовать программы Google, но и приложения для Android.
Имея это в виду, вам нужно пройти через магазин Google Play, чтобы получить нужные приложения. Иногда это представляет собой уникальный набор проблем. Например, операционная система Chromebook не поддерживает пакет Microsoft Office, поэтому вы не сможете пользоваться некоторыми привычными программами, такими как Microsoft Word, Adobe Photoshop и т. д. Но вы можете найти хороший Android приложения, которые могут служить заменой.
К сожалению, не все ноутбуки Chromebook поддерживают приложения Android. Помните об этом, отправляясь за покупками, особенно если вы думаете о покупке бывшего в употреблении Chromebook.
Можете ли вы временно отключить физическую клавиатуру на Chromebook?
Судя по исследованиям, это невозможно без отключения кабеля клавиатуры. Если вы не хотите аннулировать гарантию и каждый раз разбирать свой Chromebook, это того не стоит.
Настройте программное обеспечение Chromebook
Хотя Chromebook не такой мощный, как обычный ноутбук, он позволяет вам экспериментировать. После некоторых исследований и терпения вы можете установить приложения, которые позволят вам использовать его практически для чего угодно. При необходимости экранную клавиатуру легко убрать.
Но суть вот в чем. Если вам нужен ноутбук для серьезной работы, Chromebook не должен быть вашим первым выбором — по крайней мере, его пока нет.