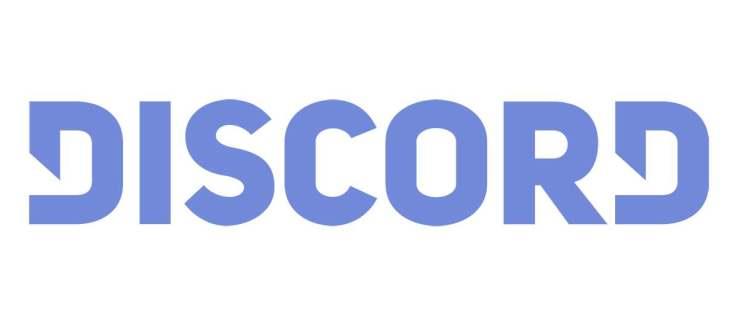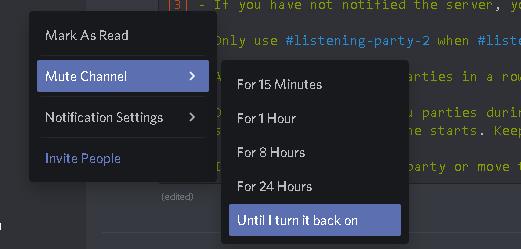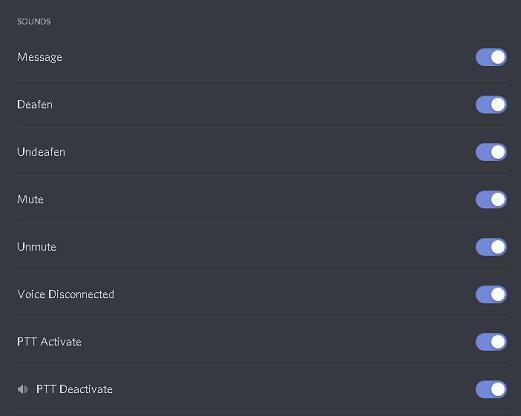Все мы знаем, насколько раздражающими могут быть уведомления. Особенно в разгар онлайн-матча с высокими ставками. Это худший момент, чтобы увидеть всплывающее уведомление и звуковой сигнал.
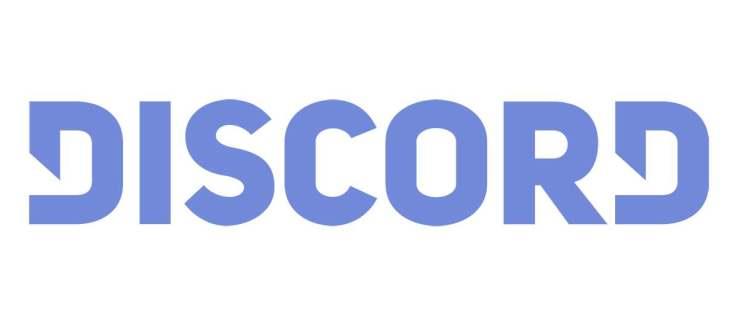
Работа с уведомлениями в Discord не слишком сложна, но есть несколько полезных настроек, которые помогут сделать ваше игровое время более спокойным. Ну, по крайней мере, в отношении того, что происходит вне вашей игры. Вот как работать с уведомлениями в Discord.
Включение звука
Начнем с включения всех уведомлений. Если вы действительно хотите получать уведомления обо всем на Discord, есть простой способ сделать это. Чтобы отключить звук Discord в мобильном приложении Discord, находясь внутри приложения, перейдите к значку своего профиля и коснитесь его. Затем найдите запись «Уведомления» . В меню уведомлений просто включите все три ползунка.
В настольной/веб-версии перейдите в нижнюю левую часть окна Discord. Здесь вы увидите значок своего профиля. Не нажимайте на нее. Вместо этого выберите значок в виде шестеренки. В меню «Настройки пользователя», которое появляется после его выбора, найдите запись «Уведомления» . Он расположен в левой части экрана. Затем включите все ползунки.
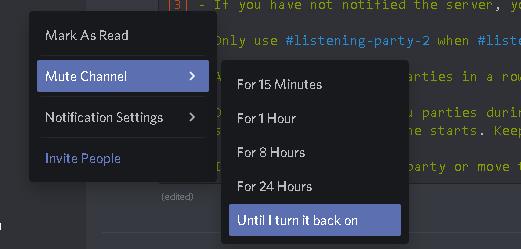
Вот и все, вы успешно отключили звук в Discord!
Настроить уведомления
Мобильная версия приложения Discord не предлагает слишком много настроек уведомлений. По сути, вы можете выбрать, будете ли вы получать уведомления в Discord, будете ли вы получать уведомления за пределами Discord и хотите ли вы интегрировать вызовы с телефонным приложением.
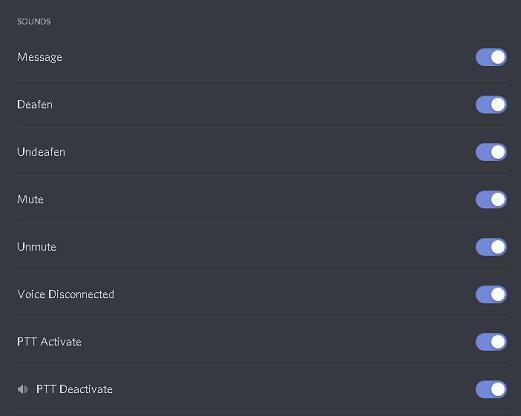
В настольной версии Discord вы можете выбрать тайм-аут для push-уведомлений AFK (вдали от клавиатуры). Вы также можете выбрать, будете ли вы получать уведомления о преобразовании текста в речь. Но самое главное, вы можете выбрать, какие события будут вызывать звуковые уведомления. Здесь довольно обширный список звуковых уведомлений, которые можно включить/отключить. Discord очень настраиваемый в этом отделе.
Отключение уведомлений от определенного пользователя
Вы можете найти, что один человек раздражает. Или, может быть, вы просто хотите отключить звук для всех, кроме избранных. В любом случае у вас есть два варианта. Отключить пользователя и заблокировать пользователя.
Отключение звука
Отключение звука пользователя работает только в настольном приложении. Для этого сначала зайдите в личные сообщения. Вы не можете заглушить пользователя из списка друзей. Чтобы отключить звук пользователя, перейдите в главное меню, щелкнув значок Discord в правой верхней части экрана.
Затем вы увидите список ваших контактов на панели слева. Прокрутите его, найдите контакт, который вы хотите отключить, и щелкните его правой кнопкой мыши. В появившемся меню пройдите до конца и наведите курсор на Mute @[имя контакта] . Затем вы сможете выбрать, как долго будет длиться отключение звука. Вы всегда можете выбрать вариант « Пока я не включу» .
Блокировка
В качестве более экстремального варианта заблокируйте кого-либо, чтобы он вообще не мог отправлять вам сообщения. Кроме того, вы не увидите их упоминания, а их сообщения на общих серверах будут скрыты. Однако вы сможете нажать кнопку, чтобы увидеть сообщения.
На рабочем столе или в Интернете перейдите к записи человека, щелкните ее правой кнопкой мыши и выберите Заблокировать . Теперь подтвердите, уверены ли вы, что хотите заблокировать пользователя. Вот и все. Вы успешно их заблокировали.
В версии мобильного приложения найдите запись своего профиля, коснитесь ее, а затем выберите трехточечный значок, расположенный в правом углу меню. Теперь нажмите «Заблокировать» и подтвердите.
Независимо от того, заблокируете ли вы кого-то с помощью настольного/веб-приложения или приложения для мобильных устройств/планшетов, они будут удалены из всех ваших списков. Чтобы разблокировать их, вам придется найти их профиль. Когда откроется окно чата, перейдите к его имени пользователя в верхней части экрана, щелкните его правой кнопкой мыши и выберите Разблокировать .
Отключение уведомлений на определенных каналах
Это одна из самых распространенных настроек отключения звука для пользователей Discord. По умолчанию вы будете постоянно получать уведомления о новых сообщениях на каждом канале, на котором вы находитесь. Вы можете видеть, как это может очень быстро раздражать и отвлекать.
Решение? Отключение уведомлений на определенном канале. Самое смешное, что вы все равно будете получать уведомления, когда кто-то отправляет вам сообщения, так что это в основном настройка по умолчанию для большинства опытных пользователей Discord.
Чтобы отключить уведомления на определенном канале, сначала откройте соответствующий сервер. Затем перейдите к каналу, который вы хотите отключить. Щелкните его правой кнопкой мыши и наведите указатель мыши на Mute Channel . Затем выберите, как долго вы хотите отключить звук. Выберите « Пока я не включу» для отключения звука на неопределенный срок.
В мобильном Discord вам нужно выбрать канал, который вы хотите отключить. Затем, чтобы получить доступ к настройкам канала, проведите пальцем влево. Вы увидите опцию Уведомления . Выберите его, и вы сможете выбрать, как долго вы хотите отключить звук канала.
Отключение уведомлений на определенных серверах
Приглушение сервера, по сути, приведет к отключению каждого отдельного канала внутри него. Независимо от того, заходите ли вы в Discord через мобильное приложение или с рабочего стола, список серверов, на которых вы находитесь, будет отображаться на самой левой панели.
Чтобы отключить канал в настольной версии приложения Discord, перейдите на соответствующий сервер и щелкните его правой кнопкой мыши. Затем наведите указатель мыши на параметр «Отключить сервер» и выберите, как долго вы хотите, чтобы сервер был отключен. Это так просто.
В мобильном Discord выберите сервер из списка. На экране со списком каналов перейдите вверх и коснитесь имени сервера. Появится экран. Выберите «Уведомления» и укажите, на какое время вы хотите отключить канал.
Отключение звука раздора
Discord предлагает обширные настройки отключения звука и уведомлений. В конце концов, это приложение для общения, предназначенное для игр, а игры часто требуют огромного внимания. Вы можете выбрать, отключать ли звук отдельного человека, канала или всего сервера. Вы также можете эффективно блокировать людей, от которых не хотите получать известия. Если этих настроек отключения звука/блокировки недостаточно, рассмотрите возможность фильтрации через ваши серверы и оставляйте те, которые вам действительно не нужны. Беспорядок в дискорде — это реальная вещь.
Считаете ли вы эту статью полезной? Удалось ли вам настроить параметры уведомлений/отключения звука/блокировки в соответствии со своим стилем? Не стесняйтесь добавлять свои мысли и вопросы в разделе комментариев ниже.