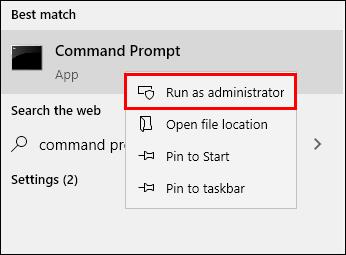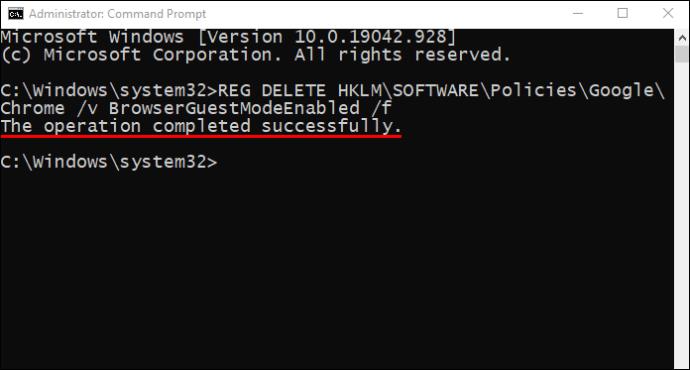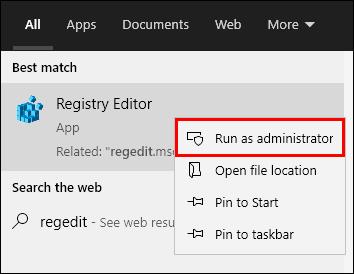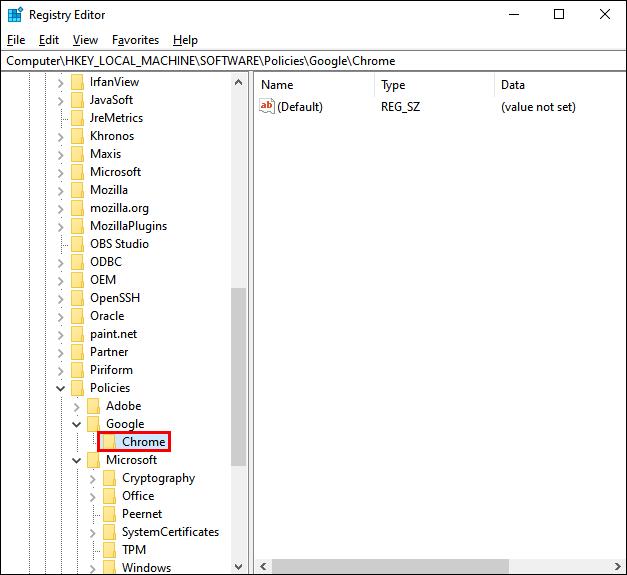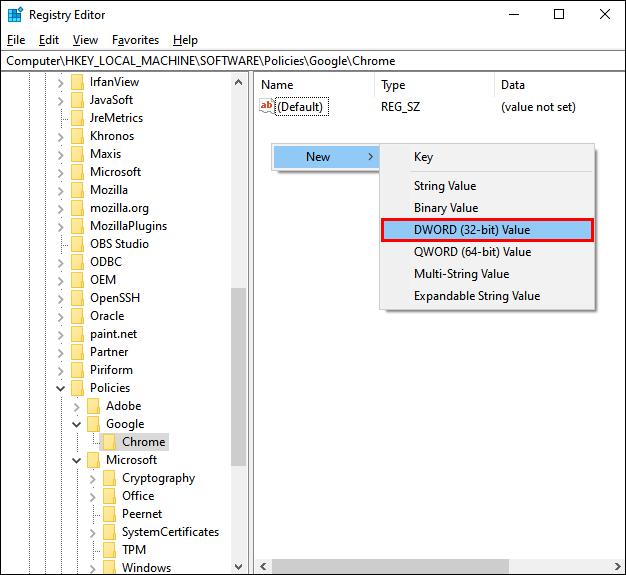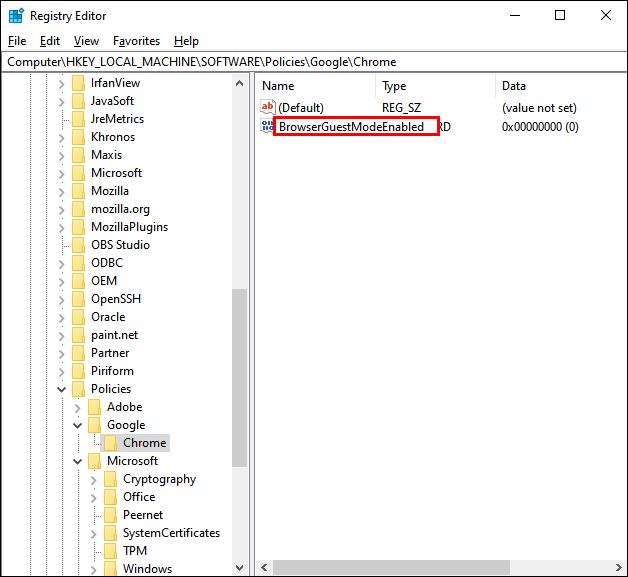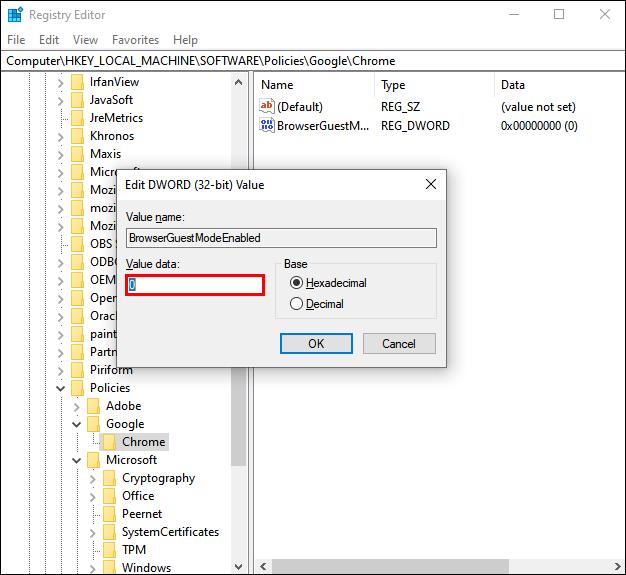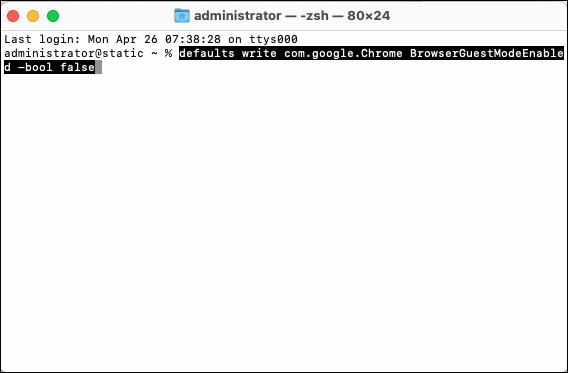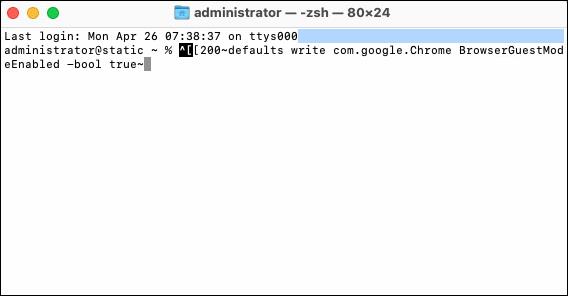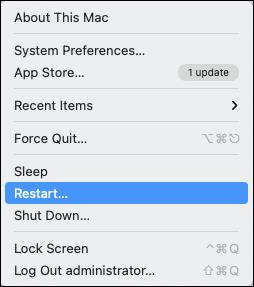Использование «Гостевого режима» в Chrome означает использование Google без входа в учетную запись. Хотя использование гостевого режима дает много преимуществ, оно также сопряжено с проблемами безопасности. Вот почему Google Chrome позволяет быстро и легко отключить гостевой режим.

В этой статье показано, как отключить (и при желании снова включить) гостевой режим в Chrome в разных операционных системах. Давайте начнем.
Как отключить гостевой режим Chrome в Windows
Гостевой режим — удобный вариант, когда вам нужно использовать чужой компьютер, или кто-то другой хочет использовать ваш. Если вы хотите выйти из гостевого режима, закройте окно гостевого режима. Чтобы пойти еще дальше, вы можете вообще отключить гостевой режим.
Как отключить гостевой режим Chrome с помощью командной строки
Использование командной строки — это простой способ отключить гостевой режим Chrome.
- Щелкните значок «увеличительное стекло» (параметр «Поиск») или поле рядом с ним в левом нижнем углу экрана.

- Введите «cmd» рядом с увеличительным стеклом, затем выберите «Запуск от имени администратора».

- Скопируйте эту команду и вставьте ее в командную строку:
REG ADD HKLM\SOFTWARE\Policies\Google\Chrome /v BrowserGuestModeEnabled /t REG_DWORD /d 0

- Нажмите «Enter» на клавиатуре, чтобы выполнить команду.

- Перезагрузите компьютер.
В следующий раз, когда вы запустите Chrome и перейдете к изображению своего профиля в правом верхнем углу, опции «Гостевой режим» больше не будет.
Как повторно активировать гостевой режим Chrome с помощью командной строки
Если вы передумаете или захотите снова включить гостевой режим позже, вы можете снова включить его, выполнив несколько быстрых шагов. Вот как это сделать:
- Перейдите к значку «увеличительное стекло» и введите «cmd».
- Выберите «Запуск от имени администратора» на правой боковой панели или дважды щелкните «Командная строка» слева и выберите «Запуск от имени администратора».
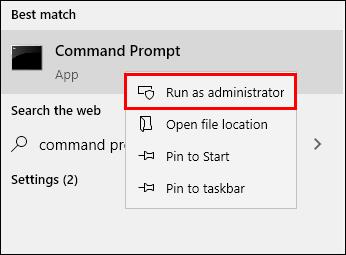
- Скопируйте эту команду:
REG DELETE HKLM\SOFTWARE\Policies\Google\Chrome /v BrowserGuestModeEnabled /f
- Вставьте скопированную команду в командную строку и нажмите «Enter» , чтобы выполнить ее.
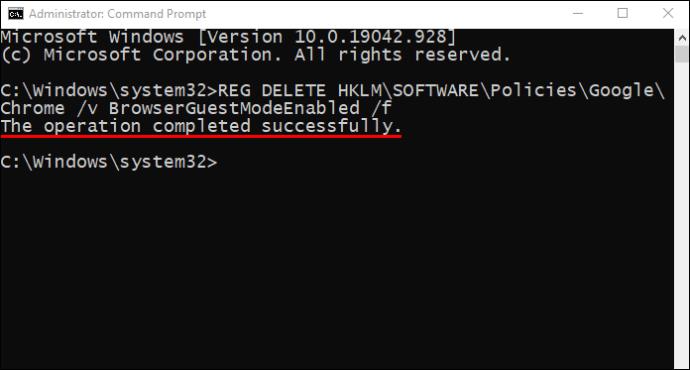
- Перезагрузите компьютер.

В следующий раз, когда вы откроете Chrome на своем компьютере, вы увидите параметр «Гостевой режим», щелкнув правой кнопкой мыши изображение своего профиля в правом верхнем углу окна.
Как отключить гостевой режим Chrome в Windows через редактор реестра
Другой способ отключить просмотр в гостевом режиме в Chrome — через редактор реестра. Если вы хотите узнать, как это сделать, выполните следующие действия:
- Нажмите на значок «увеличительное стекло» (поиск Cortana) в левом нижнем углу экрана.

- Введите «
regedit» в поле поиска.

- Щелкните правой кнопкой мыши «Редактор реестра» и выберите «Запуск от имени администратора». Это действие может быть необязательным, но рекомендуется.
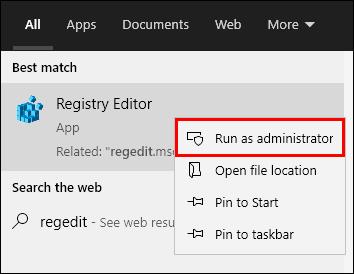
- Скопируйте следующую команду: HKEY_LOCAL_MACHINE\SOFTWARE\Policies\Google\Chrome.
- Вставьте команду в «адресную строку» редактора реестра и нажмите «Ввод».

- Дважды щелкните папку «Chrome» на левой боковой панели.
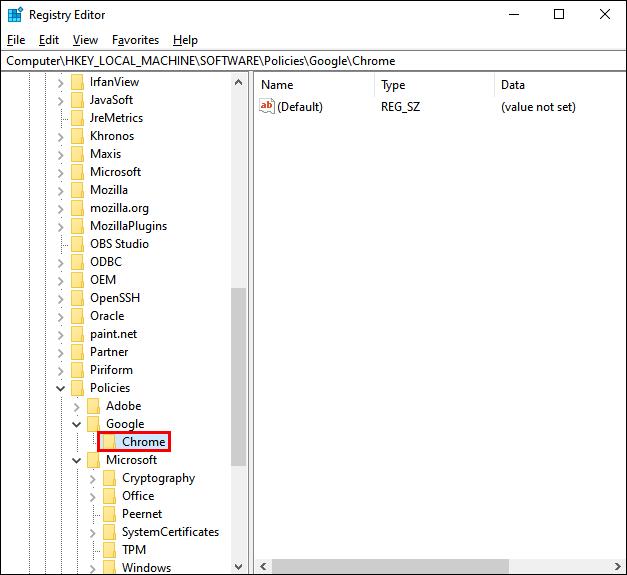
- Щелкните правой кнопкой мыши в правой части редактора реестра, где есть пустое место.
- Нажмите «Создать» , а затем выберите «Значение DWORD (32-разрядное)».
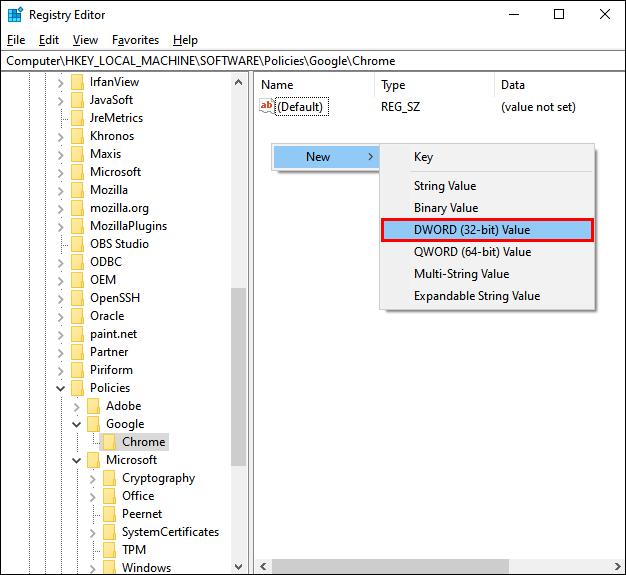
- Переименуйте файл в «BrowserGuestModeEnabled».
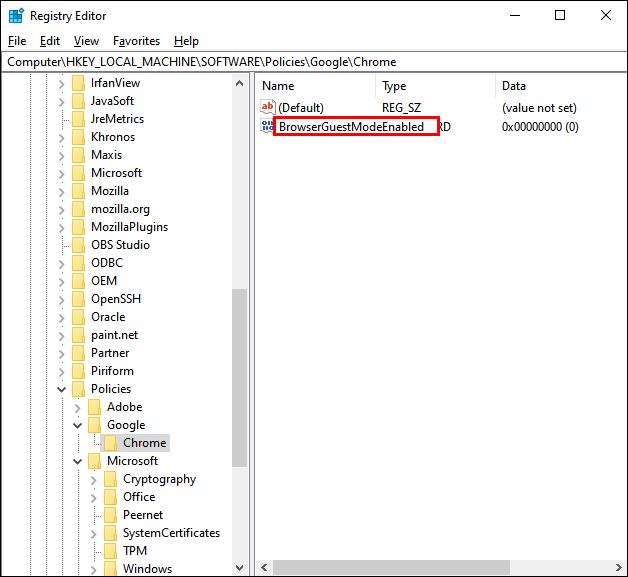
- Дважды щелкните файл, затем введите «
0» в поле «Значение данных» , а затем выберите «ОК».
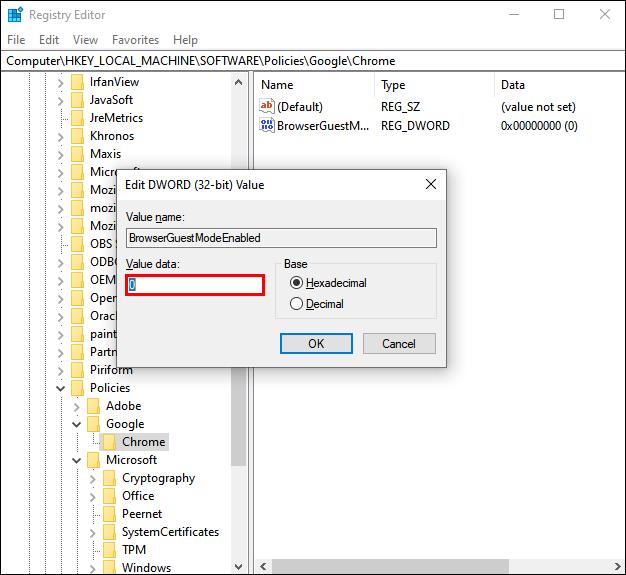
- Перезагрузите компьютер.

Вот и все. Вы успешно отключили опцию гостевого режима в Chrome.
Примечание . Прежде чем использовать редактор реестра, рекомендуется сначала создать резервную копию всех файлов редактора реестра. Если вы вставляете неправильные команды, которые в конечном итоге изменяют что-то еще, вы всегда можете импортировать файлы реестра.
Как повторно включить гостевой режим Chrome в Windows через редактор реестра
Чтобы снова включить параметр просмотра в гостевом режиме в Chrome, выполните шаги 1–11 из предыдущего раздела. Когда вы попадете во всплывающее окно «DWORD (32-битное) значение», измените «0» в «Значение данных» обратно на «1».

Вам нужно будет перезагрузить компьютер еще раз. При следующем запуске Chrome вам снова будет доступна опция гостевого режима.
Как отключить гостевой режим Chrome на Mac
Если вы хотите отключить гостевой режим в Chrome с помощью Mac, выполните следующие действия:
- Нажмите одновременно клавиши «Shift + Cmd + U» .
- Дважды щелкните «Терминал» в появившейся папке «Утилиты».

- Скопируйте следующую команду:
defaults write com.google.Chrome BrowserGuestModeEnabled -bool false
- Перейдите в «Терминал» и вставьте только что скопированную команду, затем нажмите «Ввод».
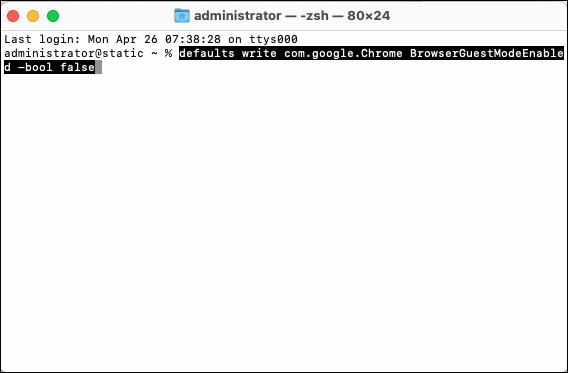
- Выйдите из Chrome и перезагрузите компьютер.
После перезагрузки компьютера параметр гостевого режима больше не будет доступен в Google Chrome.
Как повторно включить гостевой режим Chrome на Mac
Вы всегда можете снова включить гостевой режим Chrome на своем Mac, если передумаете. Вот как это сделать:
- Нажмите «Shift + Cmd + U» , чтобы открыть папку «Утилиты».
- Дважды щелкните «Терминал» , чтобы запустить приложение.

- Скопируйте следующую команду:
defaults write com.google.Chrome BrowserGuestModeEnabled -bool true
- Вставьте команду, которую вы только что скопировали, в «Терминал macOS», затем нажмите «Ввод» , чтобы выполнить ее.
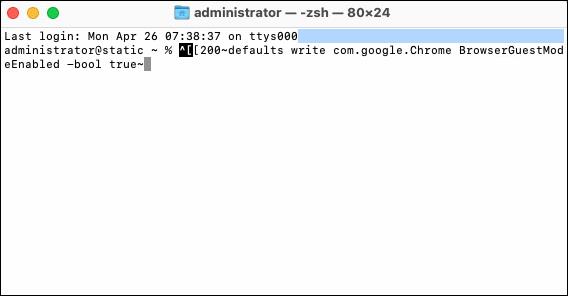
- Перезагрузите компьютер.
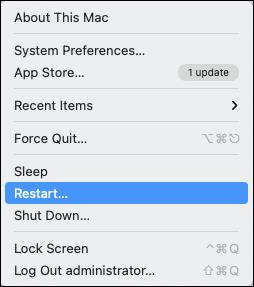
Вот и все. Вы можете включать и выключать гостевой режим в Chrome столько раз, сколько вам нужно. Просто следуйте приведенным выше инструкциям и убедитесь, что вы скопировали правильные команды.
Часто задаваемые вопросы об отключении гостевого режима Chrome
В чем разница между гостевым режимом Chrome и режимом инкогнито?
Вопреки распространенному мнению, «Гостевой режим» и «Инкогнито» — это не одно и то же.
При использовании гостевого режима в Chrome вы не можете добавлять закладки, просматривать историю предыдущего сеанса или получать доступ/изменять профили учетной записи. Кроме того, вы используете Chrome без учетной записи Google. Гостевой режим позволяет другим людям использовать ваше устройство, не затрагивая вашу личную учетную запись Google, историю посещенных страниц или настройки браузера.
Режим инкогнито означает, что вы просматриваете веб-страницы в частном порядке, но вы все еще вошли в систему.
Независимо от того, используете ли вы «гостевой режим» или «режим инкогнито», все ваши действия в Интернете удаляются после закрытия окна.
Работайте с Google Chrome как профессионал
Теперь вы знаете, как включать и отключать гостевой режим в Google Chrome на Windows и Mac. Вы когда-нибудь отключали гостевой режим в Chrome? Если да, то по какой причине?