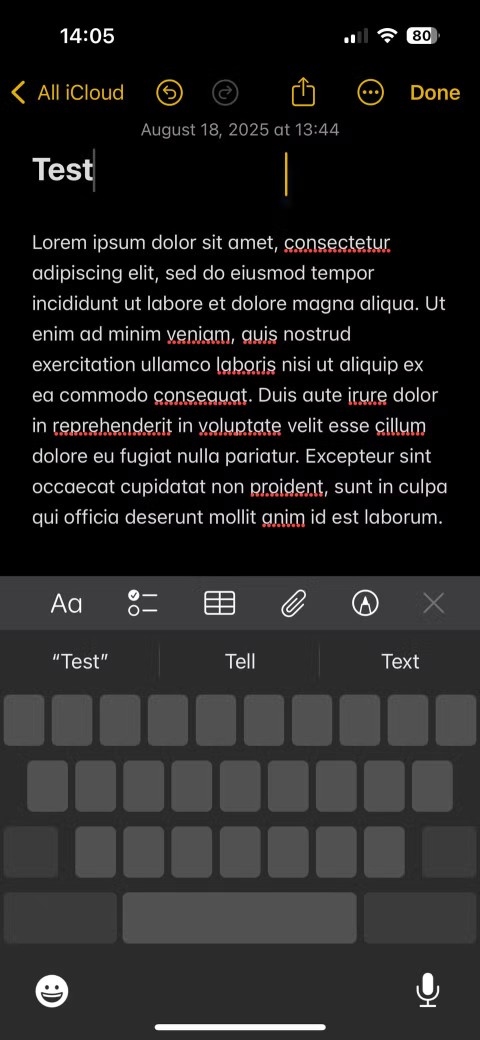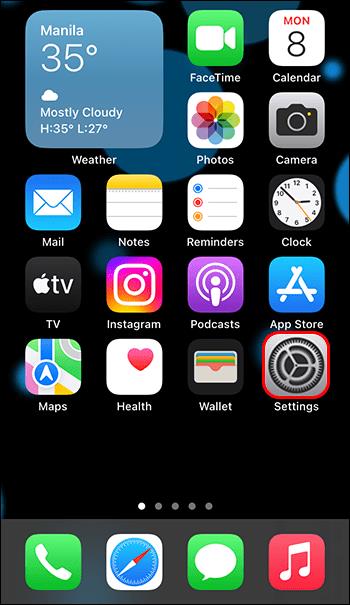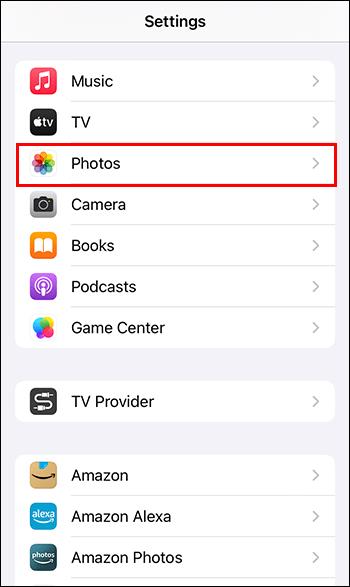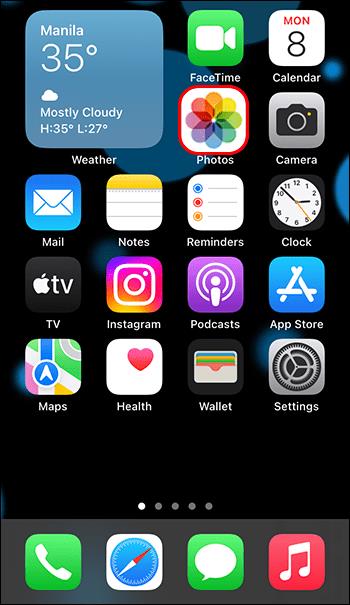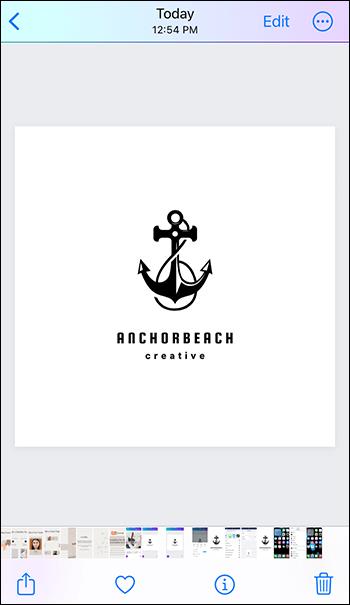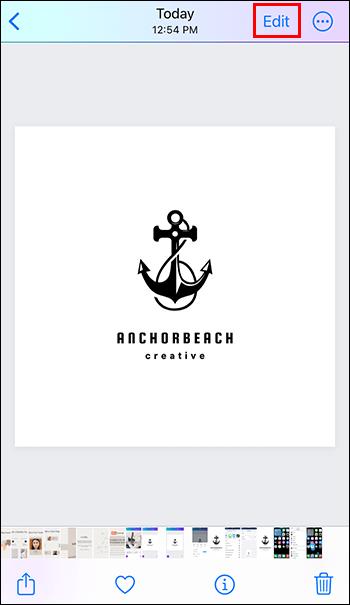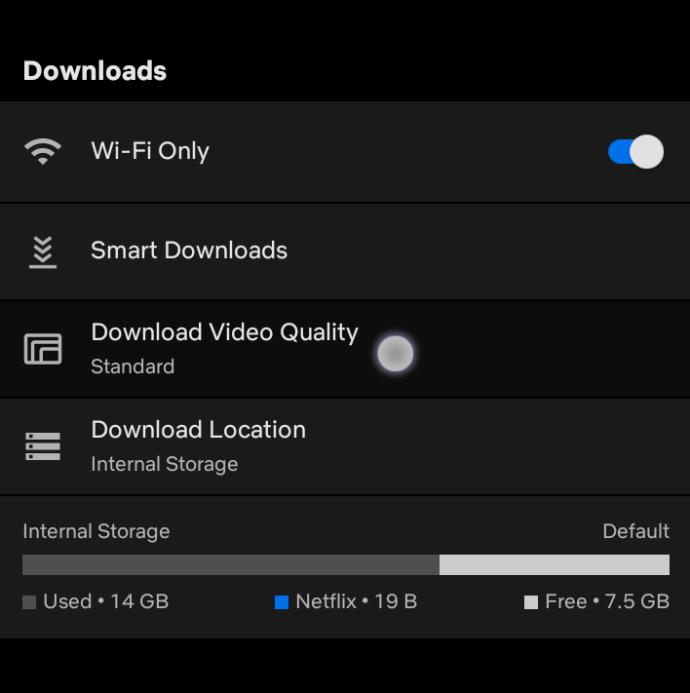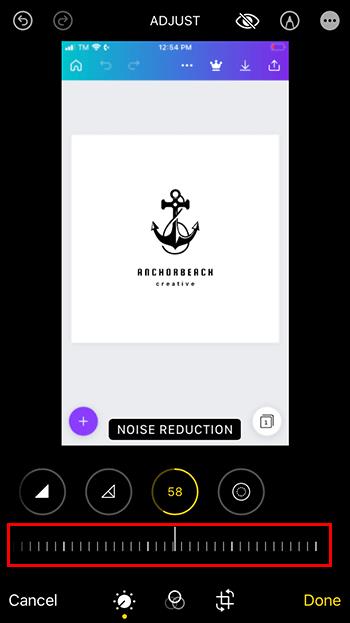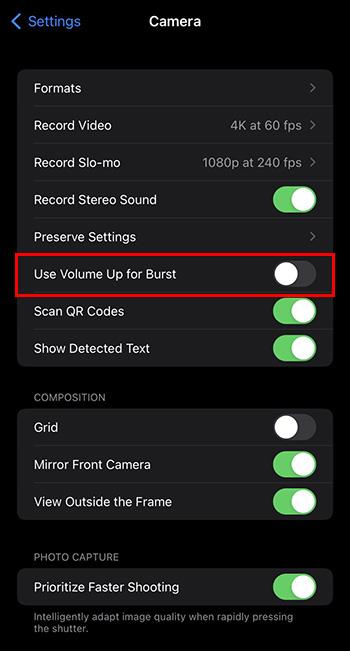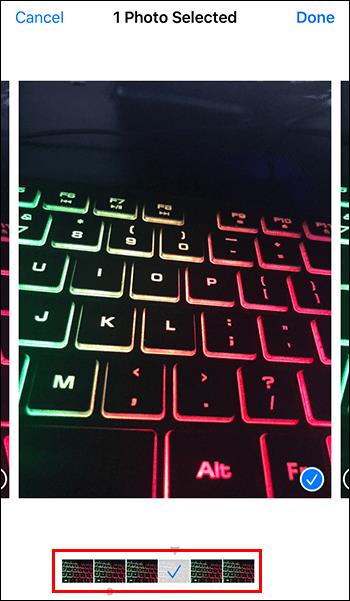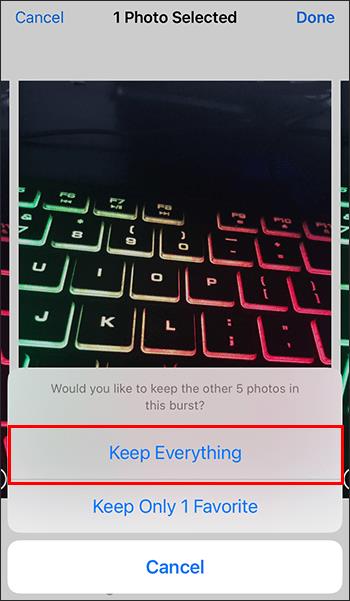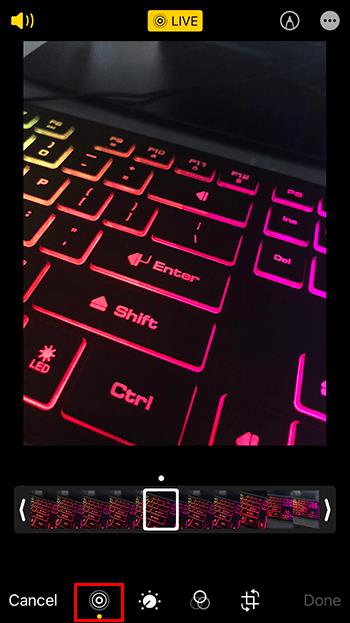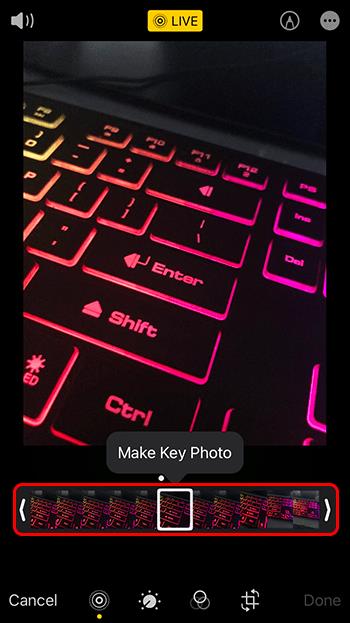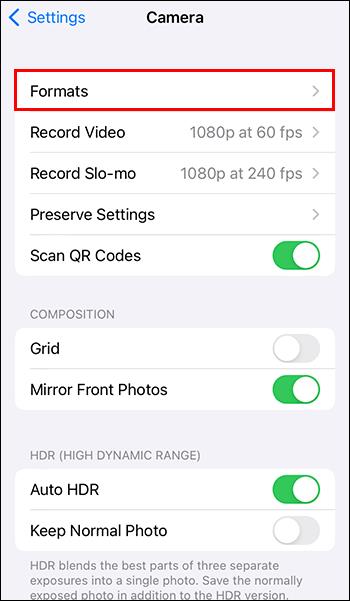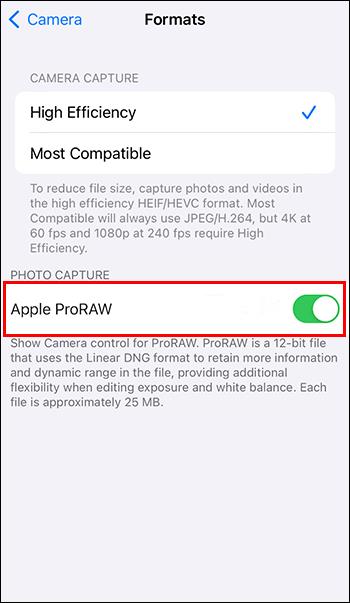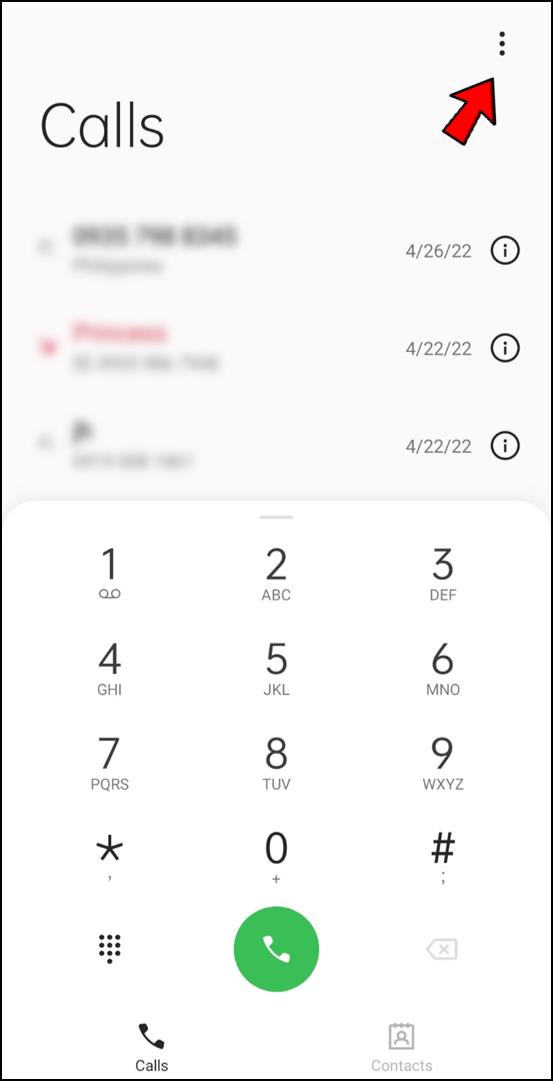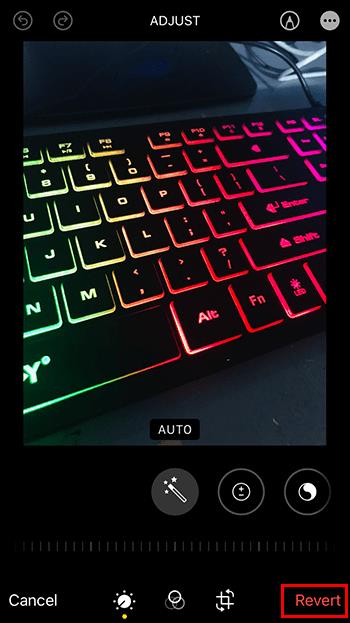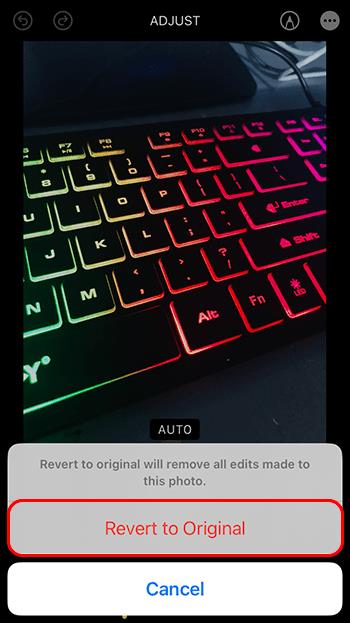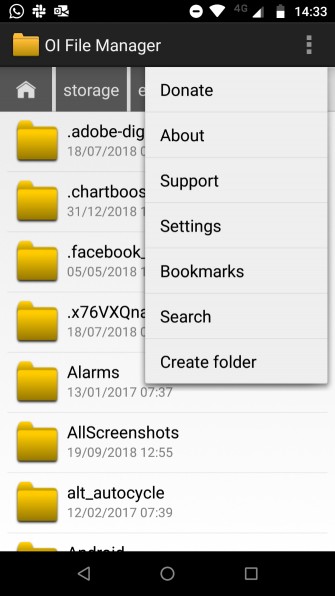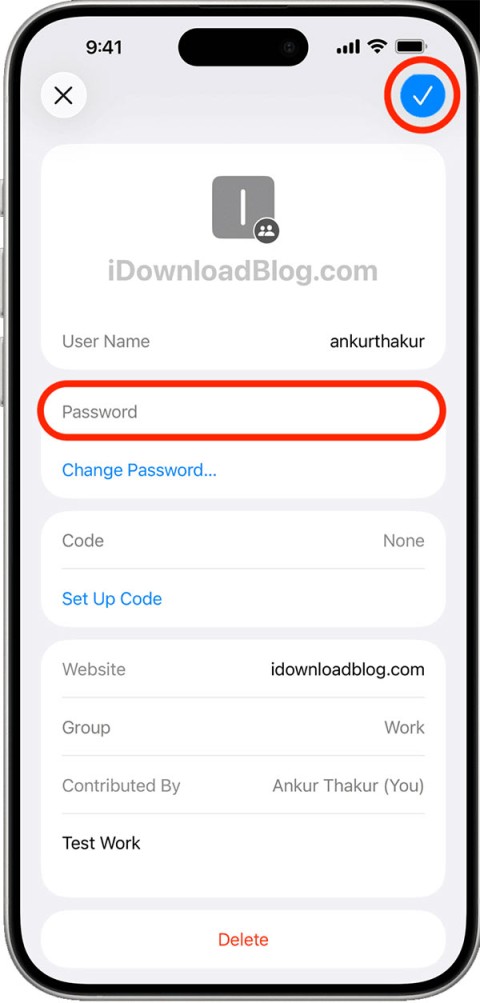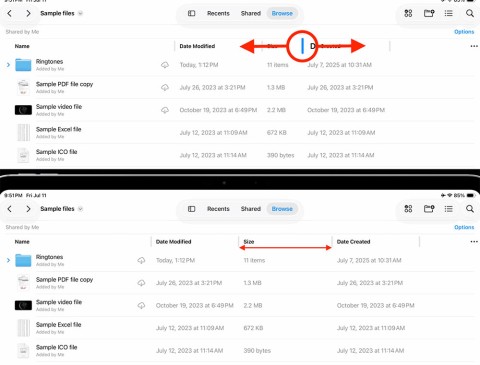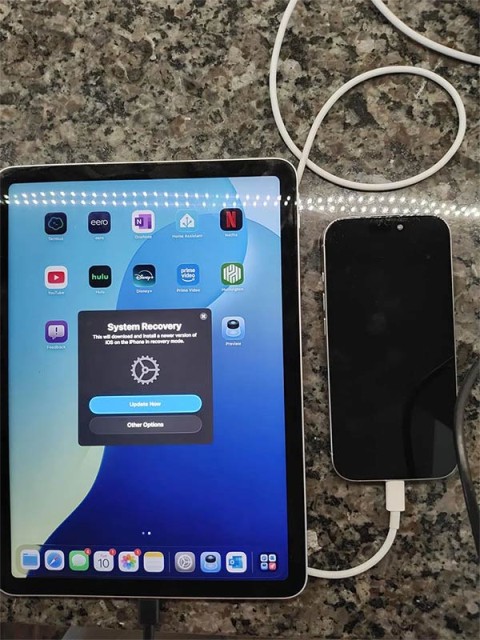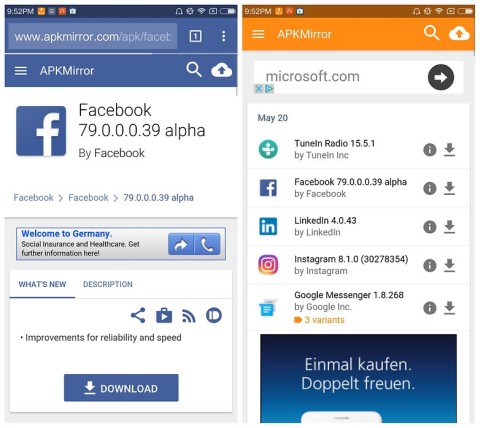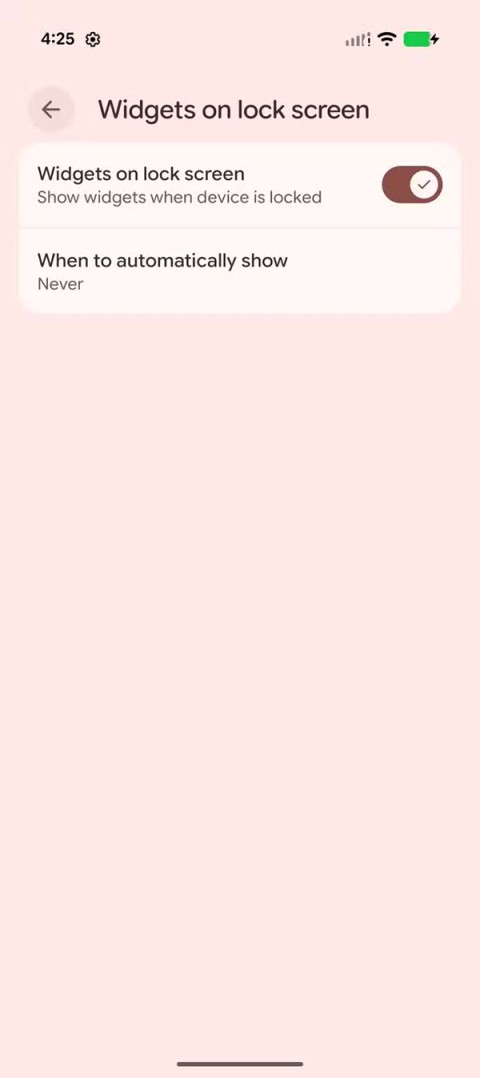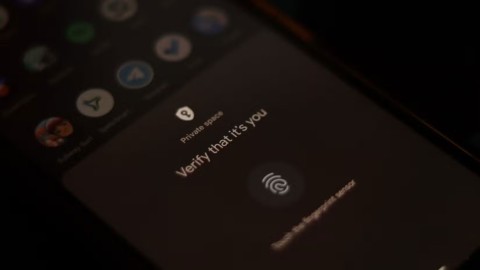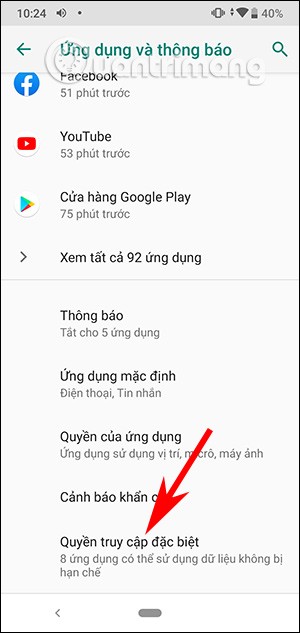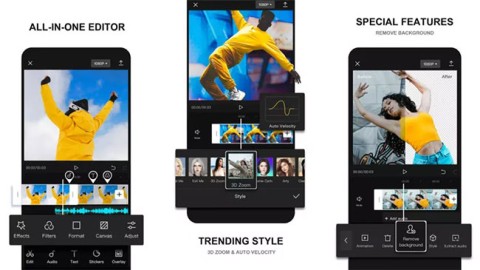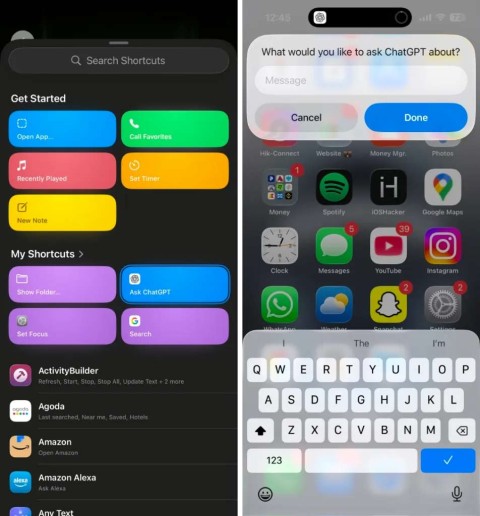В чип iPhone 11 и более поздних моделей встроен новый алгоритм под названием Deep Fusion, который автоматически улучшает качество ваших фотографий. С каждой фотографией, которую вы делаете, вы замечаете, что цвета и яркость становятся четче до такой степени, что иногда это делает изображения нереалистичными.

К сожалению, это встроенный фильтр, который вы не сможете отключить.
Тем не менее, вы можете попробовать несколько альтернатив, чтобы уменьшить эффект усиления и сделать ваши изображения более естественными. В этой статье вы найдете различные способы редактирования фотографий iPhone, чтобы свести к минимуму эффект фильтра Deep Fusion.
Отключить полный HDR
Поскольку отключить фильтр Deep Fusion на вашем iPhone невозможно, вы можете попробовать использовать другие функции редактирования, чтобы уменьшить его эффект. Отключение Full HDR (расширенный динамический диапазон) — хорошая отправная точка. Как и фильтр Deep Fusion, Full HDR — это функция, которая автоматически улучшает качество ваших фотографий. Однако комбинация фильтров Full HDR и Deep Fusion может привести к неестественно окрашенным изображениям.
Выполните следующие действия, чтобы отключить Full HDR:
- Перейдите в приложение «Настройки» на вашем iPhone.
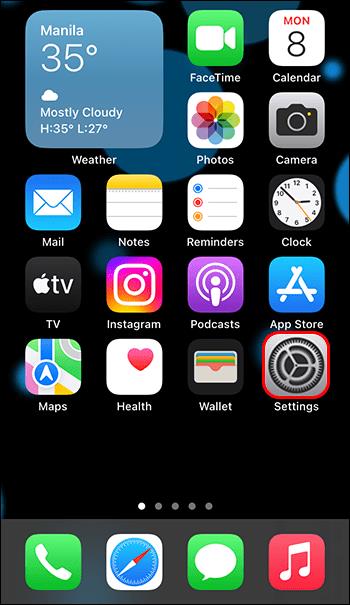
- Прокрутите вниз, пока не дойдете до «Фотографии».
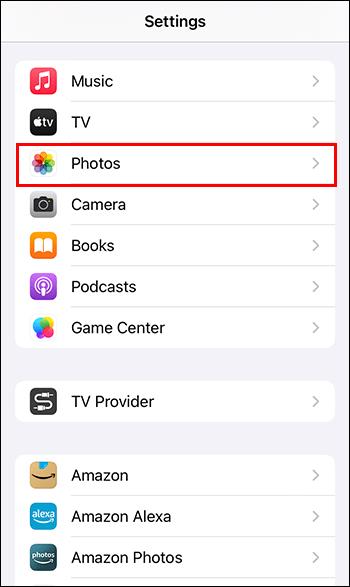
- Отключите опцию «Просмотр Full HDR» в меню. Хотя это не помешает функции Deep Fusion автоматически ретушировать ваши фотографии, вы, скорее всего, увидите некоторые изменения.
Используйте шумоподавление
В фотографии «шум» описывает изображение низкого качества, сделанное в условиях слабого освещения. Эти фотографии обычно выглядят зернистыми и искаженными. Даже с лучшими приложениями для редактирования этот эффект трудно устранить.
Вы можете уменьшить уровень шума изображения с помощью последних моделей iPhone, чтобы улучшить качество изображения. Кроме того, он немного изменит ваши фотографии с помощью фильтра Deep Fusion.
Вот как использовать шумоподавление на ваших фотографиях:
- Зайдите в приложение «Фотографии» на своем телефоне.
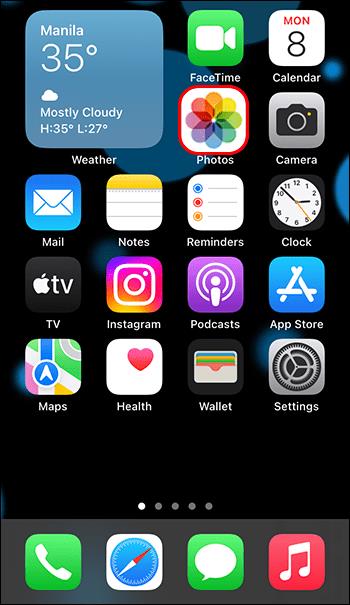
- Выберите фотографию, которую хотите отредактировать.
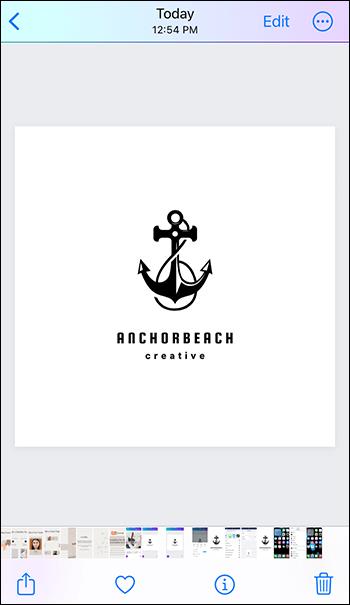
- Нажмите «Изменить» в правом верхнем углу.
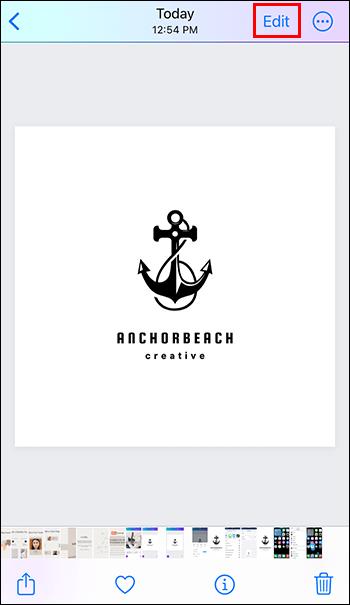
- В меню под изображением прокручивайте, пока не дойдете до значка «Шумоподавление».
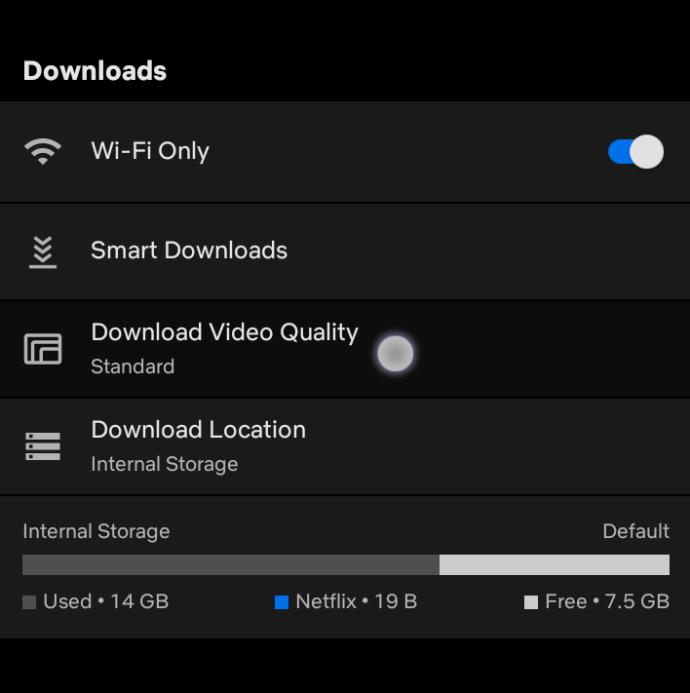
- Используйте полосу, чтобы уменьшить шум на фотографии до нуля.
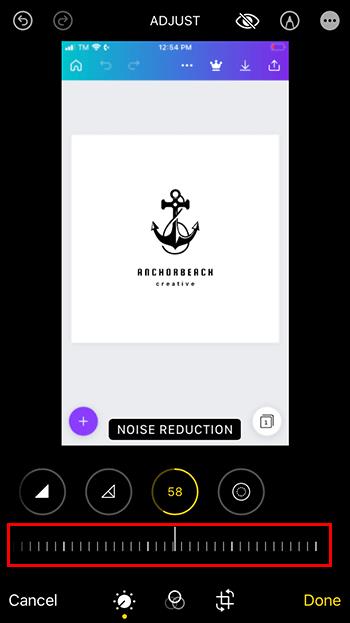
Использовать пакетный режим
Еще одна альтернатива уменьшению автоматического улучшения — использовать их в пакетном режиме. Вот как включить эту функцию на вашем iPhone:
- В приложении «Настройки» перейдите в «Настройки камеры».

- Активируйте опцию «Использовать увеличение громкости для серийной съемки».
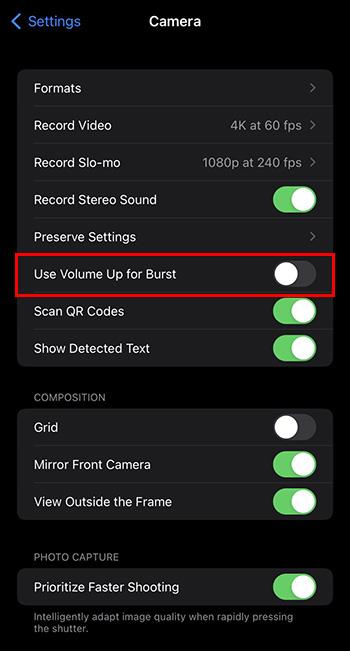
- Откройте приложение камеры и сделайте несколько снимков в режиме серийной съемки.

- Перейдите к фотопленке и нажмите «Выбрать».

- Выберите все свои последние фотографии.
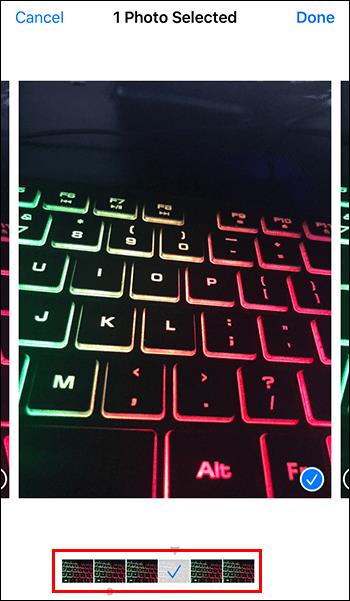
- Выберите «Готово», а затем «Сохранить».
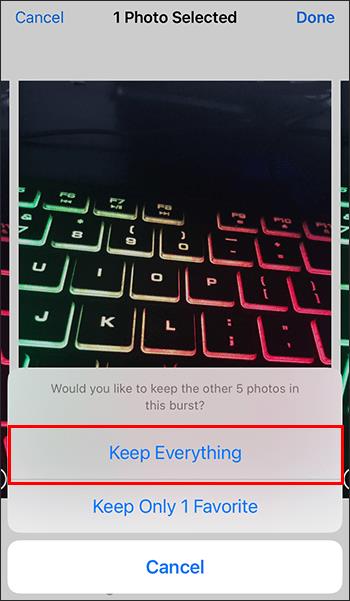
Теперь вы можете проверить, заметили ли вы снижение улучшения на своих фотографиях.
Используйте вариант ключевого фото
Другой способ получить доступ к фотографии, которую функция iOS не улучшила автоматически, — это использовать режим Live Photo. Выполните следующие действия, чтобы активировать его и получить доступ к неулучшенным изображениям.
- Откройте приложение «Камера» и выберите «Живой режим» в меню в верхней части экрана.

- Перейдите к своей фотографии в «Живой режим» и нажмите «Редактировать».

- В меню внизу коснитесь опции «Живой режим».
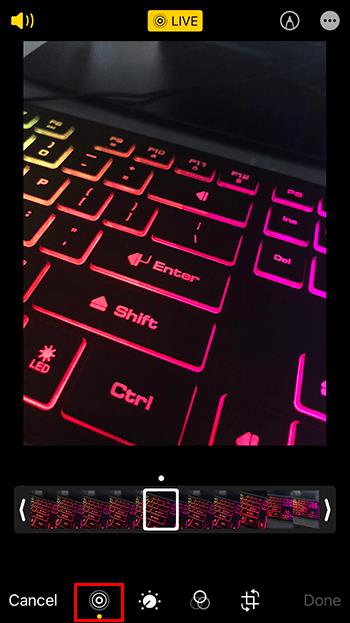
- Используйте опцию Key Photo, чтобы выбрать другую рамку.
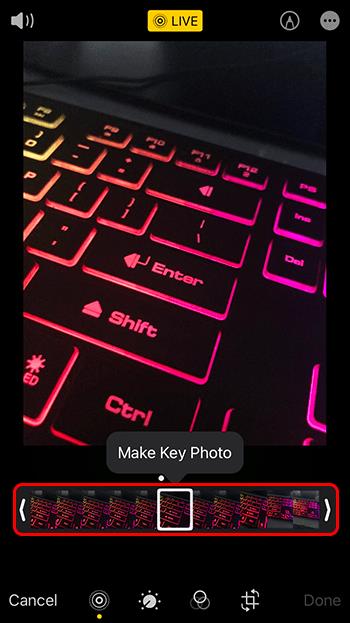
Это новое ключевое фото не будет иметь автоматического улучшения.
Делайте необработанные фотографии с помощью Apple ProRAW
В iPhone 12 Pro и более поздних моделях Apple представила ProRAW, функцию фотографии с возможностями редактирования профессионального уровня. «RAW» обычно используется для описания несжатого файла, который легче редактировать, поскольку он содержит больше информации о фотографии, чем сжатый файл.
Когда функция ProRAW отключена, iPhone сохраняет фотографии в виде файлов HEIC. Этот формат популярен, потому что он занимает меньше места для хранения. Однако он также хранит меньше информации, что ограничивает возможности редактирования. Выполните следующие действия, чтобы включить Apple ProRAW:
- В приложении «Настройки» вашего телефона нажмите «Камера».

- Выберите «Форматы» в верхней части меню.
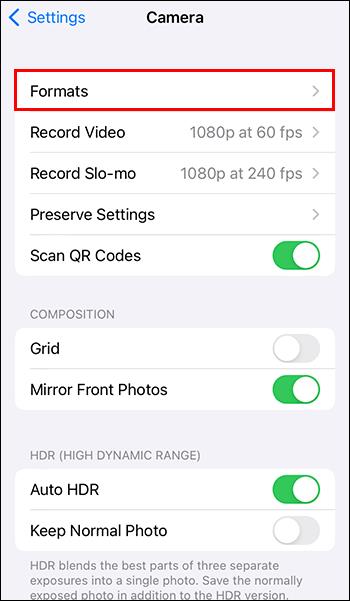
- Включите параметр «Apple ProRAW» в разделе «Фотосъемка».
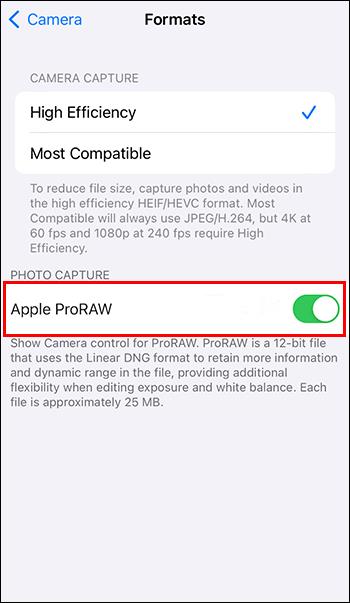
- Перейдите в приложение камеры и коснитесь значка «RAW» в правом верхнем углу, чтобы включить его.
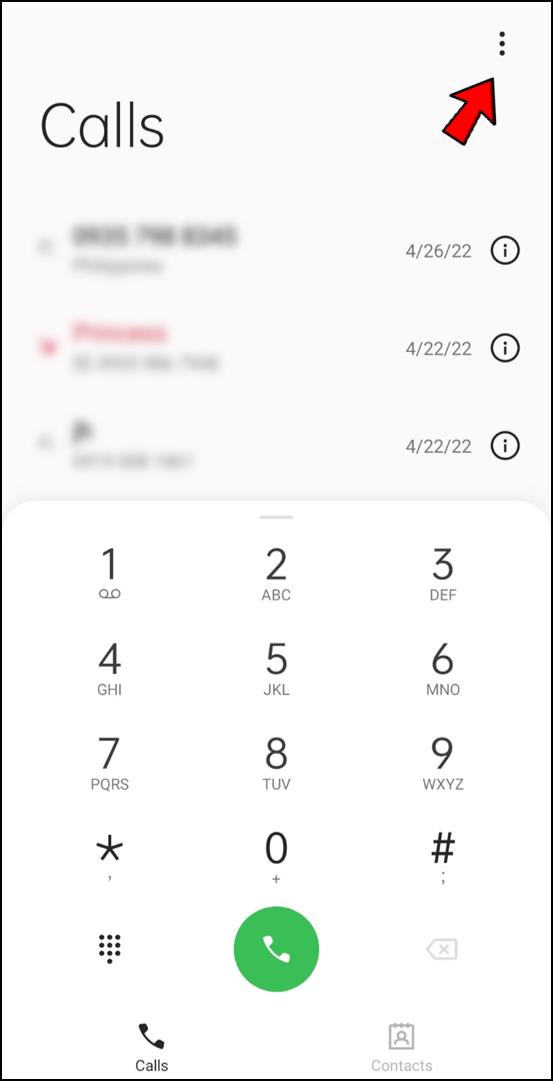
ProRAW — отличная альтернатива, позволяющая избежать использования фильтра Deep Fusion на ваших фотографиях. Однако эта функция имеет некоторые ограничения.
Во-первых, размер фотографий, сделанных с помощью ProRAW, займет много места в вашей памяти. Фотография ProRAW может весить до 25 МБ, а стандартное изображение в формате HEIC — около 1,5 МБ.
Другое ограничение заключается в том, что ваш iPhone будет единственным устройством, которое вы можете использовать для редактирования фотографий. Хотя вы можете загрузить их на свой компьютер Mac и использовать Pixelmator, другие приложения, такие как Photoshop и Lightroom, по-прежнему не поддерживают изображения ProRAW.
Используйте фоторедактор
В iPhone есть редактор со многими функциями, которые позволят вам изменить яркость, цвет и детали ваших фотографий. Эти изменения будут применяться поверх фильтра Deep Fusion. Однако это может помочь вам уменьшить эффект резкости. Функции, доступные для яркости, включают:
- Блеск. Он осветляет тени и смягчает блики на фотографии.
- Тени. Он фокусируется на самых темных частях изображения и осветляет их.
- Черная точка. Это позволяет настроить самую темную часть изображения.
- Яркость. Работает по всему изображению, осветляя или затемняя его.
- Основные моменты. Вы можете использовать его, чтобы осветлить или затемнить более светлые части изображения.
- Контраст. Он позволяет сделать самые темные части изображения темнее и осветлить более светлые элементы.
- Контакт. Вы можете выбрать, сколько света попадет в объектив.
Другие функции редактирования позволяют управлять цветами изображения. Доступные параметры редактирования включают следующее:
- Вибрация. Вы можете изменить интенсивность цветов. Функция автоматически работает над наименее насыщенными.
- Оттенок. Он работает с интенсивностью пурпурного и зеленого цветов изображения.
- Тепло. Эта функция позволяет настроить синие и желтые тона на фотографии, чтобы сделать ее более прохладной или теплой.
- Насыщенность. Работает над всей фотографией, изменяя интенсивность цветов.
После того, как вы настроили яркость и цвет фотографии, вы можете перейти к деталям. Эти параметры включают в себя:
- Виньетка. Он работает с углами изображения, делая их темнее.
- Острота. Он позволяет сделать углы изображения более резкими.
- Определение. Он работает с деталями изображения, делая их более точными.
- Подавление шума. Он уменьшает зернистость изображения, обычно присутствующую на фотографиях, сделанных при слабом освещении.
Дополнительные часто задаваемые вопросы
Могу ли я применить фильтры к фотографиям на моем iPhone?
Среди функций редактирования, доступных на вашем iPhone, вы найдете различные фильтры, которые можно автоматически применять к фотографиям, в том числе черный, яркий, ярко-теплый, драматичный и другие. При выборе понравившегося фильтра можно тапнуть по изображению, чтобы просмотреть оригинал на несколько секунд и сравнить результаты.
Могу ли я отменить редакции моих фотографий?
Если вы хотите восстановить отредактированную фотографию до исходного состояния, выполните следующие действия:
1. Перейдите в меню «Редактировать» изображение.

2. В правом верхнем углу вы найдете «Вернуть». Нажмите на нее.
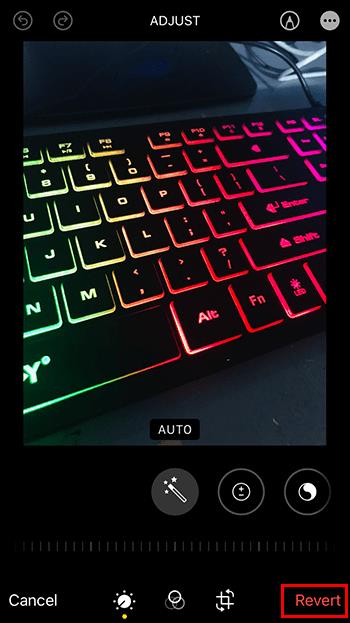
3. Выберите «Вернуться к исходному».
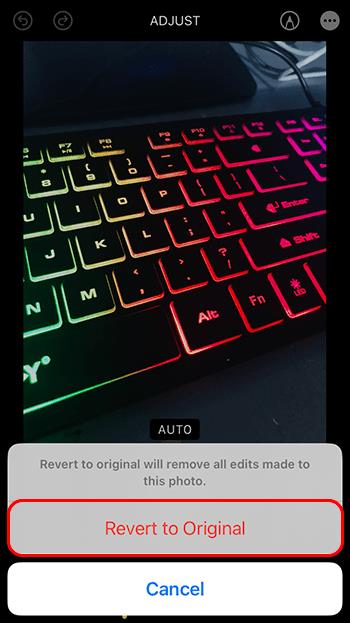
Что такое портретный эффект в моей камере iPhone?
Функция портрета на камере вашего iPhone позволяет вам выбирать освещение и диафрагму фотографии. Вы найдете эту функцию, нажав на значок портрета, который выглядит как маленький куб. Значок в форме ромба и буква F находятся в верхнем левом углу. С помощью значка ромба вы можете выбрать количество света, которое будет иметь изображение. С другой стороны, с помощью значка F вы можете выбрать, насколько размытым будет фон.
Могу ли я обрезать фотографию с помощью своего iPhone?
Когда вы нажимаете кнопку «Редактировать» на своей фотографии, вы можете обрезать или повернуть изображение. Нажмите на значок, который выглядит как квадрат с двумя стрелками, чтобы получить доступ к функции «Обрезка». У вас будут разные варианты поворота изображения, его обрезки и изменения перспективы.
Что делает значок волшебной палочки?
При редактировании фотографии на iPhone вы найдете значок, напоминающий маленькую палочку. Эта функция Auto Enhance автоматически настраивает цвет, яркость и детали изображения. К сожалению, это не всегда приводит к лучшим результатам. Однако вы можете использовать его в качестве отправной точки редактирования.
Получение лучших фотографий
В iPhone 11 Apple с гордостью анонсировала новый фотофильтр под названием Deep Fusion. Этот фильтр автоматически применяется к каждой вашей фотографии, улучшая ее цвета и яркость. Хотя это порадовало многих пользователей, другие не разделили их чувства, им не понравился неестественный вид их фотографий.
К сожалению, пользователи не могут отключить этот фильтр, так как он встроен в чип телефона. Однако доступно несколько функций редактирования, которые помогут вам уменьшить эффект повышения резкости фильтра, например, отключение полного HRD, использование шумоподавления или пакетный режим.
Какие параметры редактирования помогли вам уменьшить эффект Deep Fusion? Дайте нам знать в разделе комментариев.