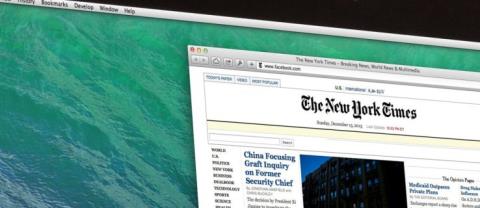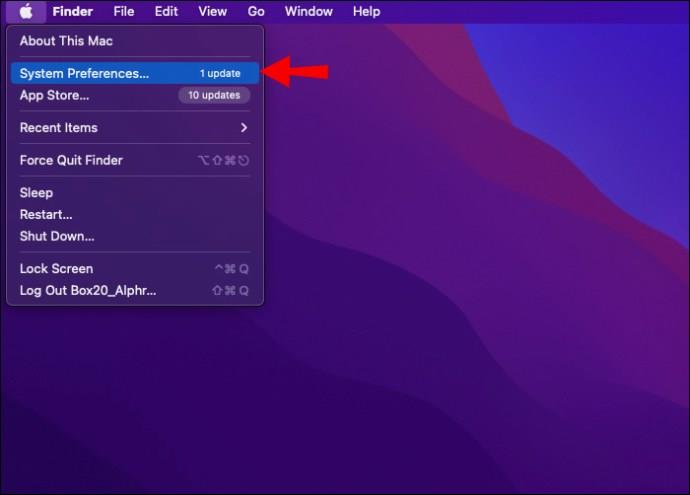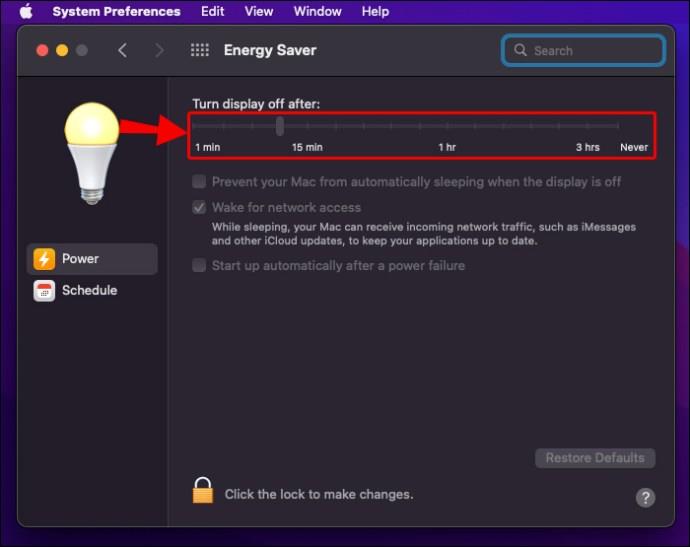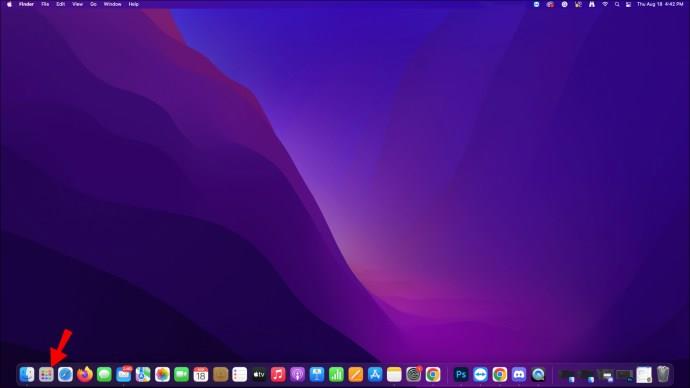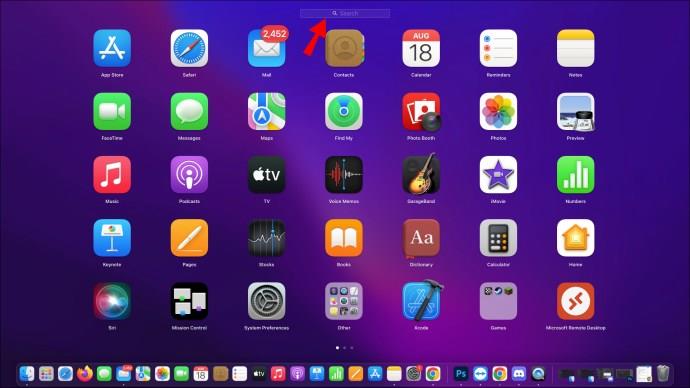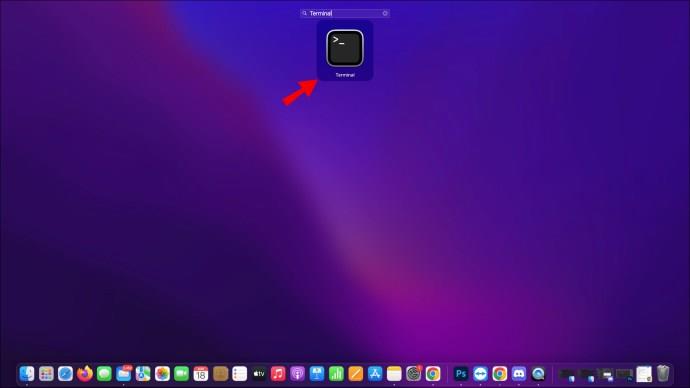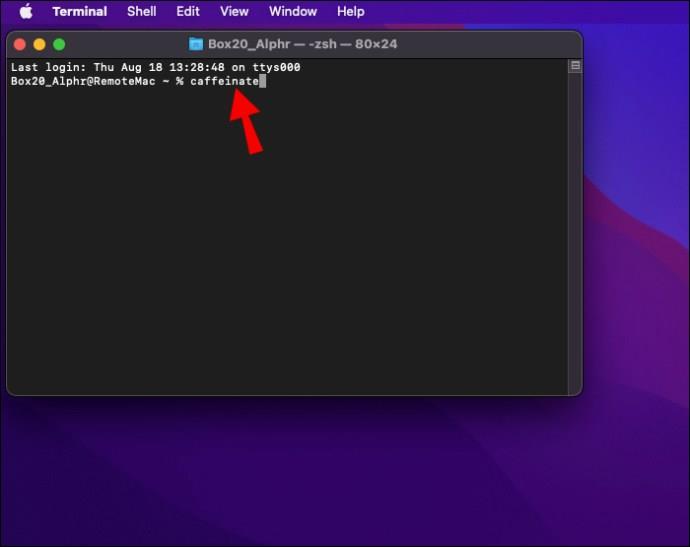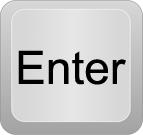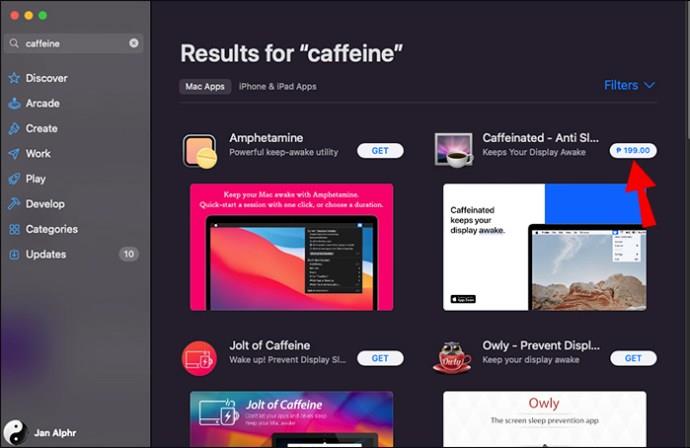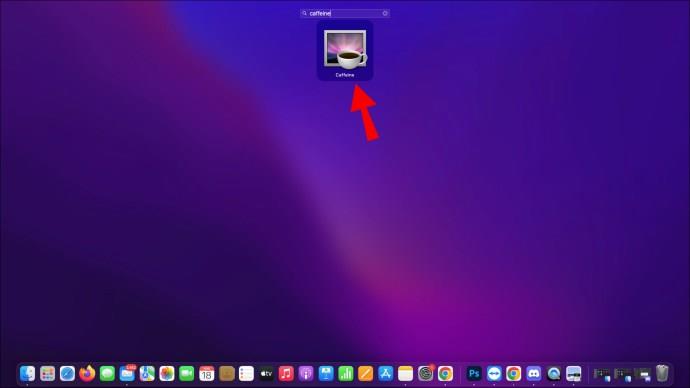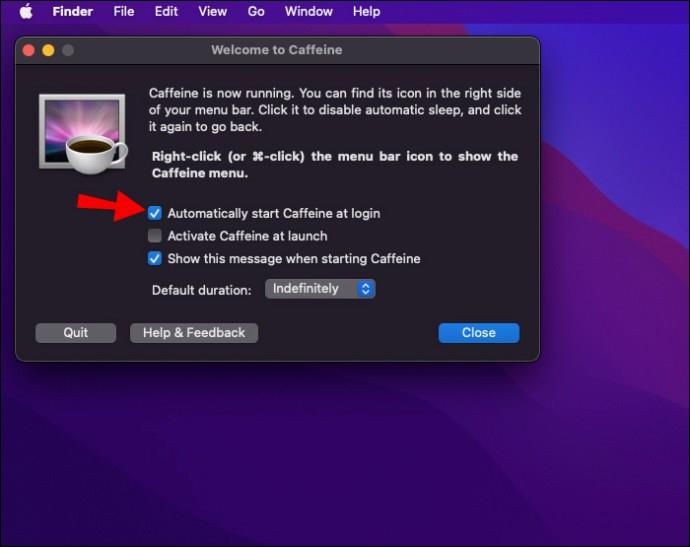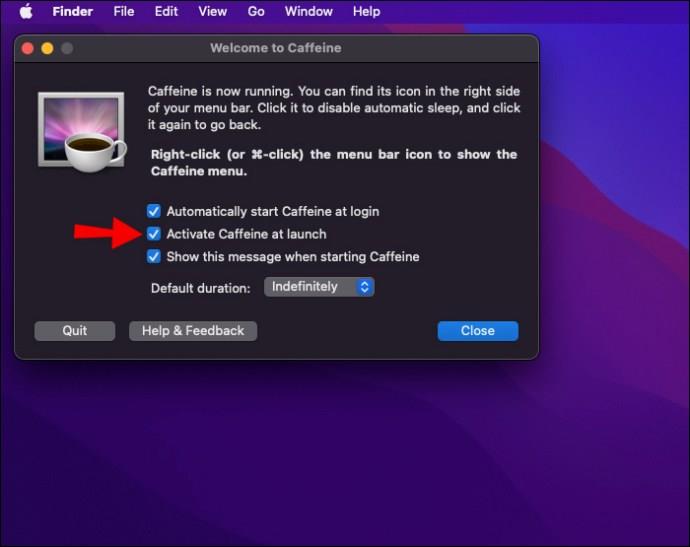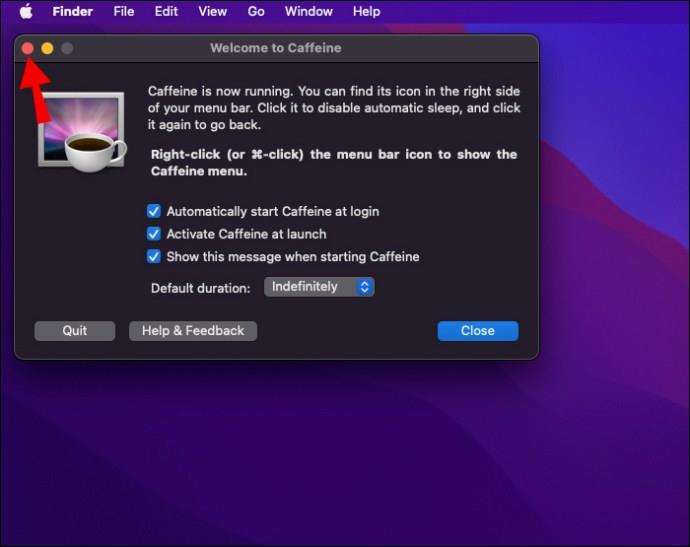Компьютеры Mac предназначены для перехода в спящий режим, когда они не используются, что помогает экономить энергию. Однако бывают случаи, когда вы можете захотеть, чтобы ваш Mac не спал. Например, если вы смотрите фильм или загружаете большой файл, вы не хотите, чтобы ваш Mac засыпал во время этого.
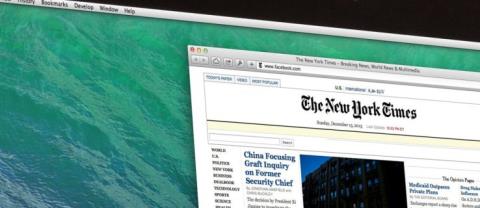
К счастью, есть несколько простых способов предотвратить переход вашего Mac в спящий режим.
Эта статья покажет вам, как работает каждый метод.
Остановить отключение экрана на Mac
Спящий режим — отличный способ сэкономить энергию и продлить срок службы аккумулятора вашего Mac. Экран темнеет, когда ваш Mac переходит в спящий режим, и ваш компьютер переходит в состояние низкого энергопотребления. Чтобы его разбудить, нужно нажать любую клавишу на клавиатуре или нажать кнопку мыши. В спящем режиме потребляется очень мало энергии, поэтому это отличный способ сэкономить электроэнергию, когда вы не используете свой Mac.
Хотя функции энергосбережения компьютеров Mac, несомненно, удобны, бывают случаи, когда вы не хотите, чтобы экран автоматически выключался. Например, когда вы находитесь в середине длинного фильма, может быть неприятно держать палец на трекпаде, чтобы экран не затемнялся.
Спящий режим также представляет технические проблемы. Во-первых, это может привести к зависанию или сбою программ при попытке возобновить работу. Это может раздражать и отнимать драгоценное время, которое можно было бы потратить на работу. Кроме того, спящий режим иногда может вызывать проблемы с синхронизацией файлов, что приводит к потере данных.
К счастью, есть несколько инструментов, которые вы можете использовать, чтобы ваш Mac не заснул.
Давайте посмотрим, как работает каждый инструмент:
Системные настройки
Системные настройки (часто сокращенно «SysPref» или «SP») — это приложение, включенное в операционную систему macOS, которое позволяет пользователям изменять различные системные настройки, такие как тема, изображение рабочего стола, устройства Bluetooth и многое другое.
Хотя некоторые из этих настроек можно изменить с помощью других средств (например, Finder), Системные настройки, как правило, являются наиболее удобным местом для изменения работы вашего Mac. Если вы хотите, чтобы ваш Mac не переходил в спящий режим, вы можете сделать это, открыв панель «Энергосбережение» в «Системных настройках» и переместив ползунок «Отключить дисплей после» в положение «Никогда».
Вот подробные шаги о том, как это сделать:
- Нажмите на логотип Apple в верхнем левом углу экрана и выберите «Системные настройки» во всплывающем меню. Либо откройте Launchpad, введите «Системные настройки», а затем щелкните появившийся значок.
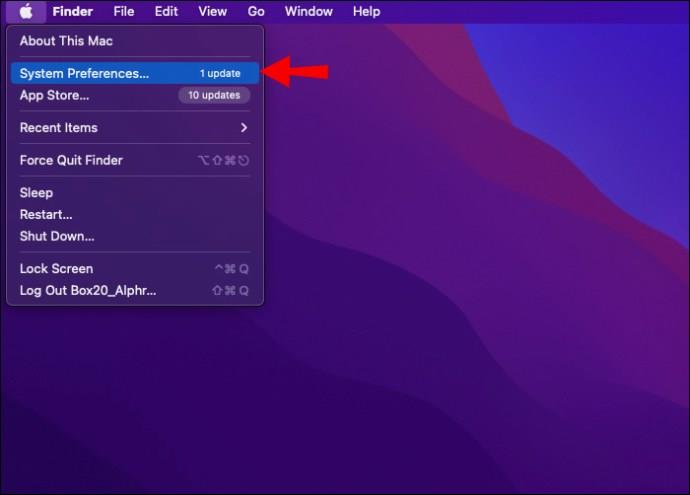
- После открытия Системных настроек щелкните значок лампочки, чтобы открыть настройки энергосбережения.

- На панели «Энергосбережение» вы должны увидеть ползунок, который поможет вам установить время, в течение которого ваш экран остается включенным, прежде чем он окончательно выключится. Перейдите к «Никогда» в крайнем правом углу, чтобы навсегда предотвратить выключение экрана.
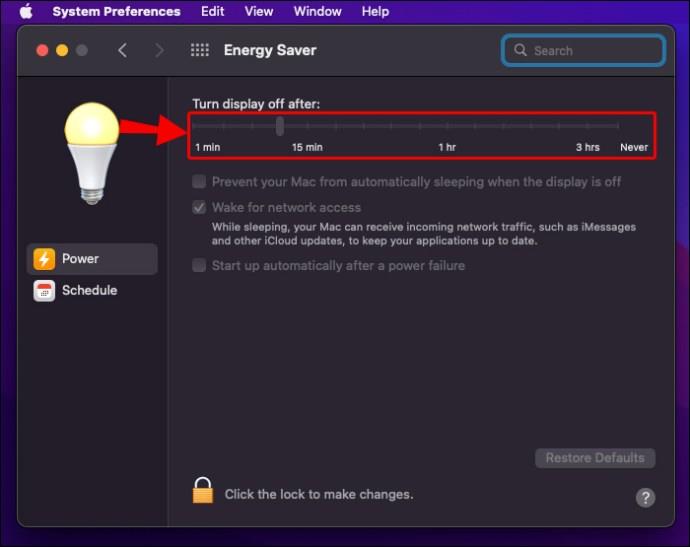
Терминал
Терминал представляет собой способ предотвратить засыпание вашего Mac без необходимости настраивать системные настройки. Но что это?
Терминал — это текстовый интерфейс, используемый на компьютерах Macintosh. Когда вы открываете Терминал, вам предоставляется командная строка. Затем вы можете вводить команды, которые интерпретируются и выполняются компьютером.
Терминал предоставляет способ доступа к базовой операционной системе Unix, которая является основой macOS. Это позволяет вам выполнять другие недоступные задачи, такие как низкоуровневые операции с файлами и настройку параметров вашей системы.
Вот как использовать терминал, чтобы экран не выключался:
- Нажмите на значок Launchpad в Dock и введите «Терминал» в поле поиска.
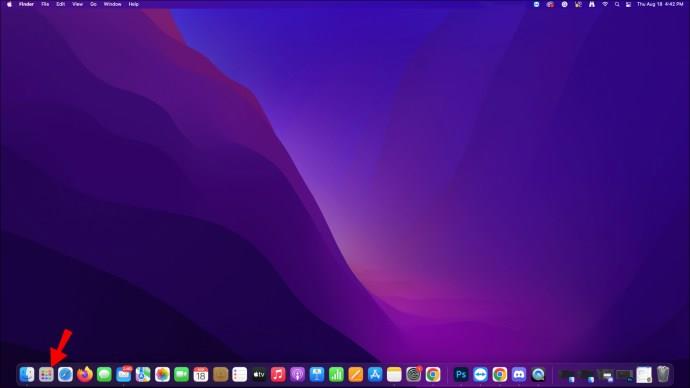
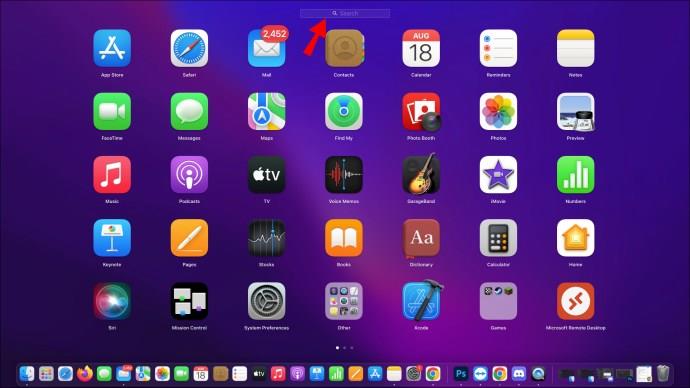
- Нажмите на Терминал.
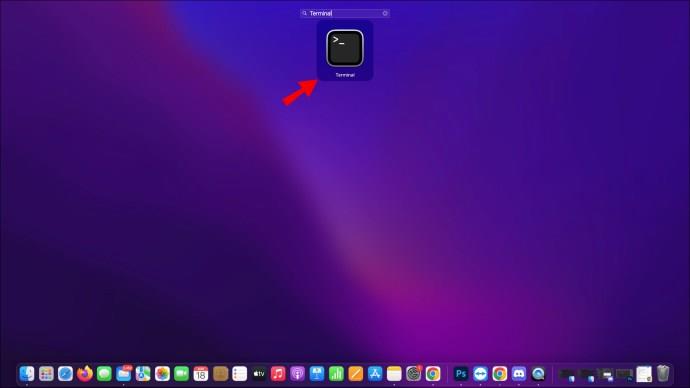
- Введите следующую команду: «caffeinate».
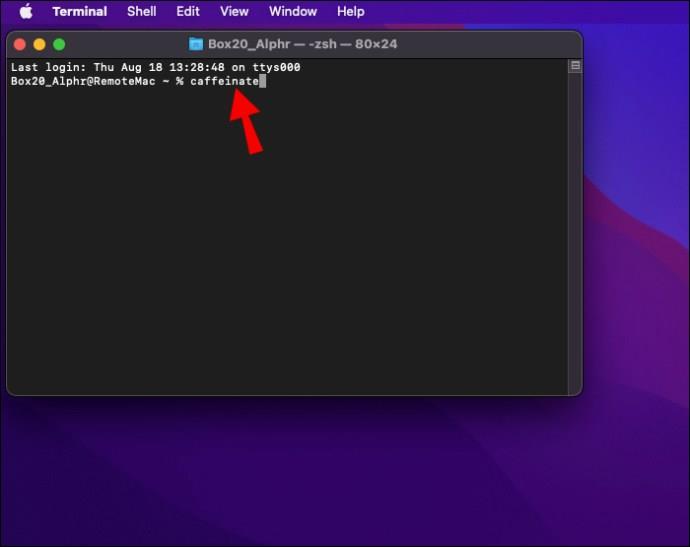
- Нажмите Enter.
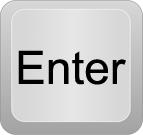
Вот и все! Это будет держать ваш Mac бодрствующим на неопределенный срок или до тех пор, пока вы не закроете Терминал.
Приложение «Кофеин»
Приложение Caffeine предотвращает переход компьютера в спящий режим, поэтому вы можете наслаждаться непрерывным просмотром (или даже чашкой кофе) во время работы. Приложение очень простое в использовании и совершенно бесплатное.
Вот как использовать приложение:
- Загрузите приложение из App Store и установите его на свой Mac.
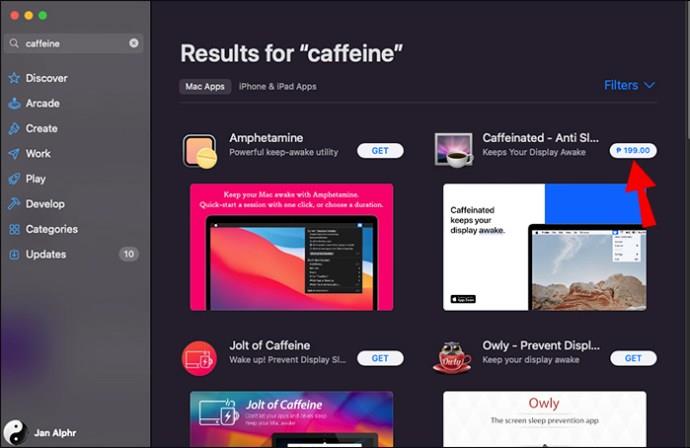
- Нажмите на значок Launchpad в Dock и введите «Кофеин» в поле поиска. Это запустит приложение.
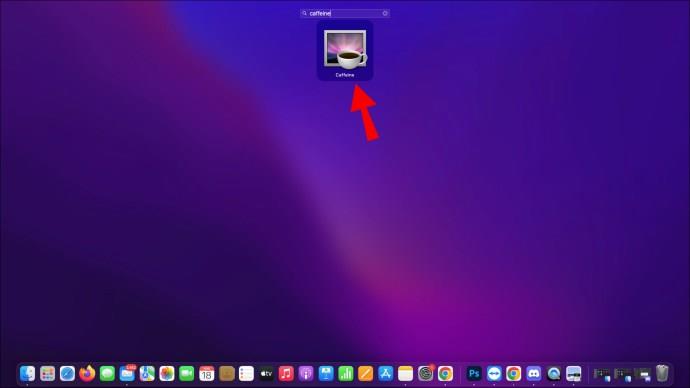
- Установите флажок «Автоматически запускать Caffeine при входе в систему» в окне «Добро пожаловать в Caffeine», если вы хотите, чтобы программа запускалась автоматически при включении компьютера Mac.
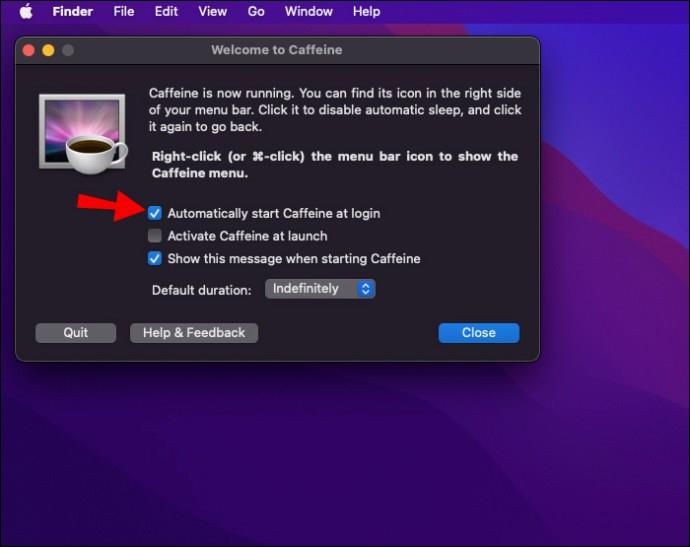
- Установите флажок «Активировать кофеин при запуске», чтобы компьютер не спал.
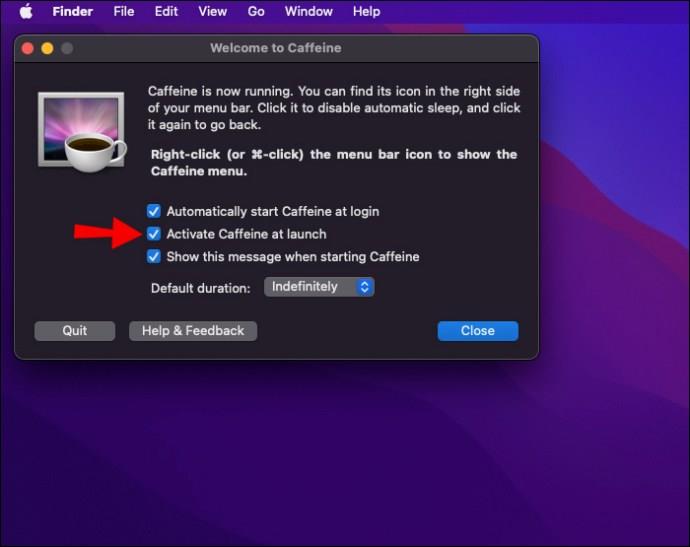
- Закройте окно.
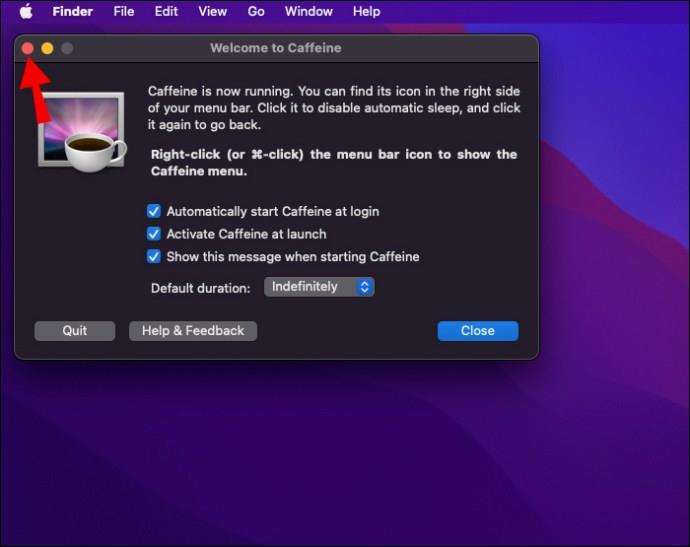
Приложение работает в фоновом режиме и потребляет очень мало ресурсов процессора, поэтому не замедляет работу компьютера. Работаете ли вы над проектом или просто наслаждаетесь чашечкой кофе, приложение Caffeine — отличный способ бодрствовать и продуктивно работать.
Оставайтесь более продуктивным
Настройки экранной заставки на Mac предназначены для экономии энергии и продления срока службы экрана. По умолчанию компьютер выключает экран, если он не используется в течение заданного времени.
Однако есть способы изменить эти настройки, чтобы ваш экран оставался включенным, пока вы работаете. Вы можете изменить настройки энергосбережения или использовать команду «кофеин» в Терминале. Кроме того, вы можете выбрать стороннее приложение, например Caffeine.
Какой бы метод вы ни выбрали, предотвратить переход вашего Mac в спящий режим довольно просто.
Вы пытались остановить выключение экрана с помощью какого-либо из инструментов, обсуждаемых в этой статье? Как прошло? Дайте нам знать об этом в комментариях.