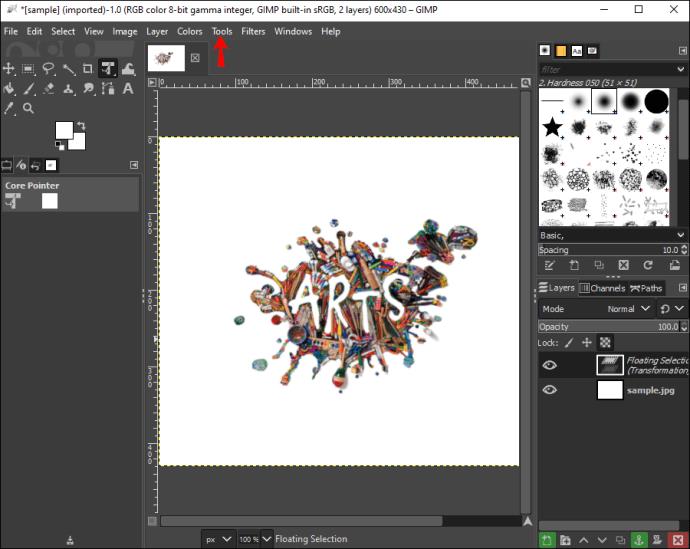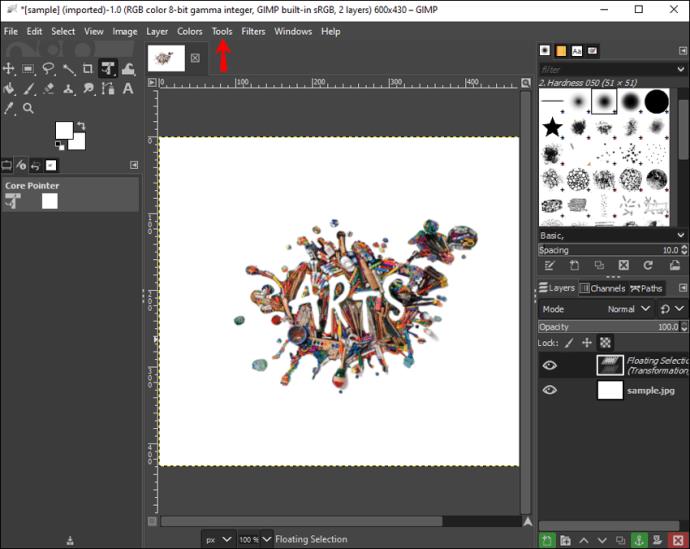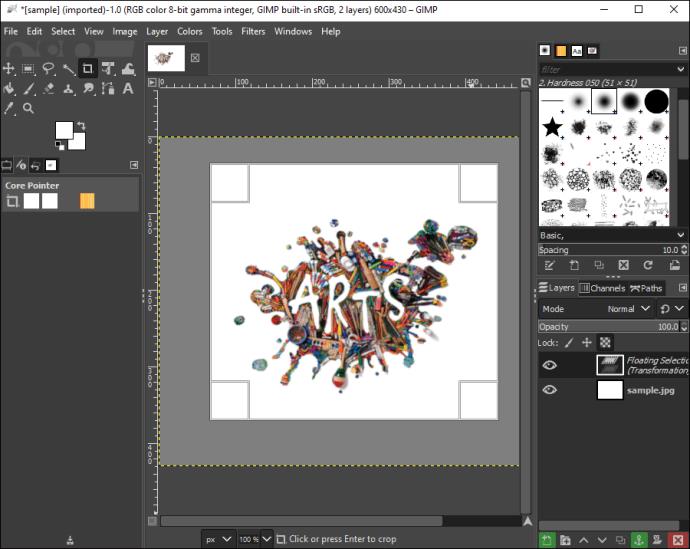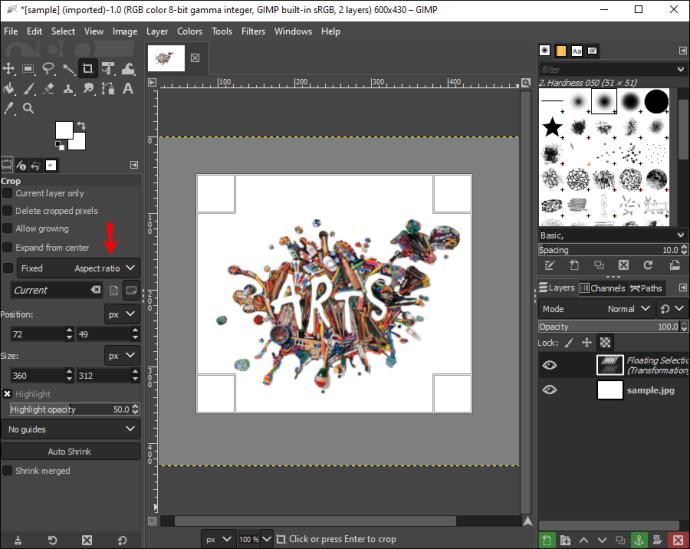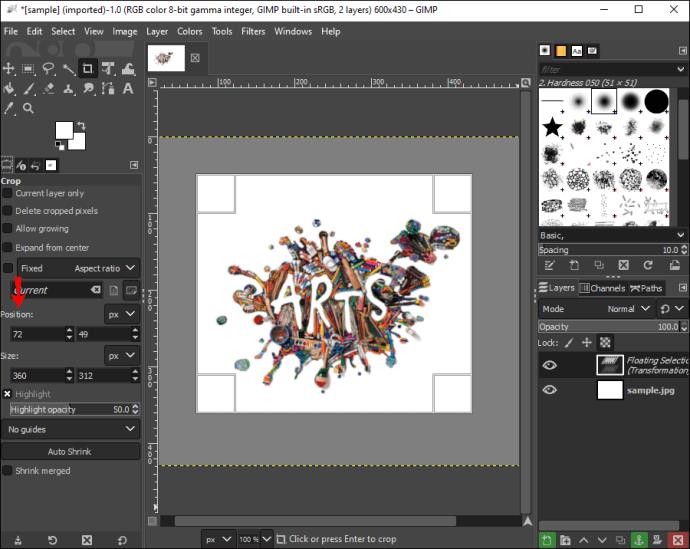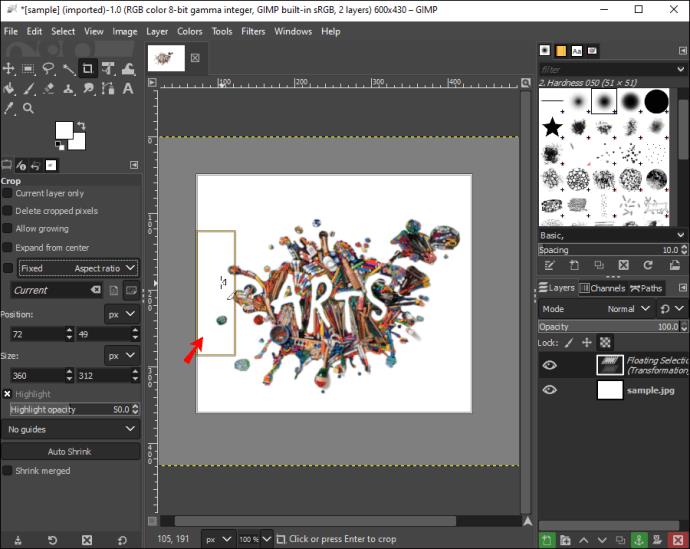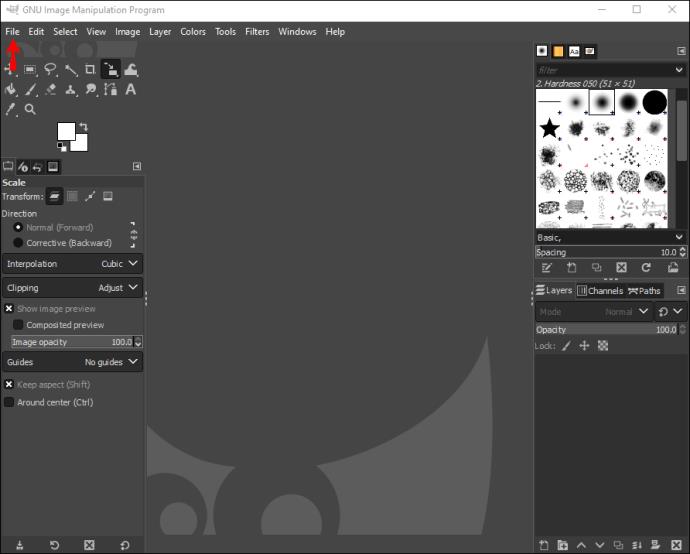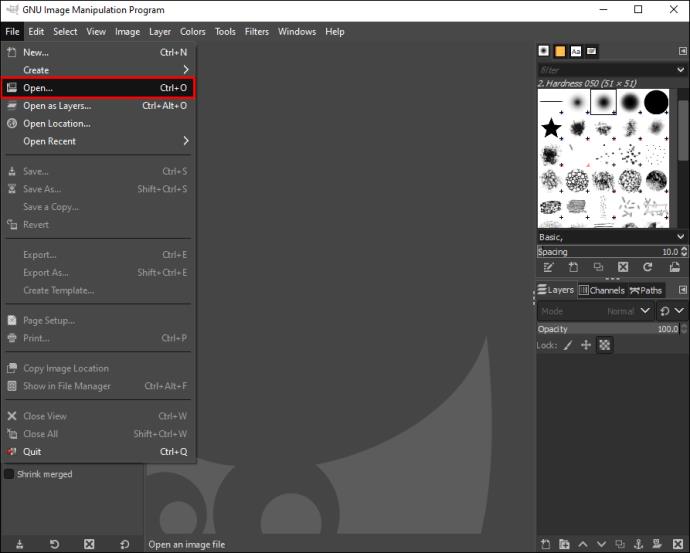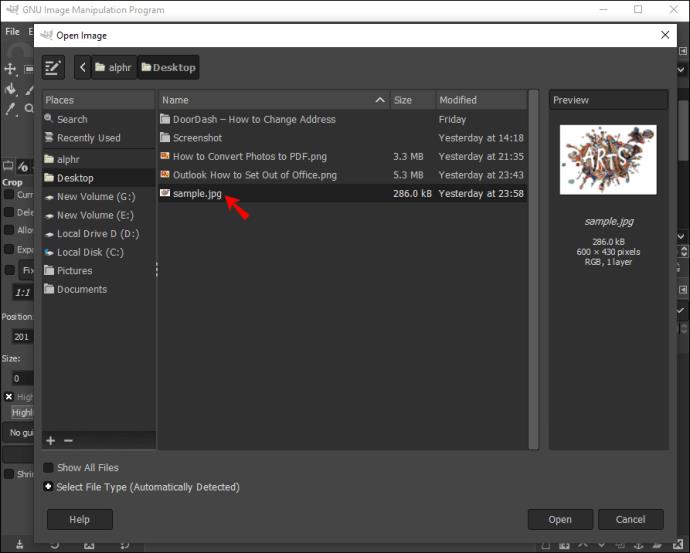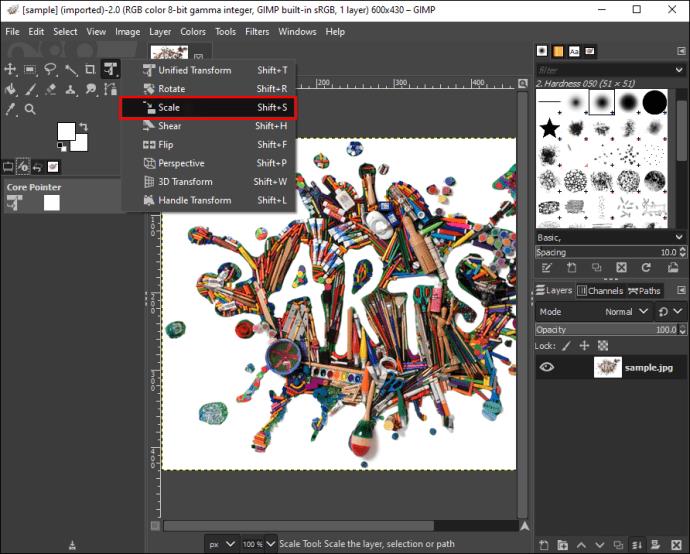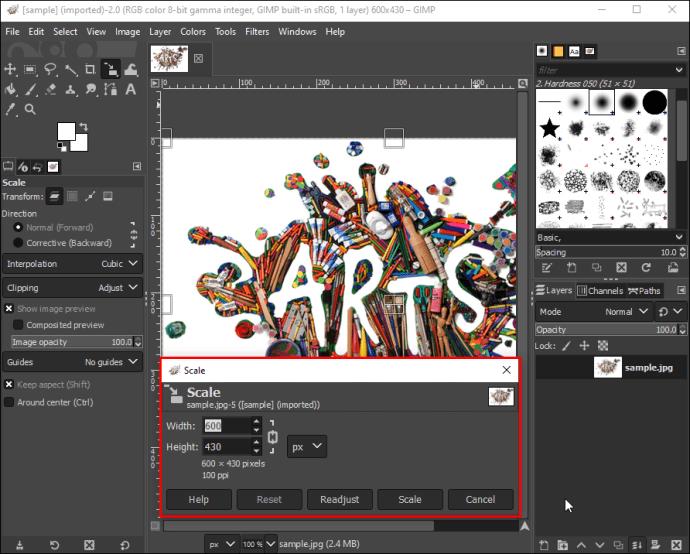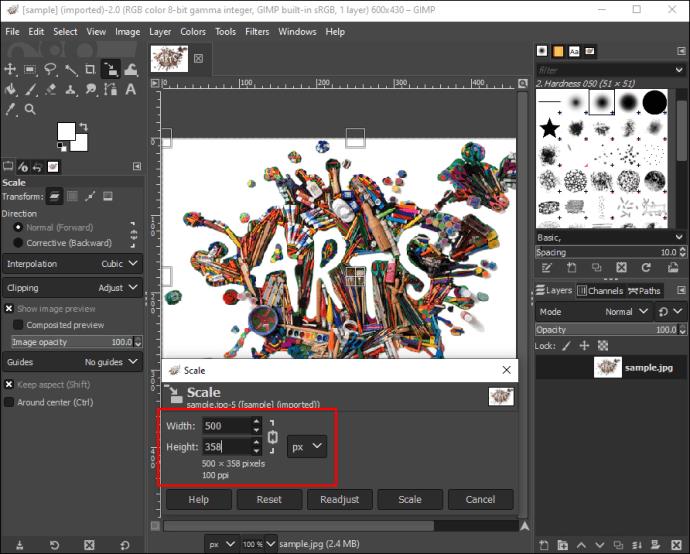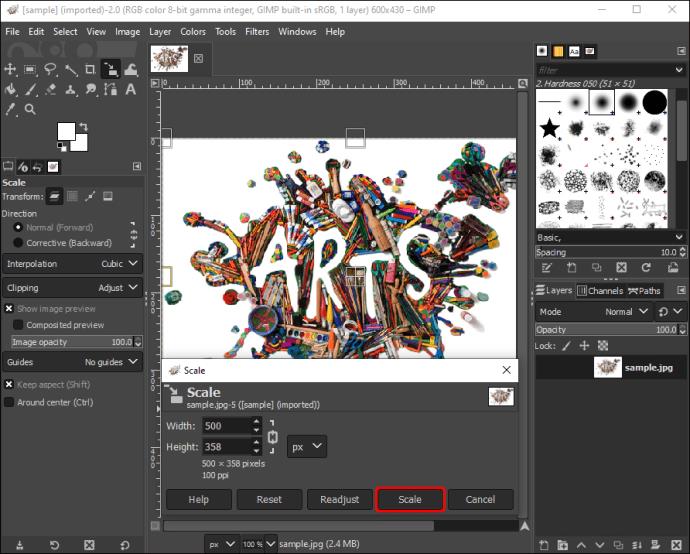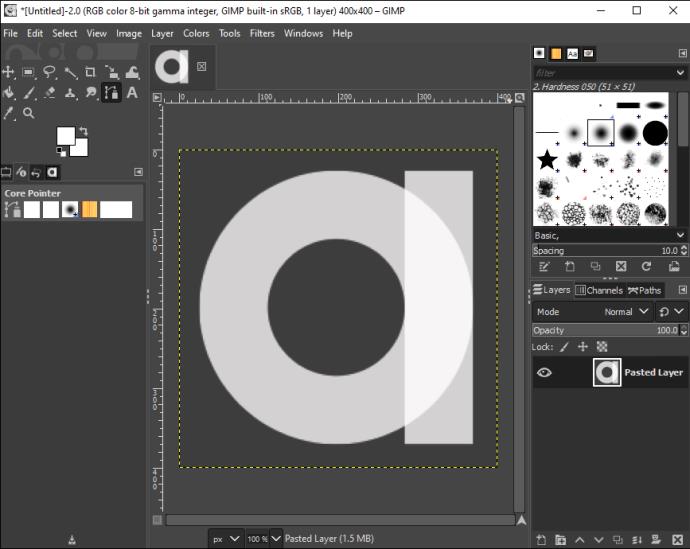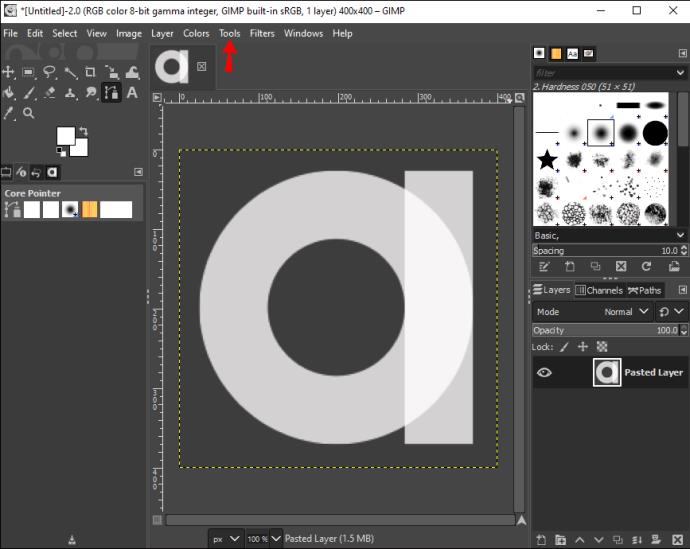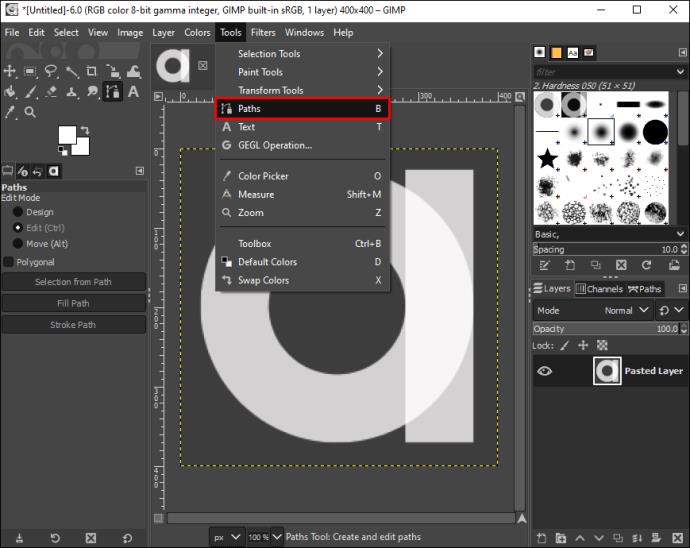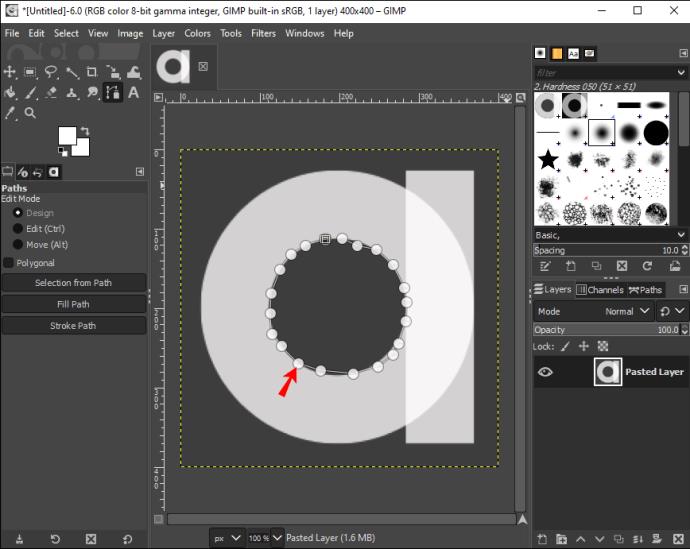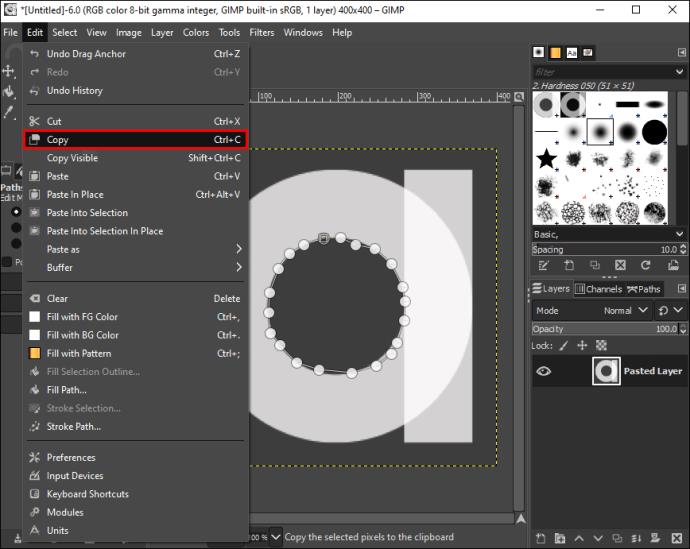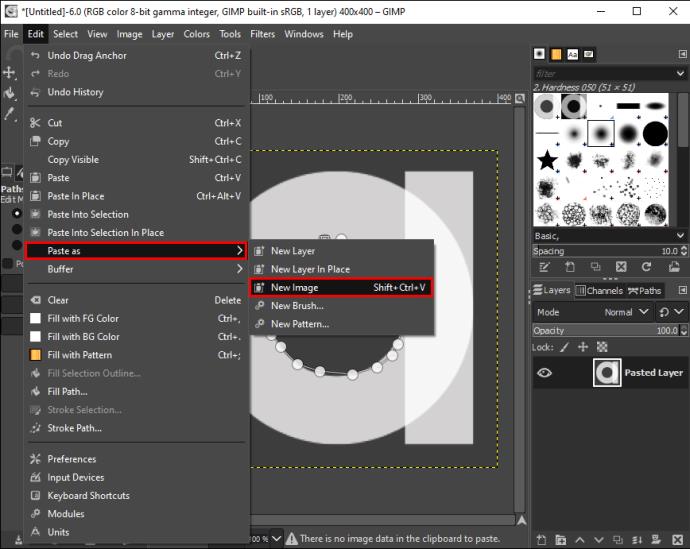Иногда даже самые идеальные фотографии начинаются не так. Внутри изображения может быть нежелательное пространство, объект или человек. Пространство или объект не обязательно плохие, но они могут отвлекать внимание от вашего изображения. В конце концов, фотографии — это воспоминания о хороших временах — почему вы должны позволить нежелательному фото-бомбардировщику испортить их?

В таких случаях инструменты обрезки изображения могут спасти красивое изображение, омраченное неприглядными фоновыми объектами. Обрезка изображений, чтобы вернуть фокус зрителя, является жизненно важным инструментом в вашем арсенале редактирования, и существует множество способов сделать это, включая такие инструменты, как GIMP.
Эта статья проведет вас через процесс обрезки изображения с помощью GIMP и наметит шаги по обрезке изображений различными способами, от изменения размера до обрезки изображений неправильной формы.
Где находится инструмент кадрирования?
Как и в большинстве приложений для редактирования изображений, инструмент обрезки GIMP находится в наборе инструментов приложения. Если вы хотите обрезать изображение с помощью GIMP, вы можете найти инструмент обрезки, выполнив следующие действия:
- Откройте приложение GIMP.

- Найдите «Ящик для инструментов». Он должен отображаться в правой или левой части экрана.

- Найдите значок «Нож для бумаги», чтобы обрезать изображение.

Если вы находите значки менее интуитивно понятными, вы также можете найти инструмент обрезки другим способом, как описано ниже:
- Нажмите «Инструменты» в окне изображения.
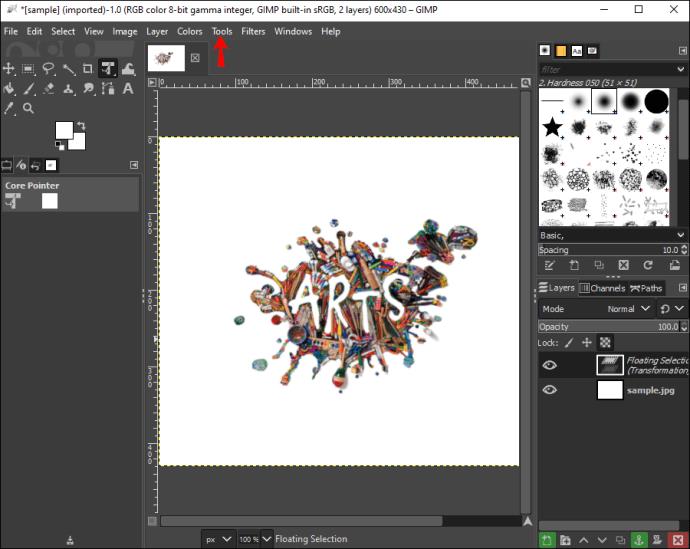
- Выберите «Инструменты преобразования».

- Найдите кнопку «Обрезать».

Как обрезать изображение
Если вы сделали потрясающее изображение, но объект на заднем плане нарушает фокус вашей фотографии, вы можете обрезать его, чтобы сохранить фотографию.
Вот шаги, необходимые для начала работы с GIMP:
- Запустите GIMP на настольном компьютере.

- Нажмите «Инструменты» в окне изображения.
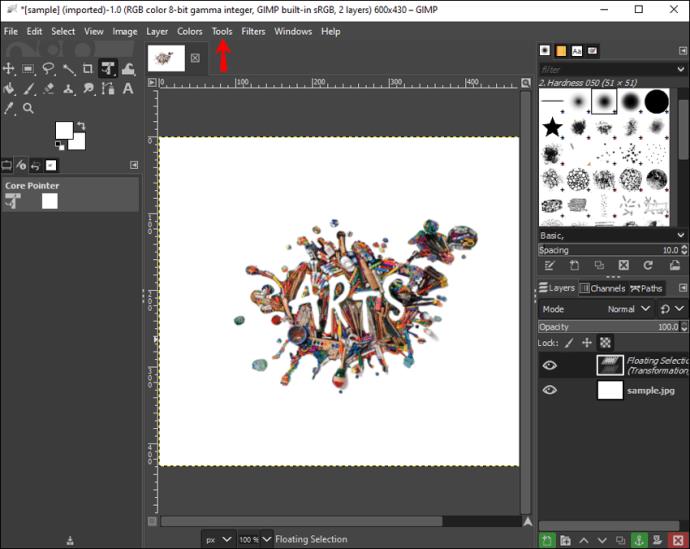
- Выберите «Инструменты преобразования» из выпадающего списка.

- Нажмите на кнопку «Обрезать». Эта кнопка активирует курсор, чтобы обвести область кадрирования поверх изображения.

- Нажмите левую кнопку мыши и обведите изображение, которое хотите обрезать.
- Появится новый диалог.
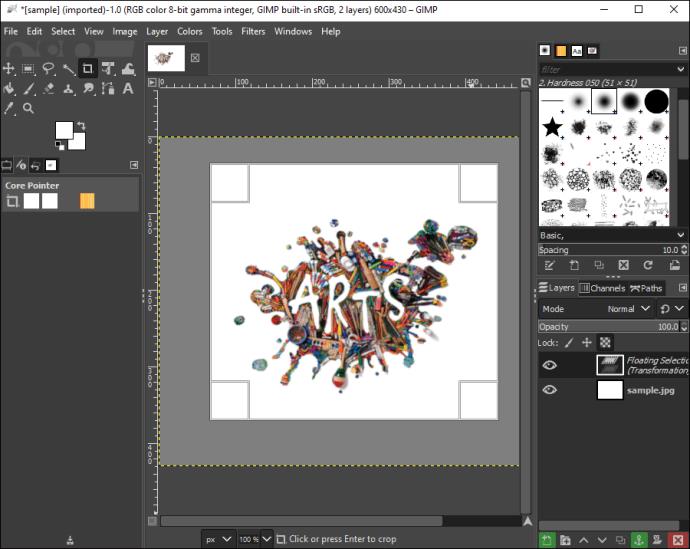
- Выберите «Фиксированный» для определенного соотношения сторон.
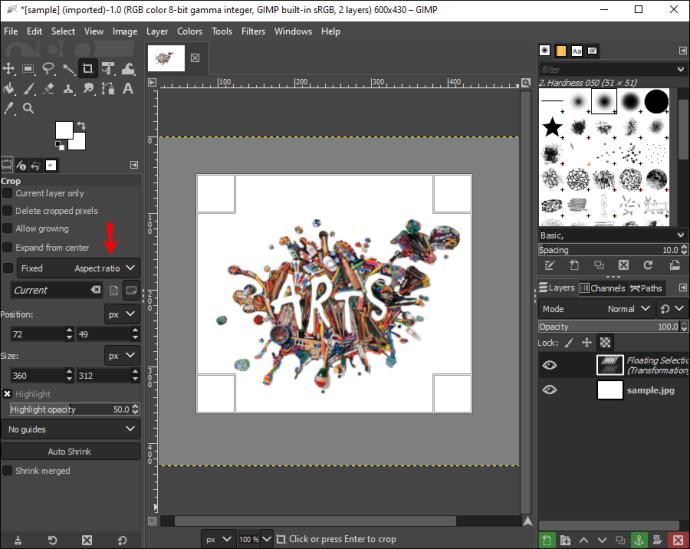
- Отрегулируйте «Положение», которое определяет наклон изображения.
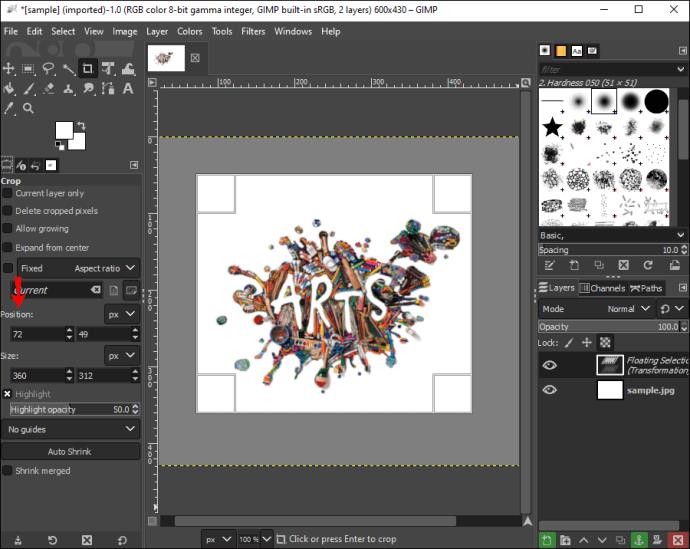
- Дважды щелкните внутри прямоугольника.
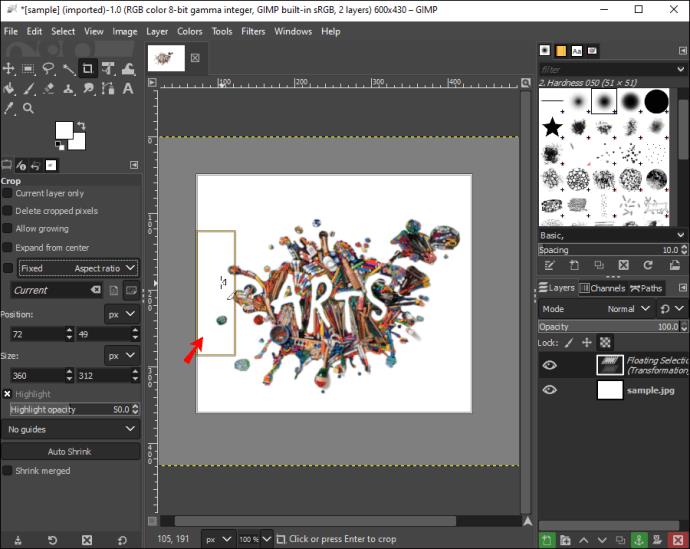
Обрезайте, поддерживайте и удаляйте свои истории в Instagram или ленту сообщений Facebook с помощью инструментов обрезки GIMP.
Помните, что когда вы нажимаете и перетаскиваете изображение через разные области, курсор будет меняться. Это совершенно нормально и просто означает, когда и где приложение изменит размеры изображения. Вы можете проверить размеры и соотношения при перетаскивании изображения через диалоговое окно.
В противном случае вы можете установить собственные соотношения сторон на шаге 7, в том числе 1:1 для квадратов и 6:9 для пейзажей. В большинстве случаев вы, вероятно, сохраните соотношение сторон «фиксированным», чтобы оно соответствовало исходному изображению. Тем не менее, это отличный вариант, если вам нужно обрезать изображения для аватаров, изображений профиля и блогов.
Как обрезать изображение до определенного размера
Иногда вам нужно обрезать изображение до определенного размера. Изменение размера может быть невозможно с помощью простых инструментов обрезки. Однако GIMP упрощает изменение размера изображений до определенного размера — любого размера.
Вот как начать:
- Запустите GIMP на рабочем столе.

- Нажмите «Файл».
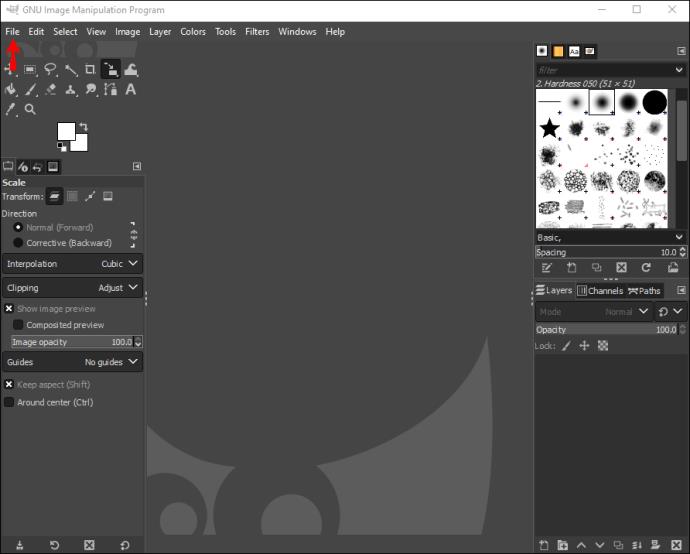
- Перейдите в «Открыть» и выберите изображение, которое хотите обрезать.
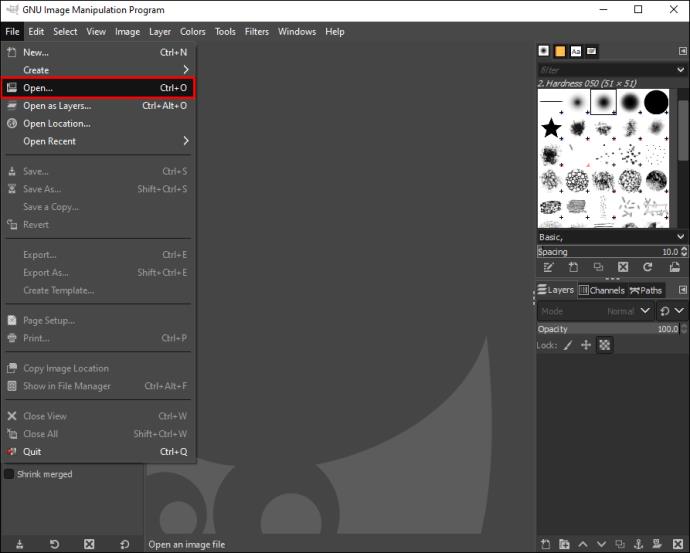
- Выберите «Изображение».
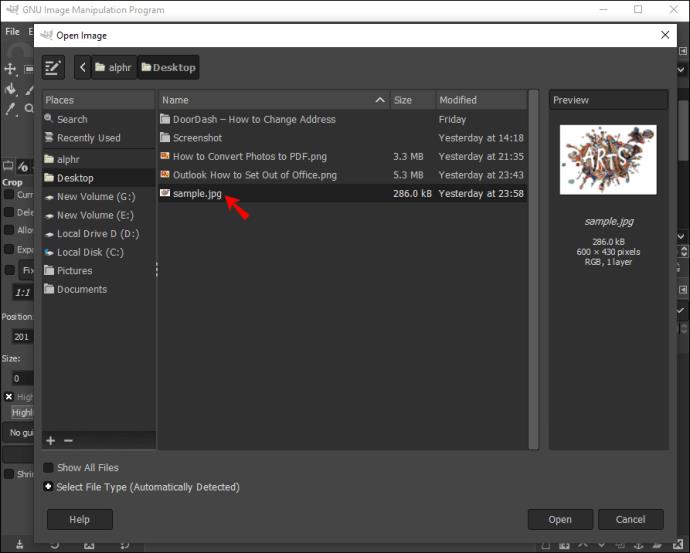
- Выберите «Масштабировать изображение». Появится новое окно.
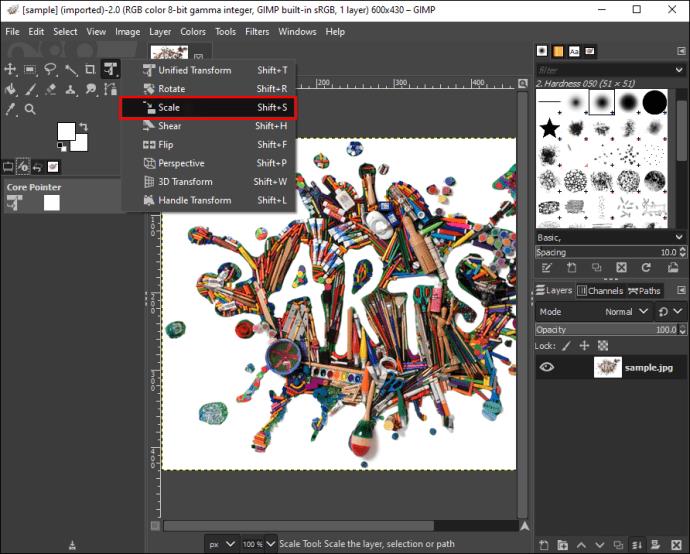
- В разделе «Размер изображения» введите желаемые значения «Ширина» и «Высота».
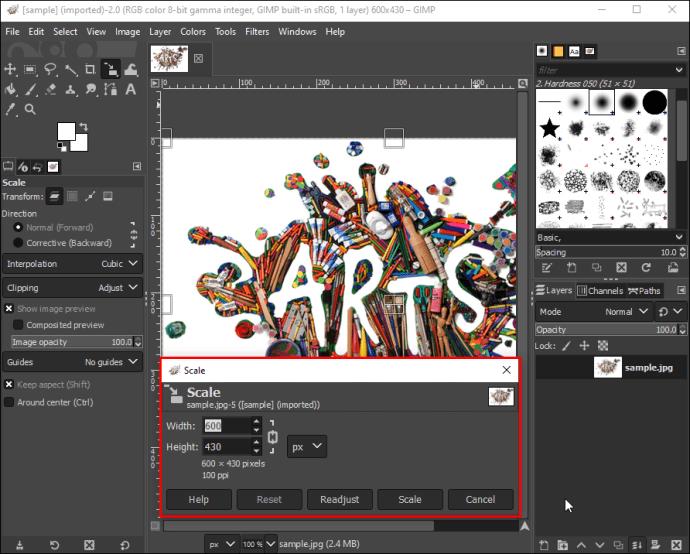
- Введите желаемое «Разрешение».
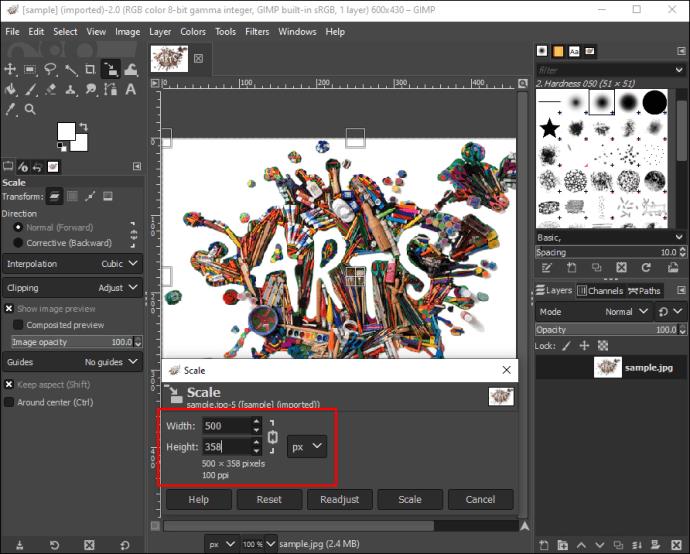
- Нажмите «Масштаб».
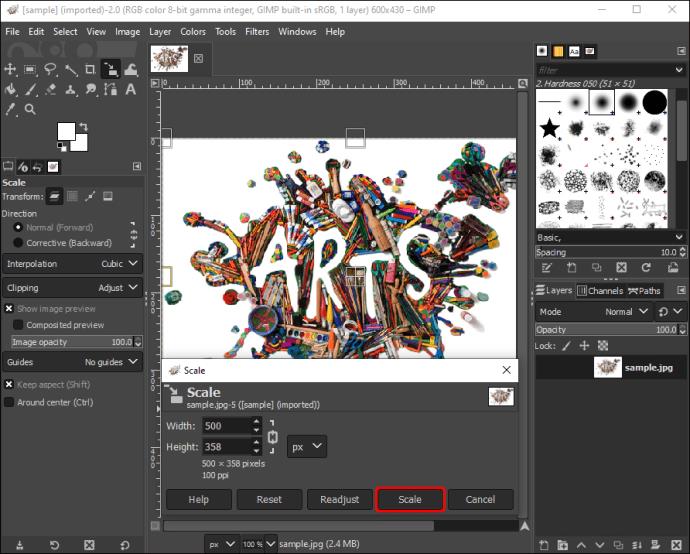
Вы можете превратить простые пейзажи в обложки Facebook или простые портреты в сообщения Instagram, используя инструменты масштабирования GIMP.
Как обрезать неправильную форму изображения в GIMP
Если вы хотите обрезать уникальные или неправильные формы изображений, чтобы продемонстрировать свои творческие способности и художественные навыки, GIMP предлагает фантастический инструмент для обрезки изображений неправильных форм. Чтобы начать, все, что вам нужно сделать, это:
- Откройте изображение, которое хотите обрезать.
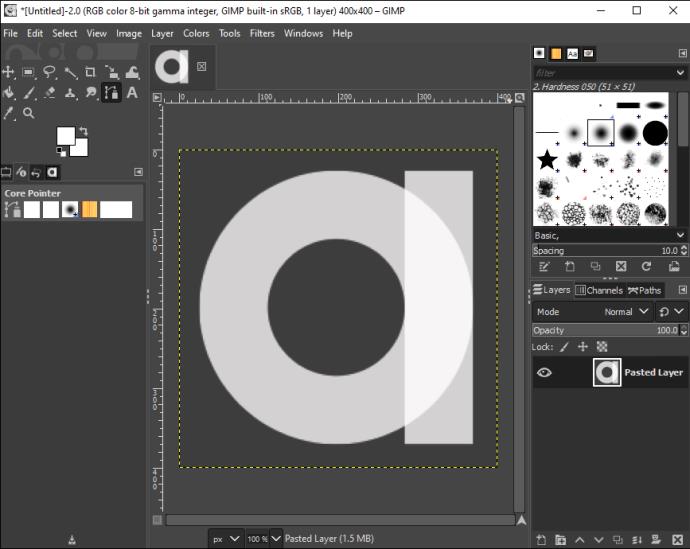
- Перейдите в «Панель инструментов».
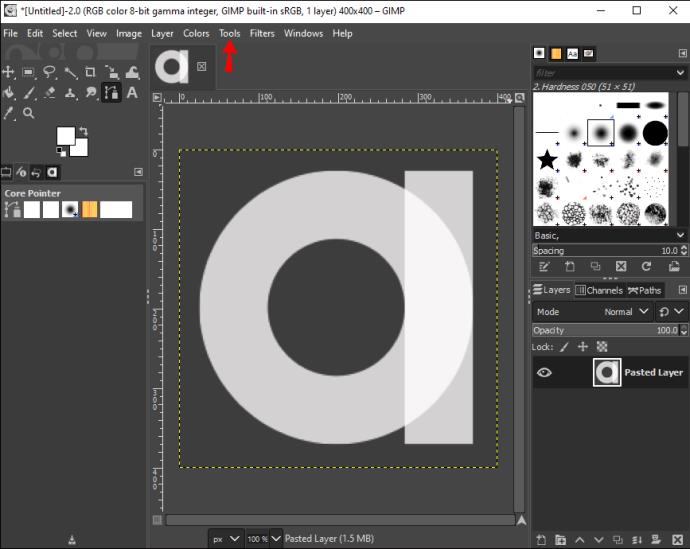
- Нажмите «Пути».
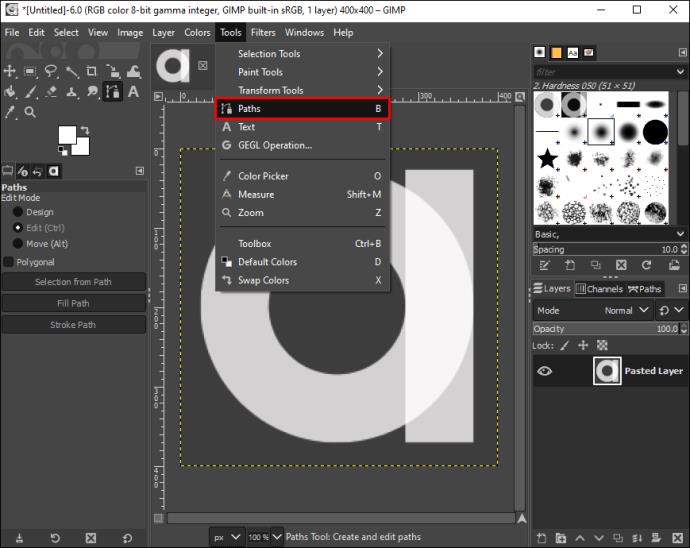
- Свободно рисуйте вокруг изображения, которое хотите вырезать.
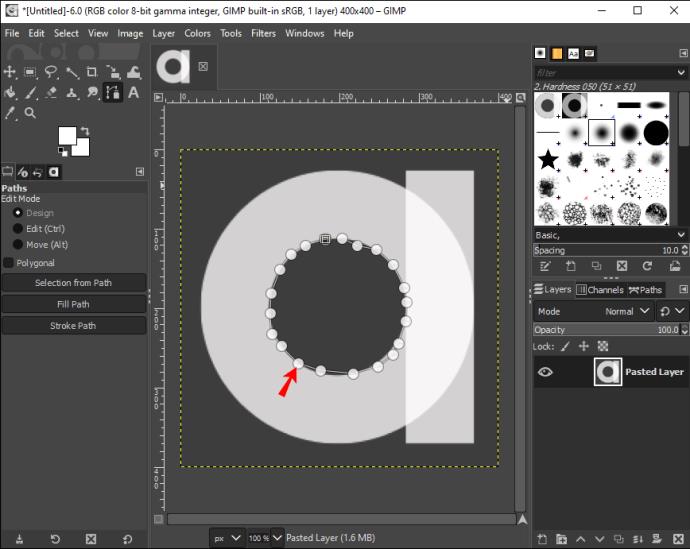
- Нажмите Ввод."
- Перейдите в «Меню» и нажмите «Изменить».

- Выберите «Копировать» и снова перейдите в «Меню».
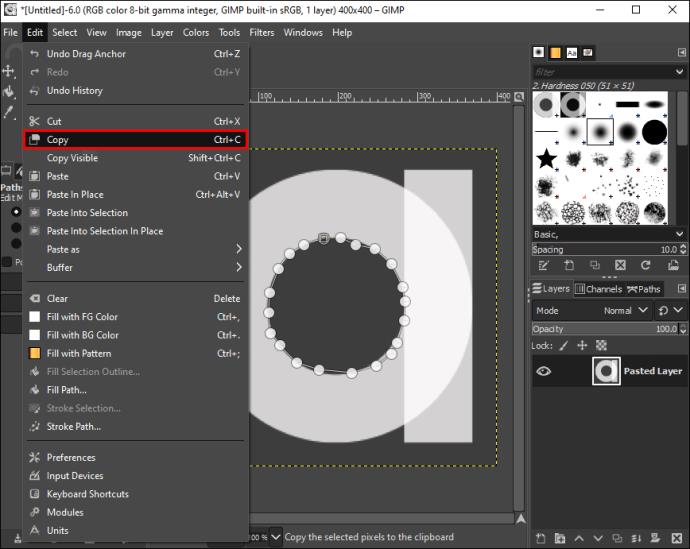
- Выберите «Изменить».

- Выберите «Вставить как» и вставьте выделение как «Новое изображение».
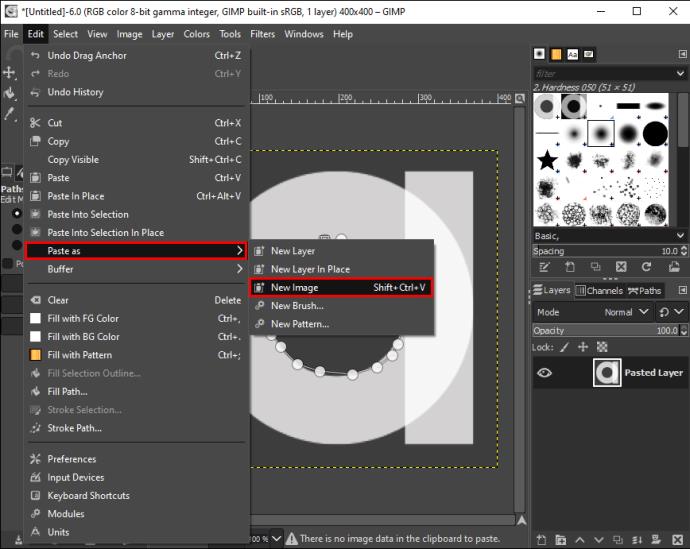
Вы можете начать добавлять неправильные формы в свое художественное портфолио и дополнить свою страницу в Instagram сюрреалистическими изображениями форм.
Обрезайте, чтобы ваши изображения выделялись
Обрезка изображения позволяет сохранить фокус зрителя. Он убирает ненужные объекты и детали, которые в противном случае разделяли бы внимание зрителя. Вы также можете масштабировать и изменять размер изображения, чтобы оно соответствовало определенным размерам. Изменение размера очень полезно, когда вам нужно превратить квадратное изображение в альбомное. В общем, GIMP — это простой инструмент для редактирования графики, который может обрезать ваше изображение и выделить его.
Как часто вы кадрируете изображения? Вырезаете ли вы неправильные формы с помощью функции кадрирования? Дайте нам знать в разделе комментариев ниже.