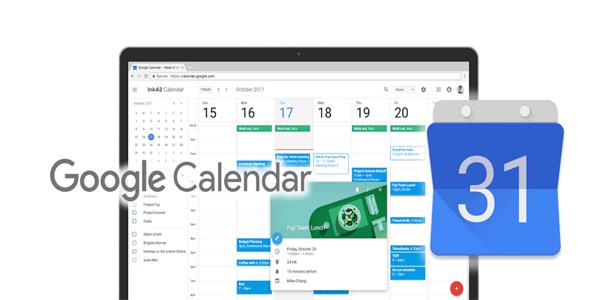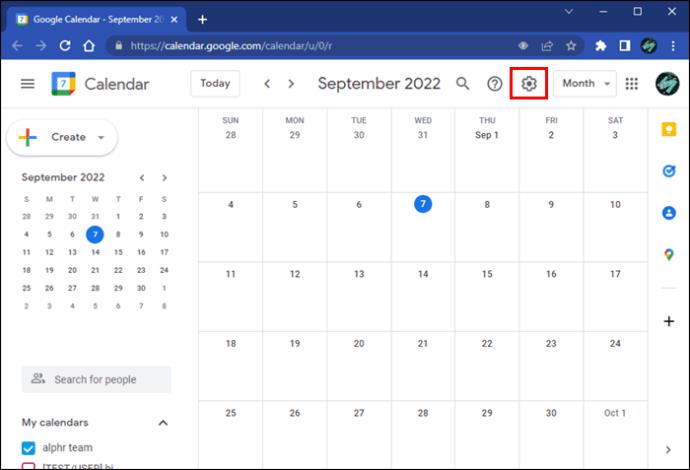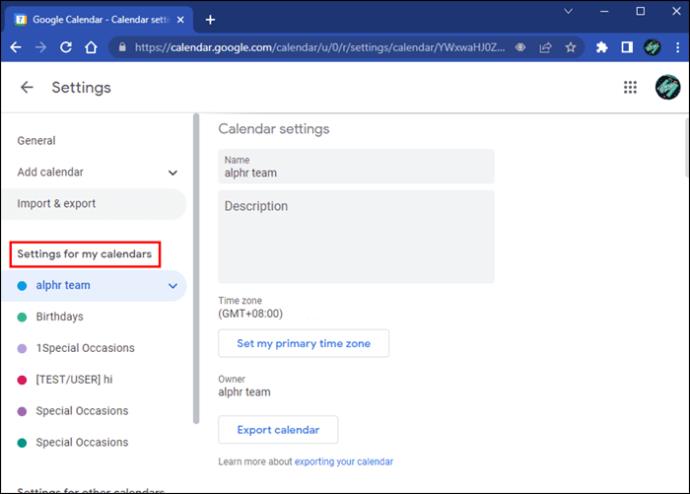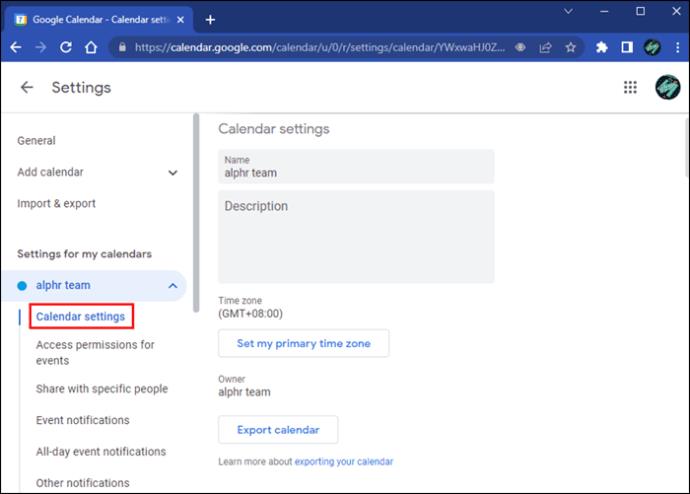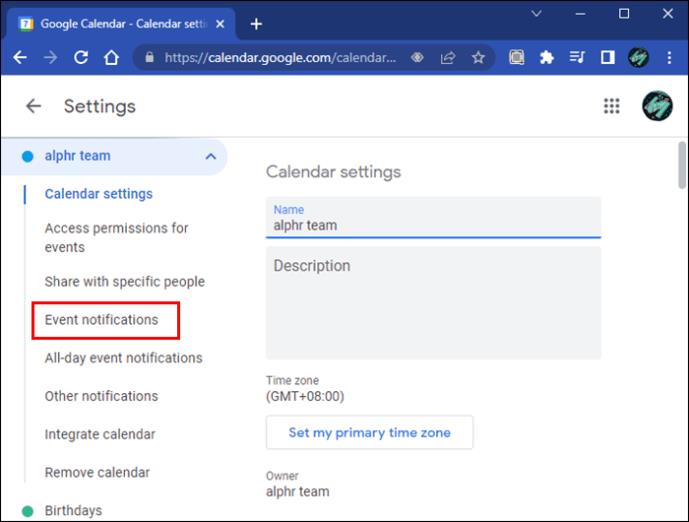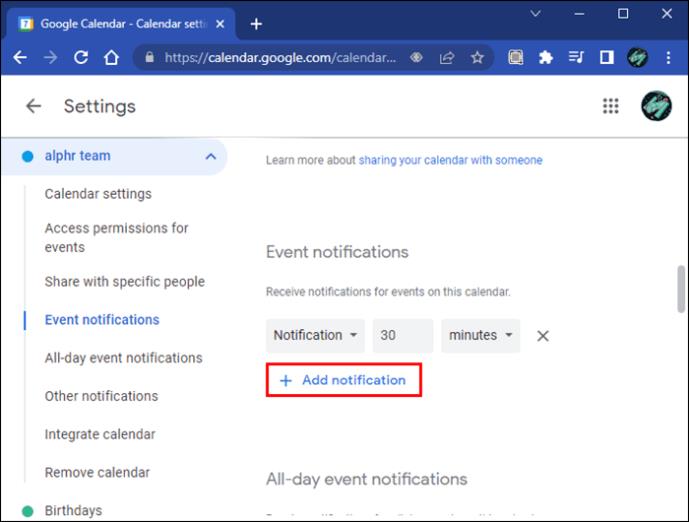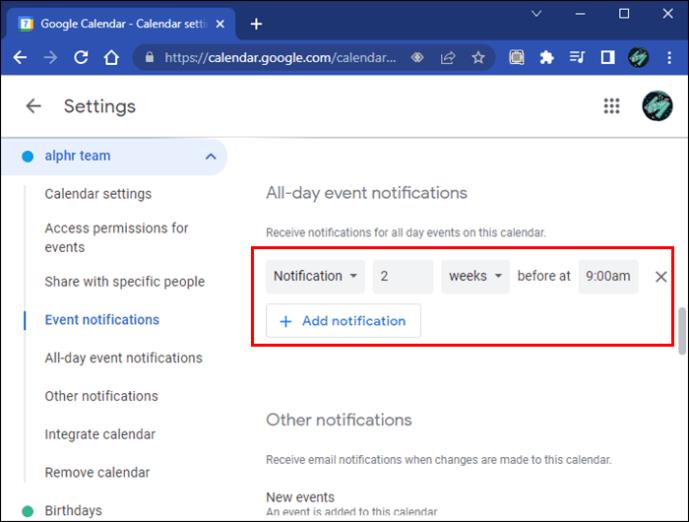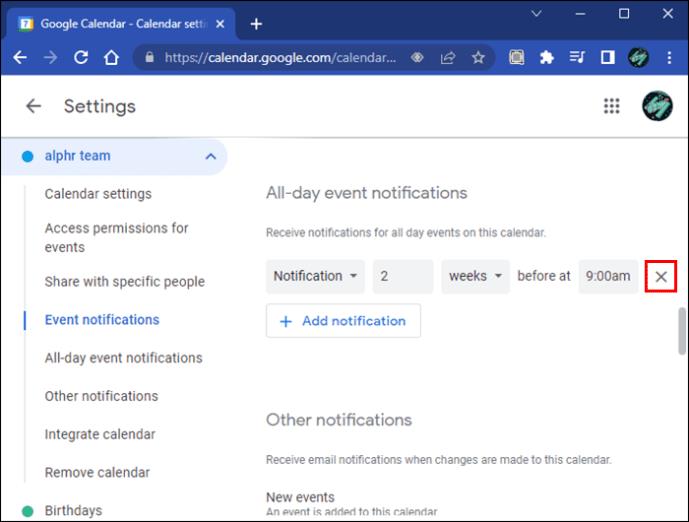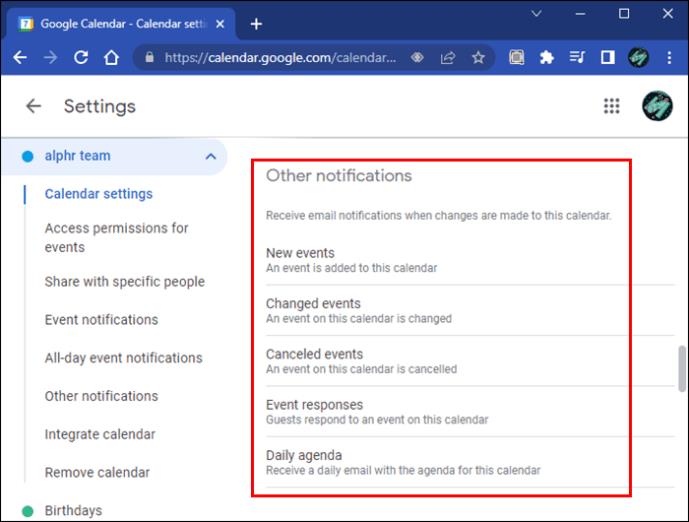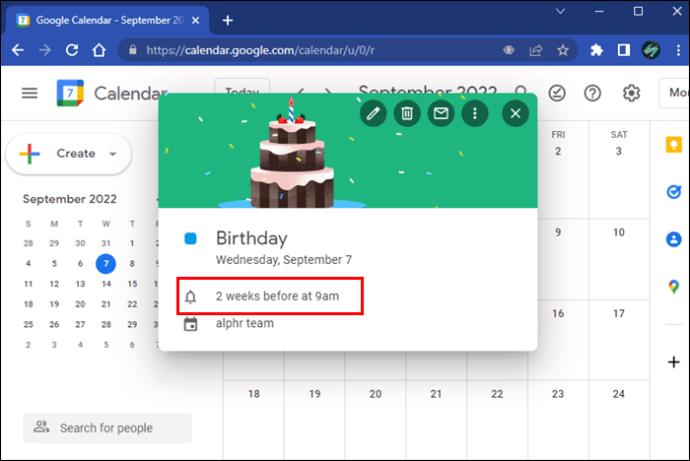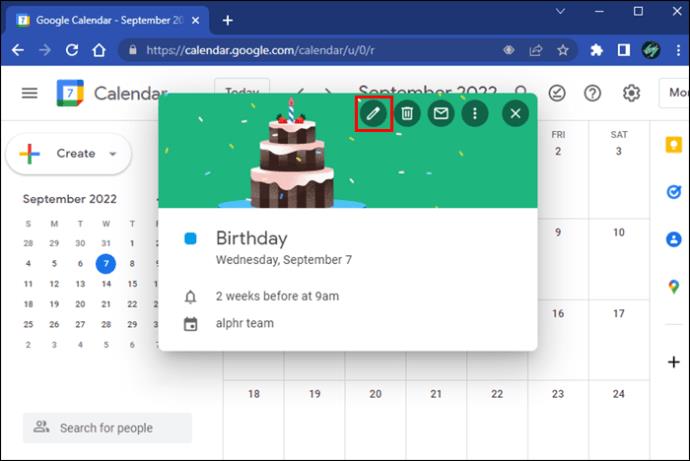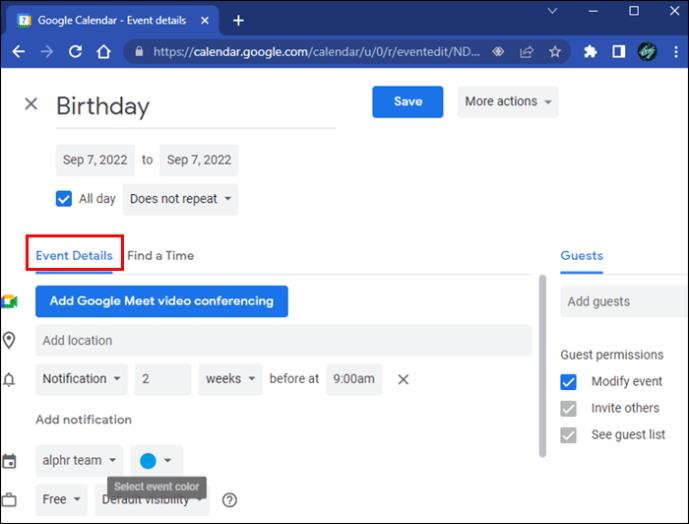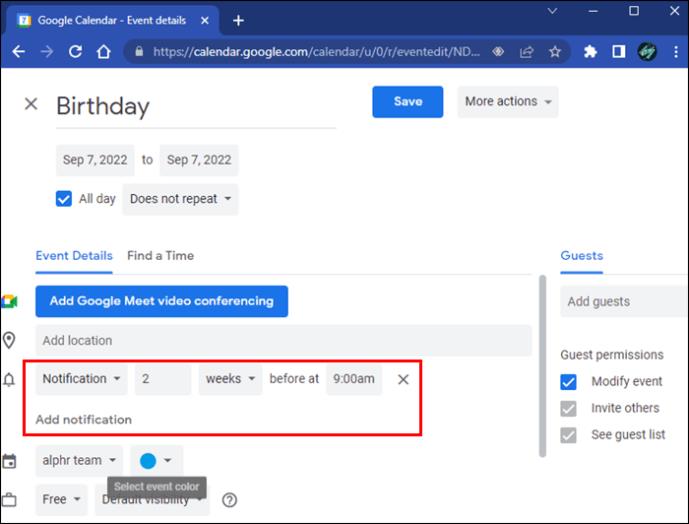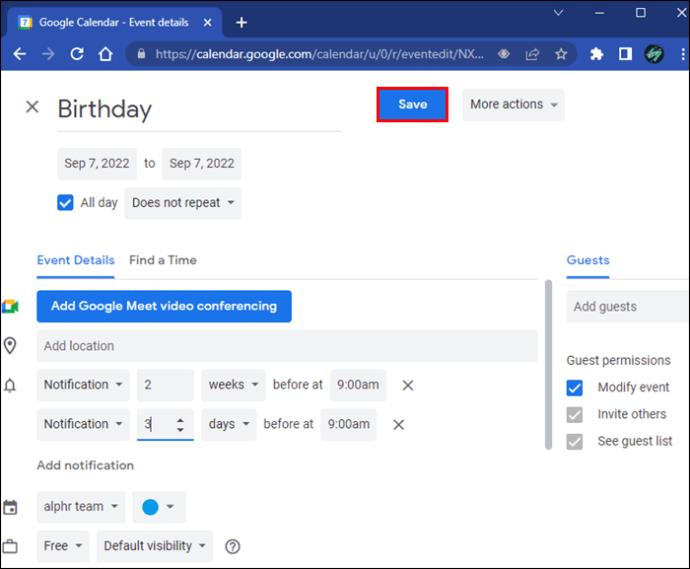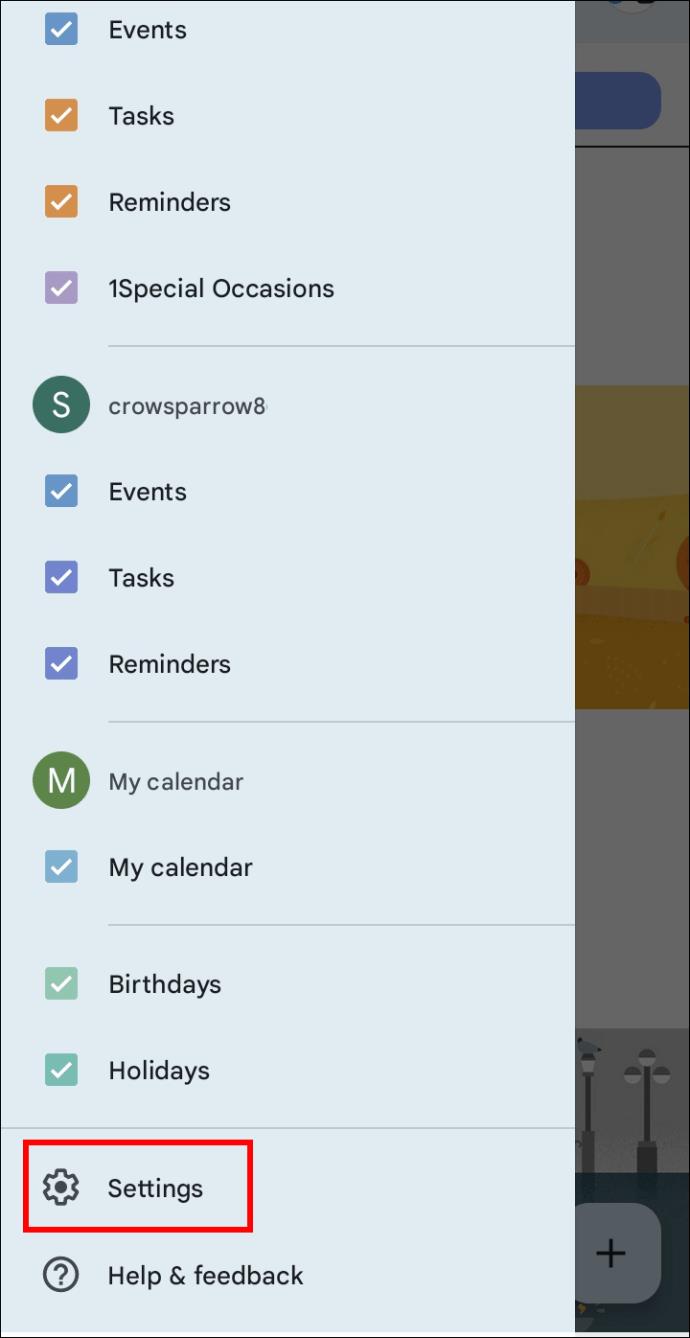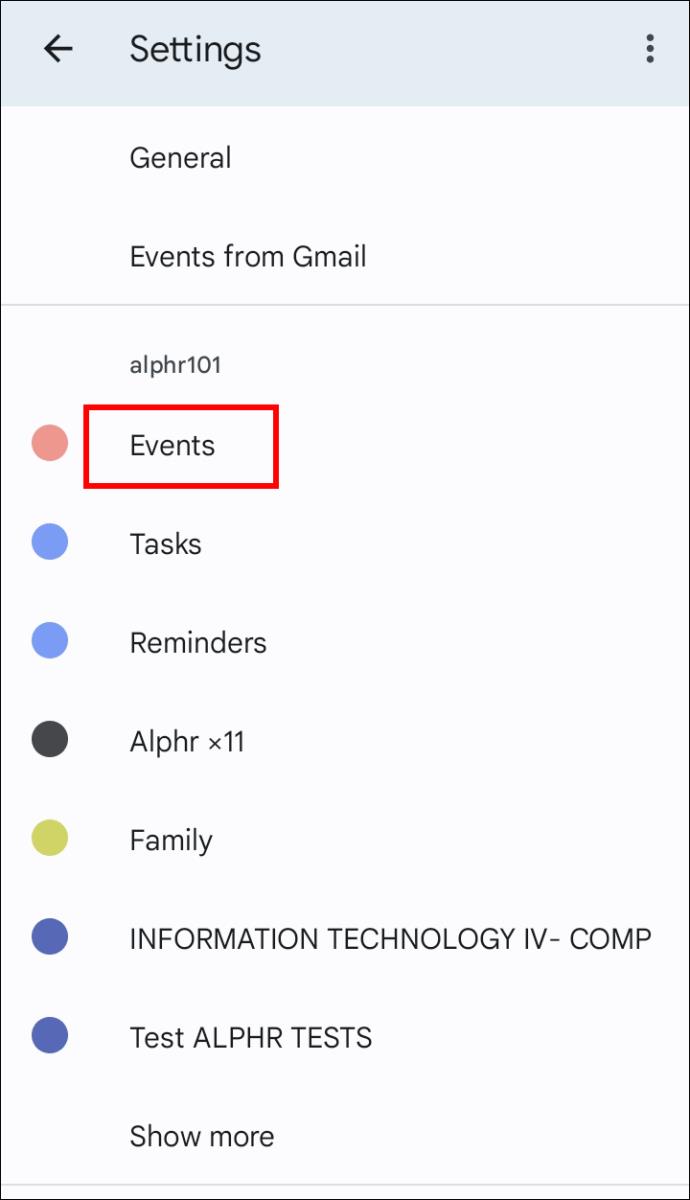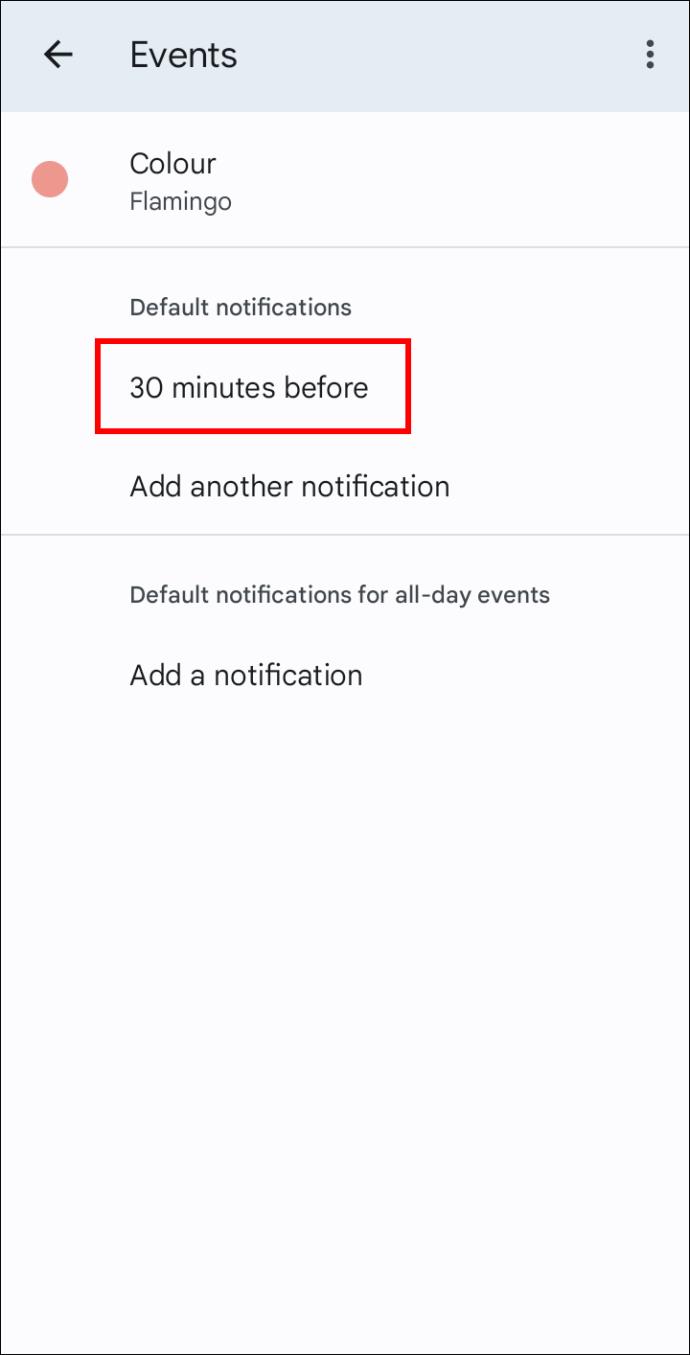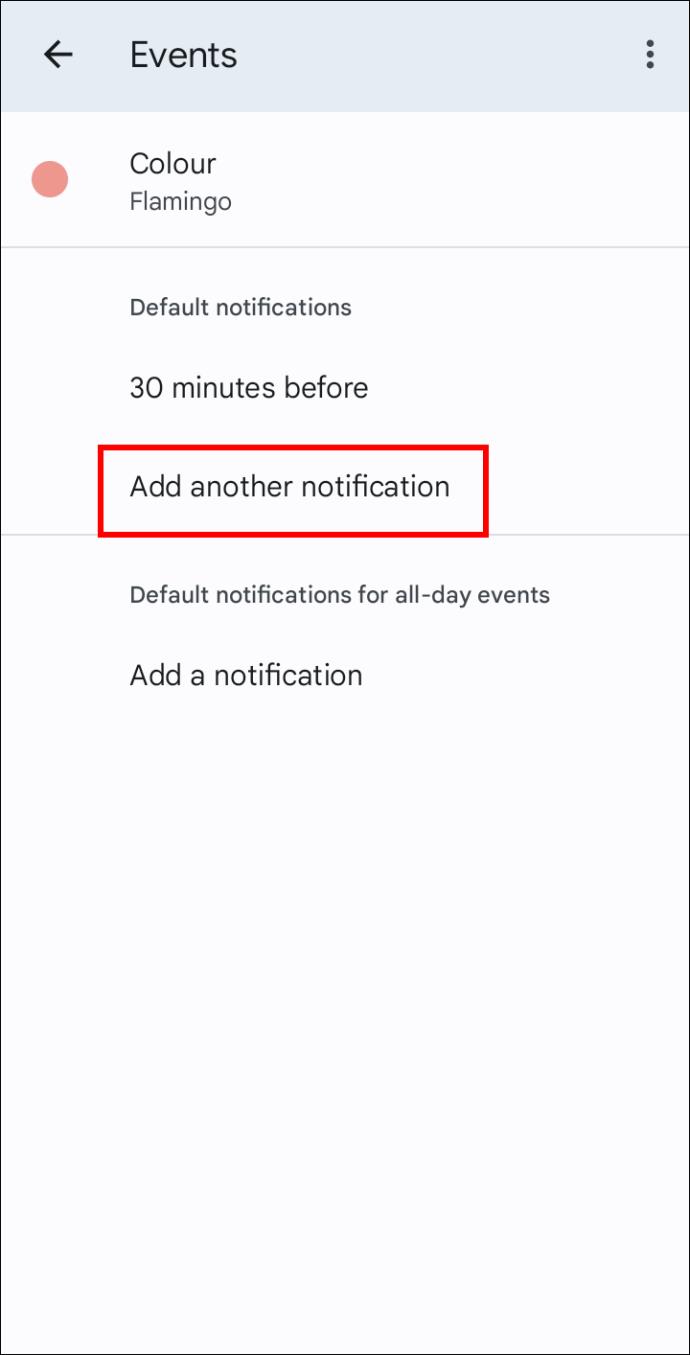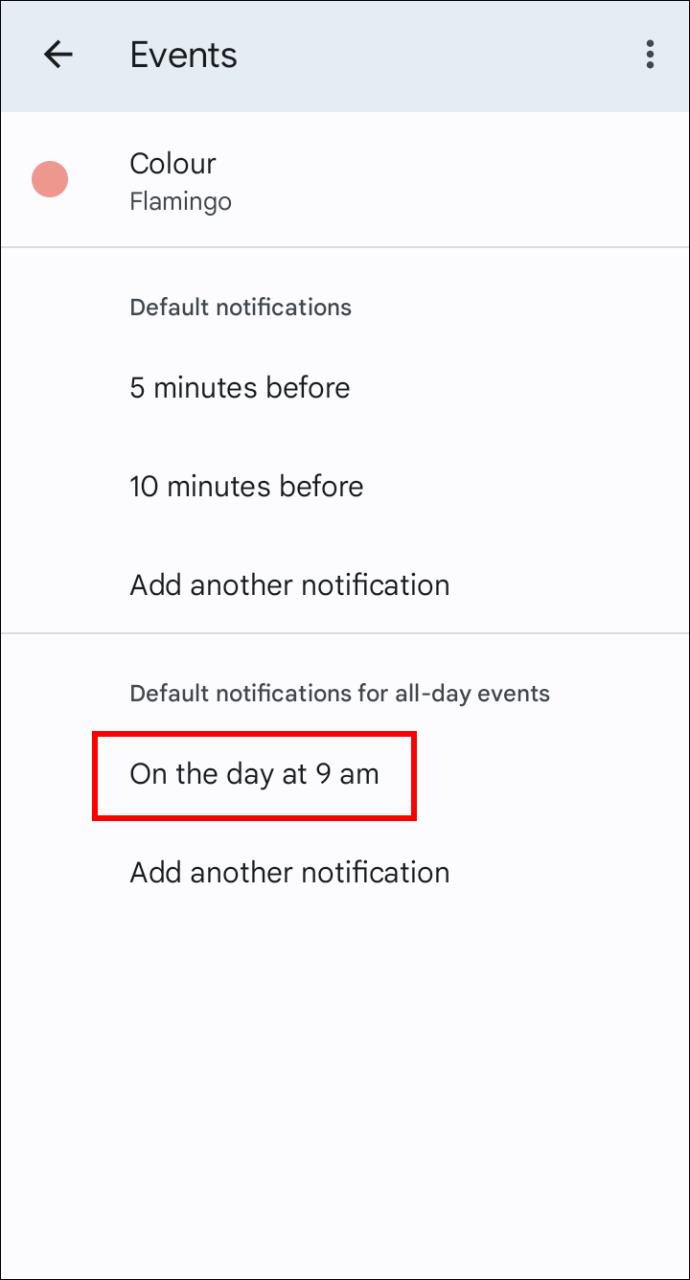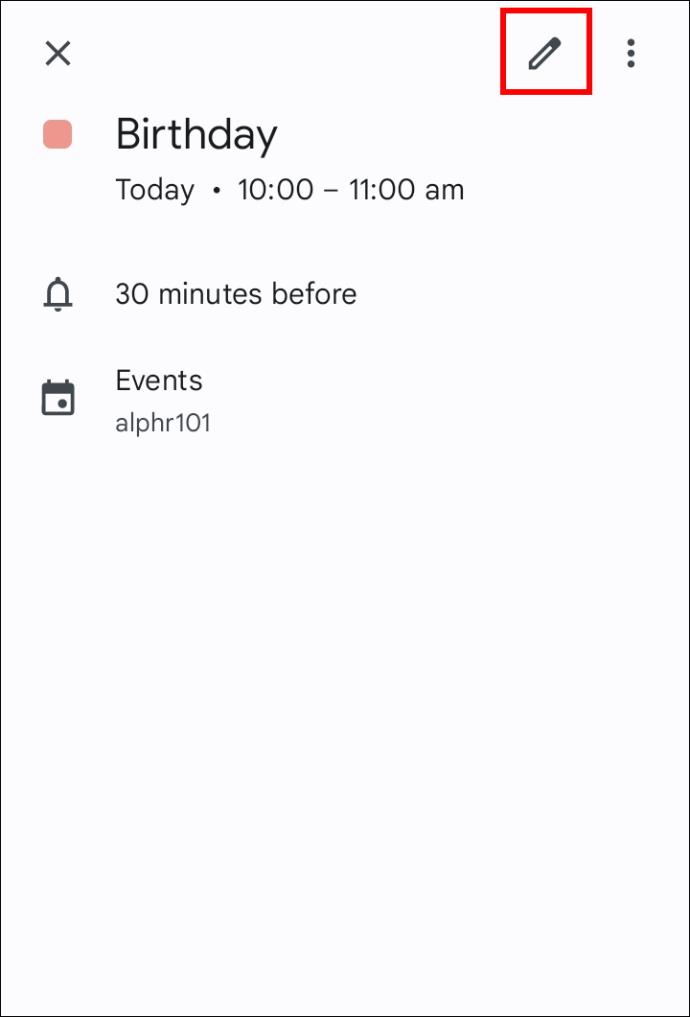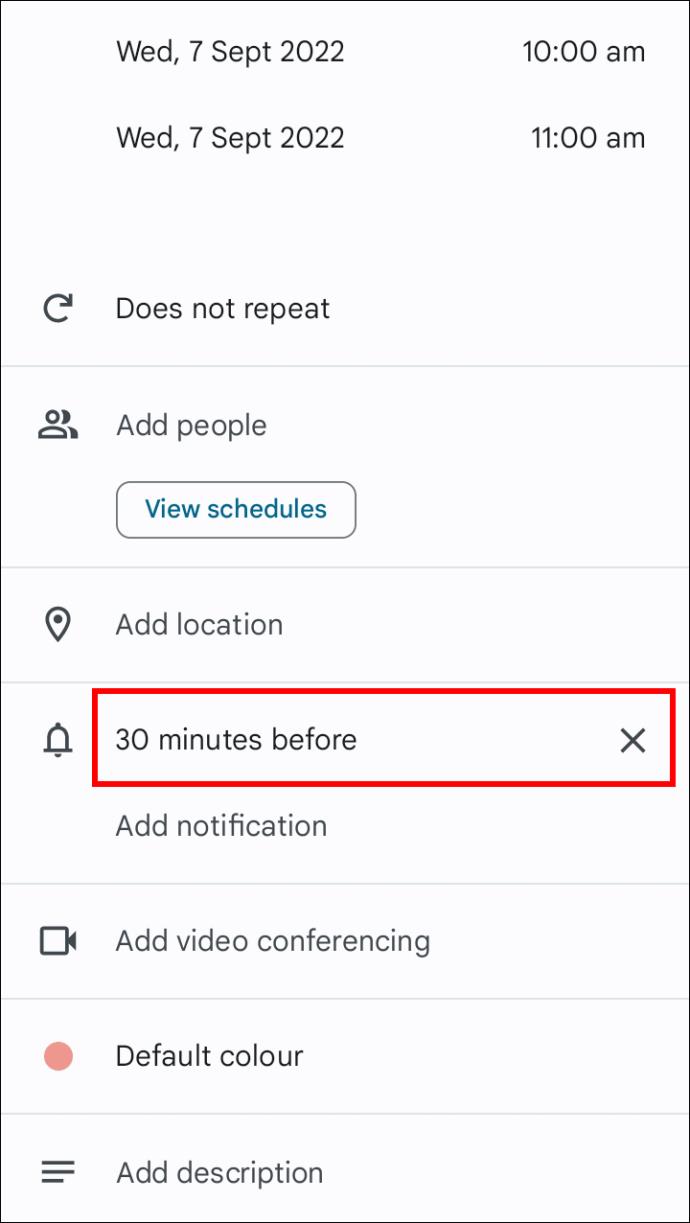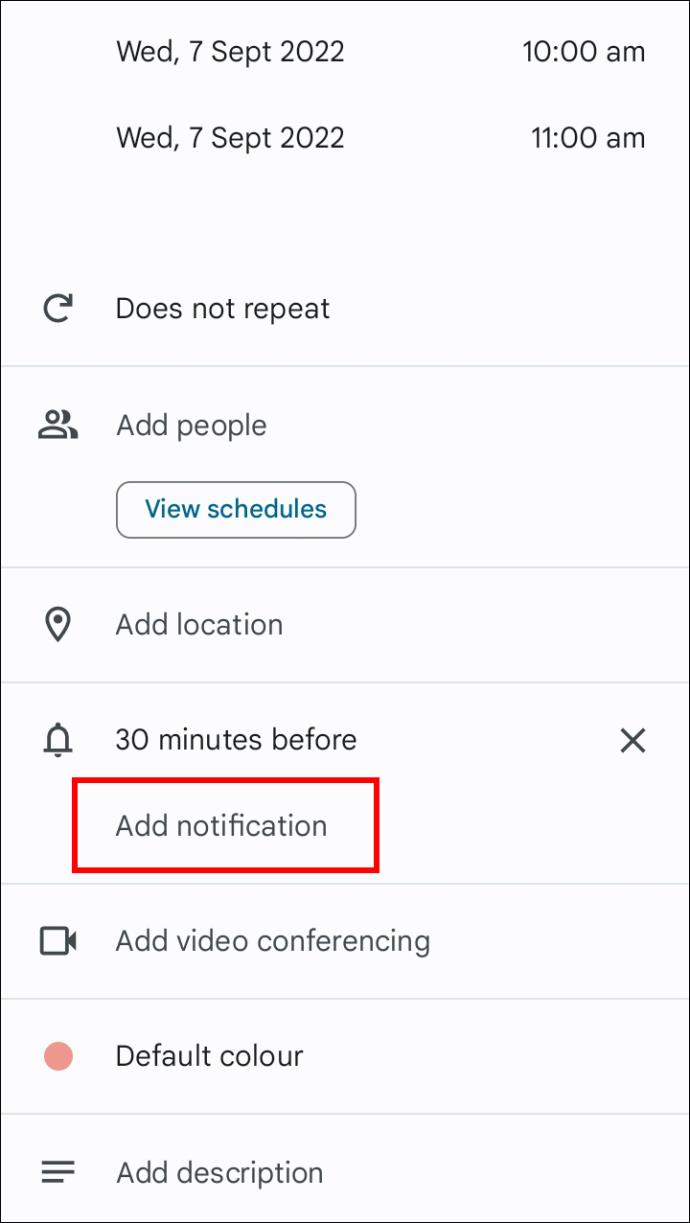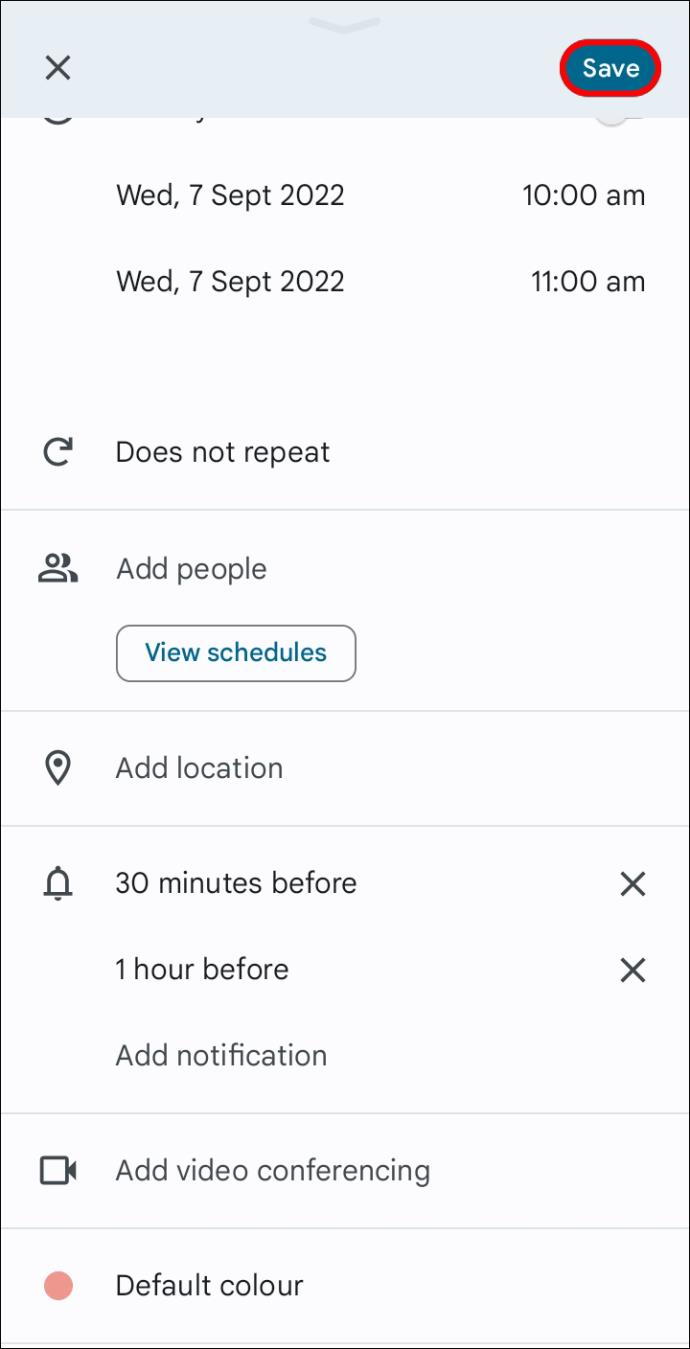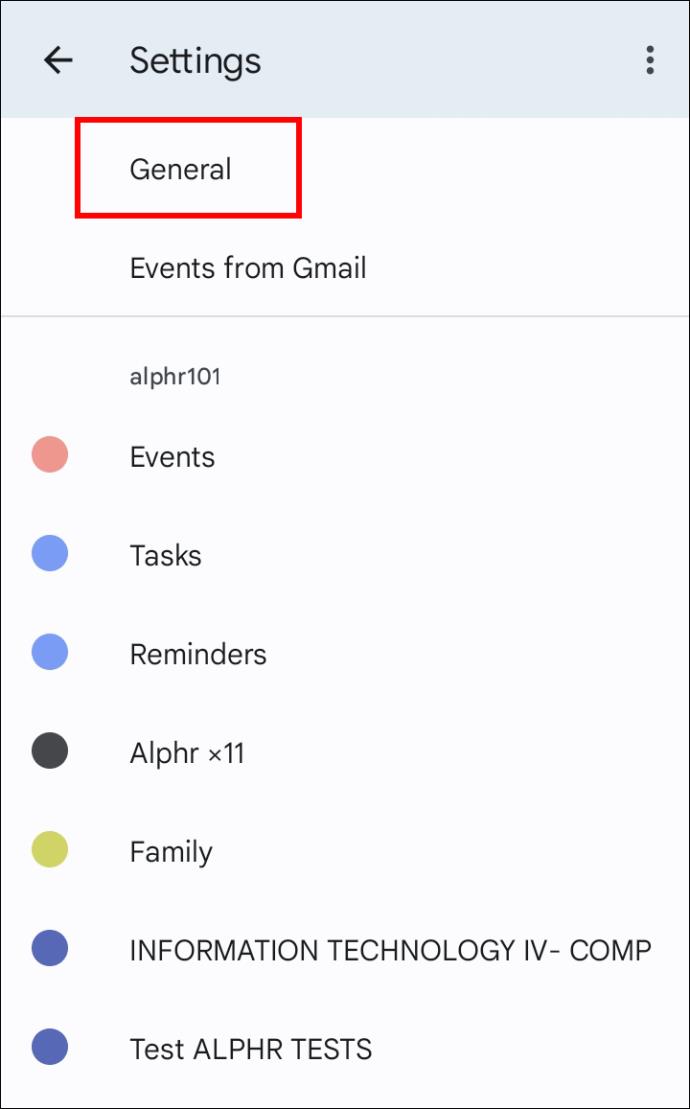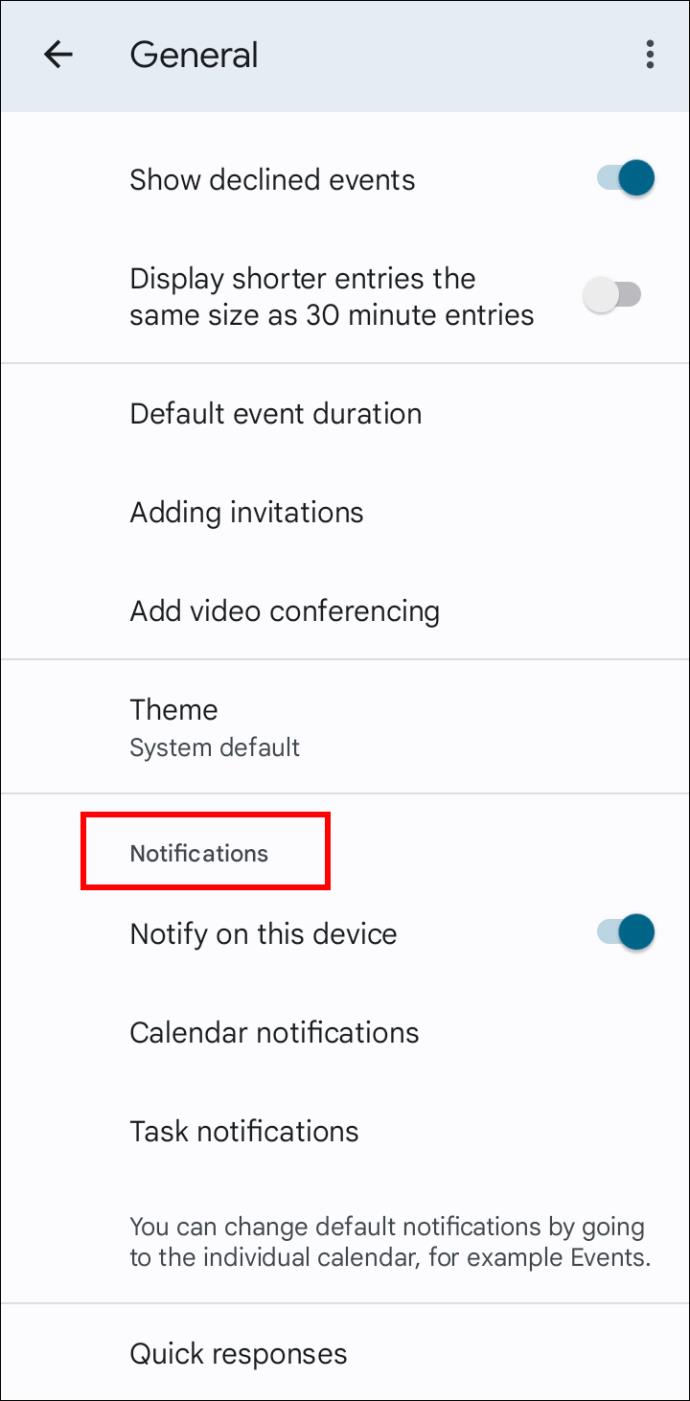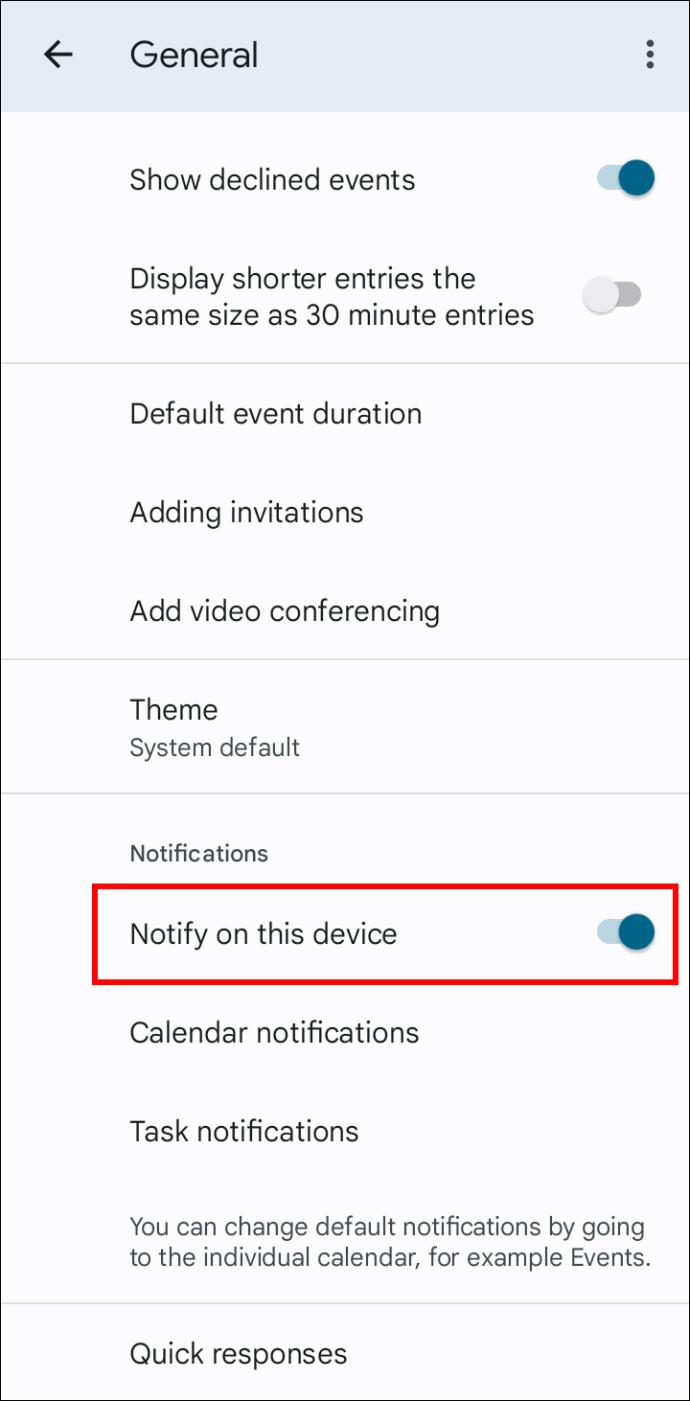Ссылки на устройства
Календарь Google может помочь вам не отставать от расписания, уведомляя вас о предстоящих событиях. Вы можете получать уведомления в различных формах, от электронных писем до оповещений на рабочем столе. Чтобы получать именно те оповещения, которые вы хотите, на нужных вам устройствах, вы можете точно настроить параметры уведомлений Календаря Google. Вот где вы найдете эти варианты.
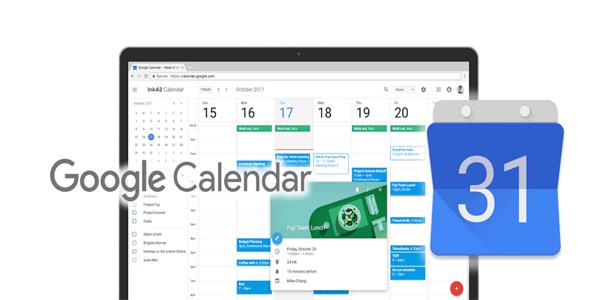
Как настроить уведомления календаря Google на ПК
Календарь Google позволяет настроить параметры уведомлений как для всех событий, так и для отдельных. Все, что вам нужно сделать, это получить доступ к настройкам.
Измените настройки уведомлений по умолчанию
Если вы хотите изменить настройки уведомлений Календаря Google по умолчанию с помощью ПК, выполните следующие действия.
- Откройте Календарь Google в браузере вашего компьютера.

- Нажмите кнопку шестеренки в правом верхнем углу и выберите «Настройки».
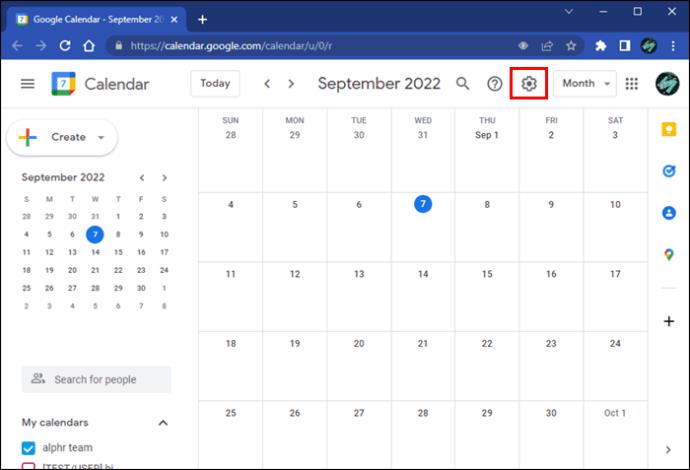
- Найдите раздел «Настройки моих календарей» в боковом меню и щелкните свой календарь.
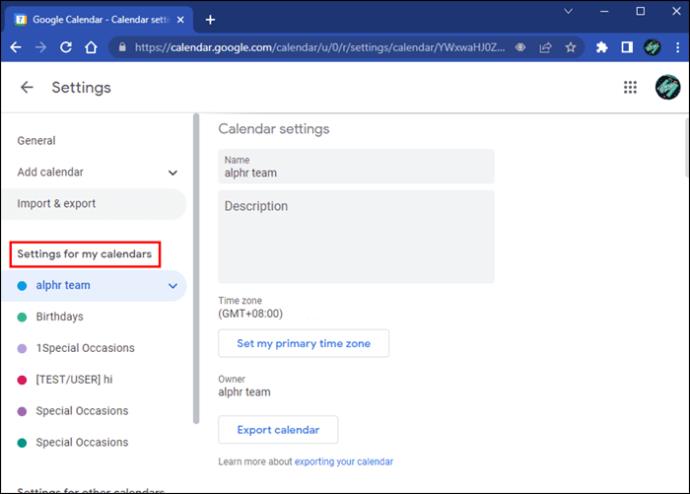
- Нажмите «Настройки календаря».
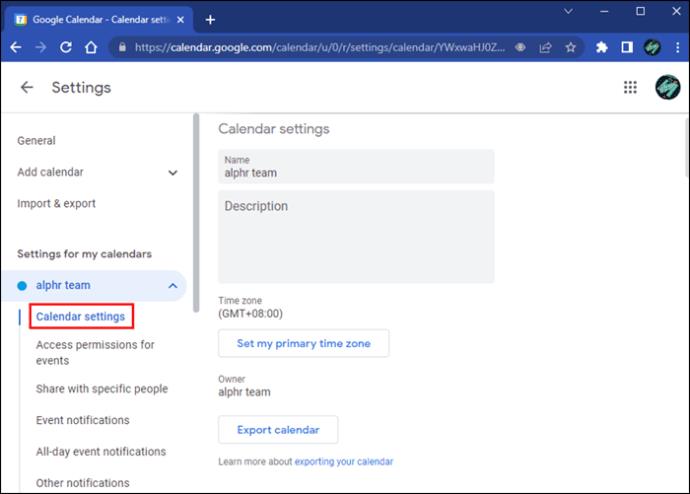
- Прокрутите вниз до «Уведомления о событиях». Здесь вы найдете несколько вариантов.
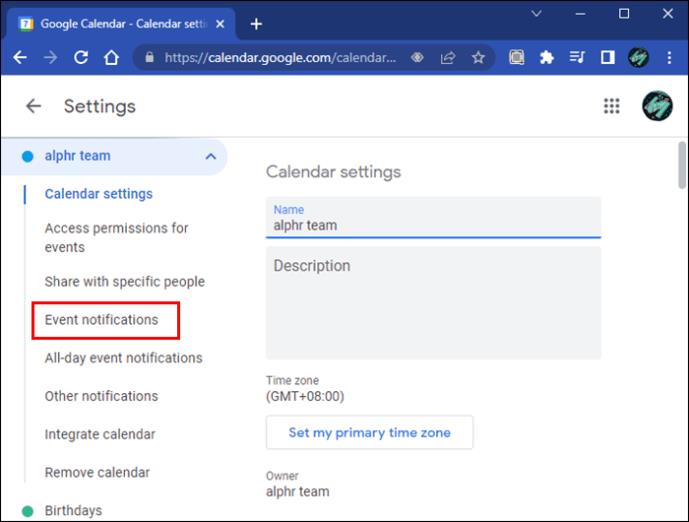
- Добавьте уведомление о событии, нажав «Добавить уведомление», и выберите, хотите ли вы уведомление или электронное письмо, и насколько заранее.
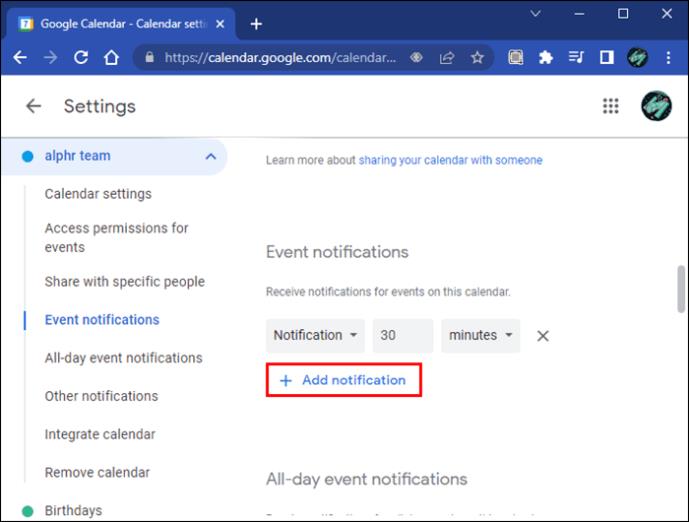
- Если вы хотите получать уведомления о событиях на весь день, нажмите ту же кнопку под этой опцией и выберите, когда вы хотите получать уведомления.
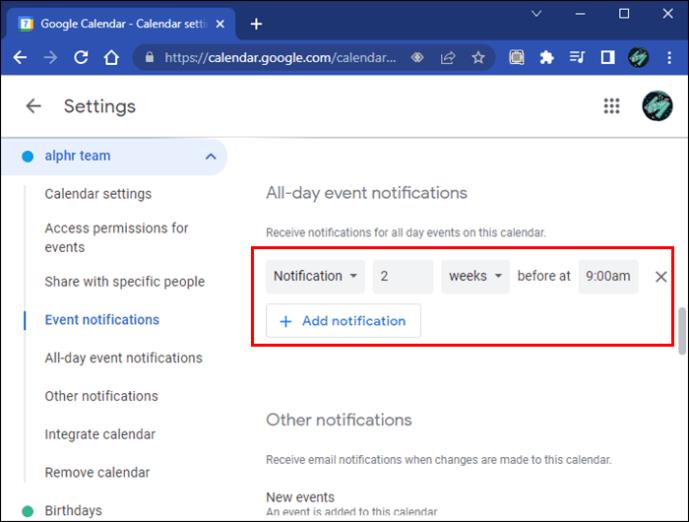
- Чтобы удалить уведомления, нажмите кнопку «X».
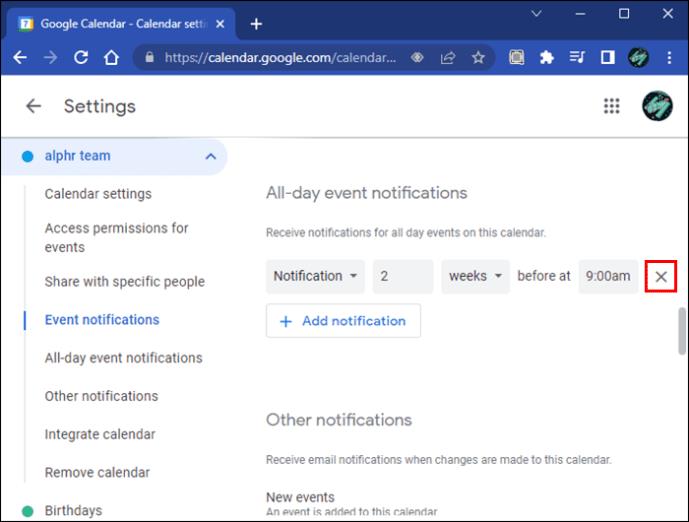
- Выберите изменения календаря, для которых вы хотите получать уведомления, в разделе «Другие уведомления».
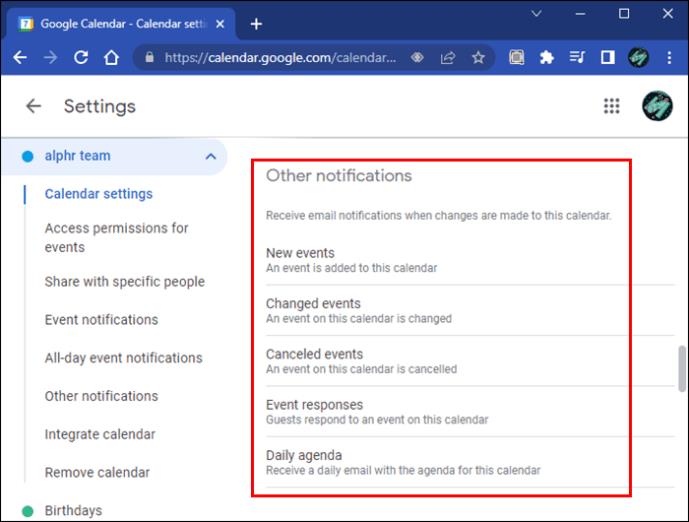
Любые внесенные вами изменения сохраняются автоматически.
Изменить настройки уведомлений для одного события
Вы можете изменить настройки напоминаний для отдельных событий. Настройки уведомлений, которые вы определяете для одного события, переопределяют ваши настройки по умолчанию. Вот как можно редактировать напоминания о событиях для любого события.
- Откройте свой Календарь Google .

- Нажмите на событие, которое хотите отредактировать. Вы увидите текущие настройки уведомлений для события рядом со значком колокольчика на панели событий.
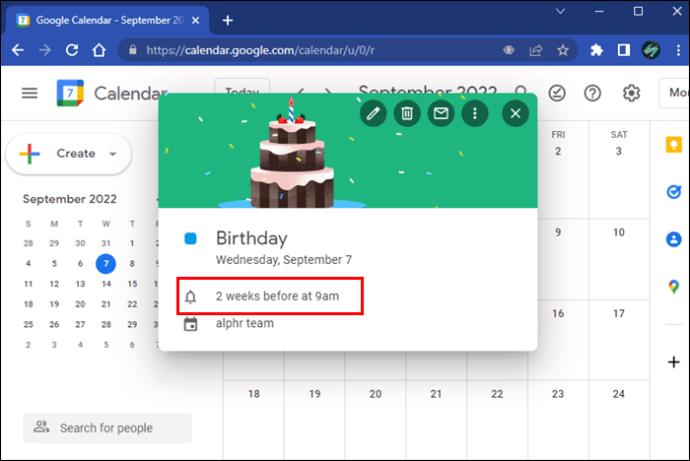
- Щелкните значок карандаша в правом верхнем углу панели.
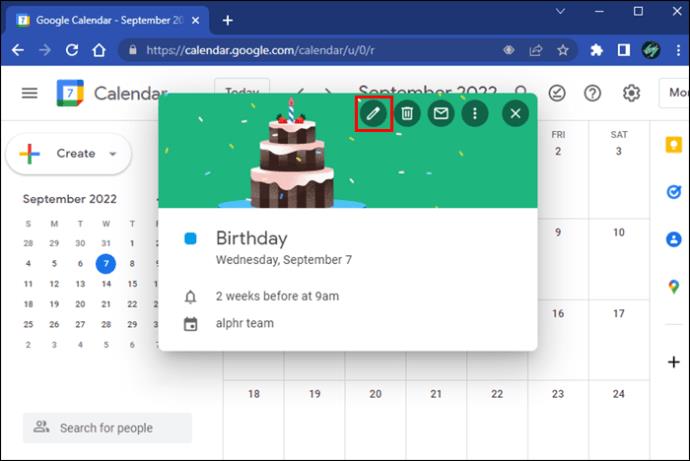
- Найдите настройки уведомлений во вкладке «Сведения о событии».
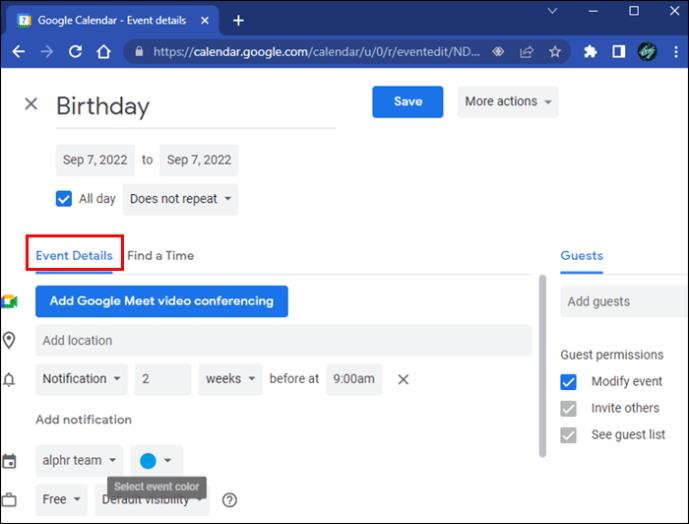
- Измените текущий тип и время уведомления или добавьте новое уведомление с помощью кнопки под ним.
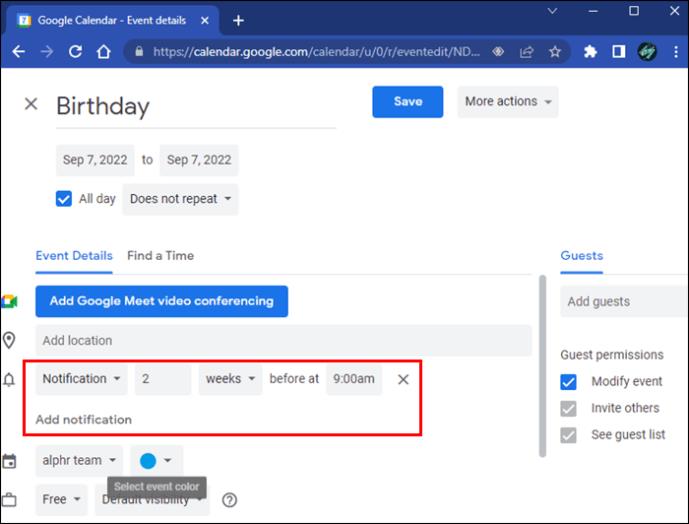
- Нажмите «Сохранить» вверху.
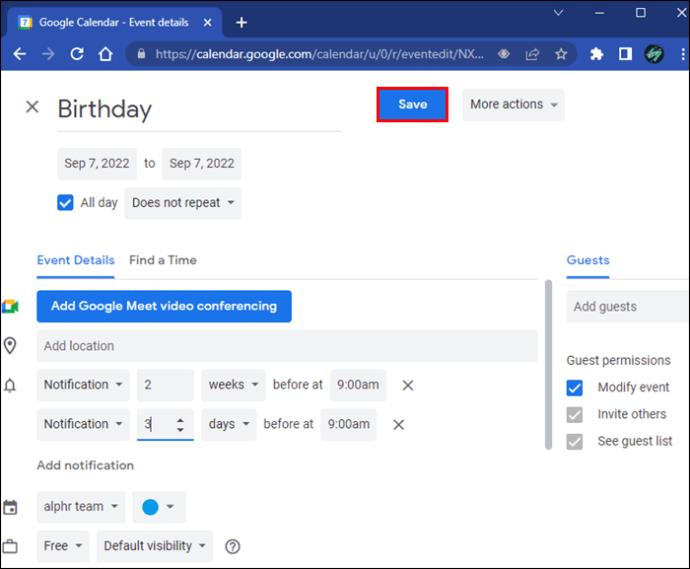
Как настроить уведомления календаря Google на мобильном устройстве
Вы можете настроить напоминания в Календаре Google в мобильном приложении. Помимо настройки параметров по умолчанию или добавления пользовательских напоминаний к событиям по отдельности, вы также можете отключить уведомления на своем мобильном телефоне, продолжая получать их на своем ПК. Вот что вам нужно знать.
Настройте параметры уведомлений по умолчанию
Чтобы настроить напоминания по умолчанию на мобильном телефоне, выполните следующие действия.
- Откройте Календарь Google на своем устройстве Android или iOS .

- Коснитесь меню гамбургера в верхнем левом углу.

- Прокрутите вниз, пока не найдете «Настройки».
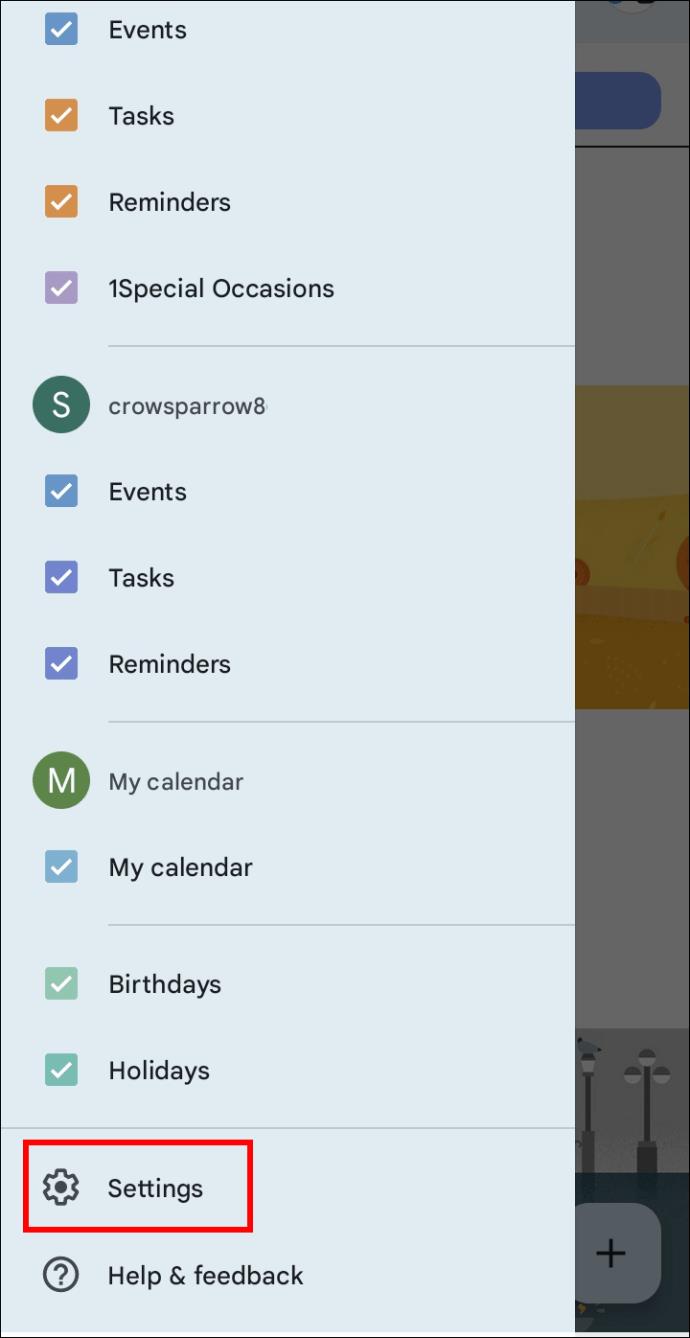
- Нажмите «События» под календарем, уведомления которого вы хотите изменить. В этом меню вы можете сделать следующее.
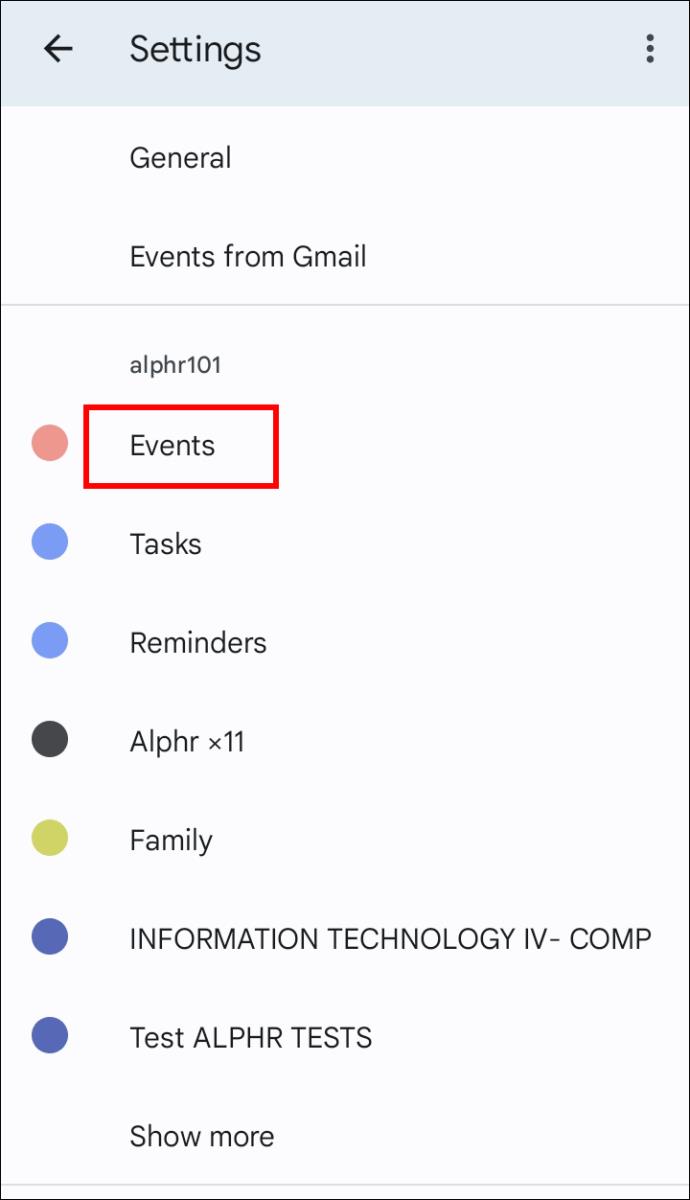
- Изменить, когда вы хотите получать электронные письма и уведомления о событиях
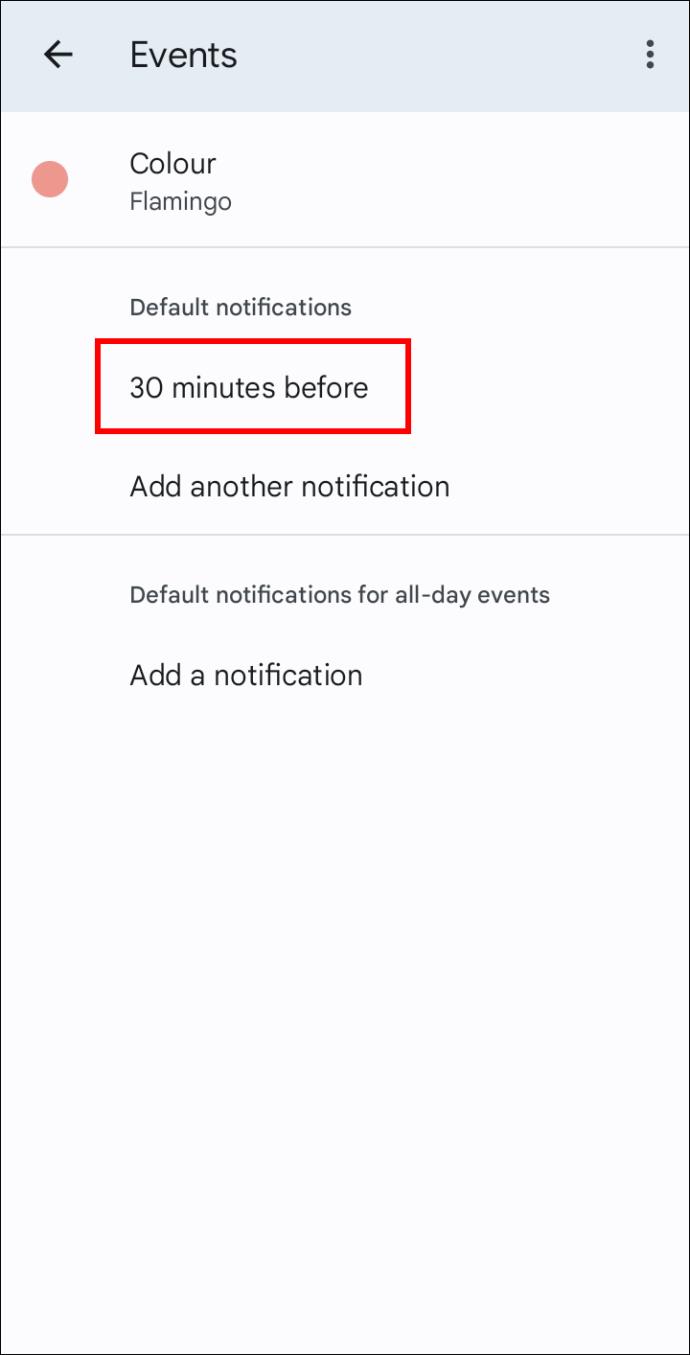
- Добавьте еще одно уведомление, если вы хотите получать напоминания о событиях несколько раз
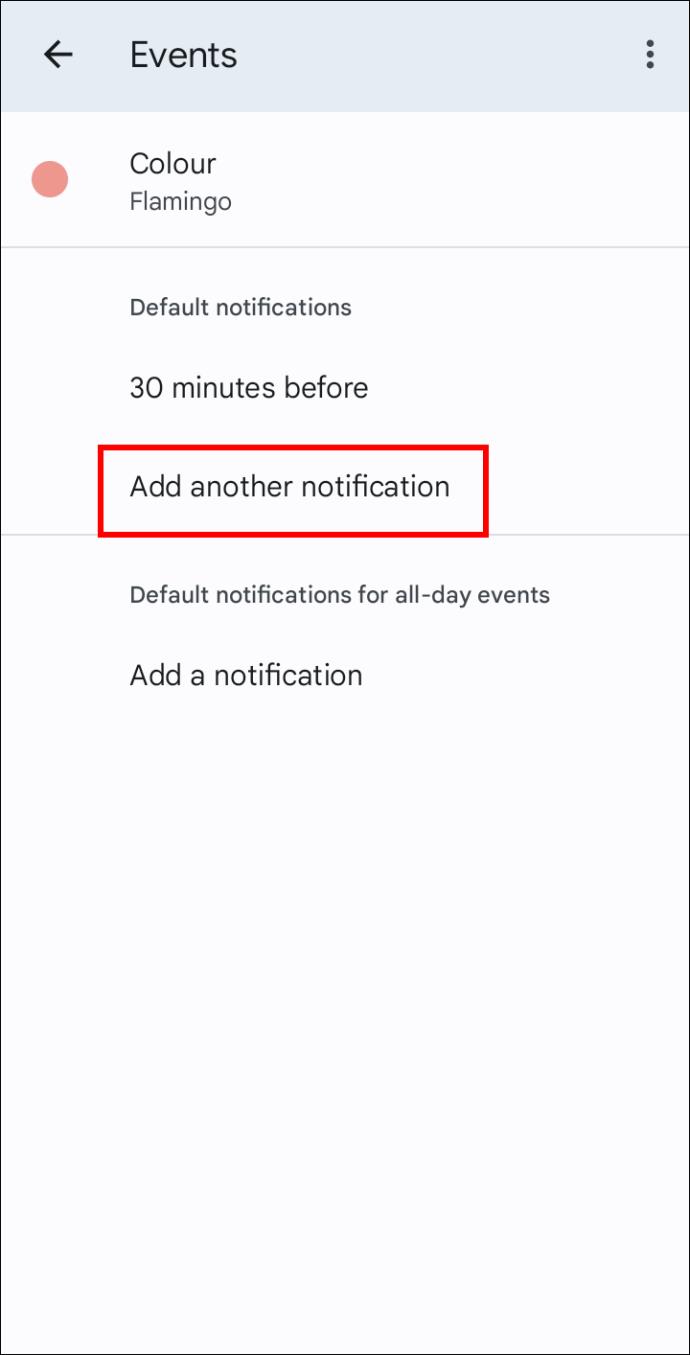
- Удалите уведомления, коснувшись их и выбрав «Нет уведомлений» или «Нет» в зависимости от вашего устройства.

- Определите, когда вы хотите получать уведомления о событиях в течение всего дня
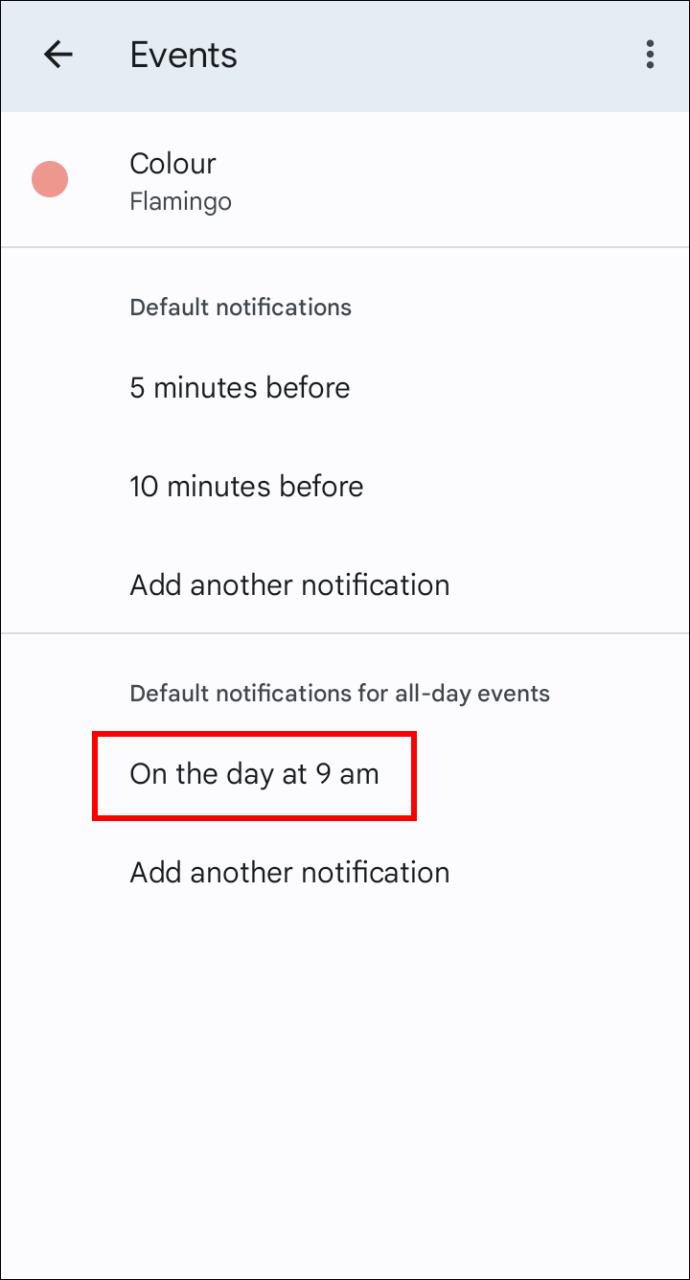
Настройте уведомления для одного события
Как и на ПК, вы также можете изменить, когда и как вы хотите получать напоминания об отдельных событиях, с помощью мобильного приложения. Выполните следующие действия, чтобы настроить одно событие.
- Откройте приложение Google Календарь и нажмите на событие.

- Нажмите на значок карандаша вверху, чтобы отредактировать событие.
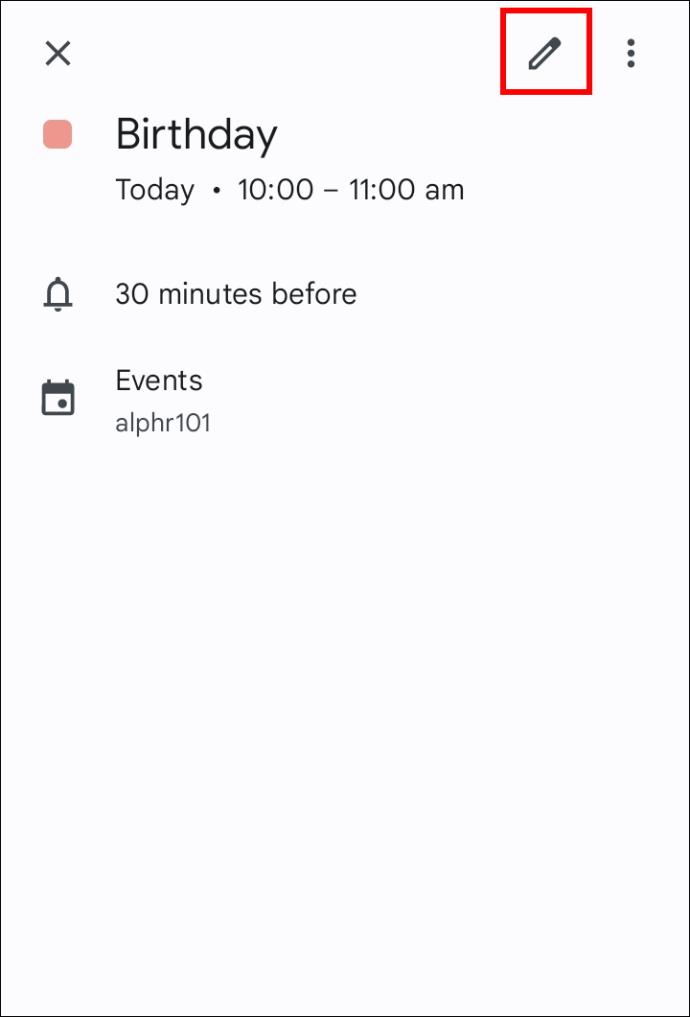
- Найдите текущие настройки уведомлений рядом со значком колокольчика.
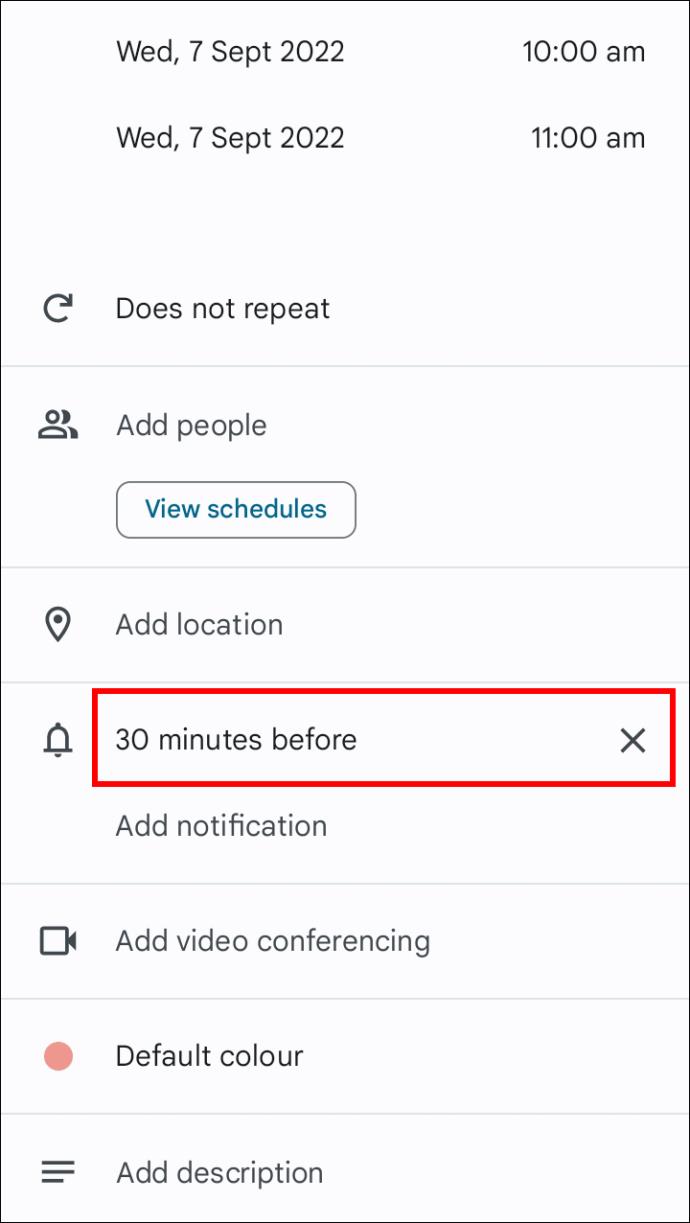
- Добавить или удалить уведомление.
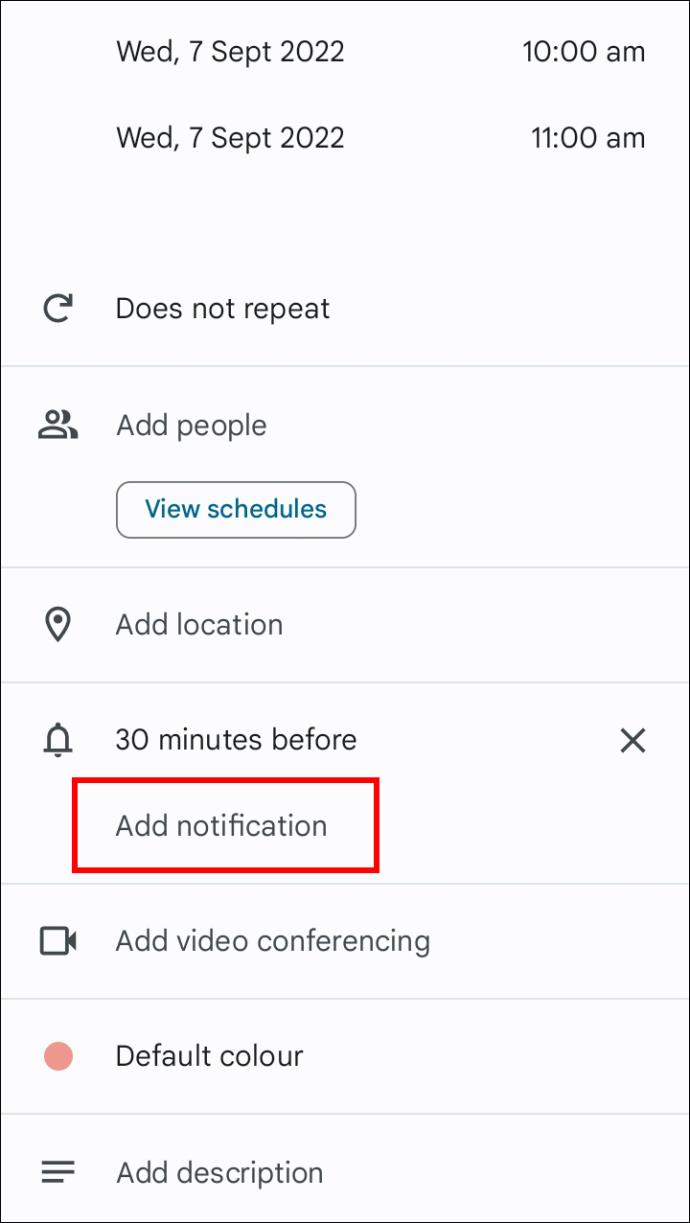
- Нажмите «Сохранить».
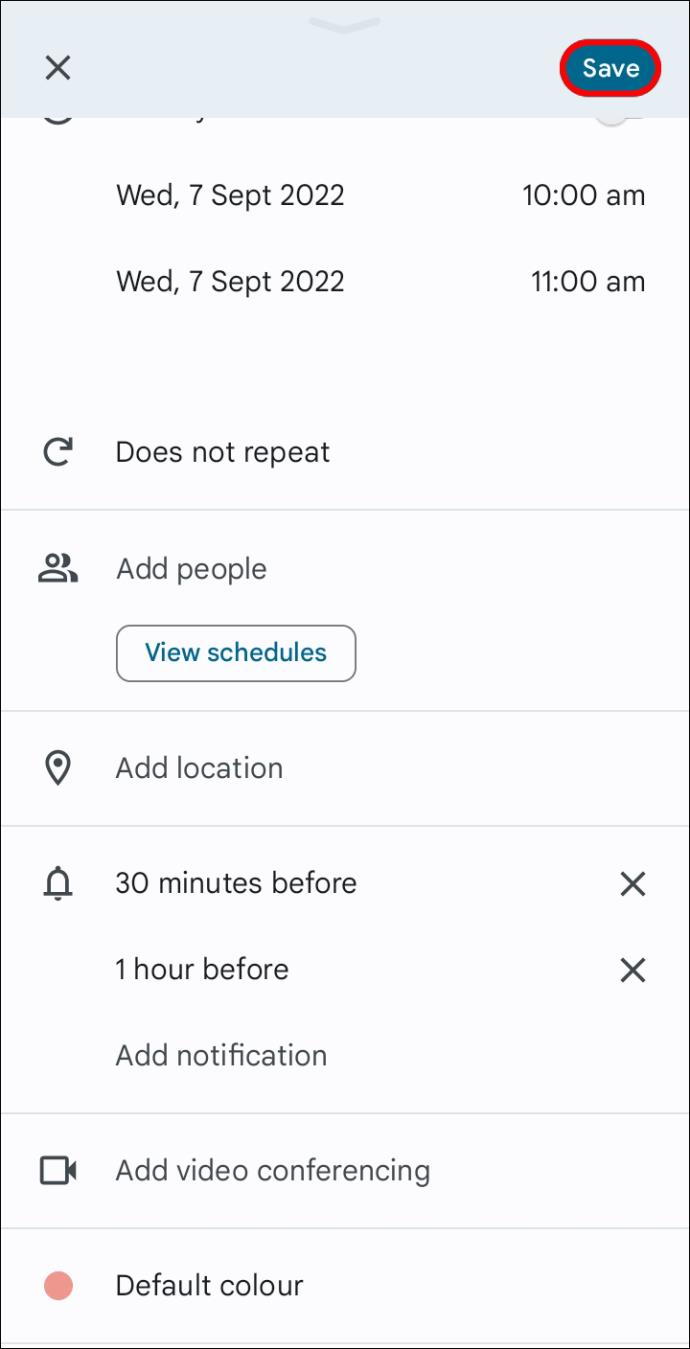
Отключите уведомления на вашем устройстве
По умолчанию вы будете получать уведомления о событиях Календаря Google на свой телефон. К счастью, вам не нужно удалять их полностью, даже если это вас отвлекает. Вы можете отключить уведомления на своем мобильном устройстве с помощью простой настройки. Вот как это сделать в приложении.
- Запустите Календарь Google на своем смартфоне и коснитесь трех горизонтальных линий в углу.

- Перейдите в «Настройки», затем «Общие».
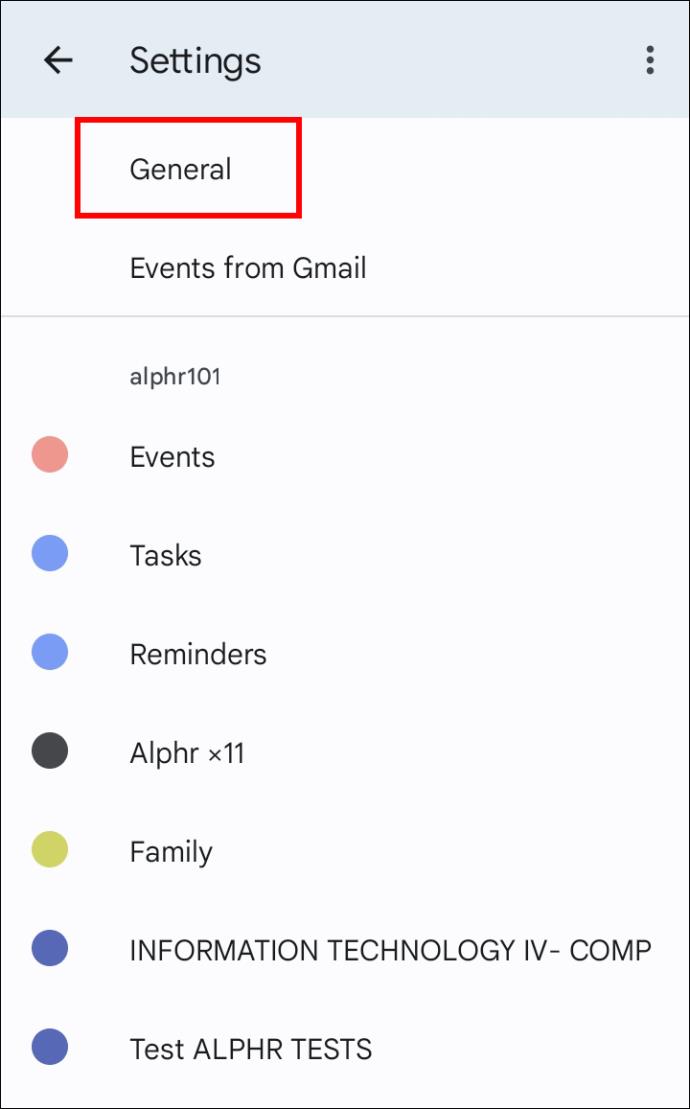
- Прокрутите вниз до «Уведомления».
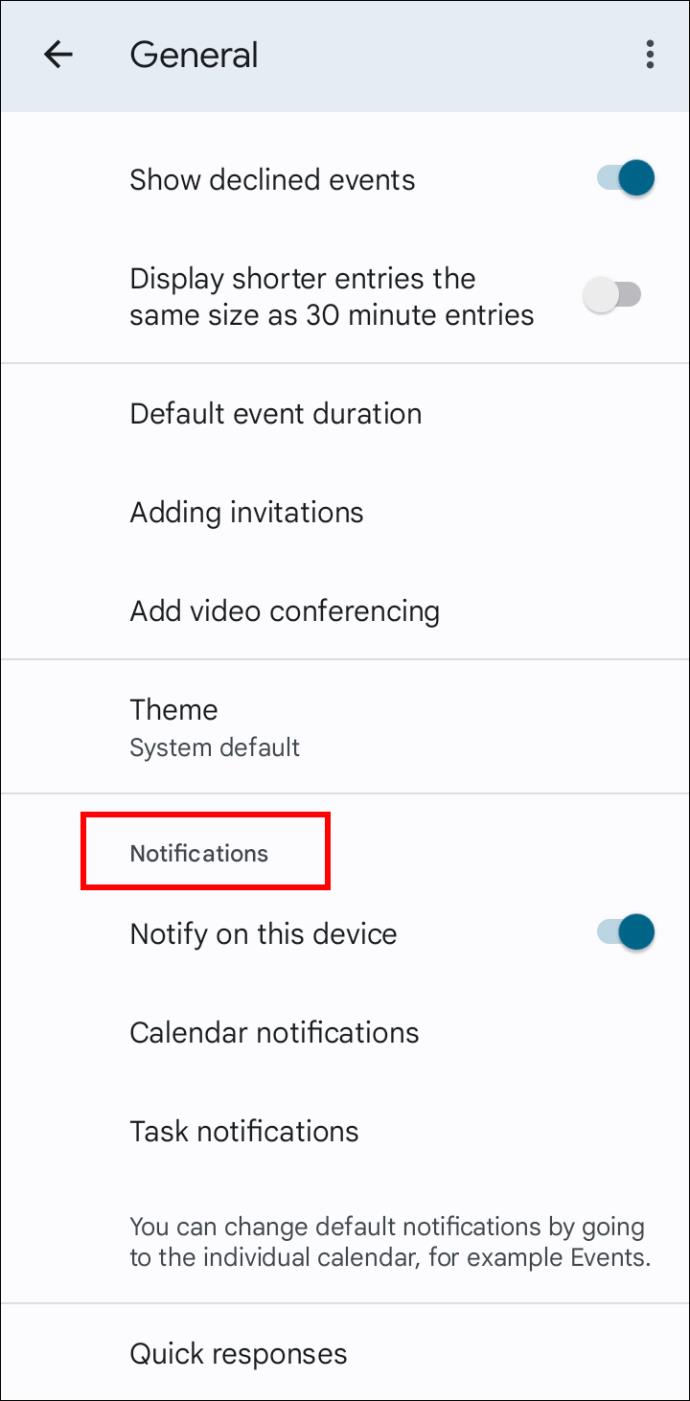
- Переключите «Уведомлять на этом устройстве», чтобы отключить его.
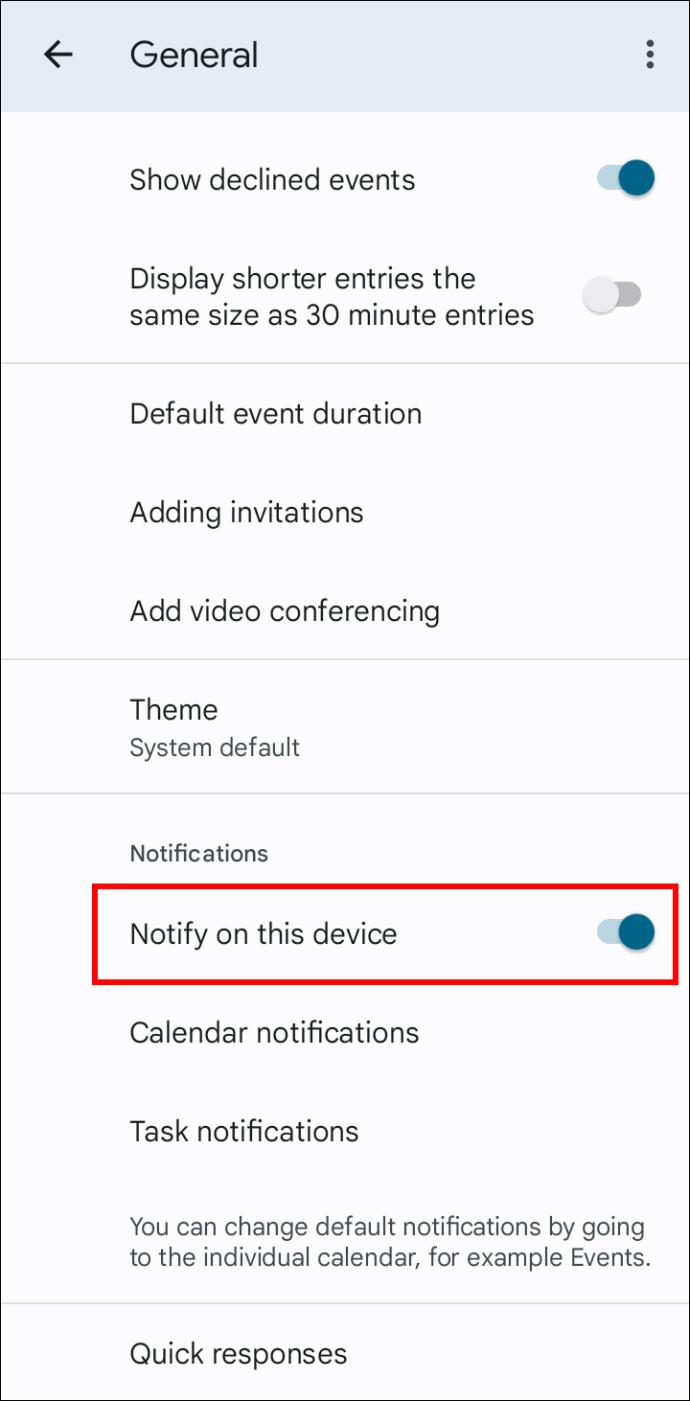
Позвольте Календарю Google сделать всю тяжелую работу за вас
С такими удобными приложениями, как Календарь Google, нам больше не нужно беспокоиться о том, чтобы забыть важную встречу. Персонализируйте свои напоминания, следуя приведенным выше инструкциям.
Как вам нравится получать напоминания о событиях Календаря Google? Считаете ли вы, что в приложении должны быть дополнительные параметры уведомлений? Дайте нам знать в комментариях ниже.