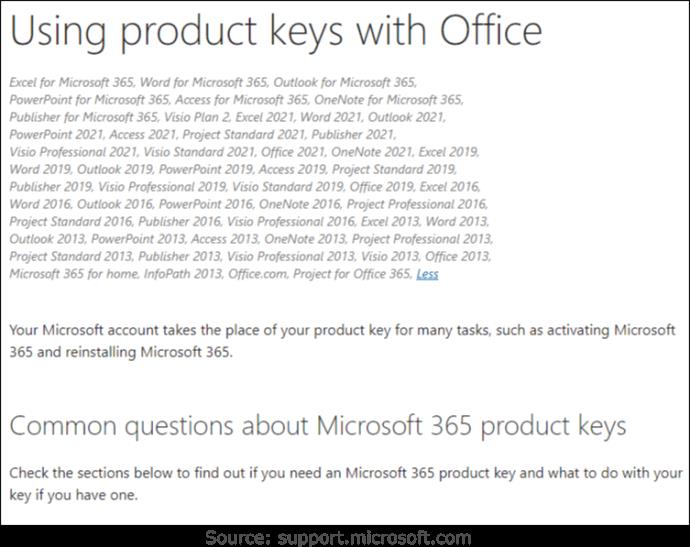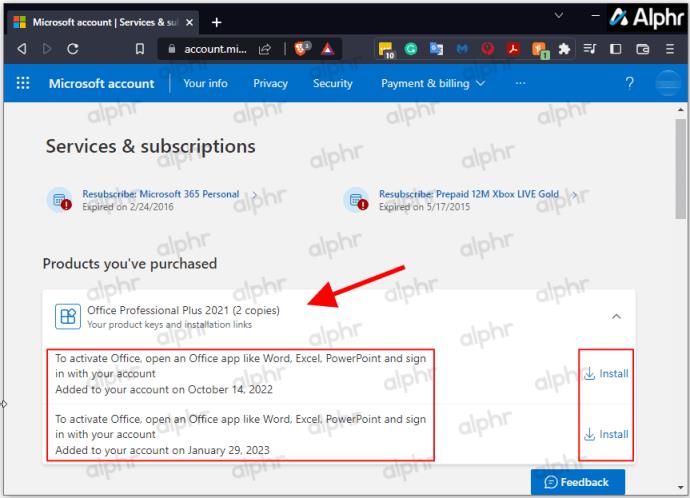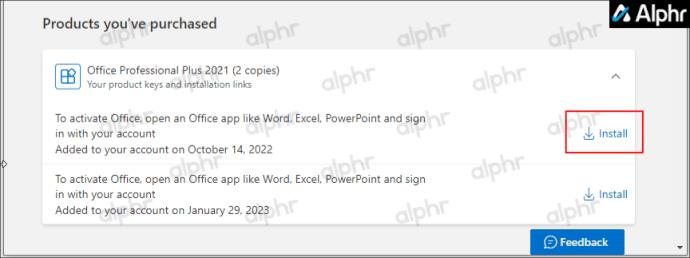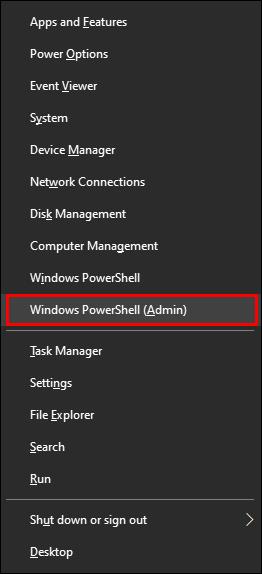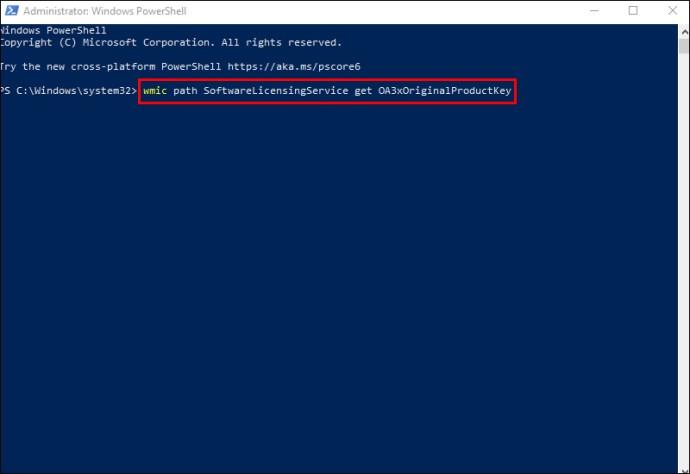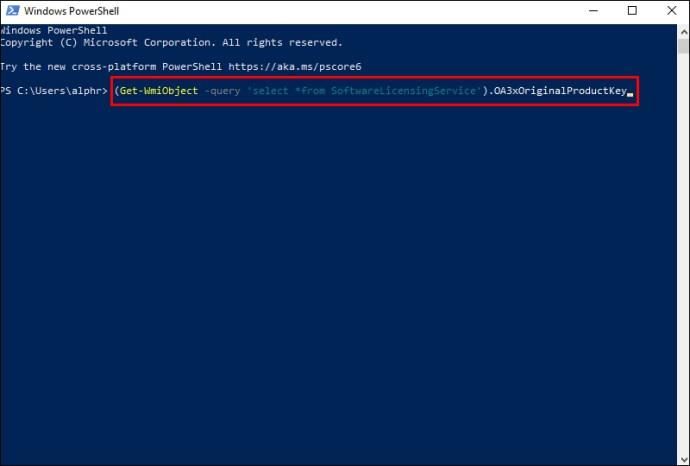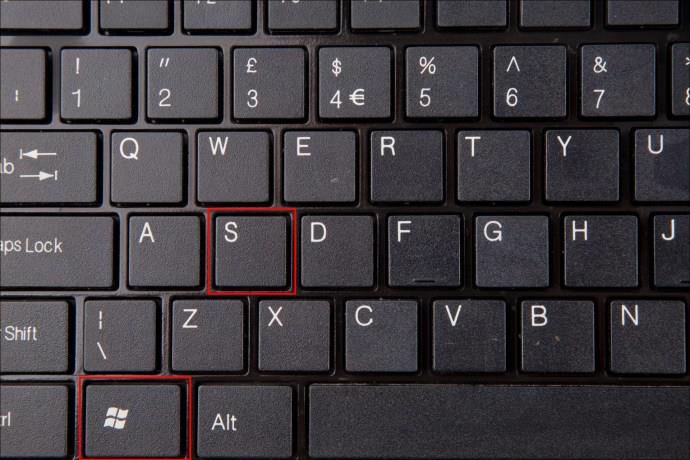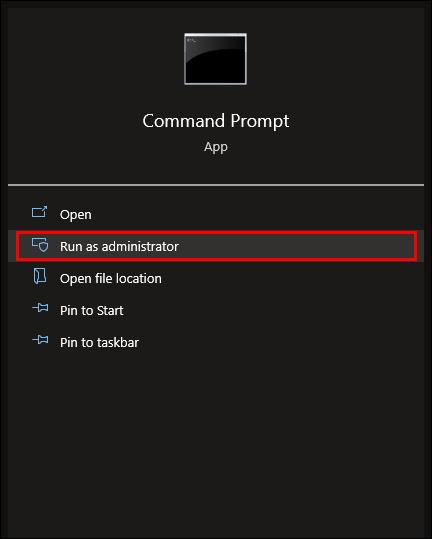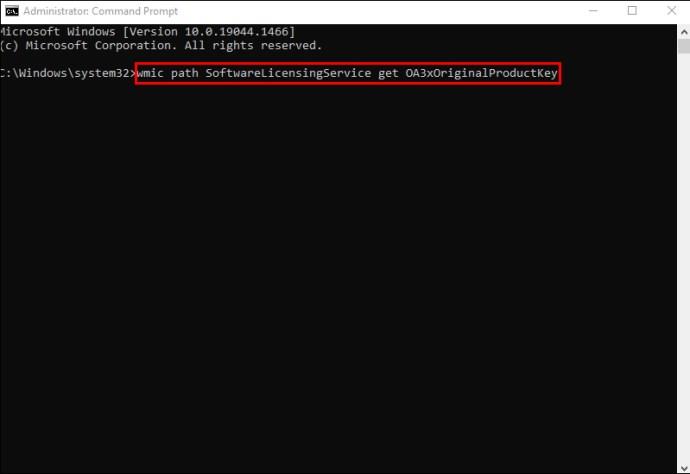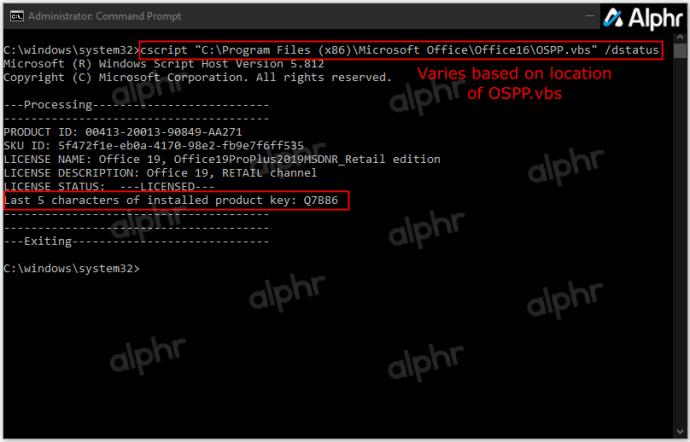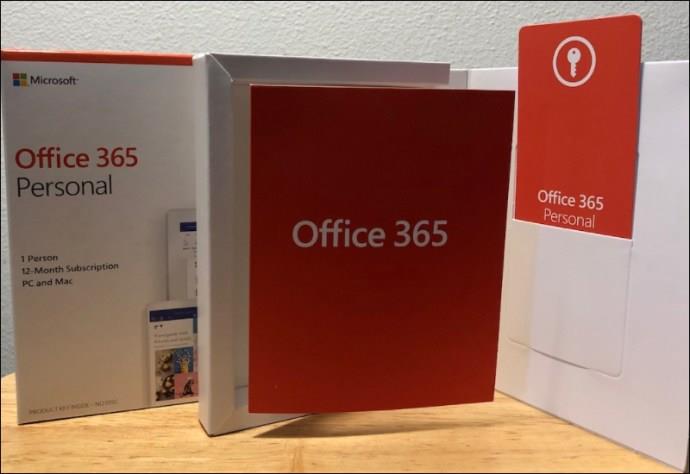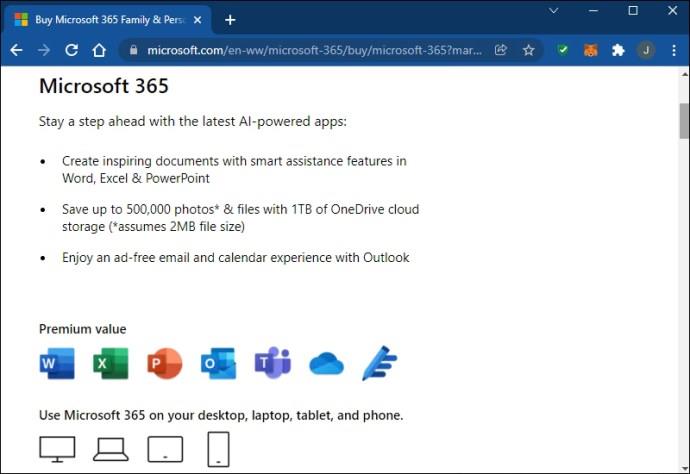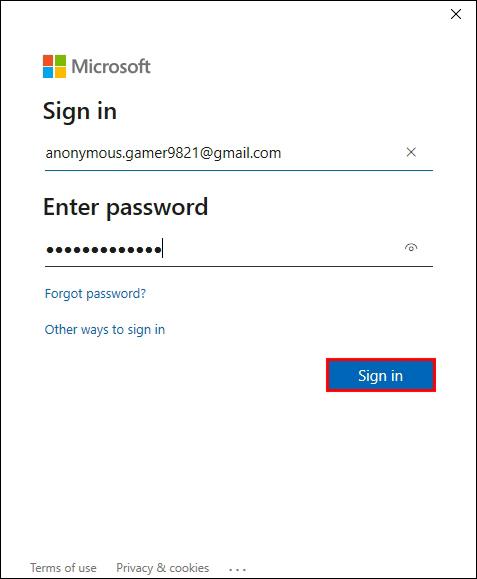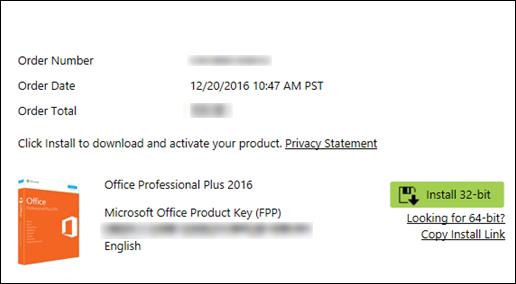Быстрый ответ:
- Запустите « Командную строку» от имени администратора.
- Введите следующее: cscript «C:\Program Files (x86)\Microsoft Office\Office16\OSPP.vbs» /dstatus и нажмите «Enter». Ваше местоположение OSPP.vbs может отличаться.
- Вы увидите последние пять символов ключа продукта Office.
- Покопайтесь, чтобы найти полноразмерный ключ (коробка, квитанция, электронная почта и т. д.)
У вас возникли проблемы с переустановкой Microsoft Office? Скорее всего, вы забыли ключ активации продукта. Его трудно найти, поэтому вы можете паниковать, пытаясь вспомнить потерянный код активации. Существует четыре типа программного обеспечения Microsoft Office: Retail, Subscription, Volume и OEM. У каждого из них есть определенные методы установки и переустановки, а также способы хранения и использования ключа продукта.
К сожалению, Microsoft внесла изменения, начиная с Office 2013 , где на вашем ПК хранятся только последние пять цифр ключа продукта. Изображение ниже относится к Microsoft Office 2013 и более поздним версиям, даже несмотря на то, что они продвигают свои подписки 365.
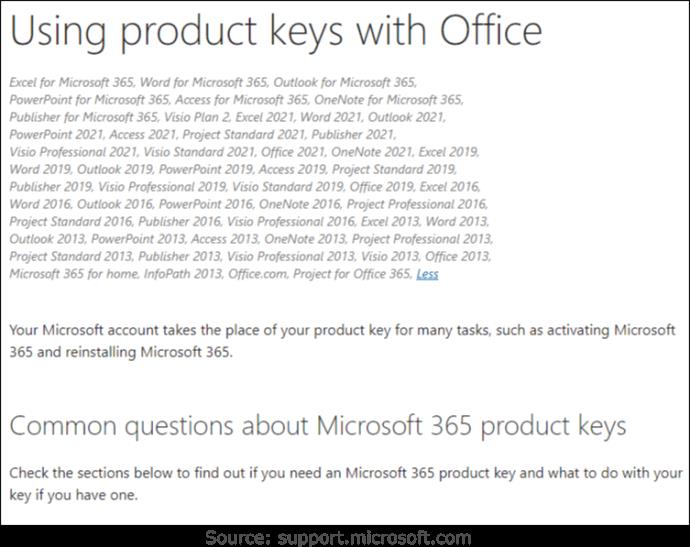
Любое приложение, которое утверждает, что предоставляет ваши ключи Office, больше недействительно. Конечно, у них может быть где-то скрытое или напечатанное мелким шрифтом заявление о том, что Office 13 и выше предлагает только последние пять цифр.
Суть в том, что невозможно получить полный ключ продукта с помощью команд или стороннего программного обеспечения, если вы не используете Office 2010 или более раннюю версию. Единственный вариант — отслеживать установки на вашем устройстве и соответствующие версии Office. Сохраняйте квитанции или электронные письма с лицензиями. Таким образом, вы сможете сопоставить правильную версию, используя свой список, как только получите последние пять символов текущего ключа продукта на ПК.
Единственный способ получить все двадцать пять символов ключа продукта Office — это если у вас есть одно из следующих:
- Вы получили ключ громкости Office от администратора вашей организации.
- Вы купили компьютер с Office (обычно только на один год), и на нем есть наклейка с ключом продукта.
- Вы приобрели физическую розничную версию Office с ключом продукта в упаковке.
- Вы получили электронное письмо от стороннего продавца/дистрибьютора, содержащее ваш новый ключ продукта.
- У вас есть Office 2010 или более ранней версии.
После того как вы зарегистрируете ключ продукта для Office 2013 и новее в своей учетной записи Microsoft, ваш компьютер будет содержать только последние пять символов ключа. Он вам больше не понадобится, потому что Microsoft прикрепила ключ установки к вашей учетной записи (исключения ниже). Все, что вам нужно сделать, это войти в систему и выбрать загрузку и установку Office в разделе «Услуги и подписки» — ключ не требуется. Вместо этого ваш ключ продукта становится вашей учетной записью Microsoft.
Существует лишь несколько исключений, которые не сохранят ключи продуктов Office в качестве зарегистрированного программного обеспечения в вашей учетной записи Microsoft:
- У вас есть ключ продукта MSDN (Microsoft Software Developer Network).
- У вас есть ключ MAK (множественный ключ активации)/KMS (служба управления ключами).
- У вас есть клавиша громкости.
Вышеприведенные исключения требуют активации через программное обеспечение по телефону или с помощью «setup.office.com», «account.microsoft.com/billing/redeem» или «setup.microsoft.com».
Вы МОЖЕТЕ иметь более одной версии Office в своей учетной записи Microsoft и несколько версий одной и той же версии. Это учетная запись со всеми вашими лицензиями, а не установка на ПК. Если у вас есть два или более одинаковых, он сообщает количество копий на выбор для текущего устройства.
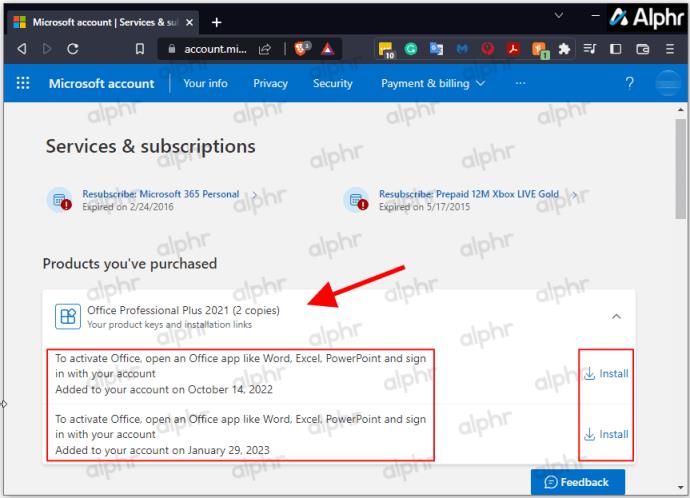
Всякий раз, когда вам нужно переустановить Office на том же компьютере или переключить его на другой, вы можете загрузить правильную или желаемую версию Office из своей учетной записи и установить ее без ключа продукта. Использование другого ПК приведет к деактивации предыдущего, и вам может потребоваться активация по телефону, если у вас нет подписки 365, которая автоматически обрабатывает ее. Для лицензий, допускающих более одного ПК, она должна автоматически активироваться после открытия. Он прикрепит его к той же учетной записи Microsoft, в которой он хранится.
Да, вы по-прежнему можете использовать ключи продукта для установки Office 2013, 2016, 2019, 2021 и 365, если они у вас есть. После этого ключ становится вашей учетной записью Microsoft, если только это не ключ MAK, KMS, MSDN или другая корпоративная лицензия/ключ.
Как найти ключ продукта Microsoft Office 2013/2016/2019/2021 на ПК с Windows
Поскольку вы не можете получить полный ключ продукта со своего устройства или, в большинстве случаев, из своей учетной записи Microsoft, вам придется проделать еще немного работы. Вы МОЖЕТЕ получить последние пять символов ключа продукта со своего ПК с помощью команд или стороннего программного обеспечения, выполнив поиск по исходному электронному письму о покупке, получив упаковку продукта или связавшись с администратором для повторного получения ключа.
При получении последних пяти символов, в зависимости от проверяемой версии Office, шаги для доступа к частичному ключу немного отличаются.
Получение ключа продукта Office из вашей учетной записи Microsoft
Если вы купили лицензию Windows через Microsoft Store, ключ продукта был добавлен в вашу учетную запись Microsoft. Это означает, что Microsoft отправила вам ключ в электронном письме с подтверждением. Найдите его в своем почтовом ящике. Если вы его не видите, просмотрите папку нежелательной почты. Если вы уже активировали его, ключ исчезнет и будет привязан к вашей учетной записи Microsoft. Перейдите в свою учетную запись и выберите установку Office в разделе «Подписки и услуги».
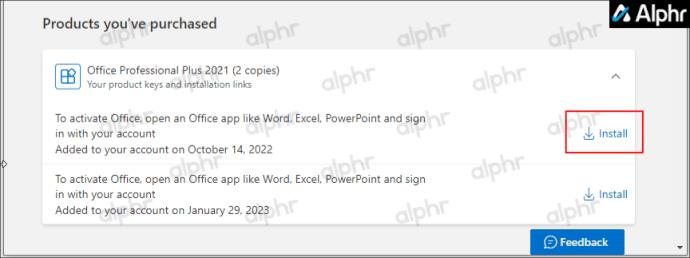
Как найти ключ продукта Office в Windows 10 и Windows 11
В Windows 10 и 11 вы можете использовать Powershell, командную строку, реестр или даже стороннее программное обеспечение для восстановления последних пяти символов ключа продукта. Получив это, вы можете выполнить поиск совпадений в своих учетных записях электронной почты и получить полный ключ, найти исходную упаковку, содержащую эти последние пять символов, или связаться с вашим администратором в сетевых ситуациях.
Как найти ключ продукта Office с помощью Windows PowerShell или командной строки
Если вы ищете ключ продукта Microsoft Office в Windows 10 или 11, вы можете использовать одну из двух команд Windows PowerShell или командной строки, в зависимости от вашей версии Office и способа ее получения.
Если версия Office приобретена/была приобретена в рамках программы скидок на рабочем месте (ранее Программа домашнего использования), вы можете использовать команду «SoftwareLicensingService». Чтобы получить ранее или в настоящее время установленный ключ продукта, вы можете использовать команду «OSPP.vbs». И снова вы получите только последние пять символов, так как это все, что Windows хранит на вашем ПК.
Чтобы найти последние пять символов ключа продукта Office с помощью PowerShell в Windows 10/11, выполните следующие действия:
- Одновременно нажмите клавиши Windows + X.

- Выберите Windows PowerShell (администратор) или командную строку (администратор) .
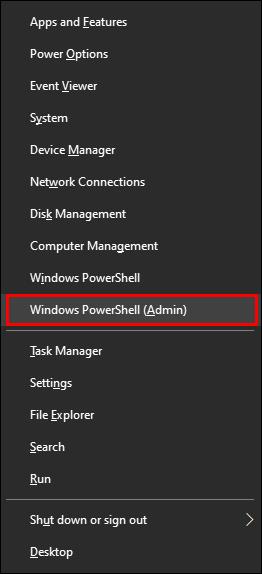
- Для программного обеспечения Workplace Discount Program введите:
wmic path SoftwareLicensingService get OA3xOriginalProductKey
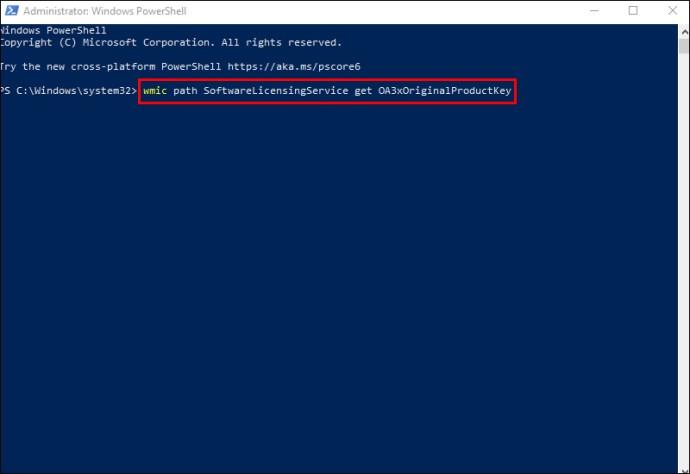
- Вы также можете использовать следующее:
(Get-WmiObject -query 'select * from SoftwareLicensingService').OA3xOriginalProductKey
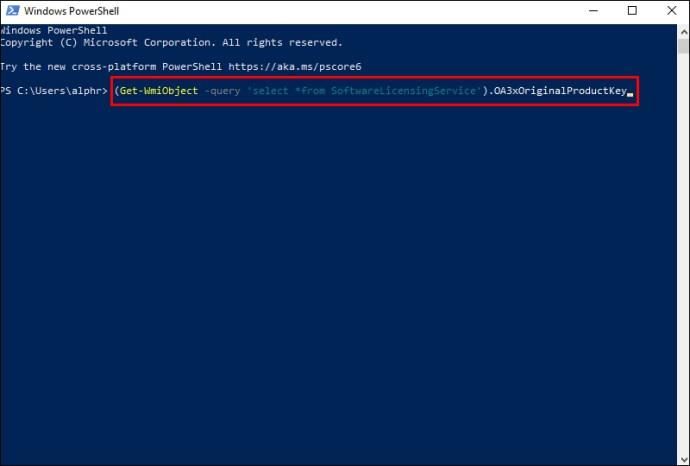
- Ваш ключ продукта должен появиться после выполнения команды. Если нет, у вас розничная версия Office, а не цифровая. Перейти к следующему шагу.
- Вставьте соответствующую текстовую строку, указанную ниже (правильное расположение «OSPP.vbs»), затем нажмите «Ввод» , чтобы выполнить ее:
Office 2016-2021 (32-разрядная версия) в 32-разрядной ОС
cscript "C:\Program Files\Microsoft Office\Office16\OSPP.vbs" /dstatus
Windows бит) на 64-битной ОС Windows
cscript "C:\Program Files (x86)\Microsoft Office\Office16\OSPP.VBS" /dstatus
Office 2016-2021 (64-бит) на 64-битной ОС Windows
cscript "C:\Program Files\Microsoft Office\Office16\OSPP.VBS" /dstatus
Office 2013 (32-бит) на 32-битной ОС Windows
cscript "C:\Program Files\Microsoft Office\Office15\OSPP.VBS" /dstatus
Office 2013 (32-бит) на 64-битной разрядная ОС Windows
cscript "C:\Program Files (x86)\Microsoft Office\Office15\OSPP.vbs" /dstatus
Office 2013 (64-разрядная) на 64-разрядной ОС Windows
cscript "C:\Program Files (x86)\Microsoft Office\Office15\OSPP.VBS" /dstatus
Office 2010 (32-разрядная) на 32-разрядной ОС Windows
cscript "C:\Program Files\Microsoft Office\Office14\OSPP.VBS" /dstatus
Office 2010 (32-разрядная) на 64-разрядной ОС Windows Office
cscript "C:\Program Files (x86)\Microsoft Office\Office14\OSPP.VBS" /dstatus
2010 (64 -разрядная) бит) в 64-разрядной ОС Windows
cscript "C:\Program Files\Microsoft Office\Office14\OSPP.VBS" /dstatus
Office 2007 (32-разрядная) в 32-разрядной ОС Windows
cscript "C:\Program Files\Microsoft Office\Office12\OSPP.VBS" /dstatus
Office 2007 (32-разрядная) в 64-разрядной ОС Windows
cscript "C:\Program Files (x86)\Microsoft Office\Office12\OSPP.VBS" /dstatus
Office 2007 (64-разрядная) в 64-разрядной ОС Windows Операционные системы
cscript "C:\Program Files\Microsoft Office\Office12\OSPP.VBS" /dstatus
Office 2003 (32-разрядная версия) в 32-разрядной ОС Windows
cscript "C:\Program Files\Microsoft Office\Office11\OSPP.VBS" /dstatus
Office 2003 (32-разрядная версия) в 64-разрядной ОС Windows
cscript "C:\Program Files (x86)\Microsoft Office\Office11\OSPP.VBS" /dstatus
Office 2003 (64-разрядная версия) в 64-разрядной ОС Windows
cscript "C:\Program Files\Microsoft Office\Office11\OSPP.VBS" /dstatus
Чтобы найти ключ продукта с помощью командной строки в Windows 10/11, выполните следующие действия:
- Одновременно нажмите клавиши Windows + S , чтобы открыть поиск Windows.
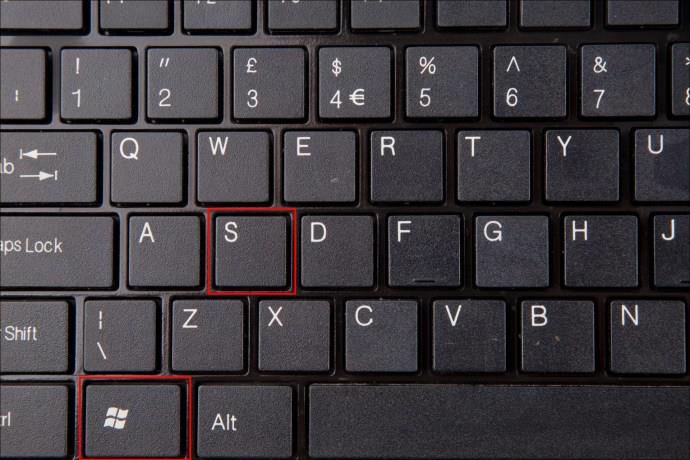
- Введите «
cmd» и выберите «Запуск от имени администратора» в результатах поиска.
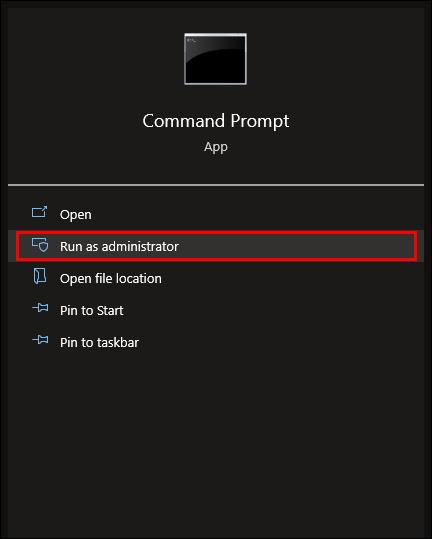
- Для программного обеспечения Workplace Discount Program вставьте следующее во всплывающее командное окно:
wmic path SoftwareLicensingService get OA3xOriginalProductKey.
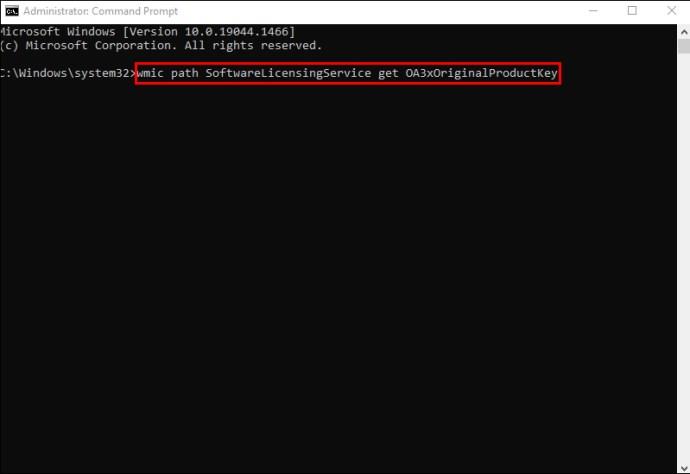
- Ваш частичный ключ должен появиться на экране. Если ничего не отображается или вывод повторяется как «
OA3xOriginalProductKey», у вас нет программного обеспечения Workplace Discount Program. Попробуйте использовать приведенные выше команды Powershell «OSPP.VBS» в командной строке.
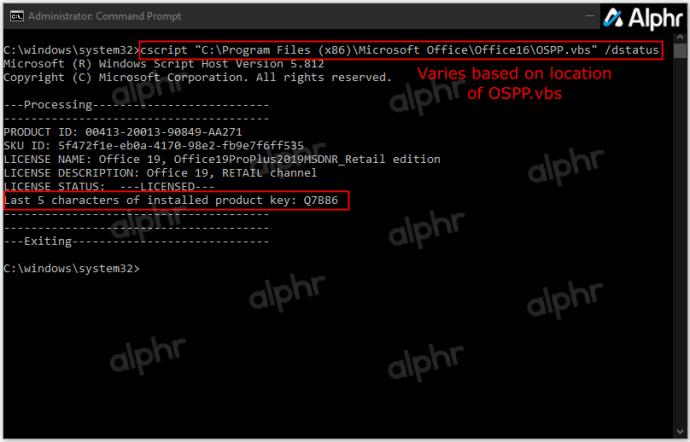
Как найти ключ продукта Microsoft Office на Mac
Существуют также различные способы разблокировки Microsoft Office на вашем MacBook.
Во-первых, попробуйте использовать одноразовый PIN-код. Для этого:
- Найдите упаковку или карточку, прилагаемую к вашему Microsoft Office.
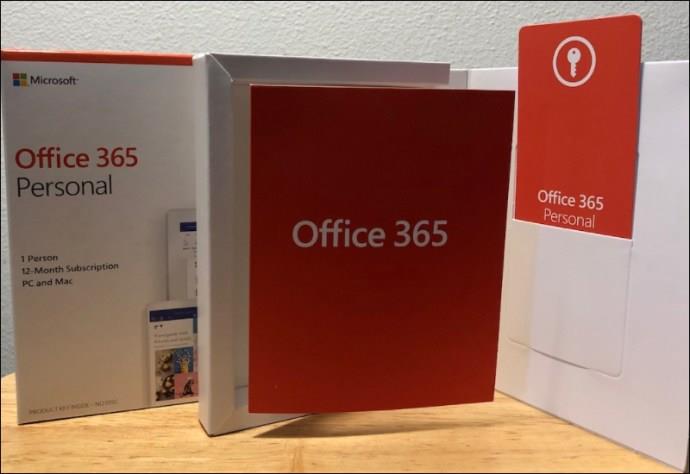
- Когда вы найдете PIN-код, введите его на этом веб-сайте Microsoft .
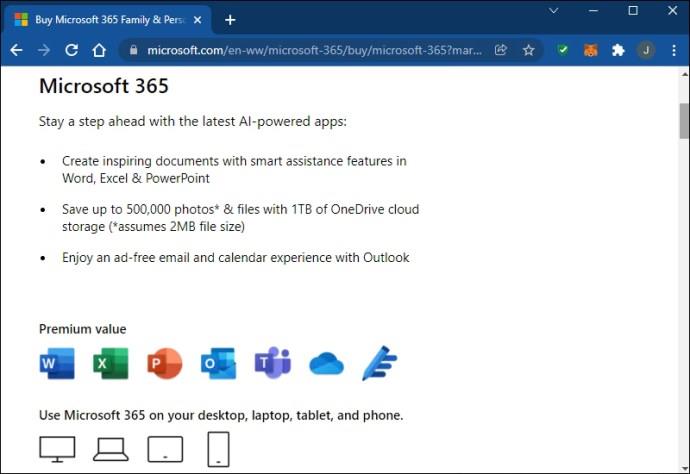
Этот метод восстановит ваш ключ, только если вы никогда не использовали PIN-код.
Ключ продукта может быть сохранен на странице вашей учетной записи, если вы использовали его раньше. Чтобы найти его на своей странице:
- Войдите в свою учетную запись Майкрософт.
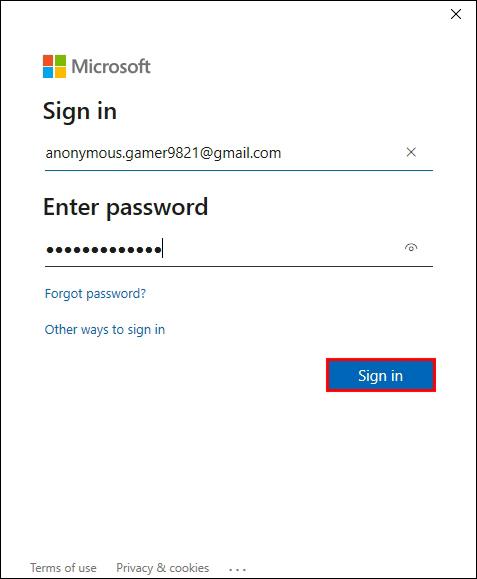
- Нажмите «Просмотреть ключ продукта» , а затем найдите его на экране.
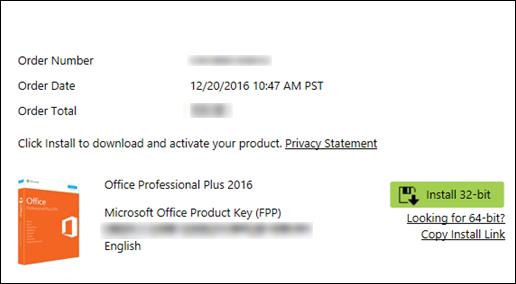
Вы должны получить ключ продукта в своем почтовом ящике при загрузке Office из интернет-магазина. При поиске квитанции в электронной почте также просмотрите папку нежелательной почты.
Если вы купили DVD-копию Office, проверьте внутреннюю часть футляра DVD. Вы должны увидеть ключ продукта на желтой наклейке.
Как найти ключ продукта Microsoft Office в программе домашнего использования
На вашем Mac может использоваться версия Office для домашнего использования. В этом случае вам нужно будет получить код продукта вместо ключа.
Вот как найти код:
- Войдите в программу домашнего использования .
- Введите свою страну или регион и рабочий адрес электронной почты.
- Выберите Не знаете код программы?
- Коснитесь Подтвердить адрес электронной почты .
Эти шаги позволят вам получить код продукта.
Как найти ключ продукта Microsoft Office с помощью стороннего программного обеспечения
Использование дополнительного программного обеспечения иногда может быть затруднено. Но такие инструменты, как RecoverKeys и XenArmor All-In-One KeyFinder Pro, упрощают поиск ключа продукта. Конечно, ваш компьютер хранит только последние пять символов вашего ключа продукта Office 2013 и более поздних версий, но в 2010 и более ранних версиях будет отображаться полный ключ.
Получение ключа продукта Office при розничной покупке
Лицензированный розничный магазин также может продавать физические продукты Windows. Они поставляются в коробке с небольшой карточкой, содержащей ключ продукта Microsoft Office. Многие магазины также продают Office в виде карты или в виде цифровой загрузки, что сейчас более распространено. Если вы сохранили карту из какого-либо розничного товара, который вы приобрели, переверните ее, чтобы увидеть ключ.
Кроме того, вы могли сфотографировать ключ в качестве онлайн-резервной копии. Если вы подозреваете, что сохранили изображение, просмотрите свою галерею, пока не найдете то, которое соответствует последним пяти символам.
Кроме того, при покупке ПК ключ продукта можно найти на наклейке корпуса компьютера или в печатных материалах. Хотя наклейка со временем может стереться, вы можете проверить свое устройство, чтобы увидеть, видна ли клавиша.
Личная или профессиональная жизнь большинства людей связана с частым доступом к продуктам Microsoft. Когда вы обновляете или переустанавливаете свое программное обеспечение, блокировка вашего Office Suite может быть неприятной, особенно если вы забыли ключ продукта.
Хорошей новостью является то, что у вас есть все инструменты, необходимые для обхода этой проблемы. Являетесь ли вы пользователем ПК или Mac, мы надеемся, что эта статья помогла вам найти ключ продукта в любое время и в любом месте.
Когда вам в последний раз приходилось искать ключ Microsoft Office? Как вы его восстановили? Расскажите нам в разделе комментариев.