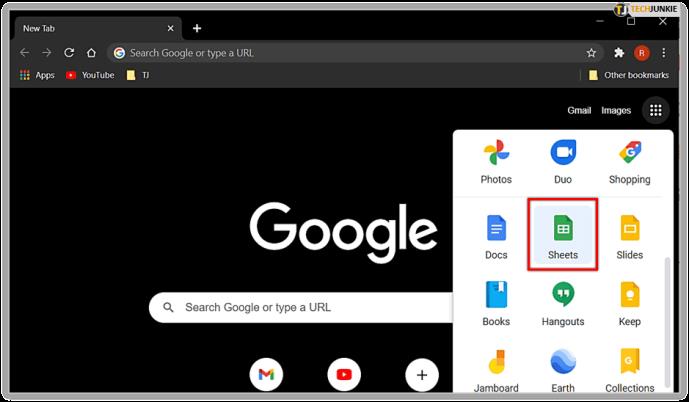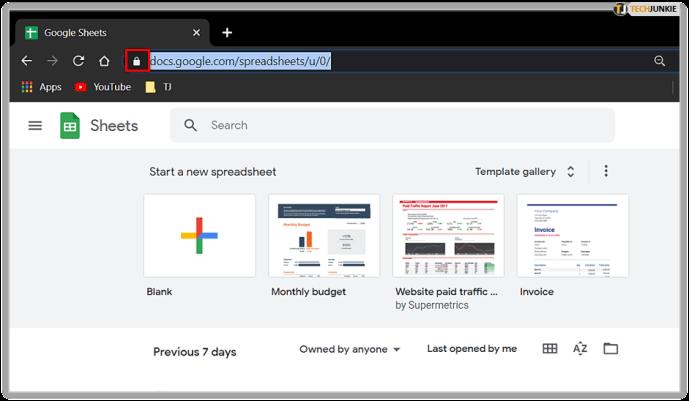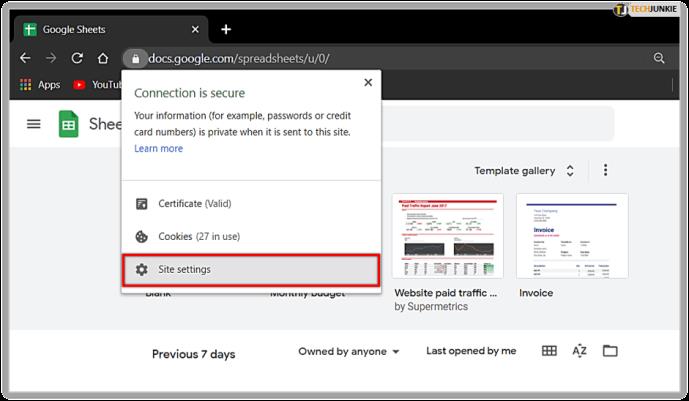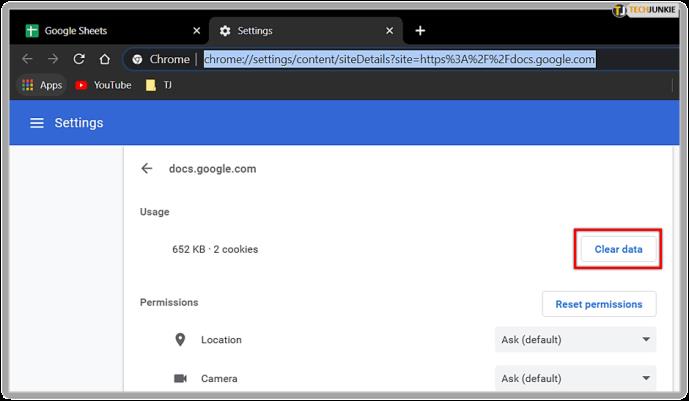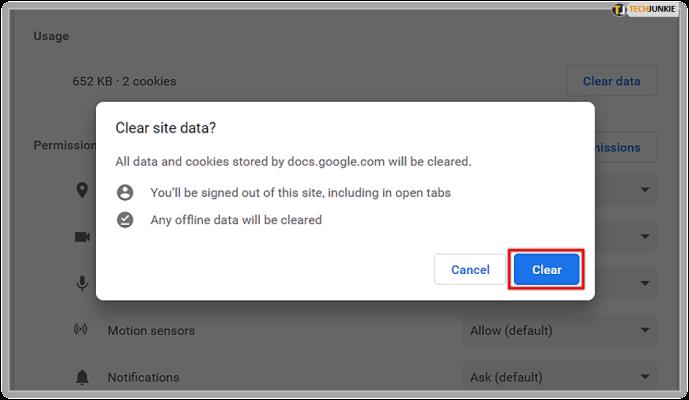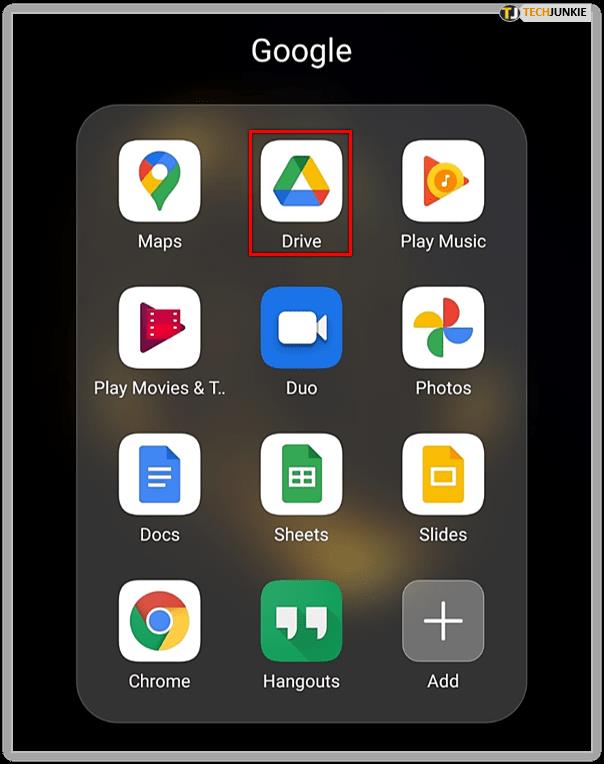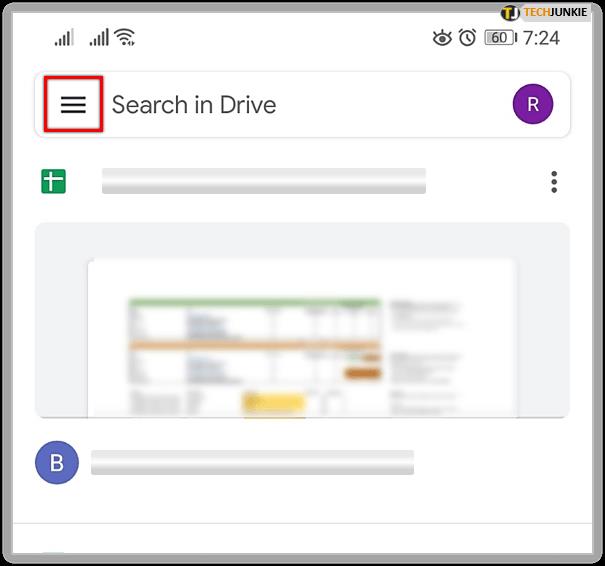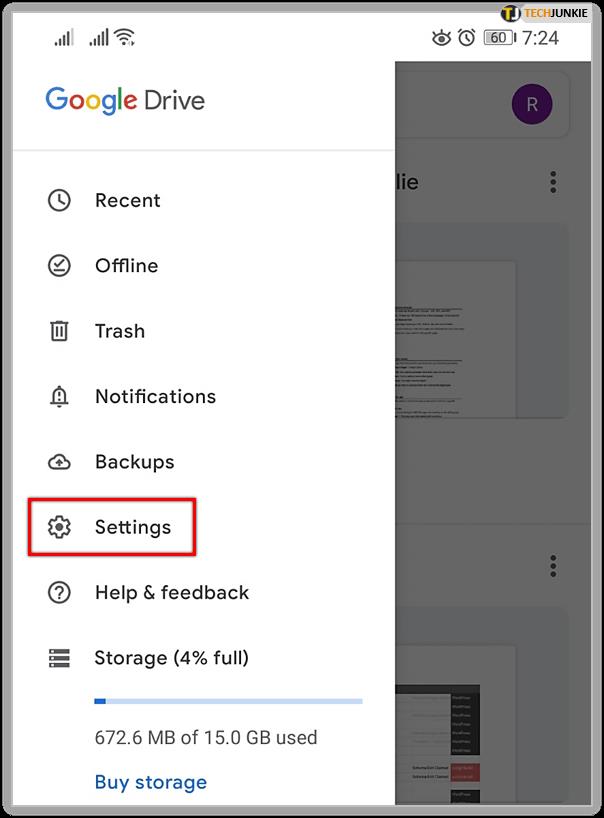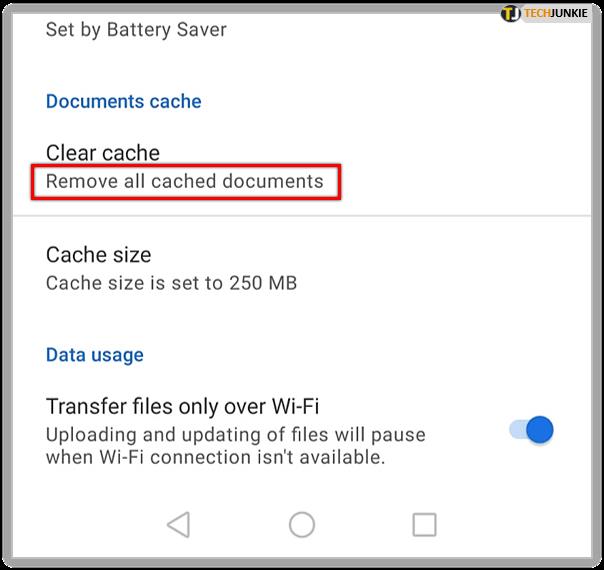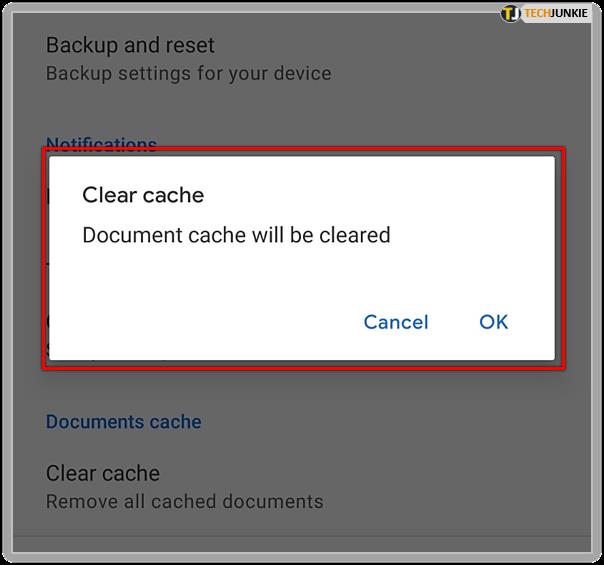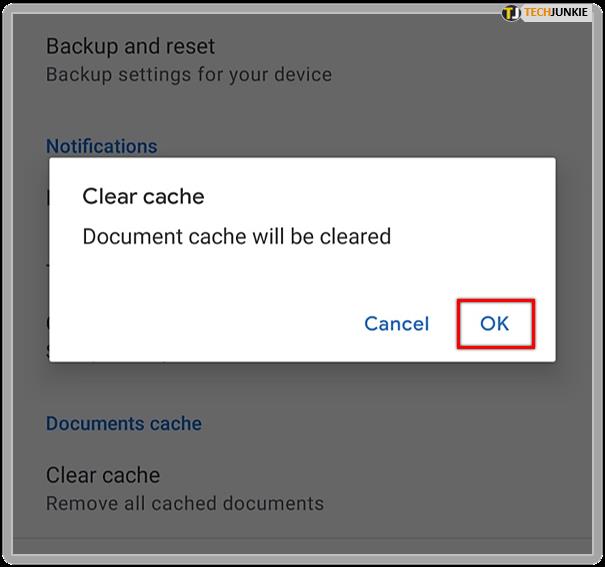Google Таблицы загружаются слишком долго? Или у вас проблемы с редактированием документа? Решением может быть удаление кеша. Преимущества удаления файлов кеша многочисленны, например, улучшение взаимодействия с пользователем за счет ускорения открытия документа.

Но если вы никогда не очищали кеш в Google Таблицах, вы можете не знать, с чего начать. Не волнуйся. В этом руководстве вы узнаете о простом способе удаления кеша в Google Таблицах. Заинтересованы? Продолжай читать.
Два метода очистки кеша в Google Таблицах
Есть два способа очистить кеш в Google Таблицах. Вот они:
Использование Google Таблиц
Чтобы очистить кеш непосредственно из Google Таблиц, вот что вам нужно сделать:
- Откройте Google Таблицы.
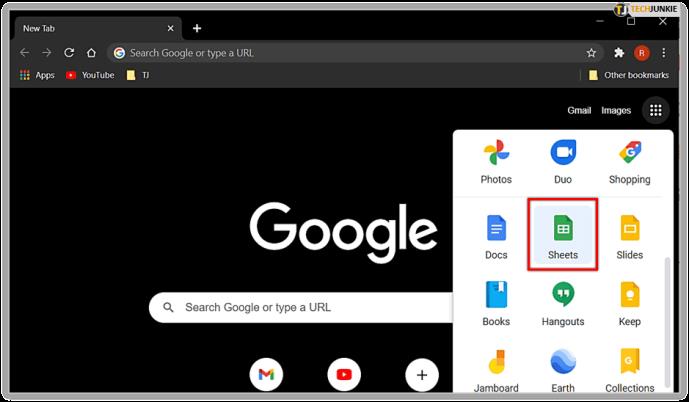
- Найдите значок замка в адресной строке и нажмите на него.
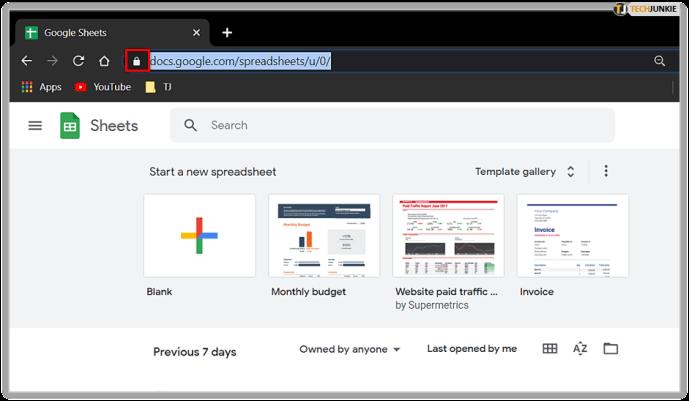
- Выберите «Настройки сайта» в раскрывающемся меню.
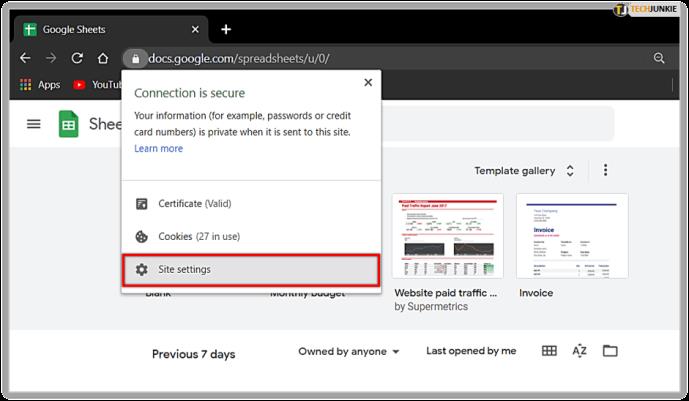
- Затем вы увидите «Использование» и рядом с ним «Очистить данные».
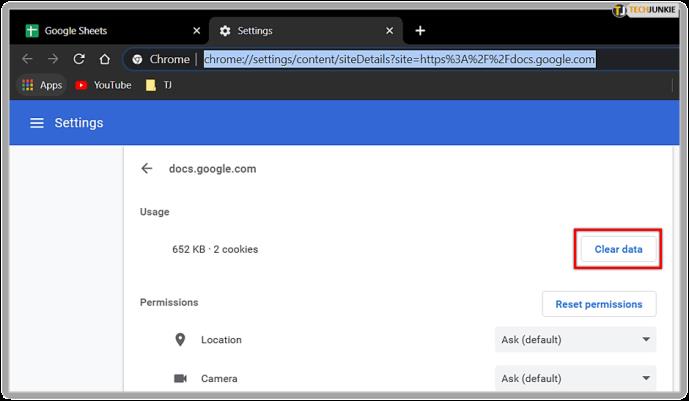
- Вы увидите всплывающее сообщение с просьбой подтвердить удаление информации. Выберите «Очистить».
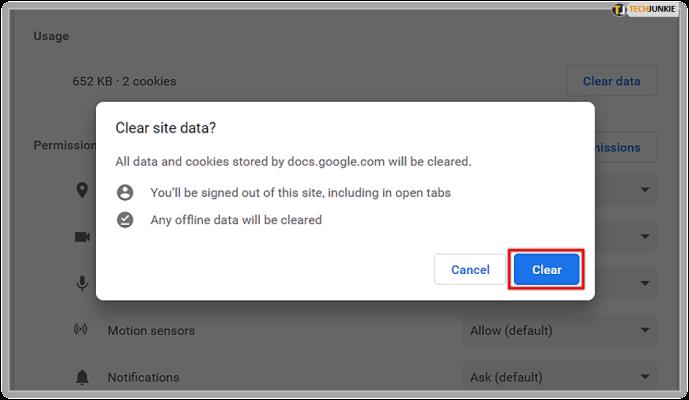
Помните, что вам может потребоваться некоторое время, особенно если вы впервые очищаете кеш.

Использование Документов Google
Очистка кеша в Google Docs гарантирует, что пользователи удалят кеш в Google Sheets, Docs, Slides и т. д. Вот как это сделать:
- Откройте Google Диск.
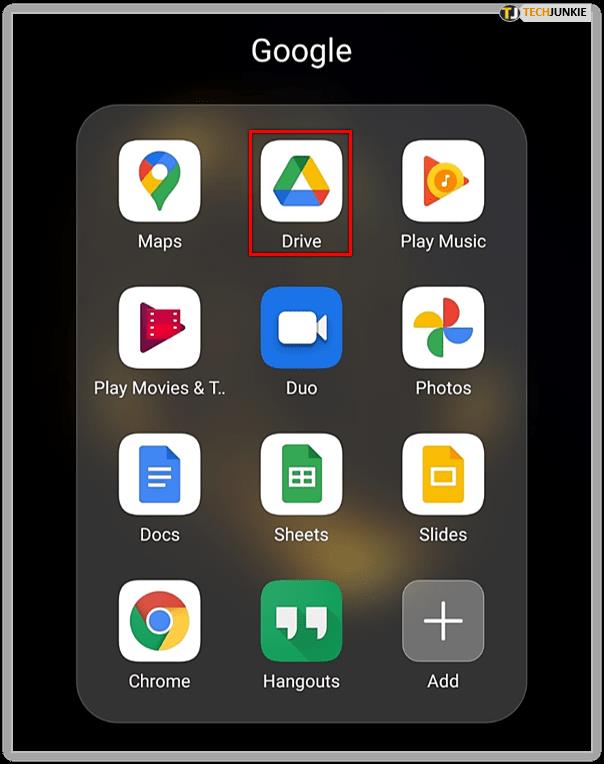
- Затем найдите меню в верхнем левом углу. Вы увидите линии с тремя стопками.
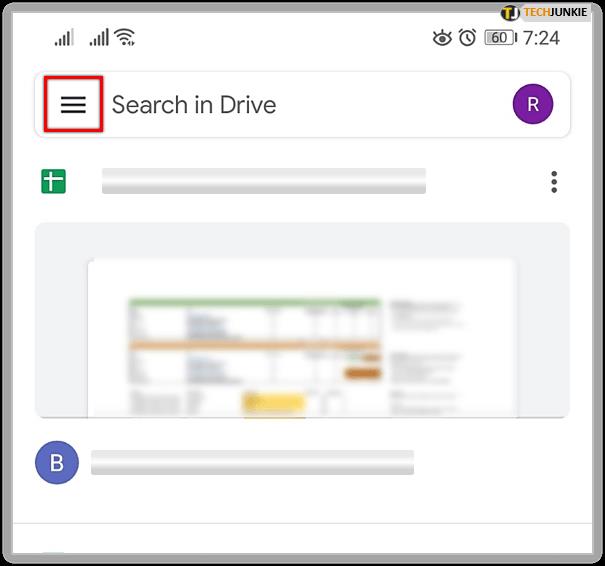
- Нажмите «Настройки».
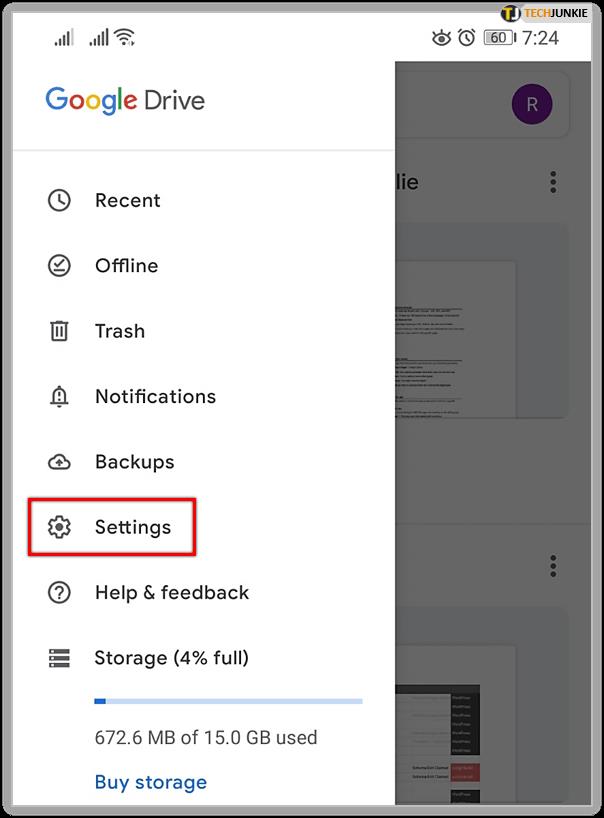
- Затем нажмите «Удалить все кэшированные документы». Он находится в разделе «Кэш документов».
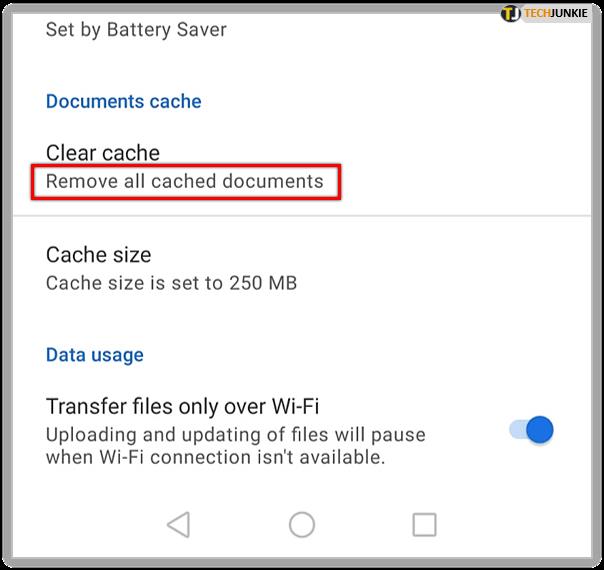
- Вы увидите всплывающее сообщение с просьбой подтвердить удаление.
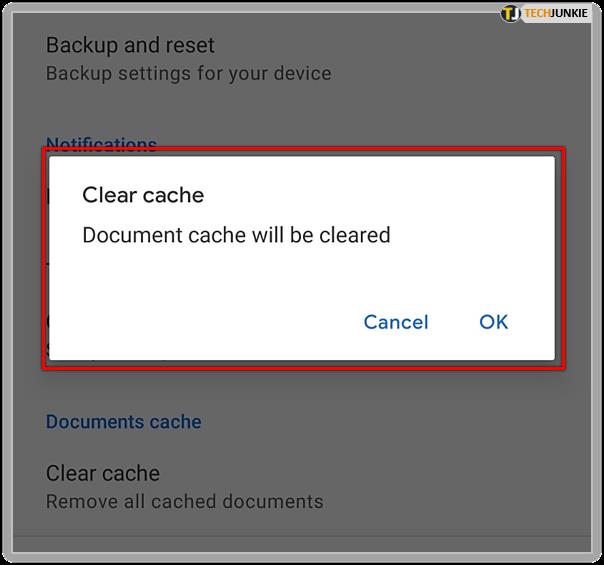
- Наконец, нажмите «ОК».
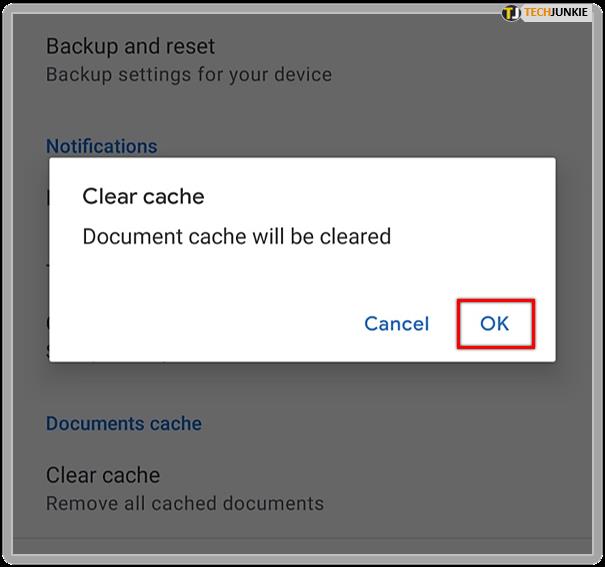
Вот и все! Вы успешно очистили кеш всех программ Google Диска. Теперь они будут работать намного лучше, и в ближайшее время у вас не возникнет проблем. Если в будущем у вас возникнут другие проблемы с Google Таблицами, выполните описанные выше действия.
Очистка кэша на компьютере
Теперь, когда вы знаете, как очистить кеш в Google Sheets, возможно, стоит сделать это, чтобы повысить производительность вашего компьютера. Для этого вам нужно очистить кеш в вашем браузере.
В зависимости от используемого браузера шаги могут отличаться. В следующем разделе вы узнаете, как очистить кеш независимо от того, используете ли вы Google Chrome, Mozilla или Safari.
Очистка кеша в Google Chrome
Тем, кто использует Google Chrome и хочет удалить кеш, следует сделать следующее:
- Запустите Google Chrome.
- Найдите меню с тремя точками в правом верхнем углу экрана.
- Нажмите на него, а затем нажмите «Настройки».
- Прокрутите вниз до «Конфиденциальность и безопасность». Под ним нажмите «Очистить данные просмотра».
- Здесь выберите, чтобы удалить «Кэшированные изображения и файлы».
- В разделе «Диапазон времени» выберите удаление информации за сегодняшний день, прошлую неделю, месяц и т. д.
- Наконец, нажмите «Очистить данные».
В зависимости от объема кэшированных данных вам может потребоваться подождать несколько секунд.
Очистка кеша в Мозилле
Тем, кто использует Mozilla в качестве предпочтительного браузера и хочет удалить кеш, следует сделать следующее:
- Откройте Мозиллу.
- Нажмите на меню-гамбургер в правом верхнем углу и найдите «Параметры».
- Затем нажмите «Конфиденциальность и безопасность».
- Прокрутите вниз до «История».
- Под ним вы увидите «Firefox будет…»
- Выберите «Никогда не помнить историю».
- Теперь нажмите «Очистить историю» рядом с ним.
- Выберите «Кэш».
- Определите «Диапазон времени для очистки».
- Нажмите «ОК».
Очистка кеша в Сафари
Чтобы очистить кеш в Safari, вот что вам нужно сделать:
- Откройте вкладку Сафари.
- Выберите «Настройки» в раскрывающемся меню.
- Затем нажмите «Дополнительно».
- Прокрутите вниз до «Показать меню разработки в строке меню» и установите флажок рядом с ним.
- Затем нажмите на вкладку «Разработка» в строке меню.
- Нажмите «Очистить кеши».

Преимущества очистки кеша
Хотя кеш упрощает извлечение информации, накопленный кеш может вызывать проблемы. К ним относятся медленное открытие браузера или программы или даже невозможность внесения изменений. Вот почему важно регулярное техническое обслуживание. В этом разделе мы рассмотрим некоторые преимущества удаления кеша.
Улучшенная производительность
Если вы часто используете Google Sheets и просматриваете веб-страницы, кеш обязательно накапливается. Очистка кеша повысит производительность и ускорит как браузер, так и программу. Когда вы делаете это регулярно, маловероятно, что программа будет загружаться слишком медленно.
Улучшенная безопасность
Еще одна важная причина очистки кеша в браузере — повышение безопасности. В кэше хранятся конфиденциальные данные, к которым могут легко получить доступ другие пользователи, если они используют ваш компьютер. Чтобы убедиться, что у них нет доступа к этой информации, не забудьте очистить кеш.
Очистите этот кеш!
Всякий раз, когда Google Таблицы загружаются медленно или отказываются сотрудничать, не думайте сразу, что это серьезная проблема. В большинстве случаев решением будет очистка кеша. Возьмите за привычку часто очищать кэш как в Google Таблицах, так и в браузере.
А ты? Вы когда-нибудь очищали кеш? Считаете ли вы, что устройство работает быстрее после того, как вы это сделаете? Дайте нам знать в комментариях ниже.