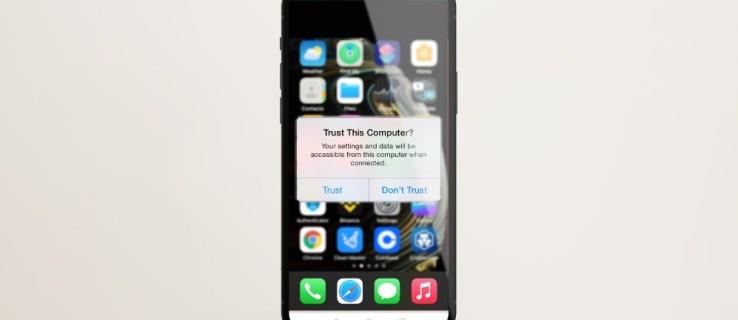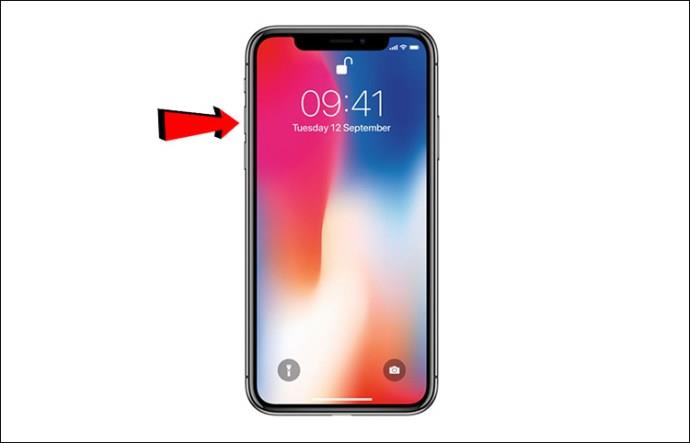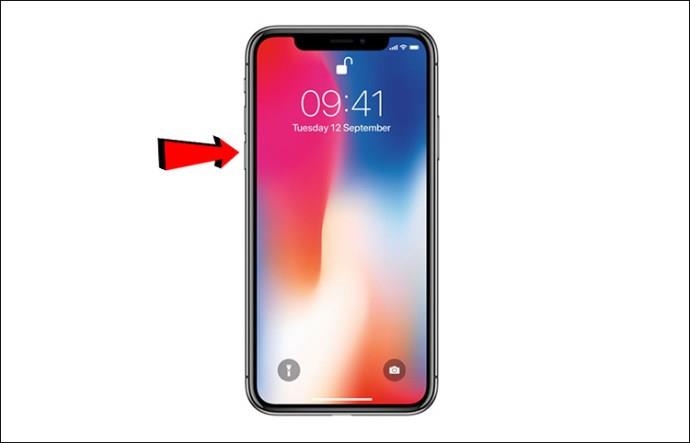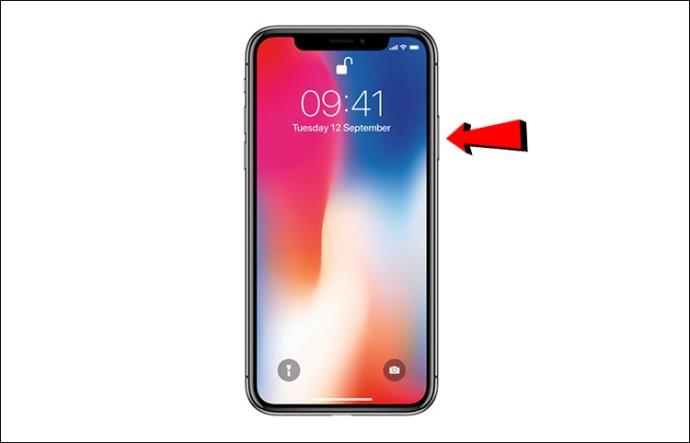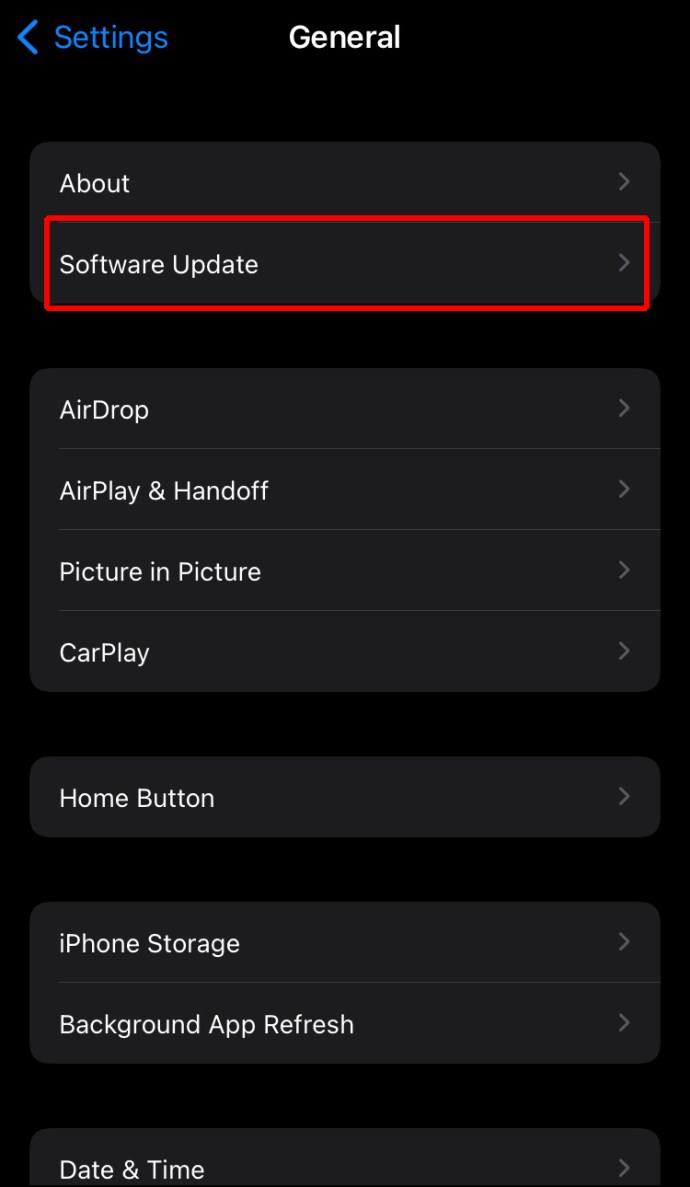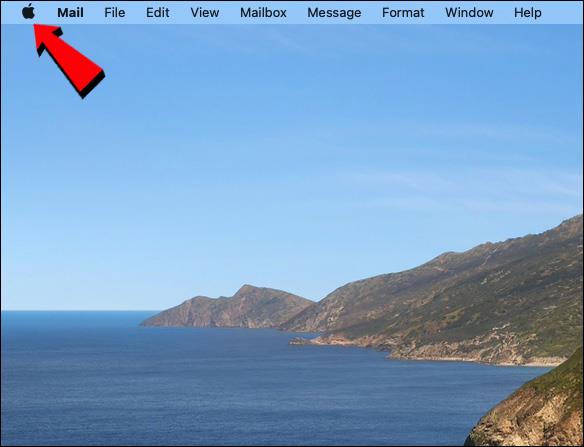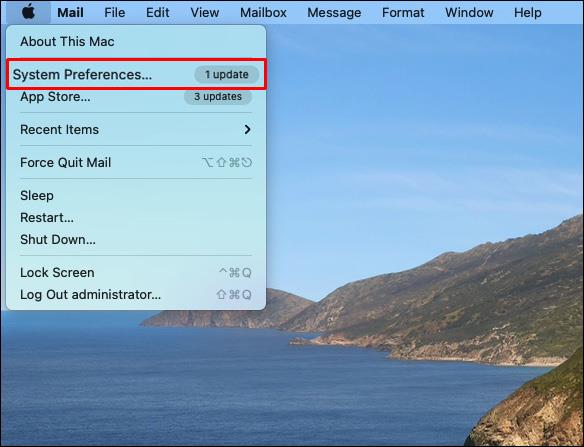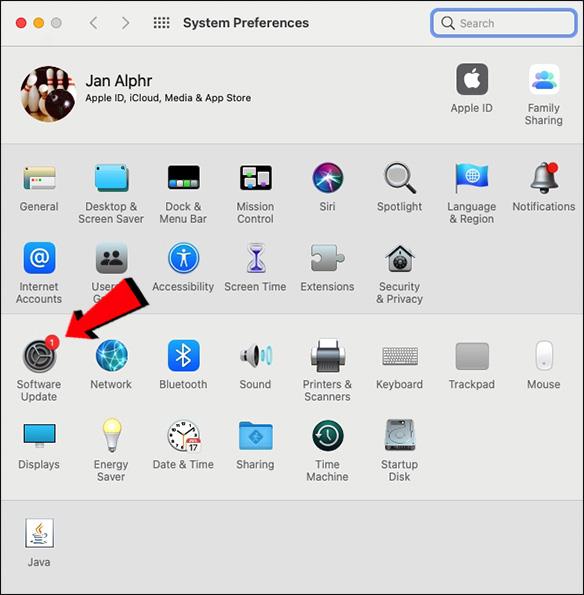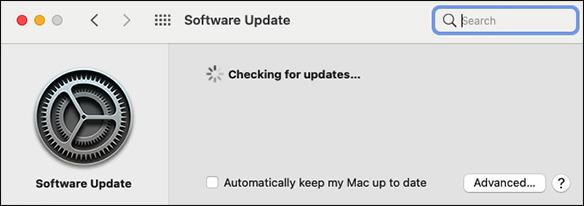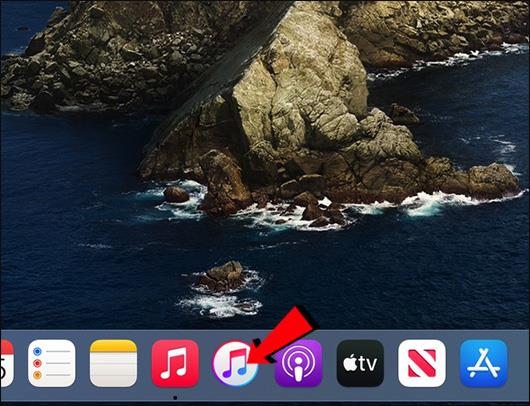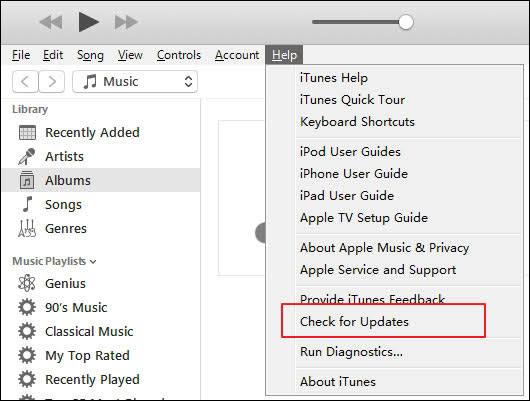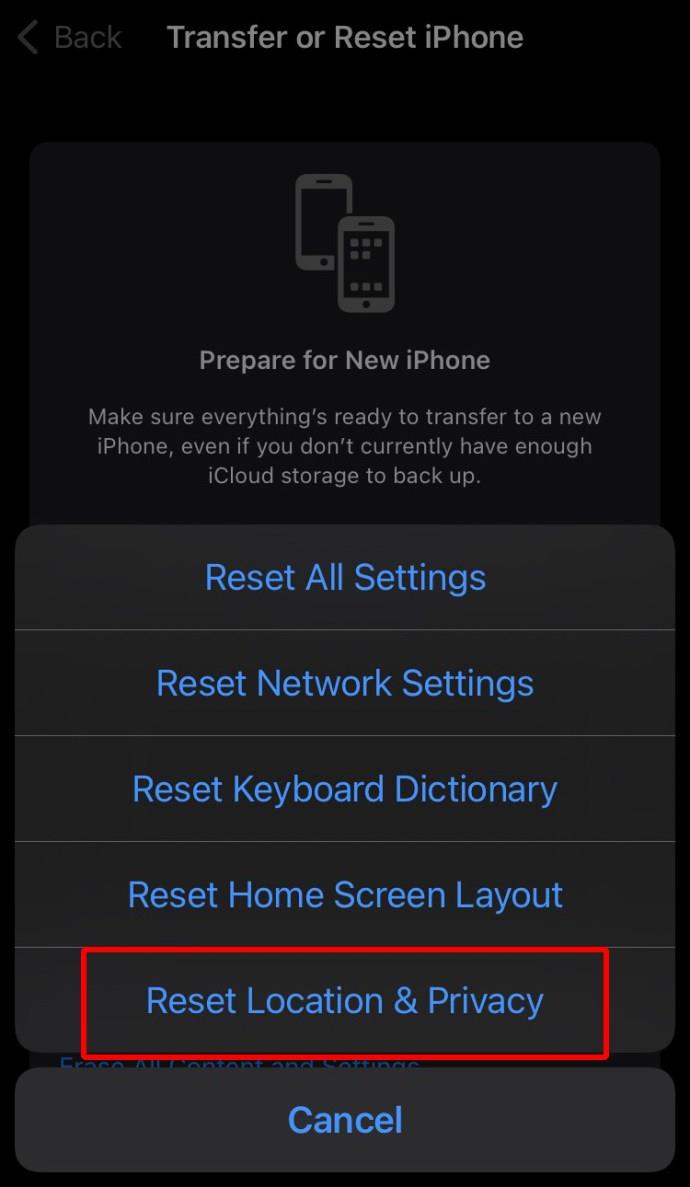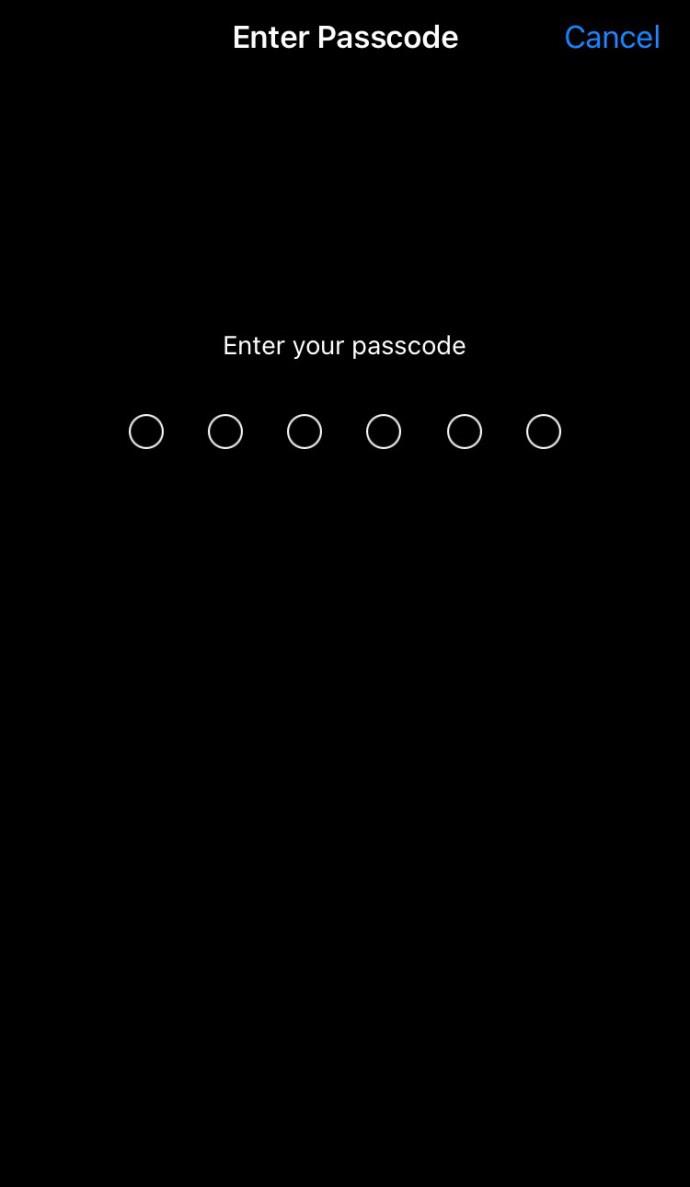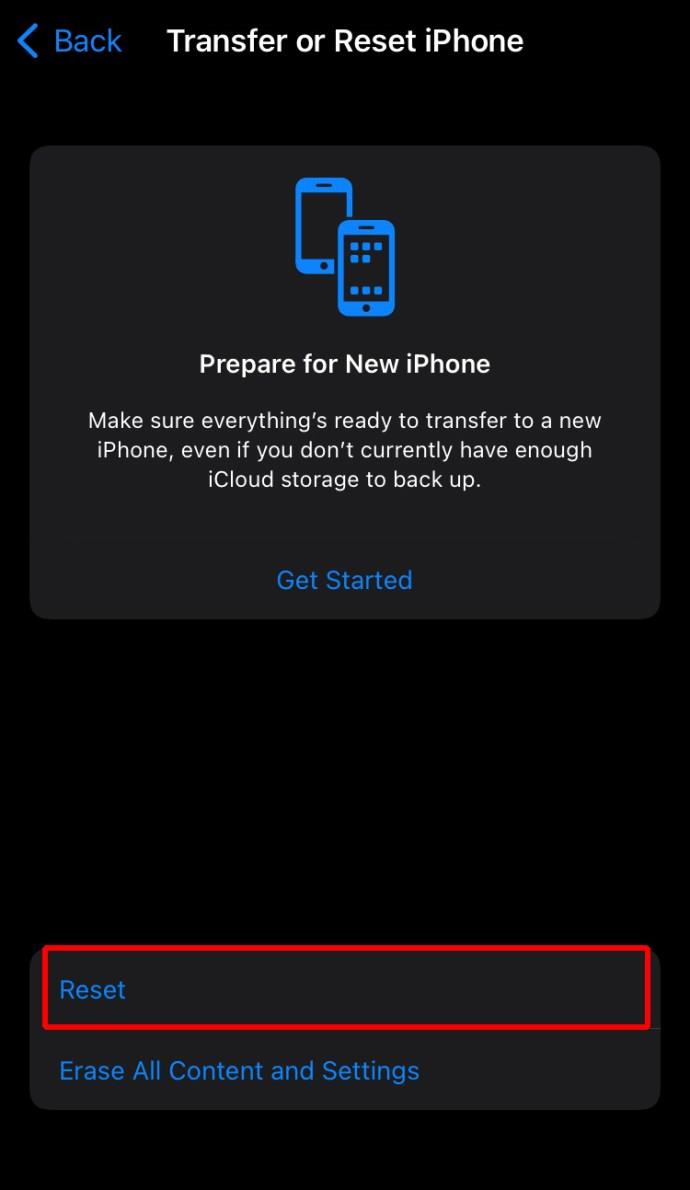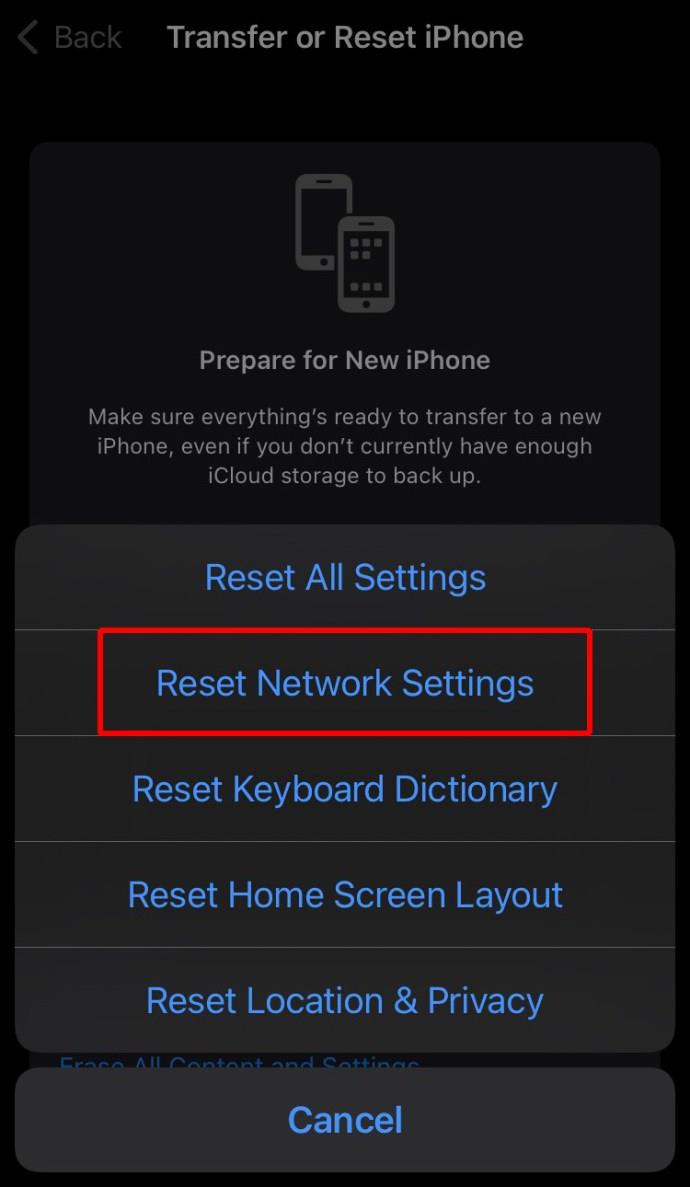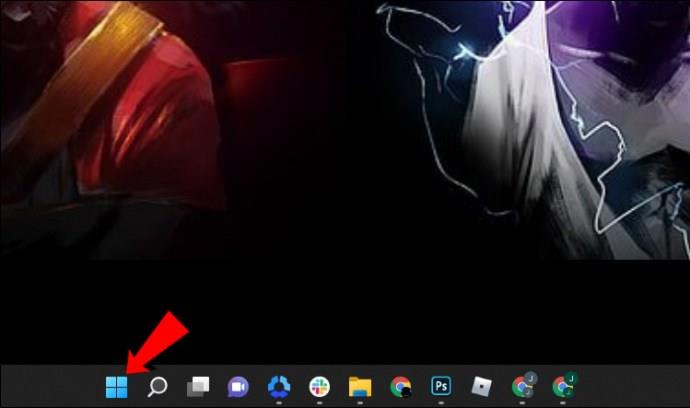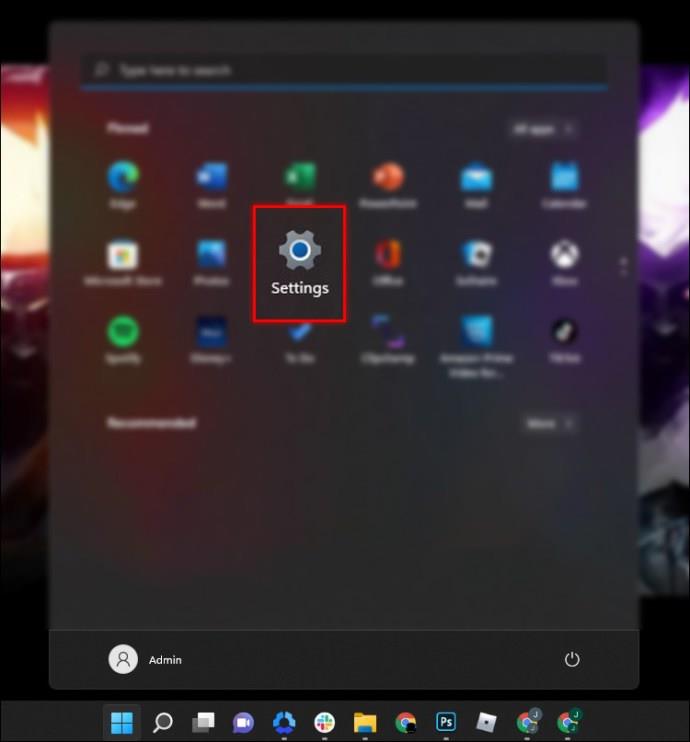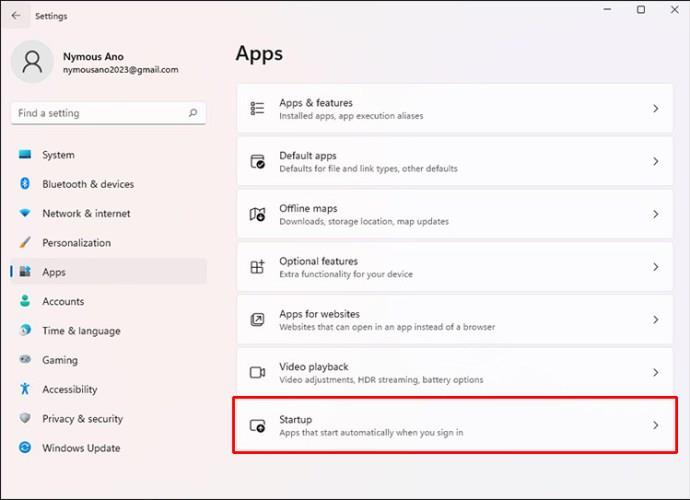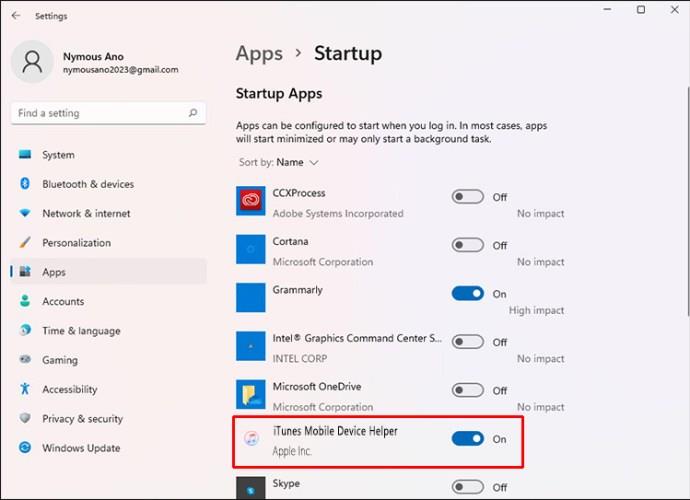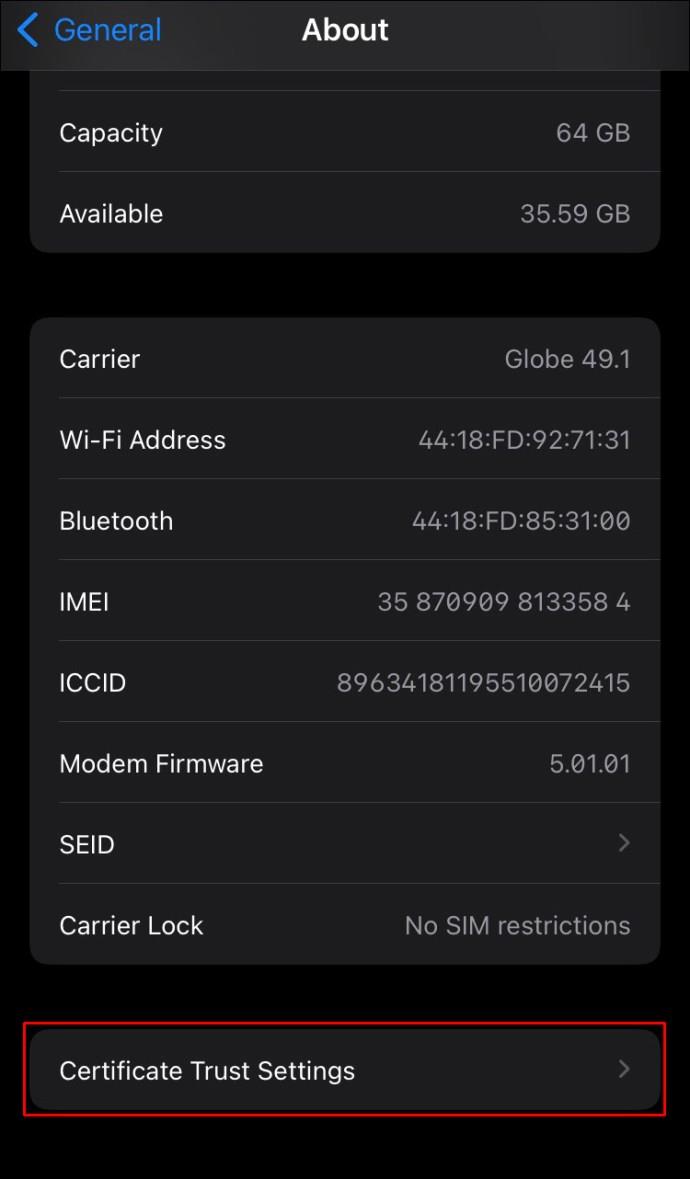Ссылки на устройства
Когда вы «Доверяйте этому компьютеру» через свой iPhone, это позволяет синхронизировать данные вашего телефона, создавать резервные копии и многое другое. Как правило, когда вы впервые подключаете свой iPhone к компьютеру Mac или Windows, появляется вопрос «Доверять этому компьютеру». Он также отображается, если вы не доверяли своему компьютеру в прошлом.
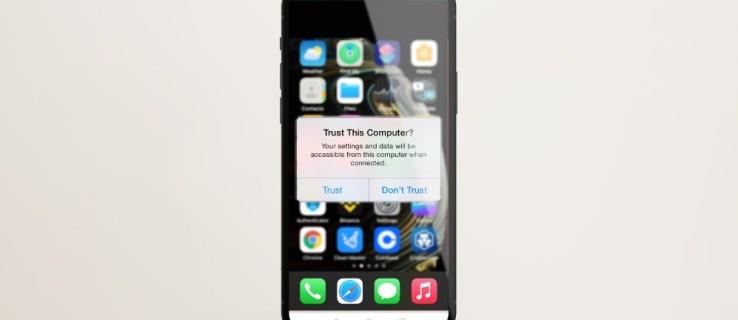
Если оповещение не появилось на вашем телефоне, читайте дальше, чтобы узнать об эффективных способах исправить это с помощью iPhone или iPad.
Перезагрузите свой iPhone
Перезапуск устройства обычно устраняет любые временные сбои. Принудительная перезагрузка iPhone также может решить эту проблему. После того, как вы отключили свое устройство от компьютера, вот как перезагрузить iPhone или iPad с помощью «FaceID»:
- Нажмите и отпустите кнопку увеличения громкости.
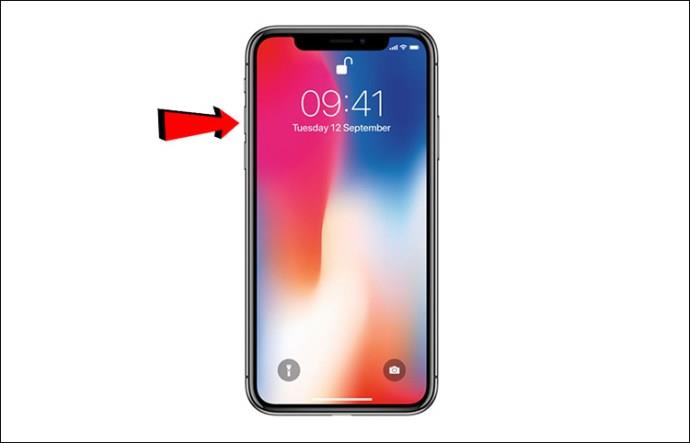
- Нажмите и отпустите кнопку уменьшения громкости.
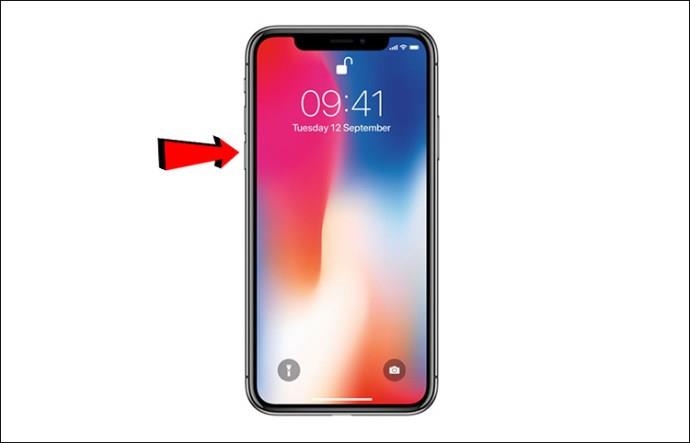
- Нажмите и удерживайте боковую кнопку около 10 секунд, пока не появится логотип Apple.
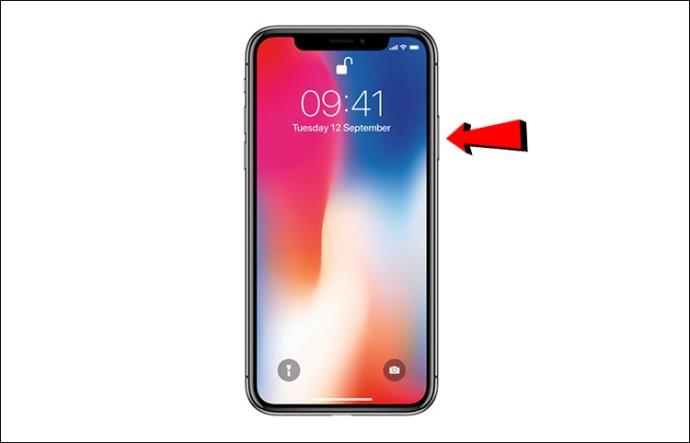
Чтобы принудительно перезагрузить iPhone или iPad с помощью «TouchID:»
- Нажмите и удерживайте кнопки «Домой» и «Режим сна/пробуждение» вместе около 10 секунд.
После перезагрузки устройства:
- Подключите его к компьютеру снова.
- Разблокируйте устройство, введя пароль.
- Дождитесь появления сообщения «Доверяйте этому компьютеру».
- Если он не отображается, перейдите к следующим решениям.
Обновите свой iPhone
Если доступно обновление, вы можете обновить свой iPhone или iPad, чтобы проверить, работает ли оно. Вот как проверить наличие обновлений через стабильное соединение Wi-Fi:
- Откройте приложение «Настройки».

- Выберите «Общие», затем «Обновление ПО», чтобы загрузить и установить последнее обновление, если оно доступно.
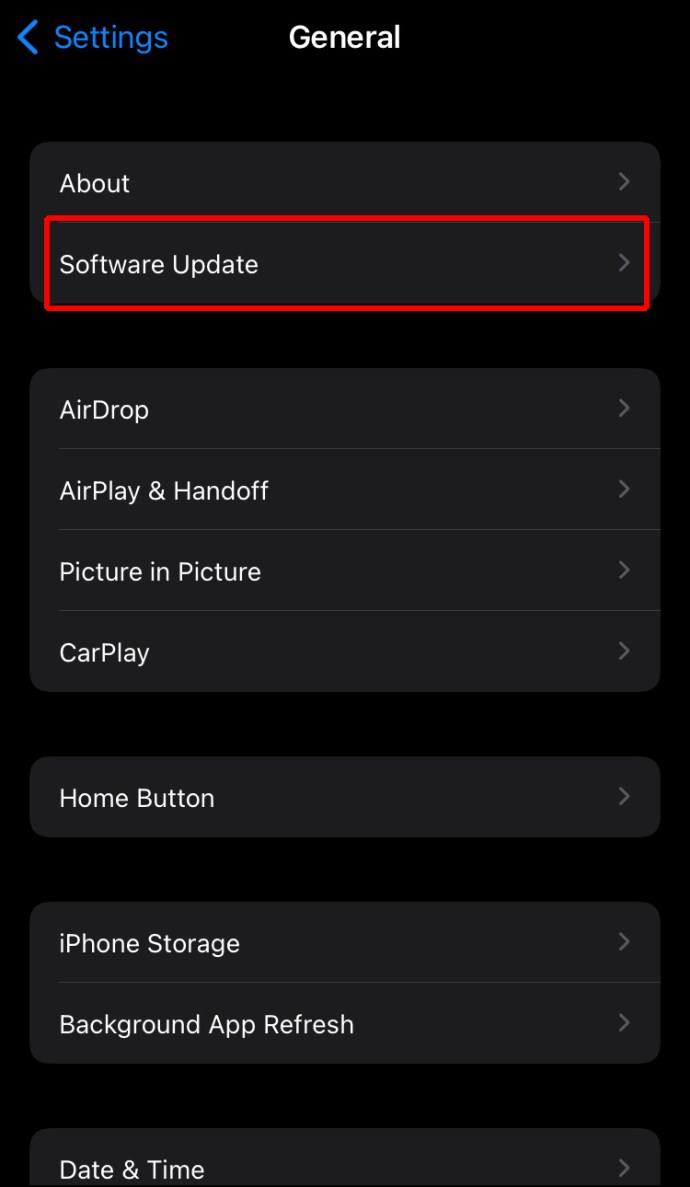
Убедитесь, что ваш Mac/Itunes для Windows обновлен
Проблема может быть связана с устаревшей версией macOS или iTunes. Выполните следующие действия, чтобы обновить свой Mac:
- Доступ к меню Apple из верхнего левого угла.
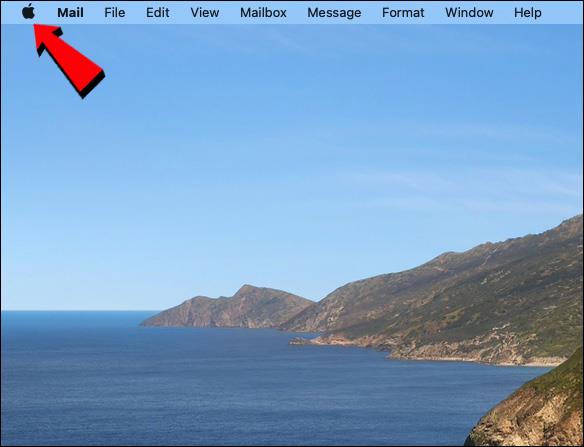
- Выберите «Системные настройки».
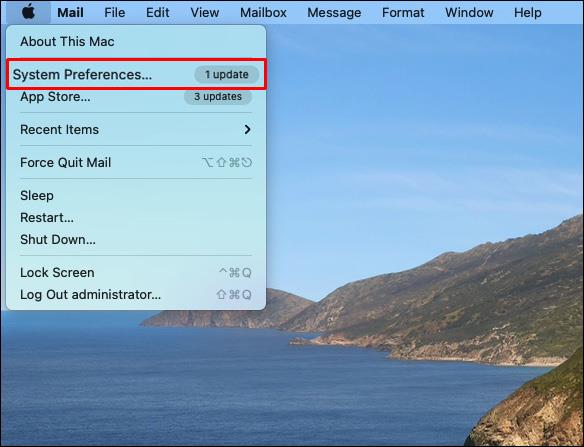
- Выберите панель «Обновление программного обеспечения».
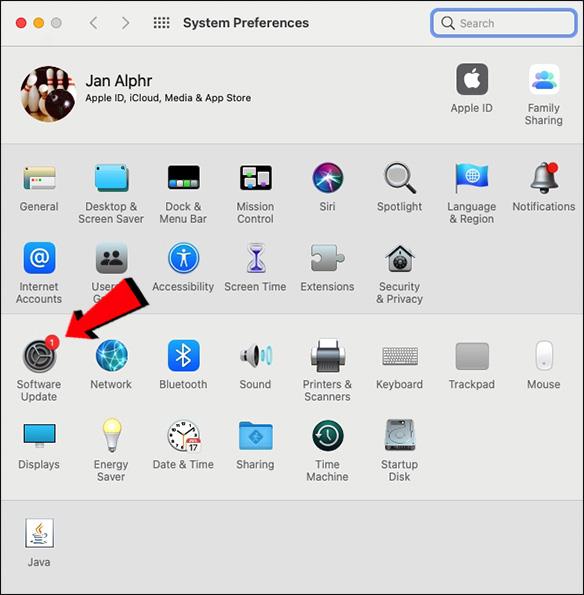
- Теперь выполните обычные шаги для обновления до последней версии macOS.
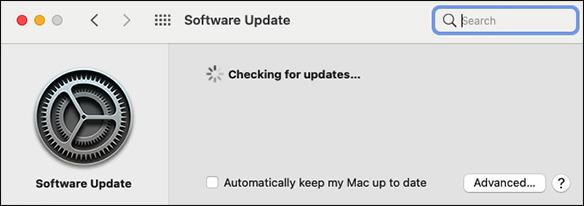
Чтобы обновить iTunes, загруженный из Apple Store:
- Откройте Айтюнс.
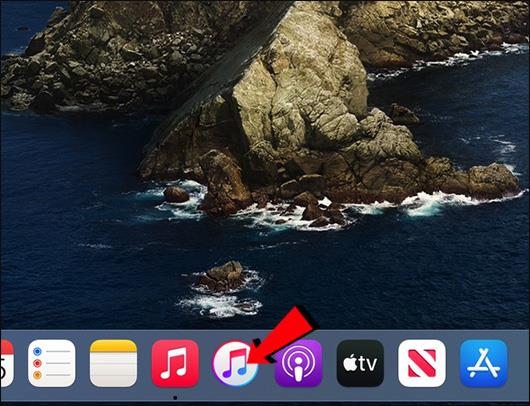
- Перейдите в меню «Справка», затем «Проверить наличие обновлений».
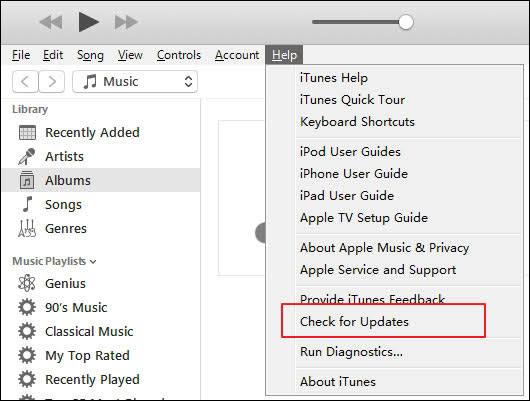
- Следуйте обычному процессу, чтобы обновить iTunes.
iTunes, загруженный из магазина Microsoft, обновляется автоматически при появлении новой версии. Вы также можете посетить Microsoft Store, чтобы проверить наличие обновлений.
Сбросить настройки доверия
Еще один способ устранения неполадок, который работал у некоторых людей в прошлом, — это сброс настроек доверия на вашем iPhone. Это часть «Сброса настроек местоположения и конфиденциальности» и эффективно устанавливает для параметра доверия заводские значения по умолчанию. Выполните следующие действия, чтобы сбросить этот параметр на вашем iPhone или iPad:
- Откройте приложение «Настройки».

- Нажмите «Основные», «Сброс», затем «Сбросить местоположение и конфиденциальность».
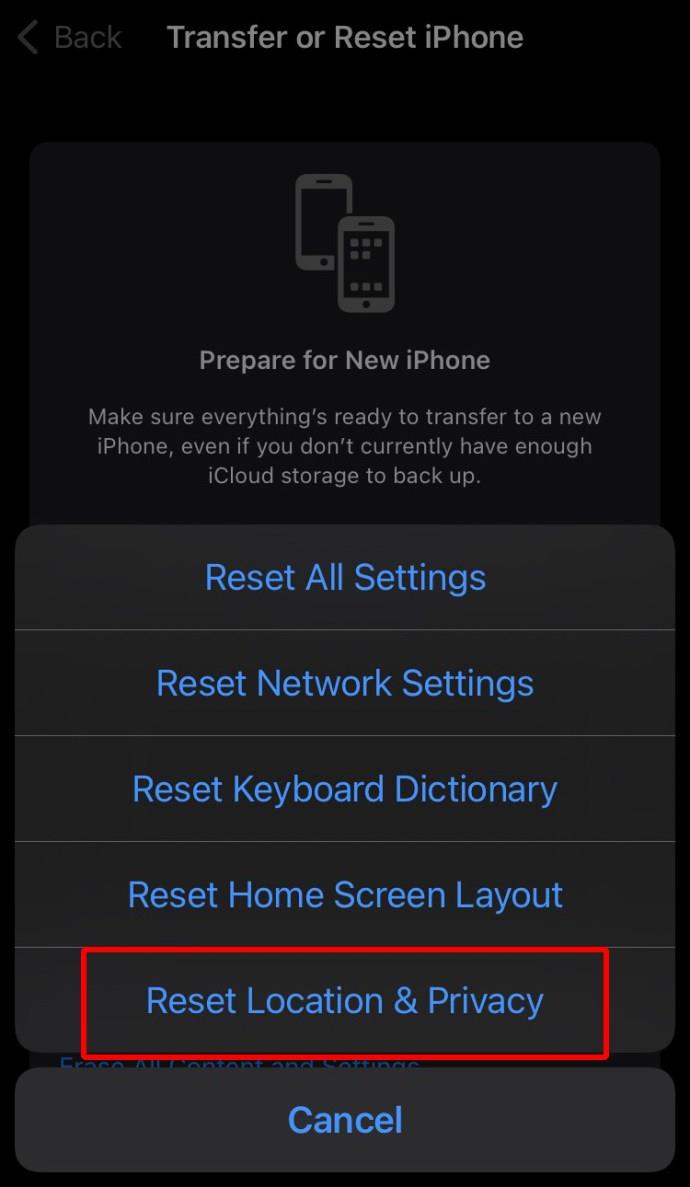
- Введите пароль, затем еще раз нажмите «Сбросить настройки».
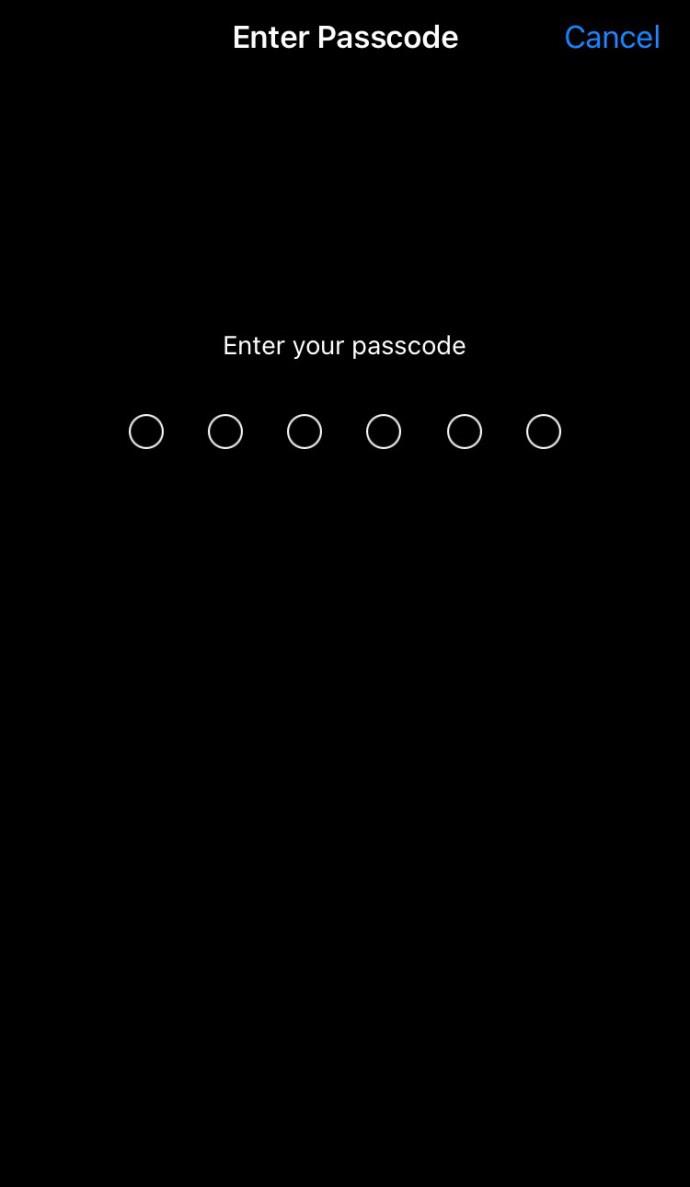
- Теперь попробуйте снова подключить iPhone или iPad к компьютеру.
Сбросить настройки сети
Вы также можете сбросить настройки сети на вашем устройстве. Однако это действие удалит все текущие пароли и сети Wi-Fi, настройки APN и VPN, а также настройки сотовой связи. Это звучит немного экстремально, но известно, что эта проблема решается. Выполните следующие действия на своем iPhone или iPad:
- Открыть настройки."

- Нажмите «Общие», затем «Сброс».
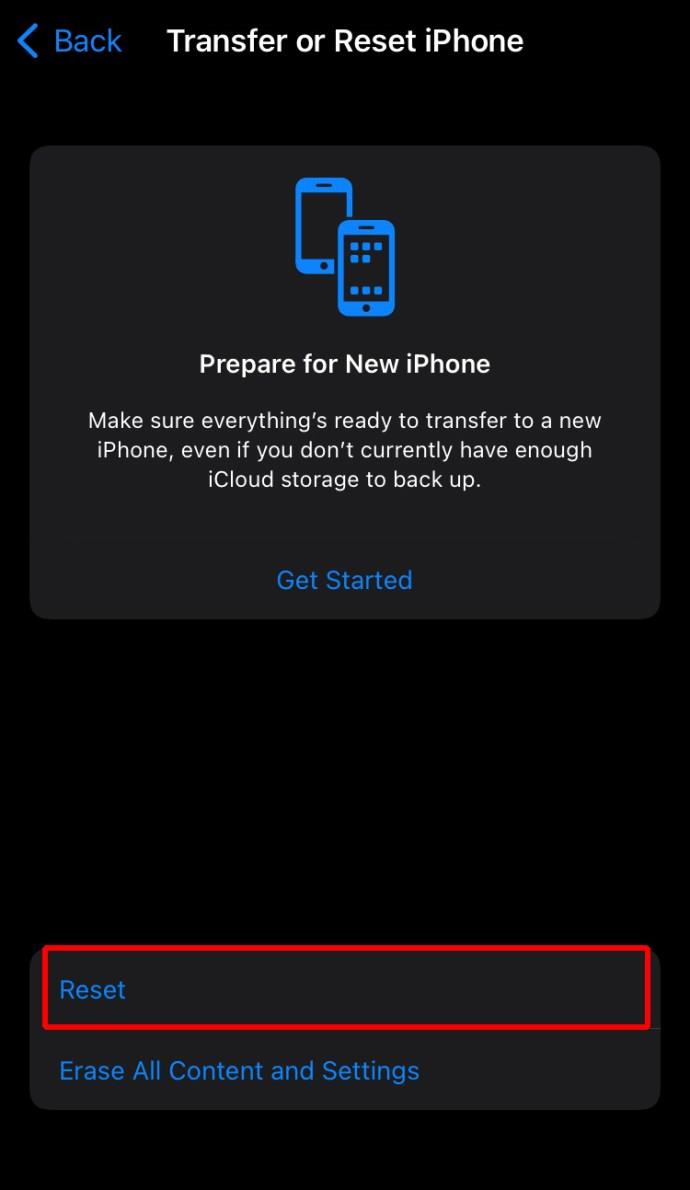
- Нажмите «Сбросить настройки сети», затем подтвердите.
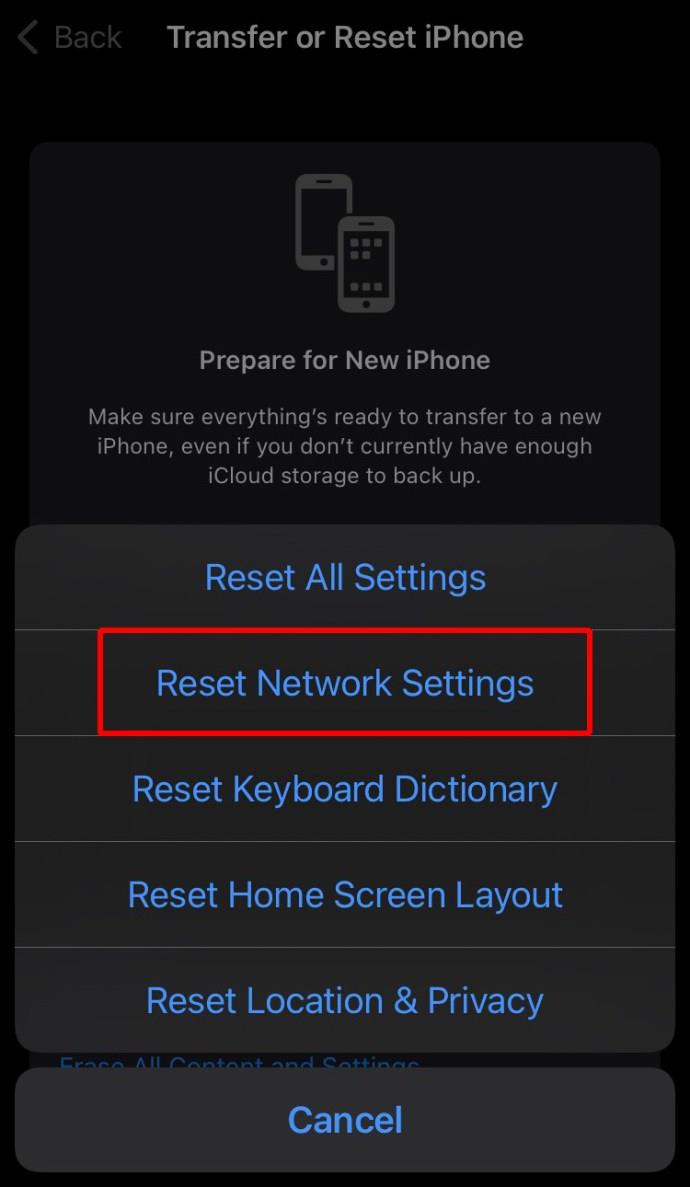
Если вы перенесли iTunes для Windows из Microsoft Store, убедитесь, что «iTunes Mobile Device Helper» разрешен в качестве функции запуска. Вот как это сделать на вашем к��мпьютере:
- Нажмите старт."
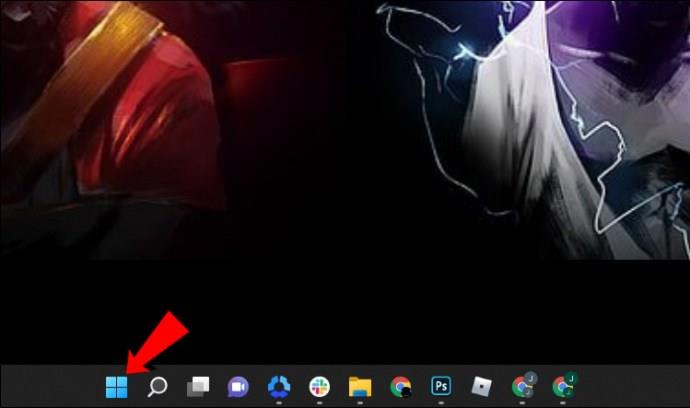
- Выберите «Настройки».
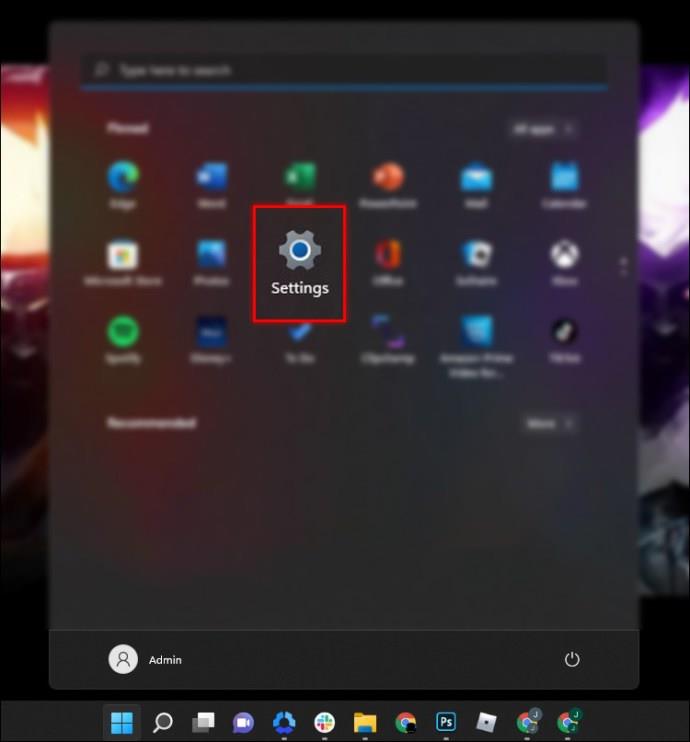
- Выберите «Приложения», затем «Автозагрузка».
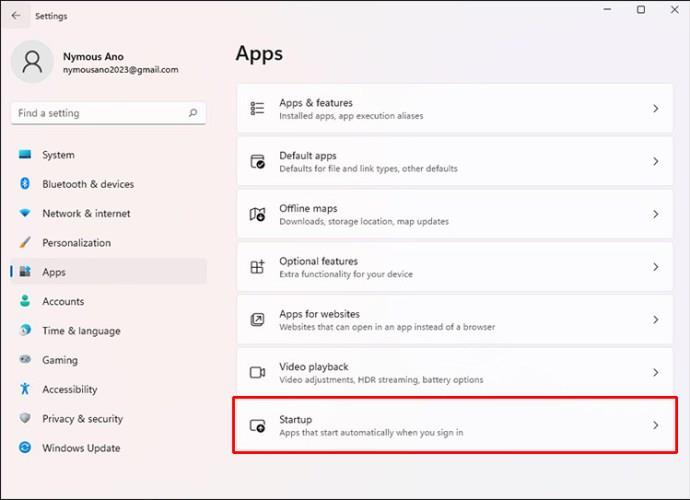
- Теперь убедитесь, что «iTunes Mobile Device Helper» включен.
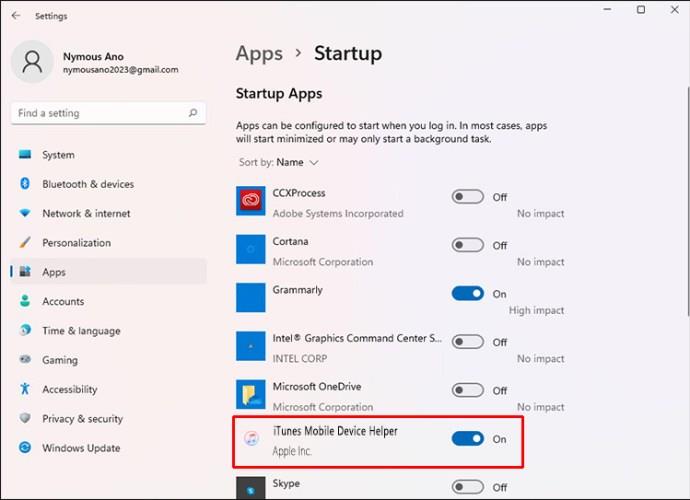
Часто задаваемые вопросы
Как включить доверие на моем iPhone?
Если вы установили профиль, содержащий полезную нагрузку сертификата в iPadOS или iOS, сертификат не доверен для SSL. Вам потребуется вручную включать доверие для SSL/TLS всякий раз, когда вы устанавливаете профиль, полученный или загруженный из Интернета. Чтобы включить доверие SSL/TLS для сертификата, выполните следующие действия:
1. Запустите приложение «Настройки».

2. Перейдите к «Общие», «О программе», затем «Настройки доверия сертификата».
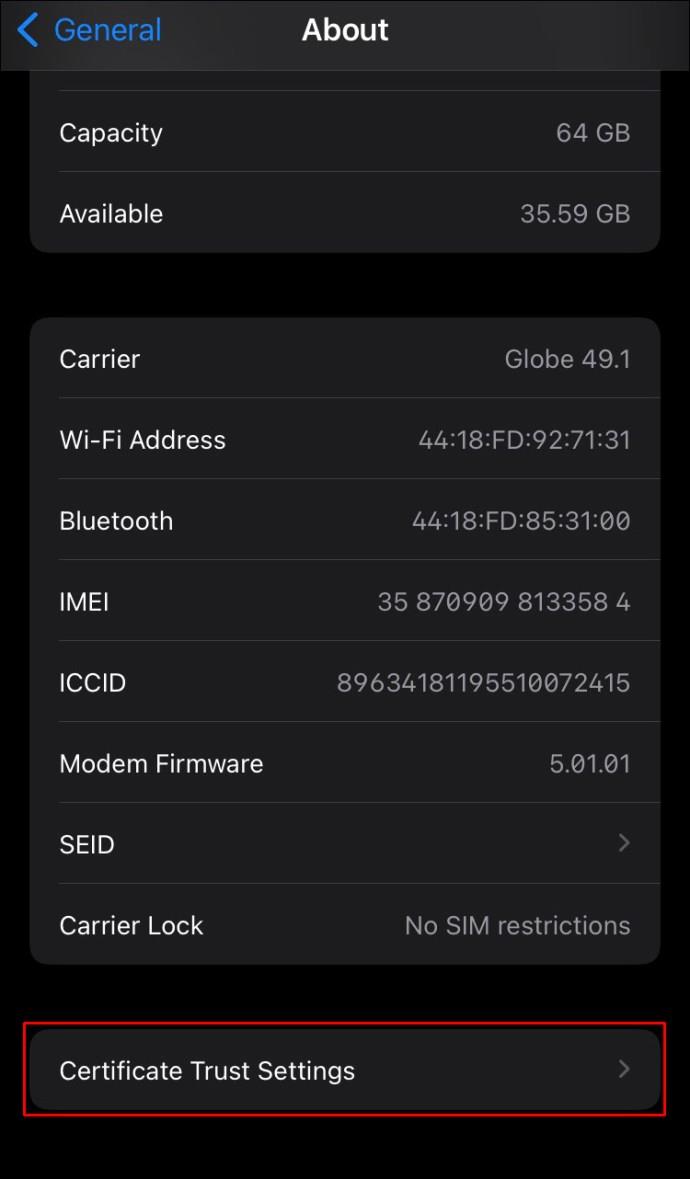
3. В разделе «Включить полное доверие для корневых сертификатов» активируйте доверие для этого сертификата.
Apple рекомендует использовать Apple Configurator или Mobile Device Management (MDM) для развертывания сертификатов. Полезная нагрузка сертификата будет автоматически доверена для SSL, если она установлена с помощью Configurator или MDM, или для формирования профиля регистрации MDM.
Доверие между вашим iPhone и компьютером
Всякий раз, когда ваш iPhone или iPad подключается к вашему компьютеру в первый раз, он должен знать, можно ли доверять вашему компьютеру или нет. Разрешение вашему iPhone доверять вашему компьютеру необходимо для доступа к данным вашего телефона и доступа к функциям синхронизации и резервного копирования. В случае возникновения проблемы сообщение может не появиться. Есть несколько исправлений, которые вы можете попробовать самостоятельно, чтобы обеспечить доверие между вашим iPhone или iPad и вашим компьютером, от перезапуска устройства до перезапуска его сетевых настроек.
Что вы думаете об Apple? Используете ли вы другие продукты Apple? Если да, расскажите нам, почему вы предпочитаете то, что используете, альтернативе в разделе комментариев ниже.