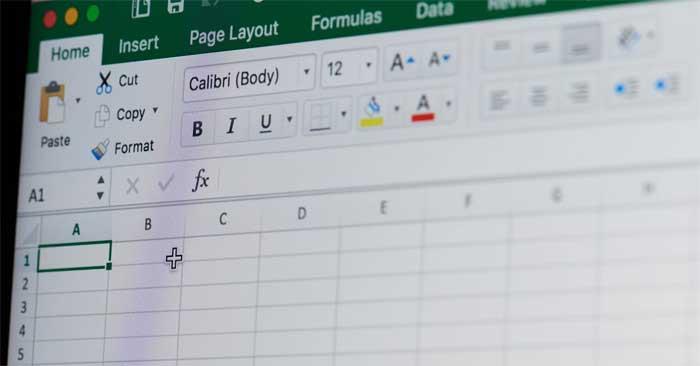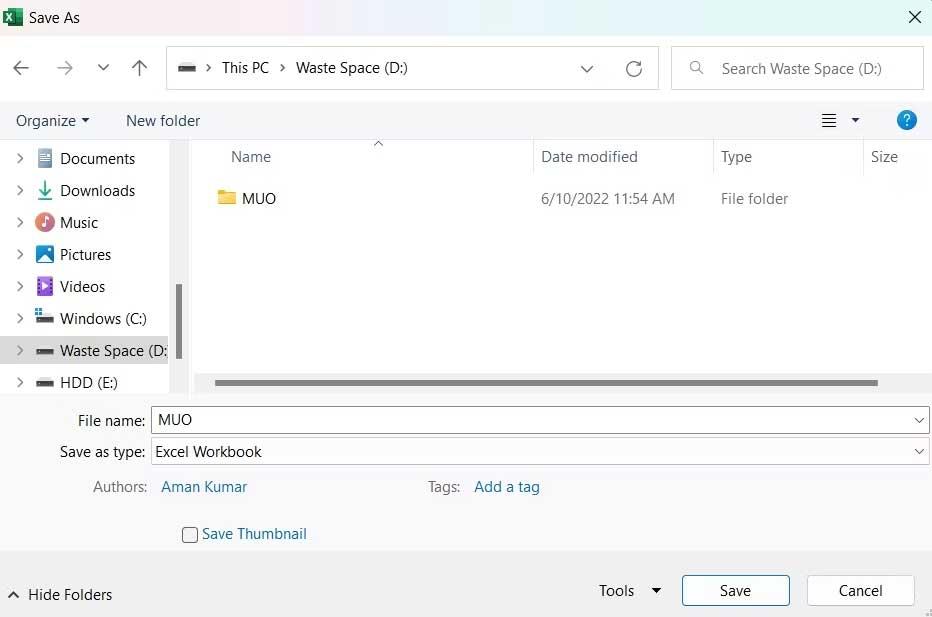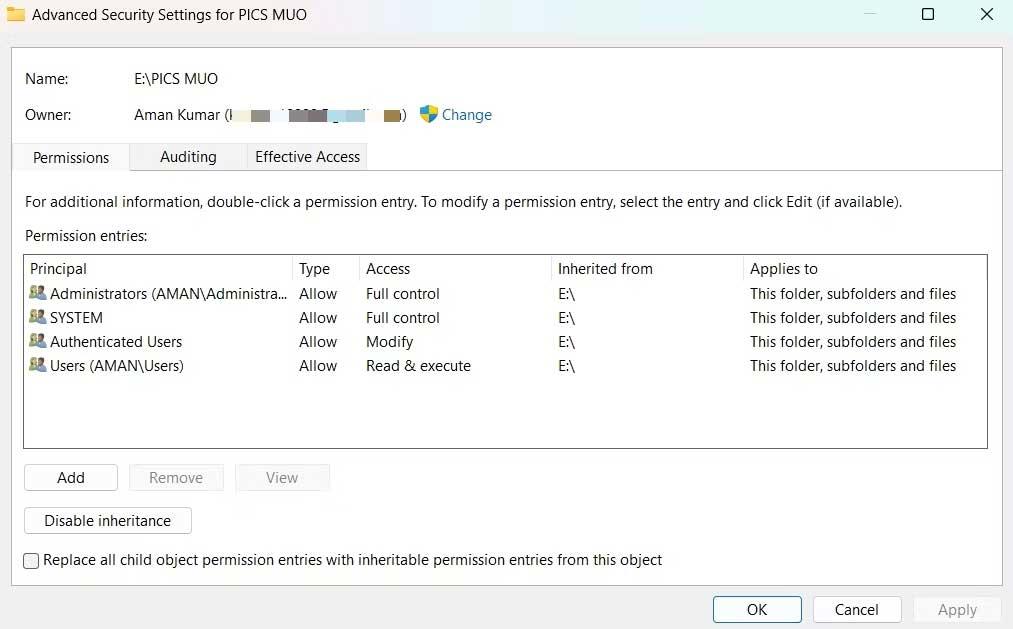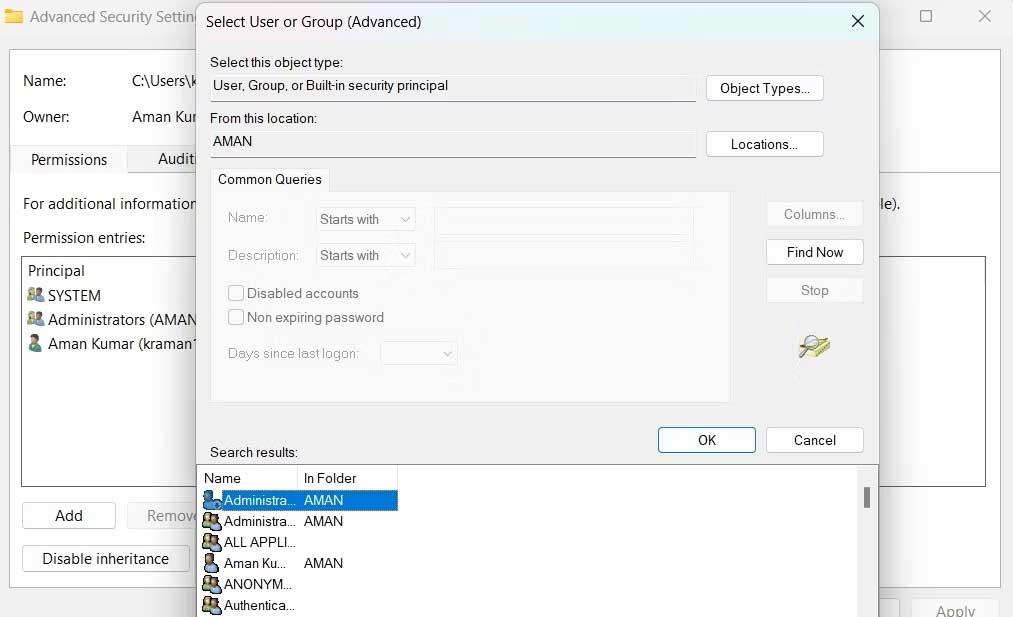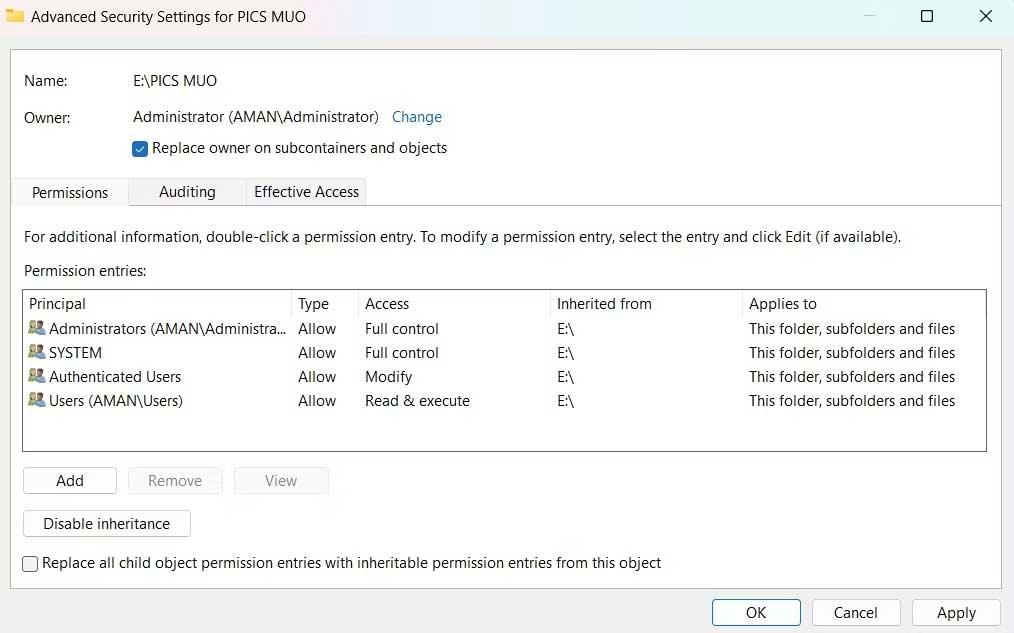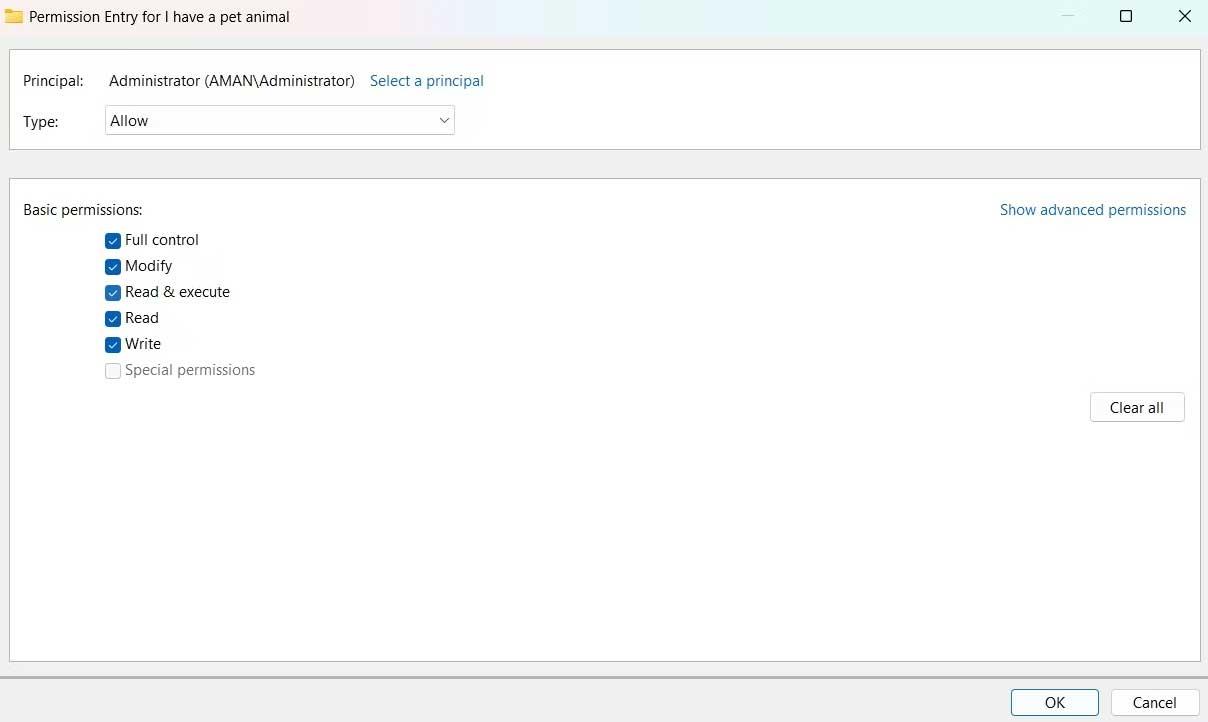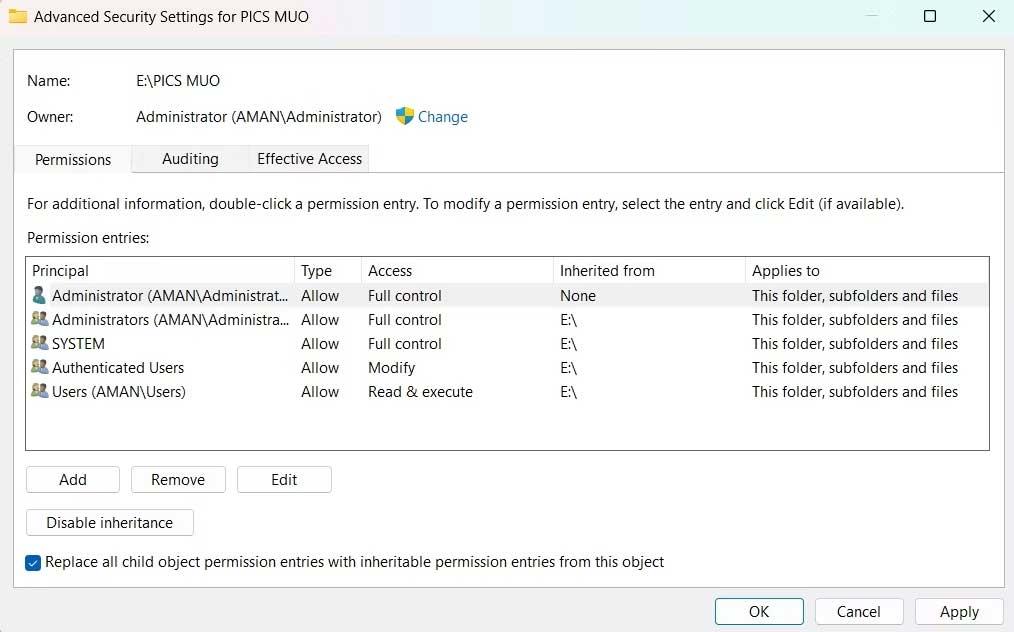Если вы не можете сохранить файл Excel, не беспокойтесь слишком сильно. Ниже приведены простые способы исправить ошибку, связанную с невозможностью сохранить файлы Excel в Windows 10 .
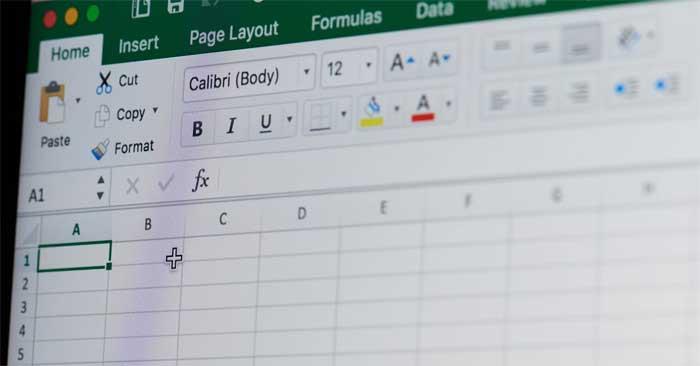
Причина ошибки «Документ не сохранен» в Excel
- Возможно, в системе установлено офисное приложение информационных технологий, похожее на Office.
- У учетной записи пользователя нет разрешения на сохранение книги в выбранной папке.
- Если при сохранении книги в Интернете возникают проблемы, причиной является слабое соединение.
Как исправить ошибку невозможности сохранить файлы Excel в Windows
Сохраните книгу под новым именем.
Это самый простой способ исправить ошибку «Документ не сохранен» в Excel, поскольку проблема может быть связана с временной проблемой с текущим именем книги.
Действуйте следующим образом:
- Возникла проблема с открытием книги.
- Нажмите «Файл» в верхнем левом углу.
- Нажмите «Сохранить как» и выберите его местоположение.
- Дайте ему другое имя и нажмите «Сохранить» .
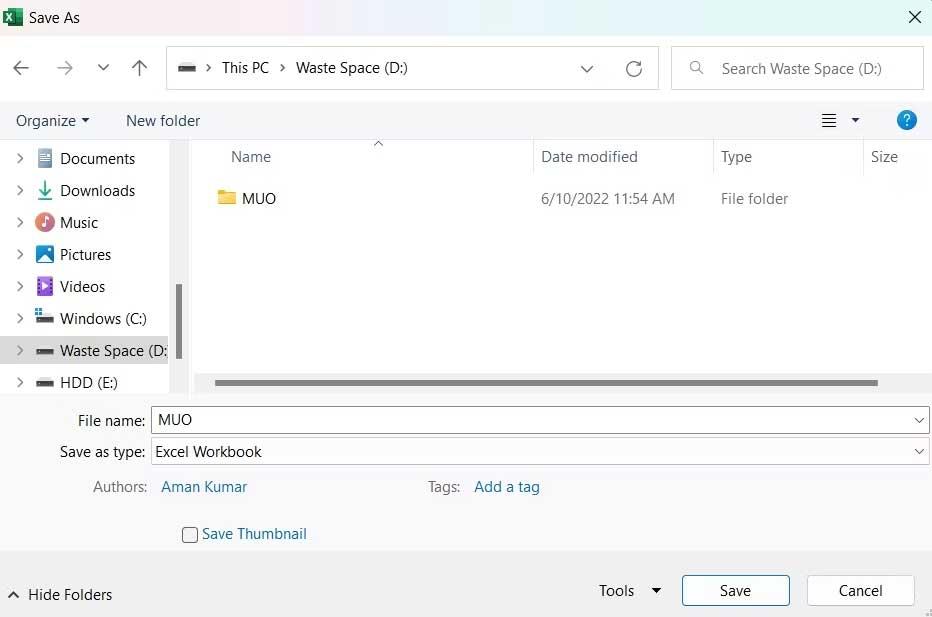
Если ошибка невозможности сохранить файл Excel исчезла, вам не нужно пробовать следующие решения.
Переместить содержимое в новую книгу
Как и в случае с именем файла, проблема также может быть вызвана временной проблемой, обычно в текущей книге, поэтому попробуйте перенести данные внутри на новый лист.
Для этого выделите все содержимое с помощью Ctrl+A , затем нажмите Ctrl+C , чтобы скопировать его. Затем создайте новую книгу и вставьте скопированное содержимое, используя Ctrl+V .
Готово. Попробуйте сохранить новую книгу и посмотрите, решена ли проблема.
Закройте аналогичные приложения, работающие в фоновом режиме.
Эта ошибка может появиться из-за любого прерывания работы приложения, работающего в фоновом режиме. В частности, приложения типа Office, работающие в фоновом режиме, могут мешать работе Excel и вызывать эту проблему. Итак, попробуйте закрыть все такие приложения.
Действуйте следующим образом:
1. Откройте диспетчер задач с помощью Ctrl + Shift + Esc .
2. На вкладке «Процессы» щелкните правой кнопкой мыши «Приложения, подобные Office» и выберите « Завершить задачу» в контекстном меню.
Готово. Перезапустите книгу и посмотрите, появляется ли по-прежнему ошибка «Документ не сохранен».
Проверьте подключение к Интернету
Чтобы сохранить книгу Excel в Интернете, необходимо иметь стабильное подключение к Интернету. Поэтому зайдите на один из сайтов тестирования скорости Интернета и посмотрите параметры стабильности сети, которую вы используете. Затем обратитесь за помощью к своему интернет-провайдеру.
Проверьте необходимые разрешения
Ошибка «Документ не сохранен» появляется, если у учетной записи пользователя нет разрешения на доступ к папке в том месте, где вы хотите сохранить файл Excel. Вам необходимо будет предоставить все необходимые разрешения для решения этой проблемы. Действуйте следующим образом:
1. Откройте проводник .
2. Перейдите в папку, в которой вы хотите сохранить книгу Excel.
3. Вернитесь на один шаг назад и щелкните правой кнопкой мыши папку каталога.
4. Выберите Свойства в контекстном меню.
5. Перейдите на вкладку «Безопасность» и нажмите кнопку «Дополнительно» .
6. Нажмите «Изменить» рядом с описанием владельца .
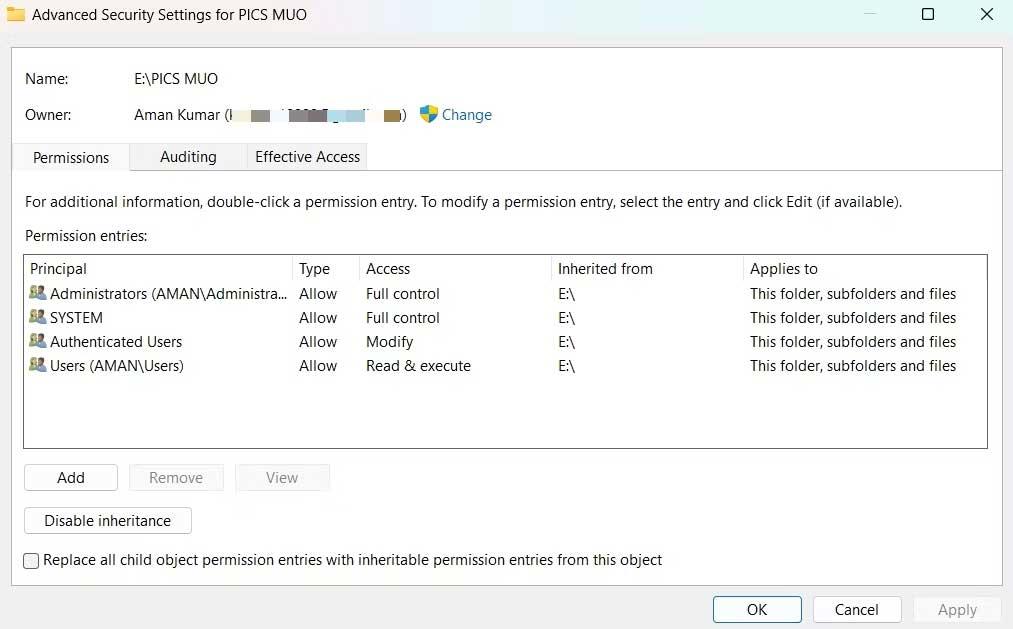
7. Нажмите «Дополнительно» > «Найти сейчас» .
8. Выберите учетную запись и нажмите «ОК» .
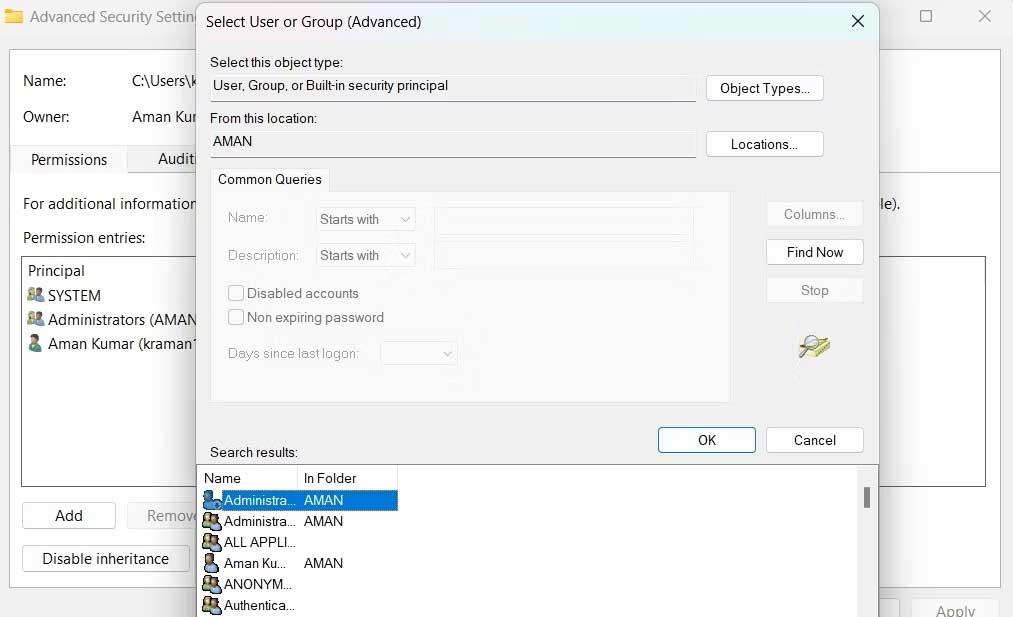
9. Установите флажок Заменить владельца подконтейнеров и объектов .
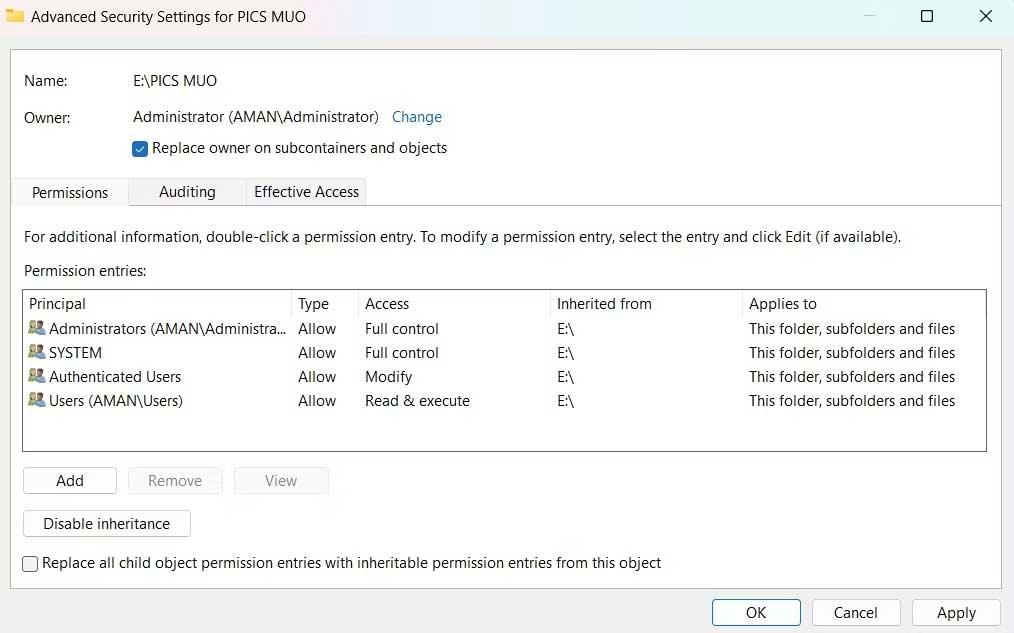
10. Нажмите Применить > ОК .
11. Снова щелкните эту папку правой кнопкой мыши > вкладка «Безопасность» > «Дополнительно» .
12. Нажмите кнопку «Добавить» .
13. Выберите «Выбрать принцип» > > «Дополнительно» > «Найти сейчас» .
14. Выберите учетную запись > ОК > ОК .
15. Установите флажок Полный контроль > ОК .
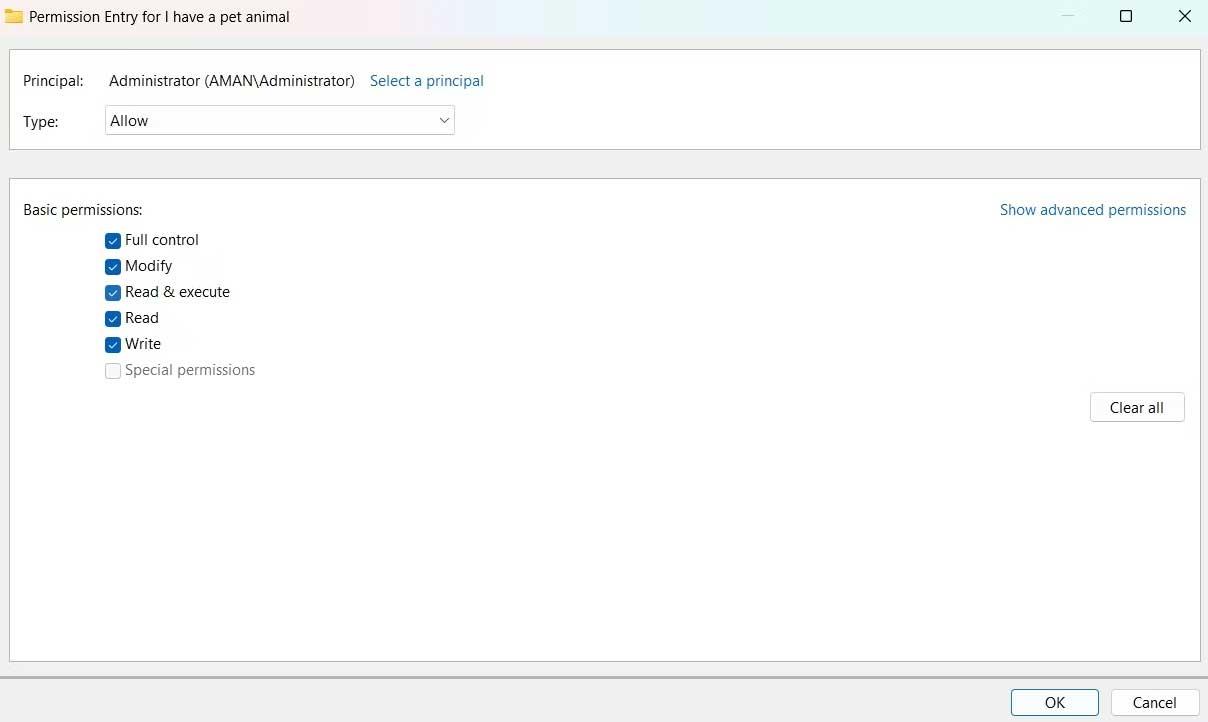
16. Установите флажок Заменить все записи разрешений дочерних объектов записями разрешений, наследуемыми от этого объекта.
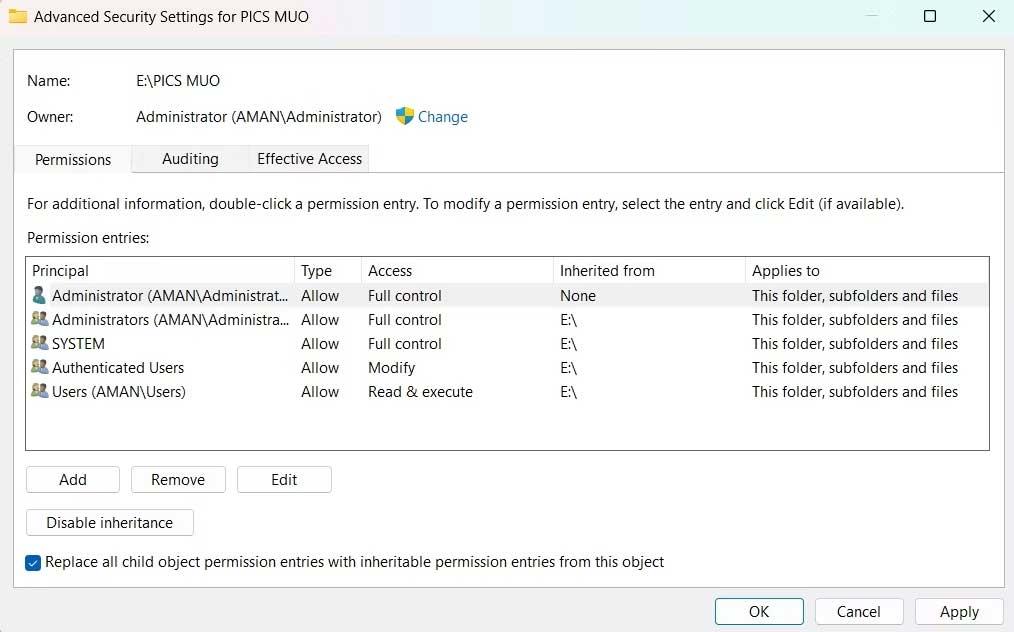
17. Нажмите Применить > Да > ОК .
Выше приведены способы исправить ошибку невозможности сохранения файлов Excel в Windows . Надеюсь, статья окажется для вас полезной.