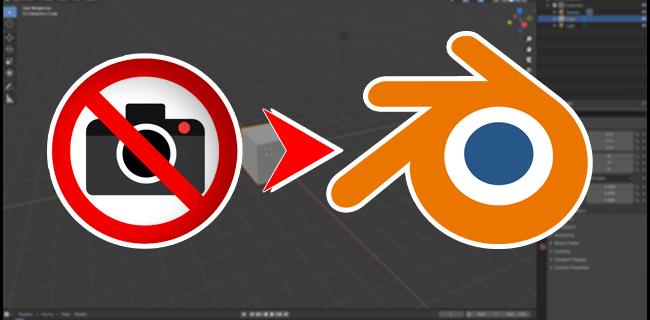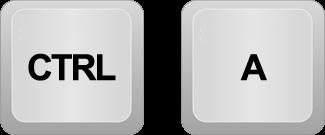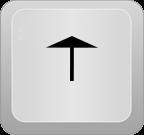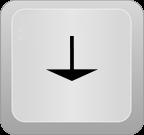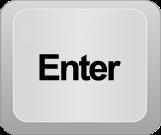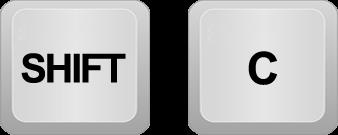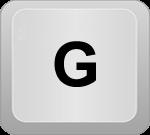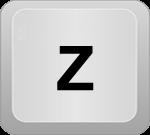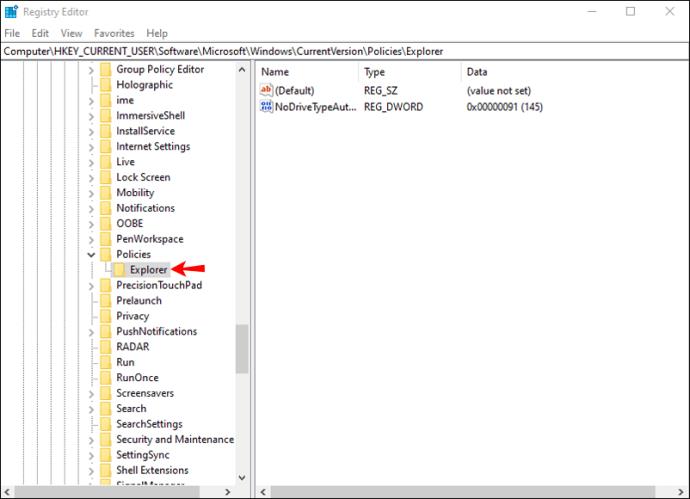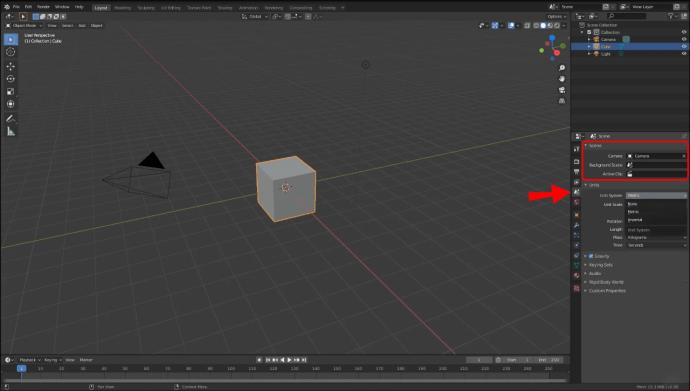Blender — это бесплатный графический инструмент, который позволяет пользователям создавать визуальные эффекты, 3D-печатные модели и анимационные фильмы. Хотя он предназначен как для профессиональных, так и для любительских креативщиков, некоторые пользователи иногда сталкиваются с ошибкой «Камера не найдена в сцене». Эта проблема не позволяет вам завершить проект, поскольку программа не может успешно отобразить сцену. К счастью, есть несколько способов решить проблему и сделать красивую анимацию.
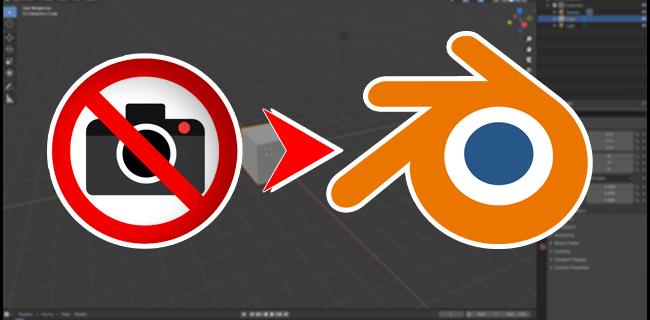
Продолжайте читать, чтобы узнать больше.
Камера не найдена в Scene Blender
Если программа не может обнаружить камеру в открытой вами сцене, есть два возможных решения. Вы можете добавить камеру и включить программное обеспечение для ее обнаружения. Или вы можете настроить параметры камеры на панели «Свойства».
Добавление камеры в Blender
Камера — самый важный элемент любой сцены в Blender. Это позволяет программному обеспечению анализировать и визуализировать сцену, позволяя пользователям без труда экспортировать анимацию и визуальные эффекты. Blender считает все объекты, на которые указывает камера, элементами сцены, поэтому они будут отображаться в готовых проектах. Выполните следующие шаги, чтобы добавить камеру в сцену:
- Удерживая нажатой клавишу «Ctrl + A», вызовите меню «Добавить».
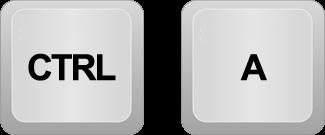
- Наведите курсор на опцию «Камера» и щелкните левой кнопкой мыши, чтобы выбрать ее.
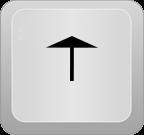
Либо выберите «Камера», используя клавиши со стрелками вверх и вниз на ПК
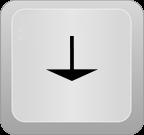
.
- Нажмите «Войти».
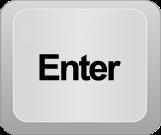
Рядом с 3D-курсором появится объект камеры. Нажмите «0» на цифровой клавиатуре, чтобы активировать вид с камеры.
Трехмерный курсор определяет, где программа размещает новые объекты. Чтобы изменить положение курсора, нажмите «Shift + C».
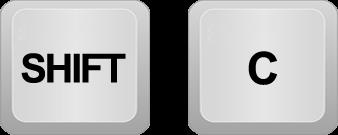
Если вас не устраивает положение камеры, вы можете поэкспериментировать с различными вариантами размещения, пока не увидите все объекты.
Есть два метода перемещения камеры в Blender. Первый называется переводом и работает аналогично панорамированию камеры. Второй позволяет пользователям наклонять камеру по часовой стрелке, против часовой стрелки, вниз и вверх.
Следующие шаги помогут вам перевести добавленную камеру:
- Выберите камеру.
- Нажмите «G» и переместите курсор, чтобы панорамировать камеру.
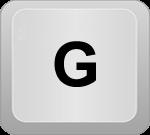
Чтобы повернуть камеру в Blender:
- Выберите камеру и удерживайте «R».

- Переместите курсор по часовой стрелке или против часовой стрелки, чтобы наклонить вид камеры.
- Удерживайте «Z», чтобы повернуть камеру и повернуть ее влево или вправо.
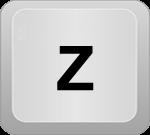
Лучше всего перемещать камеру, когда вид камеры открыт. Чтобы камера и точка обзора совпадали,
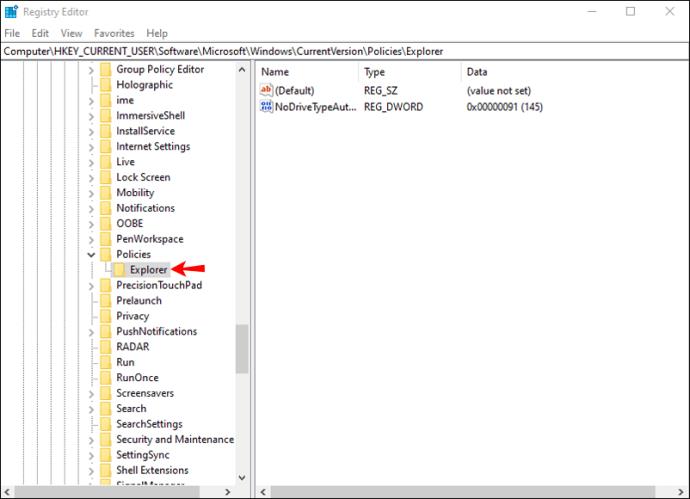
нажмите «Ctrl + Alt + 0» на цифровой клавиатуре.
Если вы проверили настройки камеры, то могли заметить, что ваша сцена уже содержит камеру. Но если ошибка сохраняется, возможно, вы случайно отключили ее при редактировании сцены. К счастью, активировать камеру относительно просто. Для этого:
- Перейдите в раздел «Outliner» в правой части экрана.

- Выберите маленький значок камеры, чтобы активировать его.

- Переключить видимость.

Теперь Blender должен обнаруживать камеру при рендеринге сцены.
Когда вышеуказанные методы не дают результатов, проверьте, не открыли ли вы файл с несколькими сценами. В этом случае не все сцены могут содержать камеру, что не позволит вам редактировать свои проекты. Просмотрите каждую сцену и добавьте камеру, чтобы включить рендеринг. Не забудьте изменить положение каждой камеры, чтобы все объекты отображались в готовом продукте. Кроме того, убедитесь, что вы активировали все камеры, перейдя в раздел «Outliner».
Измените настройки камеры
Blender имеет несколько элементов управления камерой, что может сбивать пользователей с толку. Еще одним разделом, влияющим на камеру сцены, является панель «Свойства». Когда вы перейдете в «Свойства» и настроите параметры камеры, ошибка «нет камеры» должна исчезнуть. Вот шаги для этого:
- Откройте панель «Свойства» и выберите вкладку «Сцена». Вкладка должна содержать три поля.
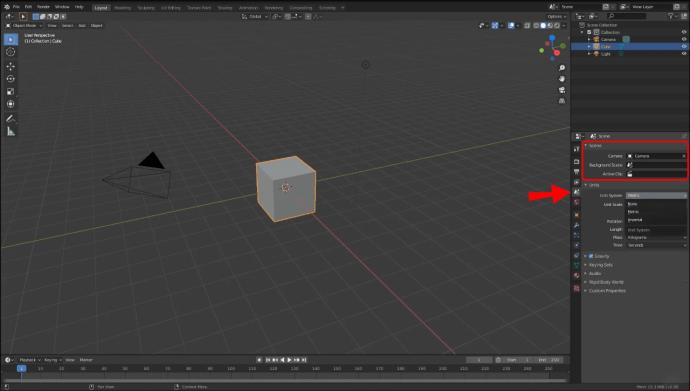
- Проверьте поле «Камера». Если он пуст, нажмите его, чтобы открыть раскрывающееся меню и добавить камеру.
Если вы не выберете камеру через панель «Свойства», программа может не обнаружить камеру, которую вы создали в сцене.
Если вы работаете с файлом, содержащим несколько сцен, настройте панель «Свойства» для каждой из них, чтобы позволить Blender отображать вашу анимацию.
Добавьте камеры в каждую сцену для успешного рендеринга
Blender — мощный графич��ский инструмент, но его функции не всегда удобны для пользователя. Если вы столкнулись с ошибкой «Камера не найдена», вы можете быстро решить ее, добавив камеру в свою сцену или изменив настройки через панель «Свойства». Помните, что при работе с несколькими сценами вы должны создать новую камеру в каждой из них для успешного рендеринга анимации.
Вы сталкивались с этой проблемой в Blender раньше? Какой из вышеперечисленных способов помог вам это исправить? Дайте нам знать в комментариях ниже.