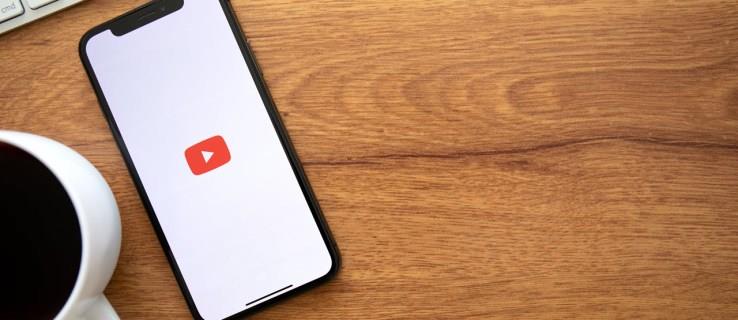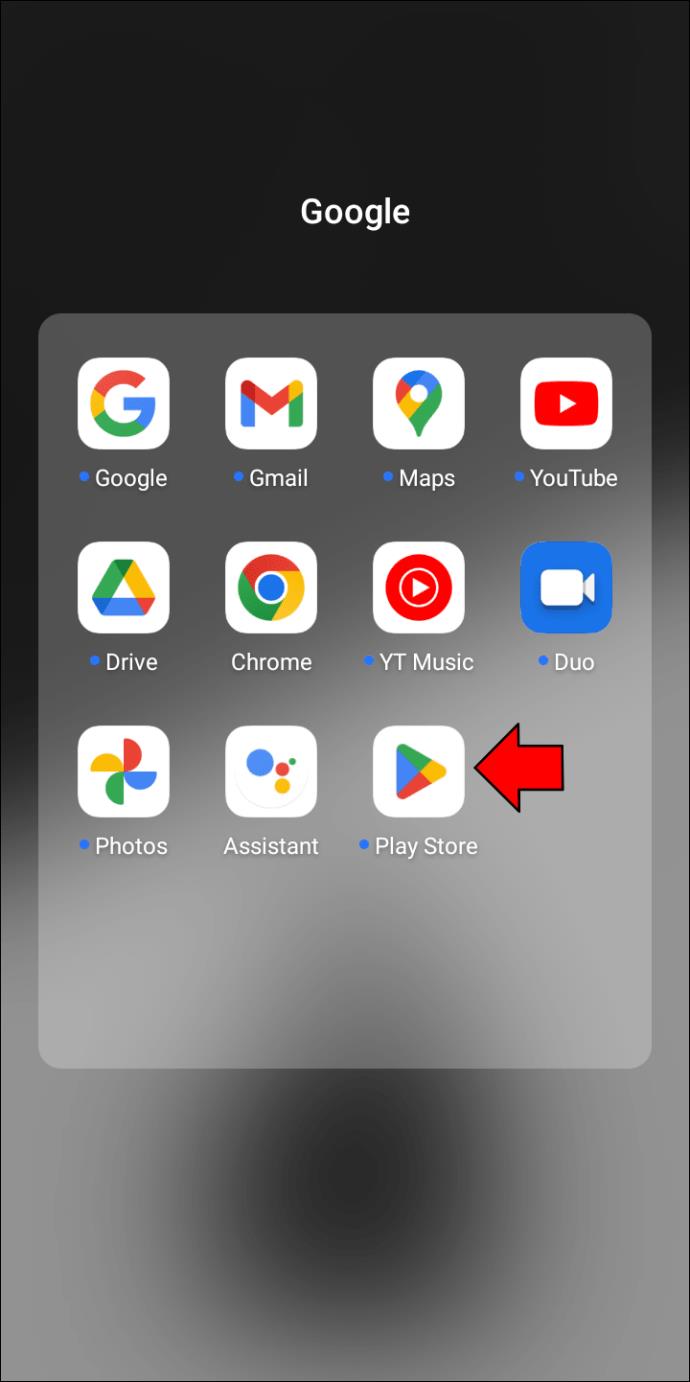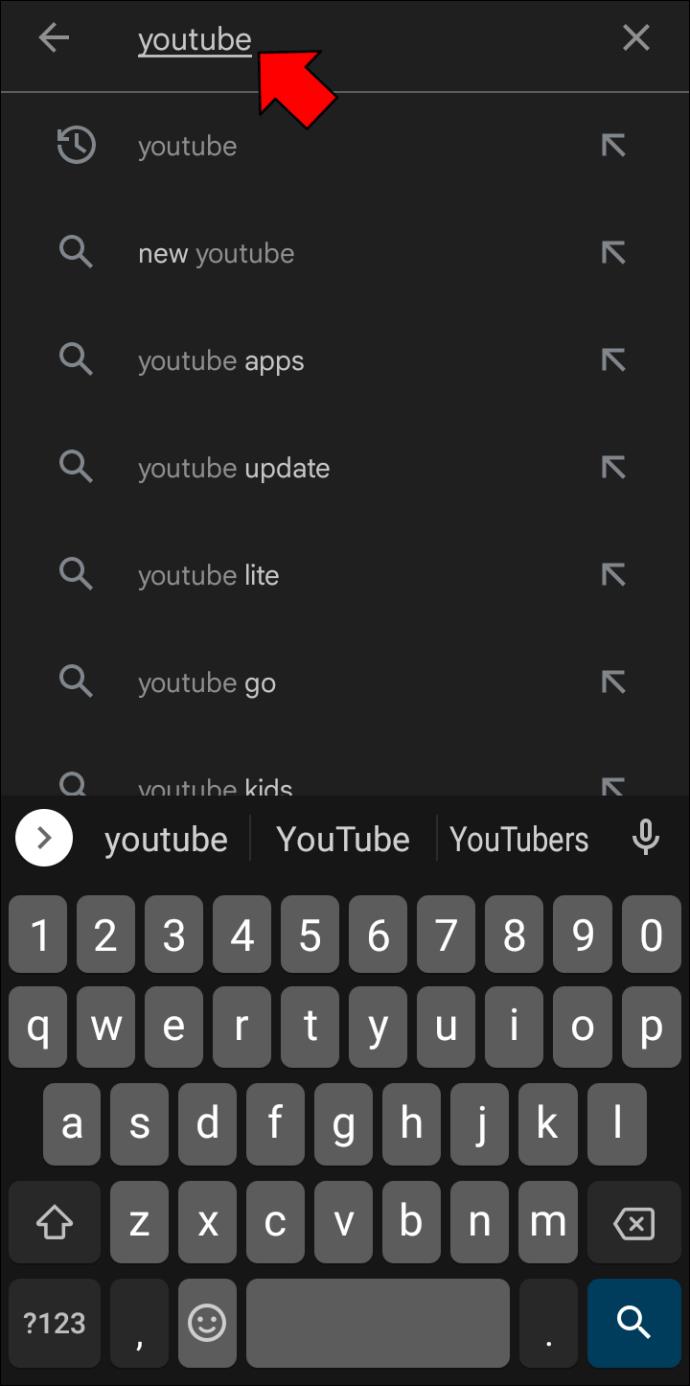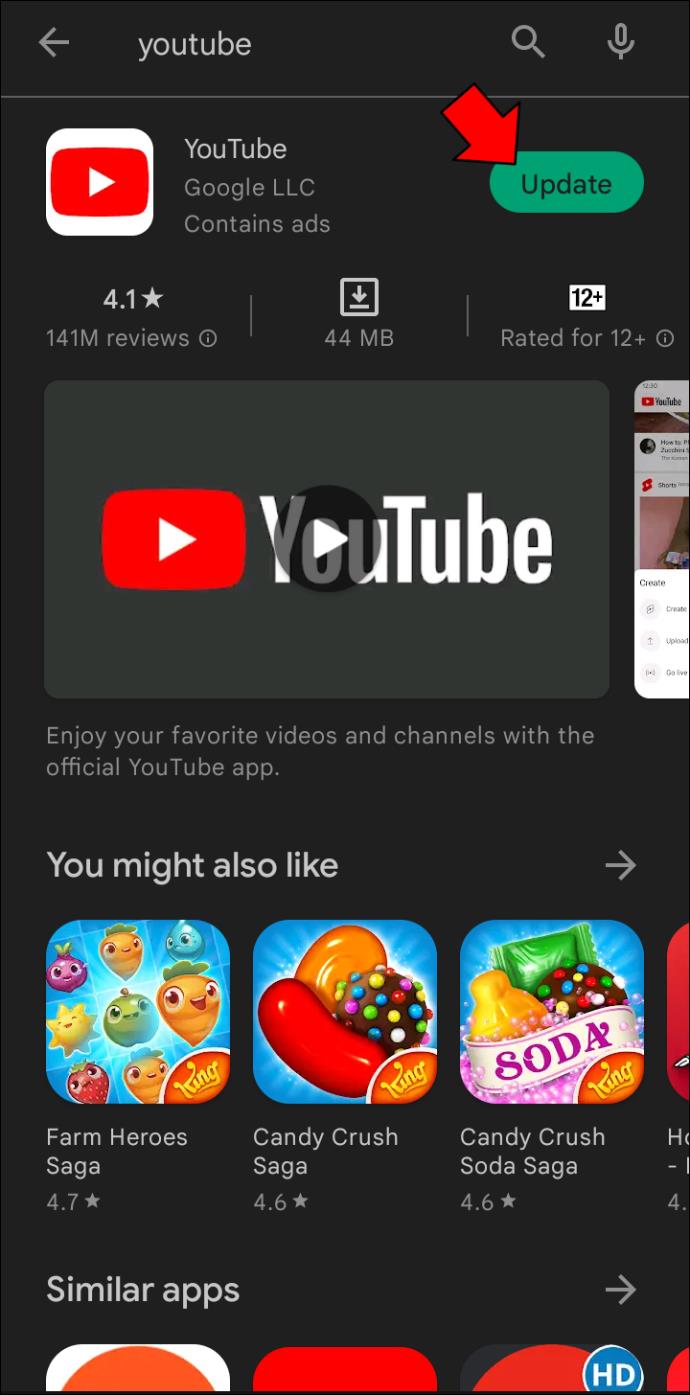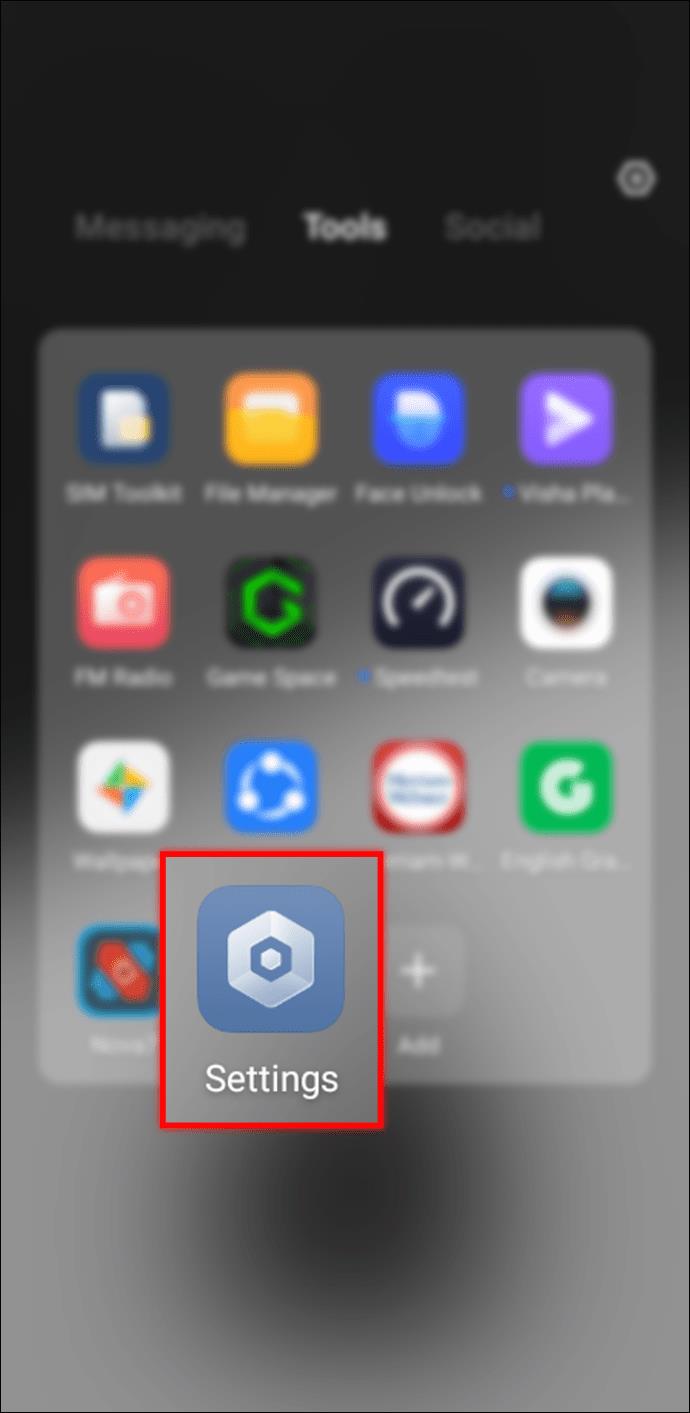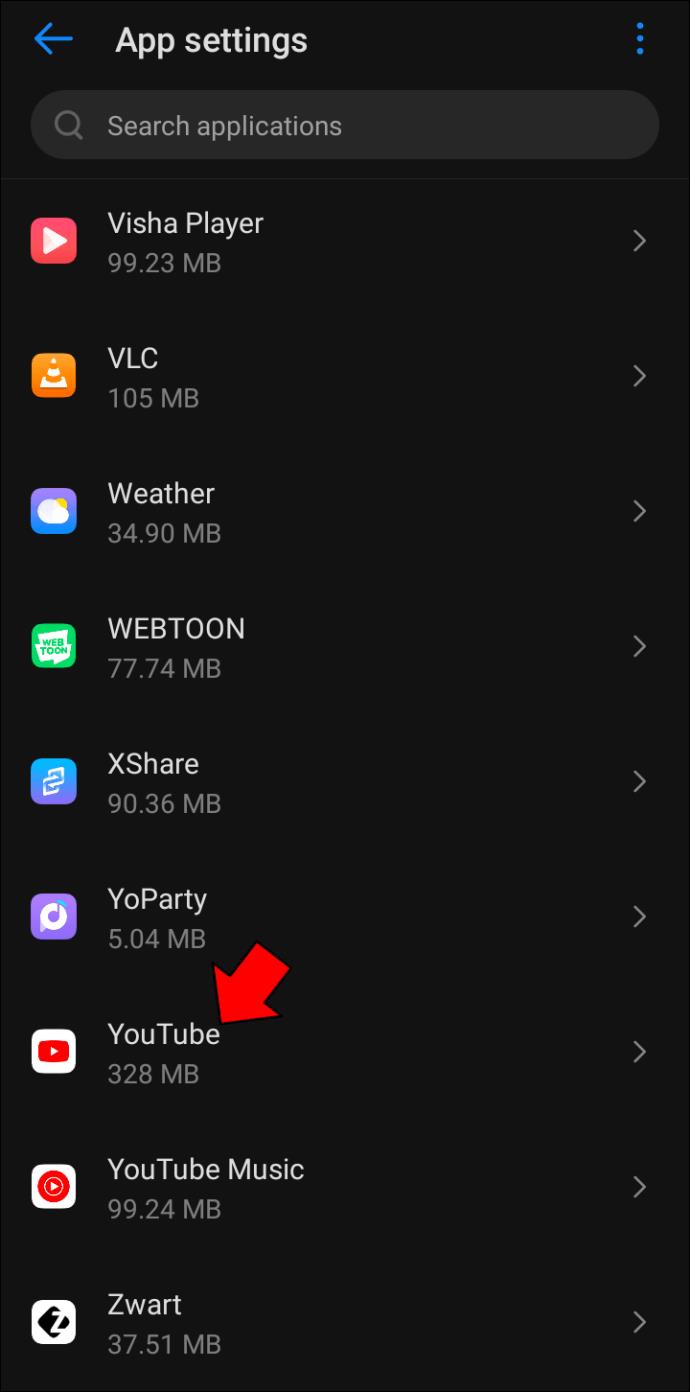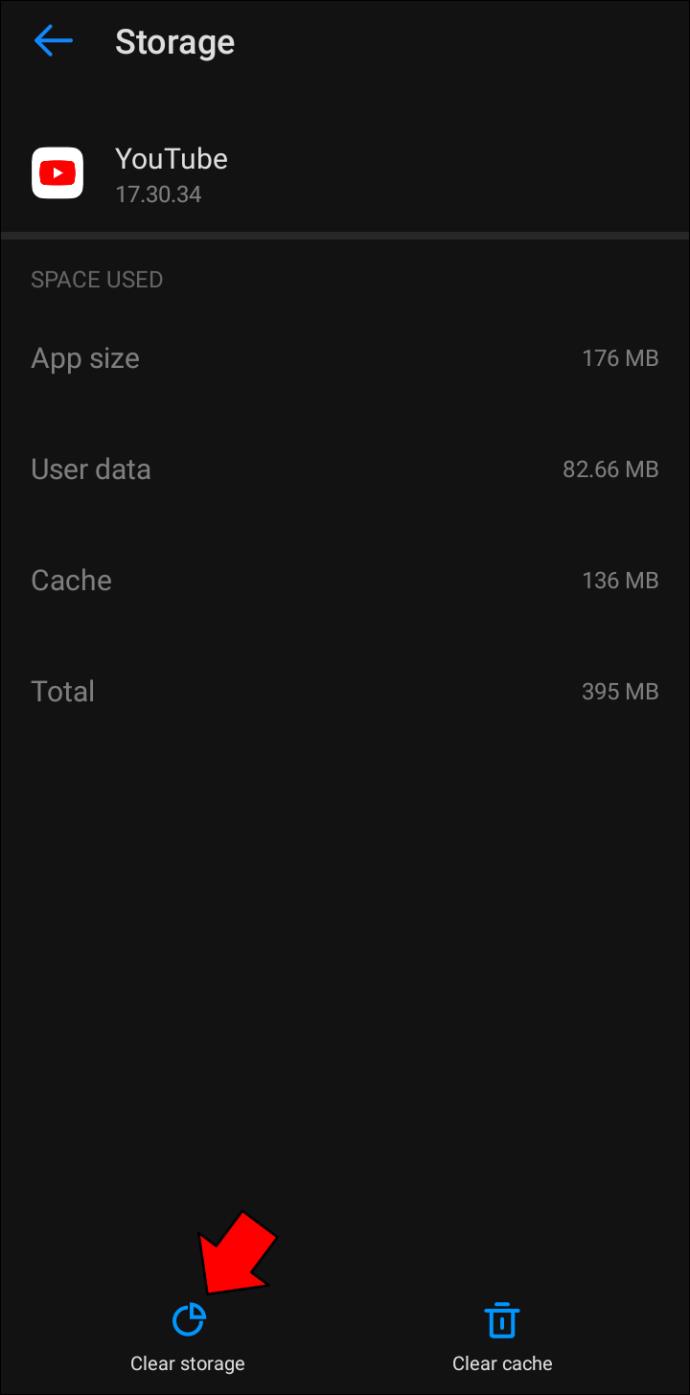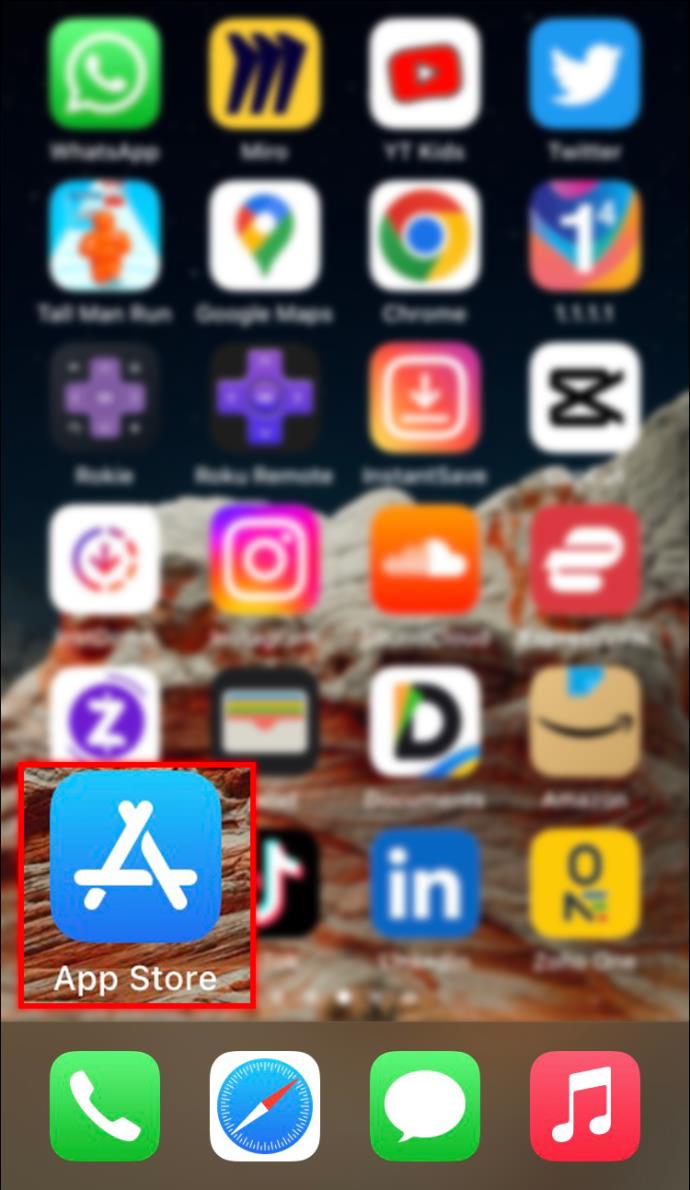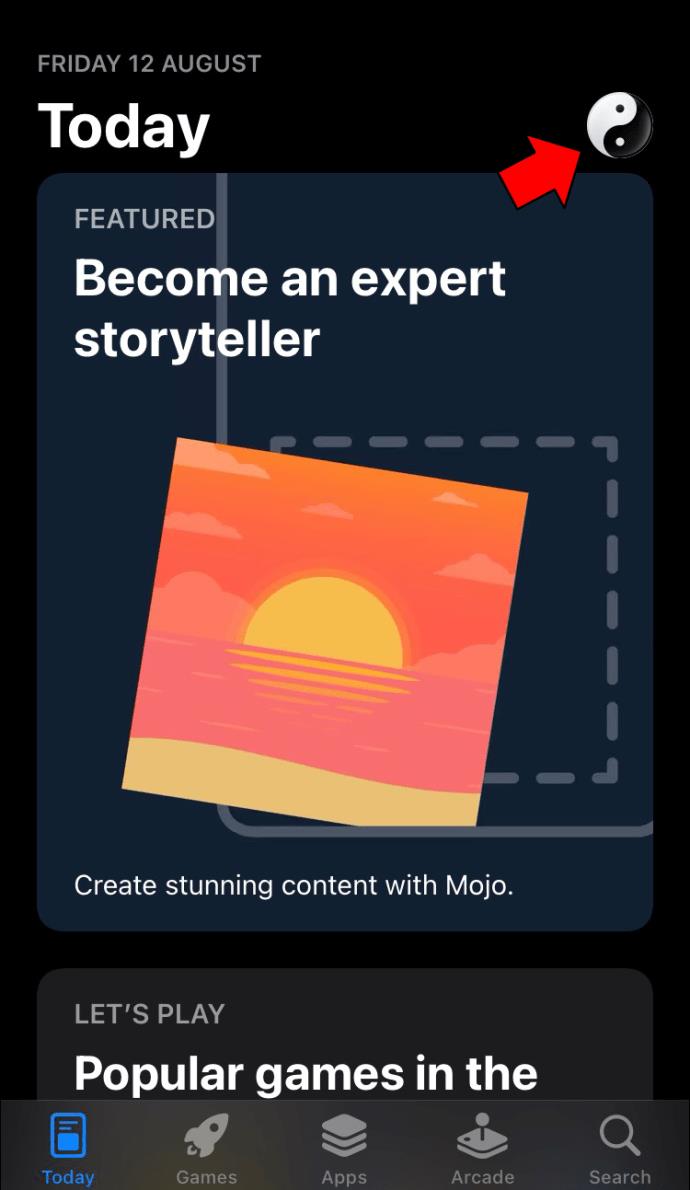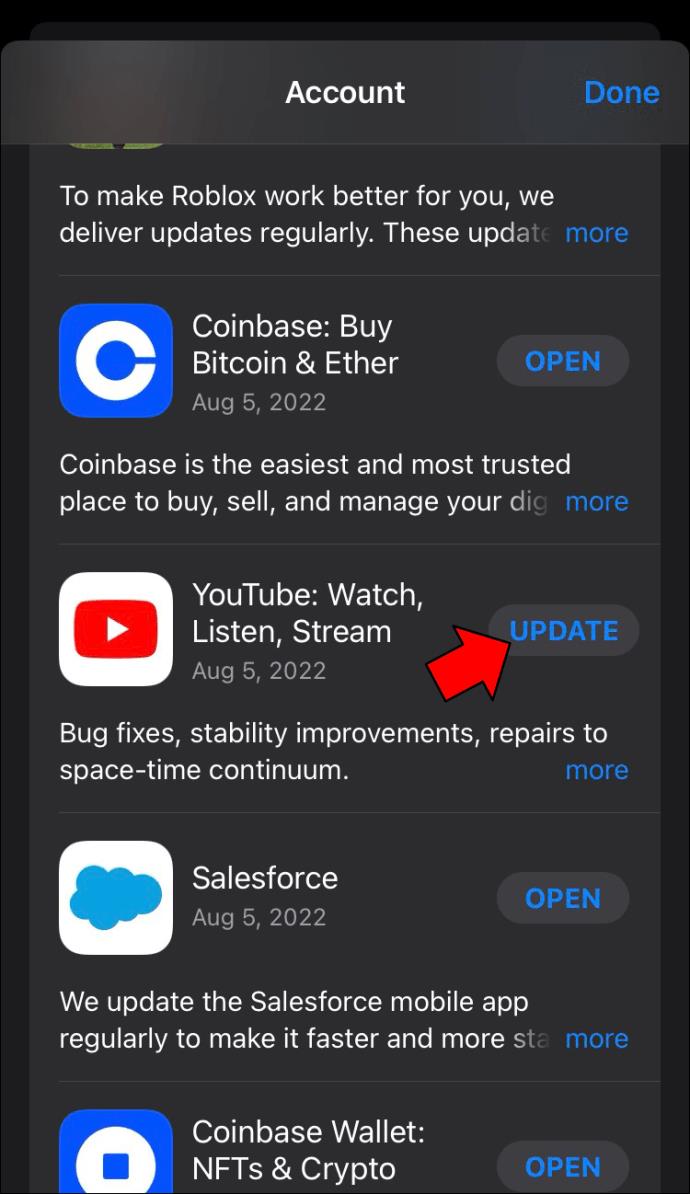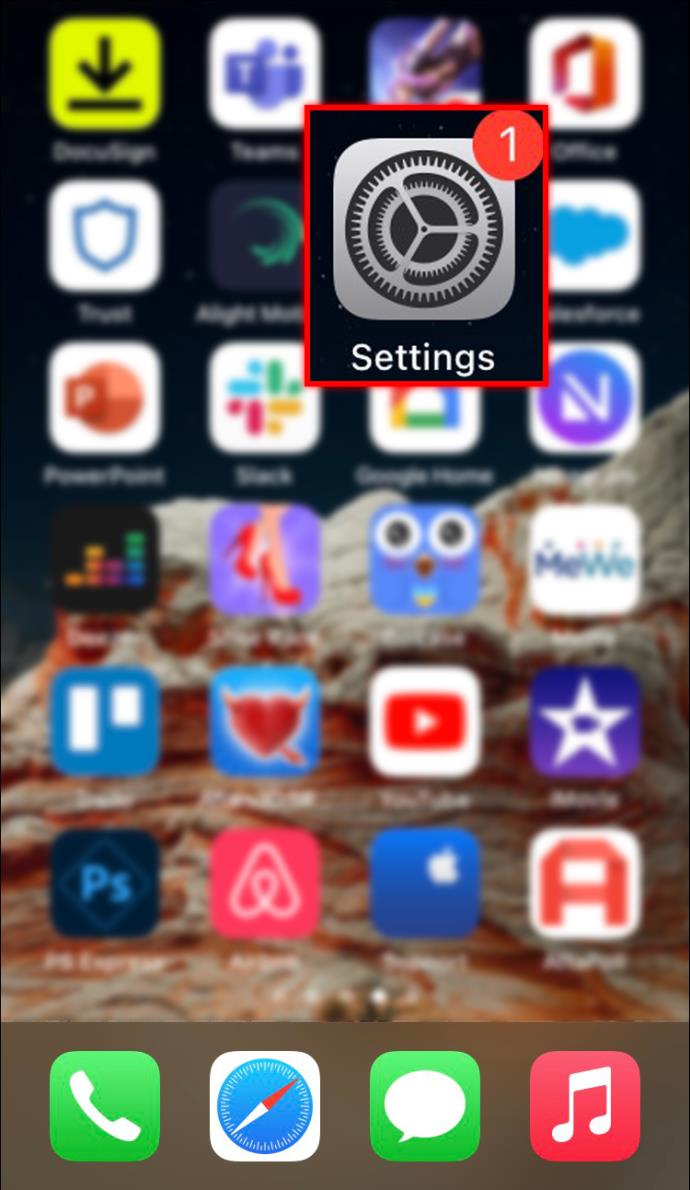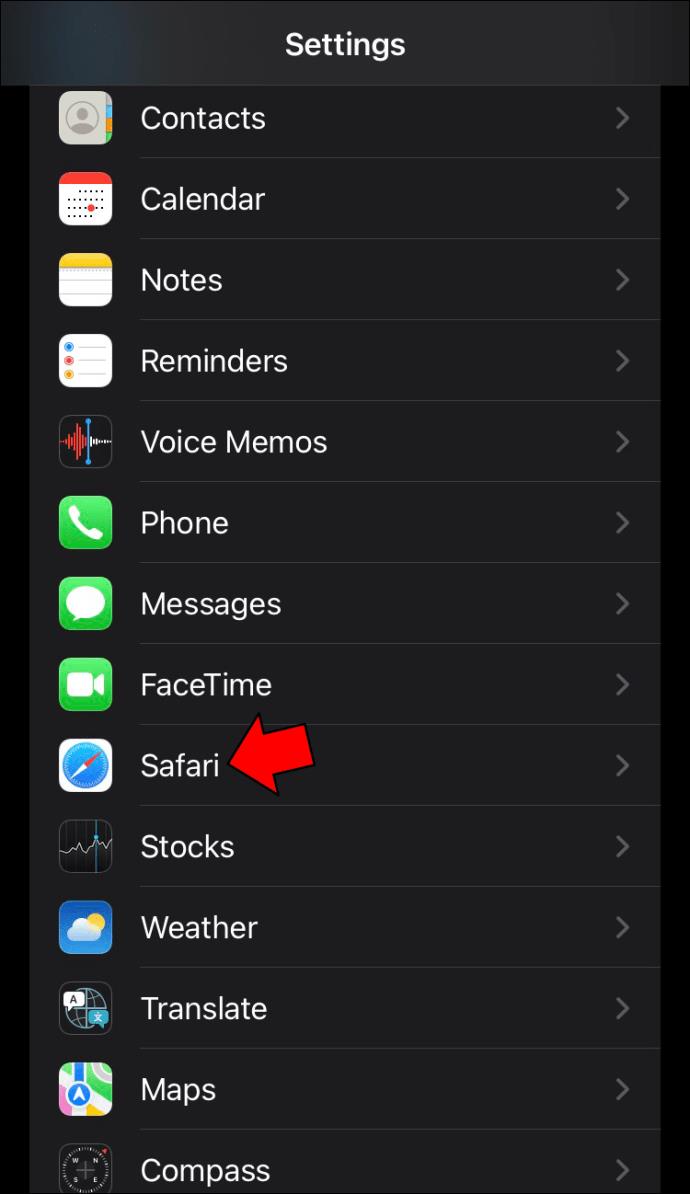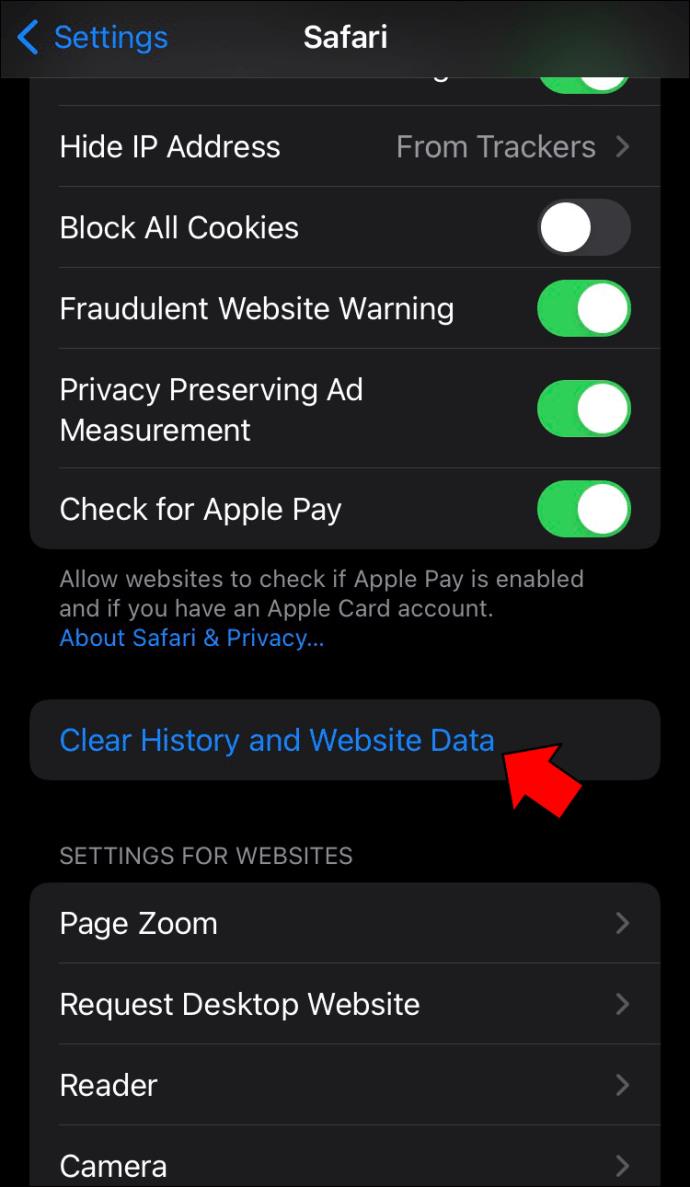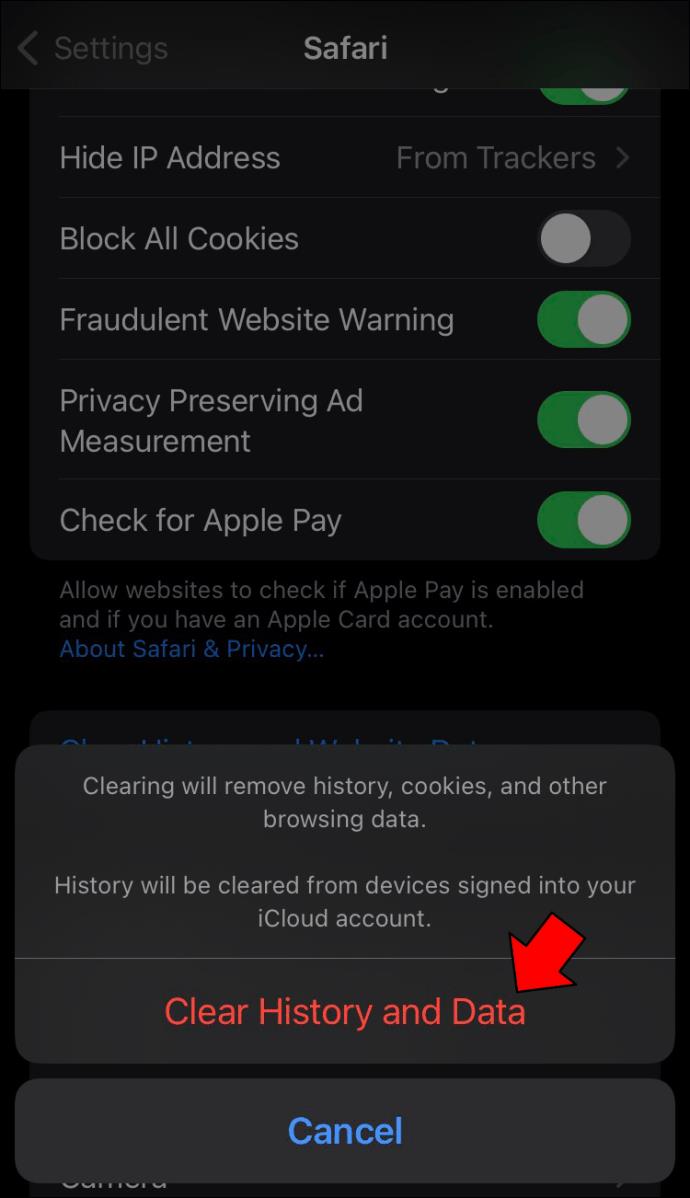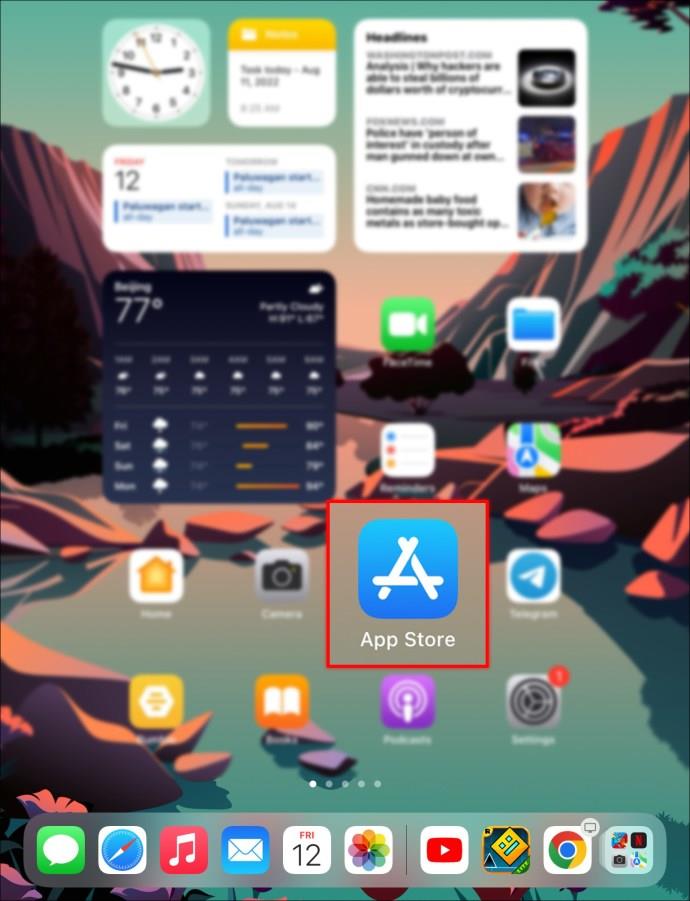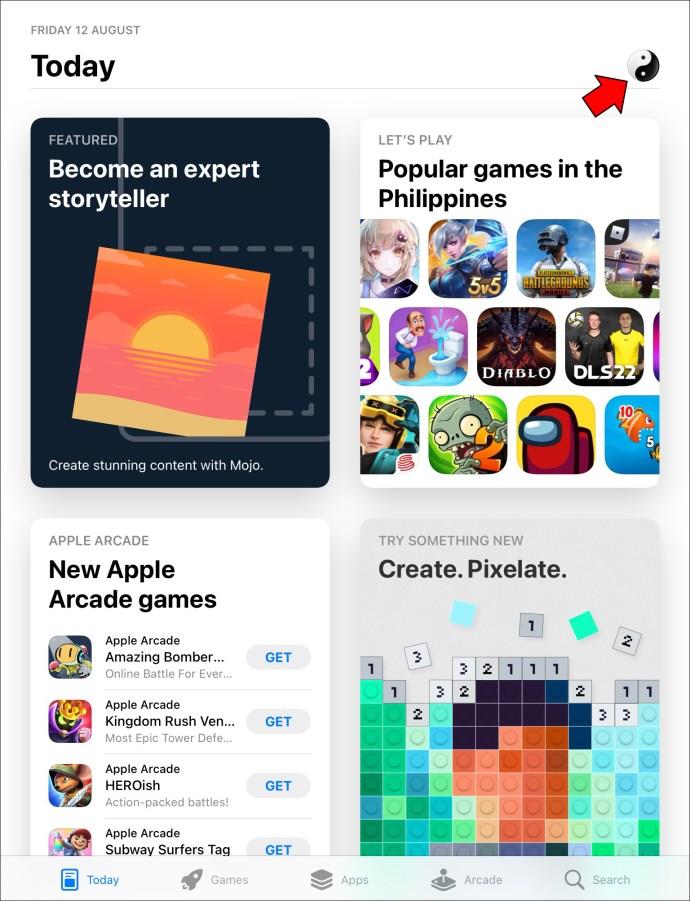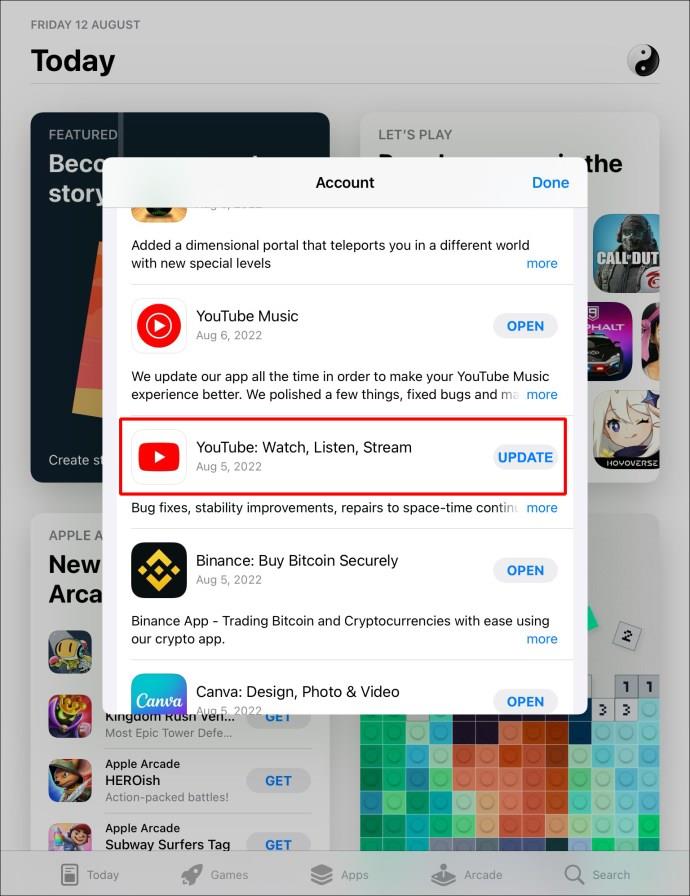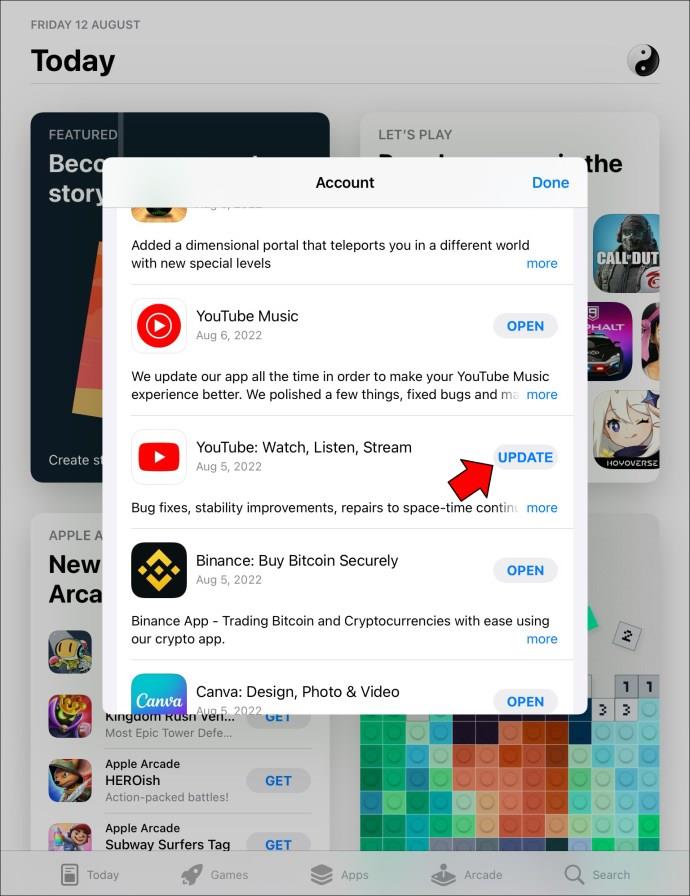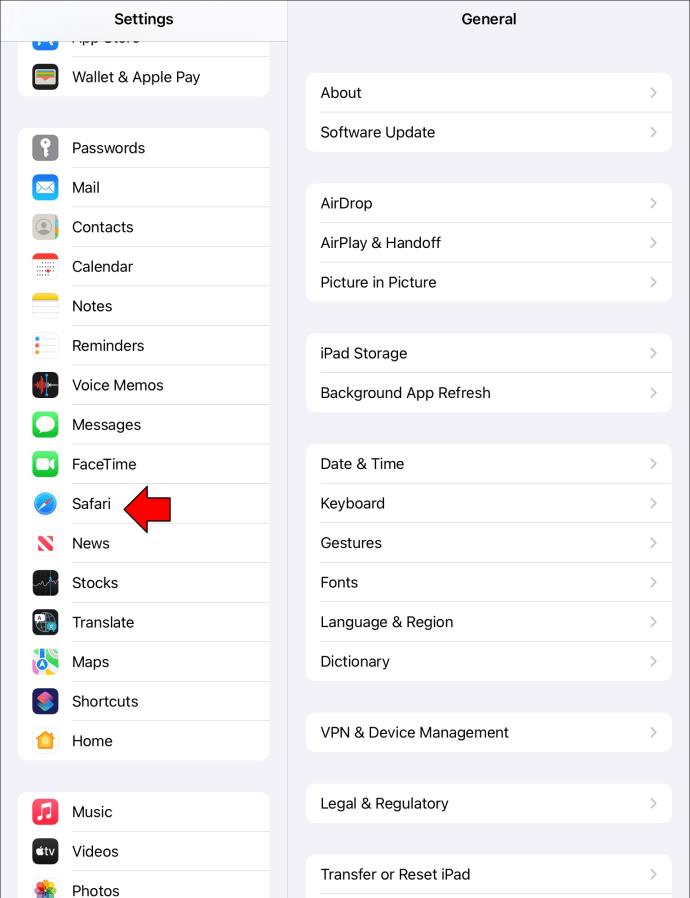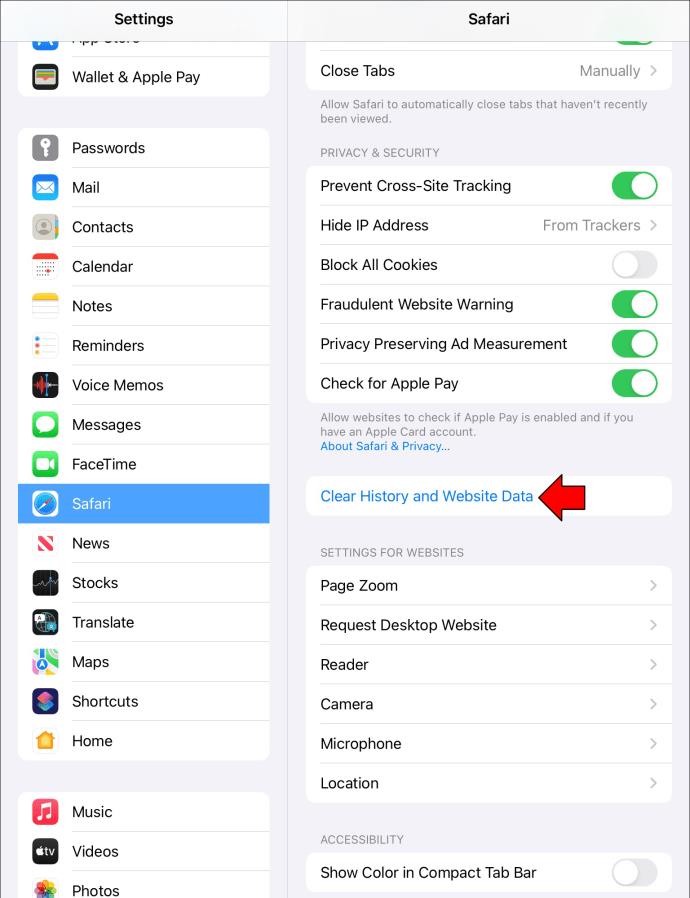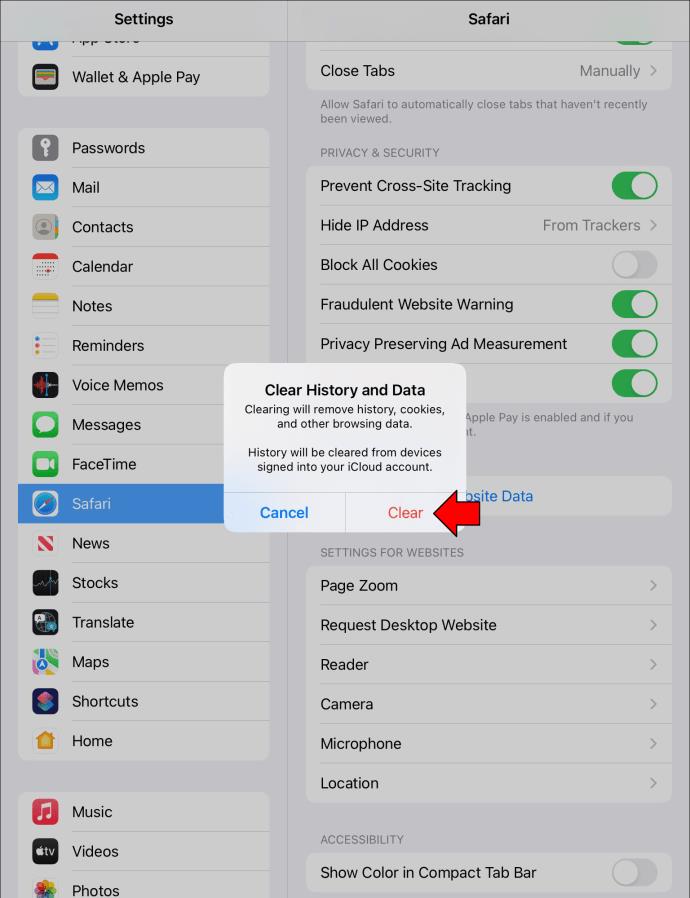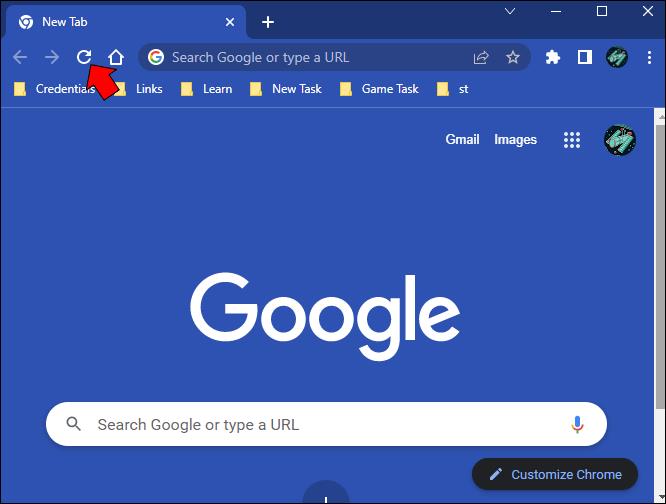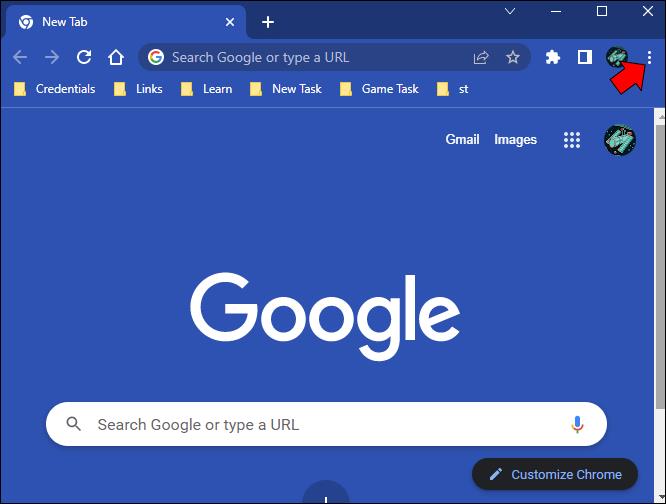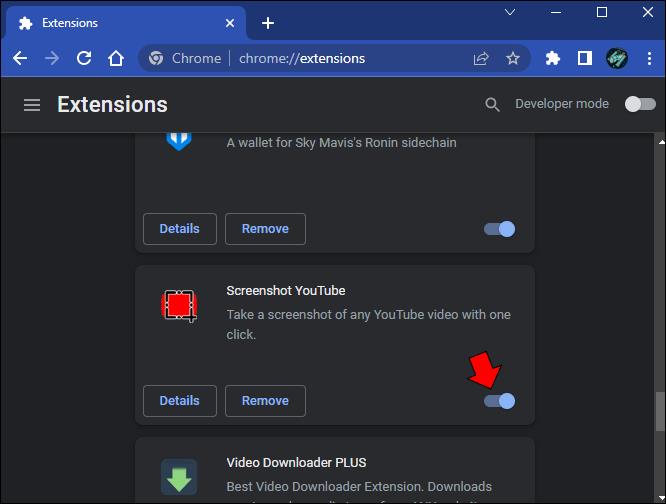Ссылки на устройства
Как для зрителей, так и для создателей комментарии YouTube могут предоставить ценную информацию. Комментарии могут помочь создателям узнать, нравится ли подписчикам их контент, а зрителям нравится добавлять свои мысли к видео. YouTube — это сообщество, и раздел комментариев — большая часть того, что делает его таким популярным.
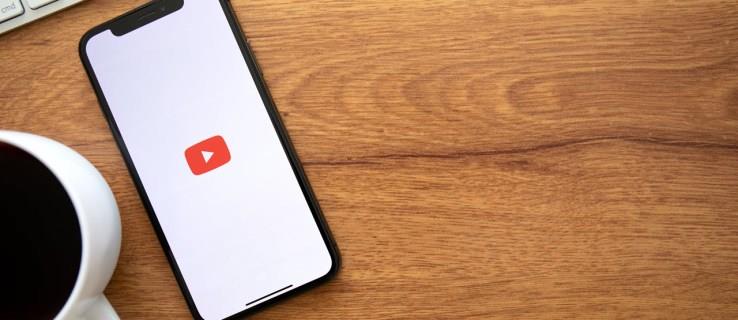
Иногда комментарии не загружаются должным образом или вообще не отображаются. Для пользователей YouTube это может привести к неприятному опыту. К счастью, есть несколько вещей, которые вы можете сделать, чтобы исправить ситуацию. В этой статье мы расскажем, как исправить, чтобы комментарии YouTube не отображались.
Комментарии YouTube не отображаются на устройстве Android
Вы можете смотреть видео YouTube несколькими способами на своем Android, используя приложение YouTube или веб-браузер. Попробуйте переключиться на другой способ просмотра, если обнаружите, что комментарии не отображаются. Если это не решит проблему, вы можете попробовать другие способы, описанные ниже.
Обновите приложение YouTube
Проблема с неотображаемыми комментариями может быть связана с устаревшей версией приложения для Android. Обновление до последней версии может решить эту проблему. Чтобы узнать, как это сделать, выполните следующие действия.
- Найдите и запустите приложение «Google Play».
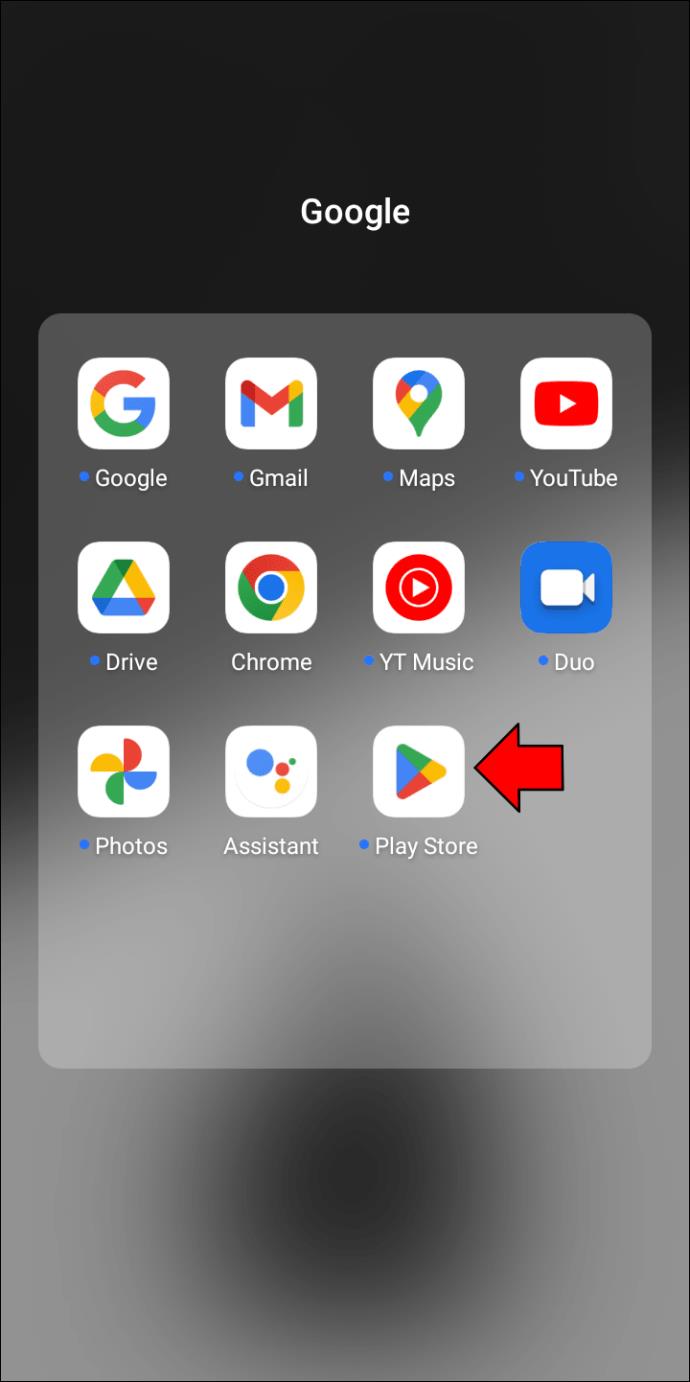
- Используя строку поиска, введите «YouTube».
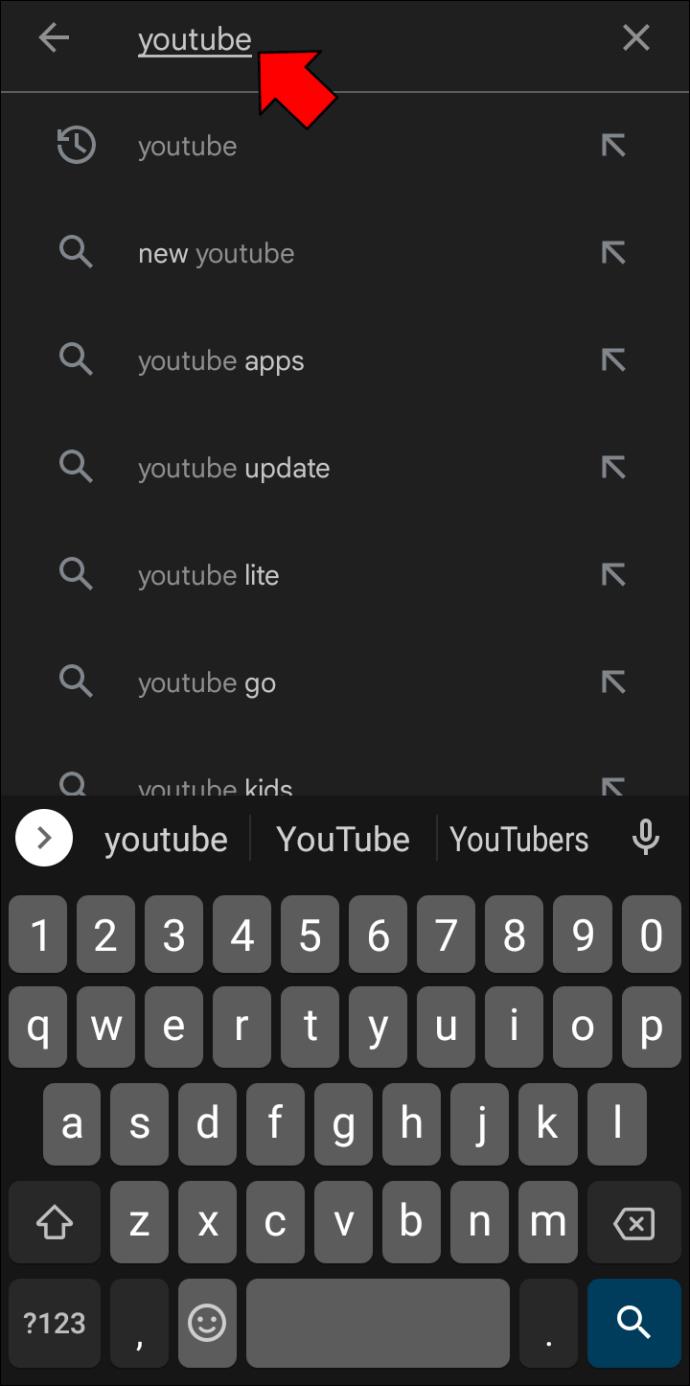
- Если доступно обновление, нажмите кнопку «Обновить» справа от значка приложения «YouTube».
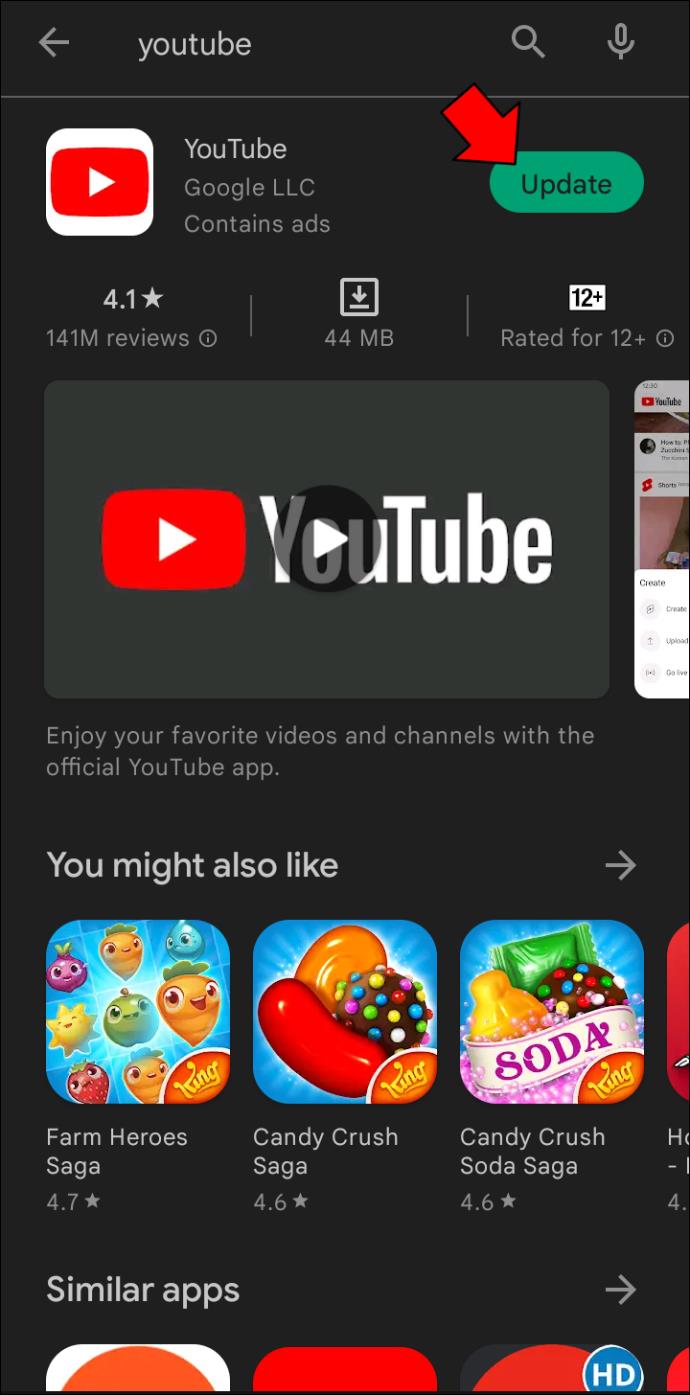
Очистить кеш и куки
Очистка кеша и файлов cookie вашего Android может решить, что комментарии YouTube не отображаются. Чтобы удалить их, сделайте следующее:
- Запустите приложение «Настройки» на вашем Android.
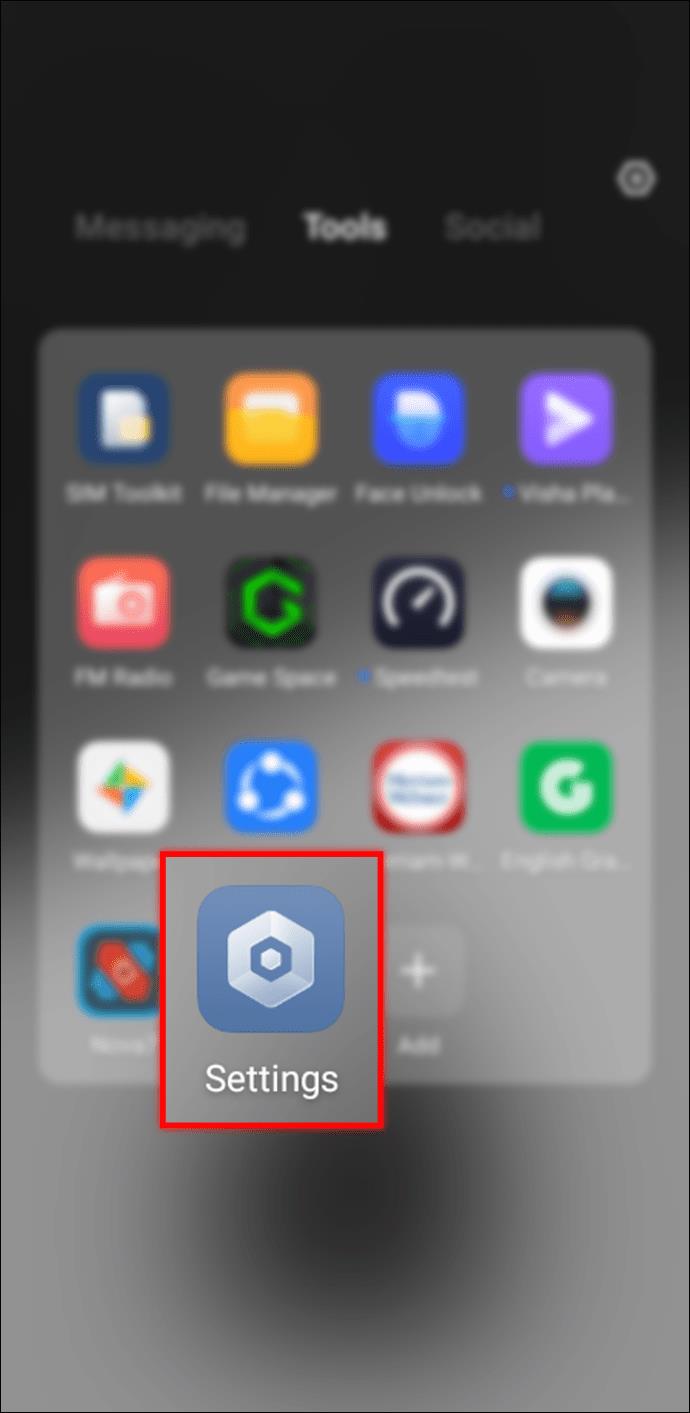
- Перейдите в раздел «Приложения».

- Выберите «Управление приложениями» и выберите «YouTube».
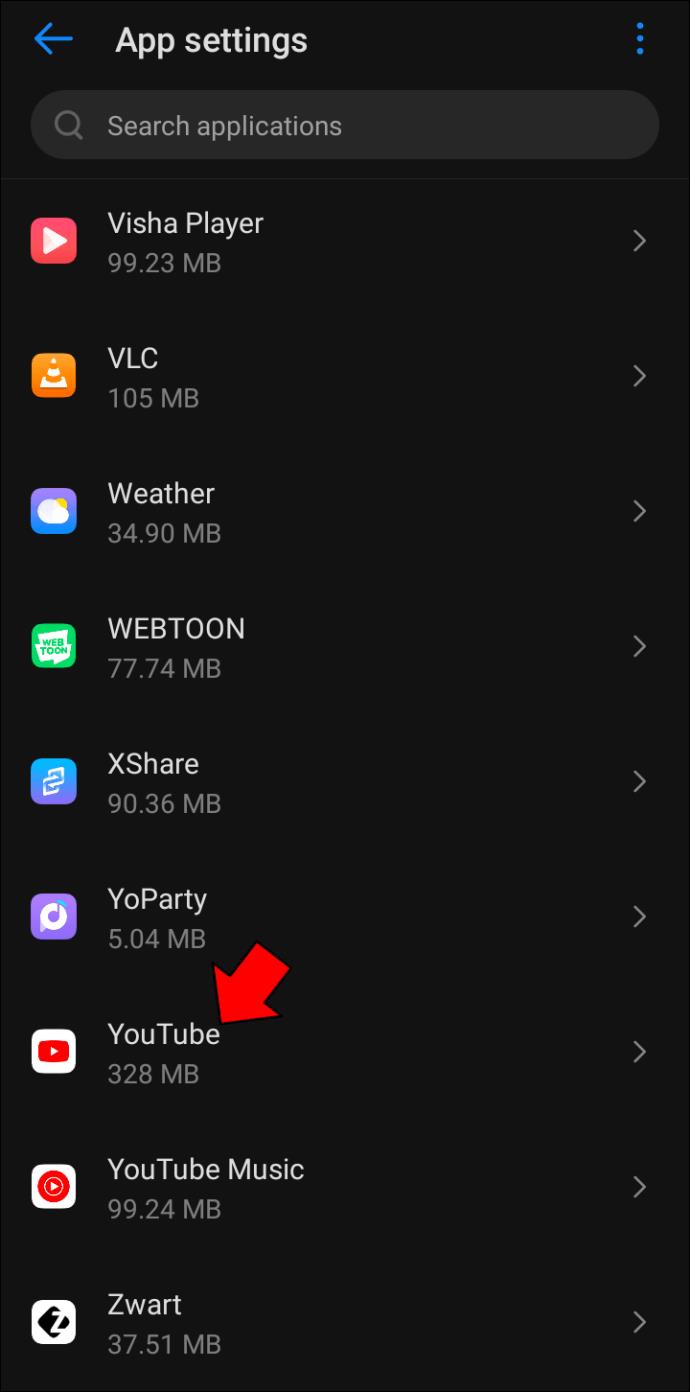
- Нажмите «Очистить все данные».
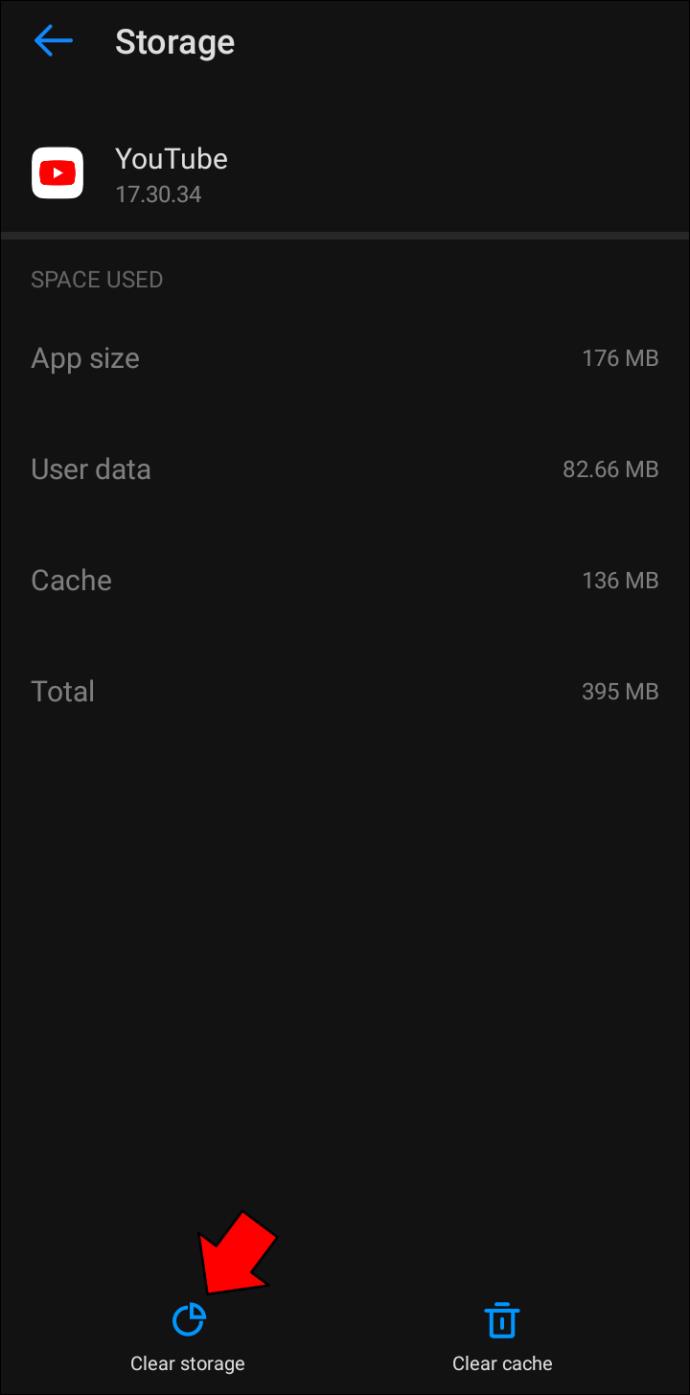
Есть два способа смотреть видео YouTube на вашем iPhone. Самый популярный способ — загрузить приложение YouTube, но вы также можете использовать веб-браузер вашего iPhone. Вы можете попробовать переключиться между приложением и браузером, если комментарии YouTube не отображаются. Если это не помогло, ниже приведены несколько советов о том, как снова показать комментарии.
Убедитесь, что у вас установлена последняя версия приложения YouTube
Отсутствие самой последней версии приложения может привести к неправильному отображению комментариев. Чтобы проверить, установлена ли у вас последняя версия, выполните следующие действия:
- Нажмите на значок App Store.
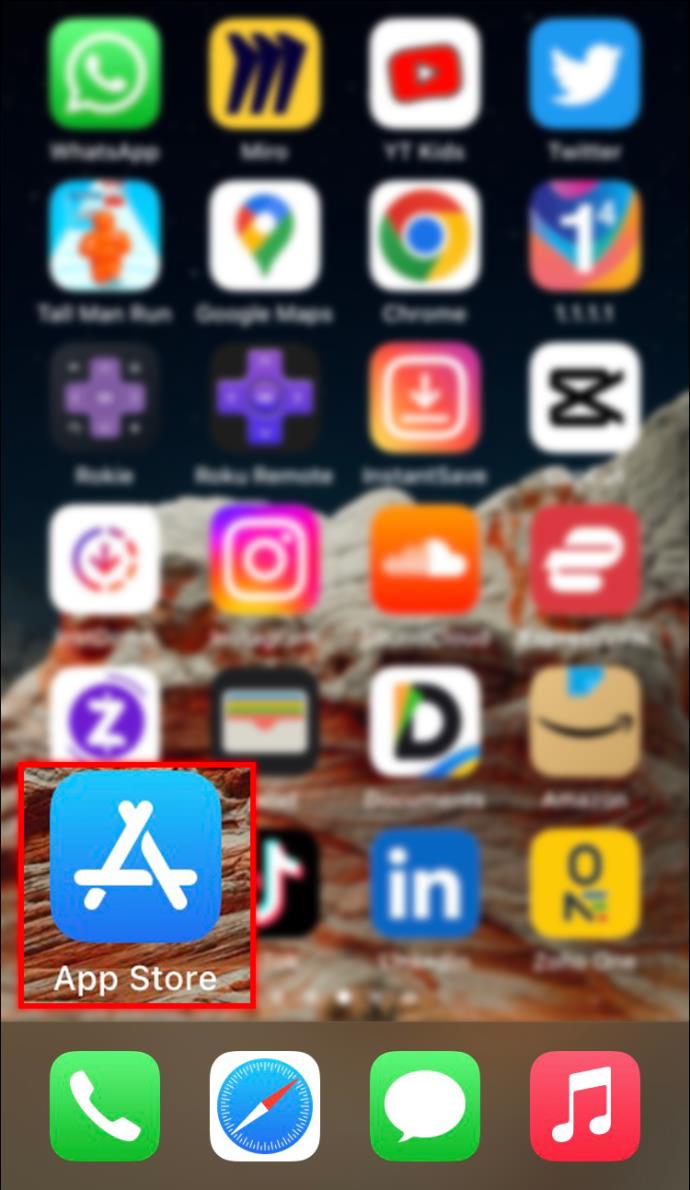
- Выберите фотографию своего профиля в правом верхнем углу.
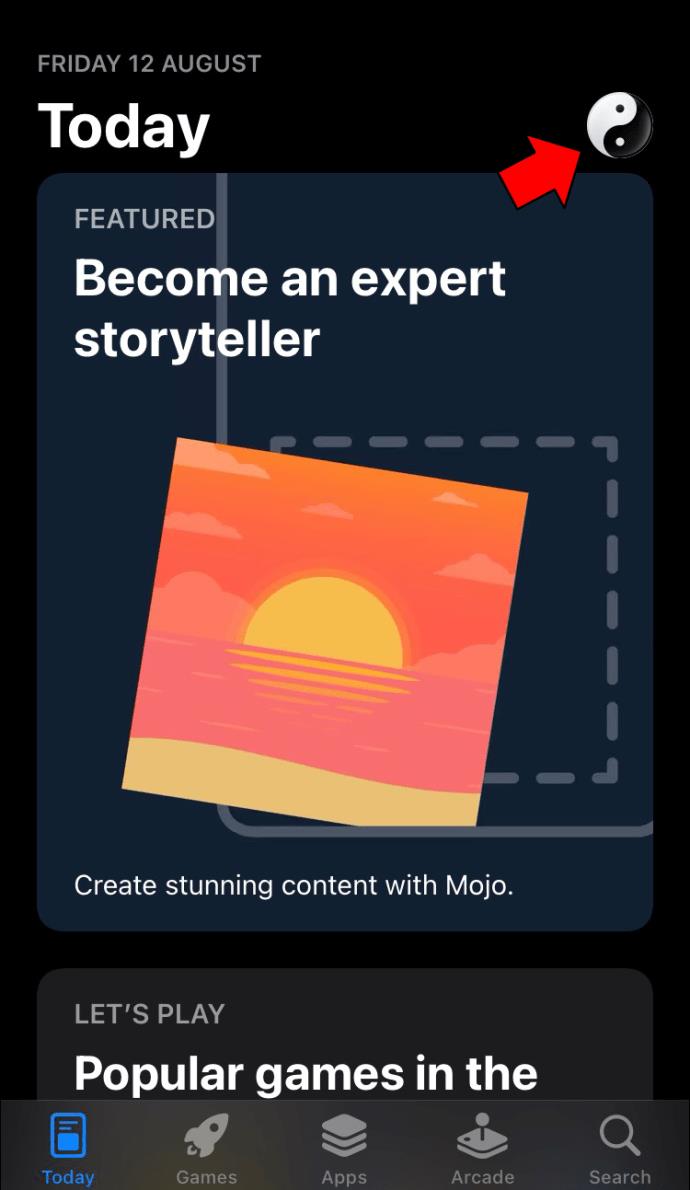
- Появится список приложений. Прокрутите список, чтобы узнать, есть ли у YouTube обновление. Если это так, нажмите кнопку «Обновить».
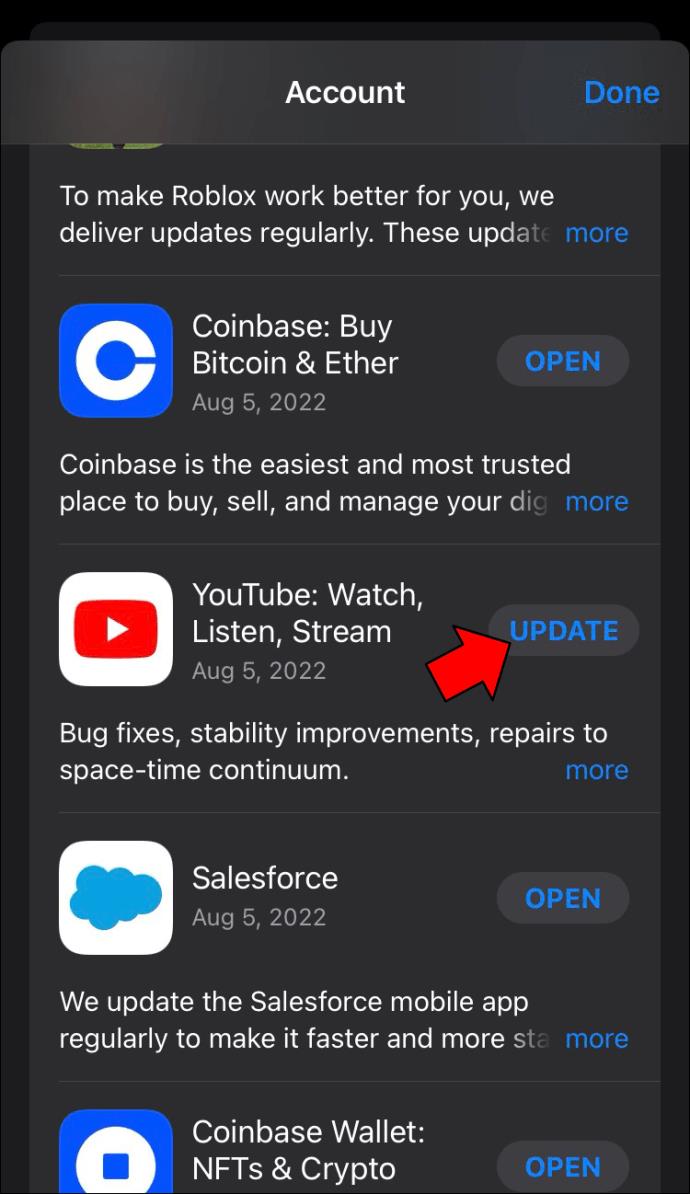
Очистите кеш и куки
Иногда комментарии YouTube не отображаются из-за большого объема данных, хранящихся в кэше и файлах cookie вашего iPhone. Вы можете очистить кеш и файлы cookie, выполнив следующие действия:
- Нажмите на значок «Настройки».
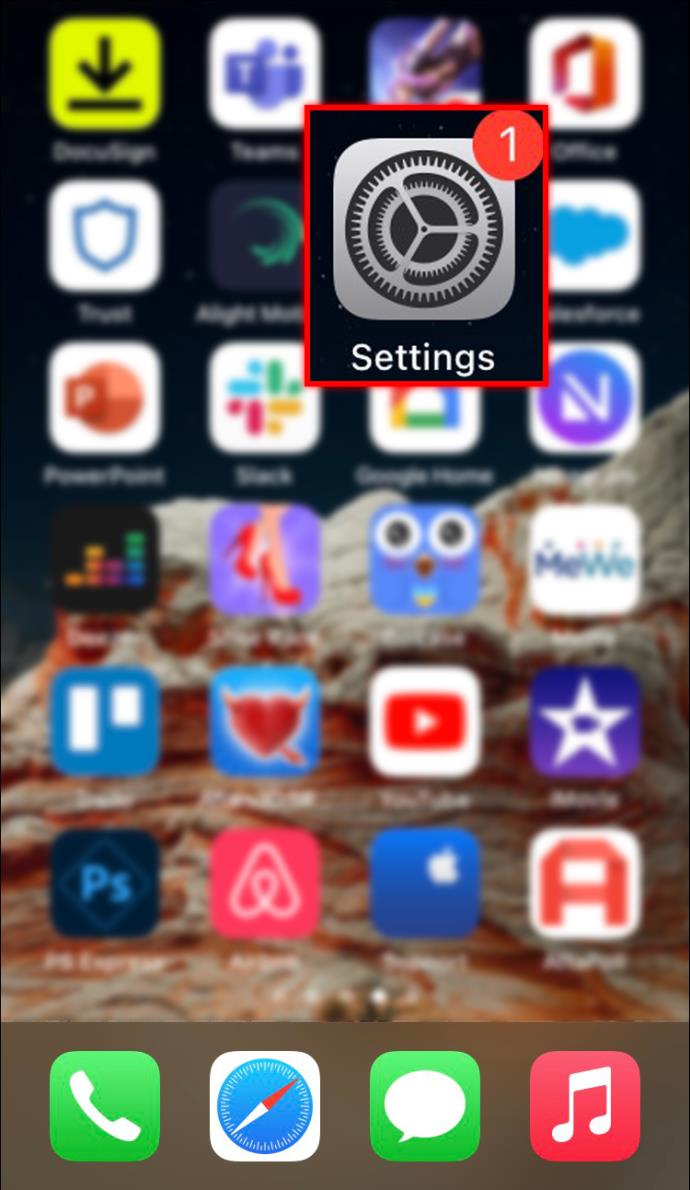
- Выберите «Сафари».
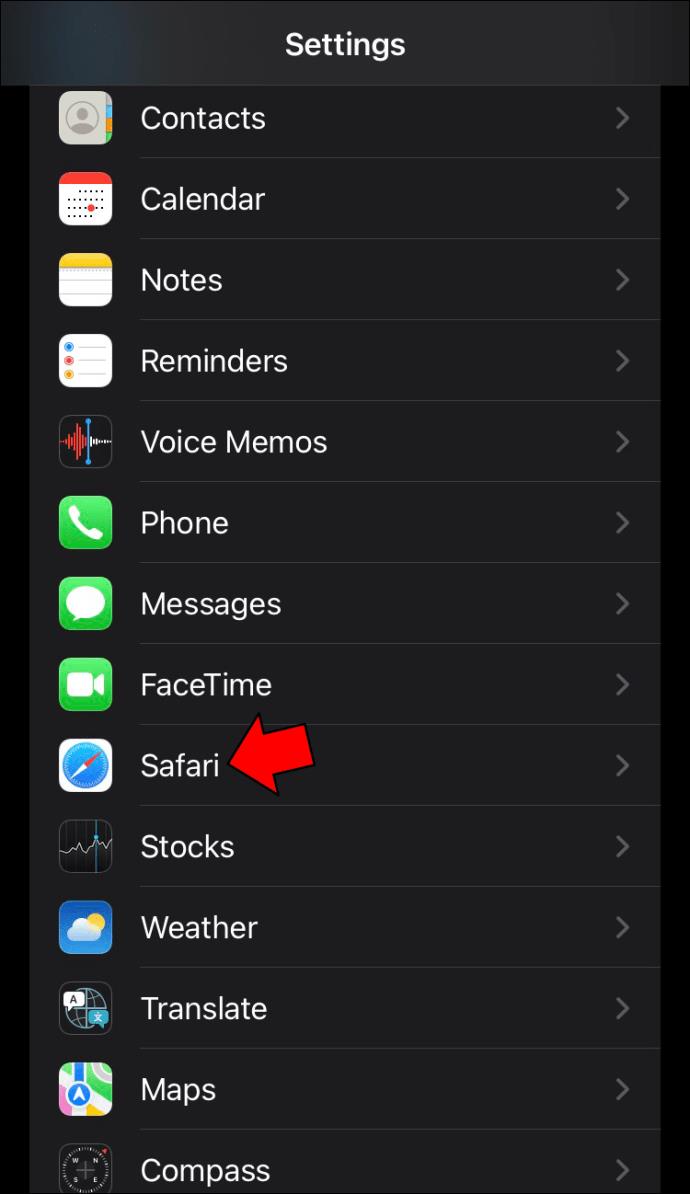
- Прокрутите вниз и нажмите «Очистить историю и данные веб-сайта».
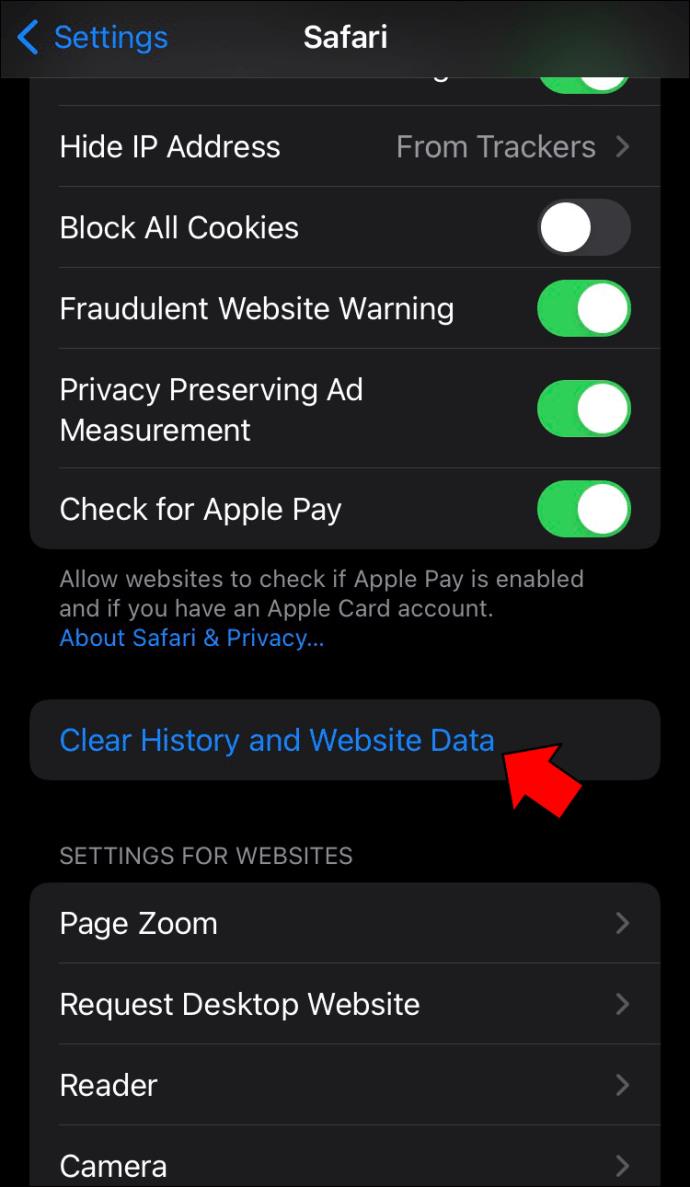
- Нажмите «Очистить историю и данные».
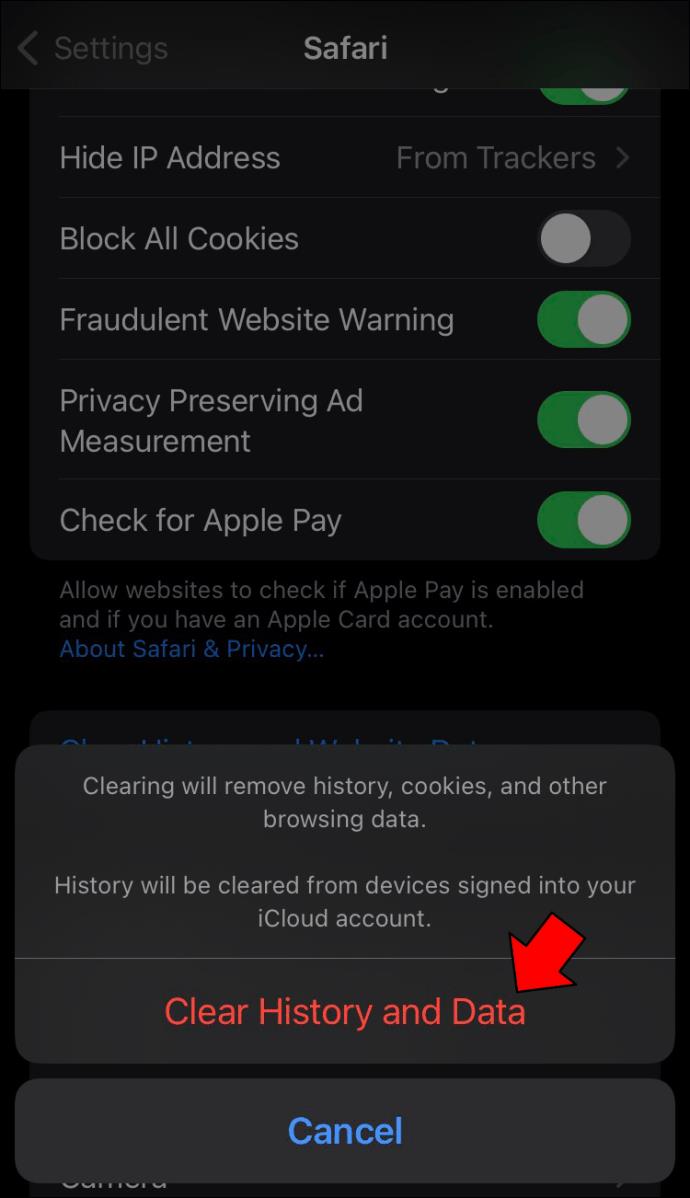
Комментарии YouTube не отображаются на iPad
Вероятные виновники того, что комментарии не отображаются на вашем iPad, обычно являются одной из двух проблем. Во-первых, используется устаревшая версия приложения YouTube или хранится слишком много данных кеша и файлов cookie. Оба легко исправимы.
Проверьте, есть ли обновление приложения
Использование устаревшей версии приложения YouTube может быть причиной того, что комментарии не отображаются. Если вы хотите проверить, является ли используемая версия самой последней, выполните следующие действия:
- Зайдите в App Store на своем устройстве.
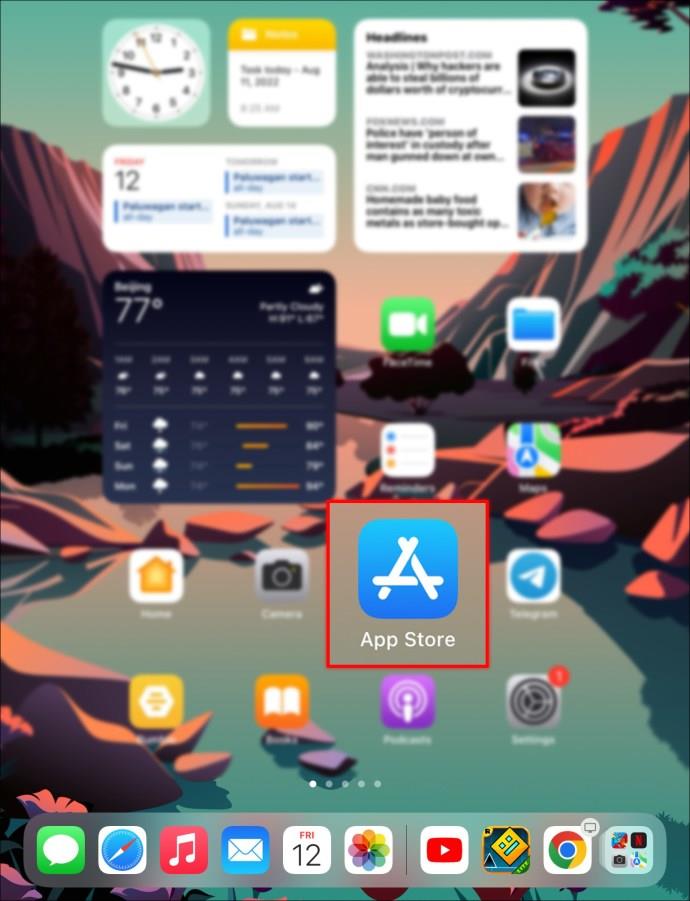
- Нажмите на изображение своего профиля.
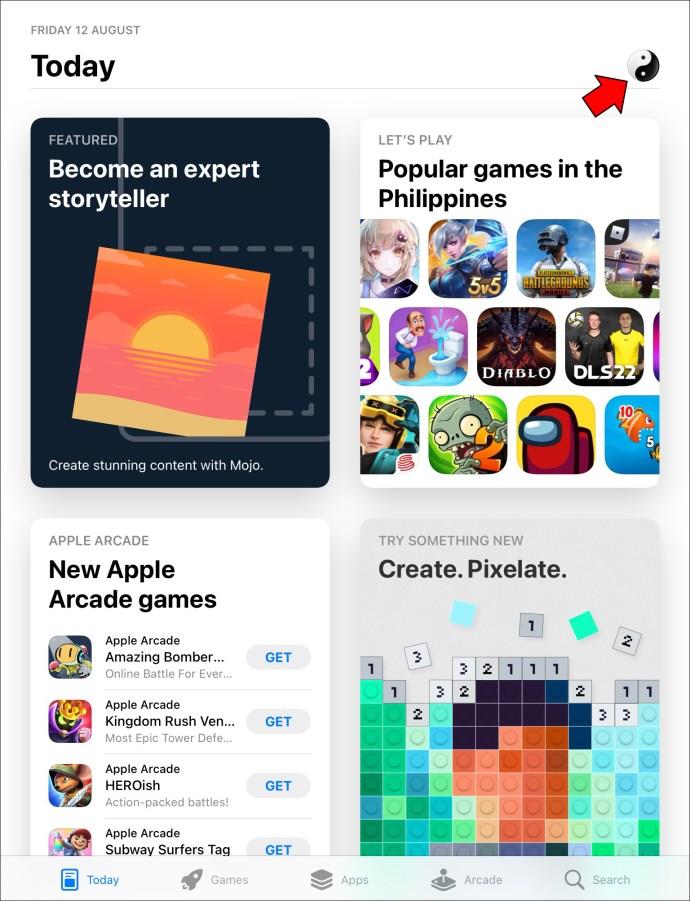
- Вы увидите список приложений, загруженных на ваш iPad. Прокрутите вниз и найдите приложение YouTube.
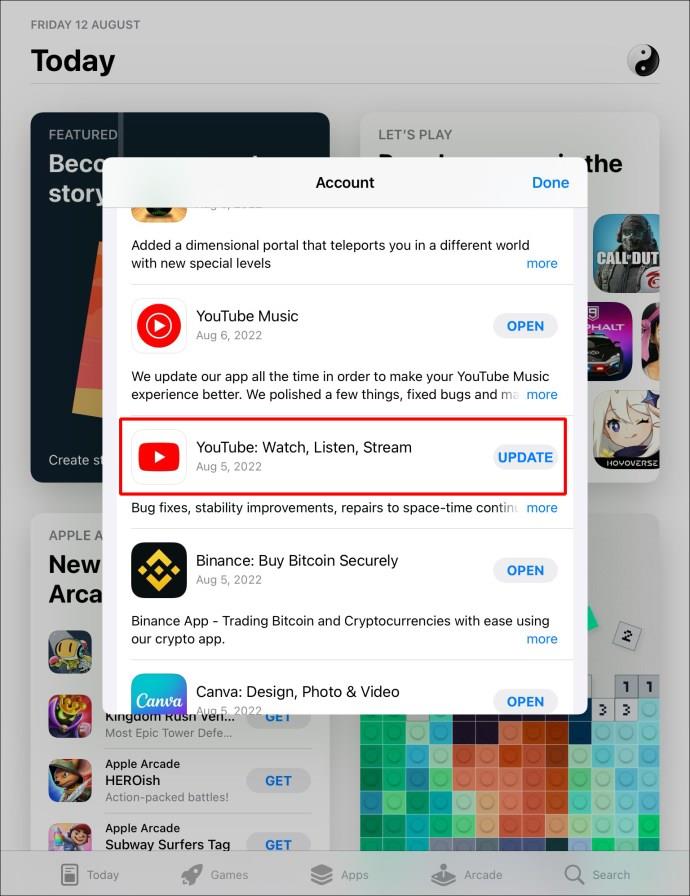
- Если доступно обновление, нажмите кнопку «Обновить» рядом со значком YouTube.
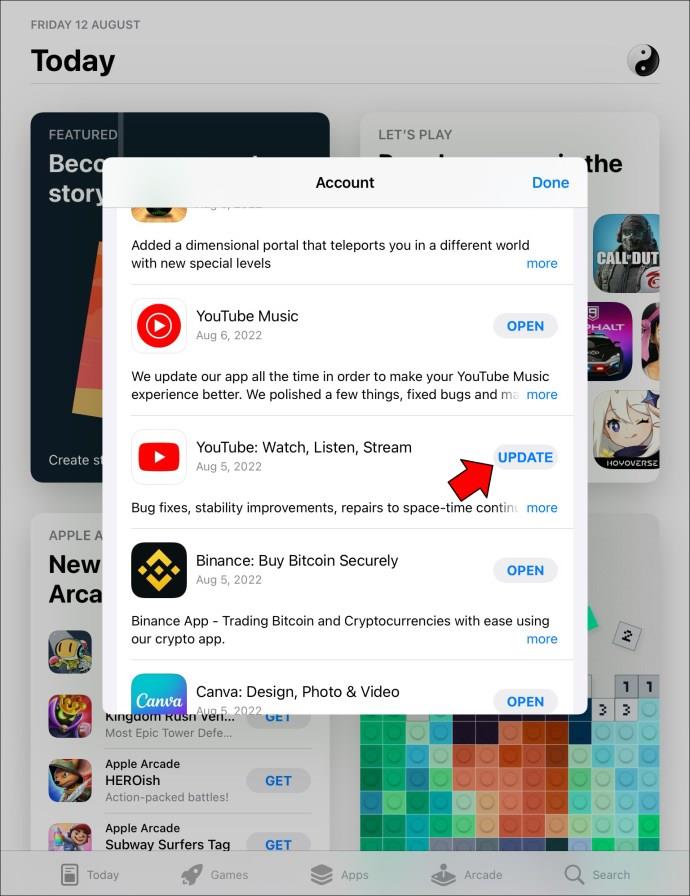
Очистить весь кеш и куки
Очистка кеша и файлов cookie вашего устройства иногда решает проблему. Чтобы удалить эти данные, следуйте инструкциям ниже:
- Найдите и щелкните значок «Настройки» и выберите «Safari».
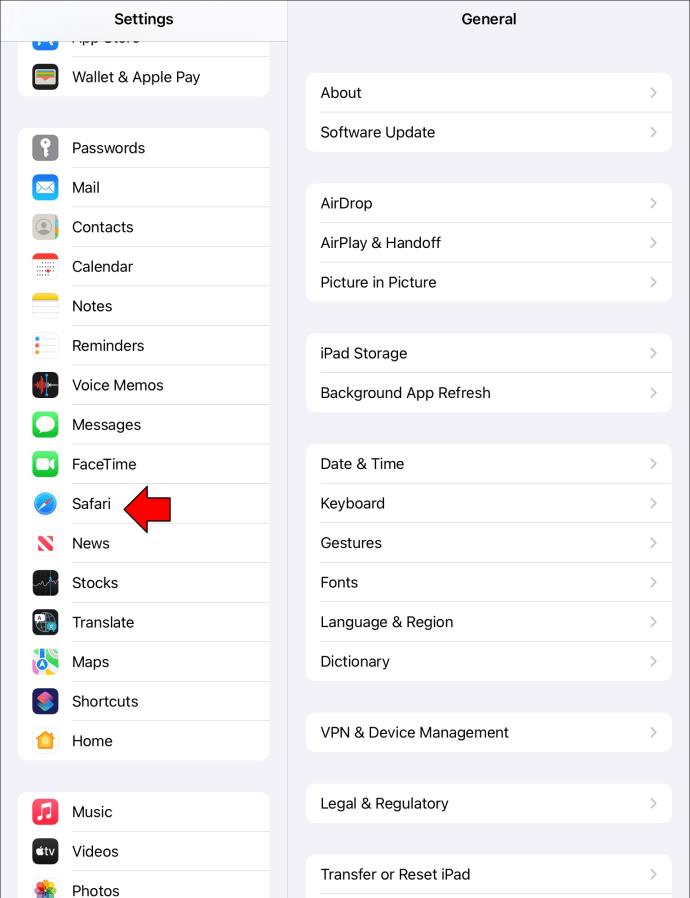
- Нажмите «Очистить историю и данные веб-сайта».
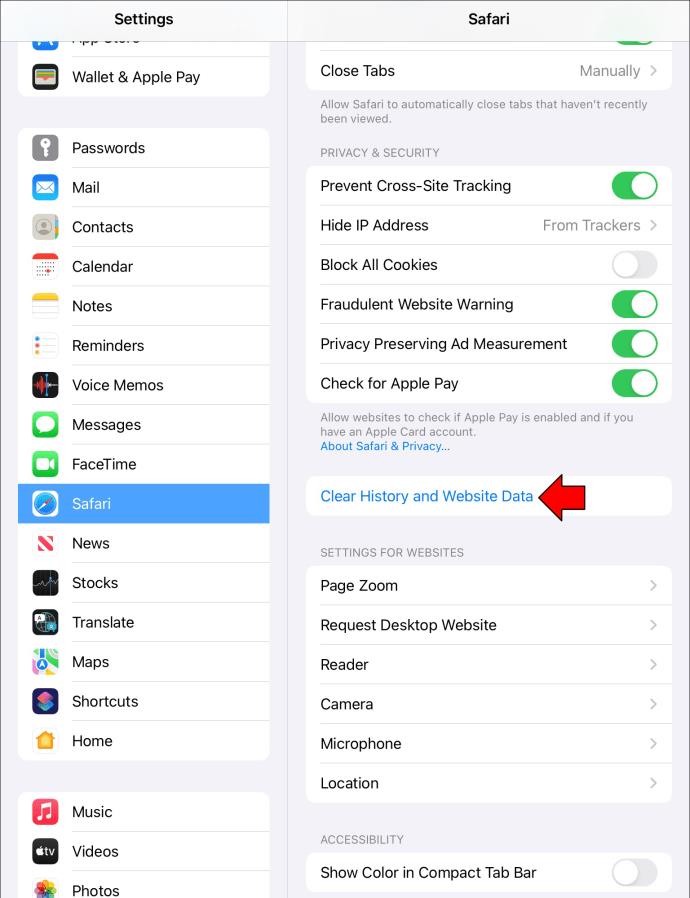
- Чтобы подтвердить свой выбор, нажмите «Очистить».
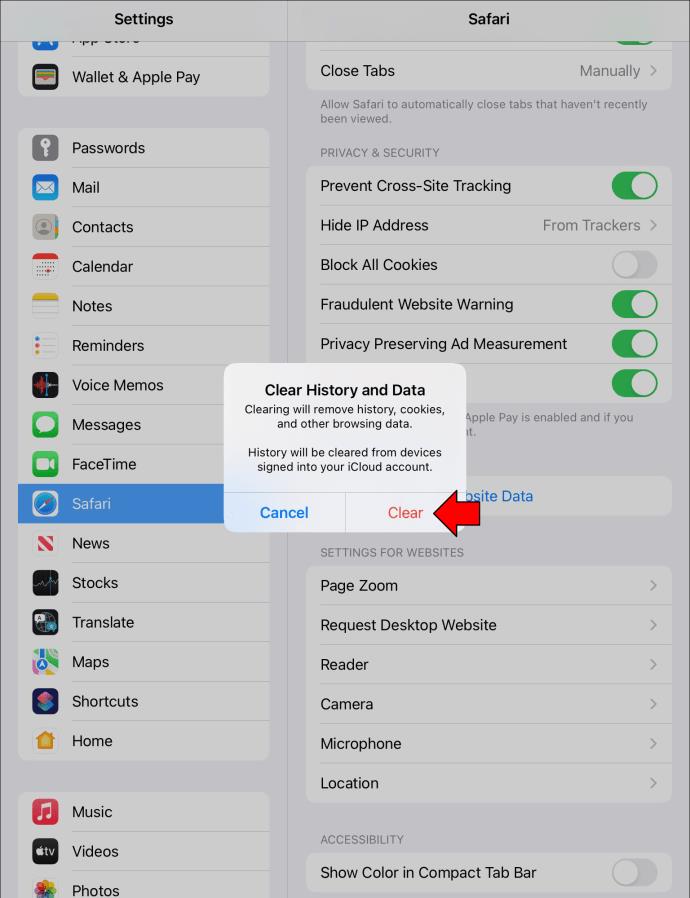
Несколько вещей могут помешать отображению комментариев, если вы используете браузер Chrome для просмотра видео на YouTube. Каждое легко исправить. Попробуйте некоторые из этих решений, если у вас возникли проблемы с комментариями.
Обновите страницу
Иногда решение состоит в том, чтобы обновить страницу. Если при загрузке страницы произошел сбой, это может привести к неправильной загрузке раздела комментариев. Вы можете перезагрузить страницу, выполнив следующие действия:
- Нажмите на значок «Обновить» слева от адресного окна браузера.
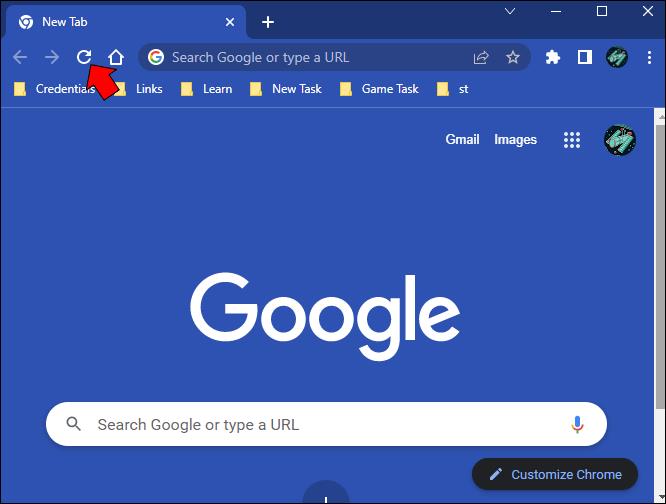
- Вы также можете нажать клавишу «F5» на клавиатуре.

Отключите расширения вашего браузера
Некоторые расширения браузера могут препятствовать правильному открытию веб-сайтов. Вы можете отключить их и попробовать перезагрузить страницу, чтобы увидеть, отображается ли раздел комментариев. Для этого выполните следующие действия:
- В правом верхнем углу выберите значок «3 точки».
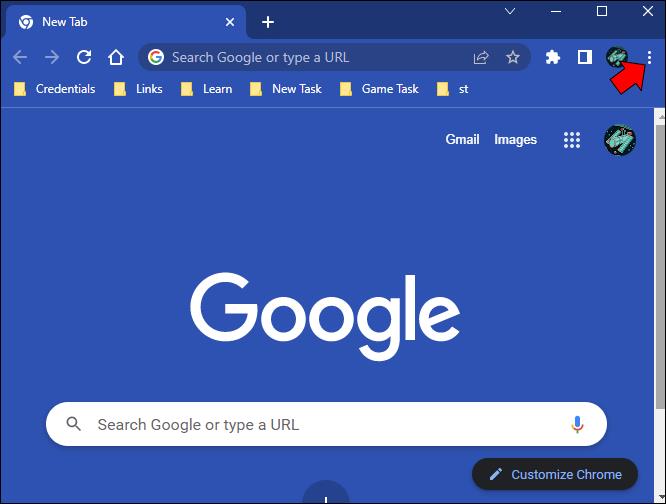
- Нажмите «Дополнительные инструменты» в раскрывающемся меню, а затем «Расширения».
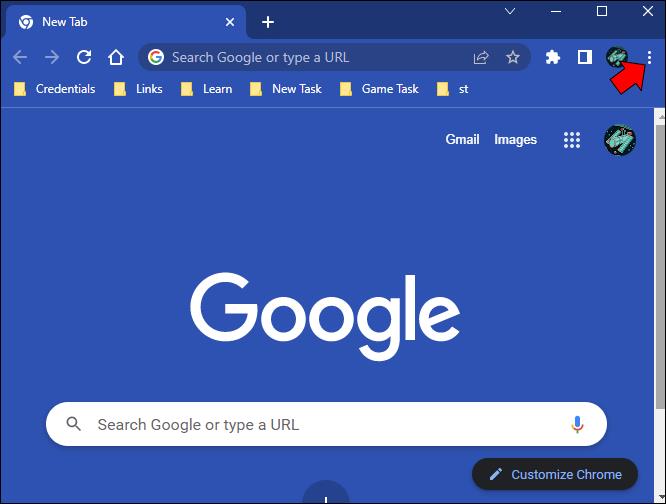
- Вы увидите список установленных расширений. Методом проб и ошибок попробуйте отключить один из них, а затем перезагрузить страницу YouTube. Чтобы отключить расширение, переведите его тумблер в положение «Выкл.».
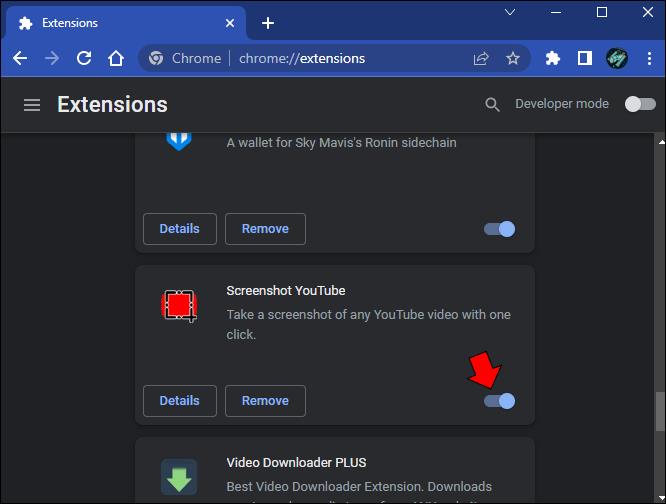
Другие причины, по которым комментарии YouTube не отображаются
Если вы пытаетесь оставить комментарий к видео, но после публикации оно не отображается, это может быть связано с алгоритмом YouTube. Ниже перечислены некоторые причины, по которым ваш комментарий был немедленно заблокирован.
Спам
Если вы разместили один и тот же комментарий несколько раз, алгоритм сочтет его спамом и заблокирует его отображение. Это также может произойти, если другие пользователи пометили ваш комментарий или комментарии как спам.
Внешние ссылки
YouTube не любит, когда пользователи публикуют комментарии со ссылкой, направляющей пользователей на внешний веб-сайт. Если ваш комментарий содержит ссылку, которая ведет пользователя за пределы YouTube, есть вероятность, что алгоритм удалит ее.
Нецензурная брань или ненавистнические высказывания
YouTube — это платформа для семейного просмотра, и нецензурная брань или разжигание ненависти в любом виде недопустимы. Если вы использовали в своем комментарии немного непристойное слово или фразу, независимо от контекста, она, вероятно, будет заблокирована.
Комментарии ожидают рассмотрения
Некоторые авторы YouTube не разрешают публиковать комментарии, пока не просмотрят их. Модерация постов может быть для всех комментариев или только для тех, которые содержат определенные ключевые слова. К сожалению, вы не будете проинформированы, если ваш комментарий находится на рассмотрении.
Комментарии YouTube, которые не отображаются, имеет несколько исправлений
Иногда комментарии не отображаются на видео на YouTube. Это может быть вызвано тем, что зрители используют устаревшее приложение или нуждаются в обновлении страницы. В некоторых случаях помогает очистка кеша и файлов cookie. Однако, если ваш конкретный комментарий не отображается, это может быть связано с тем, что он не соответствует принципам сообщества YouTube.
Были ли у вас проблемы с тем, что комментарии YouTube не отображались? Вы решили эту проблему, используя некоторые предложения в этой статье? Дайте нам знать в комментариях ниже.