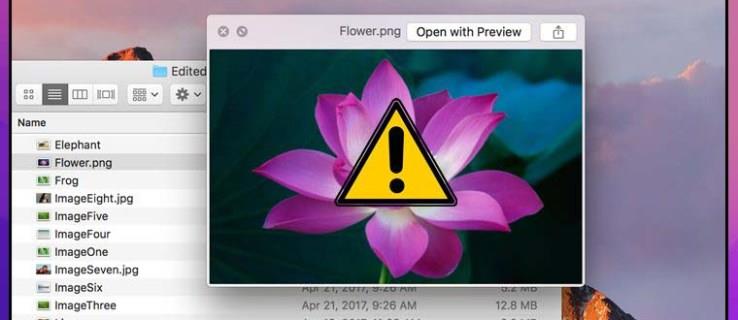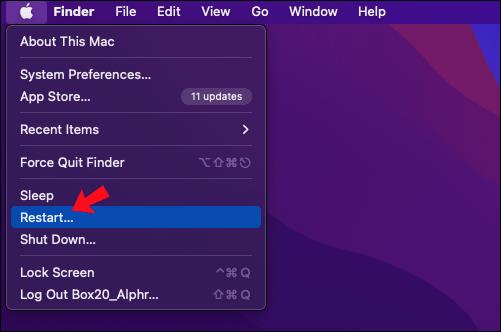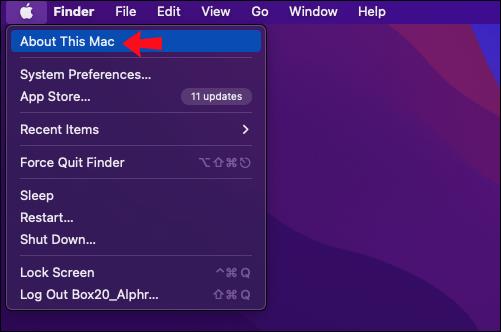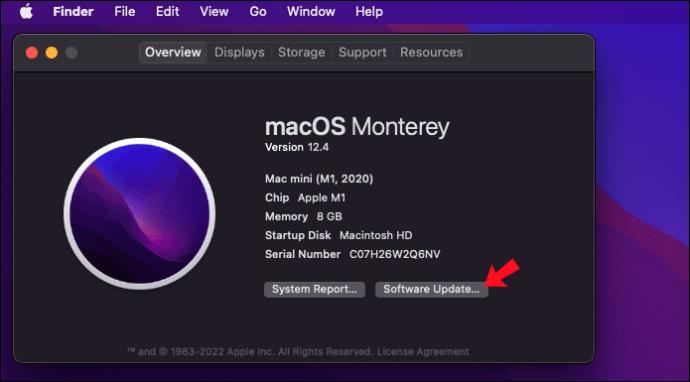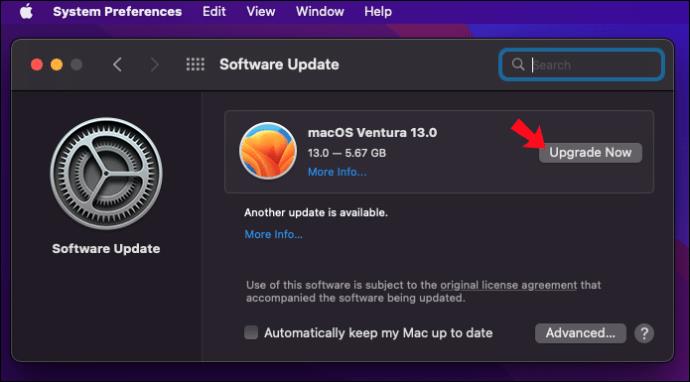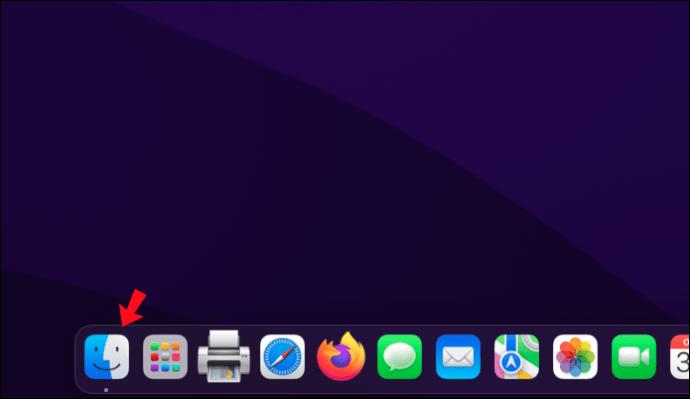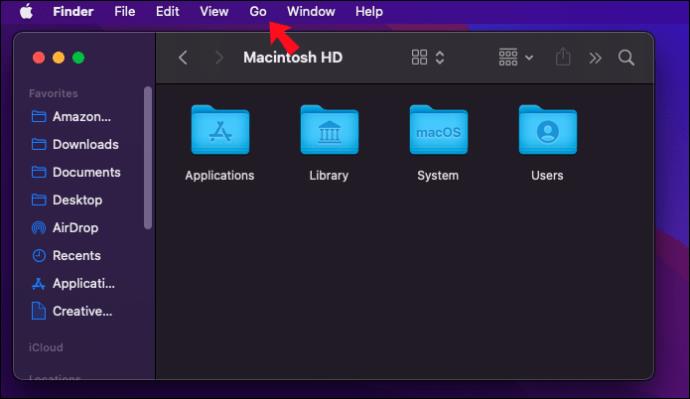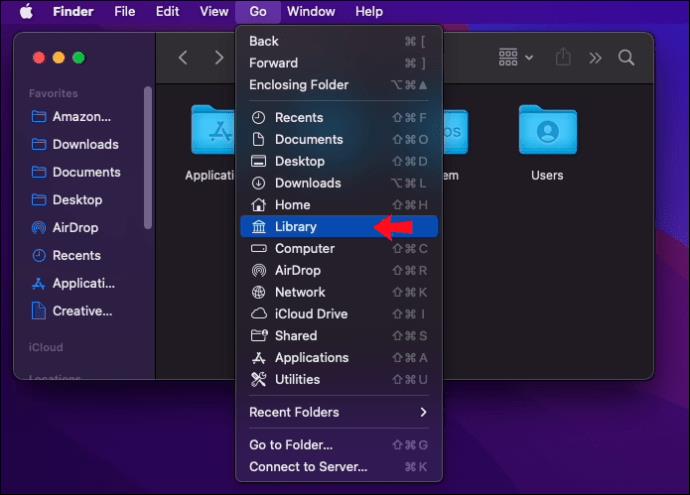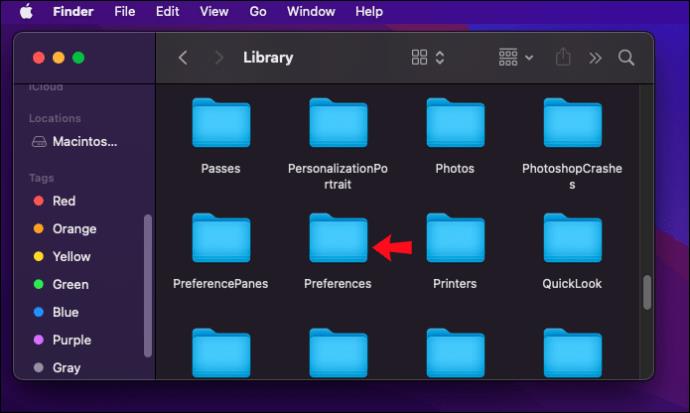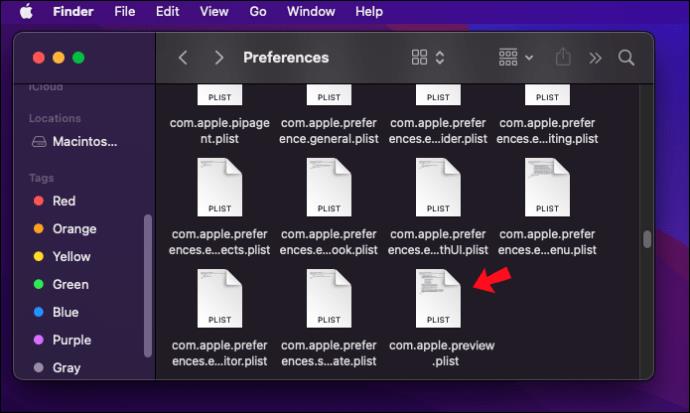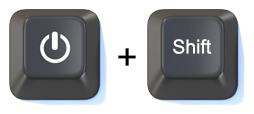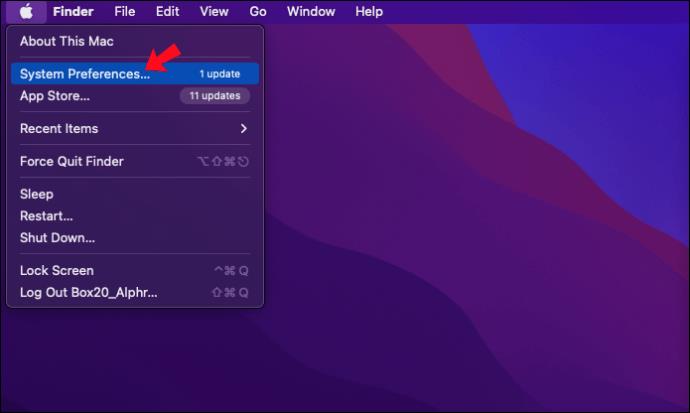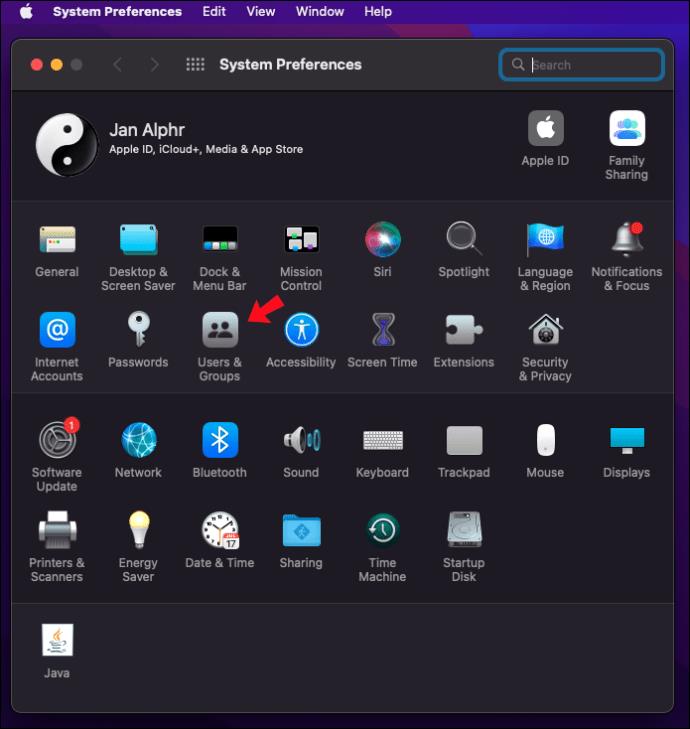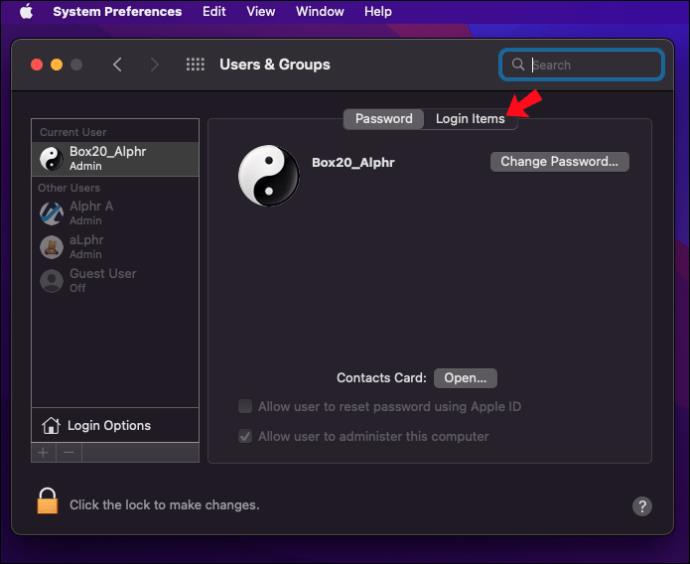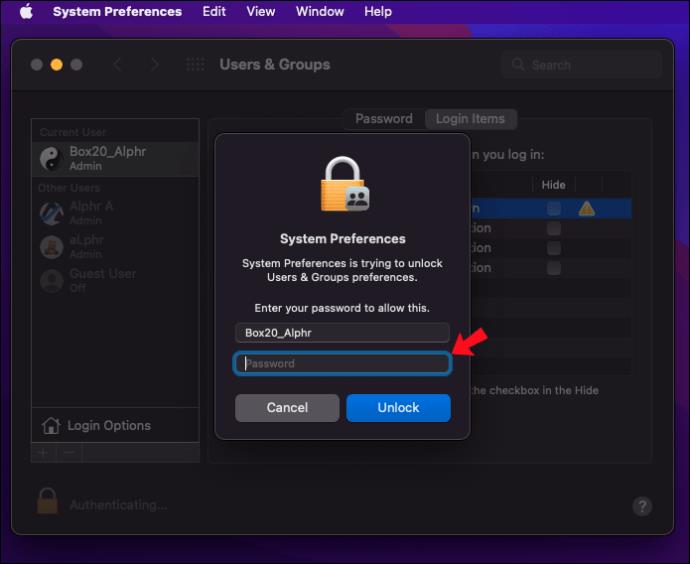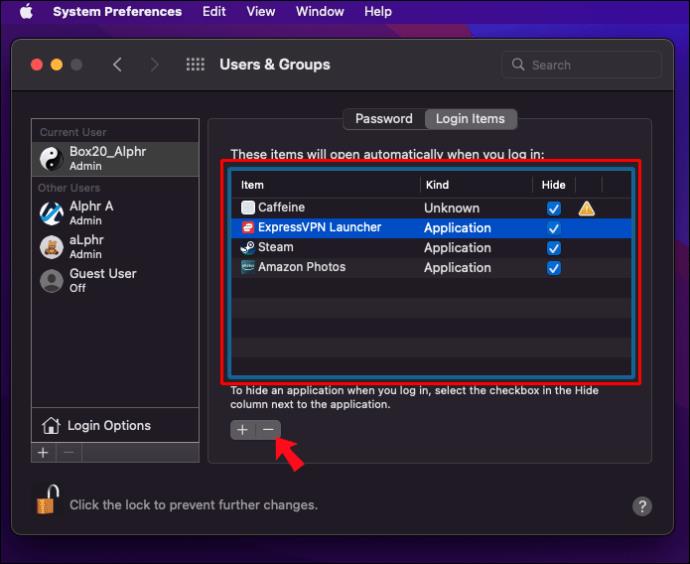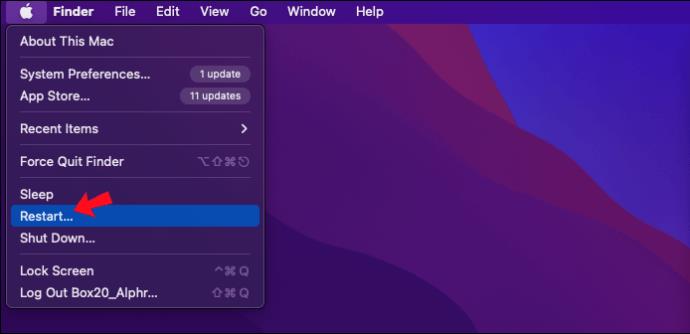Preview — это встроенное по умолчанию приложение Mac для просмотра изображений, которое отвечает за все ваши требования к просмотру и редактированию фотографий. Его интеграция с Finder позволяет без проблем просматривать файлы изображений в режиме предварительного просмотра. Однако пользователи сталкивались с проблемами, когда в Preview не загружались миниатюры изображений или изображения не отображались.
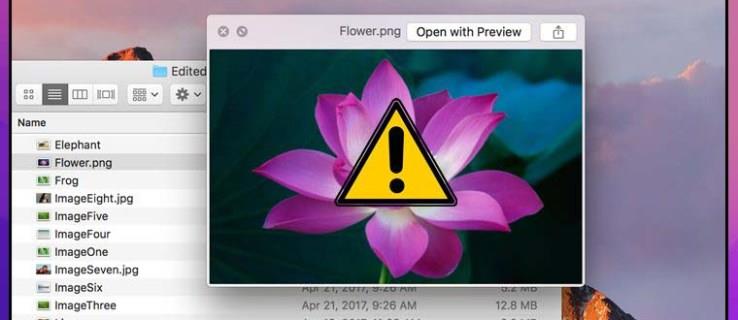
Читайте об исправлениях, которые должны заставить Preview снова работать должным образом.
Попробуйте другой файл изображения
Если Preview отказывается открывать изображение, первое, что нужно проверить, — это сам файл изображения. Если файл, который вы пытаетесь открыть, поврежден, Preview не откроет его.
Самый простой способ проверить, связана ли проблема с файлом, — попытаться открыть другой файл изображения в режиме предварительного просмотра. Если другой файл открывается, вы знаете, что есть проблема с предыдущим файлом. Однако, если второй файл не открывается, попробуйте следующие исправления ниже.
Перезагрузите свой Mac
Давайте начнем с простого решения, так как иногда они решают такие проблемы с приложениями. Закройте все приложения на вашем Mac и перезапустите его, чтобы посмотреть, поможет ли это. Вот шаги, чтобы перезагрузить ваш Mac:
- Нажмите на логотип Apple в верхнем левом углу экрана.

- Выберите «Перезагрузить», затем подождите, пока ваш Mac перезагрузится.
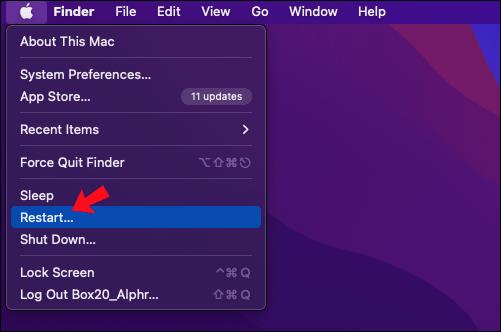
Обновите до последней версии macOS
Некоторые версии macOS содержат ошибки, из-за которых приложения работают неправильно. Обновление до последней версии может решить эти проблемы; выполните следующие действия, чтобы обновить macOS:
- В левом верхнем углу экрана нажмите на логотип Apple.

- Выберите опцию «Об этом Mac».
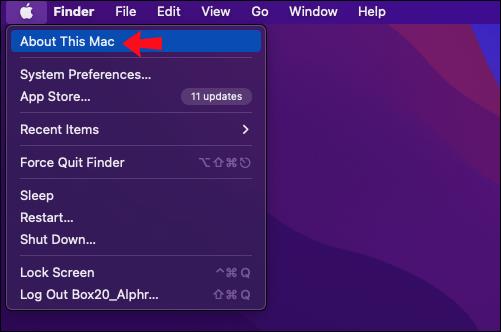
- Во всплывающем окне отобразится информация о вашем Mac. Нажмите на кнопку «Обновление ПО».
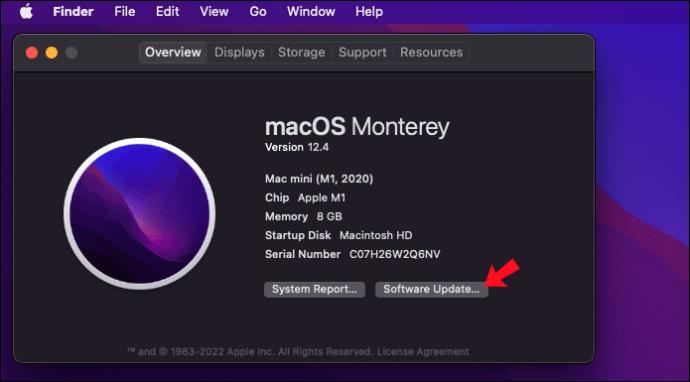
- Подождите, пока ваш Mac просканирует последнее обновление; если он доступен, он будет отображаться. Нажмите «Обновить сейчас», затем дождитесь завершения процесса.
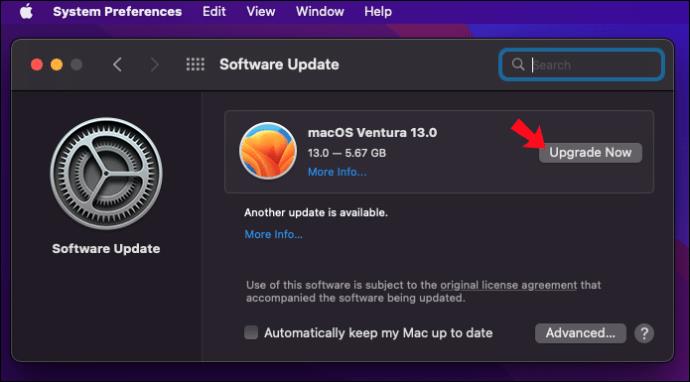
- После установки обновления и перезагрузки компьютера Mac снова попробуйте предварительный просмотр, чтобы убедиться, что проблема устранена.
Удалить файл PLIST предварительного просмотра
Удаление файла PLIST приложения на Mac похоже на сброс настроек приложения, что эквивалентно установке и настройке приложения в первый раз. Это еще один подходящий метод устранения неполадок для устранения проблем с предварительным просмотром. Вот как удалить файл PLIST Preview:
- Запустите новое окно «Finder».
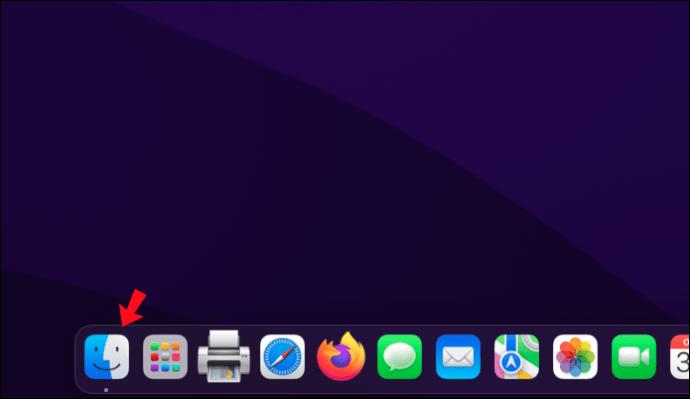
- В верхней части строки меню нажмите «Перейти».
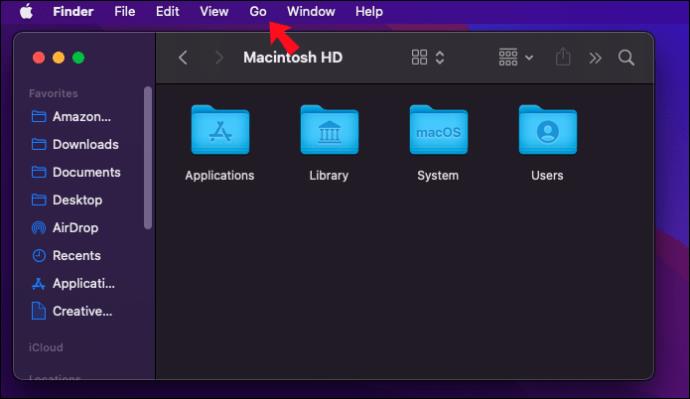
- Нажмите и удерживайте клавишу «Option» на клавиатуре, затем нажмите «Библиотека» в раскрывающемся меню.
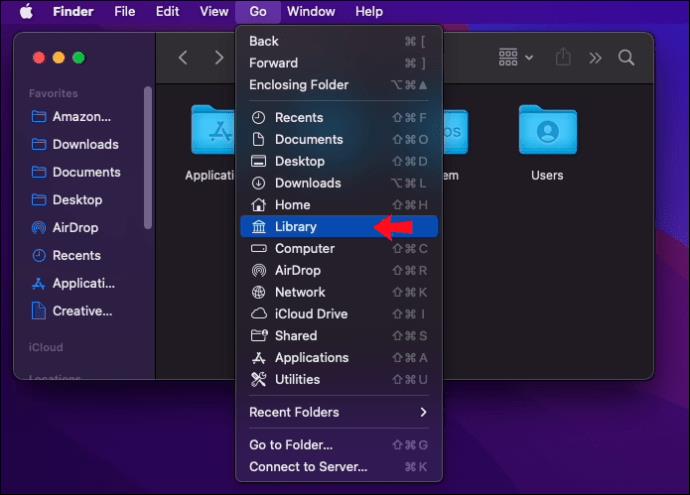
- Немного прокрутите вниз, затем дважды щелкните меню «Настройки», чтобы открыть его.
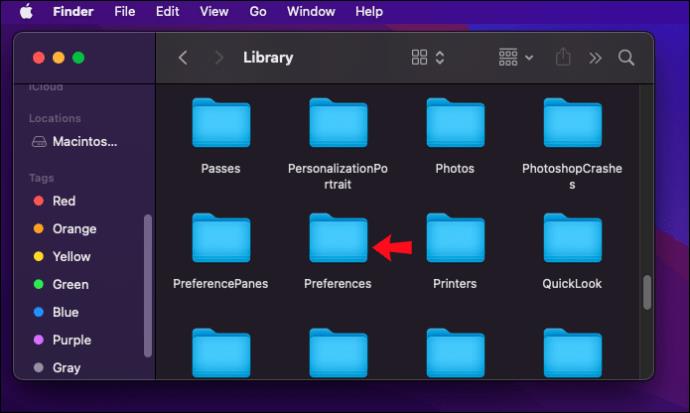
- Найдите файл «com.apple.Preview.plist» и удалите его.
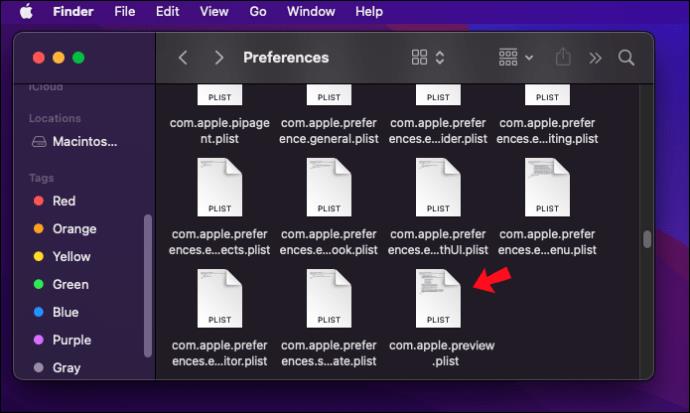
- Mac автоматически создаст другой файл PLIST для приложения Preview, как только вы снова откроете его.
Перезагрузите Mac в безопасном режиме
Иногда элементы входа Mac могут конфликтовать с приложением Preview. Самый быстрый способ проверить, связана ли проблема с элементами входа, — это перезагрузиться в безопасном режиме. Элементы входа — это приложения, которые автоматически открываются при включении компьютера Mac или при входе в систему. Загрузка в безопасном режиме предотвращает загрузку элементов входа.
Этот процесс отличается для Apple Silicon и Intel Mac; поэтому следуйте инструкциям для вашего Mac.
Перезапустите в безопасном режиме для Intel Mac:
- Выключите свой Mac.
- Нажмите кнопку «Питание» и одновременно нажмите и удерживайте клавишу «Shift».
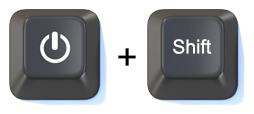
- Когда появится экран входа в систему, отпустите клавишу «Shift», затем войдите в систему.

Перезапустите в безопасном режиме для Apple Silicon Mac:
- Выключите свой Mac.
- Нажмите кнопку «Питание», затем подождите, пока не отобразятся «Параметры запуска».

- Нажмите на загрузочный диск, удерживайте нажатой клавишу «Shift», затем выберите «Продолжить в безопасном режиме».

- Отпустите клавишу «Shift», затем войдите в систему.

В безопасном режиме повторите предварительный просмотр, чтобы проверить, отображаются ли изображения. Если Preview начинает работать должным образом в безопасном режиме, вот как удалить элементы входа Mac:
- Щелкните логотип Apple, затем выберите «Системные настройки».
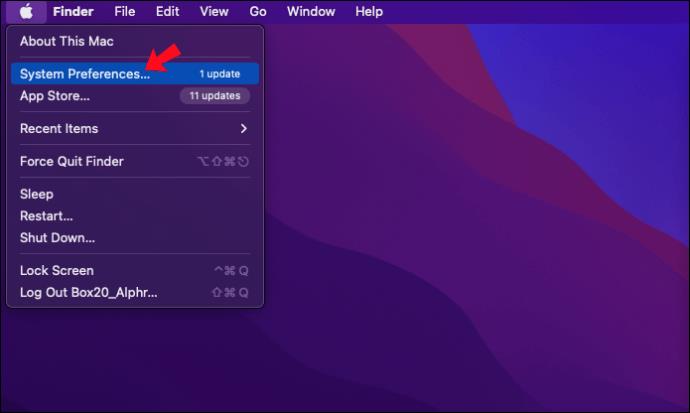
- Выберите «Пользователи и группы».
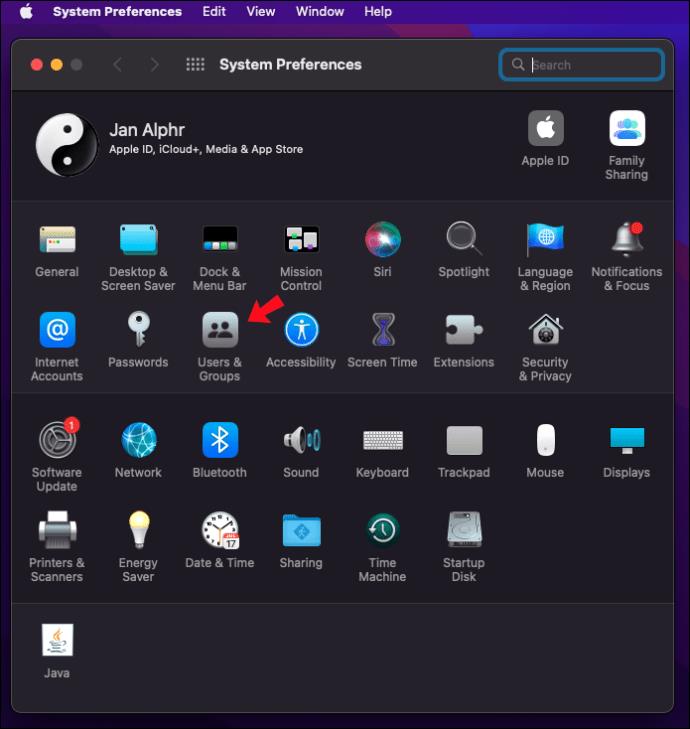
- Щелкните свое имя пользователя, затем выберите вкладку «Элементы входа».
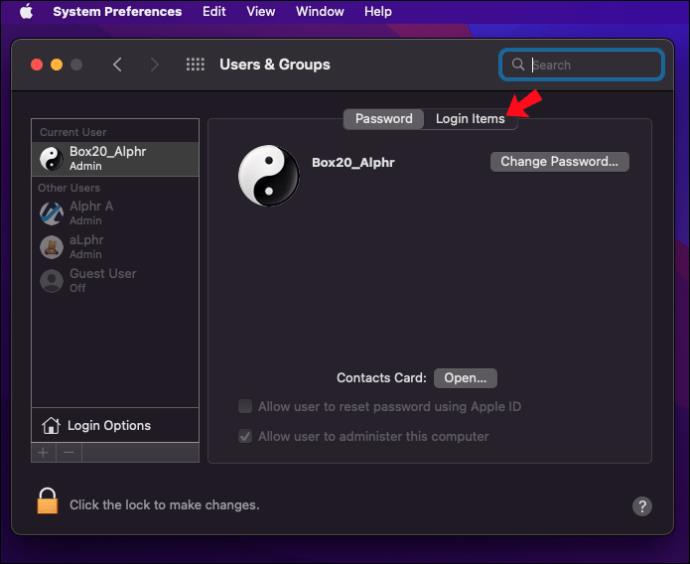
- Выберите значок замка, затем введите пароль администратора для авторизации, чтобы внести изменения.
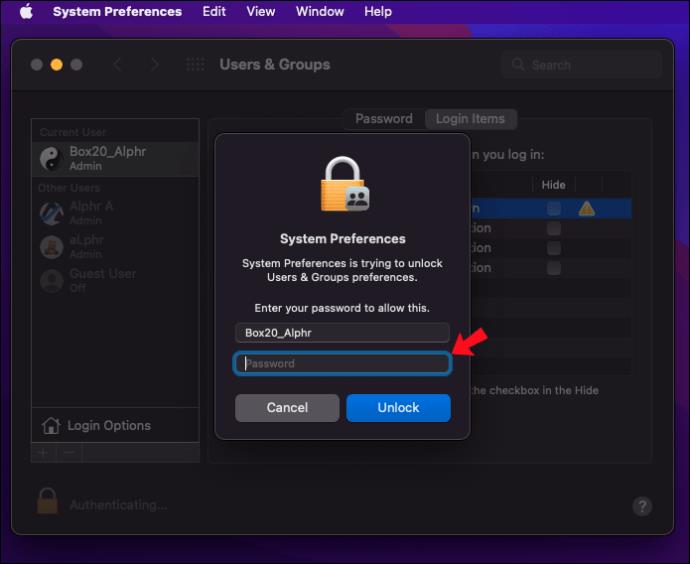
- Нажмите на каждый элемент в списке, затем выберите значок минуса, чтобы удалить его.
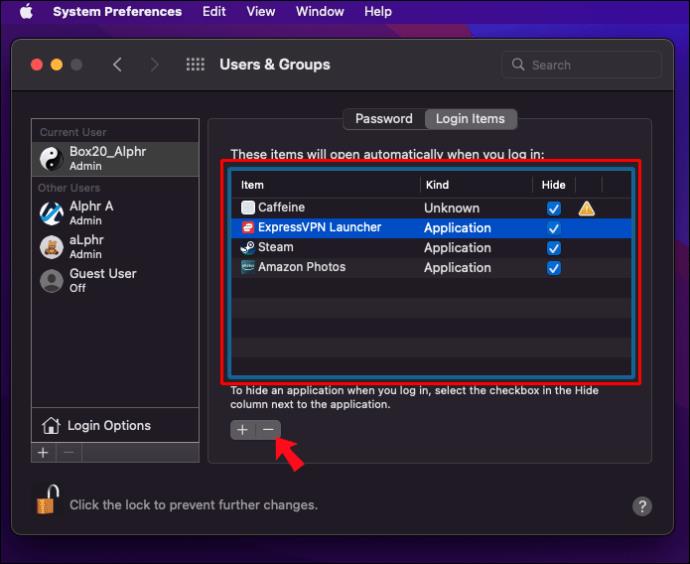
- Перезагрузите Mac, и предварительный просмотр теперь должен работать должным образом.
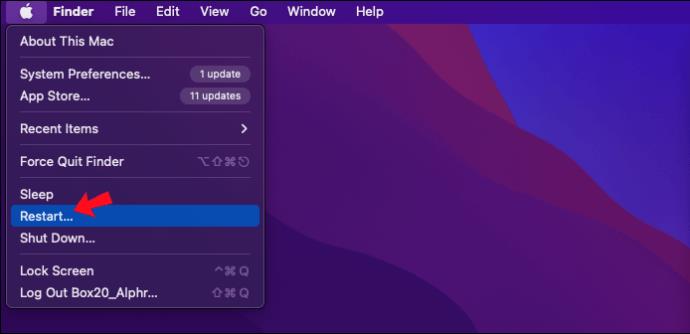
Успешный предварительный просмотр изображений в режиме предварительного просмотра
Preview — это встроенное в Mac приложение для просмотра изображений и PDF-файлов. Это достаточно надежное приложение; но он не застрахован от случайных проблем. Известно, что предварительный просмотр иногда не отображает изображения, что является настоящим неудобством, поскольку просмотр изображений является одной из его основных функций.
К счастью, есть несколько доступных исправлений, если Preview не работает. Сначала попробуйте перезагрузить Mac и просмотреть или удалить файл PLIST. Если стандартные советы по устранению неполадок не работают, рассмотрите возможность перезагрузки Mac в безопасном режиме, чтобы определить, не вызывают ли помехи приложения, открывающиеся во время запуска.
Теперь вы видите изображения в режиме предварительного просмотра? Что вы сделали, чтобы это исправить? Расскажите нам об этом в разделе комментариев ниже.