6 способов открыть свойства компьютера/системы в Windows 10

Чтобы открыть свойства компьютера (или свойства системы) в Windows 10, можно воспользоваться одним из следующих 6 методов.
Когда дело доходит до технологий, каждый желает лучшего для своих персональных компьютеров. Можно ли контролировать или иметь доступ к чужому компьютеру? Между тем, да, это можно сделать, просто используя TeamViewer. Это бесплатное программное обеспечение, которое позволяет вам иметь доступ с вашего персонального компьютера к любому персональному компьютеру по всему миру. Например, вы можете обмениваться файлами, передавать данные, можно проводить онлайн-встречи, удаленно управлять компьютером и так далее.
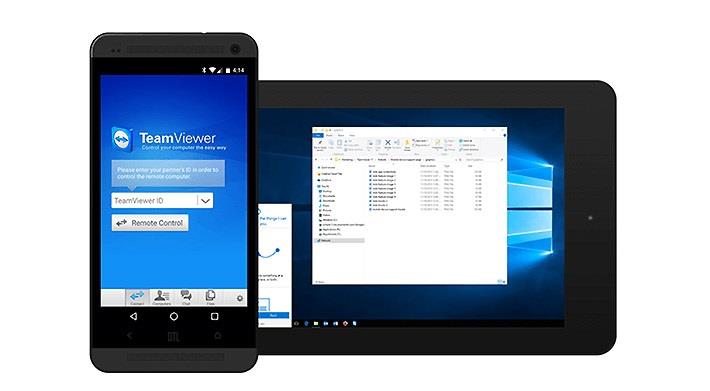
Содержание
Каковы основные преимущества использования TeamViewer для нас?
Использование TeamViewer имеет очень много применений, и здесь мы обсудим некоторые из них:
1. Используем TeamViewer для доступа к системе удаленного доступа в нем. Например, вы хотите получить доступ к системе вашего офиса, в которой есть важные документы, и вы хотите копировать их, находясь дома, или наоборот, используя TeamViewer, вы можете легко это сделать.
2. Если вы хотите поделиться или получить какие-либо файлы с чьего-либо компьютера, вы можете легко сделать это с помощью TeamViewer.
3. Если у вас возникли проблемы с вашим персональным компьютером или ноутбуком, вы также можете обратиться за помощью к специалисту, просто используя TeamViewer. Точно так же, если у ваших друзей возникли проблемы с компьютером или данными, вы можете помочь им с помощью этого бесплатного программного обеспечения.
Как установить и использовать TeamViewer?
Вы можете установить и загрузить TeamViewer 15 для Windows 10 с веб-сайта Softwarestoic. Вам необходимо загрузить TeamViewer на оба персональных компьютера или ноутбука, к которым вы хотите получить доступ. Метод использования для него другой. Вот несколько шагов, которые вы можете выполнить и получить полный доступ к чрезмерному использованию компьютеров через TeamViewer.
Как установить ТимВивер
Хотя вы загрузили программное обеспечение, любое программное обеспечение также требует установки после его загрузки. Откройте программное обеспечение TeamViewer и начните его установку, выполнив следующие действия;
Шаг 1: Появится диалоговое окно, в котором будут заданы частые вопросы. То есть, как вы хотите действовать? Для этого вы выберете самый первый вариант Basic Installation .
Шаг 2: Будет задан следующий вопрос; как вы хотите использовать TeamViewer? Вы должны выбрать второй вариант — « Личное/некоммерческое использование » .
Шаг 3: После ответа на вопрос в конце диалогового окна программного обеспечения появится опция «Принять-Готово». Выберите Принять-Готово .
Шаг 4: После этих шагов начнется установка программного обеспечения.
Как использовать ТимВивер
Теперь ваш TeamViewer установлен и готов к использованию. Для использования этого программного обеспечения вам необходимо иметь свой идентификатор и PIN-код для своего программного обеспечения, которые помогут другим получить к нему доступ. Откройте программное обеспечение TeamViewer, и оно покажет главную страницу программного обеспечения, где вы должны ввести:
Более того, если вы хотите иметь доступ к чужому компьютеру, вы добавите его идентификатор и пароль прямо рядом с вашим вариантом.
Шаг 1: Вы должны ввести свой идентификатор партнера.
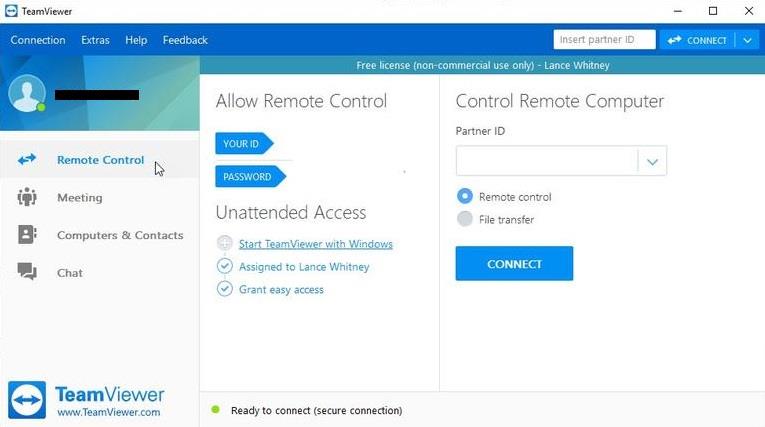
Шаг 2: Выберите «Удаленное управление/Передача файлов» .
Шаг 3: Нажмите «Подключиться к партнеру».
Шаг 4: Введите пароль .
Шаг 5: Нажмите « Войти » .
После всех этих шагов ваш компьютер и программное обеспечение будут готовы к обмену/получению или передаче данных; Короче говоря, у вас есть полный доступ к компьютеру вашего партнера.
Вывод
Вы можете использовать TeamViewer для Windows, Android , Linux, Mac, пользовательских модулей, операционной системы Chrome и операционной системы Blackberry. Он является аутентичным для всех программ и компьютеров. Это программное обеспечение использует лицензию для обеспечения большей безопасности своих пользователей «Freemium». Это бесплатное и самое безопасное программное обеспечение для защиты своих пользователей от любых злоупотреблений или проблем, с которыми они могут столкнуться, или от любых ненадлежащих или неосторожных проблем с их данными.
Лучшая часть использования программного обеспечения TeamViewer заключается в том, что вы не можете быть взломаны. Это самое надежное программное обеспечение, единственный случай, который приводит к взлому, - это сброс кем-то или повторное использование пароля или слабый пароль для их программного обеспечения. Помня об этом сценарии, вы должны установить надежный пароль, чтобы исключить риск взлома вашего программного обеспечения.
Программное обеспечение TeamViewer автоматически отключается после тридцатиминутного бездействия. Если вы хотите использовать программное обеспечение дальше, вы должны снова войти в систему. Teamviewer очень безопасен в использовании, а также снижает риск взлома.
Чтобы открыть свойства компьютера (или свойства системы) в Windows 10, можно воспользоваться одним из следующих 6 методов.
Если вы правильно заблокируете свою гостевую сеть Wi-Fi, вы сможете предоставить своим посетителям общий доступ к своему интернет-соединению, не разглашая при этом никакой другой информации.
В этой статье WebTech360 расскажет вам, как отключить брандмауэр в Windows 11.
Когда вы только купили компьютер, он загружался за считанные секунды и работал как часы. Но со временем всё изменилось.
В этом документе речь идет об удалении файлов .tmp, а не о том, как очистить историю интернета или кэш браузера.
Вы можете отключить фоновые приложения Windows 11, чтобы оптимизировать производительность, сэкономить заряд батареи и уменьшить потребление оперативной памяти.
Установка VPN поможет повысить безопасность вашего компьютера с Windows 11.
Windows предлагает ряд полезных специальных возможностей, идеально подходящих для настройки интерфейса вашего ПК, повышения удобства и даже управления устройствами полностью без помощи рук.
В Windows 10 компания Microsoft интегрировала новое приложение «Параметры». Это приложение представляет собой Metro-приложение, созданное Microsoft для замены классического приложения «Панель управления».
Большие папки в системе — один из виновников, поглощающих много места. Многие папки, которые вы создаёте после удаления, через некоторое время появляются снова. Возможно, это ненужные папки, которые вы пытаетесь удалить.
Если DNS-сервер по умолчанию, предоставляемый вашим интернет-провайдером, кажется вам медленным, небезопасным или ненадёжным, вам не обязательно его использовать. Вот как изменить настройки DNS-сервера на компьютере с Windows 11.
GodeMode — это панель управления Windows (Shortcut Windows Master Control Panel). GodMode (или God Mode) — это панель управления, позволяющая настраивать и получать доступ ко всем функциям операционной системы Windows.
Чтобы изменить пароль или имя Wi-Fi для модема TP Link, пользователям необходимо войти в систему по адресу, указанному для этой линии. Какой же адрес входа в систему модема TP Link?
Инструкция по входу в BIOS на Windows 10 с видеоиллюстрацией.
Поиск в Windows 11 извлекает результаты не только из файлов и приложений на вашем компьютере, но и из облачного хранилища, связанного с вашей учетной записью Microsoft.













