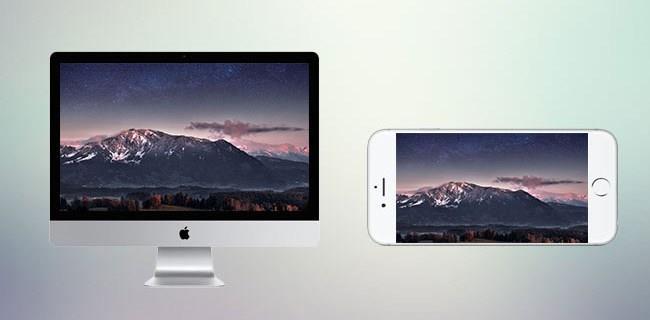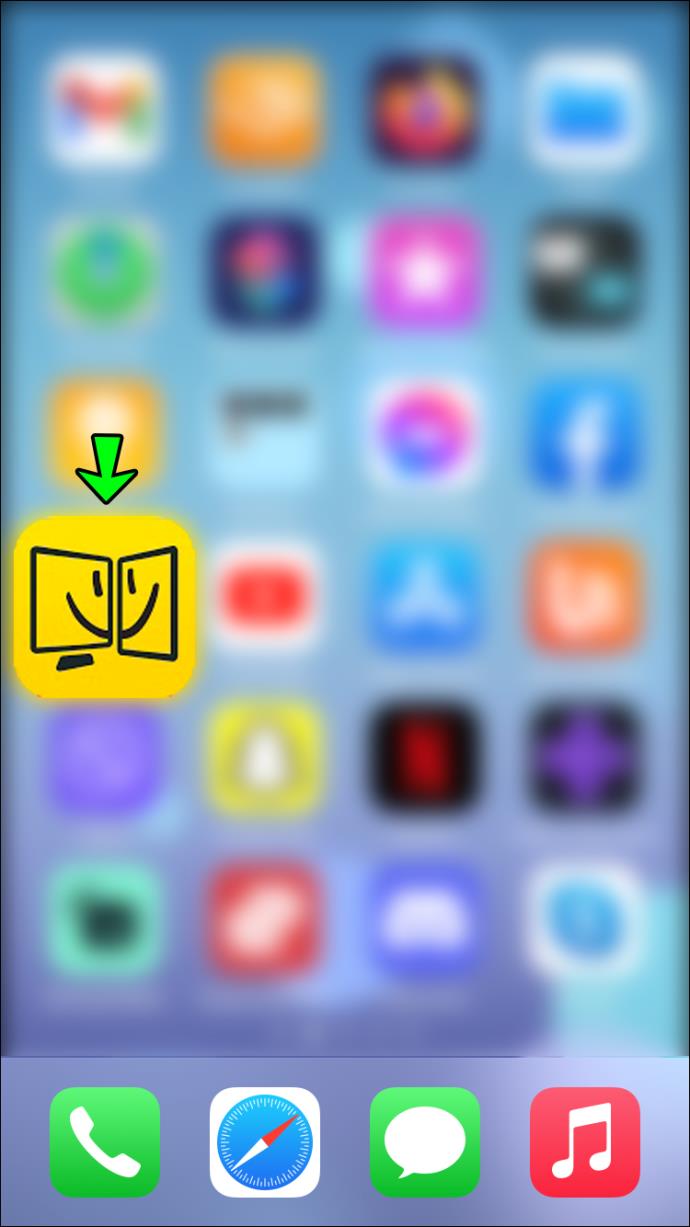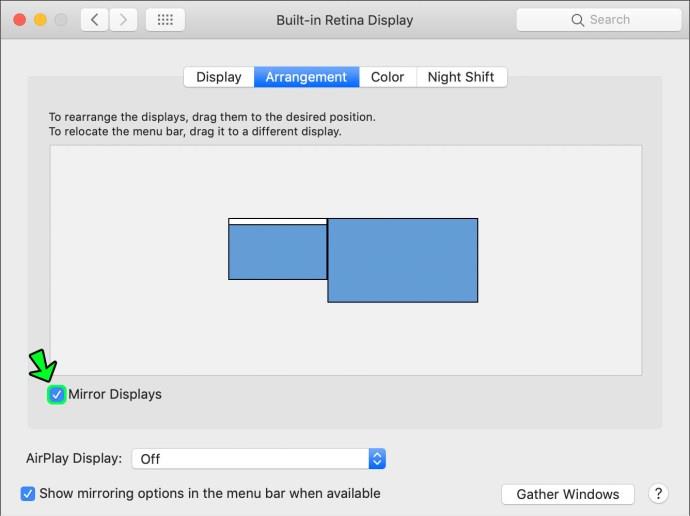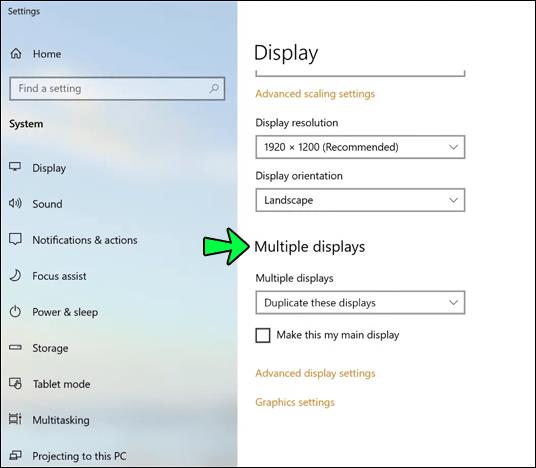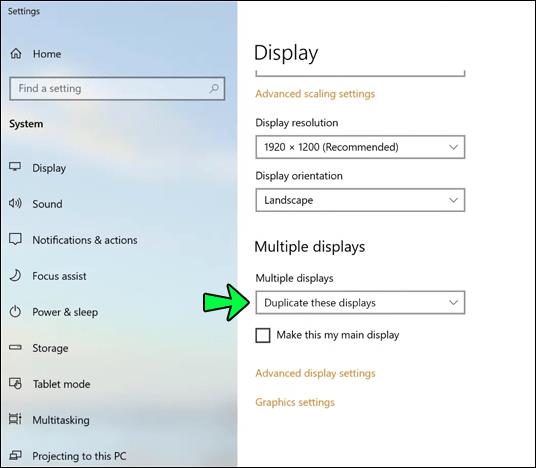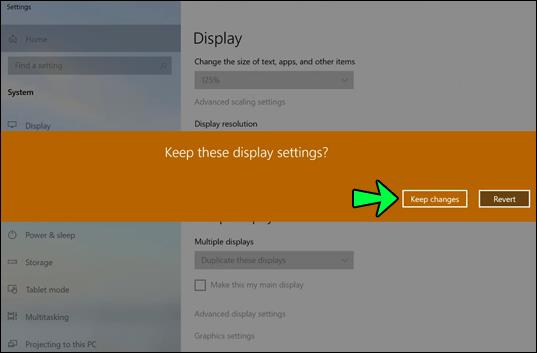Ссылки на устройства
Используете ли вы свой компьютер для работы, игр или других развлечений, вашего экрана, вероятно, будет достаточно. И хотя наличие второго монитора сделало бы вашу жизнь проще, тратить деньги на дополнительный экран не хочется. Однако есть удобное решение, если у вас есть iPhone.
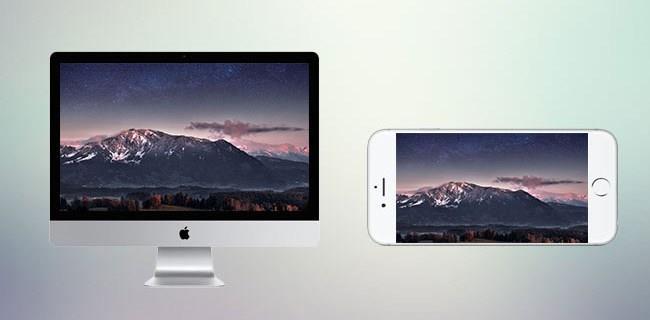
Вы можете подключить свой iPhone к ПК или Mac и использовать его двумя способами — либо для отображения контента, отличного от вашего основного монитора, либо для зеркального отображения контента. В этой статье пойдет речь о том, как добиться обоих этих вариантов.
Как использовать iPhone в качестве второго монитора с Mac
Есть несколько вариантов сделать ваш iPhone вторым экраном для вашего Mac. Тем не менее, вы должны решить, какой вариант будет лучшим для вас в зависимости от ваших потребностей. В любом случае вам нужно будет установить приложение на свой телефон и Mac. Ознакомьтесь с некоторыми из доступных вариантов ниже.
Дисплей Duet или iDisplay
Оба приложения выполнят свою работу и позволят вам использовать свой экран в качестве отдельного монитора или в качестве зеркального монитора. Вам понадобится USB для подключения вашего iPhone к вашему Mac или чтобы ваш iPhone и Mac были подключены к одной и той же сети Wi-Fi, чтобы использовать любой из них. На момент написания iDisplay стоит 14,99 долларов, а приложение Duet Display — 19,99 долларов за полный пакет.
Для начала вам нужно решить, хотите ли вы использовать Duet Display или iDisplay , и загрузить соответствующее приложение на свой iPhone.
Затем вам нужно получить настольную версию выбранного вами приложения. Перейдите на соответствующий веб-сайт и нажмите кнопку «MacOS», чтобы загрузить правильную версию и оплатить необходимую плату. На веб-сайте Duet Display вы можете выбрать между базовым и полным пакетом или бесплатной семидневной пробной версией. После завершения загрузки запустите .exe и следуйте инструкциям по установке.
Теперь, когда у вас все готово, следующие шаги:
- Откройте приложение на своем iPhone.
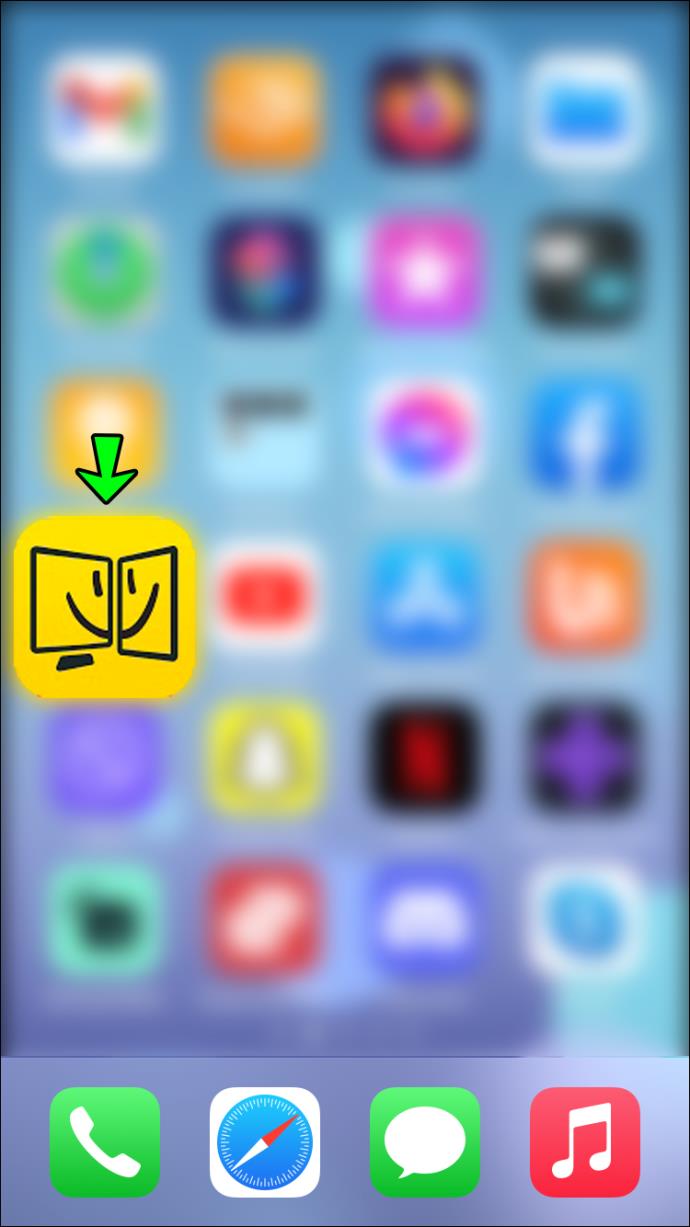
- Подключите свой iPhone через USB или подключите его к тому же Wi-Fi.
- Запустите программу на вашем Mac.
- Щелкните правой кнопкой мыши на рабочем столе.
- Выберите «Настройки дисплея».

- Вы увидите два монитора; второй — ваш iPhone. Здесь вы можете выбрать, что вы хотите проецировать на какой экран.
- В программе или приложении выберите настройку для обоих ваших мониторов.
Воздушный дисплей
Как и в предыдущих двух приложениях, Air Display дает вам возможность добавить ваш iPhone в качестве второго монитора. Вам нужно будет только, чтобы устройства были подключены к одной и той же сети Wi-Fi. На момент написания приложение стоит 19,99 долларов.
Если вы хотите попробовать Air Display, вам сначала нужно загрузить настольный клиент. Для этого загрузите приложение из Mac App Store и следуйте инструкциям по установке.
Если у вас есть настольная версия приложения, вам необходимо загрузить приложение из App Store на свой iPhone и убедиться, что оба устройства подключены к одному и тому же Wi-Fi. Затем вы можете действовать следующим образом:
- Запустите приложения на обоих устройствах.

- Следуйте инструкциям на экране, чтобы убедиться, что устройства подключены.
- Отсюда вы можете настроить свои предпочтения на обоих устройствах, например, высокое разрешение.
- Вы можете настроить то, что будет отображаться на вашем главном экране, открыв вкладку «Расстановка» или включив опцию «Зеркальное отображение» для вашего iPhone, чтобы отразить ваш главный экран.
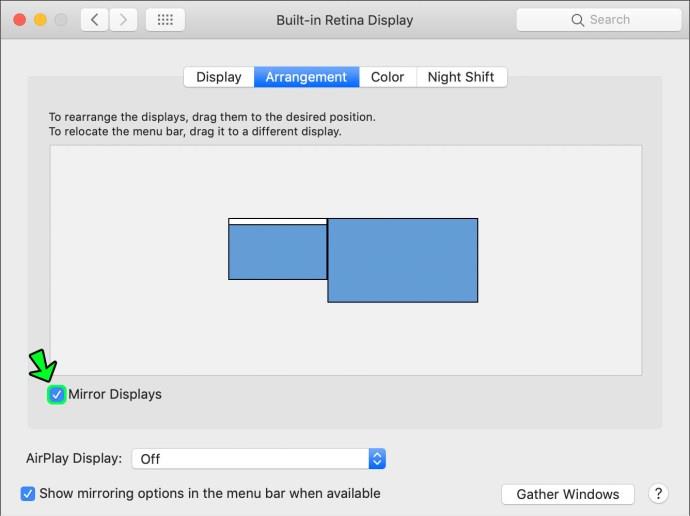
VNC
Если вы просто хотите отразить свой главный экран и не хотите платить полную цену, приложение VNC может идеально вам подойти. Он абсолютно бесплатный и делает именно это — он отображает ваш основной экран на добавленном экране iPhone. Более того, это позволит вам удаленно управлять своим главным экраном с вашего iPhone. Чтобы использовать это приложение, выполните следующие действия:
- Загрузите настольный клиент с официального сайта.

- Скачайте клиент для своего телефона — Mocha VNC Lite бесплатный, но доступны разные.

- Запустите оба клиента на обоих устройствах.
- Настройте в соответствии с вашими предпочтениями.
Как использовать iPhone в качестве второго монитора на ПК с Windows
Все упомянутые нами приложения также имеют версию для Windows. В зависимости от ваших потребностей, бюджета и предпочтений вы можете выбирать между Duet Display, iDisplay Air Display или VNC. Вам также понадобится USB-кабель или подключение к тому же Wi-Fi-соединению, чтобы использовать приложения.
Шаги также очень похожи на подключение вашего iPhone к Mac в качестве второго экрана.
- Загрузите настольный клиент для приложения по вашему выбору; обязательно выберите версию Windows.

- Загрузите приложение на свой iPhone из App Store.

- Подключите ваш iPhone к компьютеру через USB-кабель или подключитесь к той же сети Wi-Fi.
- Запустите оба приложения на обоих устройствах, чтобы соединить их.
- Щелкните правой кнопкой мыши на экране рабочего стола.
- Перейдите в «Настройки дисплея».

- Прокрутите страницу вниз, пока не увидите «Несколько дисплеев».
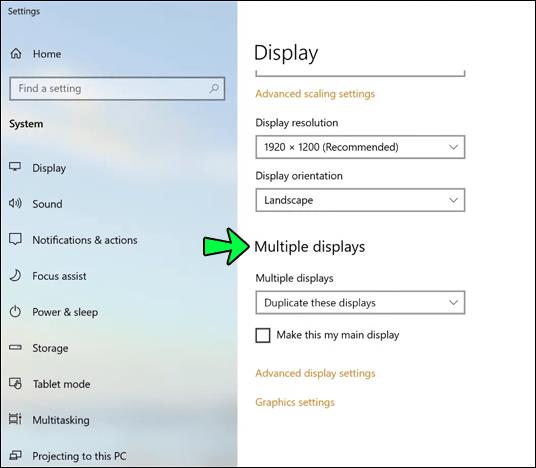
- Измените настройки на «Расширенный дисплей».
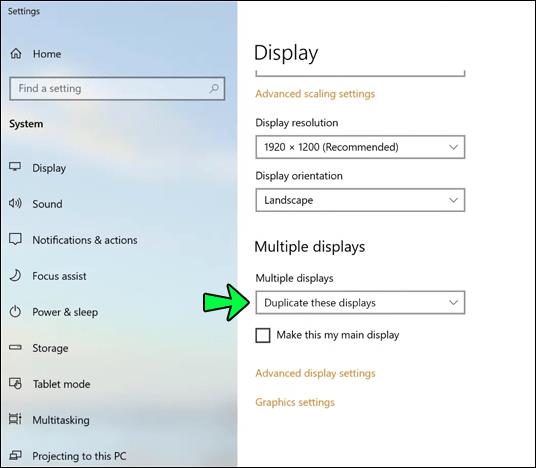
- Подтвердите, нажав «Сохранить изменения».
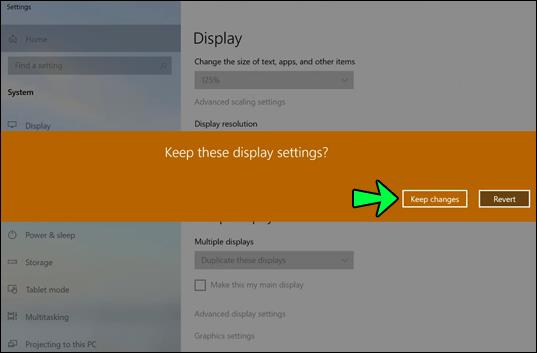
Хотя использование Mac с iPhone позволяет использовать самые высокие настройки разрешения на iPhone с дисплеями Retina (HiDPI), версия некоторых приложений для Windows не поддерживает режим высокого разрешения. Предполагается, что это изменится в будущих обновлениях.
Дополнительный FAQ
Каковы требования совместимости для настольных клиентов в Windows?
Большинство упомянутых приложений совместимы с Windows 8.1 или более поздней версии. Если вы хотите использовать приложение в более старой версии Windows, вы можете загрузить более старые версии клиента. Но имейте в виду, что эти версии больше не обновляются.
Могу ли я добавить более одного дополнительного монитора за раз?
Да. Большинство приложений позволяют добавить более одного устройства в качестве дополнительного монитора.
Я вижу свои обои, но не вижу никаких значков программ?
Вы не сделали ничего плохого и, вероятно, находитесь в режиме «Дополнительный монитор». Теперь вы можете перетаскивать значки, окна или изменять размер окон, чтобы отобразить их на дополнительном мониторе.
Подводя итог
Использование вашего iPhone в качестве другого монитора может потребовать некоторой работы, но с правильным приложением это более управляемо. Даже если вы решите использовать самое дорогое приложение из списка, это, вероятно, дешевле, чем покупка нового экрана. Более того, это сэкономит вам время и завершит работу так же эффективно, как наличие второго монитора.
Как вы думаете, два экрана сделают вас более эффективным? Какое из упомянутых приложений вы бы порекомендовали? Был ли у вас личный опыт работы с любым из этих приложений? Дайте нам знать в разделе комментариев ниже.