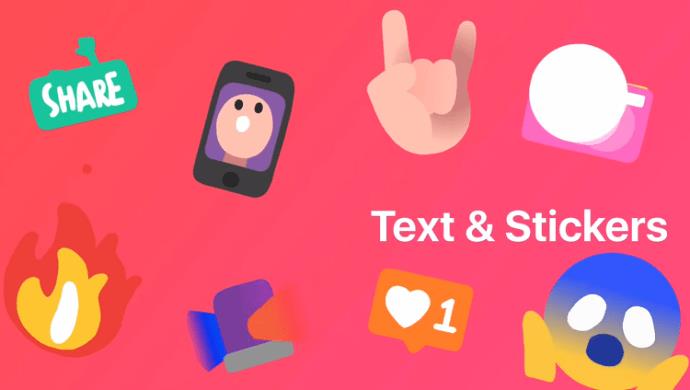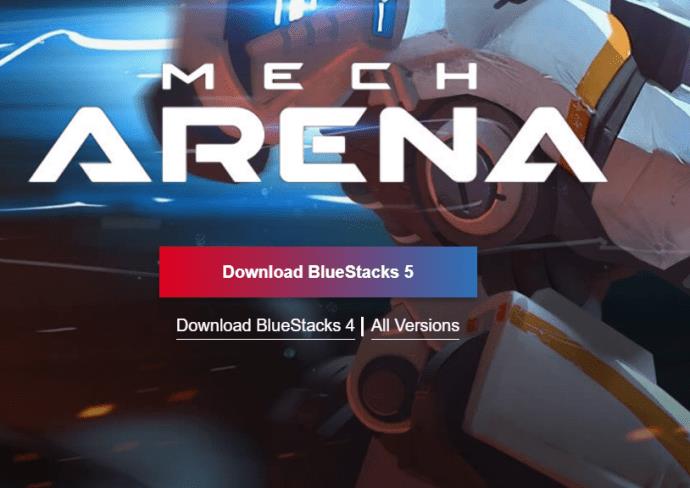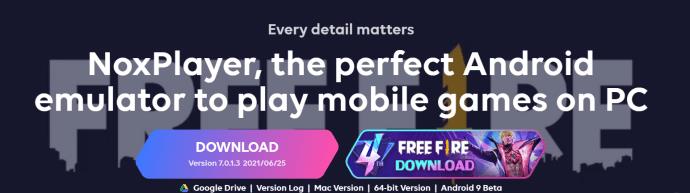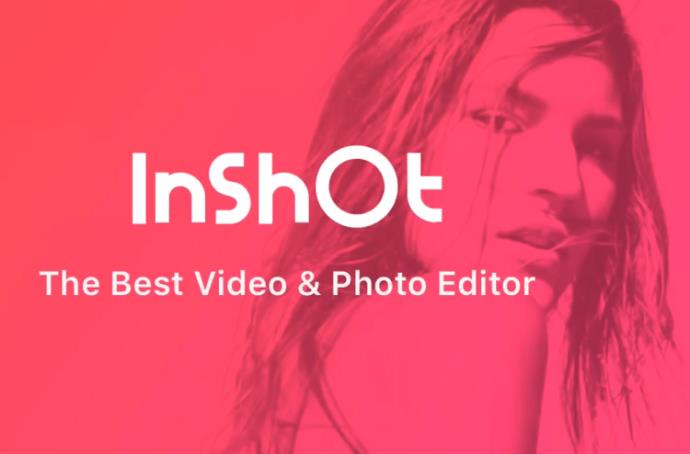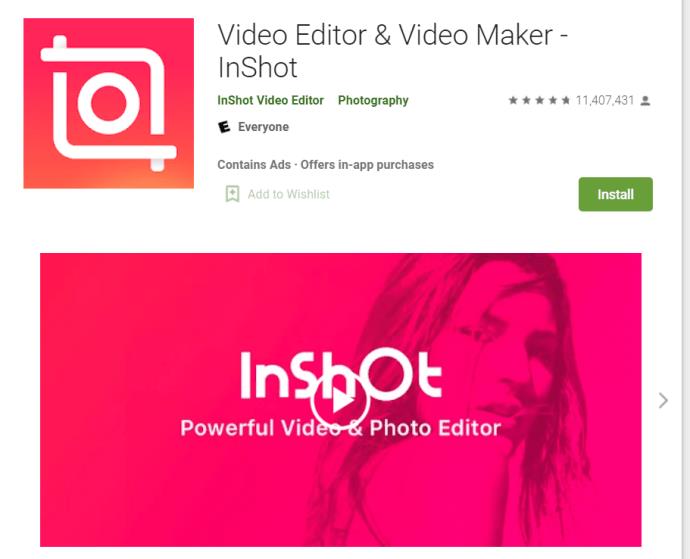Поскольку вы читаете эту статью, скорее всего, вам действительно нравится создавать крутые фотографии и видео. Также можно с уверенностью предположить, что вы ищете программное обеспечение, которое может выполнять работу быстро и легко.

InShot — один из самых популярных программных инструментов для обработки фотографий и видео для мобильных устройств, который позволяет создавать достойные видео в кратчайшие сроки. Однако, несмотря на популярность, у InShot Inc. нет специального приложения, которое можно было бы установить непосредственно на ПК.
Однако вам не о чем беспокоиться, потому что есть простой хак, который позволит вам установить приложение InShot на свой компьютер.
Как получить InShot на вашем компьютере?
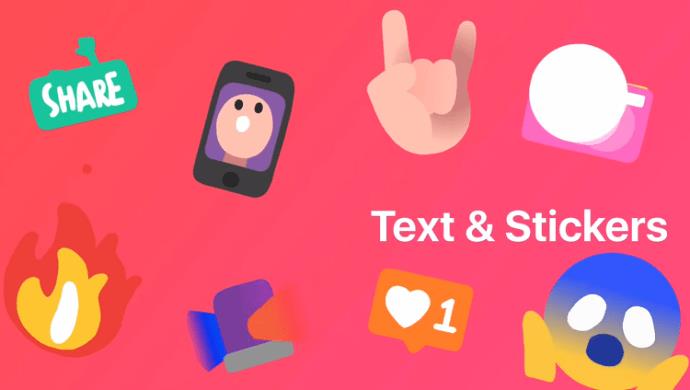
Несколько сторонних приложений/эмуляторов позволяют без проблем запускать InShot на ПК. Взгляните на некоторые из проверенных способов установки приложения на ваш компьютер с помощью сторонних программ:
Используйте BlueStacks для запуска InShot на ПК
BlueStacks — один из самых популярных эмуляторов приложений и игр для Android. Использование этого приложения также является одним из лучших способов запустить InShot на вашем ПК. Вот что вам нужно сделать:
1. Загрузите BlueStacks
- Перейдите по ссылке на официальный сайт и скачайте, а затем установите приложение.
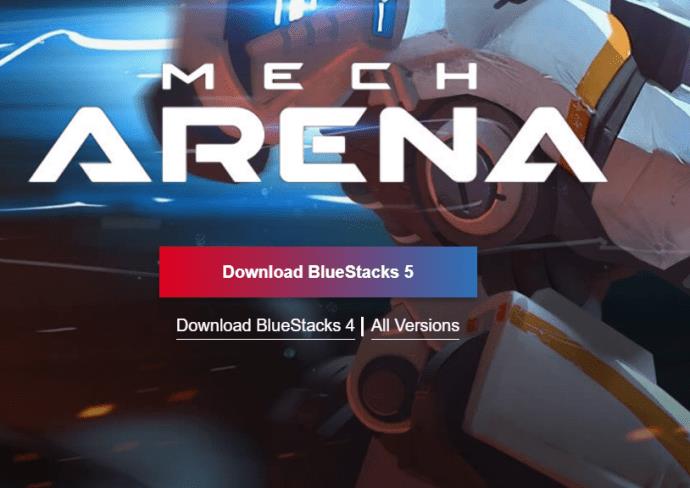
- После установки войдите в BlueStacks и свяжите свою учетную запись Google, чтобы вы могли использовать Google Play с приложением.
2. Найдите InShot
- Когда вы привяжете учетную запись Google, перейдите на главный экран приложения и введите « InShot Photo & Video Editor » в строке поиска.
- Выберите приложение, разработанное InShot Inc., и установите его.
- Появится всплывающее окно с просьбой разрешить приложению доступ к вашей системе. Необходимо подтвердить, нажав «Принять» .
3. Завершите установку
- После завершения установки вы получите уведомление, похожее на то, которое вы получаете на своем устройстве Android.
- В этот момент вы можете перейти в главное окно BlueStacks, где вы найдете приложение InShot под вашими приложениями. Нажмите на приложение, чтобы запустить его и начать снимать классные видео.
Вы также можете загрузить и запустить его на своем Mac.
Используйте Nox App Player для запуска InShot на ПК
Nox App Player — еще один отличный эмулятор, который позволяет вам использовать InShot или любое другое программное обеспечение для обработки видео на Android на вашем ПК. Это приложение устанавливается почти так же, как BlueStacks, и позволяет мгновенно установить и запустить InShot.
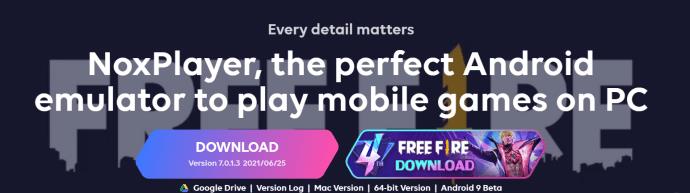
Вот шаги, которые вам необходимо предпринять:
1. Получите Nox App Player
- Установите Nox App Player на свой ПК и загрузите APK-файл InShot Photo & Video Editor.
2. Установите InShot
- После завершения загрузки APK-файла InShot Photo & Video Editor дважды щелкните его, чтобы начать установку через Nox App Player. Установка InShot может занять около минуты.
- После завершения процесса приложение InShot появится на главном экране Nox.
3. Запустите InShot
- Когда установка InShot завершена, вы можете щелкнуть приложение в Nox, чтобы запустить его.
- На этом этапе вам необходимо загрузить данные приложения и следовать инструкциям, которые появляются на экране.
- По завершении вы можете запустить приложение и создать несколько потрясающих фотографий и видео.
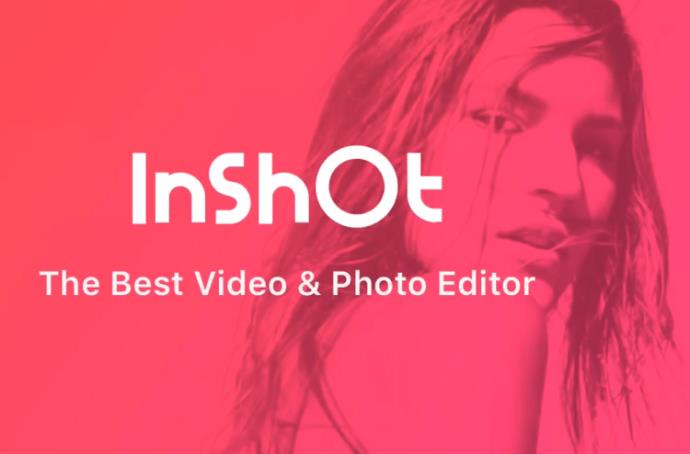
Если вам это нужно, у Nox Player также есть версия для Mac.
Используйте Энди для запуска InShot на вашем ПК
Кроме того, как для пользователей Windows, так и для Mac вы должны рассмотреть эмулятор Andy как отличный вариант для запуска InShot на вашем Macbook, iMac или другом устройстве. Это аккуратное программное обеспечение работает почти так же, как и ранее упомянутые приложения. Вот как вы можете получить приложение на свой Mac:
1. Установите Энди

- Загрузите файл Andy .dmg и запустите установку на своем Mac. Затем вам нужно следовать всем инструкциям, пока установка не будет завершена. Требуется некоторое терпение, потому что процесс установки может занять некоторое время.
2. Запускаем Энди
- После завершения установки перейдите на Launchpad и получите доступ к Andy.
- Выберите предпочитаемый язык и войдите в свою учетную запись Google.
- Через несколько минут приложение настроит ваше виртуальное устройство Android. В этот момент вам нужно разблокировать его и использовать Google Play Store.
3. Найдите InShot
- Введите InShot в строке поиска Play Store и установите приложение, разработанное InShot Inc.
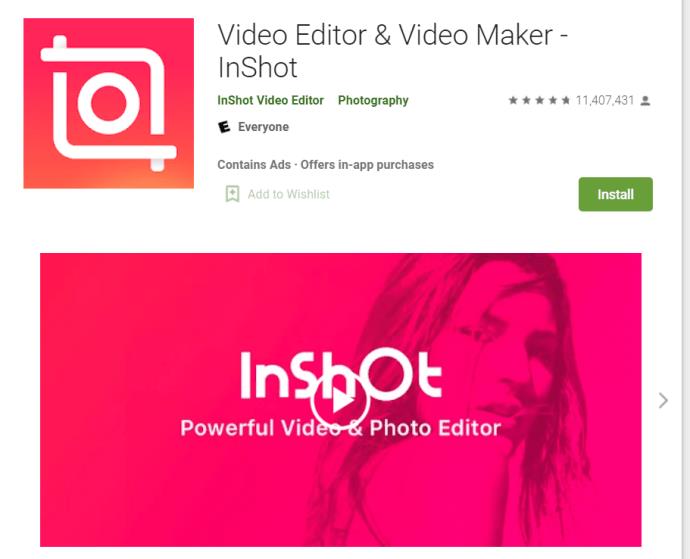
- Когда установка InShot будет завершена, перейдите в раздел приложения Andy, чтобы запустить приложение. Если InShot не отображается в разделе приложений, вы сможете найти его на вкладке «Без категорий».
4. Завершить
- Откройте приложение, нажав на него, и следуйте инструкциям, прежде чем начать использовать InShot.
Заключительное слово
Несмотря на то, что InShot изначально не предназначен для работы на ПК, это не означает, что вы не можете установить его на свой компьютер. Установка одного из вышеупомянутых эмуляторов довольно проста, и у вас не должно возникнуть проблем с использованием InShot после установки. Более того, вы можете рассмотреть возможность приобретения другого программного обеспечения для Android, чтобы еще больше повысить качество ваших видео.
Поделитесь своими мыслями в комментариях ниже.