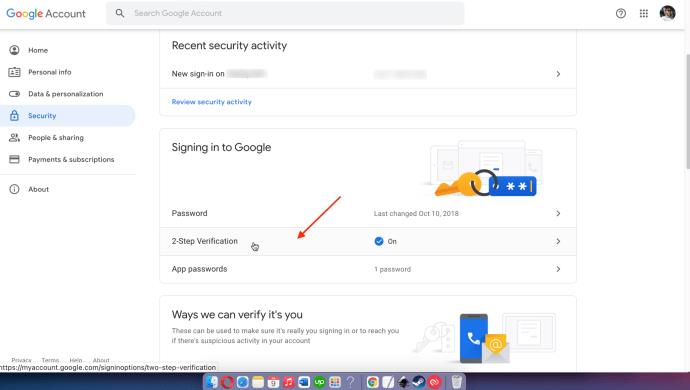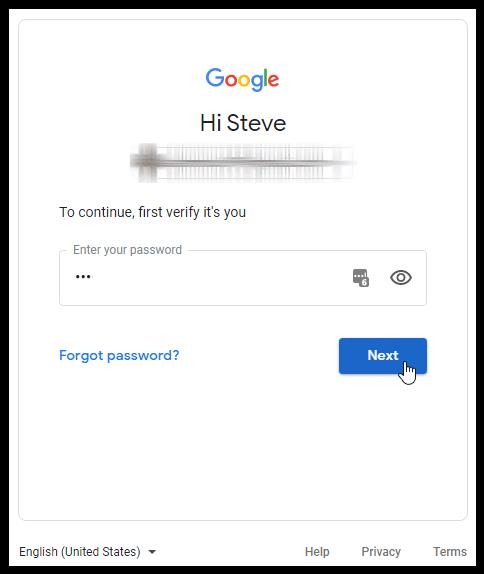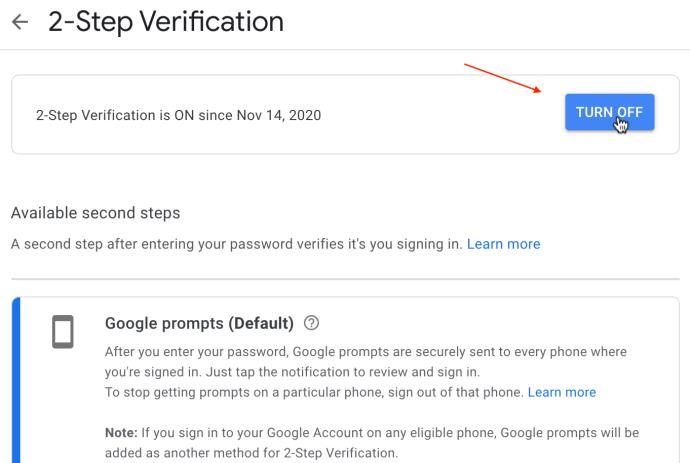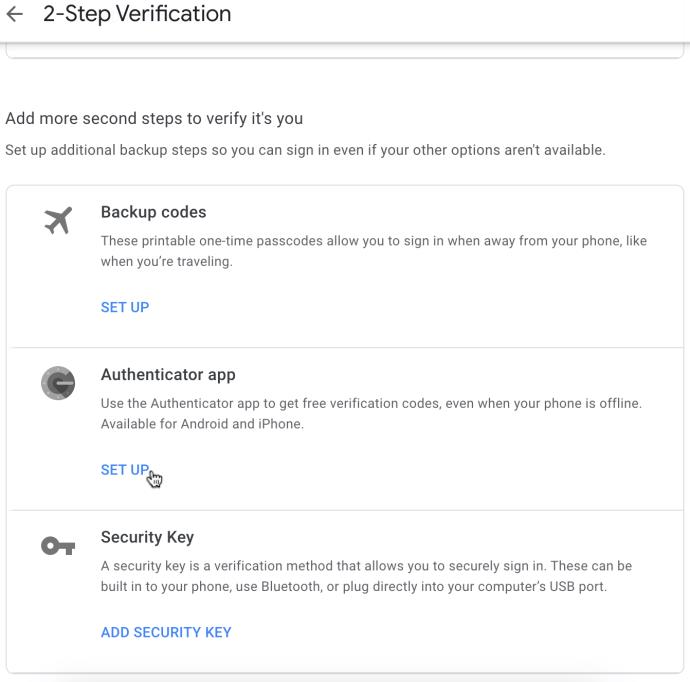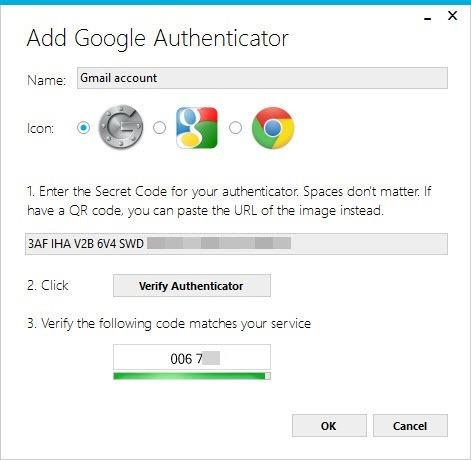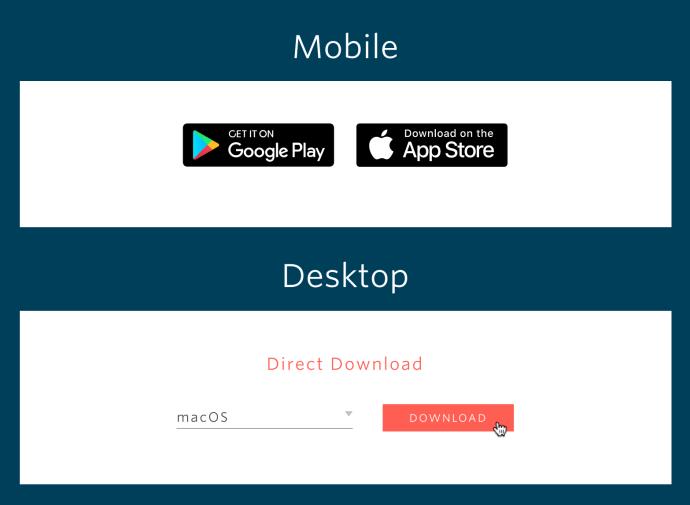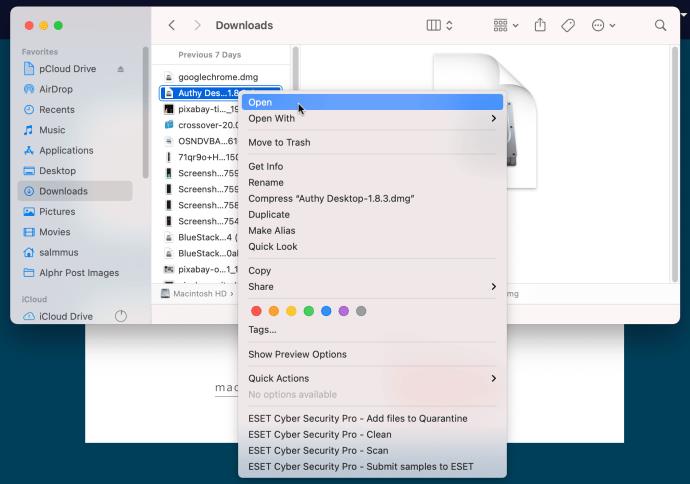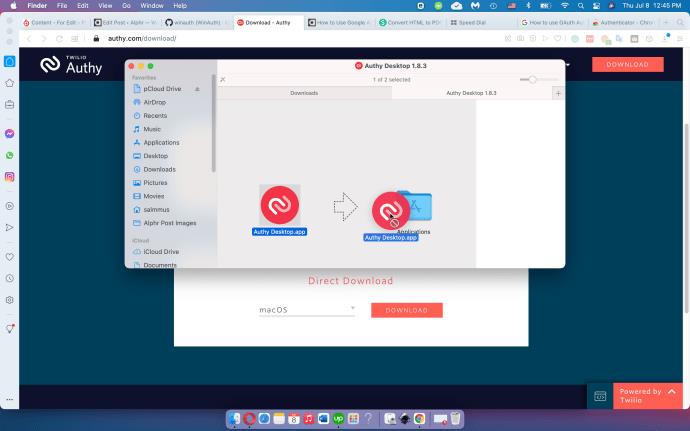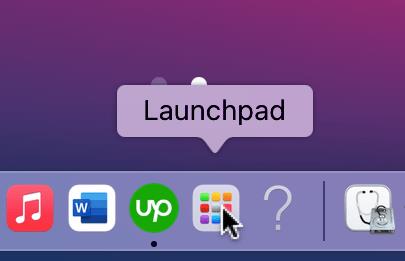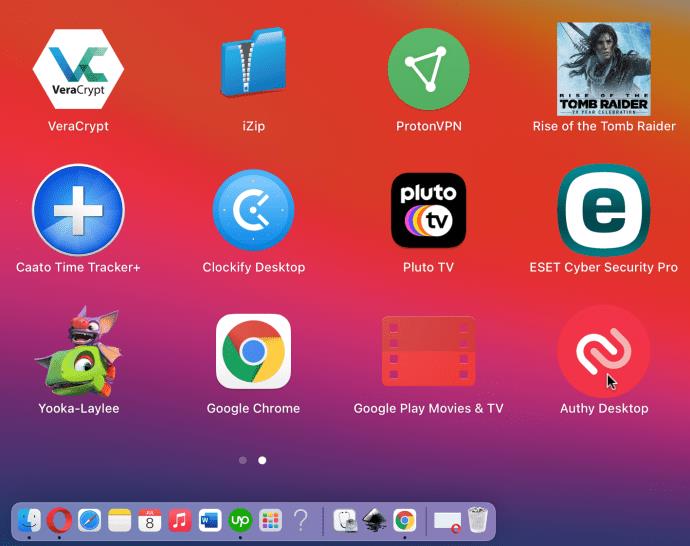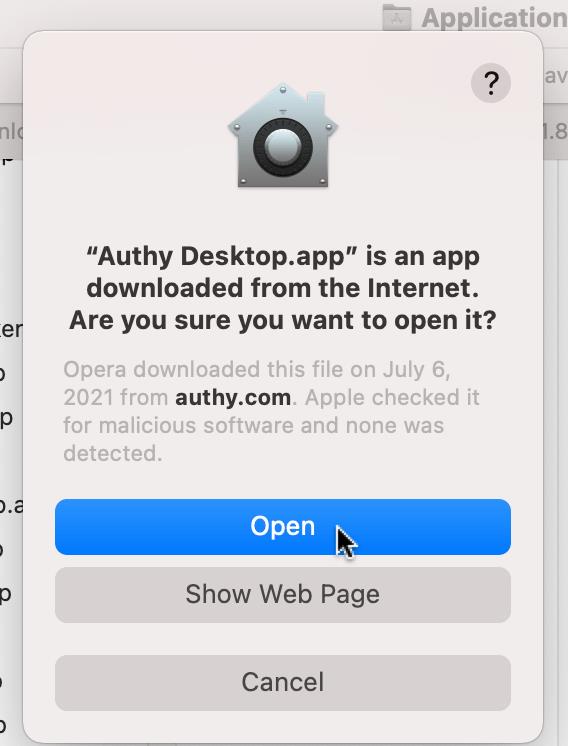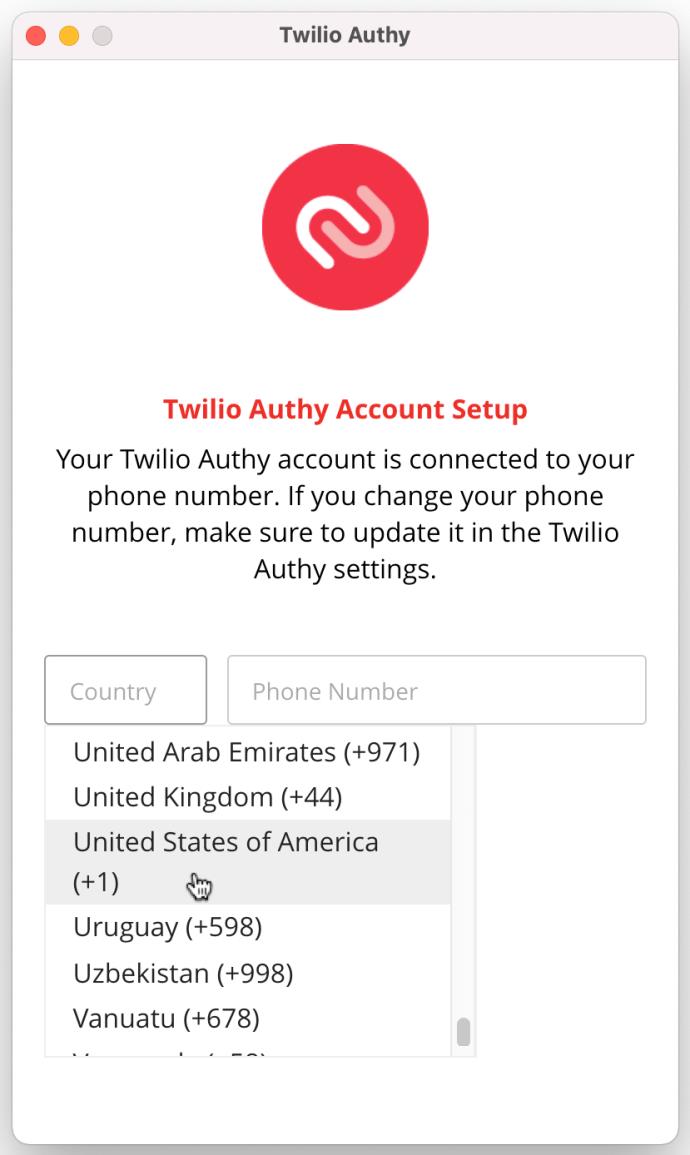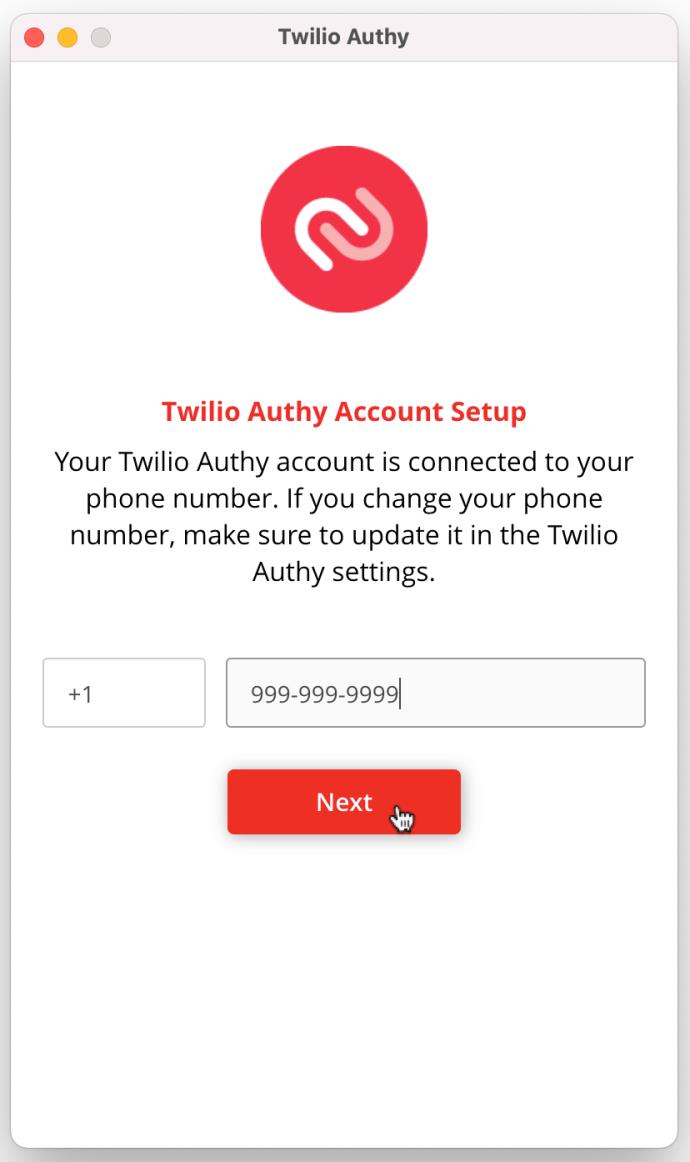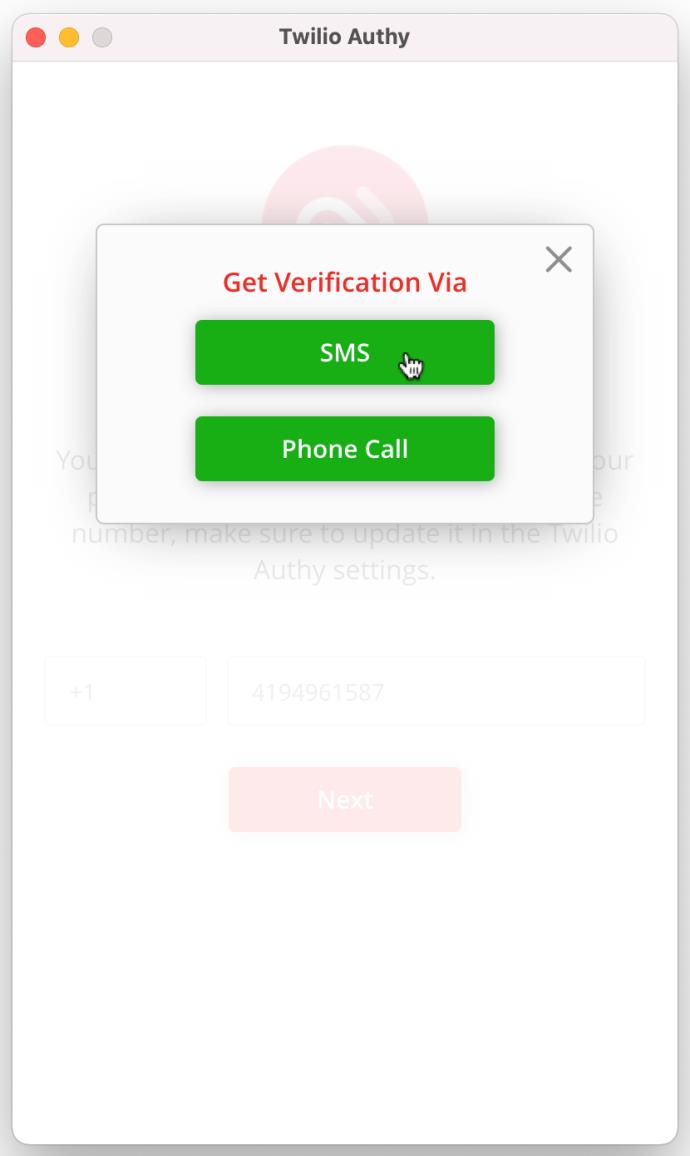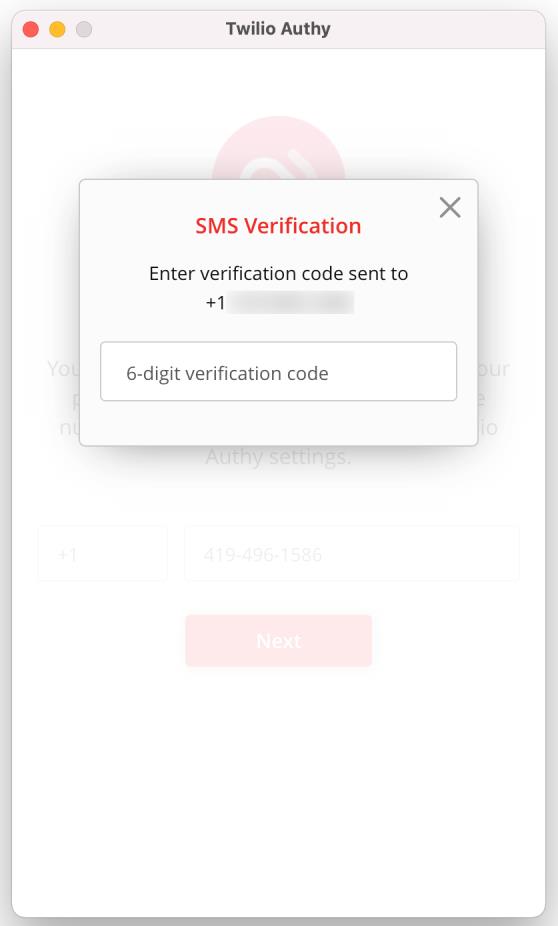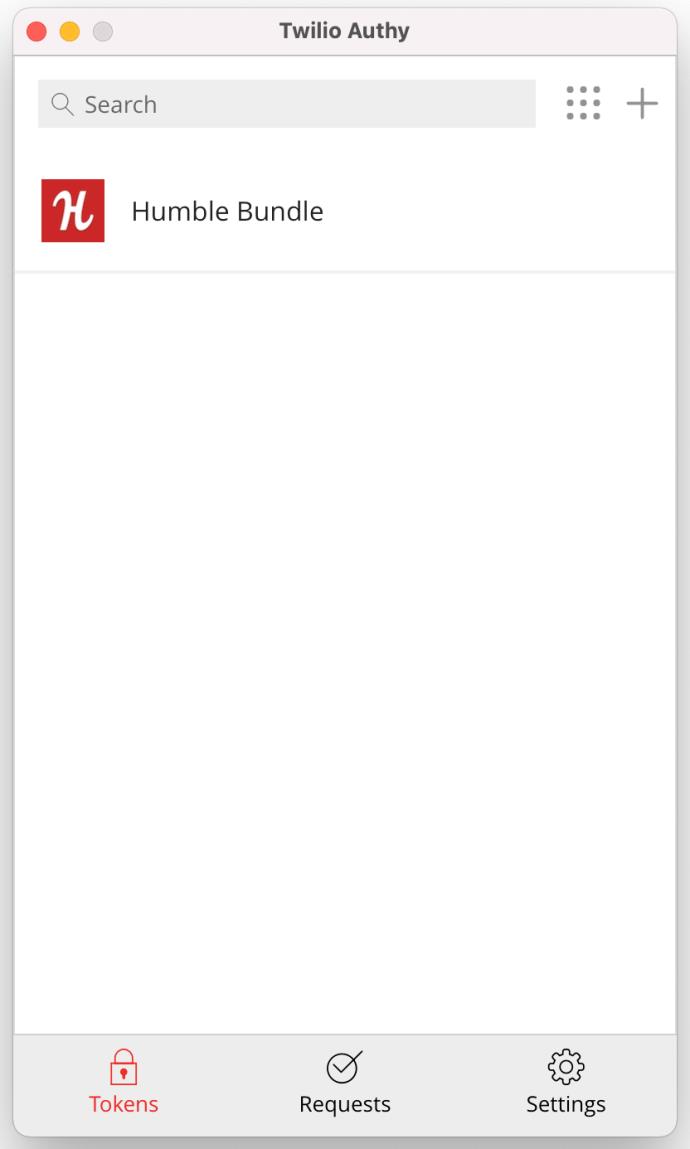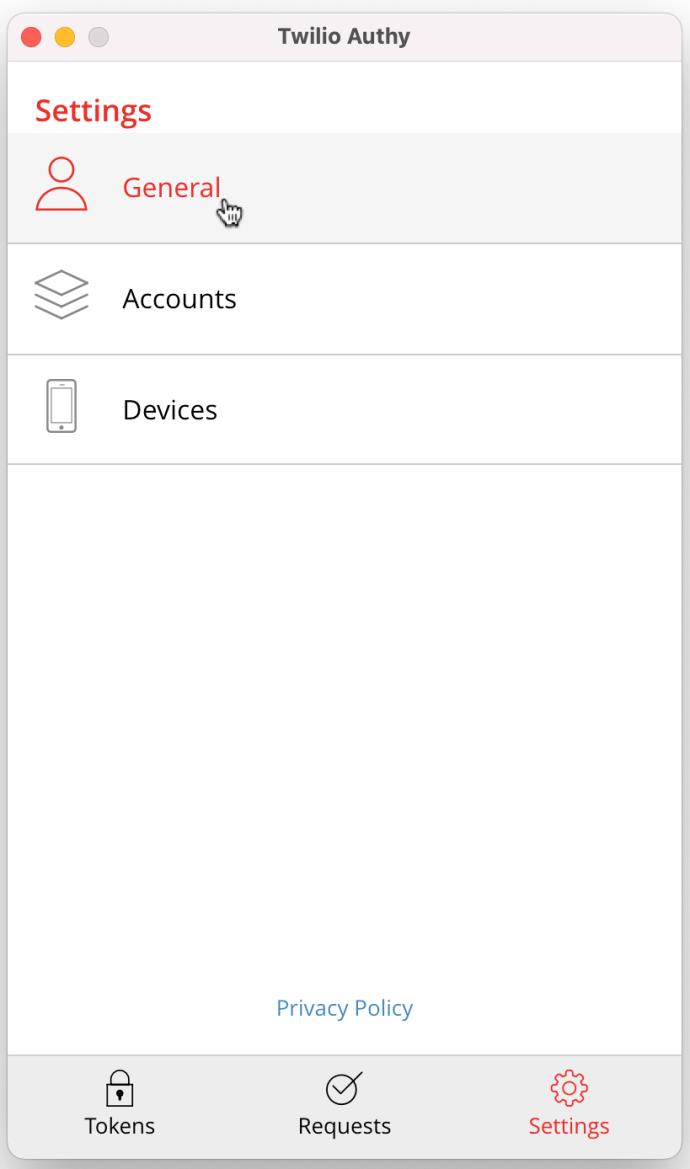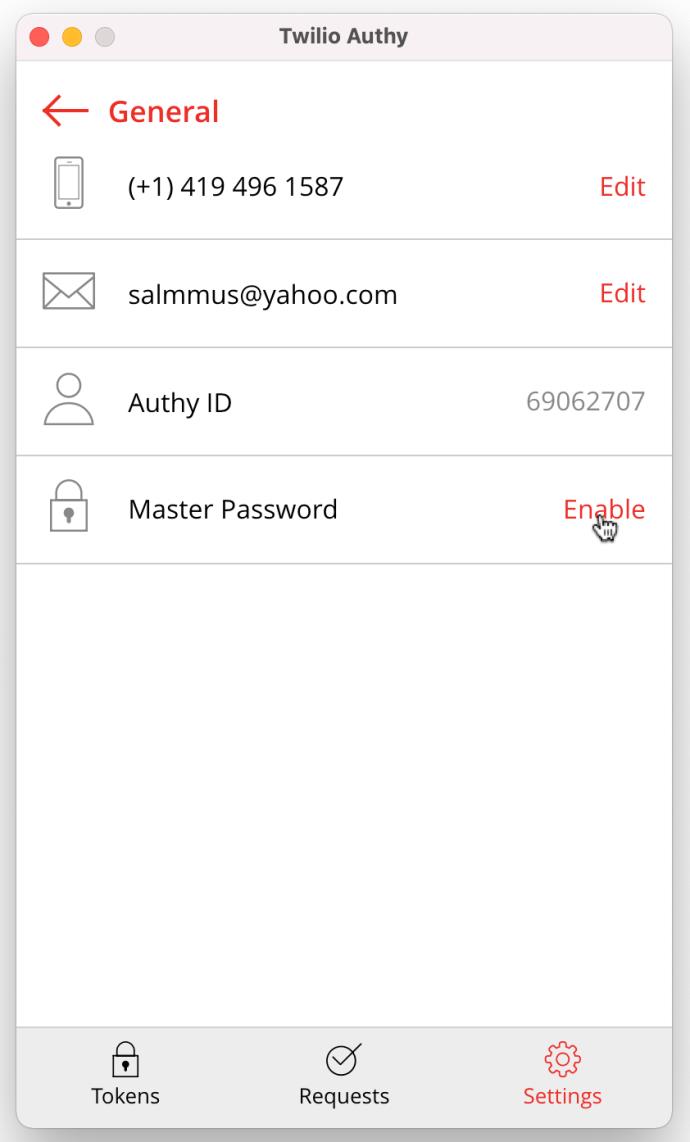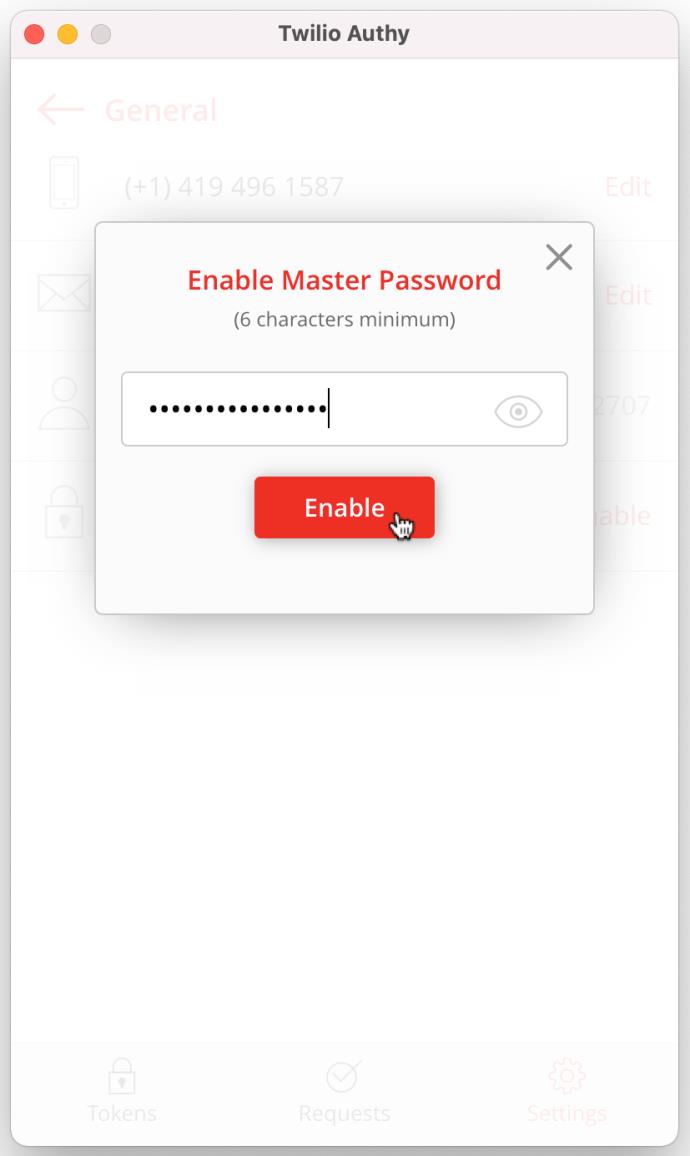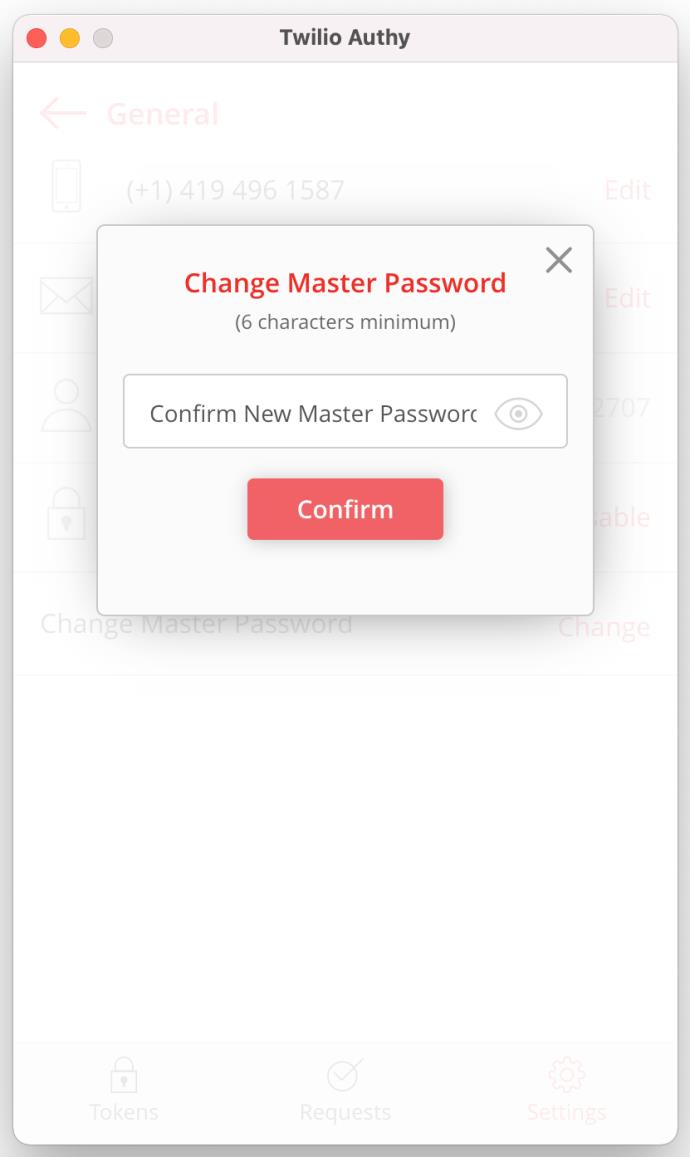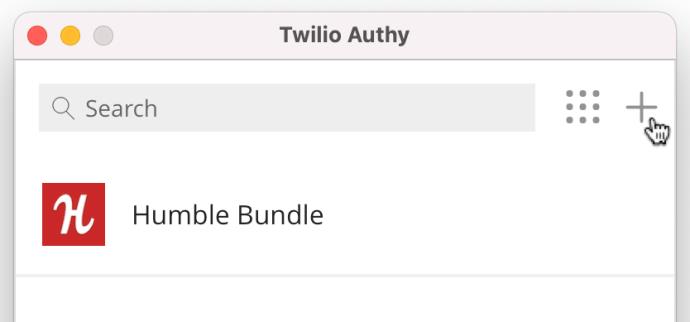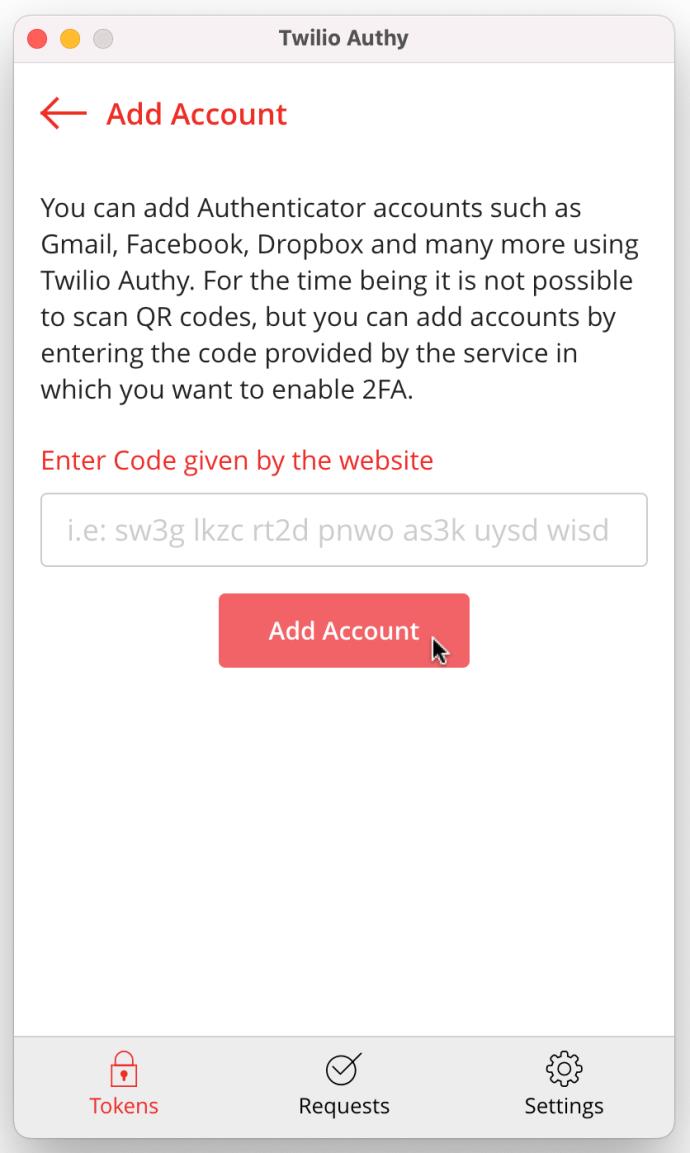Google Authenticator — очень удобное приложение, когда вам нужен дополнительный уровень защиты данных. К сожалению, Google Authenticator по-прежнему доступен только на мобильных устройствах , но доступны альтернативные методы, использующие протокол аутентификации Google.

Когда дело доходит до кодов двухфакторной аутентификации (2FA), у вас есть Google Authenticator или стороннее приложение, которое создает коды Google 2FA для приложений или онлайн-аккаунтов. Эти приложения принимают секретный код аутентификации Google для двухфакторной аутентификации (2FA). Этот процесс работает для приложений или онлайн-аккаунтов, использующих Google Authenticator.
Другие приложения-аутентификаторы могут управлять кодами аутентификации, используя код установки 2FA приложения напрямую, вместо того, чтобы использовать секретный код аутентификации Google для создания этих кодов 2FA.
По сути, Google Authenticator получает отсканированный код из приложения, которое настраивает 2FA, а затем создает код 2FA для доступа к приложению или онлайн-аккаунту. Однако, поскольку он работает только на устройствах Android и iOS, он не может напрямую работать на настольных ПК. Поэтому вы либо добавляете настольное приложение для проверки подлинности, которое принимает коды установки 2FA из других приложений и онлайн-аккаунтов, либо позволяете стороннему приложению обрабатывать проверку подлинности Google с использованием секретного кода проверки подлинности Google. Вот ваши варианты.
Скопируйте секретный код аутентификации Google в сторонний аутентификатор
Секретный код аутентификации Google служит дверью для создания кодов 2FA, которые работают с Google Authenticator, даже если вы используете код в стороннем приложении. Вот как его получить.
- Перейдите на страницу безопасности своей учетной записи Google , прокрутите вниз до раздела «Вход в Google», затем нажмите «Двухэтапная аутентификация».
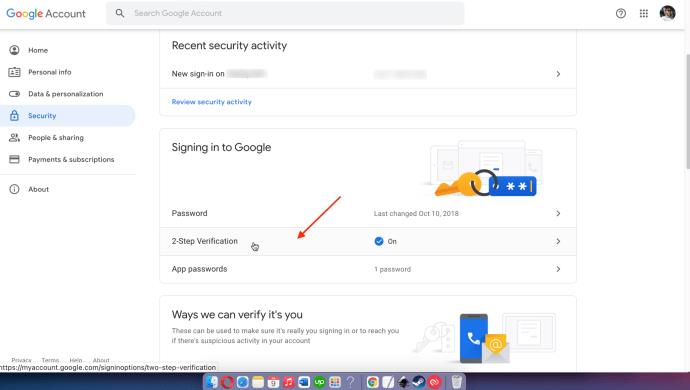
- Подтвердите, что это вы, введя свои учетные данные для входа. Выберите нужную учетную запись Gmail из раскрывающегося списка под своим именем, затем введите свой пароль в соответствующем поле. Нажмите «Далее» , чтобы продолжить.
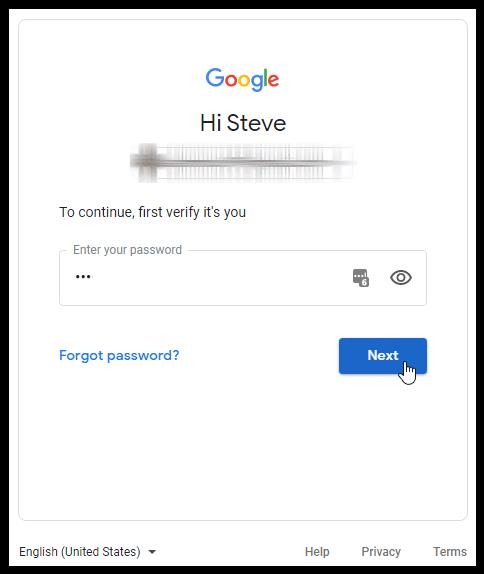
- Нажмите «ВКЛЮЧИТЬ» , чтобы включить двухэтапную проверку. Если он уже включен, на кнопке будет написано «ВЫКЛЮЧИТЬ», поэтому перейдите к шагу 5.
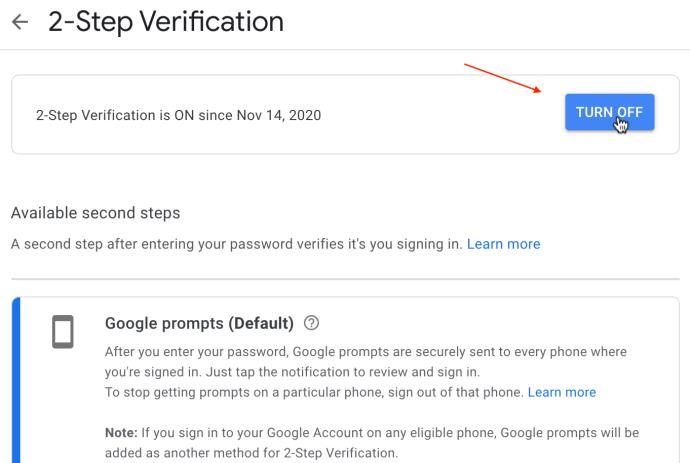
- Если вы только что включили двухэтапную аутентификацию на шаге 3, следуйте инструкциям, включая предоставление информации о телефоне.
- В разделе «Приложение для аутентификации» нажмите «НАСТРОЙКА».
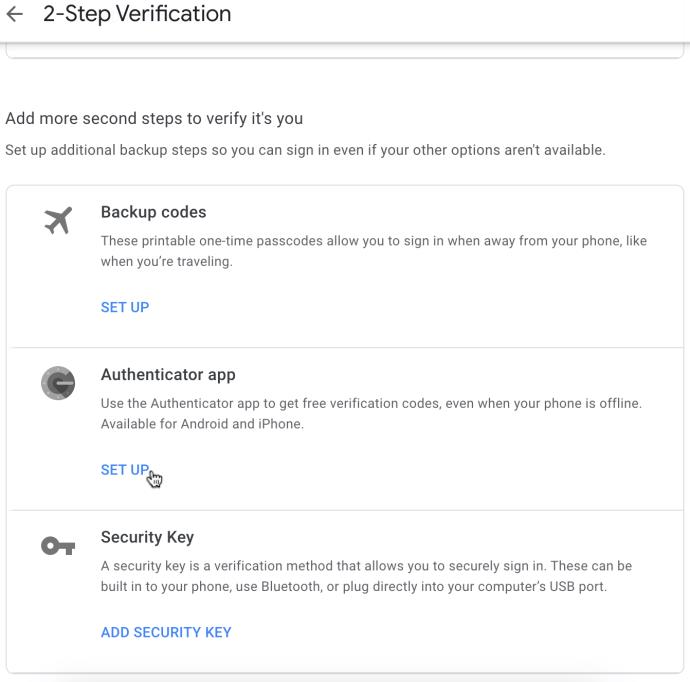
- Следуйте подсказкам, пока не дойдете до сканирования QR-кода. Нажмите «НЕ МОЖЕТ СКАНИРОВАНО?»
- Скопируйте появившийся секретный код аутентификации. Вы можете вставить его в Блокнот Windows или Mac TextEdit на случай, если содержимое буфера обмена будет потеряно на следующих шагах.
- Откройте сторонний аутентификатор и вставьте код в соответствующий раздел, где он запрашивает ключ Google Authenticator.
Выполнив описанные выше шаги для экспорта секретного кода Google Authenticator, вы получите необходимую информацию для настройки сторонних аутентификаторов.
Вот некоторые сторонние приложения для аутентификации, которые работают с учетными записями или приложениями, использующими Google Authenticator.
WinAuth
WinAuth — одно из многих приложений для двухэтапной аутентификации, созданных для использования на ПК с Windows. Приложение больше не обновляется (с 2017 года), но вы можете попробовать. Для работы WinAuth требуется платформа Microsoft.NET. Вот как установить и настроить WinAuth.
- После загрузки WinAuth разархивируйте файл и запустите приложение.
- Далее нажмите на кнопку «Добавить» в левом нижнем углу окна приложения.
- Выберите «Google» , чтобы использовать Google Authenticator.
- Откроется окно Google Authenticator. Вставьте свой общий ключ от Google, чтобы получить TOTP (одноразовый пароль на основе времени).
- Перейдите в свою учетную запись Google и откройте страницу «Настройки» .
- Включите опцию «Двухэтапная аутентификация» .
- Нажмите кнопку «Переключиться на приложение» .
- Далее выберите свое устройство.
- Нажмите кнопку «Продолжить» .
- Вы увидите штрих-код. Однако WinAuth их не поддерживает. Вместо этого щелкните ссылку «Не удается отсканировать штрих-код» .
- Google покажет вам секретный ключ. Выделите ключ и скопируйте его.
- Вернитесь в приложение WinAuth и вставьте ключ в раздел 1.
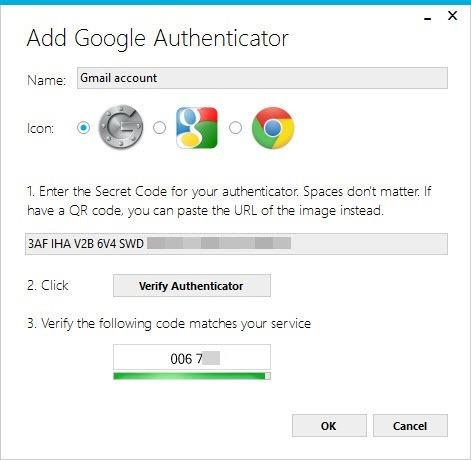
- Нажмите кнопку «Подтвердить аутентификатор» в разделе 2. Будет сгенерирован одноразовый пароль.
- Вы должны помнить, чтобы назвать этот аутентификатор, если у вас есть несколько учетных записей Google Authenticator.
- Скопируйте одноразовый пароль и перейдите в свою учетную запись Google. Найдите страницу «Настройки безопасности» . Вставьте туда пароль.
- Нажмите кнопку «Проверить и сохранить» .
- Нажмите кнопку «ОК» , когда Google отобразит окно подтверждения.
Как использовать Authy в Linux, macOS и Windows 10
Authy — это решение Google Authenticator для операционных систем iOS, Android, Linux, macOS и Windows. Да, для использования Authy не нужен браузер или мобильное устройство — достаточно настольного приложения. Вот как настроить Authy на настольном компьютере Mac или Windows.
- Запустите Chrome и загрузите Authy .
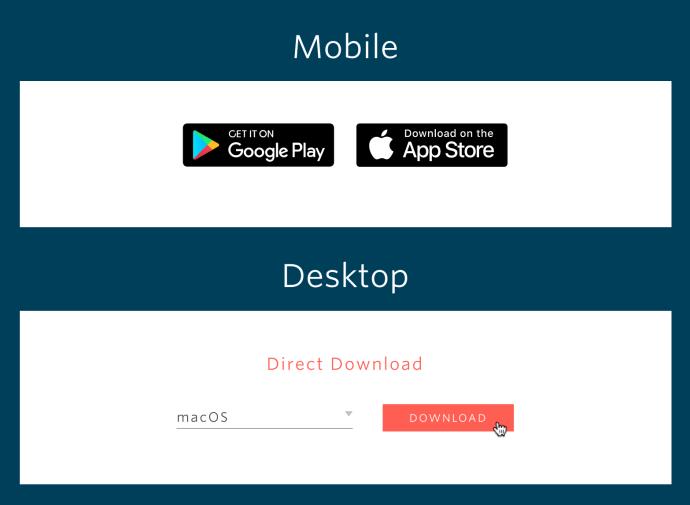
- Выберите загрузку и выберите «Открыть» или «Установить».
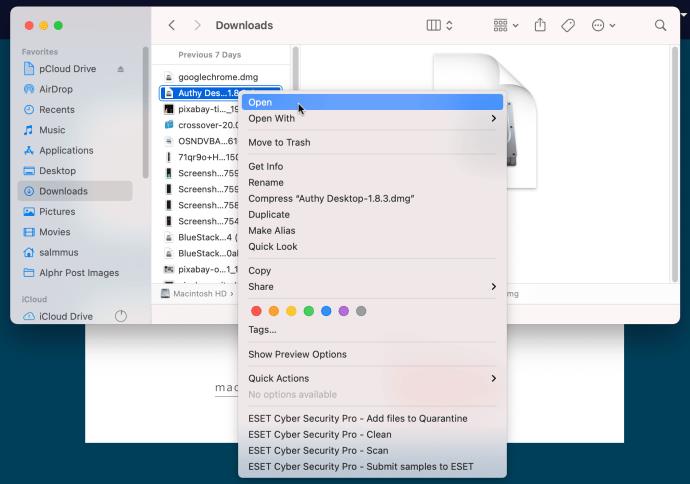
- На Mac переместите приложение в папку «Приложения» в появившемся окне. Для Windows 10 перейдите к шагу 4.
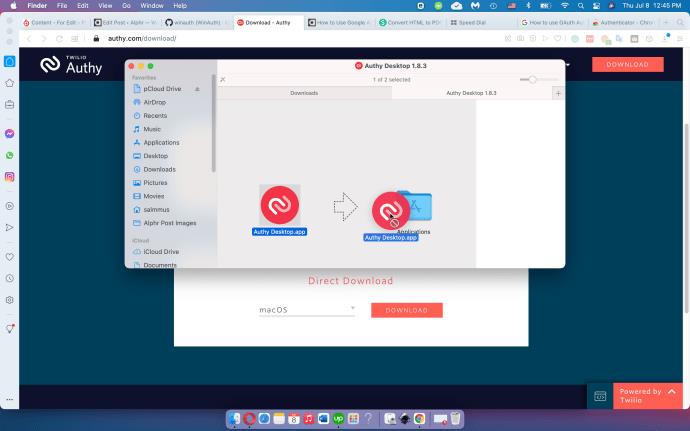
- На Mac откройте «Launchpad». Для Windows 10 пропустите шаг 5.
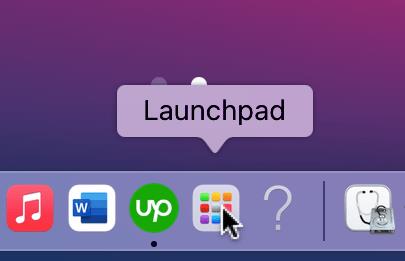
- На Mac дважды щелкните «Authy» в Launchpad. Для Windows запустите приложение из меню «Пуск».
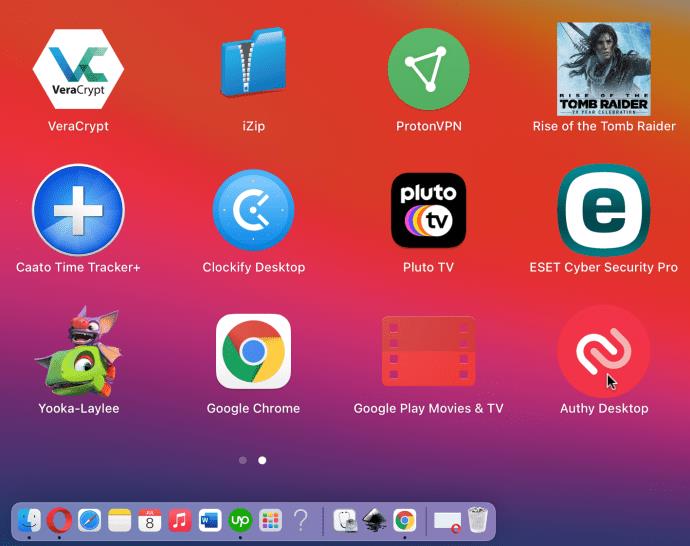
- На Mac нажмите «Открыть» , чтобы подтвердить, что вы хотите запустить загруженное настольное приложение. В Windows 10 перейдите к шагу 7.
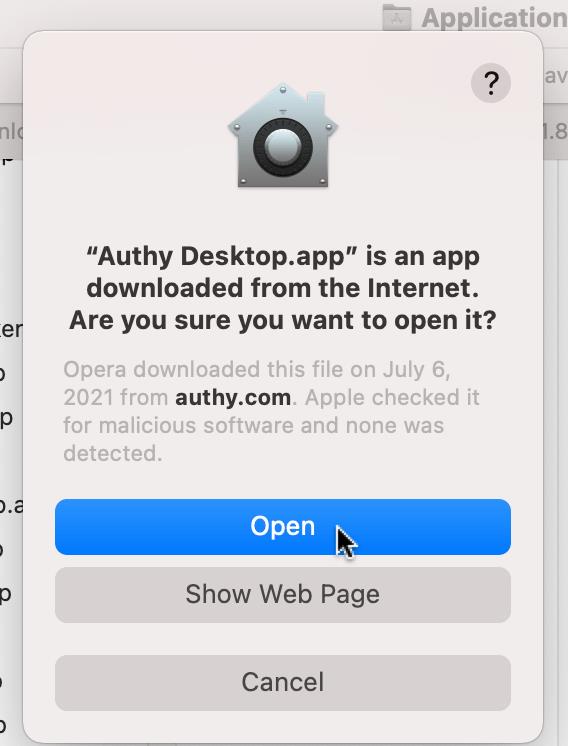
- В окне «Настройка учетной записи Twilio Authy» щелкните поле «Страна» и выберите свою страну в раскрывающемся списке.
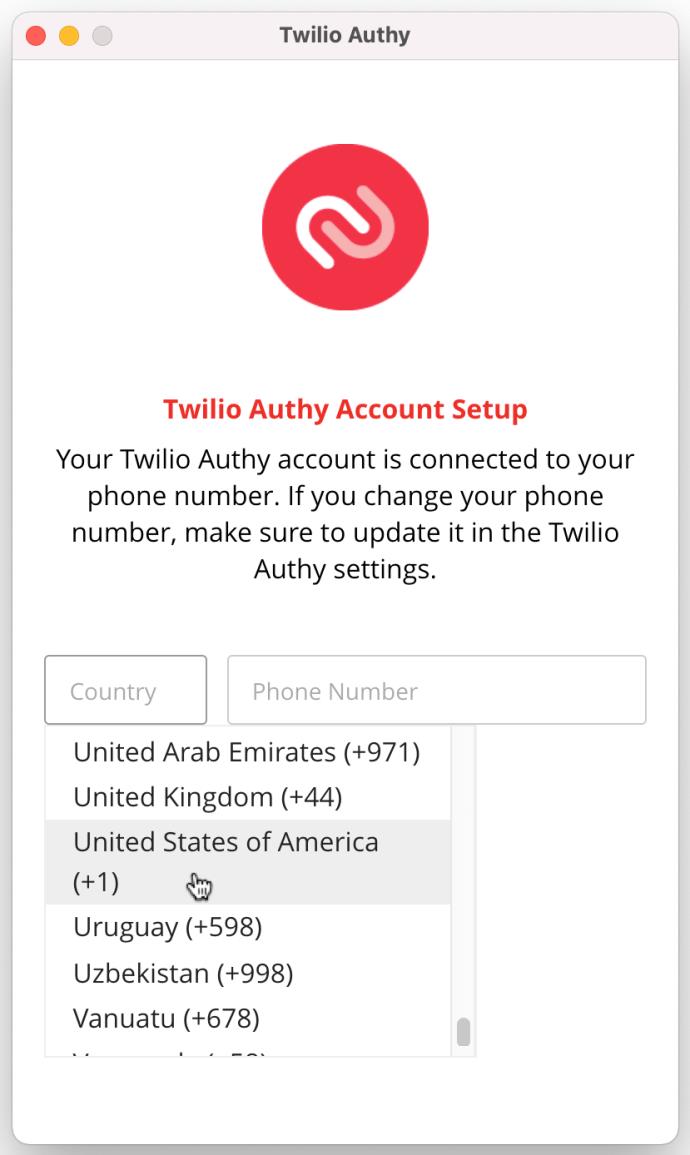
- Введите номер своего мобильного телефона и нажмите «Далее».
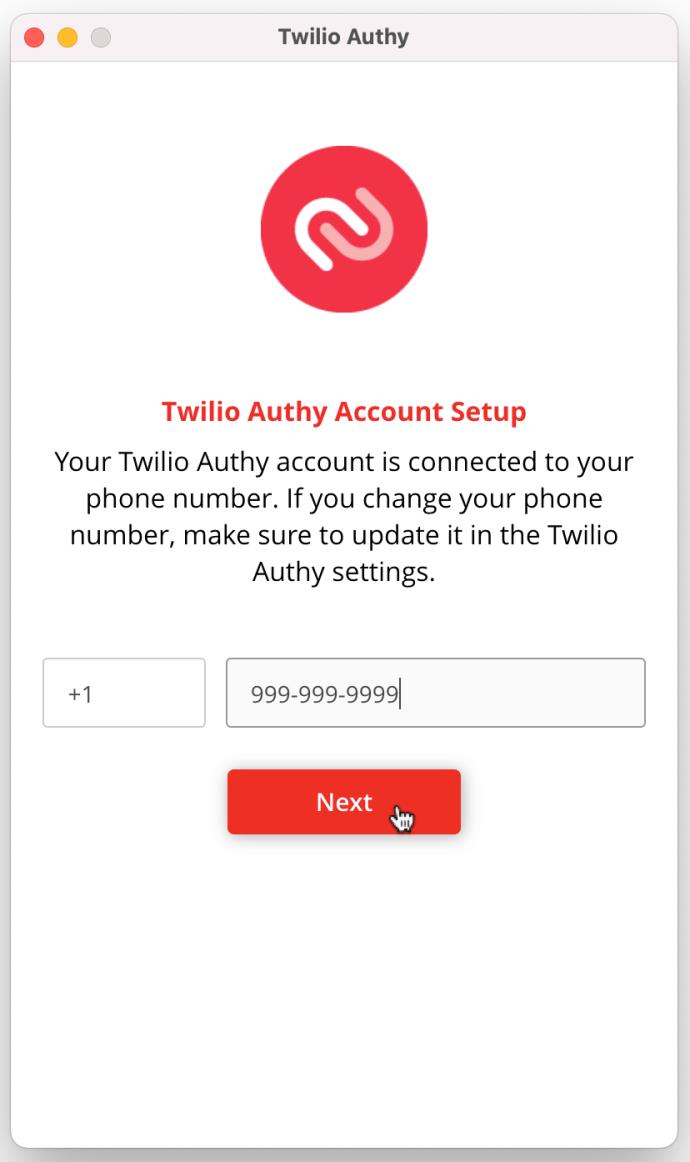
- Выберите «SMS» или «Телефонный звонок» , чтобы получить код подтверждения.
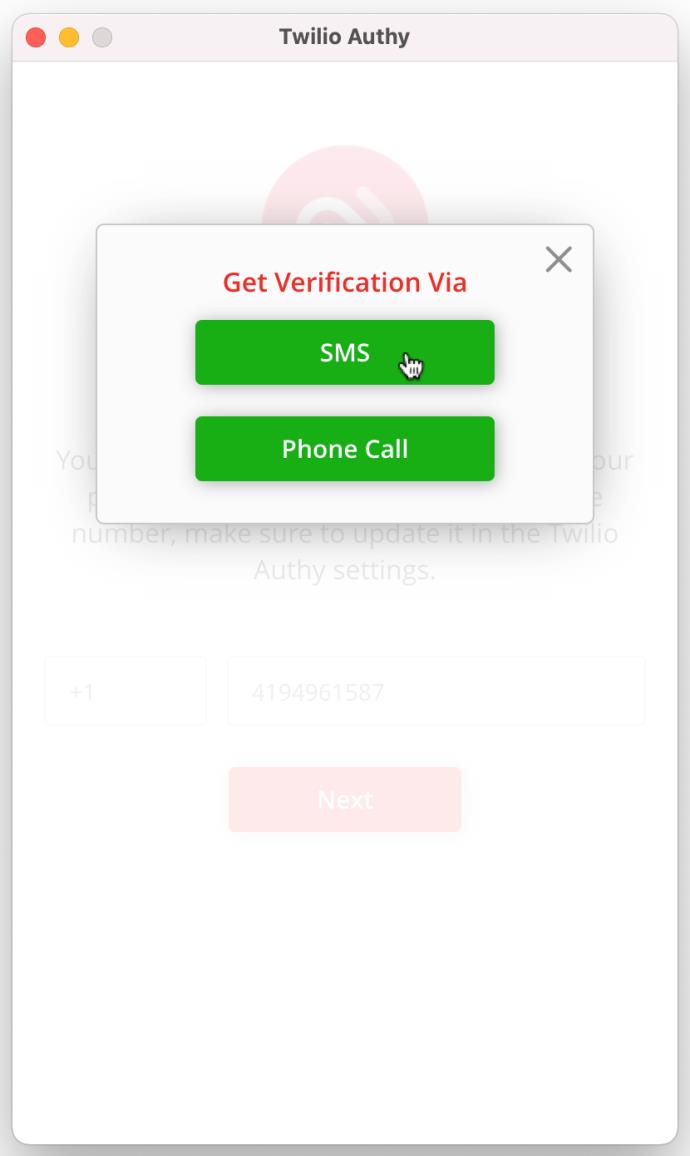
- Введите проверочный код, отправленный на номер вашего мобильного телефона.
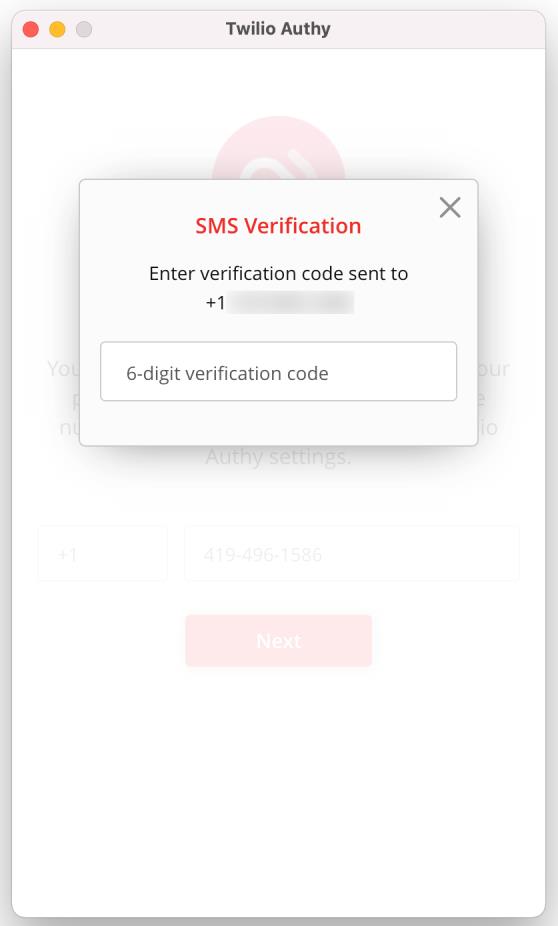
- Authy возвращается к главному окну учетной записи, отображая все полученные в настоящее время учетные записи двухфакторной аутентификации (2FA), если таковые имеются.
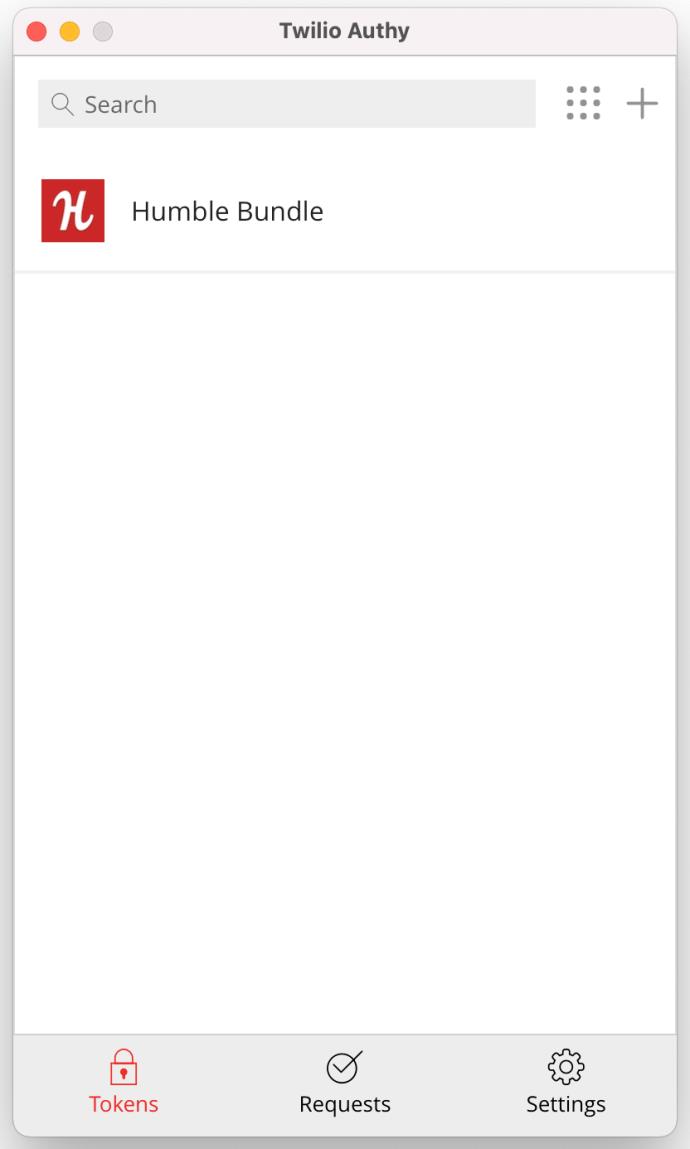
- Нажмите «Настройки» внизу, затем выберите «Общие».
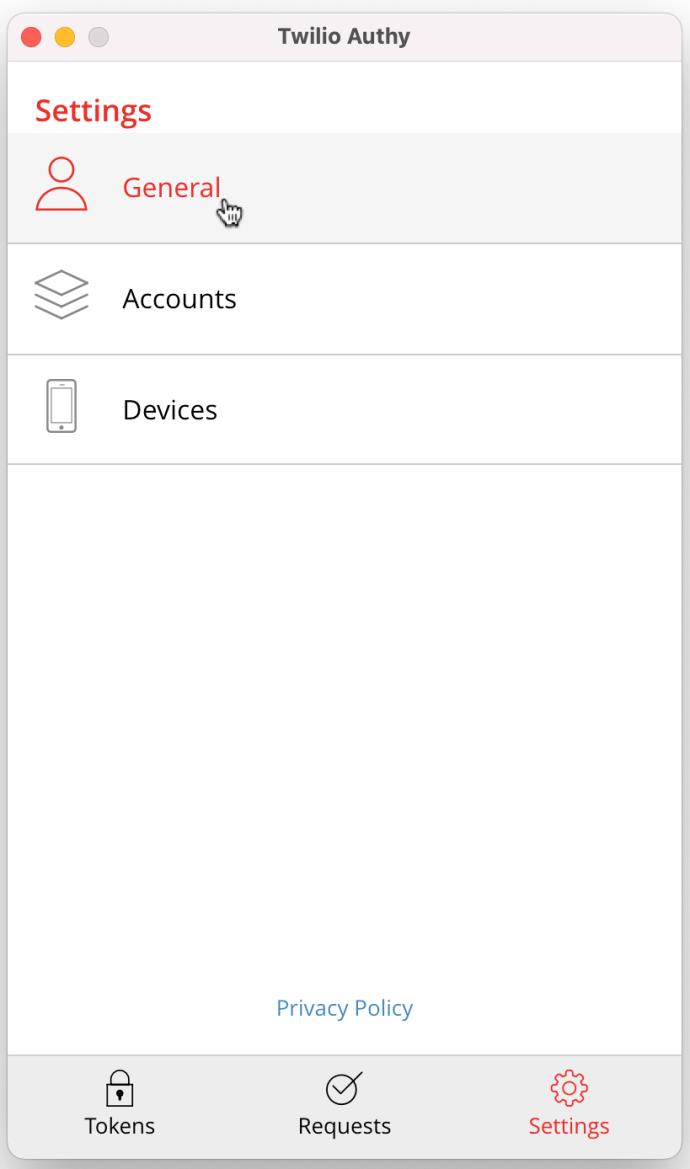
- В строке «Мастер-пароль» нажмите «Включить», если его еще нет.
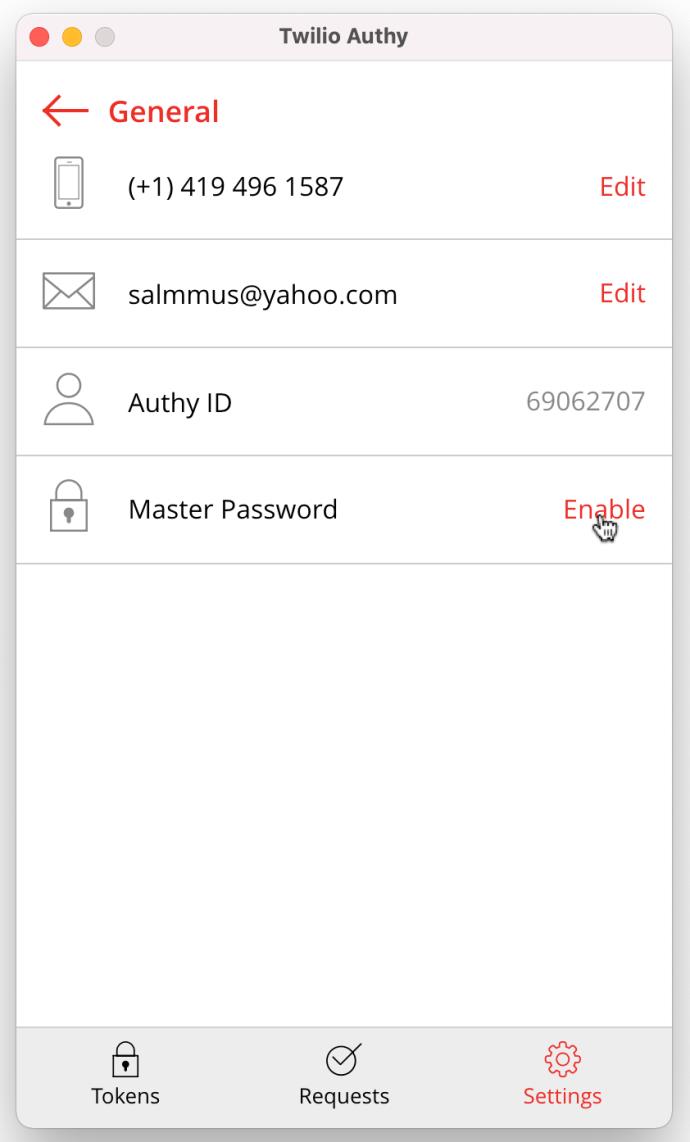
- Введите желаемый мастер-пароль в соответствующее поле и нажмите «Включить».
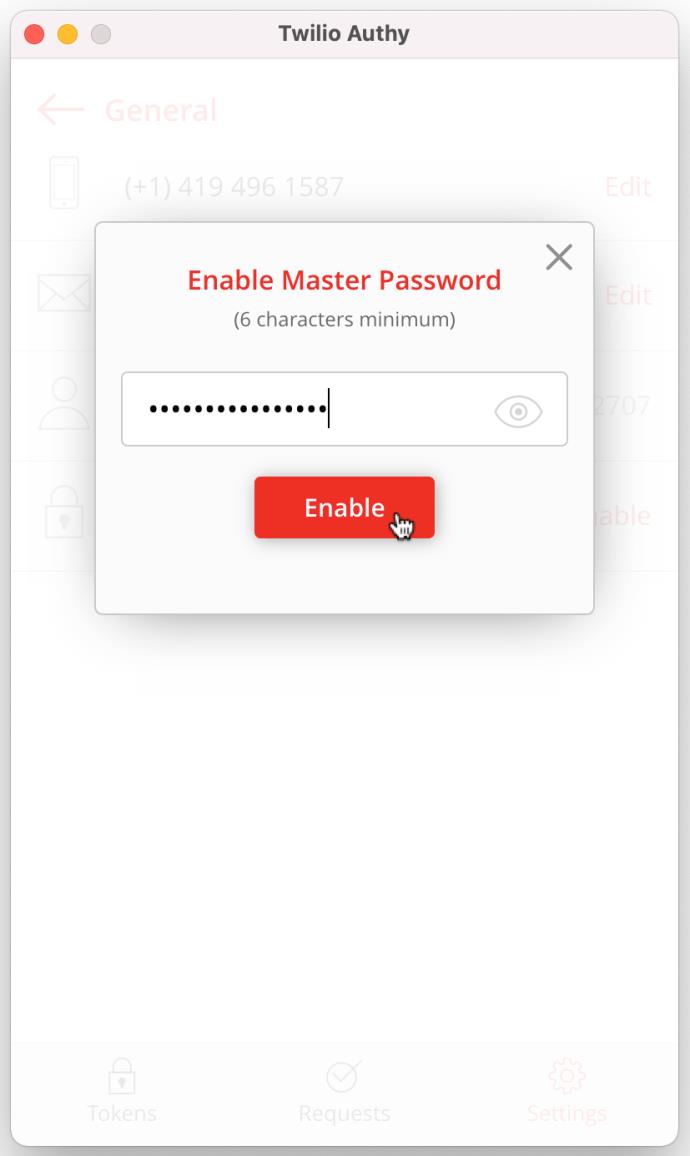
- Подтвердите мастер-пароль, повторно введя его в соответствующем поле, затем нажмите «Подтвердить» , чтобы сохранить его.
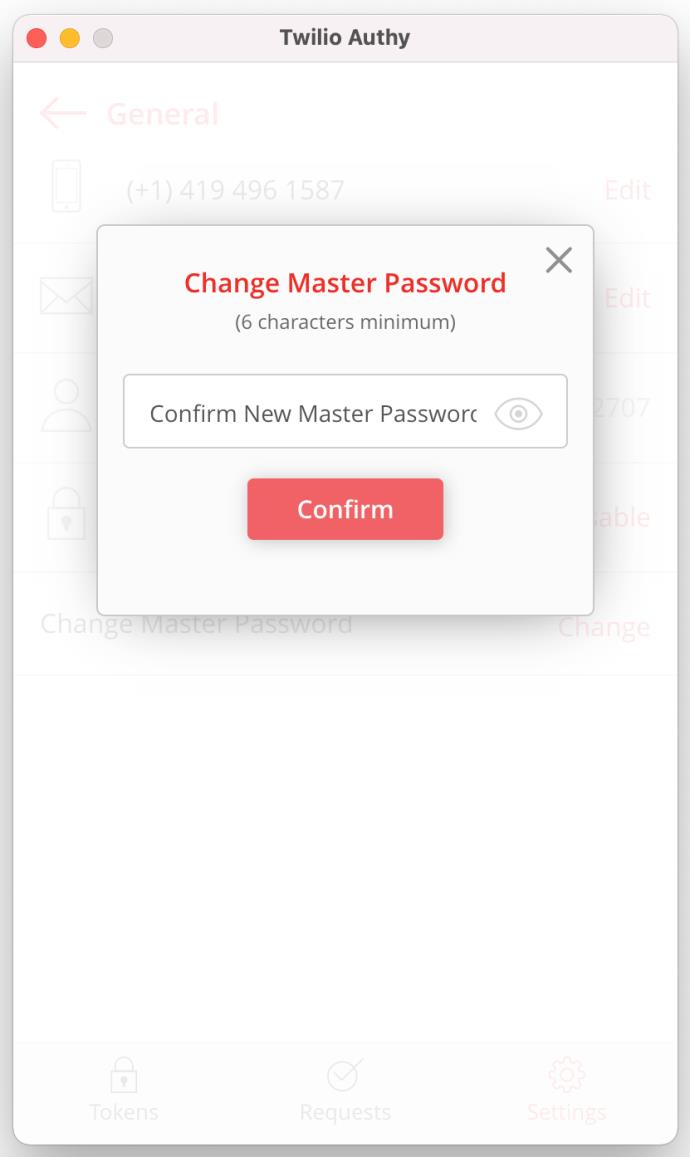
- Теперь у вас есть мастер-пароль, установленный в вашей учетной записи Authy. Затем нажмите значок «+», чтобы начать добавление нужной учетной записи аутентификатора.
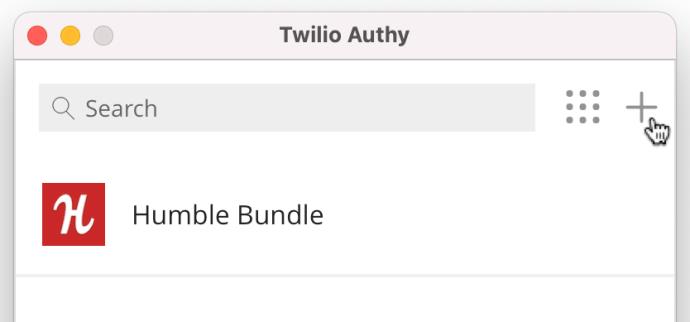
- В настоящее время Authy не читает QR-коды. Следуйте инструкциям нужного приложения, чтобы настроить 2FA. Скопируйте предоставленный код ASCII. Вставьте код в поле кода Authy, затем нажмите «Добавить учетную запись».
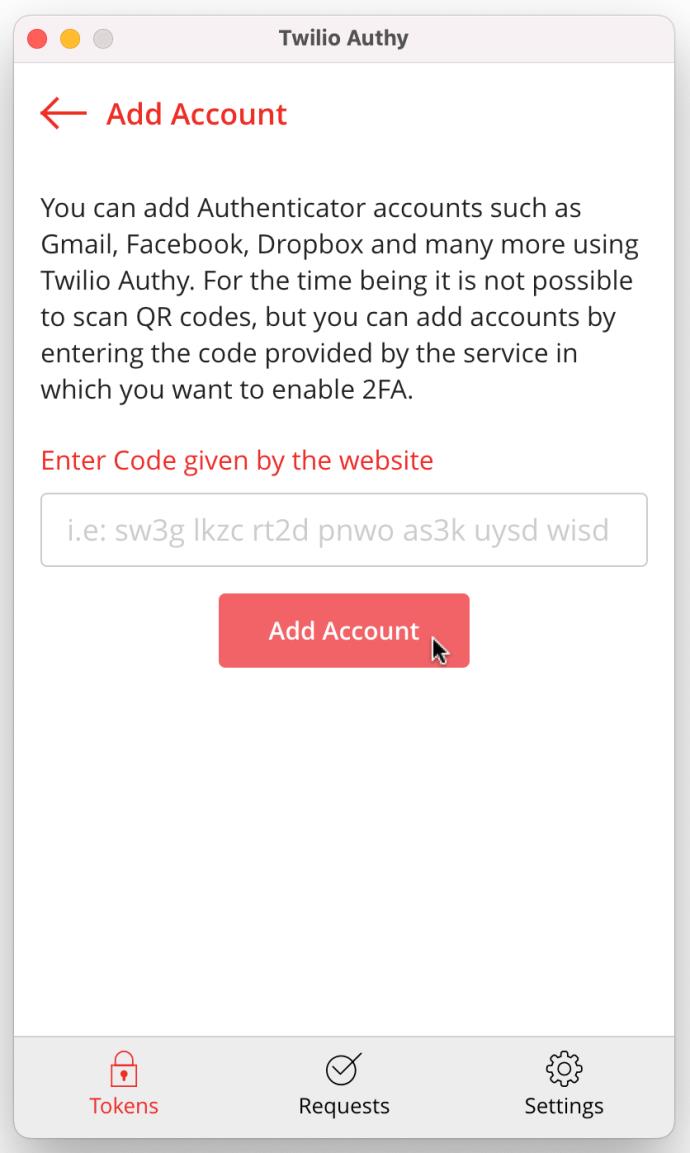
Если вы выполнили описанные выше шаги в Authy, чтобы добавить приложения 2FA или учетные записи для входа, теперь они должны появиться в списке ваших учетных записей Authy. Authy на настольном ПК не работает с QR-кодами, поскольку не может их сканировать . В любом случае, Authy хорош тем, что для него не требуется браузер с дополнительным расширением, потому что это настоящее настольное/мобильное приложение.
Хотя это и не идеально, двухэтапная проверка (также известная как 2FA или двухфакторная аутентификация) значительно повышает вашу онлайн-безопасность на любом настольном компьютере, будь то Linux, Windows 10 или macOS. Authy — отличная альтернатива мобильному приложению или расширению/надстройке для браузера. Добавьте опцию 2FA в нужное приложение, а затем перейдите в приложение Authy, чтобы настроить его!