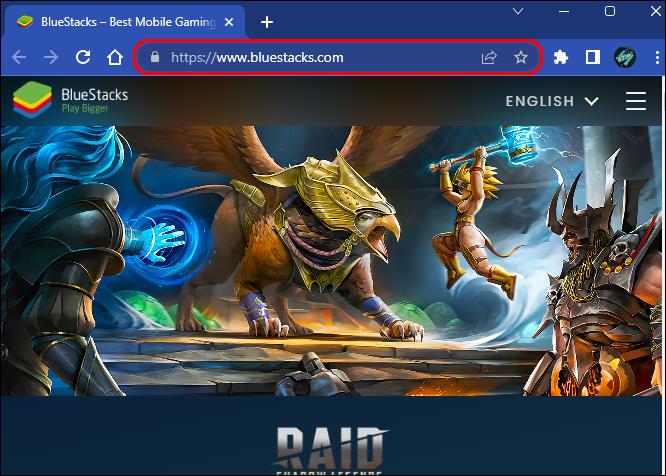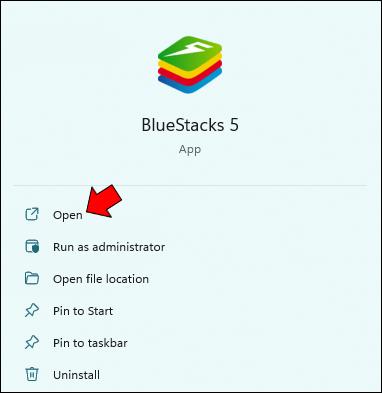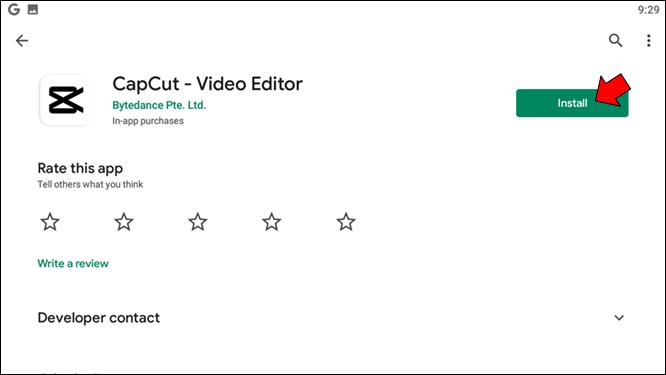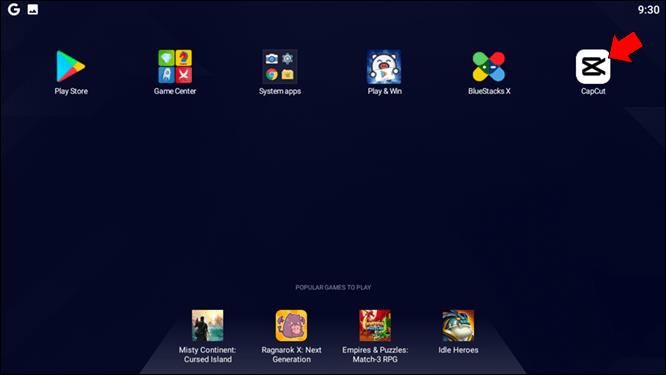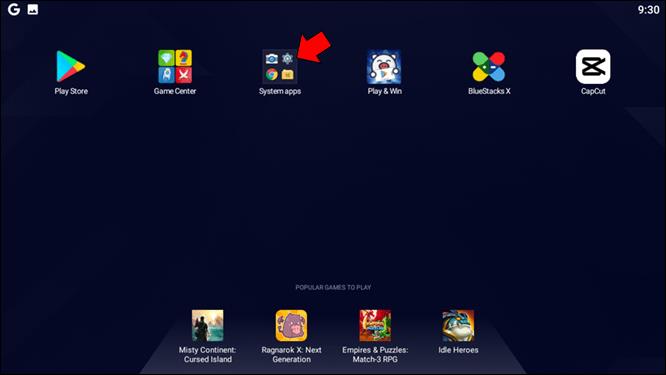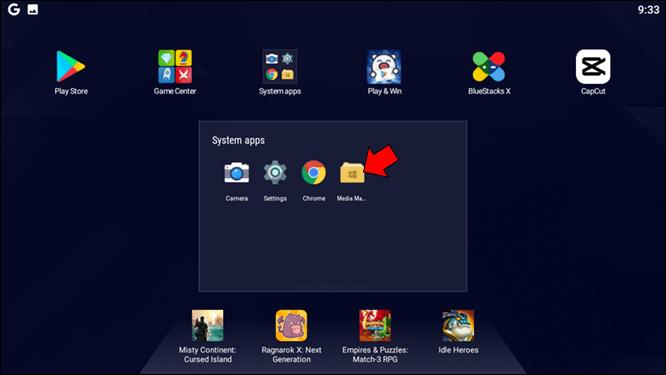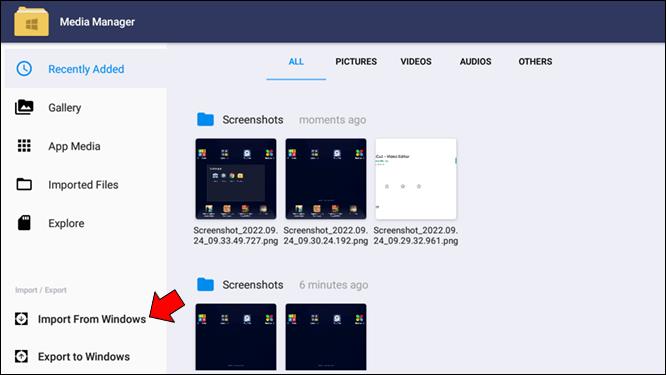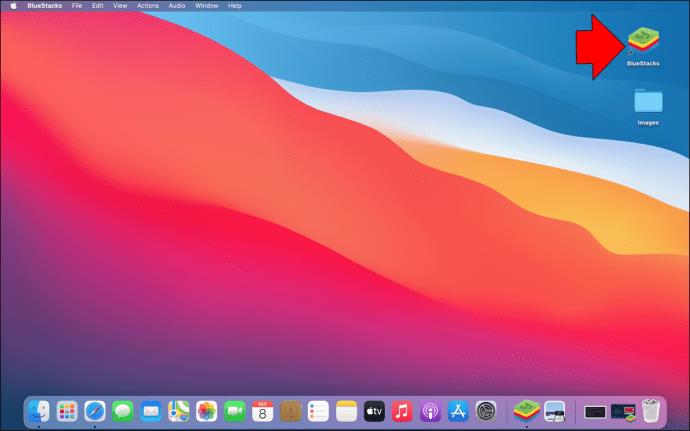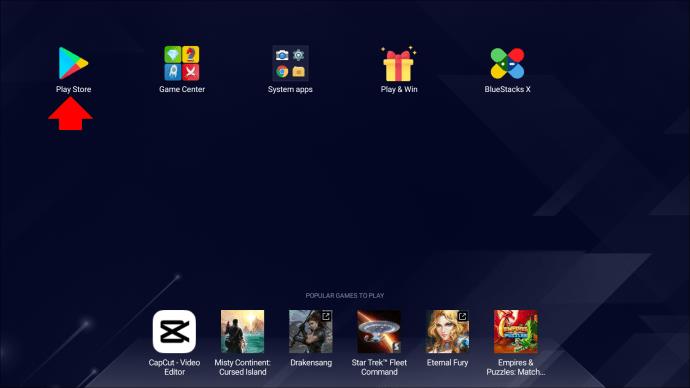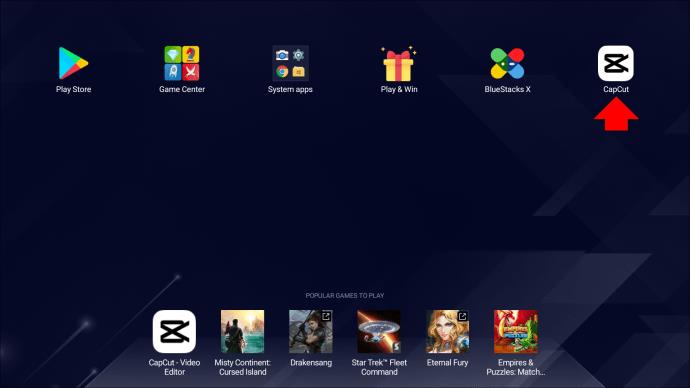С появлением социальных сетей, основанных на видеоконтенте, таких как TikTok или Instagram Reels, видеоредактор CapCut стал невероятно популярным. Пользователи широко хвалят его простоту использования и функции для вырезания и редактирования видео. Это сделало его одним из самых загружаемых приложений для редактирования для устройств Android и iOS из магазинов приложений.

Первоначально предназначенное исключительно для мобильных устройств, появился спрос на десктопную версию приложения.
Как использовать CapCut на ПК с Windows
Существует официальная настольная версия CapCut под названием CapCut Pro.
Первоначально выпущенный только с пользовательским интерфейсом на китайском языке, официальная английская версия настольного приложения была выпущена в августе 2022 года. CapCut Pro для Windows бесплатен и доступен для загрузки в Microsoft Store .
Что наиболее важно для пользователей CapCut, так это то, что пользовательский интерфейс остался знакомым. Пользователи подтвердили, что приложение работает без сбоев в Windows и отлично выполняет все функции. Они также высоко оценили функцию автосохранения, возможность синхронизировать черновики проектов на нескольких устройствах. CapCut Pro включает в себя все функции мобильной версии, такие как обширная звуковая библиотека, редактирование временной шкалы, фильтры красоты и т. д., с простым в управлении пользовательским интерфейсом.
Настольная версия приложения была успешной попыткой сохранить универсальность мобильного приложения на ПК. Однако, если вы не можете установить полную настольную версию приложения, есть другие способы сделать это.
Альтернативы использованию CapCut на вашем ПК включают использование эмуляторов, таких как Bluestacks. Мы рассмотрим эти варианты более подробно.
Как использовать версию CapCut для Android на ПК
Если вы хотите сохранить опыт мобильной версии CapCut на своем ПК, то эмуляторы Android — это решение. Чтобы использовать оригинальную версию приложения, вам необходимо скачать программу-эмулятор под названием Bluestacks.
Bluestacks — это эмулятор системы Android, который воссоздает среду Android на вашем ПК. Это позволяет вам использовать версии приложений для Android на вашем настольном компьютере. Иногда это единственный способ играть в некоторые игры или получать доступ к мобильным программам на ПК. Bluestacks бесплатен, и вы можете скачать его с официальной страницы. Вы можете использовать Bluestacks 5 на ПК.
Чтобы установить и использовать версию CapCut для Android на своем ПК, выполните следующие действия:
- Загрузите и установите приложение Bluestacks с официального сайта .
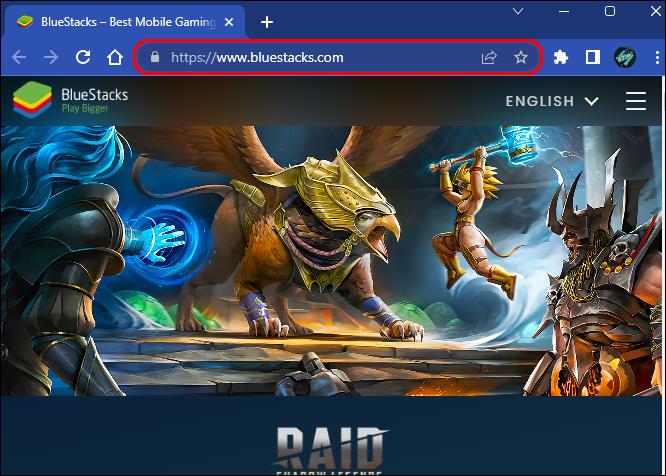
- Запустите Bluestacks на своем ПК и перейдите в Google Play Store.
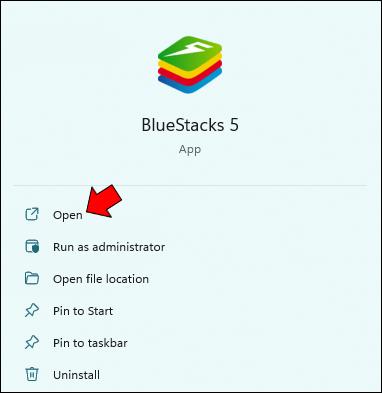
- Загрузите и установите приложение CapCut на Bluestacks.
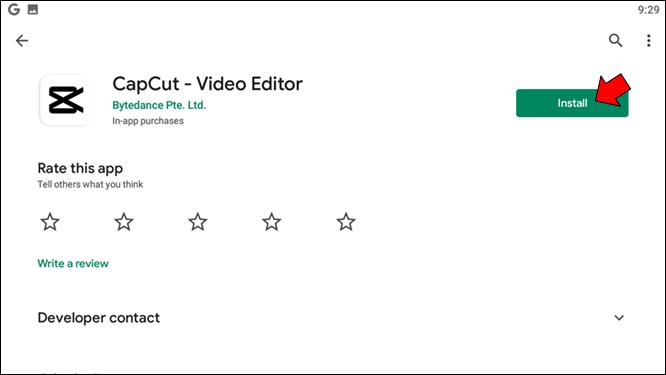
- После завершения установки запустите приложение CapCut с главного экрана Bluestacks.
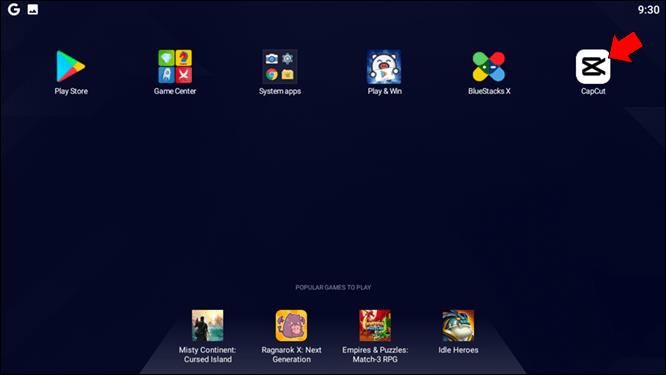
Другой способ установить CapCut на Bluestacks — импортировать установочный файл с вашего ПК:
- Запустите Блюстакс.

- Перейдите в «Системные приложения».
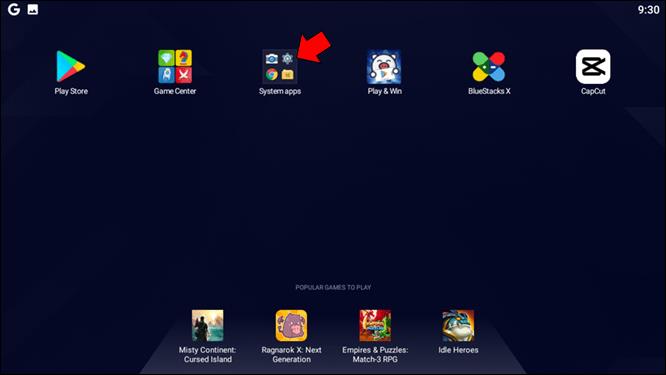
- Найдите «Медиа-менеджер».
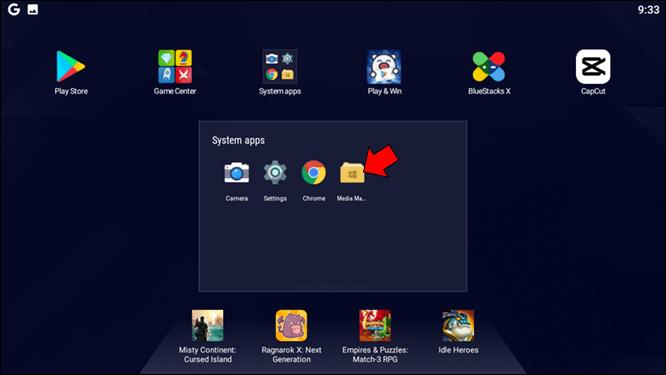
- Выберите «Импорт из Windows».
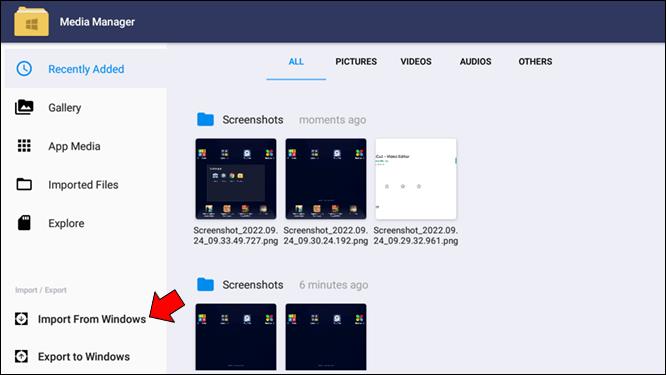
- Найдите файл .apk на своем ПК и установите приложение CapCut.
Имейте в виду, что вам может потребоваться импортировать файлы, которые вам нужно использовать и редактировать, в эмулятор, чтобы разрешить ему доступ к ним.
Как использовать версию CapCut для iPhone на ПК
Какими бы специфичными ни были приложения для iOS, вы не можете установить их официальную версию на ПК, который не является устройством Apple. Чтобы использовать версию CapCut для iPhone на ПК с ОС Windows, вам потребуется эмулятор iOS. К счастью, есть множество из них, которые вы можете использовать для воссоздания рабочего пространства ОС на своем рабочем столе.
Эмулятор Smartface iOS — отличный выбор, так как он работает как с iOS, так и с Android. Бесплатная версия приложения позволяет использовать достаточно функций для установки CapCut и бесперебойной работы.
Чтобы установить и запустить Smartface, вам нужно сначала убедиться, что на вашем ПК установлена программа iTunes. Затем скачайте программу и установите ее на свой компьютер.
После этого загрузите CapCut из Apple Store виртуальной среды и наслаждайтесь приложением точно так же, как на своем iPhone или iPad.
Как использовать CapCut на Mac
К счастью, CapCut Pro доступен для MacOS на английском языке с августа 2022 года, и вы можете загрузить его из Apple Store . Это официальное приложение для ПК от того же разработчика. Ожидайте постоянных обновлений, чтобы сгладить любые перегибы, поскольку это довольно новый выпуск.
CapCut Pro не только ориентирован на ПК, но и сохраняет привычный вид мобильного интерфейса, что позволяет легко редактировать контент. Лучше всего то, что это бесплатно и не требует особых навыков работы с ПК.
Если вы хотите сохранить точное ощущение мобильной версии, вы можете использовать эмуляторы мобильных устройств для создания виртуальной машины под управлением Android или iOS. Мы предоставим более подробную информацию для каждого ниже.
Как использовать Android-версию приложения CapCut на вашем Mac
Как и в версии для ПК, чтобы использовать версию CapCut для Android, сначала необходимо установить ее через Bluestacks . Обратите внимание, что Bluestacks — это всего лишь эмулятор Android, и вы можете использовать его только для версии приложения для Android.
- Запустите Bluestacks на вашем Mac.
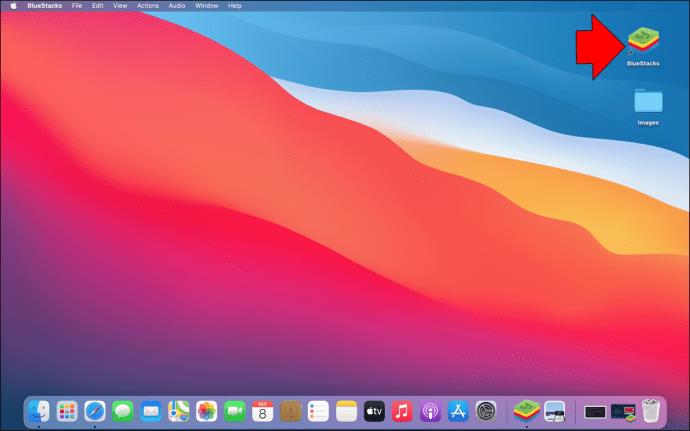
- Перейдите в Google Play Store и найдите CapCut.
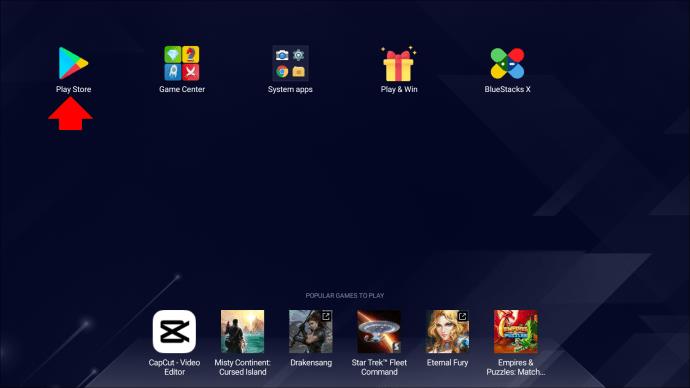
- Загрузите и установите CapCut на Bluestacks.

- После завершения установки запустите приложение CapCut с главного экрана Bluestacks.
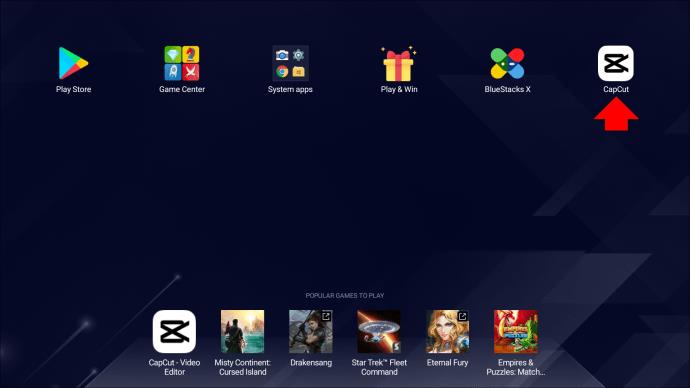
Поскольку Bluestacks эмулирует систему Android, пользовательский интерфейс будет выглядеть так же, как на вашем устройстве Android.
Как использовать версию приложения CapCut для iPhone на вашем Mac
Вы можете подумать, что, поскольку вы хотите использовать версию приложения для iOS на другом устройстве Apple, оно будет работать по умолчанию. Однако, как и для любого другого переноса с мобильного на настольный компьютер, для использования версии CapCut для iPhone на рабочем столе вам потребуется эмулятор iOS.
К сожалению, Bluestacks несовместим с iOS, но другие эмуляторы могут помочь вам использовать CapCut на вашем Mac. Поскольку спрос на инструменты, которые помогут пользователям использовать приложения iOS на своих настольных компьютерах, высок, появилось много поддельных эмуляторов. При поиске эмулятора iOS, который лучше всего соответствует вашим потребностям, будьте осторожны, проверяйте его подлинность и безопасность его использования.
Чтобы полноценно использовать iPhone CapCut на Mac, мы рекомендуем вам использовать эмулятор Smartface .
После установки эмулятора Smartface на ПК перейдите в Apple Store и загрузите версию приложения CapCut для iOS.
Однако, чтобы убедиться, что вы безопасно используете Интернет и не рискуете своей безопасностью или проблемами с авторскими правами, ищите альтернативы. Найдите бесплатные приложения для редактирования видео для Mac, которые работают аналогично CapCut, например Filmora, iMovie или OpenShot.
Часто задаваемые вопросы
Предлагает ли CapCut родное приложение для ПК?
CapCut выпустила настольную версию приложения под названием CapCut Pro для Windows и Mac. Приложение доступно для бесплатной загрузки с официального сайта, в Microsoft Store и Apple Store. Обратите внимание, что исходная версия имеет пользовательский интерфейс на китайском языке, поэтому вам может потребоваться перевести страницу или отследить ее в магазинах США.
Могу ли я запустить CapCut без эмулятора на устройстве Mac или Windows?
Ответ да, и нет. Если вы решите использовать оригинальную мобильную версию приложения, вам потребуется использовать эмулятор, поскольку приложения для Android и iOS не являются родными для Windows и Mac. Однако настольная версия приложения CapCut Pro предоставляет отличный способ использовать все функции CapCut на Windows или Mac.
CapCut на больших экранах рядом с вами
CapCut — лучший выбор многих создателей контента для редактирования видео. Однако дело не только в профессионалах. Он прост и предоставляет все необходимые функции для создания увлекательного, веселого и эстетически приятного видео. Мобильная или десктопная версия не имеет значения, когда дело доходит до многочисленных опций этого инструмента — качество вашего видеомонтажа останется прежним.
И самое главное — получайте удовольствие, проявляя творческий подход и играя со всеми функциями! CapCut позволяет вам проявить творческий подход в любой версии приложения. Вам нужно только выбрать то, что лучше всего соответствует вашим потребностям.
Как вы предпочитаете создавать видео с помощью CapCut? Расскажите нам в разделе комментариев ниже!