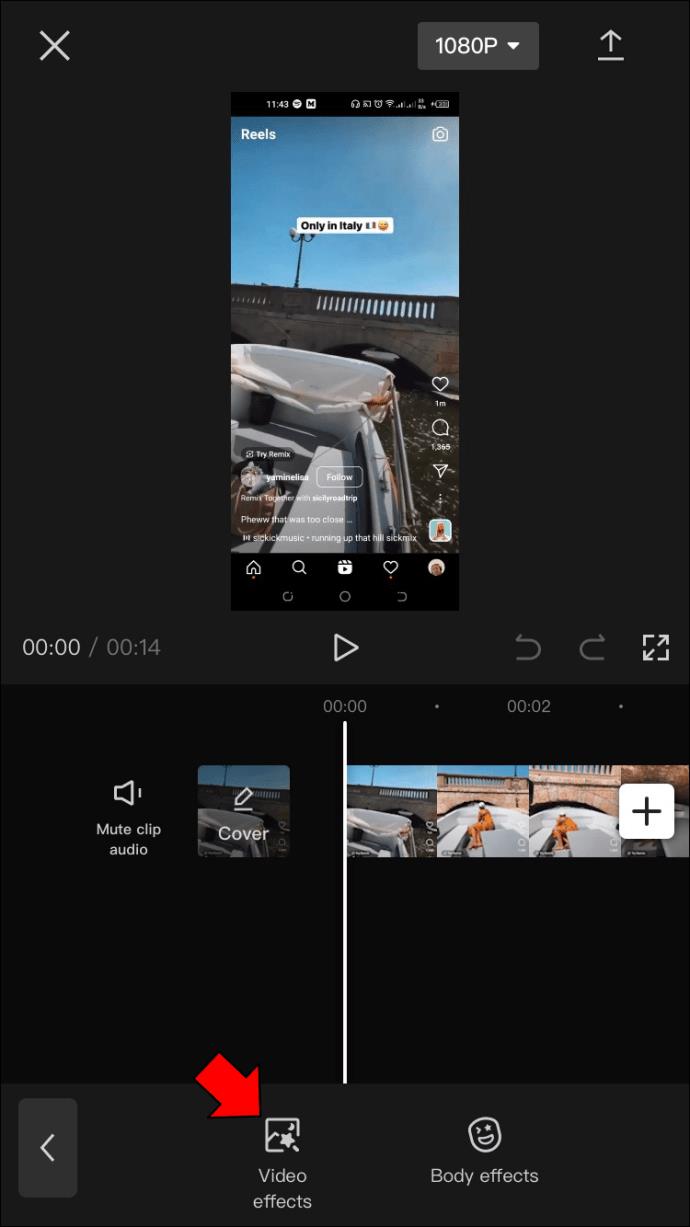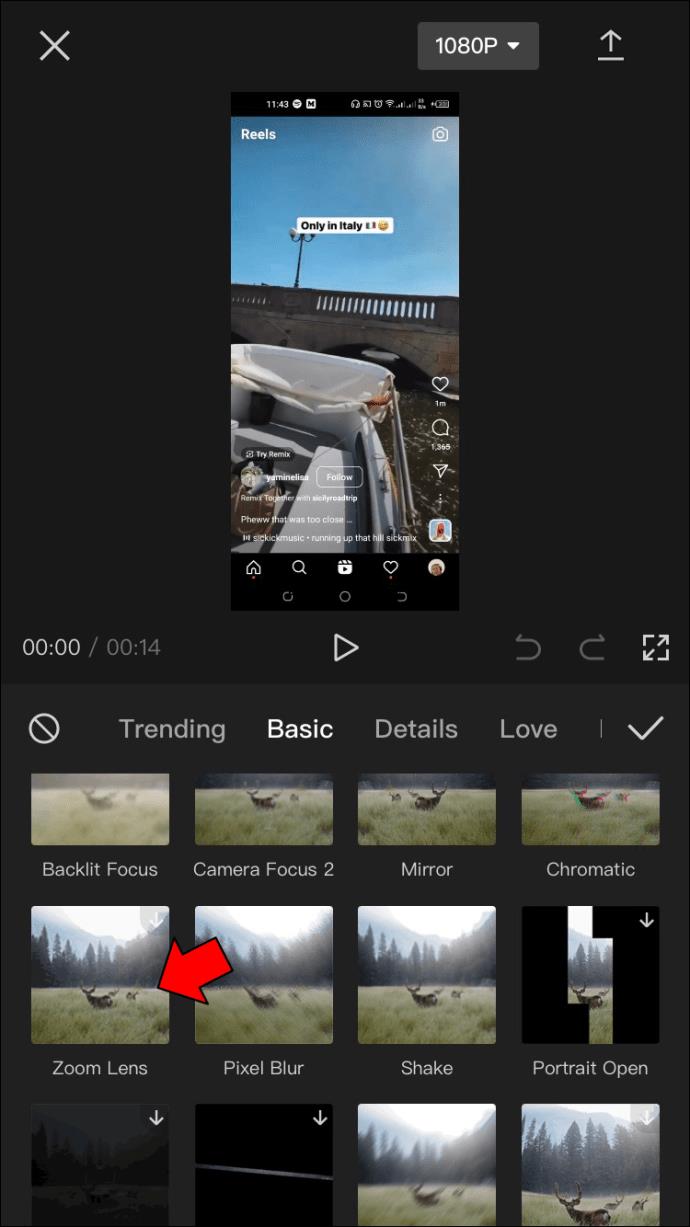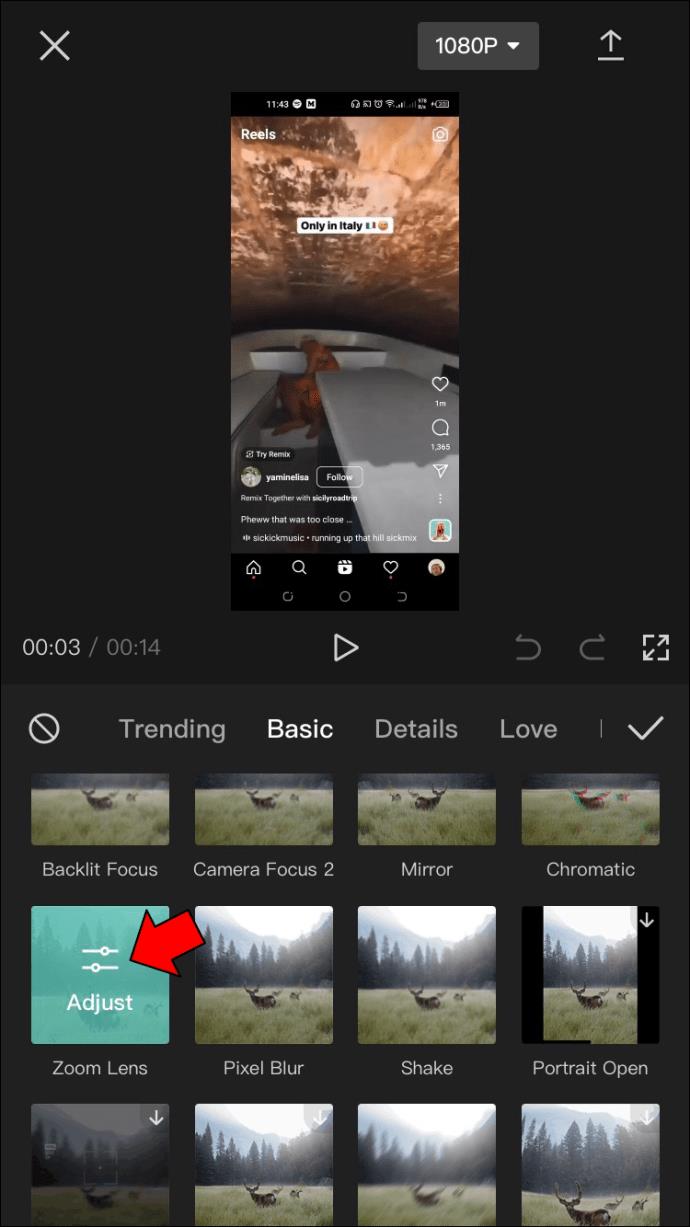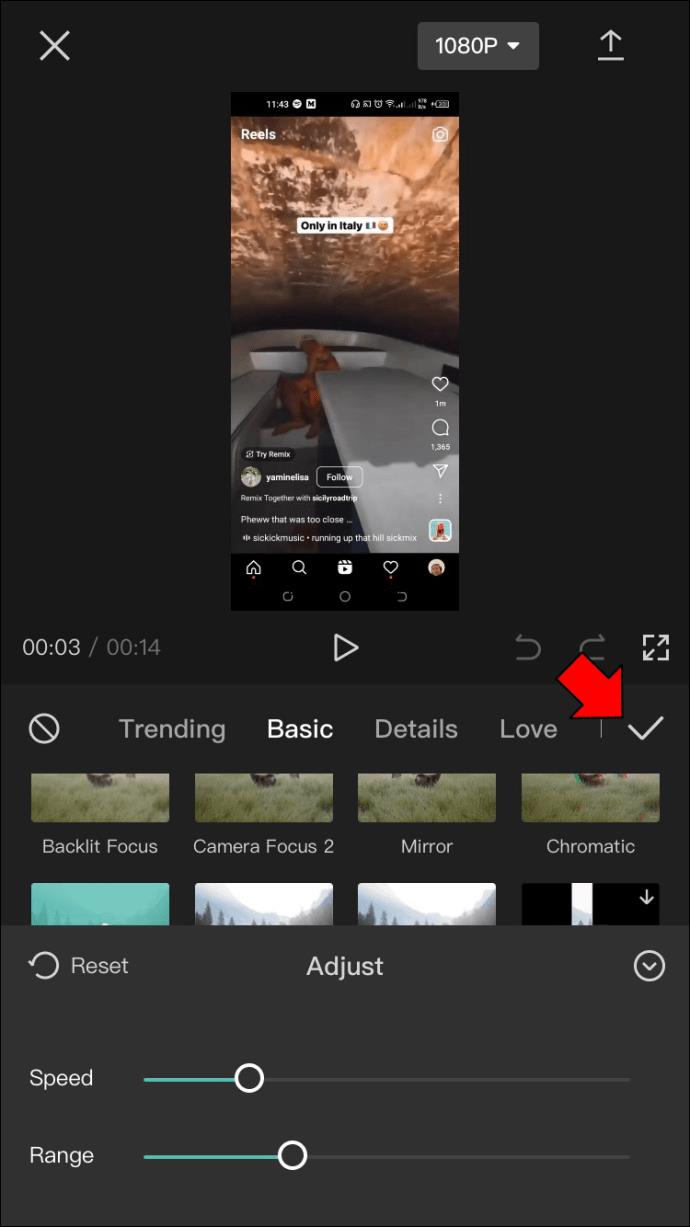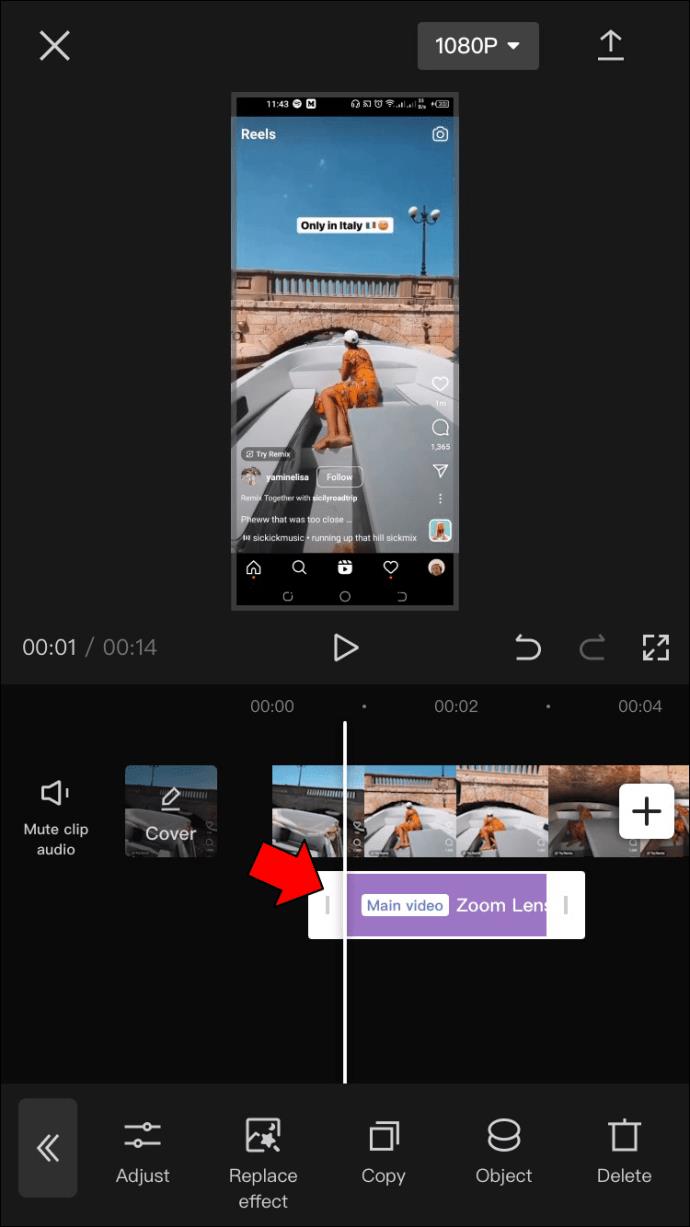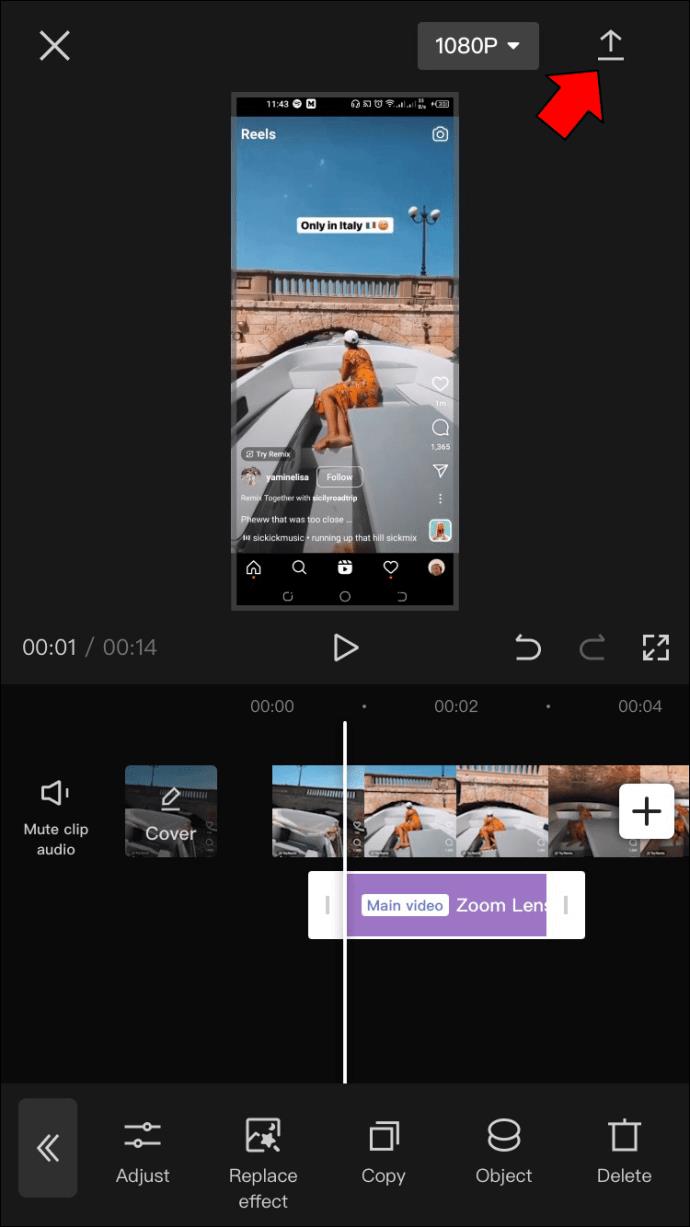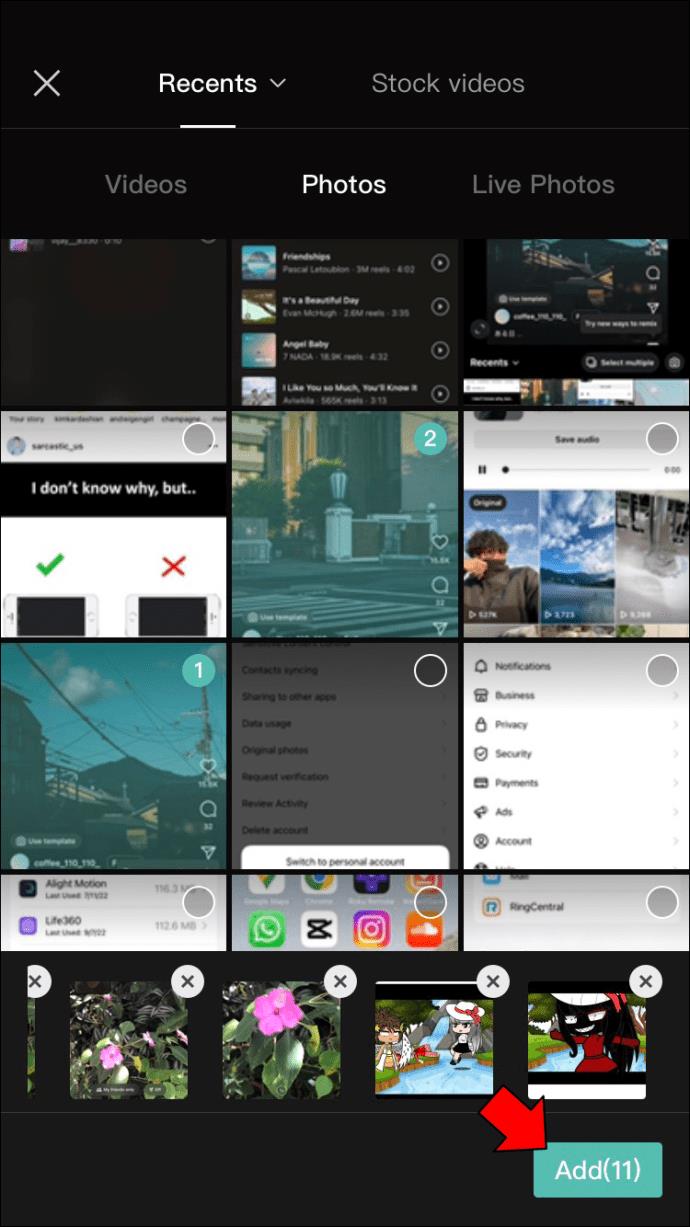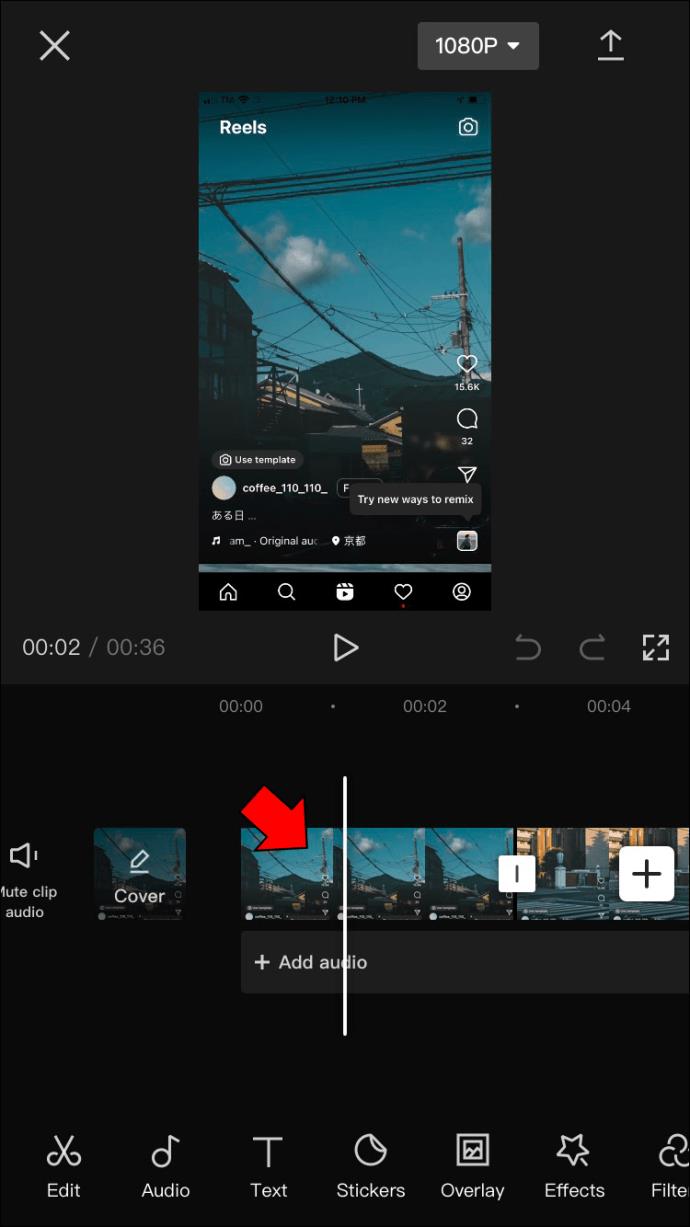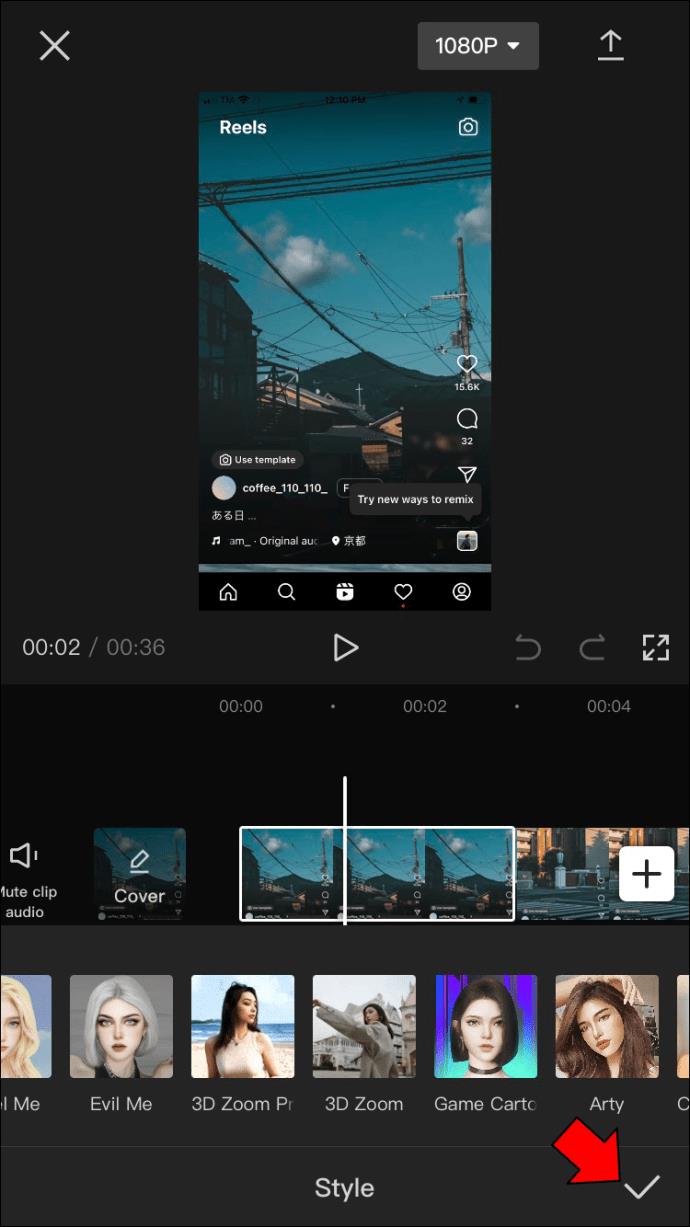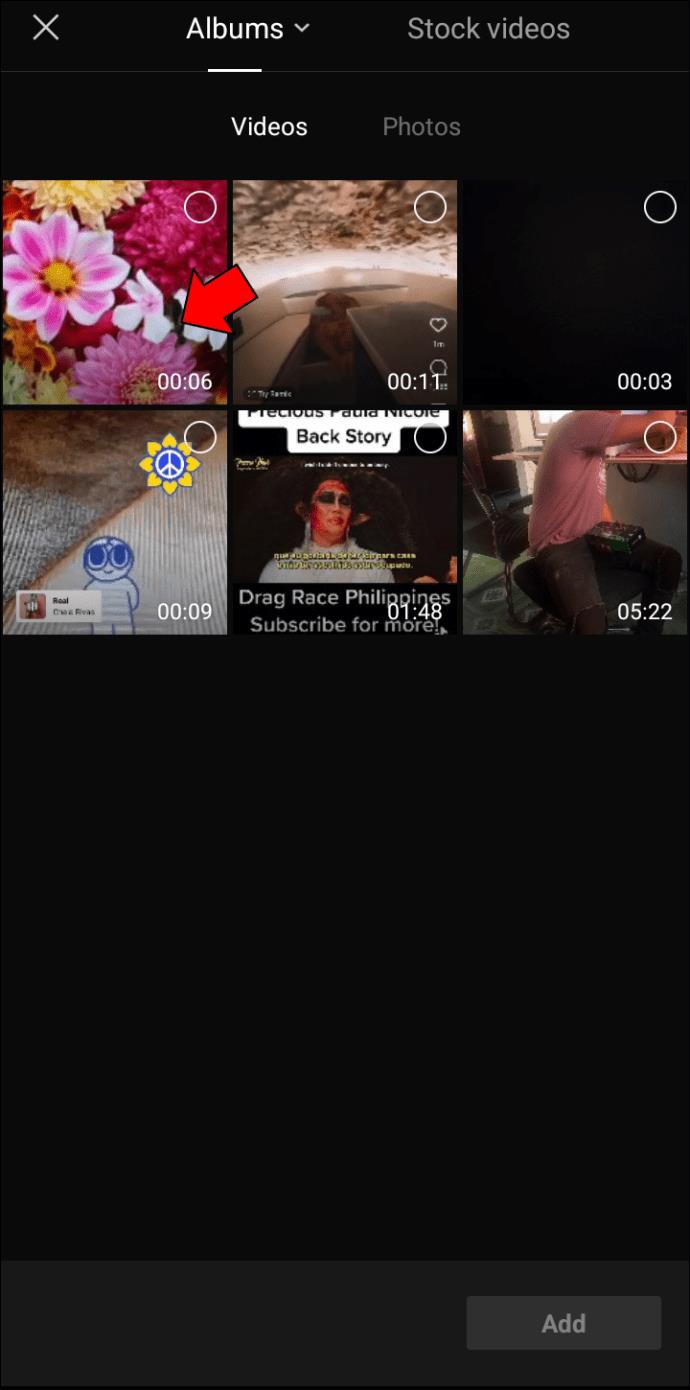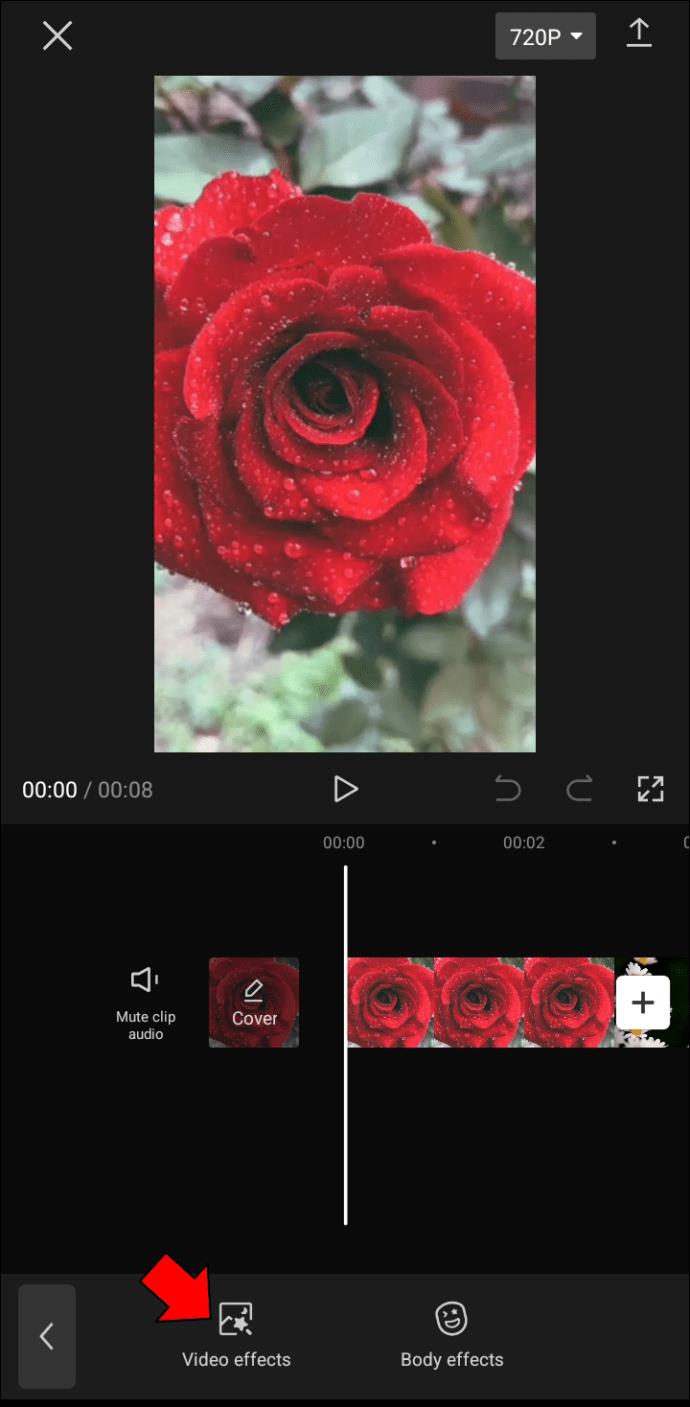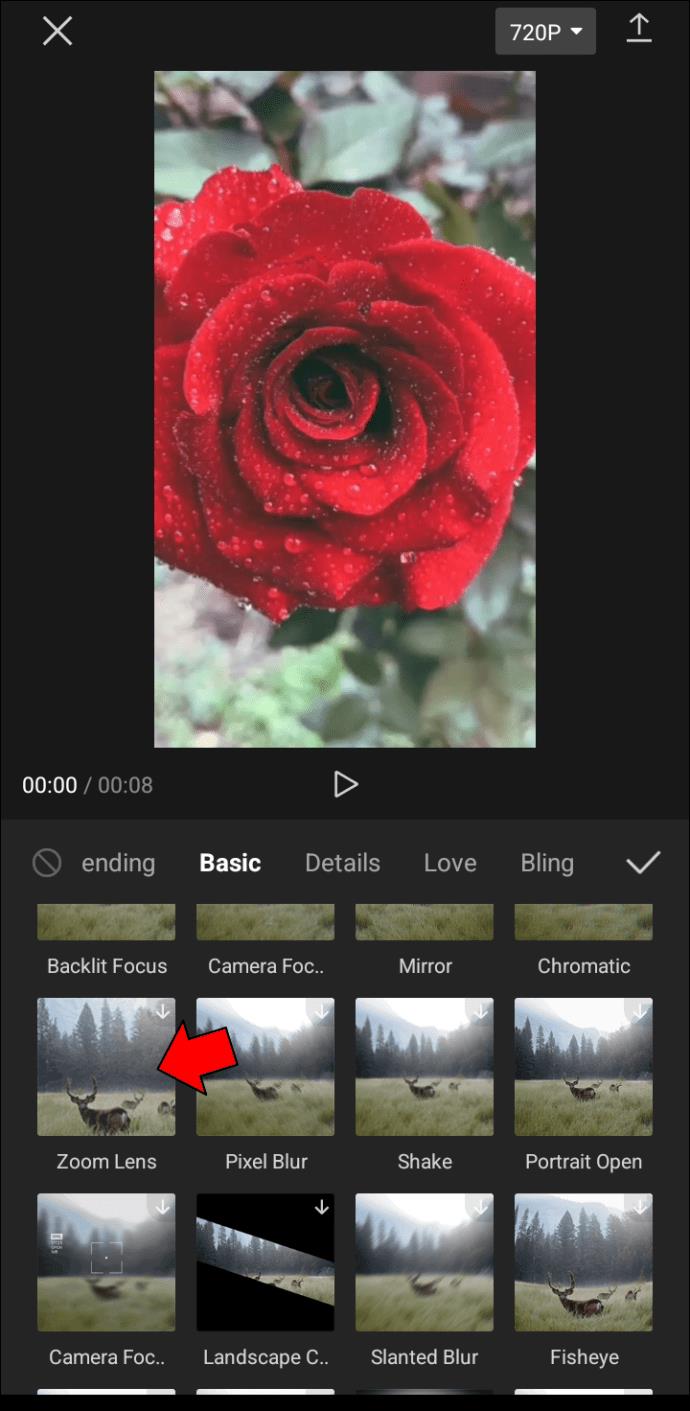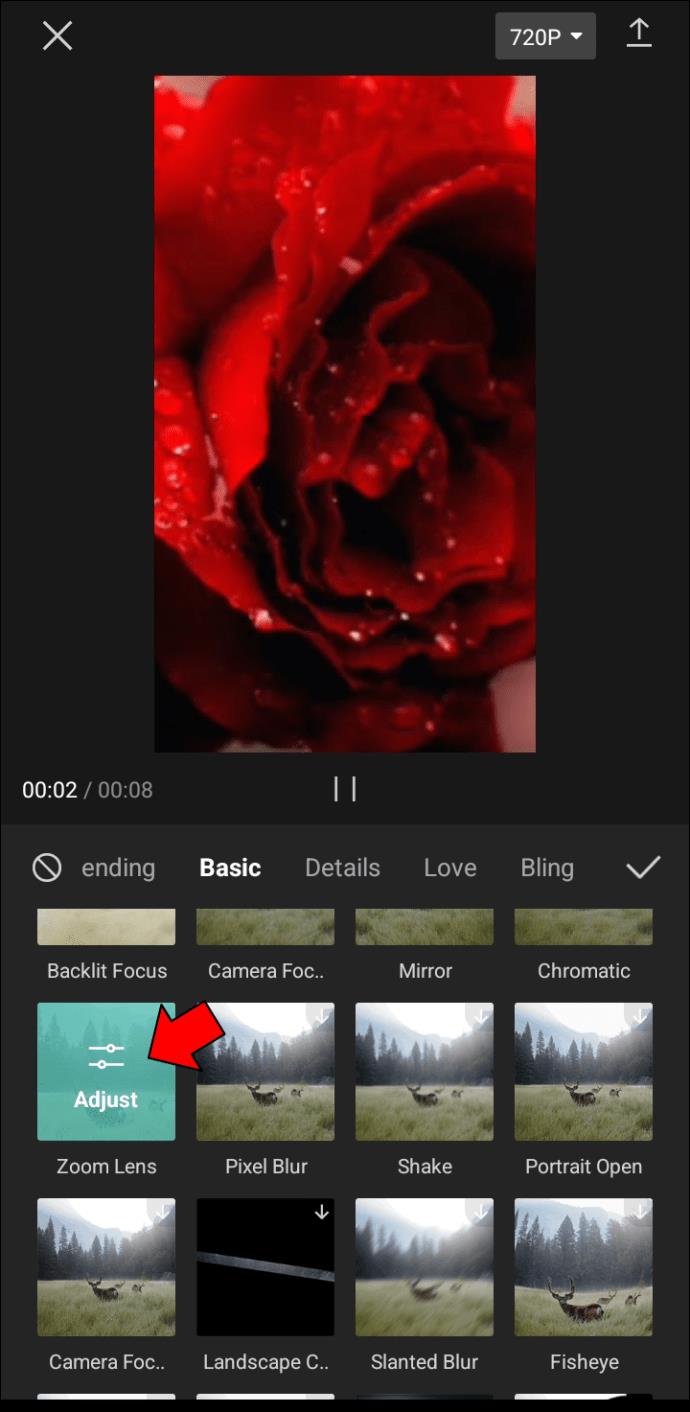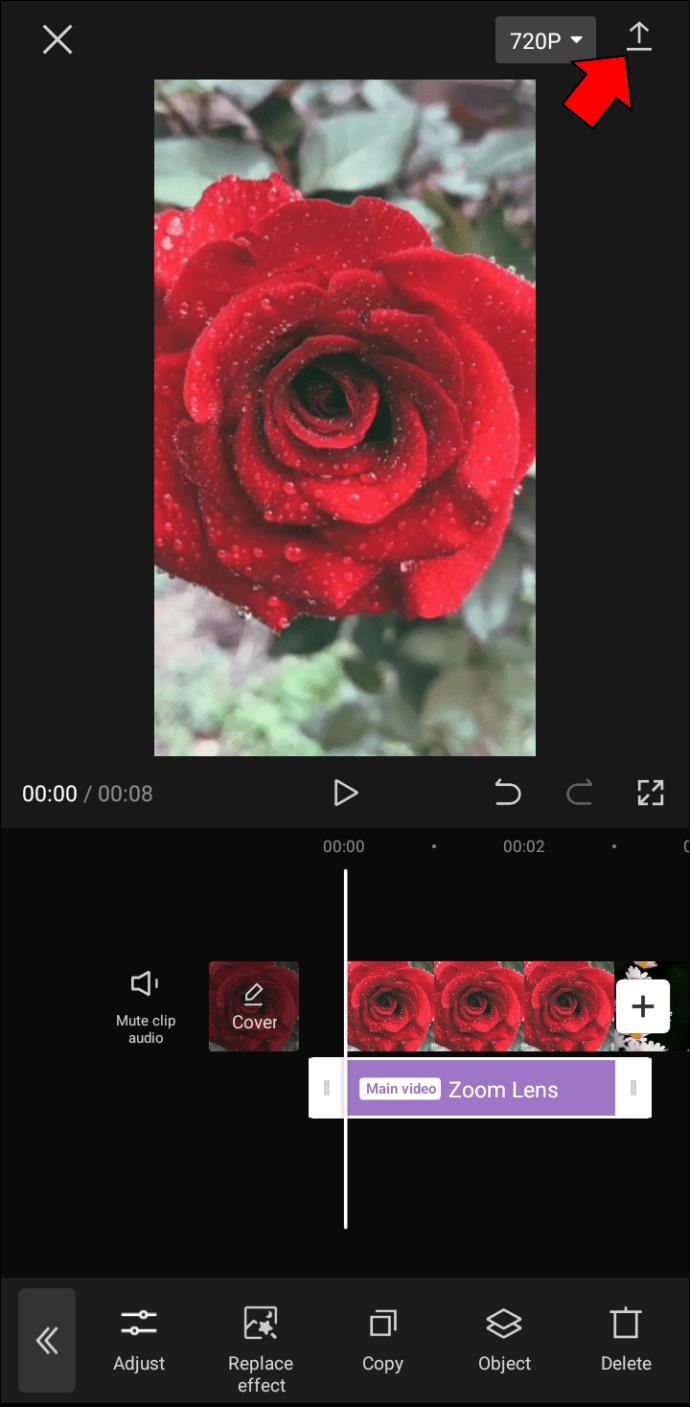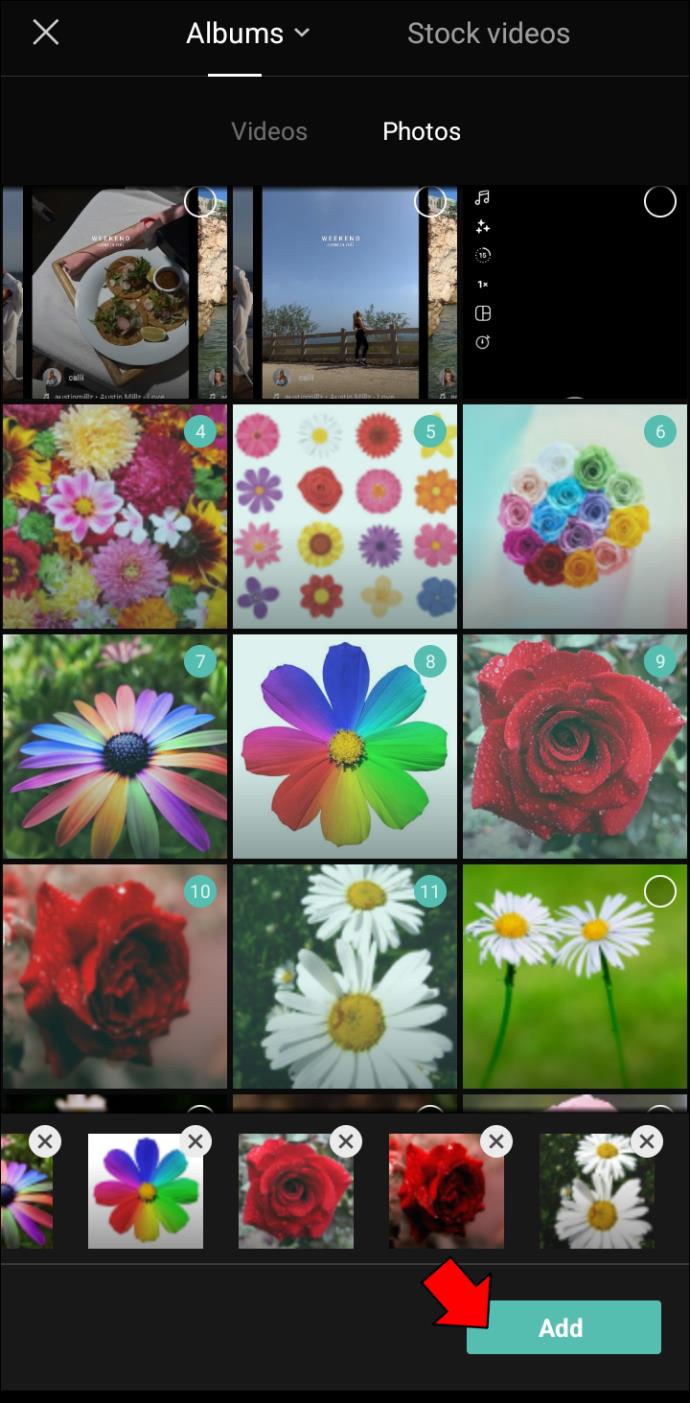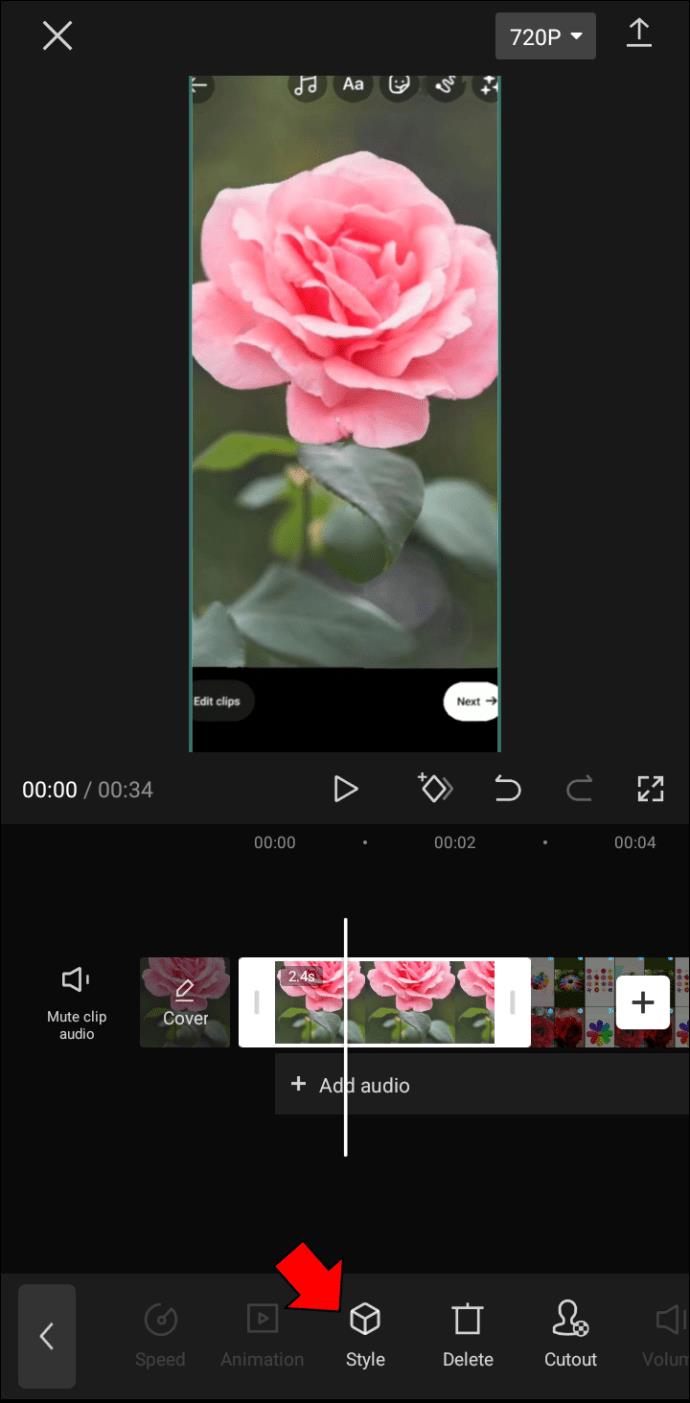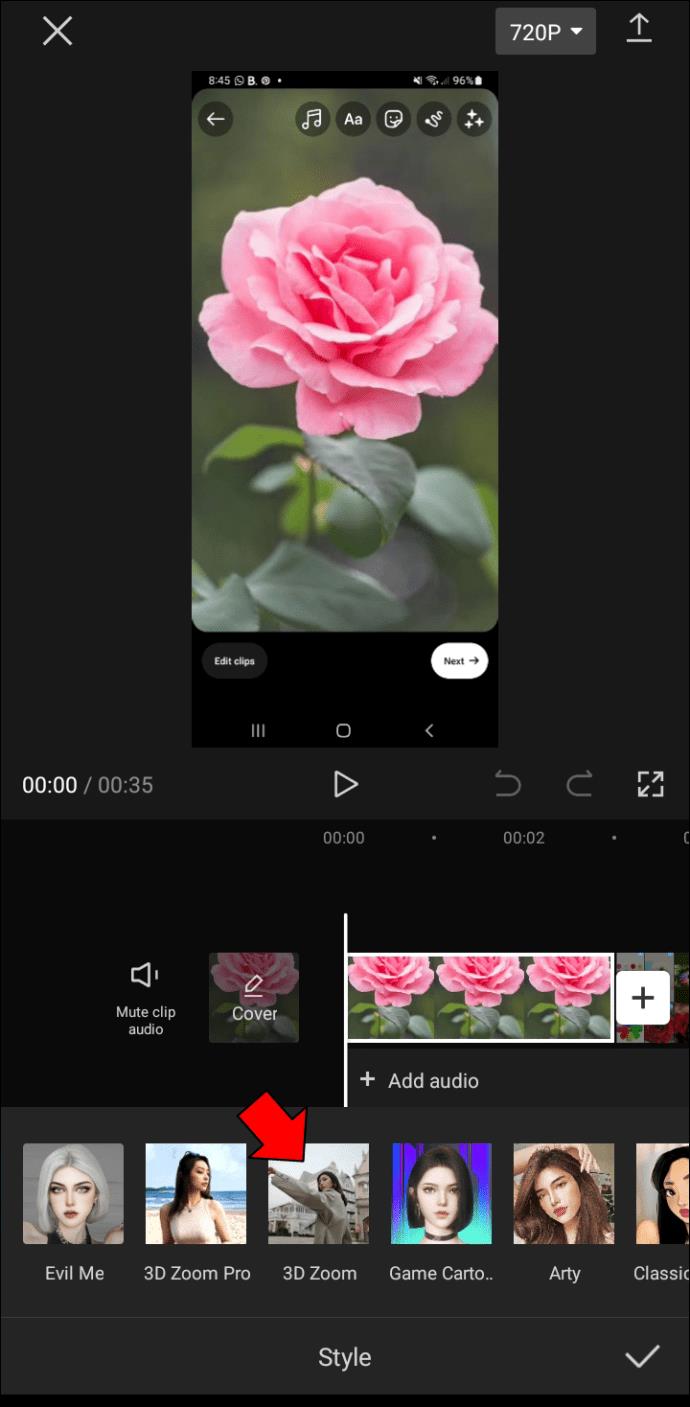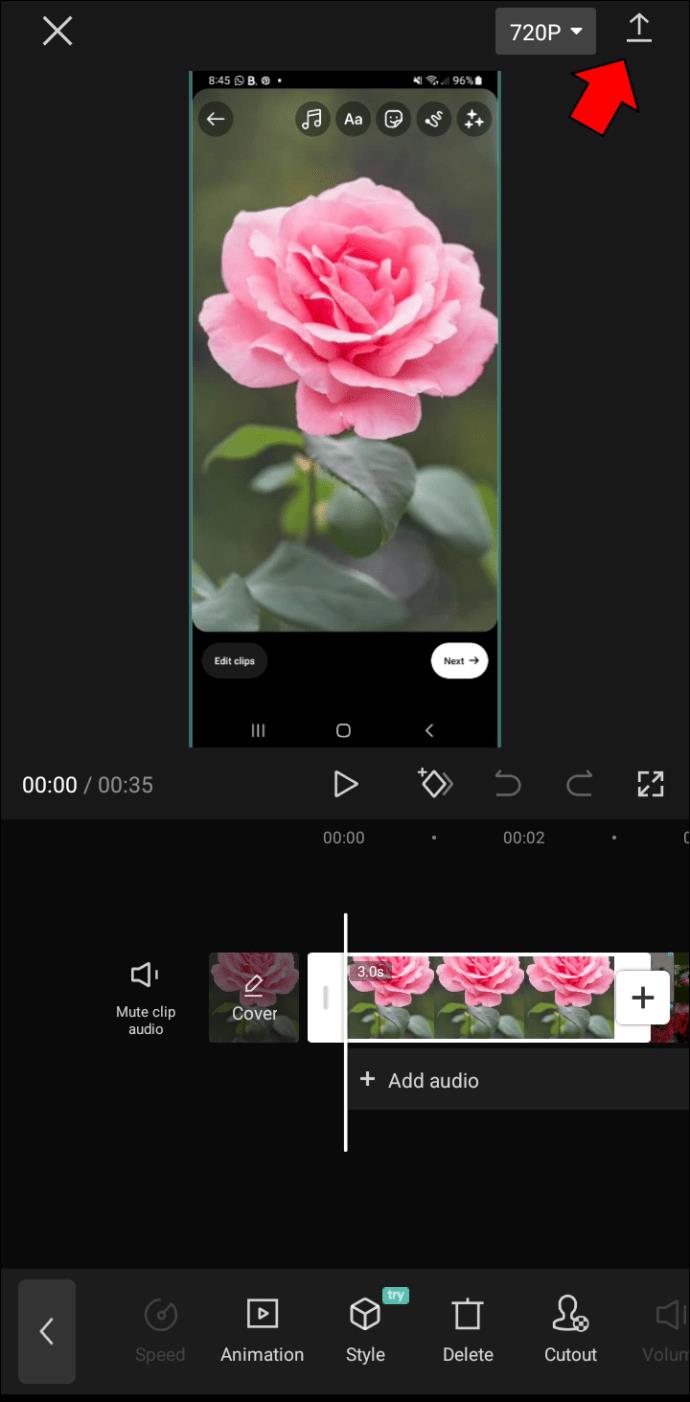Ссылки на устройства
Если вы ищете способ улучшить качество ваших видео и фотографий, вы можете рассмотреть возможность использования эффекта масштабирования. Этот эффект может сделать ваши видео более совершенными и профессиональными.

Эта статья покажет вам, как использовать эффект масштабирования с помощью CapCut.
Увеличение вашего видео с помощью CapCut
CapCut — это приложение для редактирования видео, которое позволяет легко создавать фотографии и видео профессионального качества. Приложение включает в себя все инструменты, необходимые для обрезки, обрезки и редактирования видео, а также добавления музыки, текста и переходов. CapCut позволяет легко делиться вашими видео с друзьями и семьей или публиковать их в социальных сетях.
Одной из выдающихся функций CapCut является эффект масштабирования. Этот метод редактирования используется для увеличения размера видеоэкрана и приближения зрителя к объекту, чтобы его можно было рассмотреть более подробно. Он обычно используется в документальных фильмах, новостных программах и других научно-популярных программах, где важно показать зрителям что-то крупным планом.
Эффект масштабирования может иметь несколько преимуществ. Во-первых, это может помочь улучшить четкость изображения. Это особенно полезно при просмотре видео, записанных в условиях низкой освещенности или на расстоянии.
Во-вторых, масштабирование также можно использовать для выделения определенного объекта или человека в кадре. Это может быть полезно, когда вы пытаетесь рассмотреть что-то поближе или идентифицировать кого-то в толпе.
Наконец, масштабирование можно использовать для создания ощущения глубины и перспективы в видео. Увеличивая и удаляя масштаб кадра, вы можете создать иллюзию движения, которая может добавить интереса и энергии к статичной сцене.
При умелом использовании эффект масштабирования может стать эффективным способом добавить визуального интереса к видео.
Давайте посмотрим, как вы можете использовать эффект масштабирования, независимо от того, используете ли вы iOS или Android.
Как использовать эффект масштабирования в CapCut на iPhone
Айфоны известны своими высококачественными камерами, которые делают четкие снимки с высокой детализацией. Эффект масштабирования CapCut — идеальный инструмент для улучшения видео, акцентирования внимания на определенном объекте или предоставления более широкого обзора вашего окружения.
Есть два варианта эффекта увеличения: обычный и 3D-зум.
Обычный зум
Обычный зум — это эффект всех объектов, используемый для выделения объекта из окружения и выделения его в кадре. Лучше всего работает с видео.
Вот как использовать обычный эффект масштабирования на вашем iPhone.
- Откройте приложение CapCut на своем iPhone.

- Нажмите «Новый проект». Это должно открыть вашу галерею и позволить вам выбрать видео, которое вы хотите увеличить.

- Нажмите кнопку «Эффекты» в нижней части экрана и выберите «Видеоэффекты».
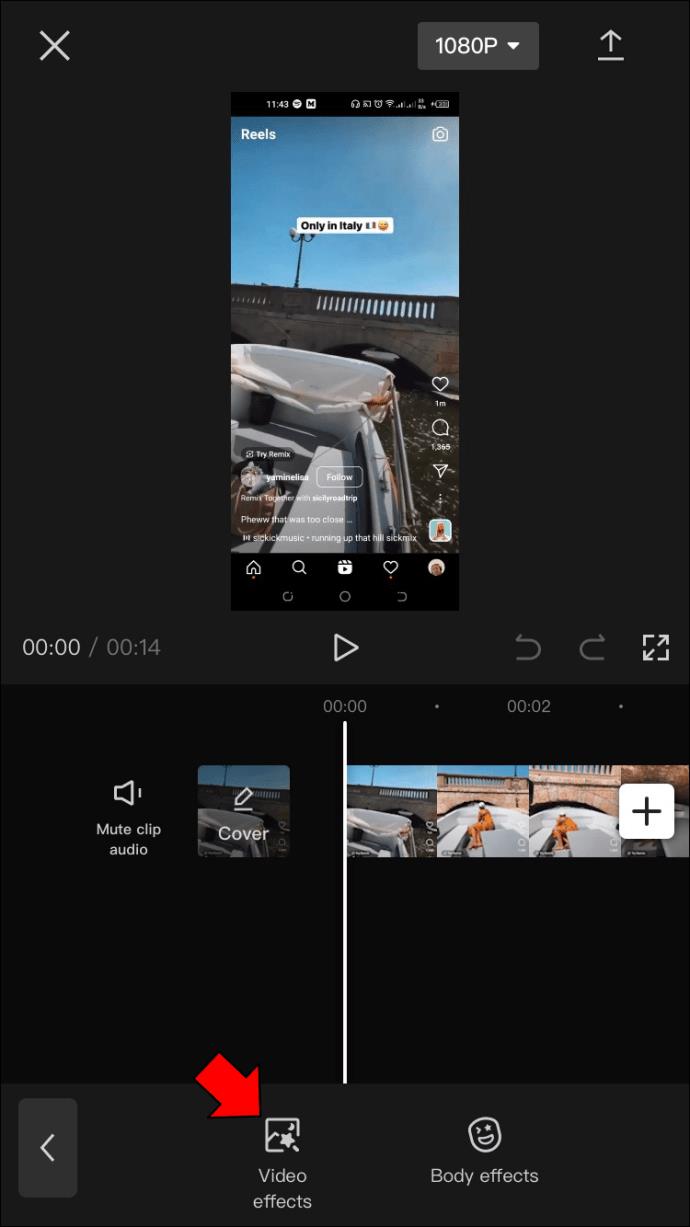
- Коснитесь эффекта зум-объектива в разделе «Основные».
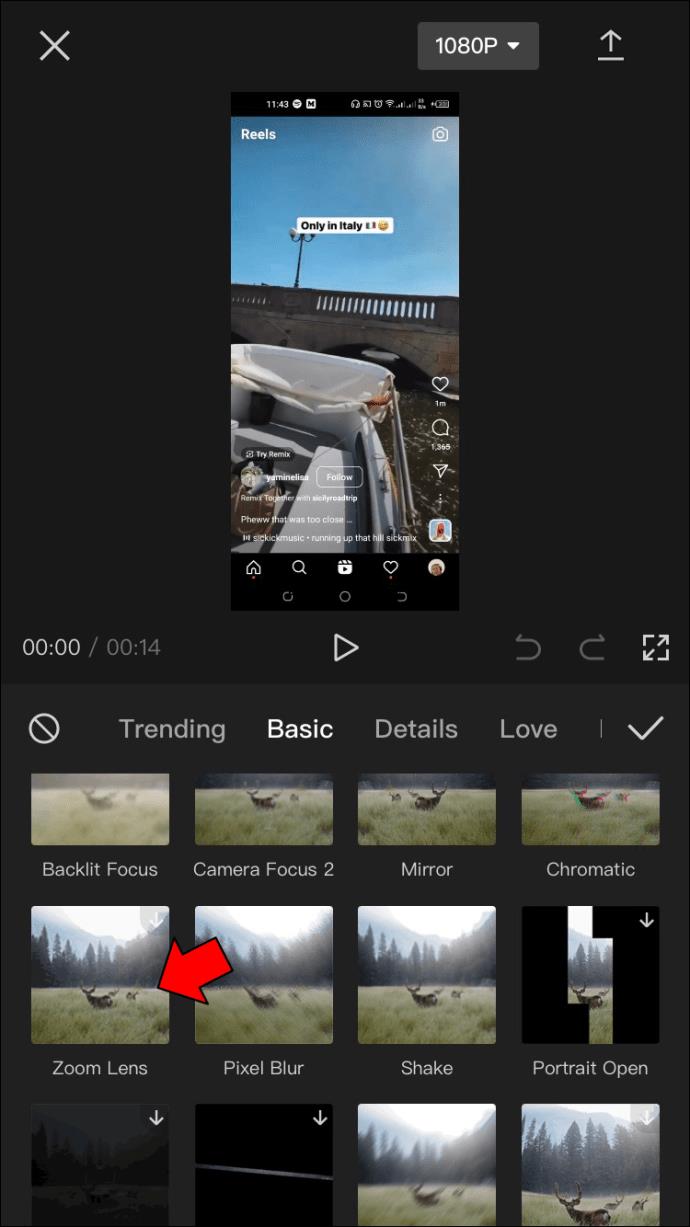
- Используйте кнопку «Настроить», чтобы настроить скорость и диапазон эффекта.
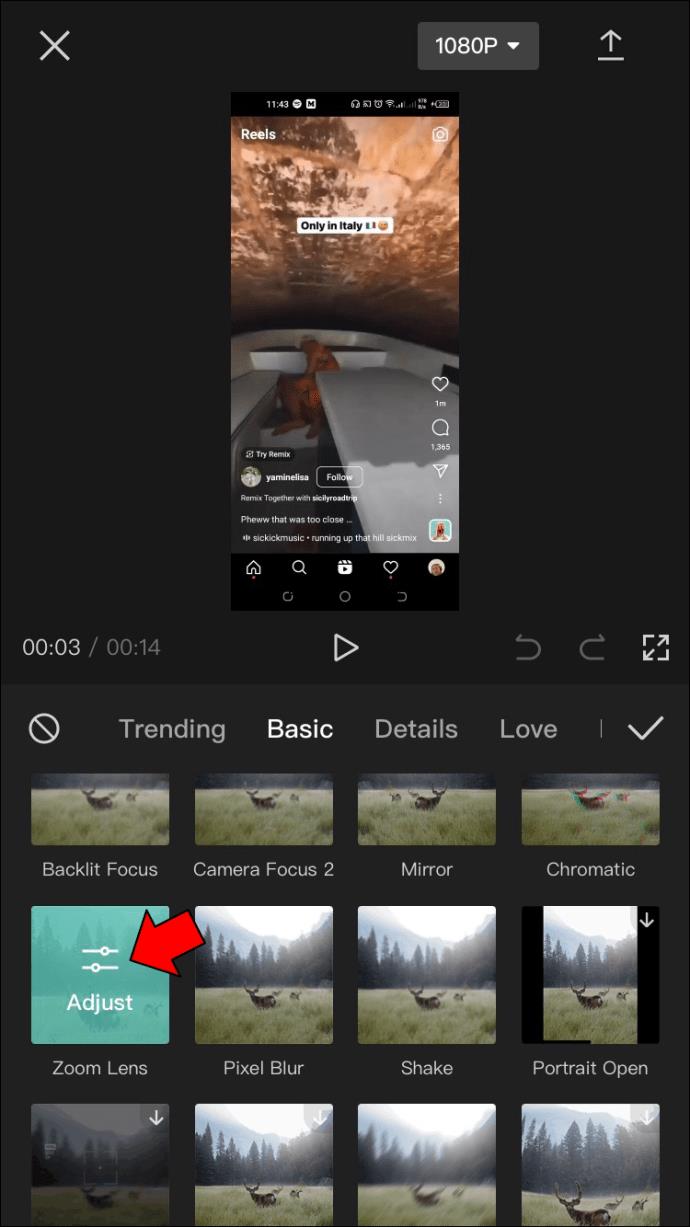
- Нажмите «Галочка», чтобы применить эффект.
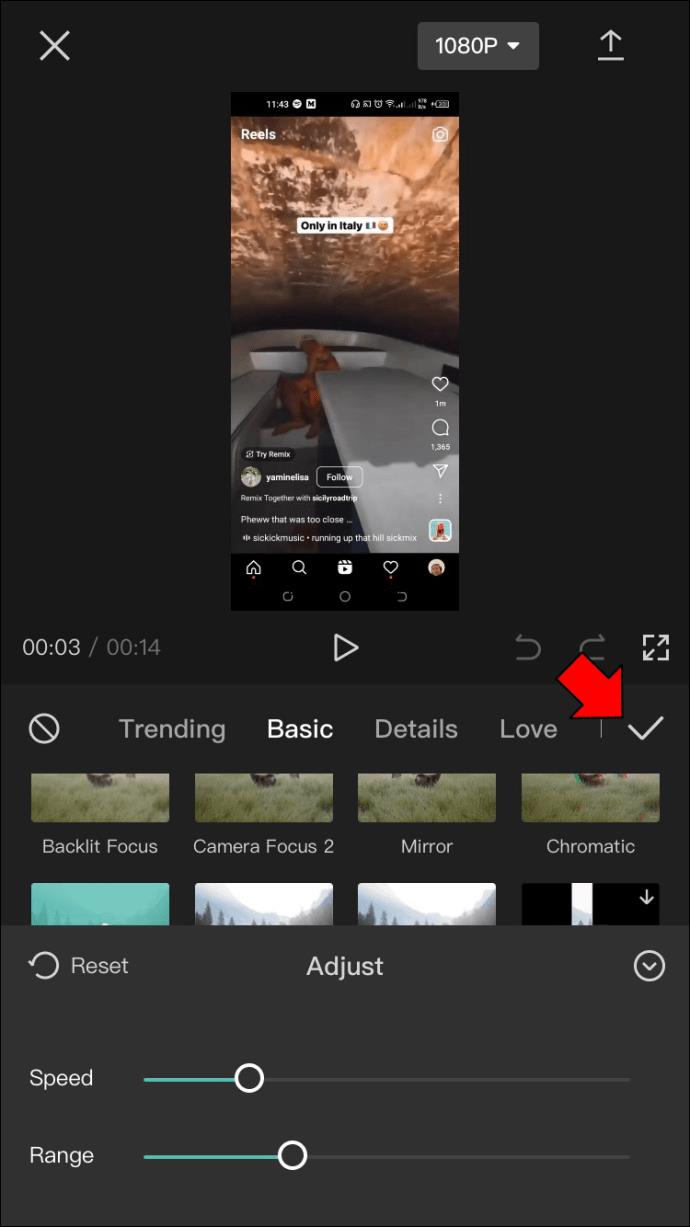
- На этом этапе вам нужно выбрать часть видео, которую вы хотите увеличить. Для этого удерживайте и перетащите эффект так, чтобы края указывали на начало и конец эффекта.
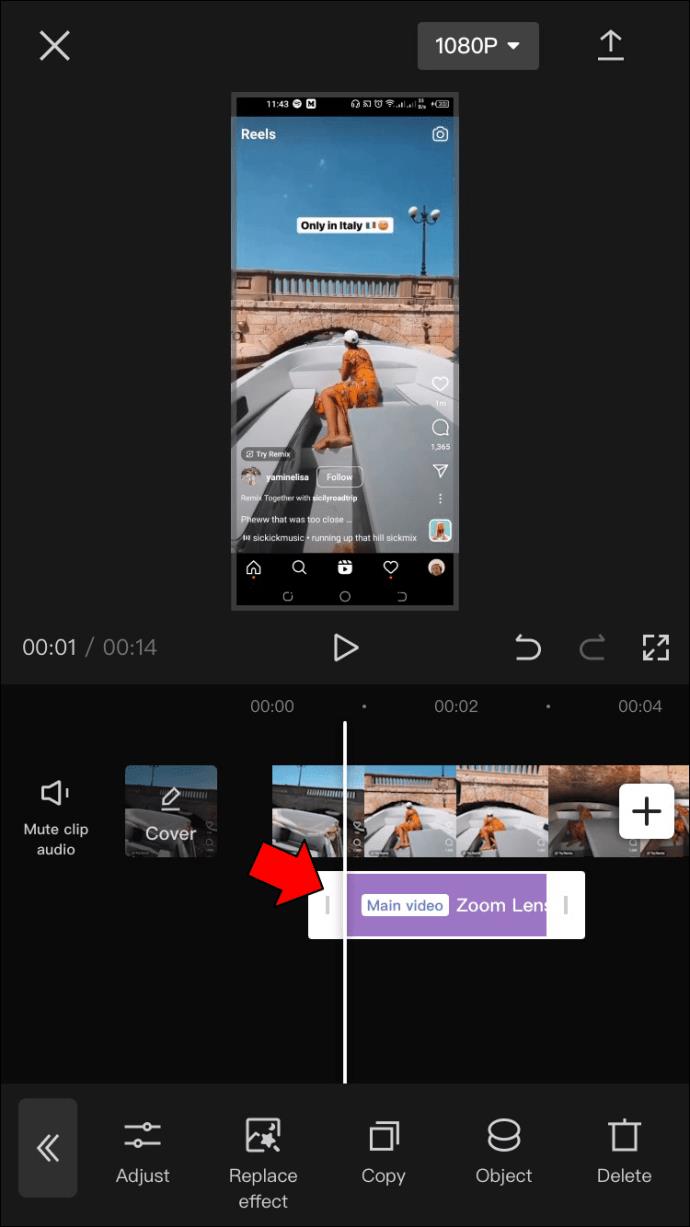
- Нажмите кнопку «Экспорт», чтобы сохранить видео.
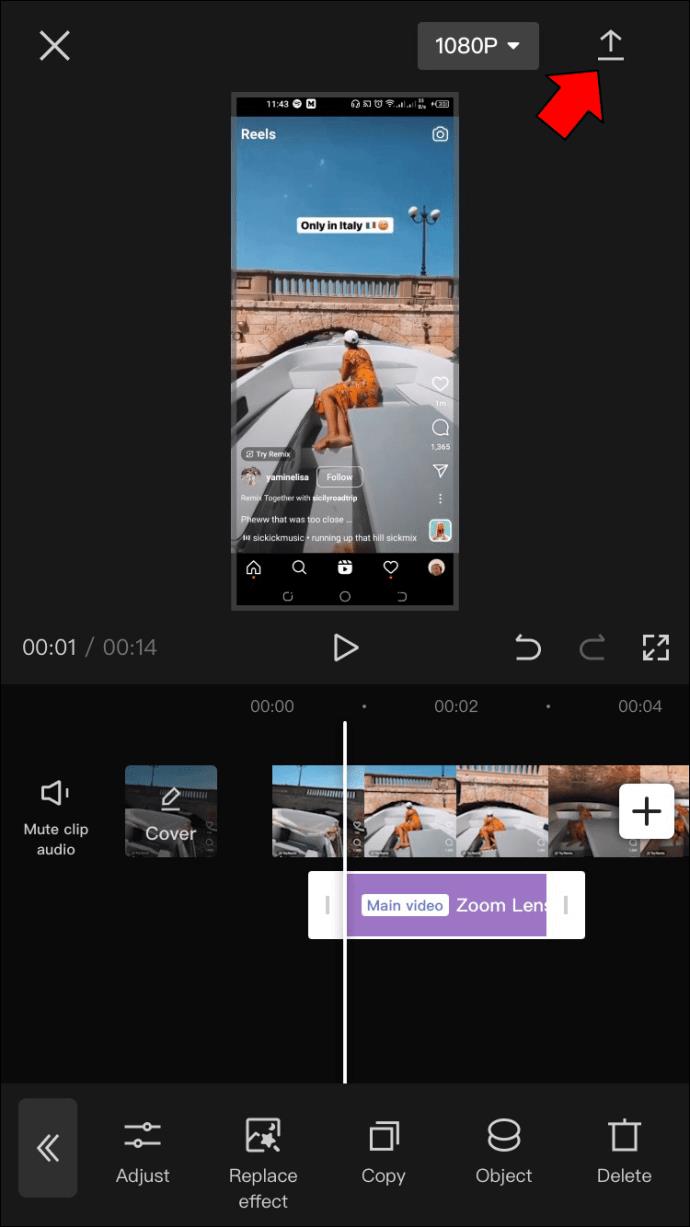
3D-зум
Эффект 3D-зума становится все более популярным в социальных сетях, таких как Instagram и Snapchat. Он работает путем увеличения объекта или человека и вытягивания фона для создания трехмерного изображения.
С его помощью можно создавать яркие и визуально интересные изображения. Этот эффект можно использовать для добавления глубины и размера к плоским фотографиям.
Вот как это сделать.
- Запустите CapCut на своем iPhone и начните новый проект.

- Добавьте фотографии в свой проект. Каждый проект может содержать до 11 фотографий.
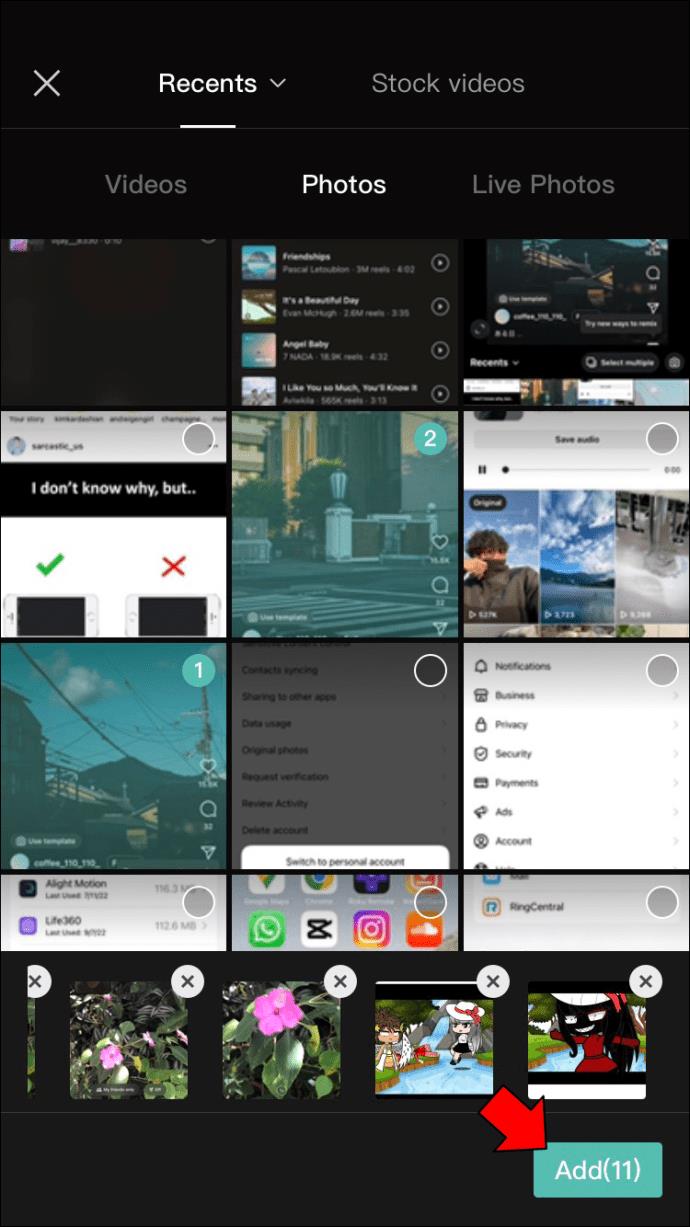
- Выберите изображение, которое хотите отредактировать.
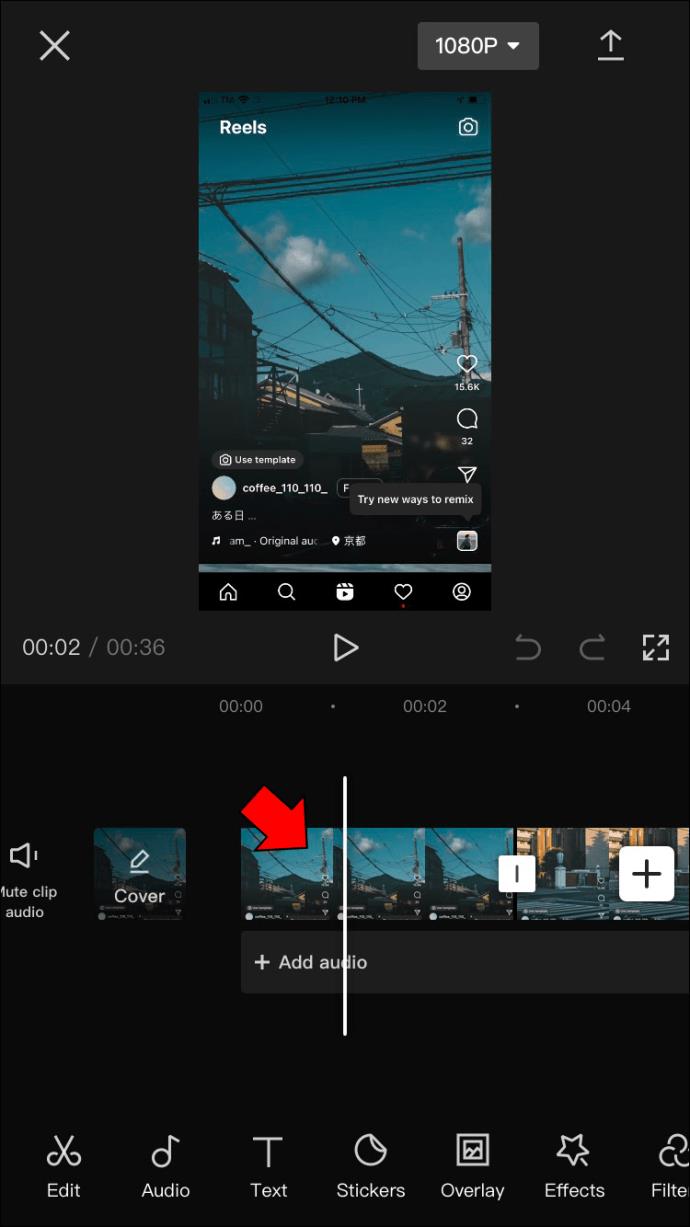
- Проведите по нижней панели инструментов, коснитесь «Стили» и выберите «3D-зум». На этом этапе приложение автоматически применит эффект 3D-масштабирования к выбранной фотографии.

- Сохраните изменения, нажав на галочку в правом нижнем углу.
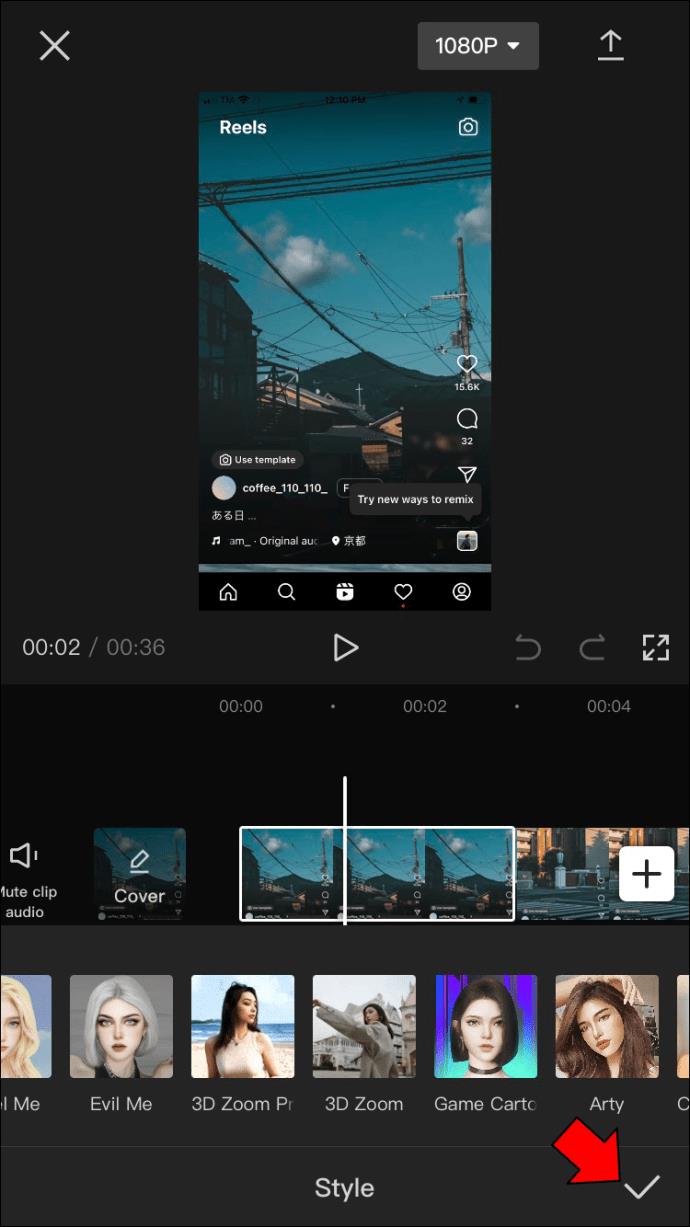
- Повторите шаги с 3 по 5 для каждой фотографии в только что созданном проекте.
Как использовать эффект масштабирования в CapCut на Android
Вы можете масштабировать видео двумя способами в CapCut: обычным эффектом масштабирования и эффектом трехмерного (3D) масштабирования. Вот учебник о том, как каждый работает.
Обычный зум
Обычный эффект масштабирования — это самый простой эффект, который вы можете использовать в CapCut.
- Откройте CapCut на своем Android-устройстве и начните новый проект.

- Выберите видео, которое хотите отредактировать.
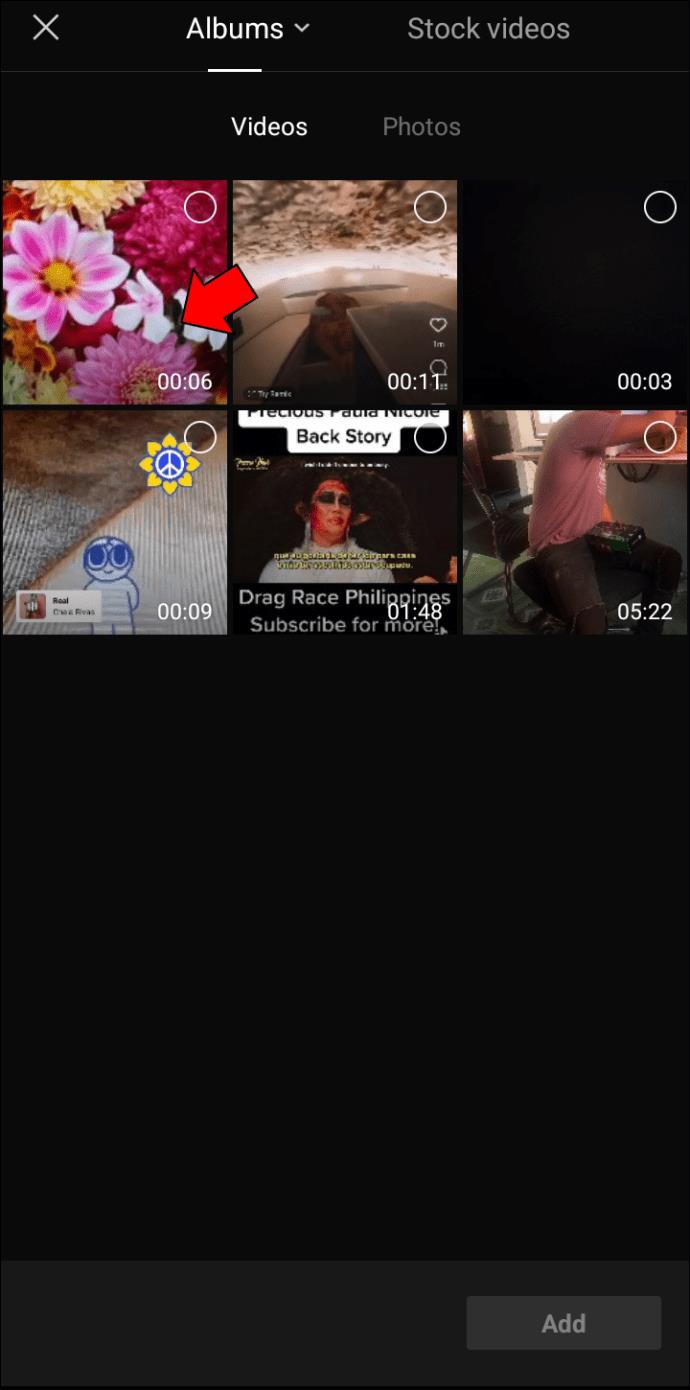
- Нажмите кнопку «Эффекты» и выберите «Видеоэффекты».
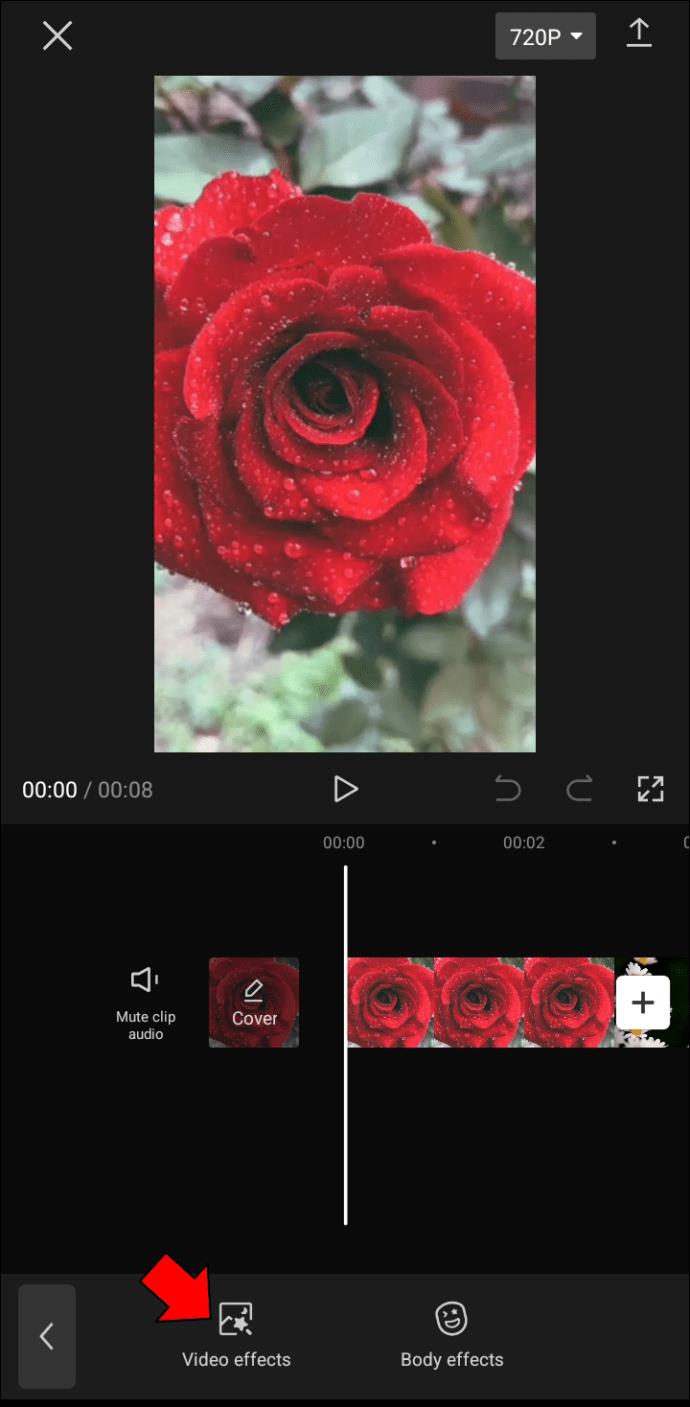
- Выберите «Зум-объектив» в меню «Основное».
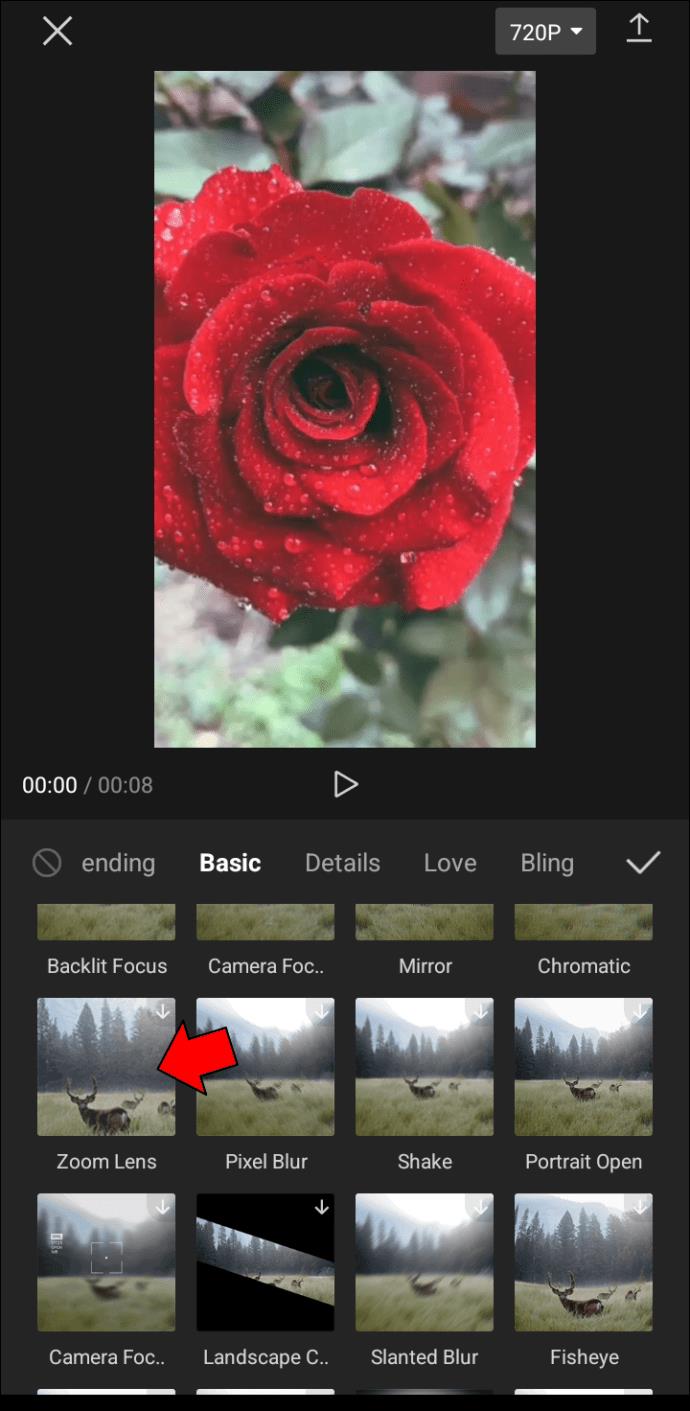
- Нажмите кнопку «Настроить», чтобы настроить скорость и диапазон масштабирования.
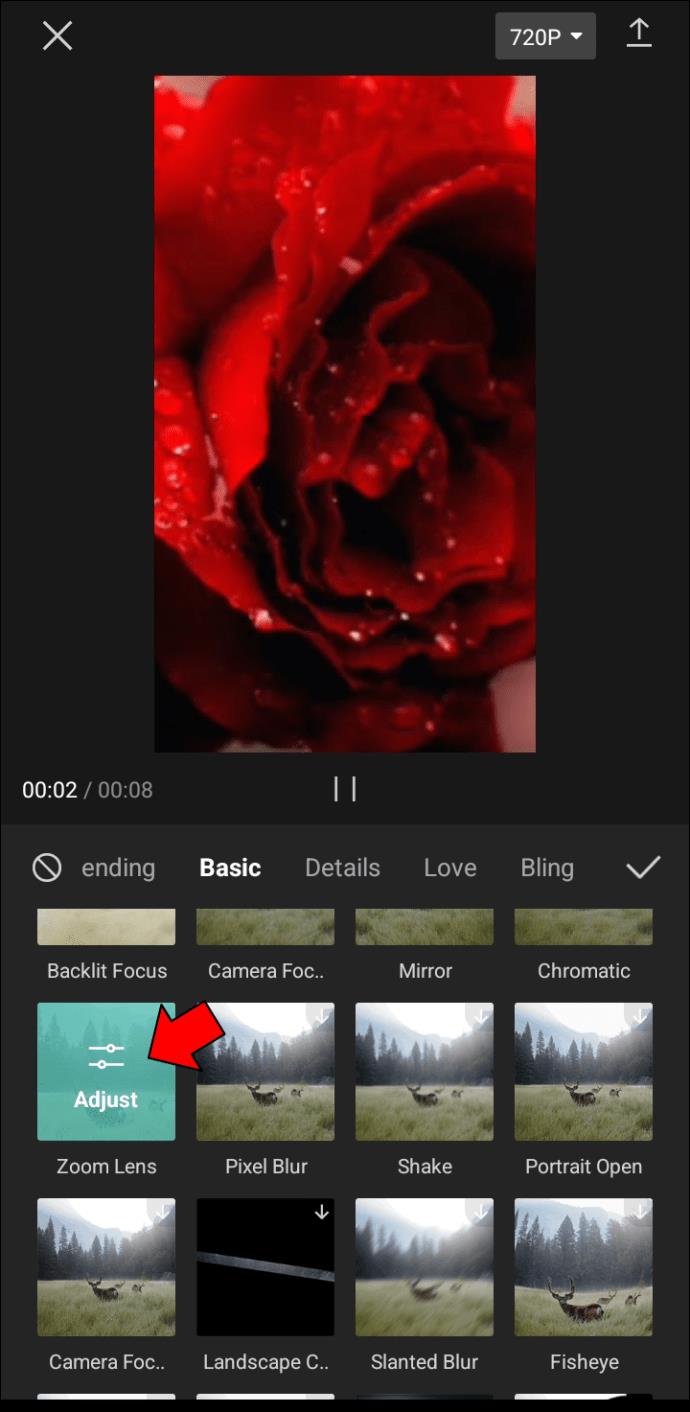
- Если вы довольны настройками, нажмите «Сохранить», а затем «Экспорт», чтобы сохранить видео на свое устройство.
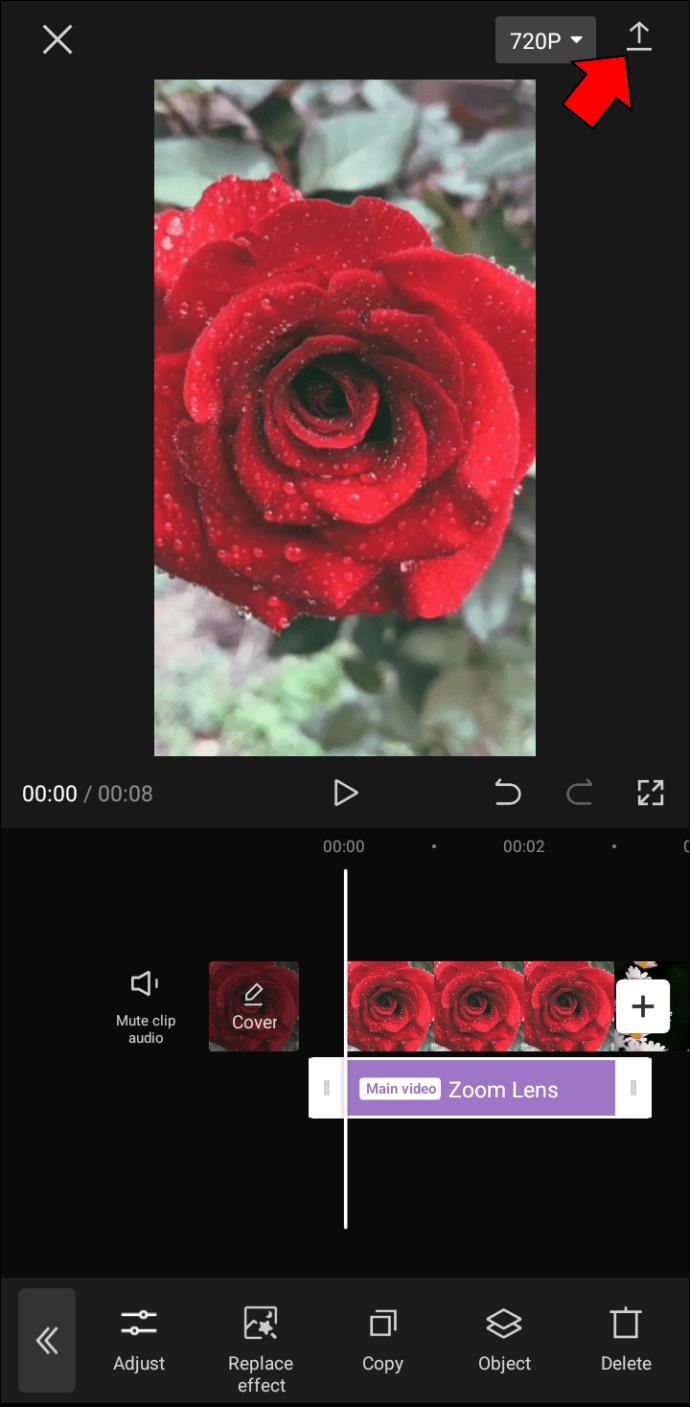
3D-зум
В то время как обычные фотографии ограничены двумя измерениями высоты и ширины, добавление третьего измерения глубины создает иллюзию пространства и помещает зрителя внутрь сцены. Этот тип изображения может быть особенно эффективен для демонстрации пейзажей или архитектуры, поскольку он может создать впечатление, что вы можете войти прямо в фотографию.
Чтобы создать 3D-фотографию с помощью CapCut, выполните следующие действия.
- Откройте приложение CapCut для Android и запустите новый проект.

- Добавьте в свой проект до 11 фотографий, включая элементы, которые вы хотите увеличить.
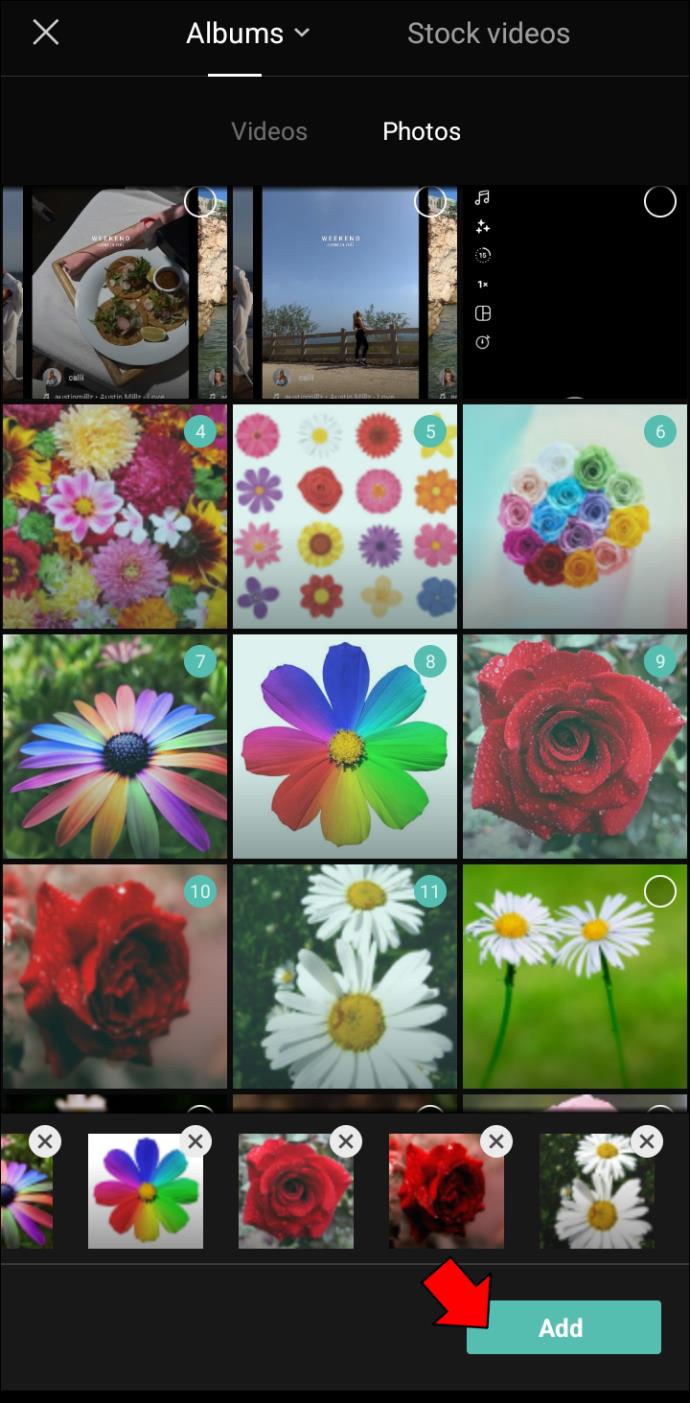
- Чтобы отредактировать фотографию, коснитесь ее и выберите «Стили» в нижней части экрана.
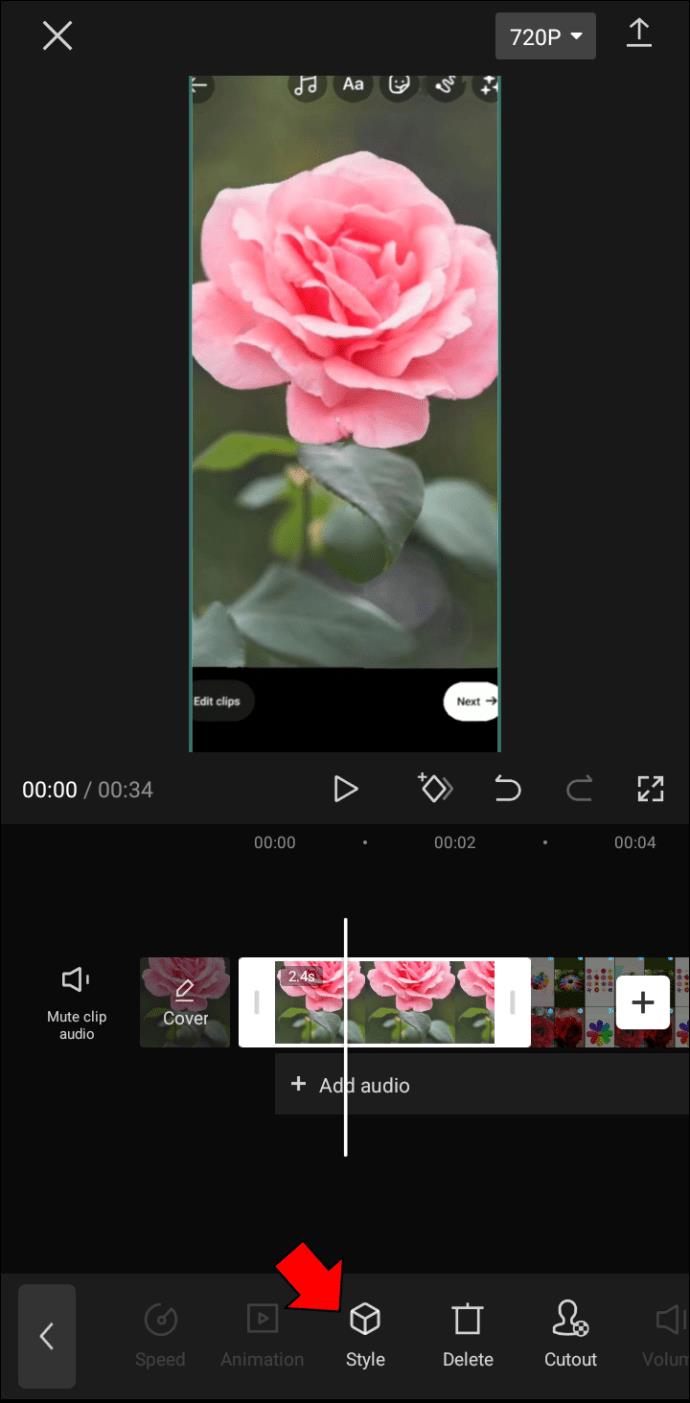
- Выберите «3D-зум». Чтобы увеличить или уменьшить масштаб фотографии, сведите или разведите два пальца на экране.
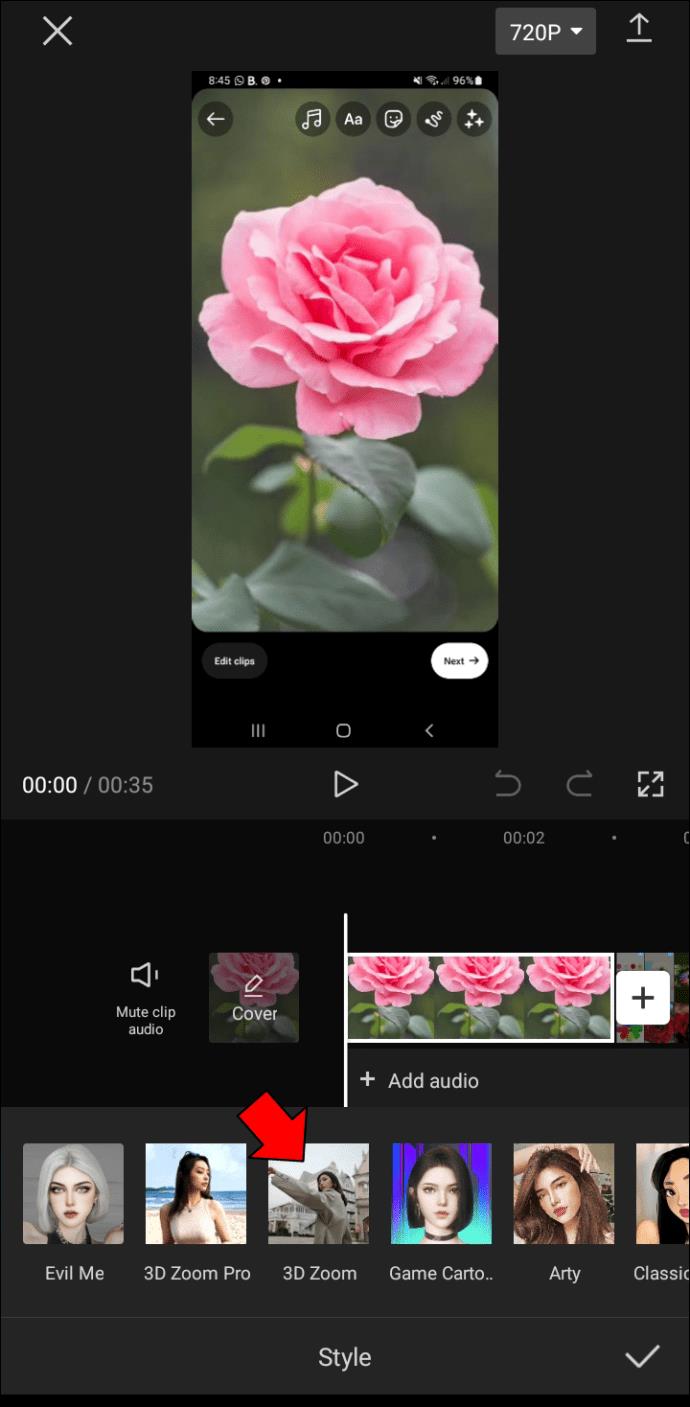
- Когда вы закончите, нажмите кнопку «Сохранить», чтобы сделать изменения постоянными. Отредактированное фото будет сохранено в локальном хранилище вашего телефона.
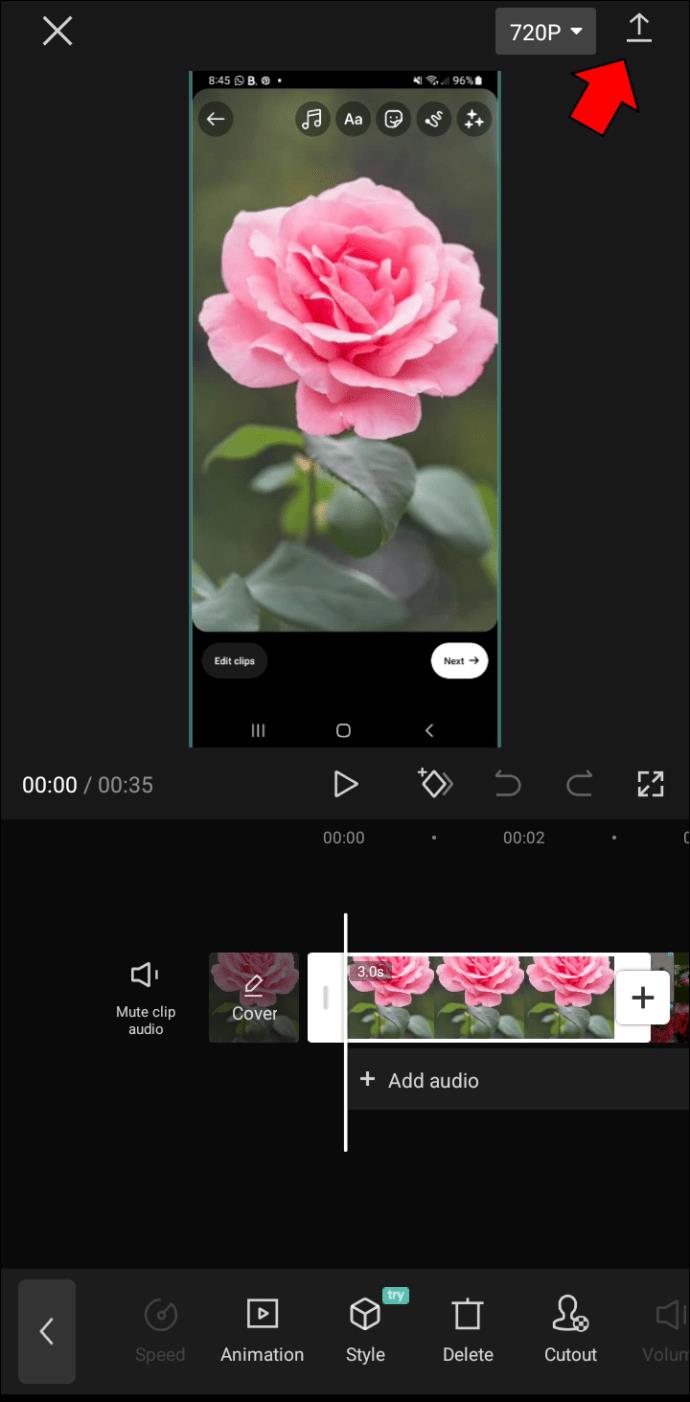
Если вы хотите добавить изюминку своим фотографиям или просто хотите повеселиться с друзьями, эффект CapCut 3D обязательно привлечет ваше внимание. Почему бы не попробовать? Вы можете просто оказаться на крючке.
Увеличьте свой путь к потрясающим видео
Масштабирование с помощью CapCut — отличный способ улучшить свои навыки редактирования видео. Опыт аналогичен редактированию в профессиональном программном обеспечении для редактирования видео, но интерфейс намного проще и удобнее в использовании. Это делает его отличным вариантом для новичков или тех, кто хочет улучшить свои навыки.
Программа бесплатна для скачивания и использования, поэтому нет никакого риска, связанного с ее опробованием. Масштабирование с помощью CapCut — отличный способ улучшить свои навыки редактирования видео и создавать видео высокого качества.
Вы присоединились к популярному зуму с помощью CapCut? Если да, не стесняйтесь поделиться своим опытом в разделе комментариев ниже.