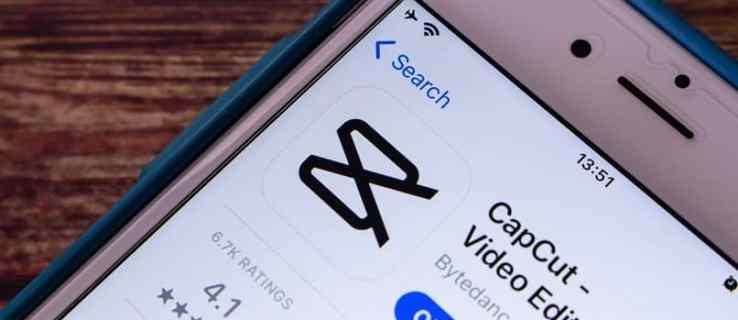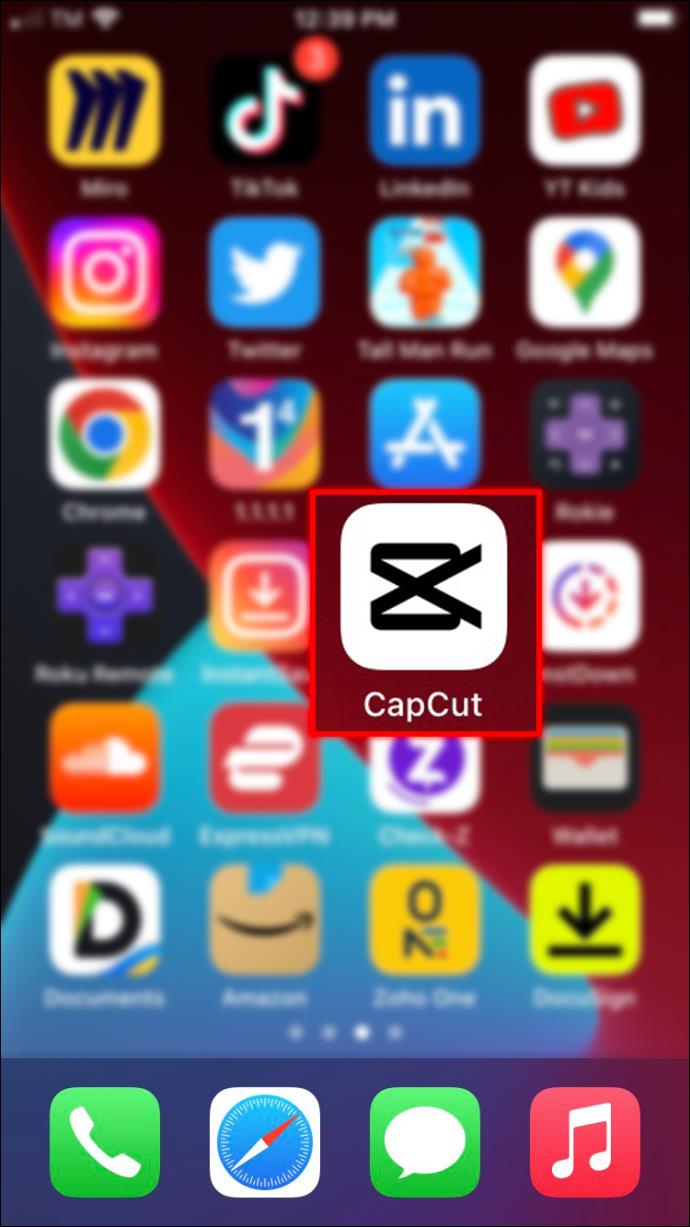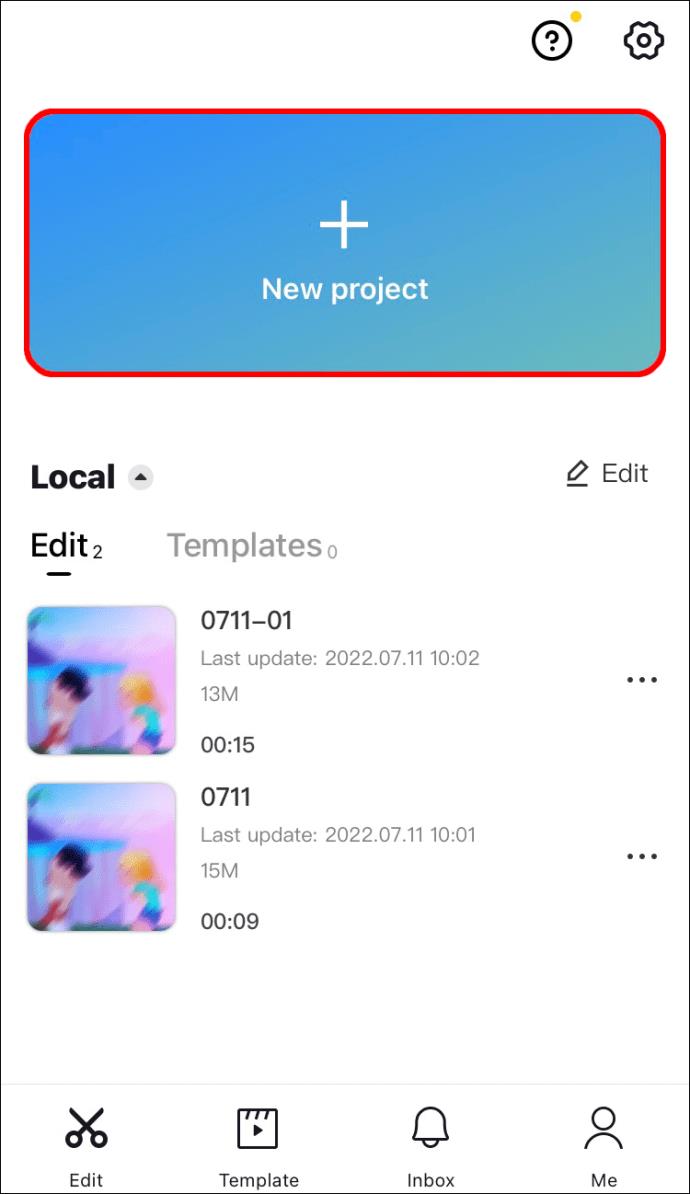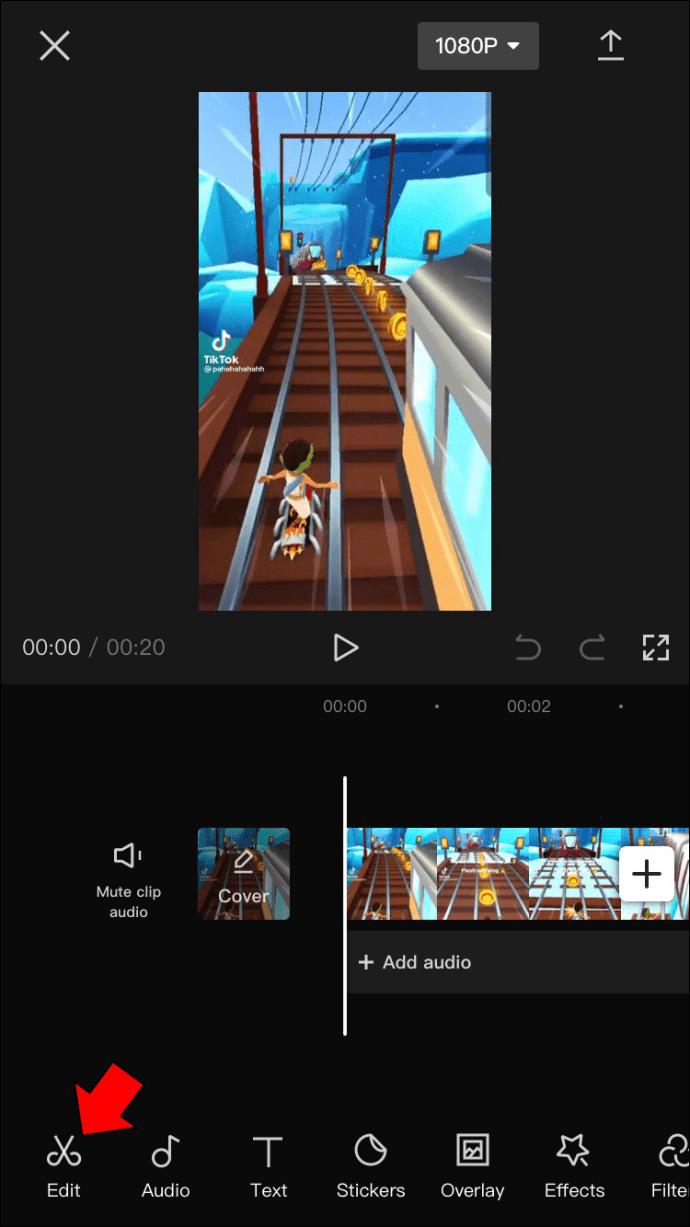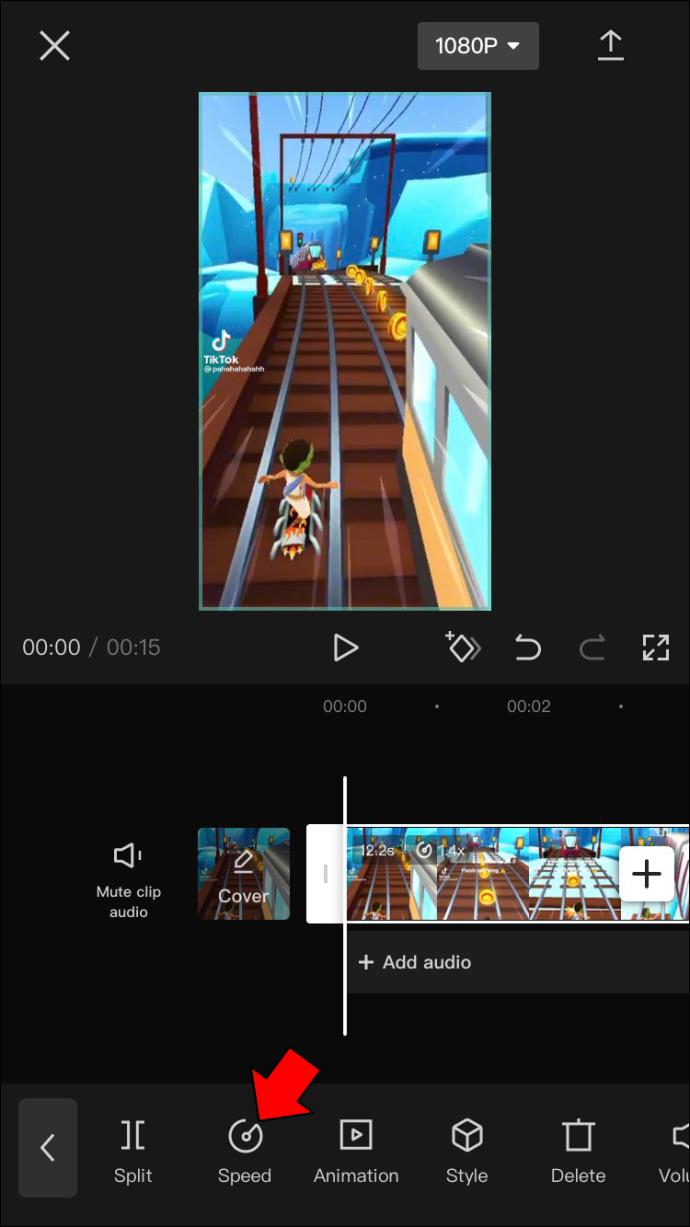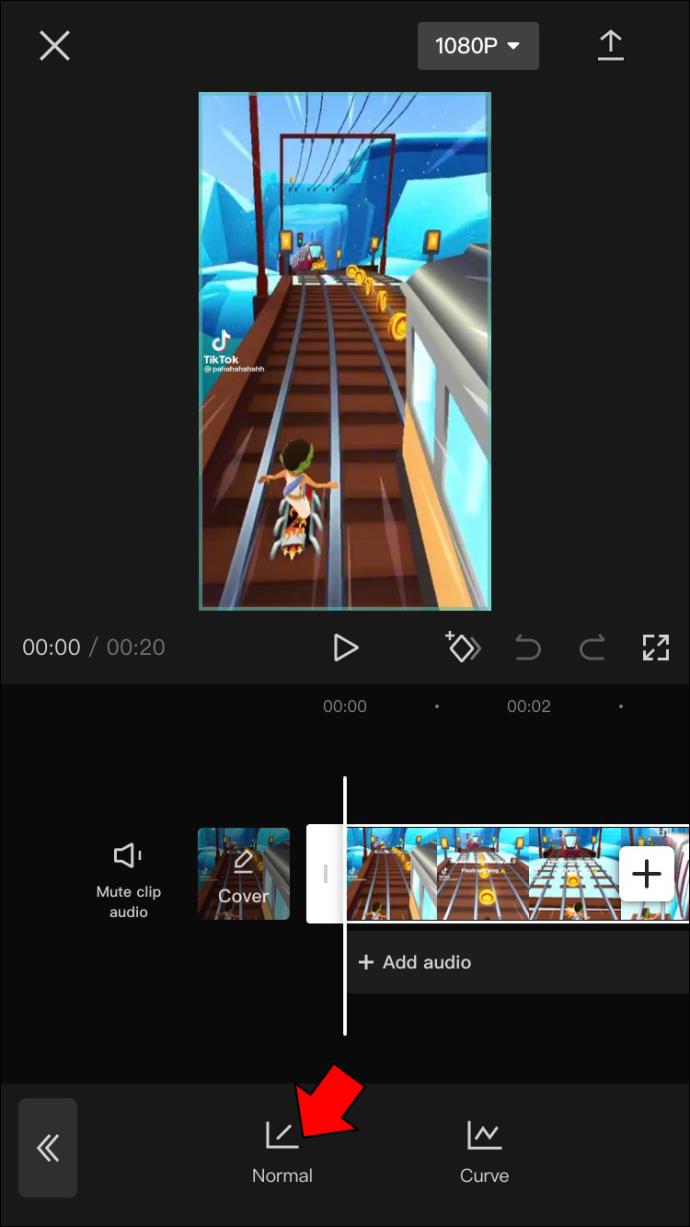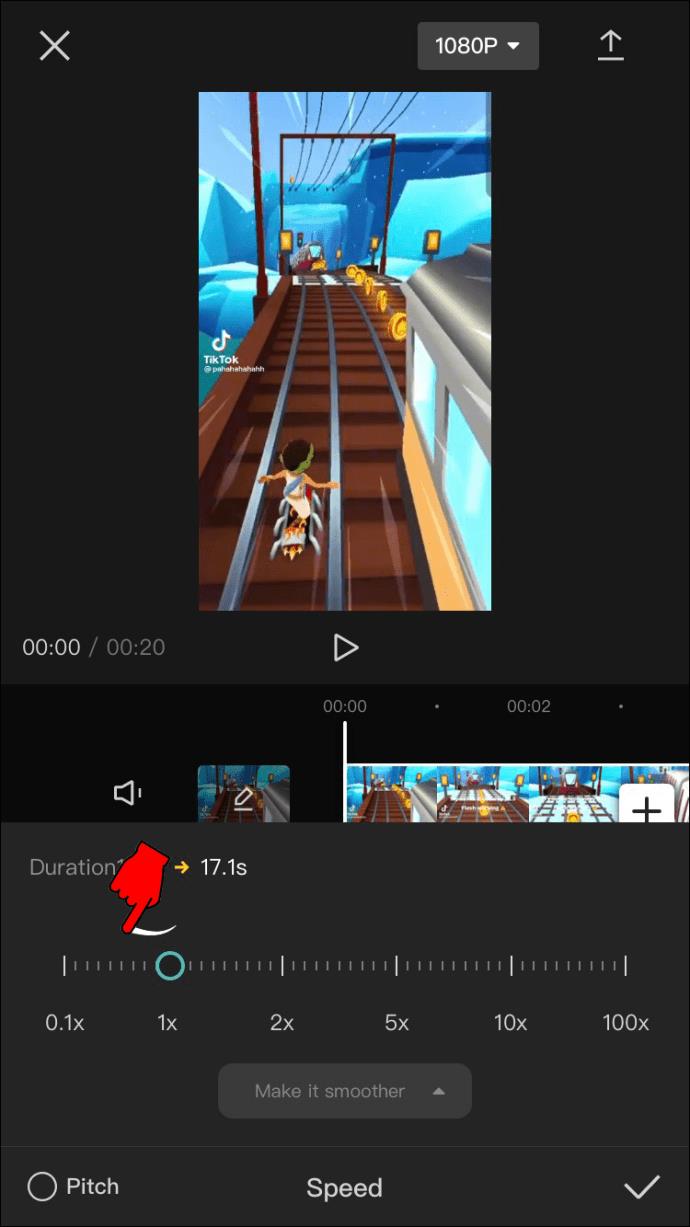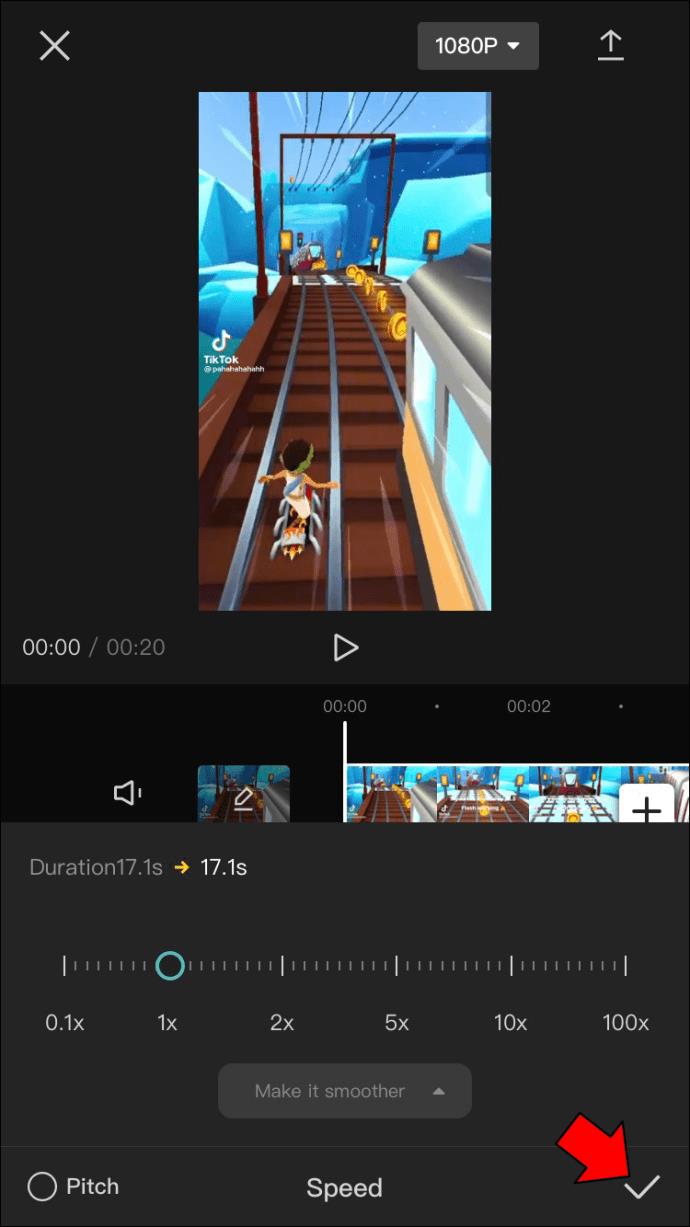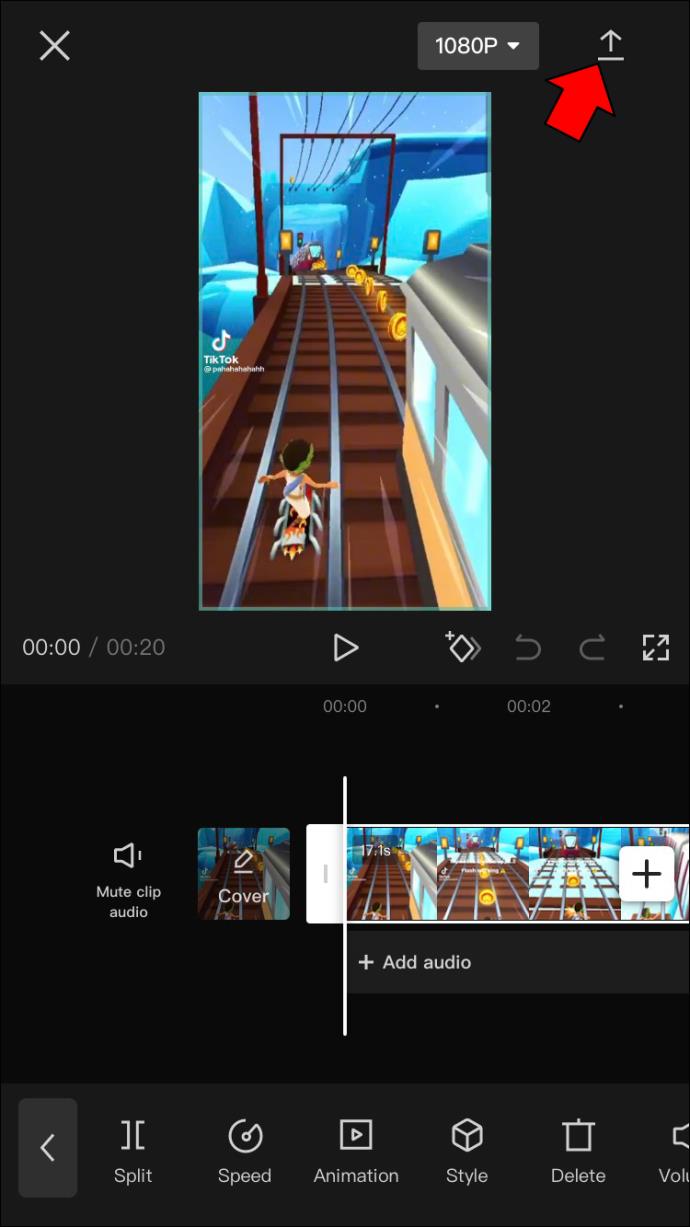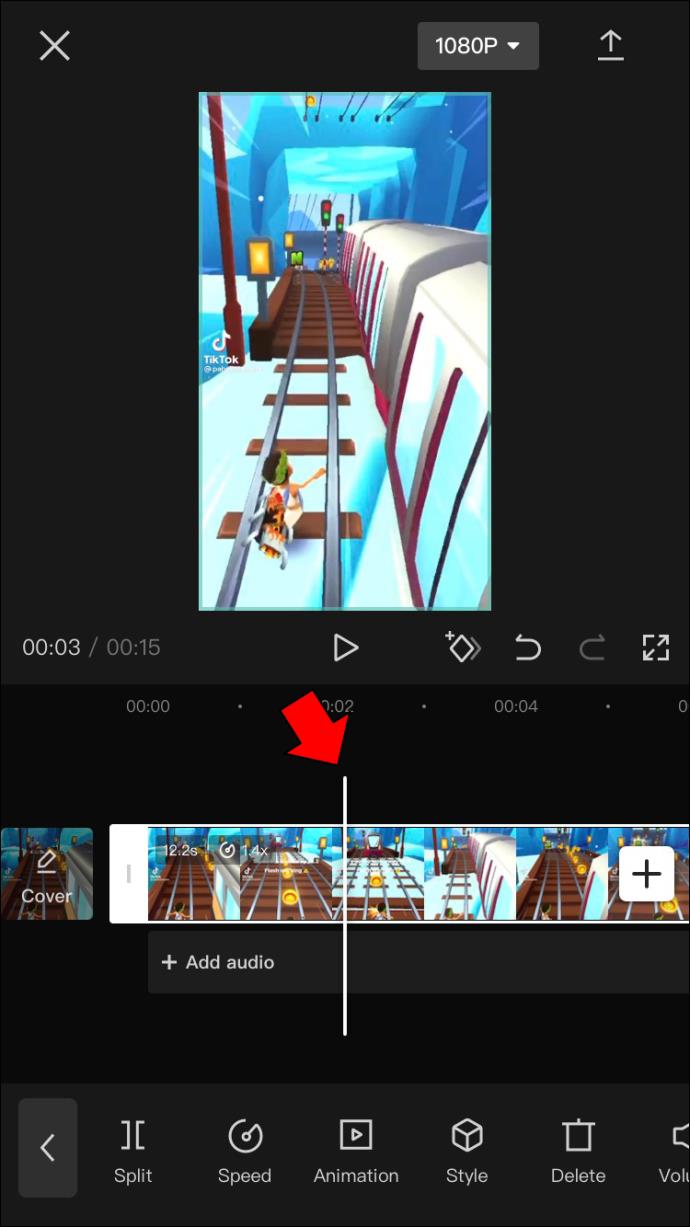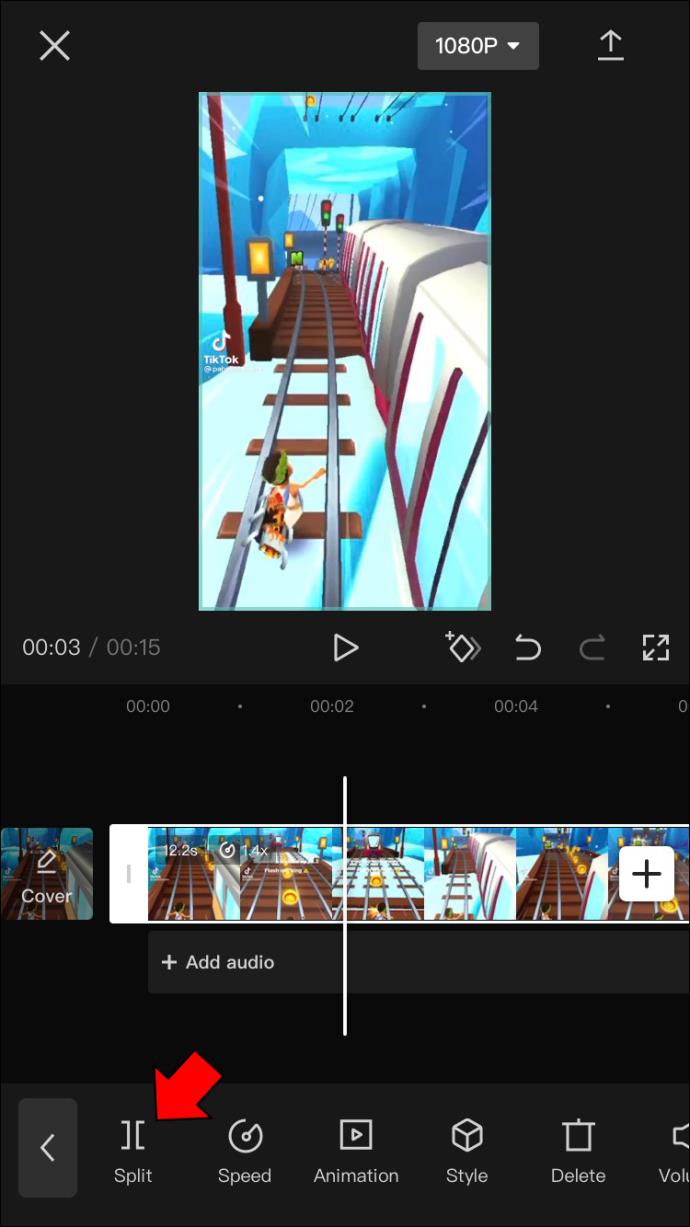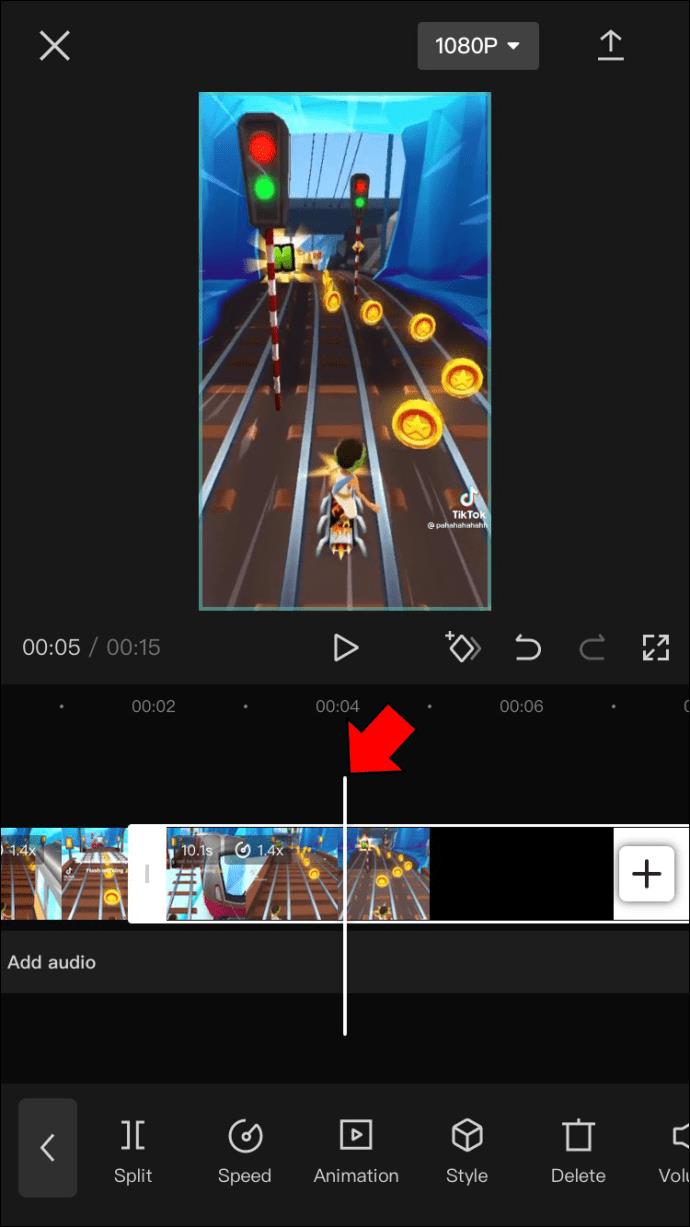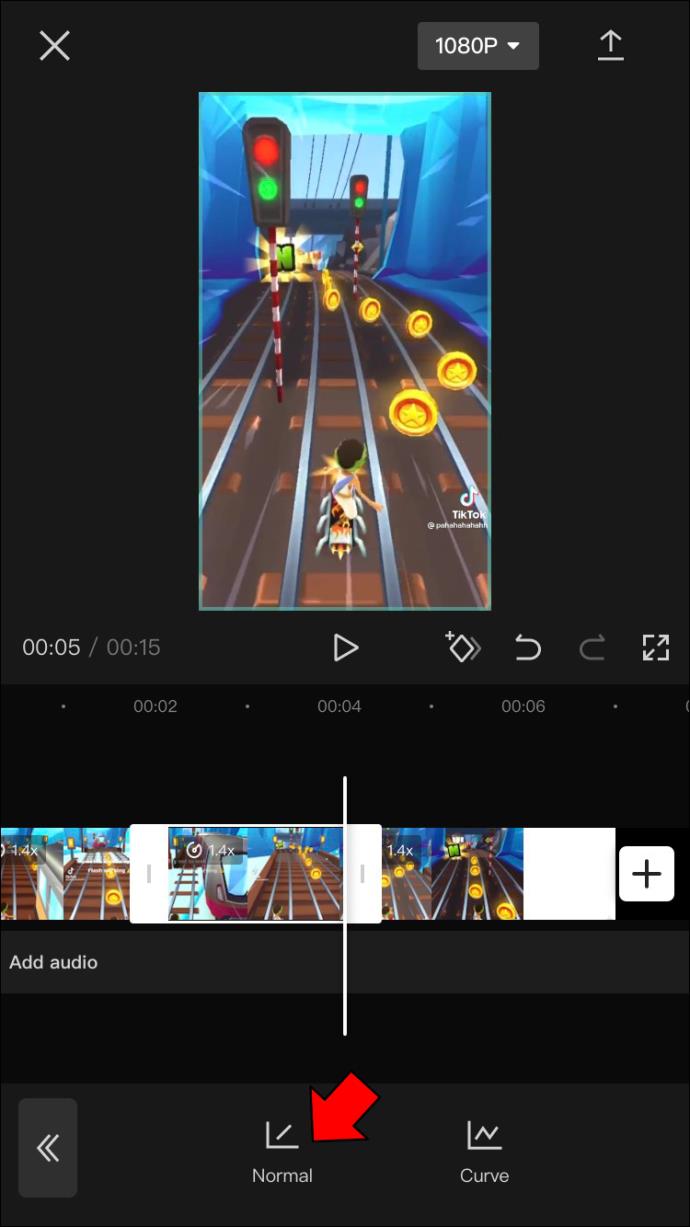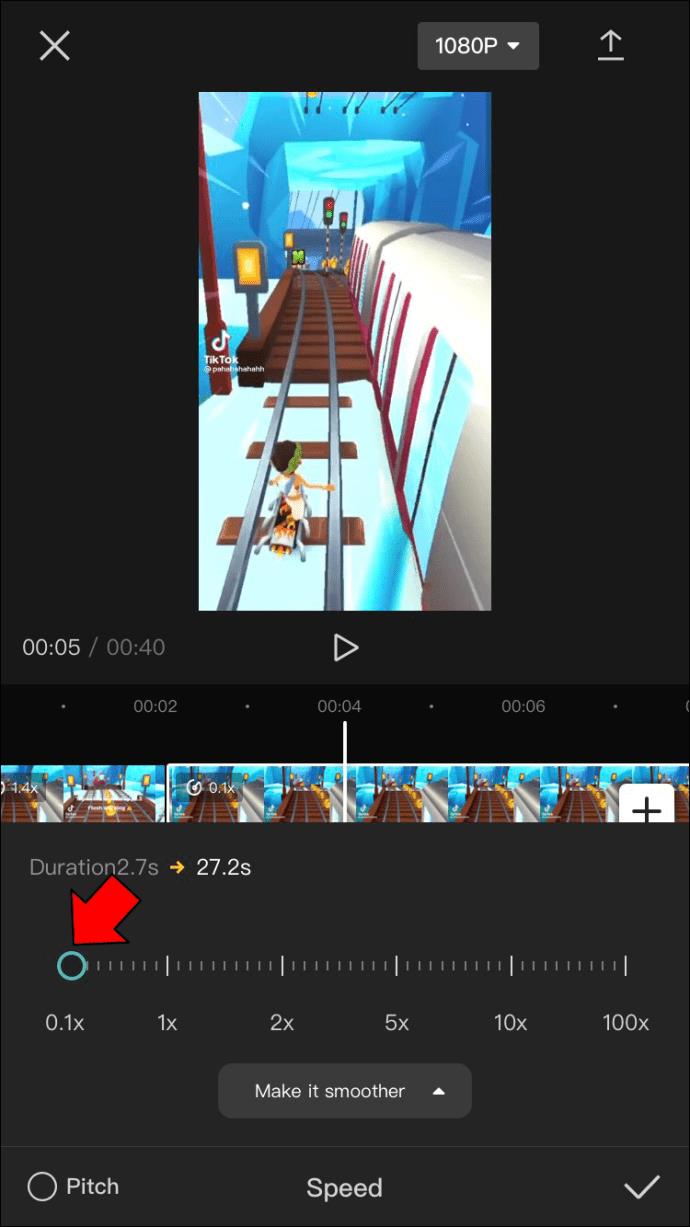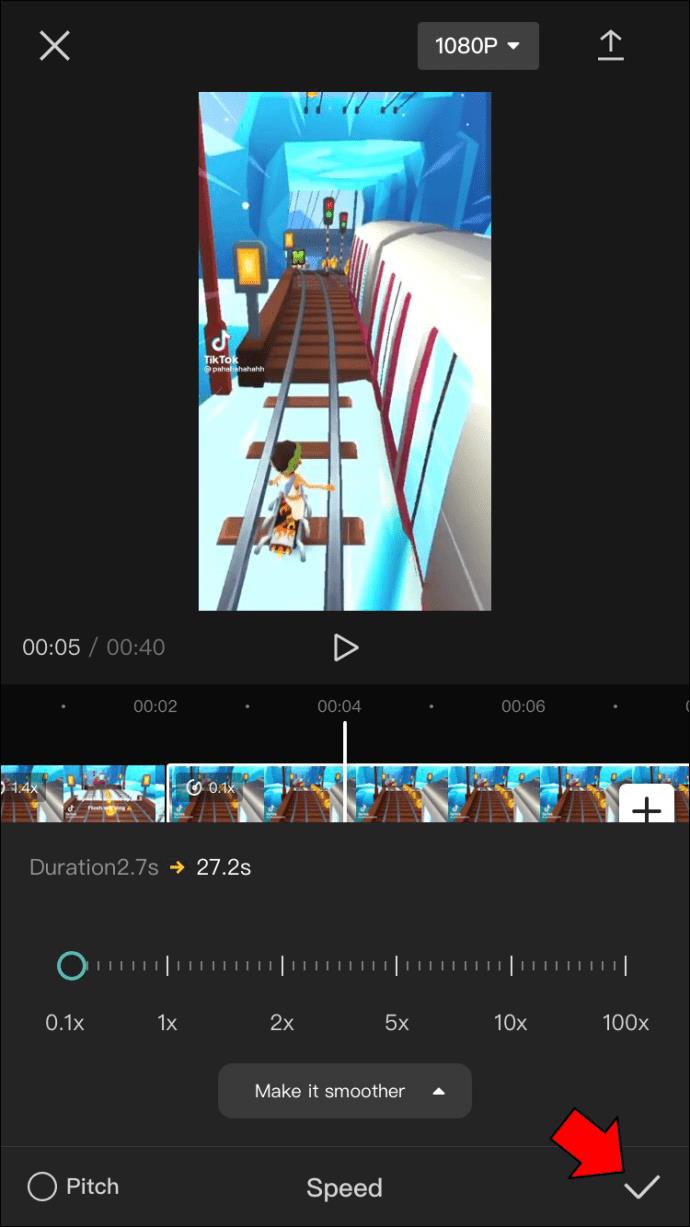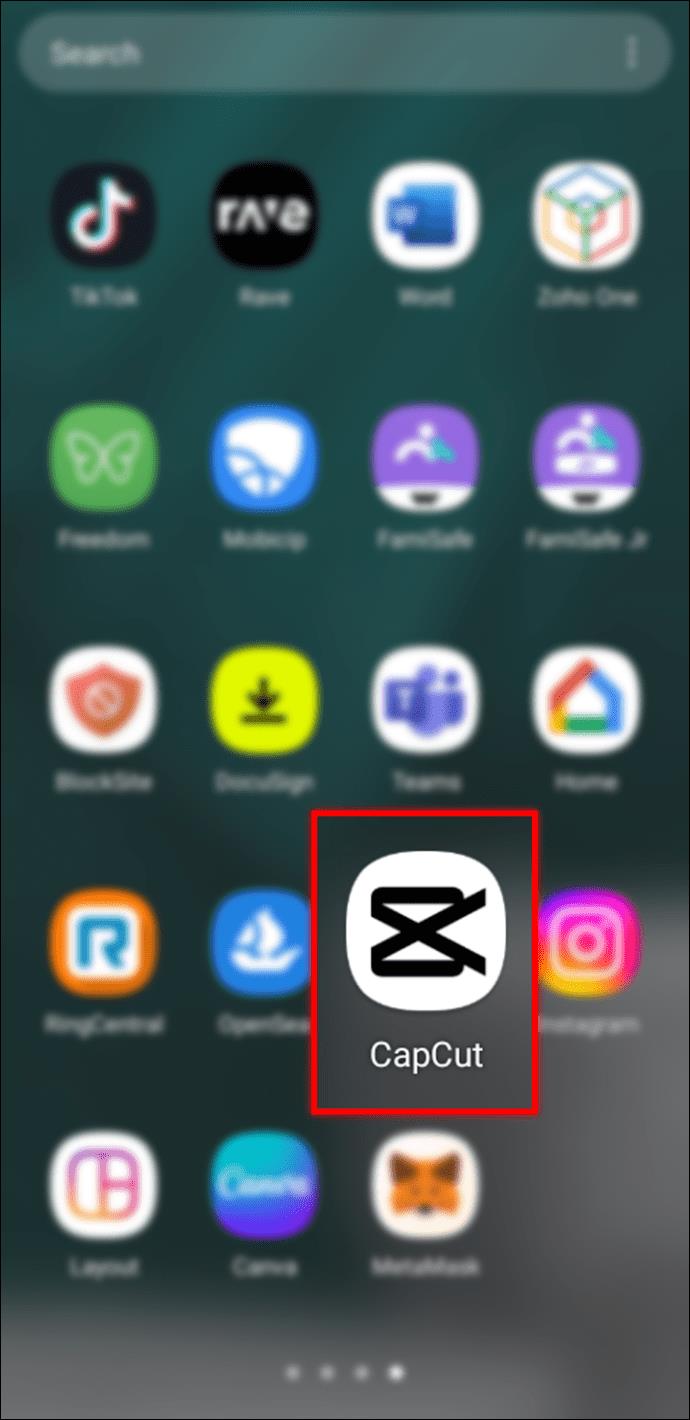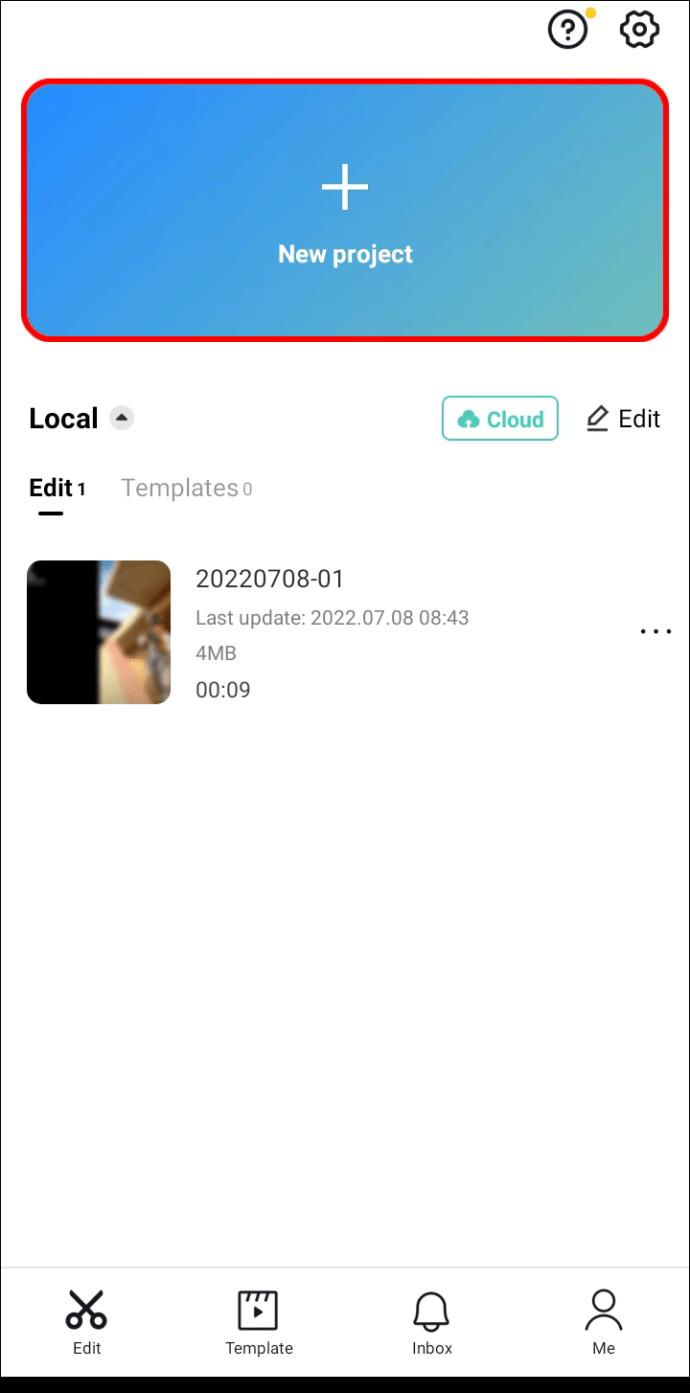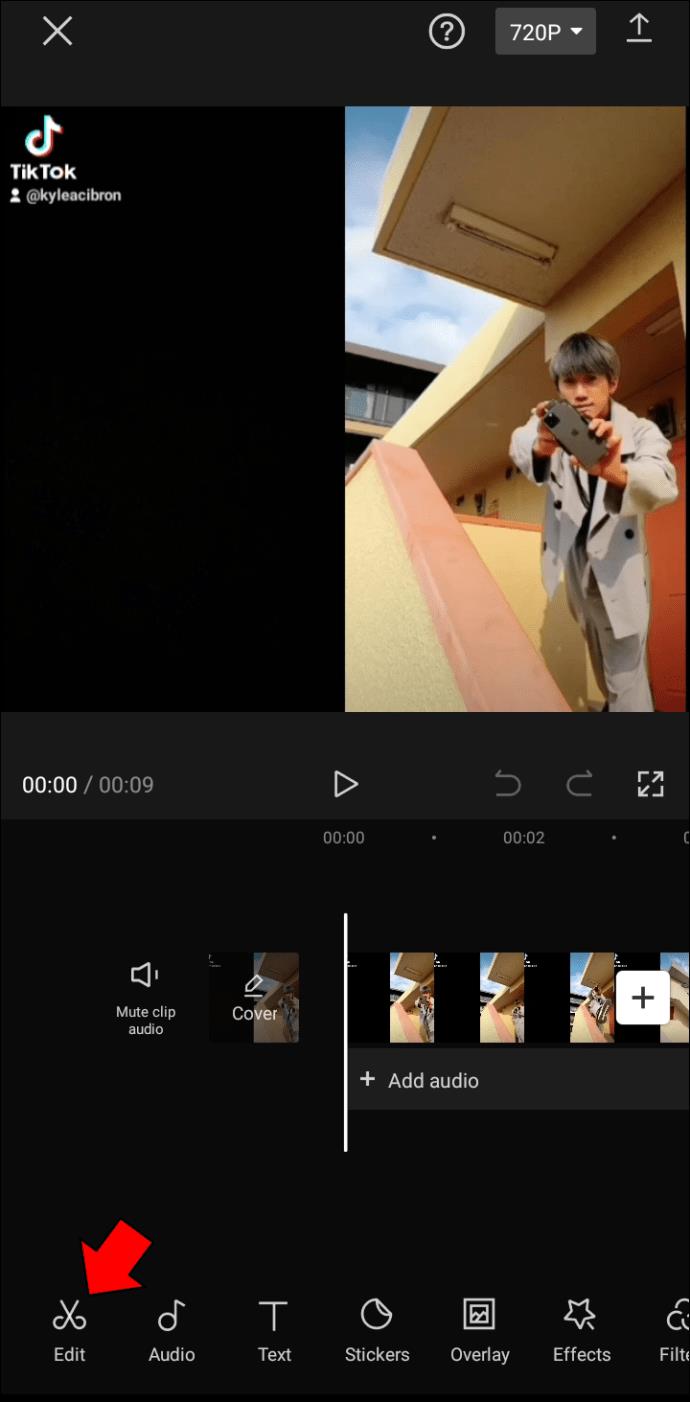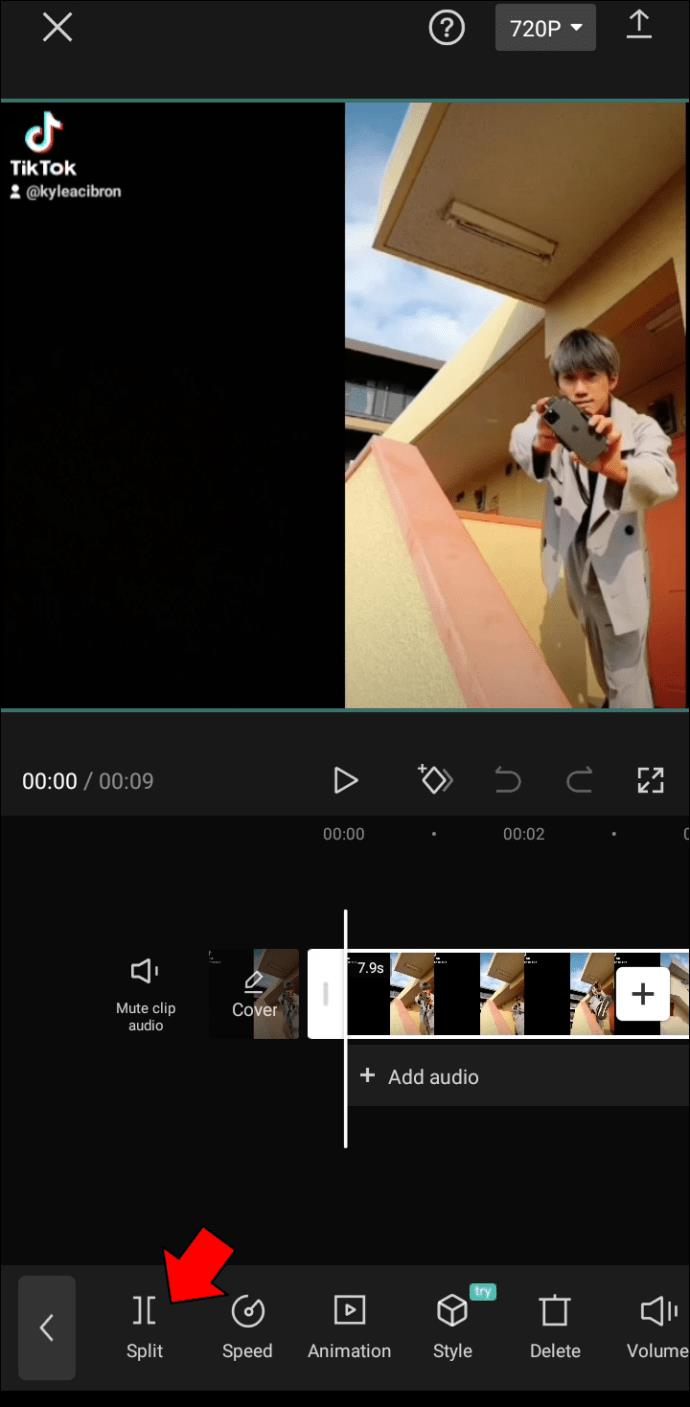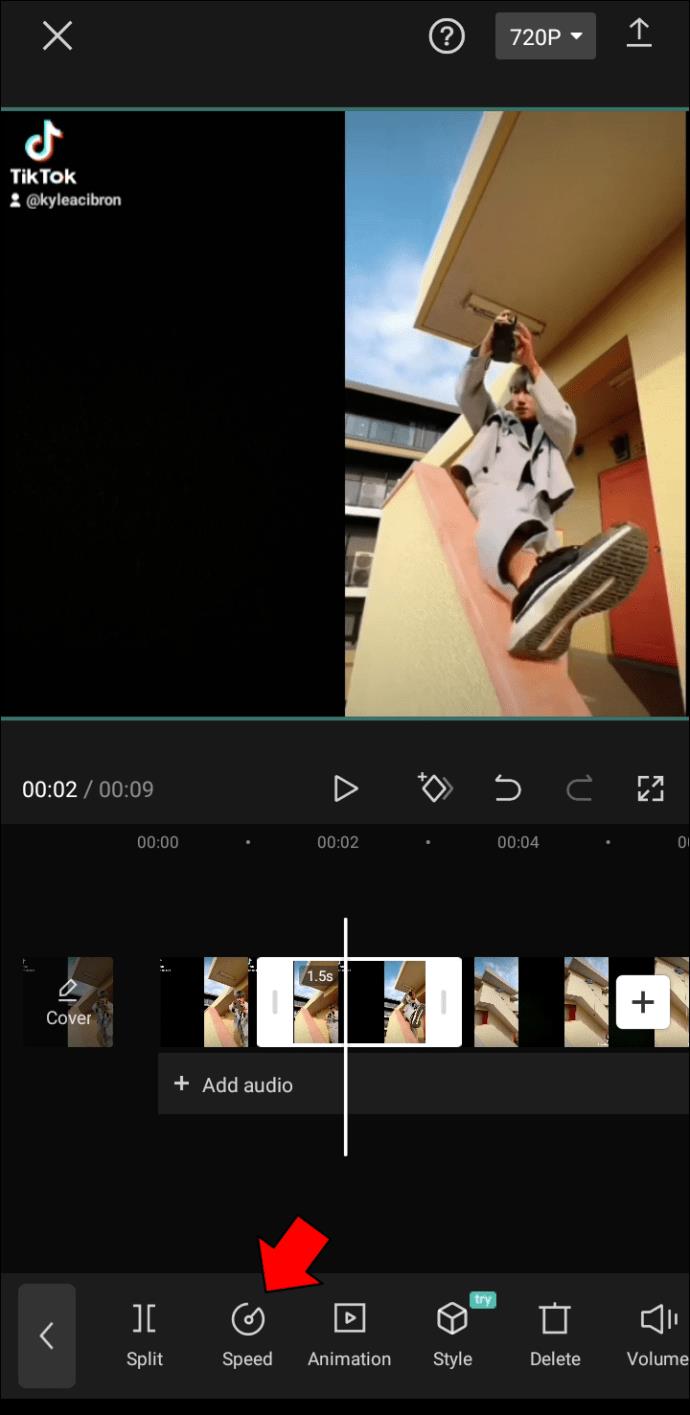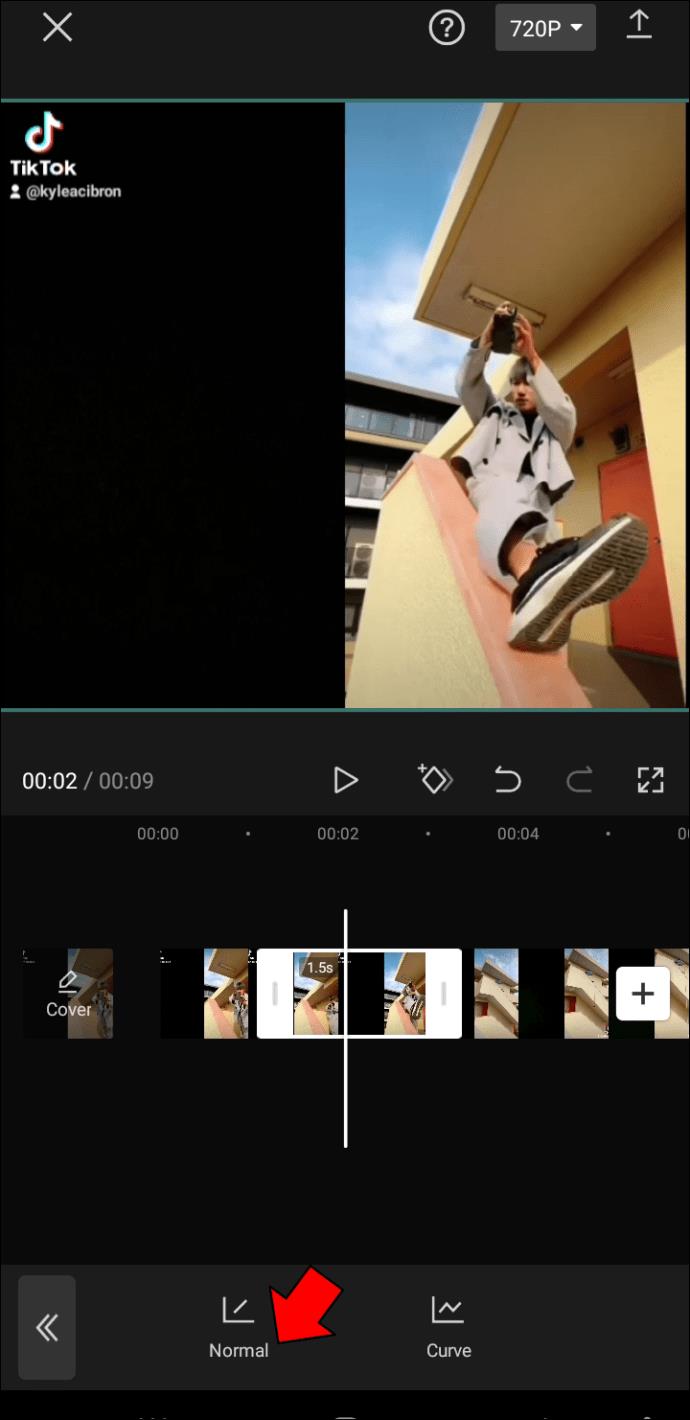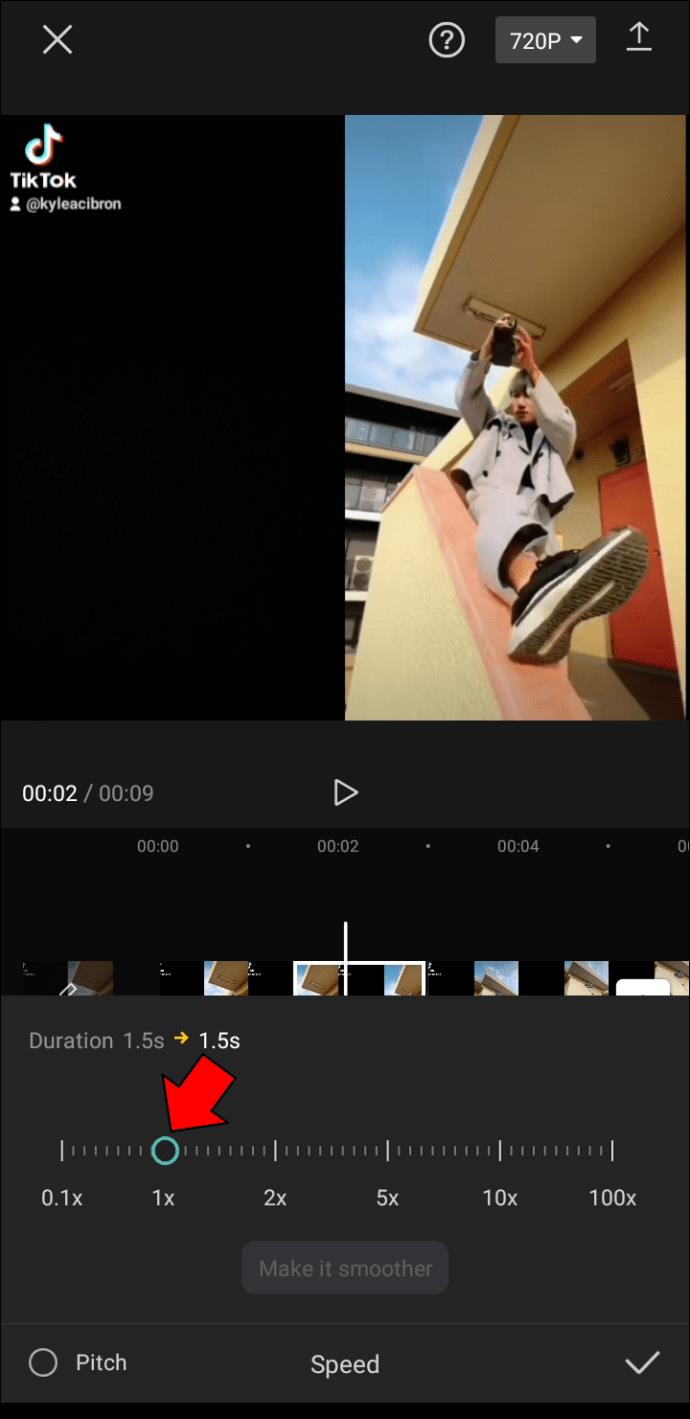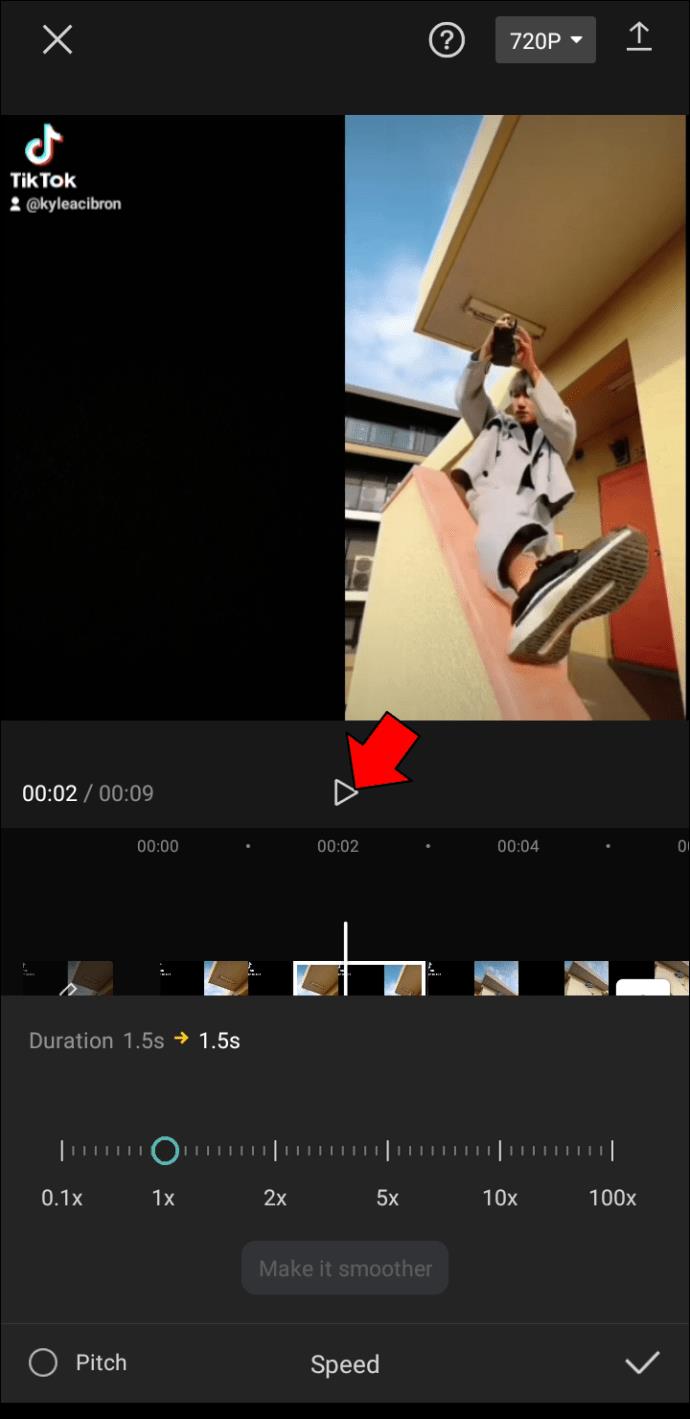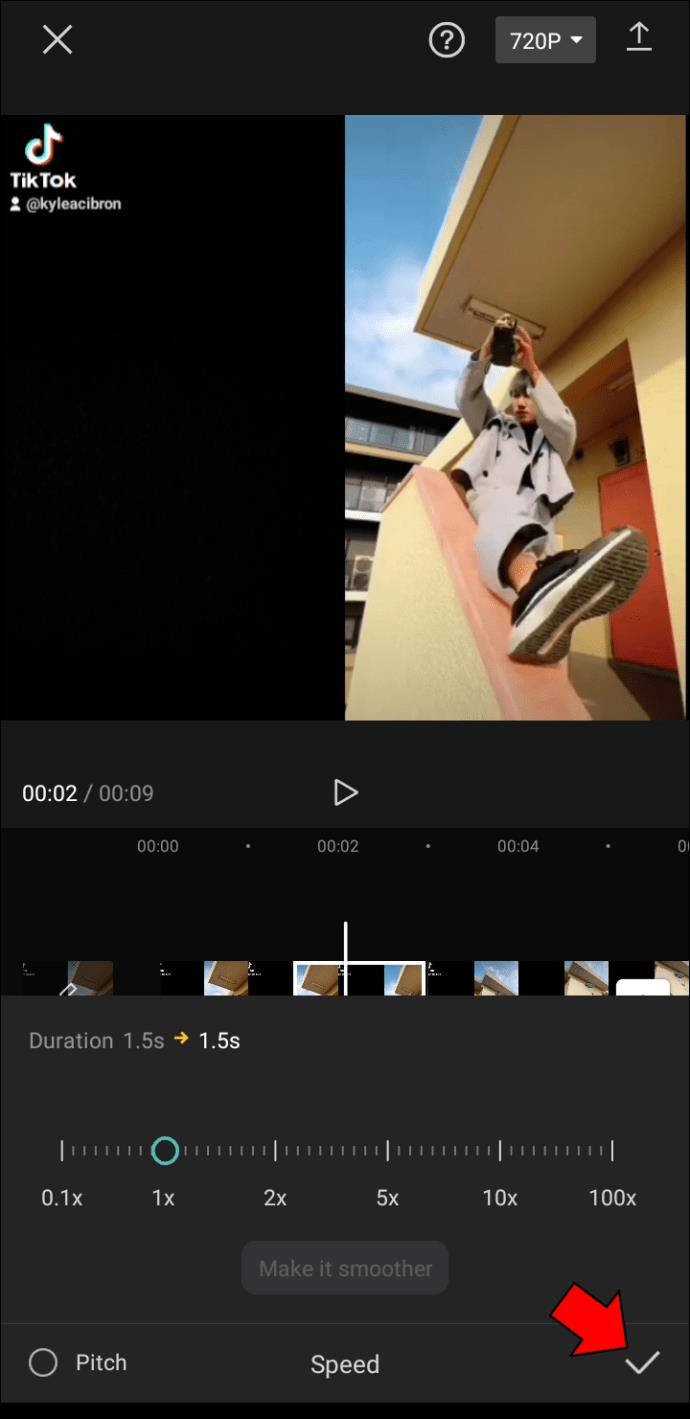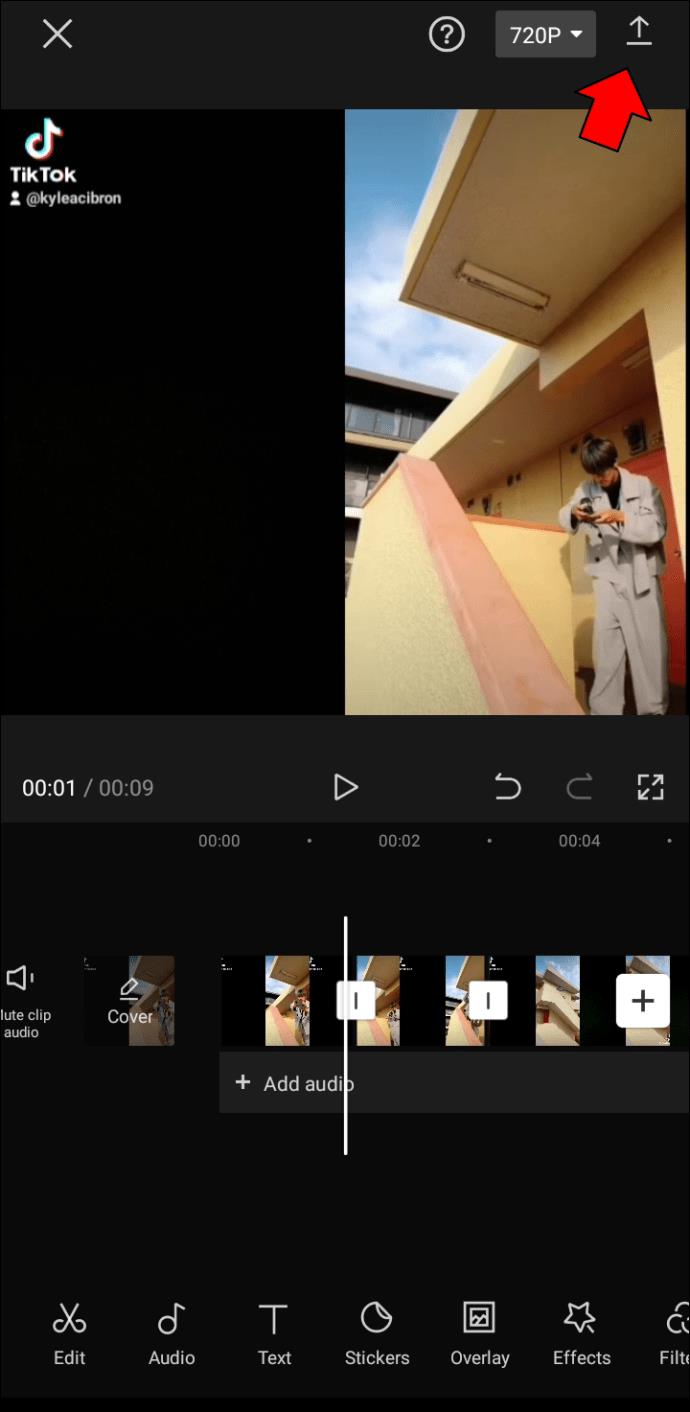Ссылки на устройства
Хотя для вашего телефона доступны сотни приложений для редактирования видео, CapCut — одно из лучших. Это приложение предлагает различные инструменты для редактирования видео, 3D-эффекты и функции, которые помогут вывести ваши видео на новый уровень. Одним из таких инструментов является эффект замедленного воспроизведения, или эффект замедленной съемки, который можно использовать для замедления всего видео или отдельных его частей.
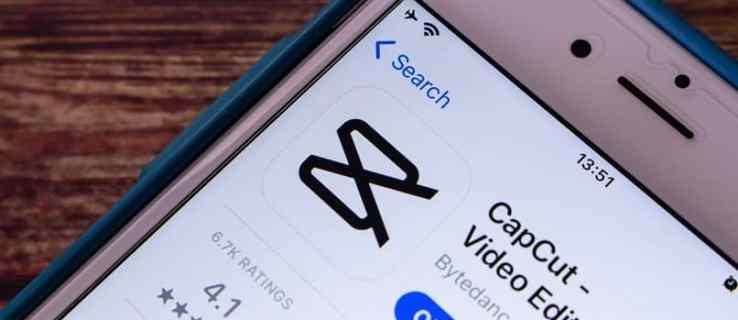
Это руководство научит вас использовать эффект замедленного движения с CapCut на устройствах iPhone и Android.
Как использовать Slow Motion в CapCut на iPhone
В последнее время CapCut получил много шума благодаря TikTok и Instagram. Это бесплатное приложение для редактирования видео, доступное как для устройств Android, так и для iPhone. Это приложение также является предпочтительным выбором для создателей контента и влиятельных лиц в приложениях для социальных сетей. Он предлагает творческие инструменты и эффекты, которые могут выделить ваши видео. Более того, это приложение для редактирования видео очень простое в использовании.
Если вы хотите использовать эффект замедленного движения в CapCut, вот как это делается на iPhone.
- Откройте CapCut на своем iPhone.
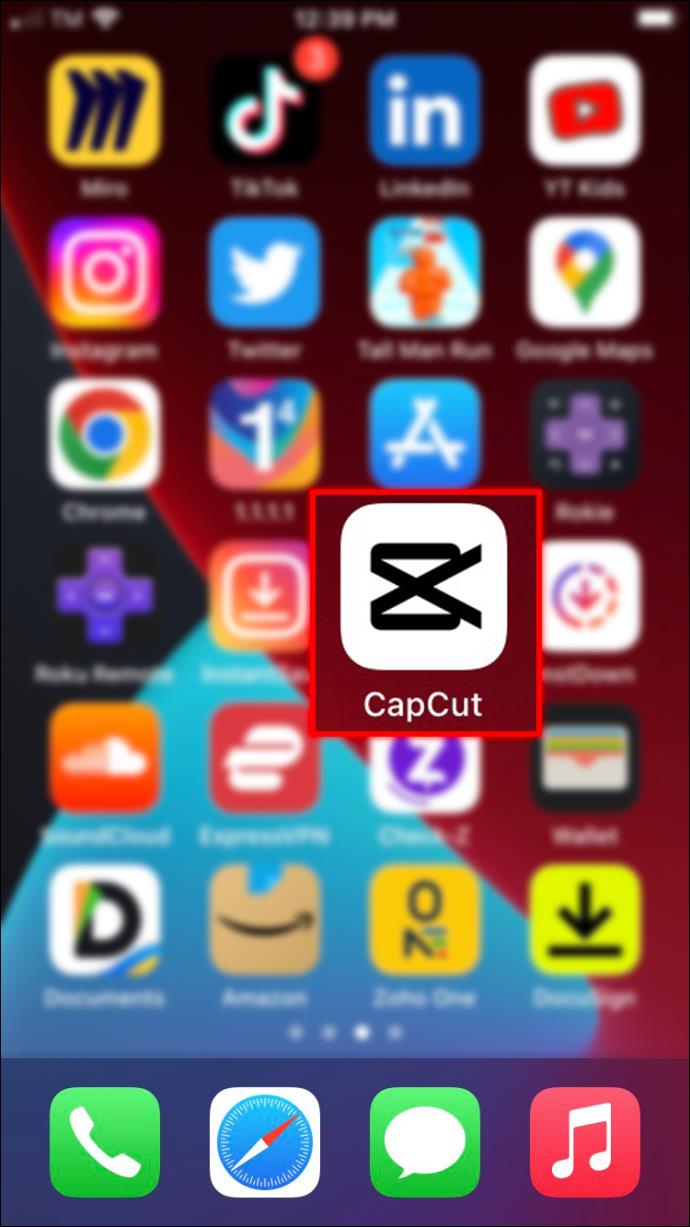
- Нажмите на кнопку «+ Новый проект» в верхней части главной страницы.
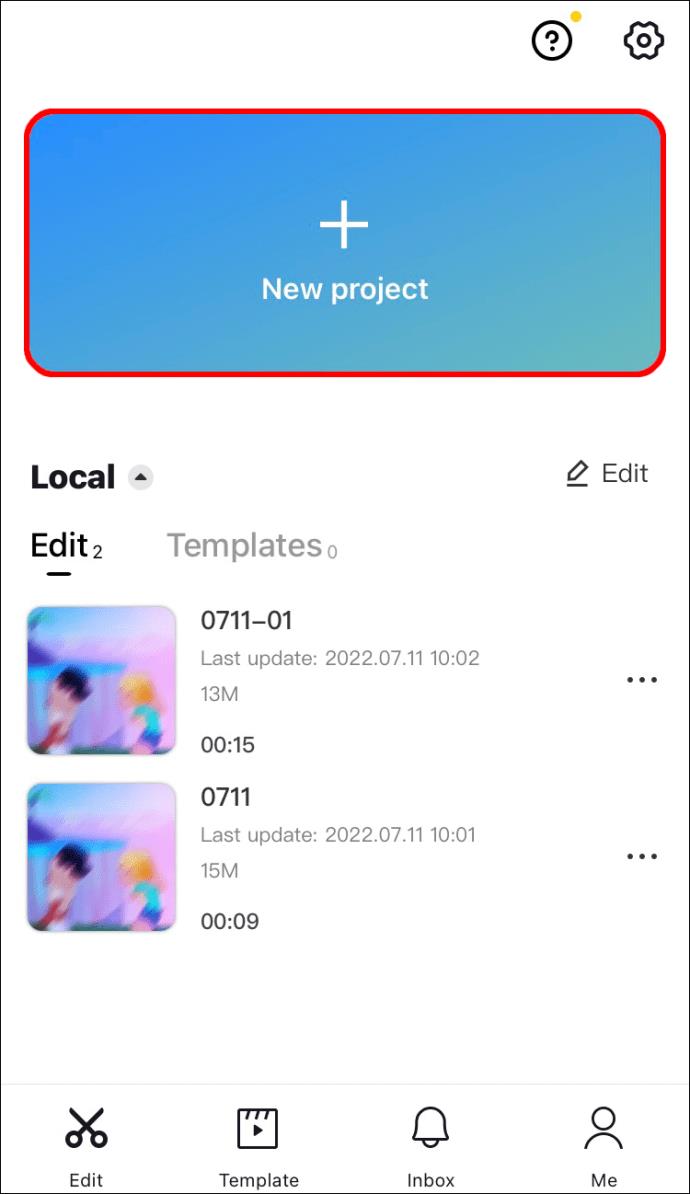
- Выберите опцию «Редактировать» в левом нижнем углу панели инструментов.
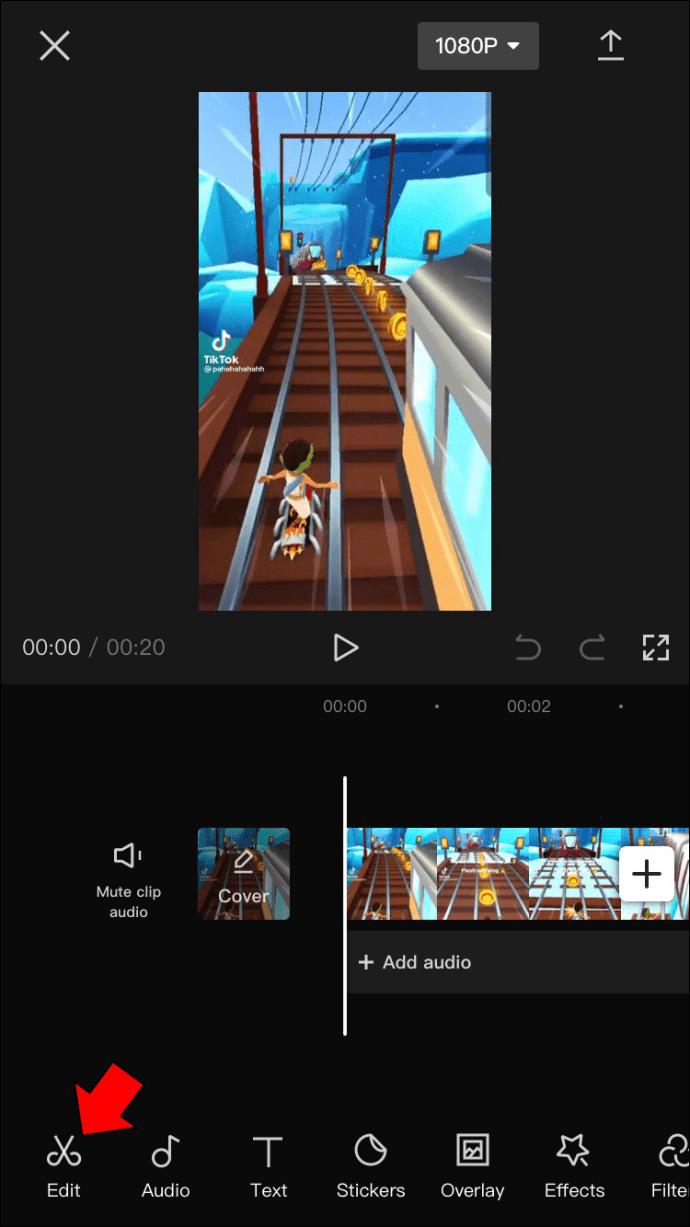
- Перейдите к пункту «Скорость» на панели инструментов.
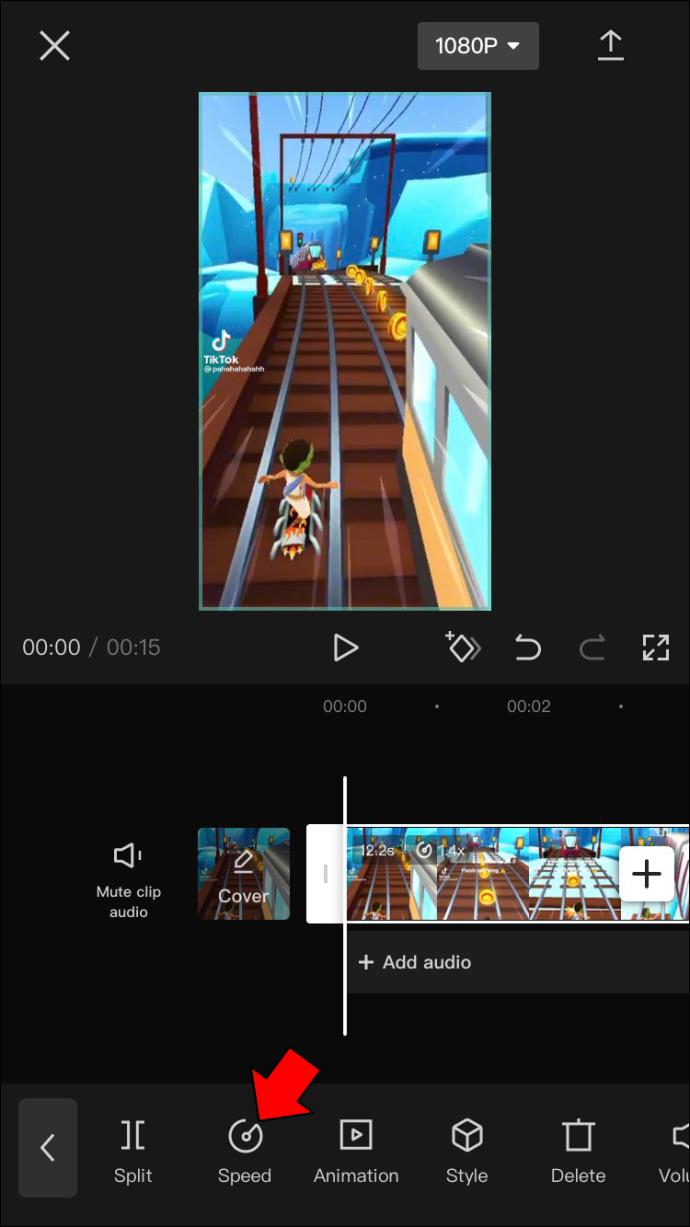
- Перейдите в «Обычный».
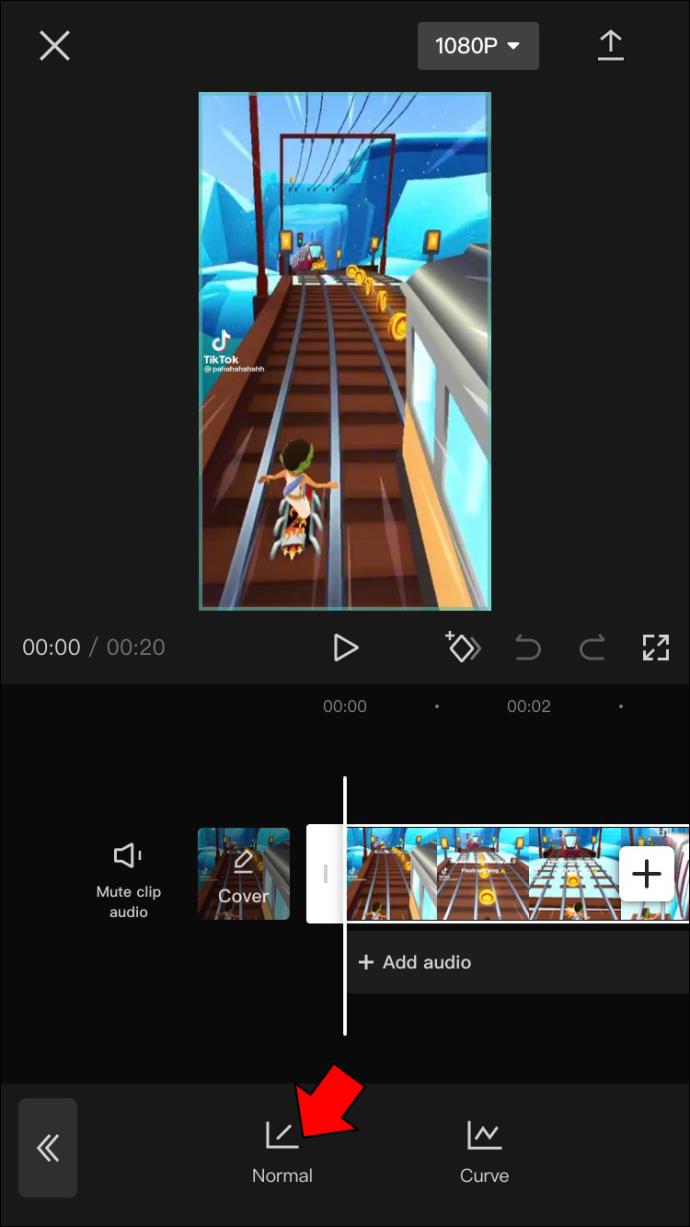
- Перетащите ползунок влево, чтобы настроить скорость видео.
Примечание. Если вы хотите проверить, как выглядит видео на данный момент, нажмите значок воспроизведения прямо под видео.
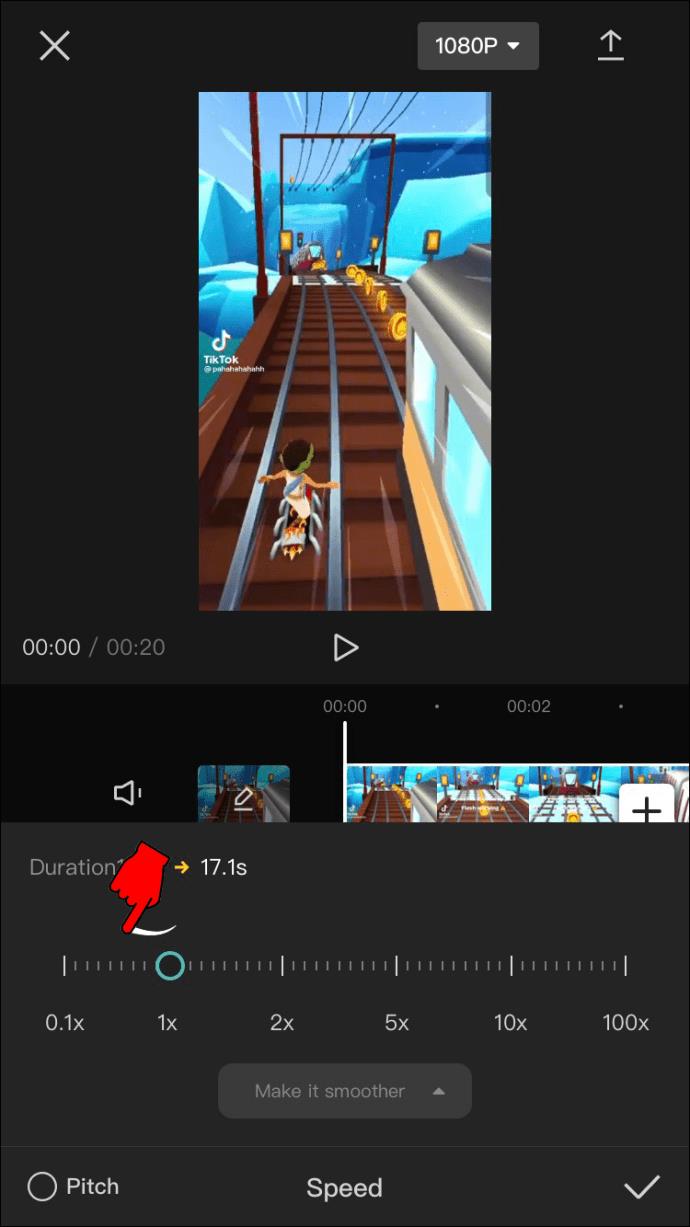
- Нажмите на галочку в правом нижнем углу экрана.
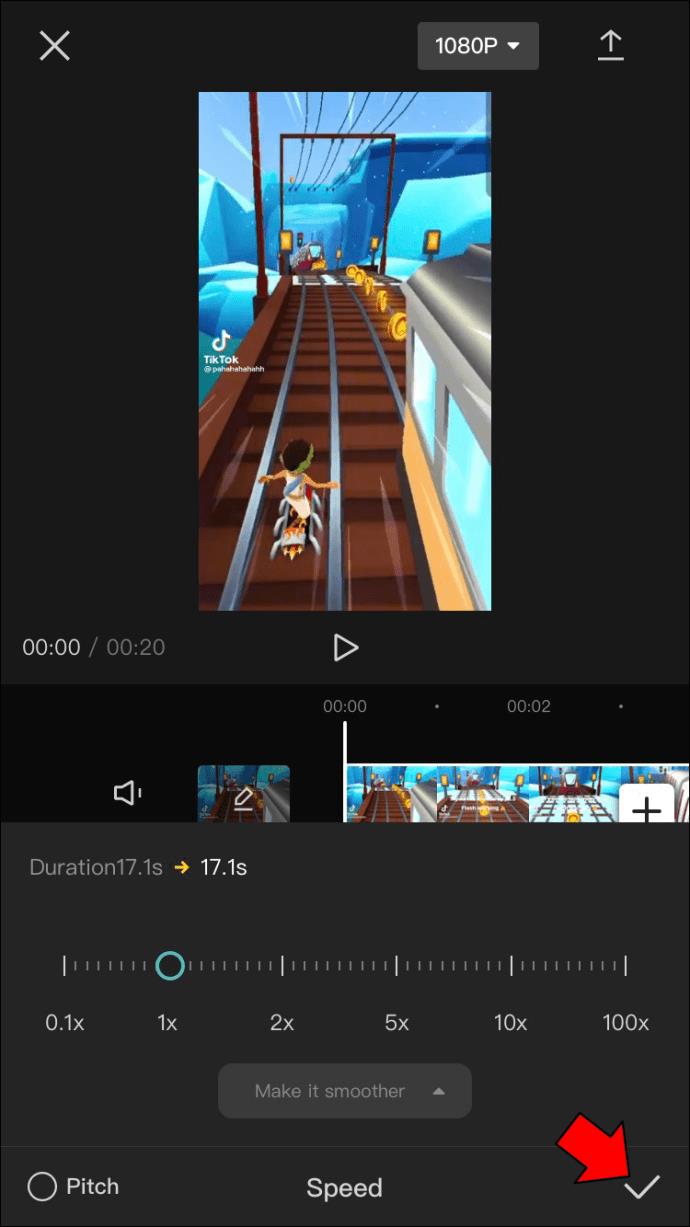
- Перейдите к значку загрузки в правом верхнем углу.
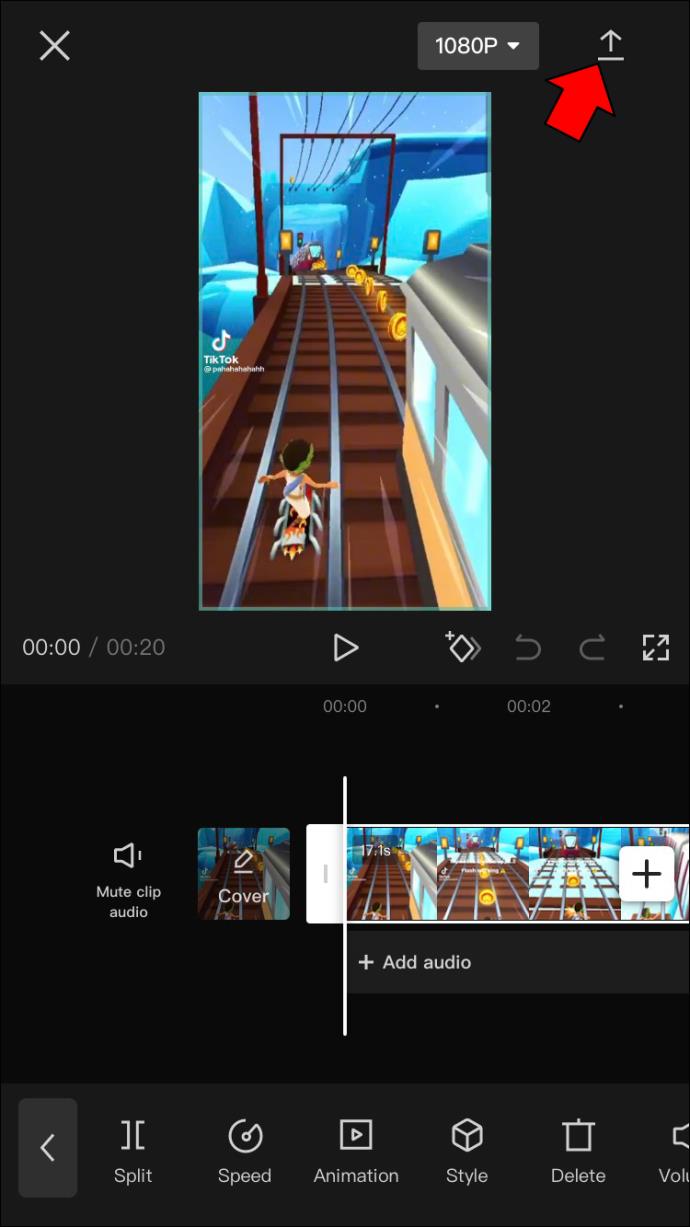
CapCut потребуется несколько секунд, чтобы сохранить изменения, внесенные в видео. Чем больше правок вы сделаете, тем больше времени CapCut обработает видео и подготовит его к загрузке. Это связано с тем, что эффект замедления продлевает продолжительность видео, а отредактированная версия займет больше места на вашем телефоне.
После загрузки видео вы можете поделиться им в TikTok, WhatsApp, Facebook и Instagram. Если вы просто хотите сохранить видео на данный момент, нажмите «Другое» и перейдите к «Сохранить видео».
Эти инструкции помогут вам использовать эффект замедленного движения для всей длины видео.
Если вы хотите использовать замедленное движение только для одной части видео, это то, что вам нужно сделать.
- Загрузите новое видео в CapCut.
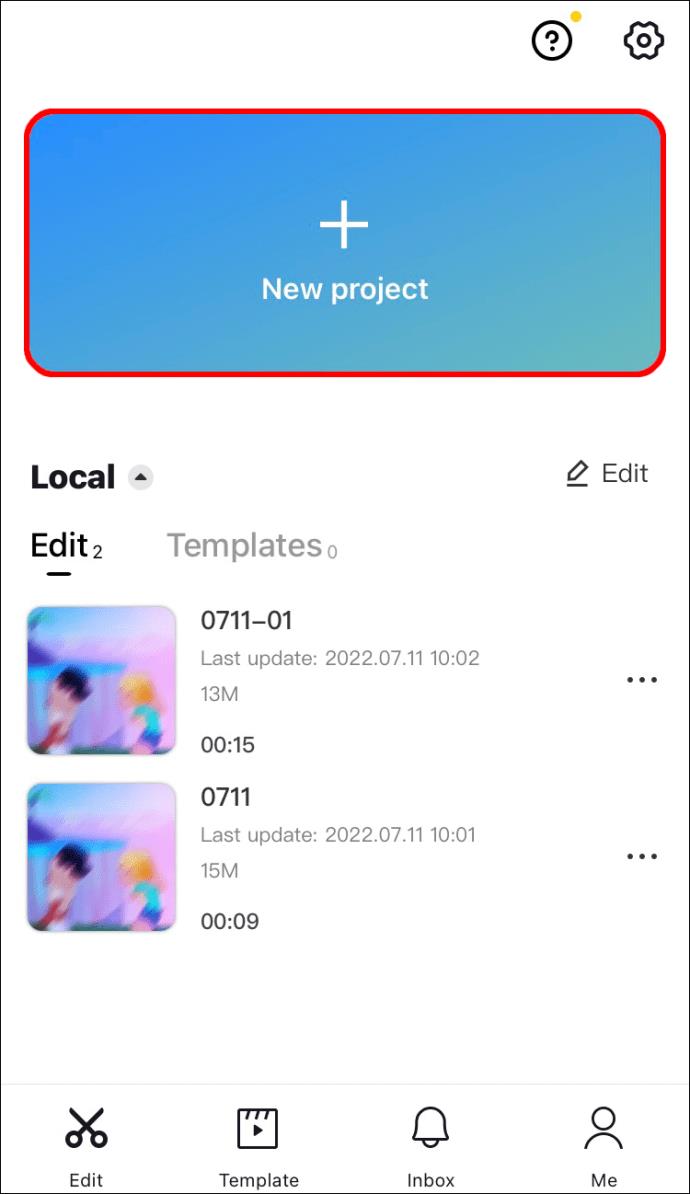
- Перейдите к значку «Редактировать» в левом нижнем углу экрана.
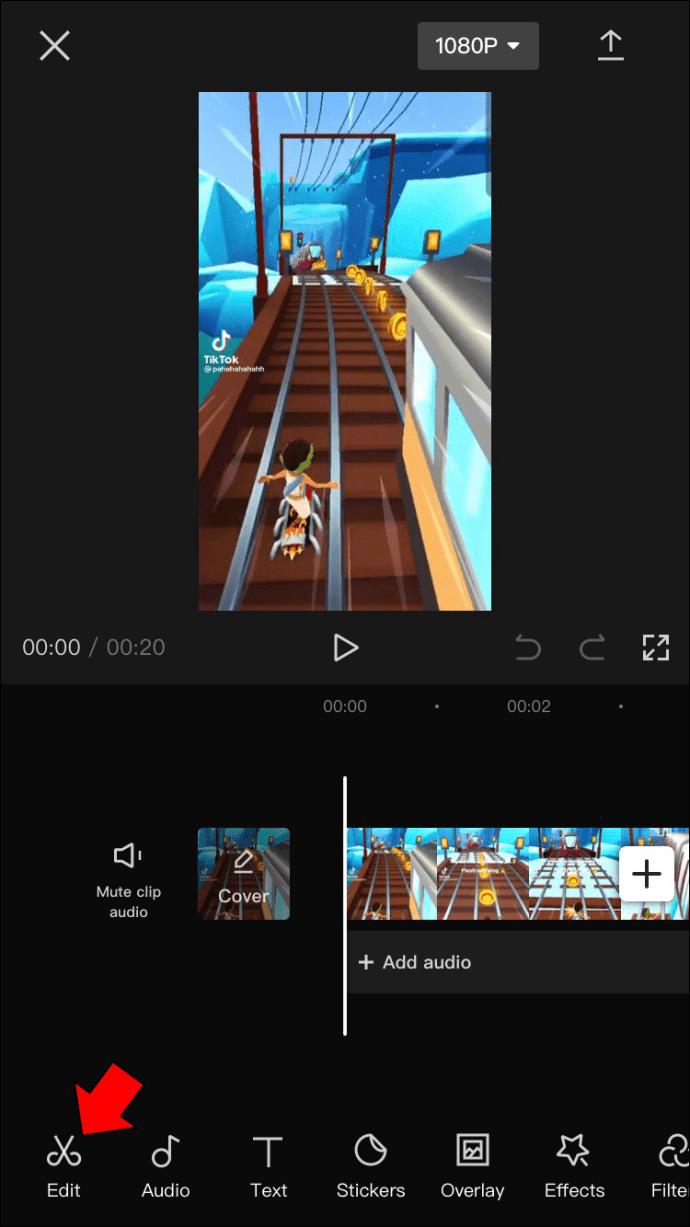
- Переместите ползунок туда, где вы хотите начать замедленное движение.
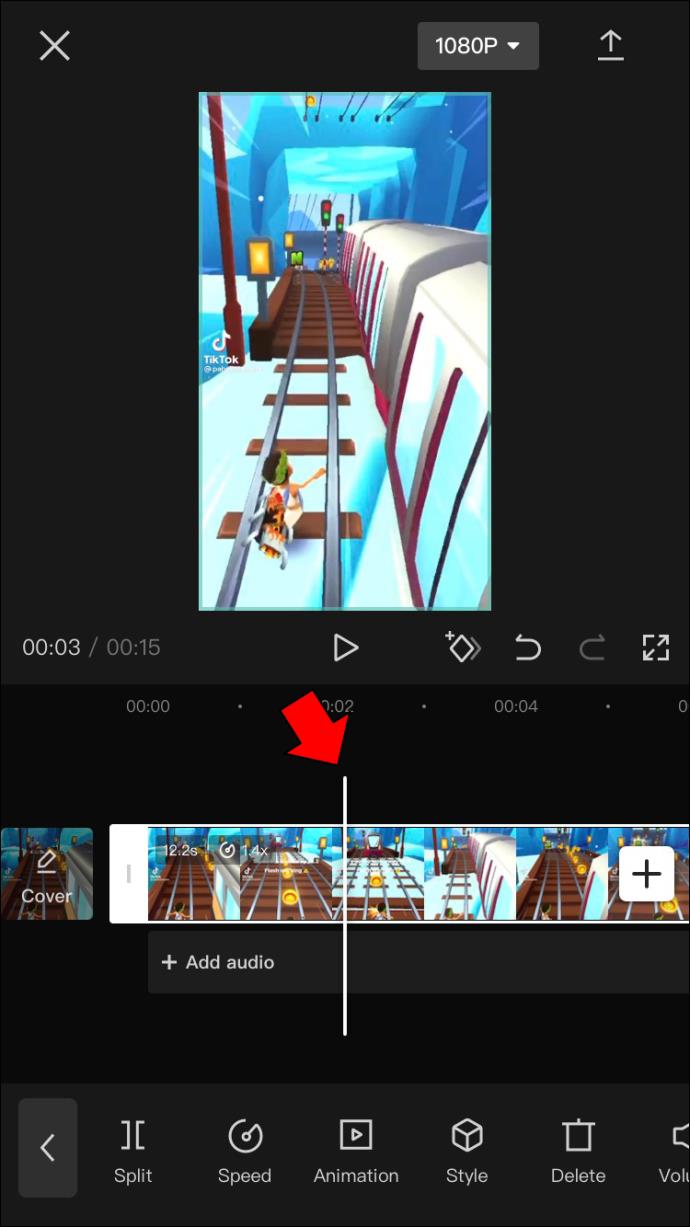
- Выберите инструмент «Разделить».
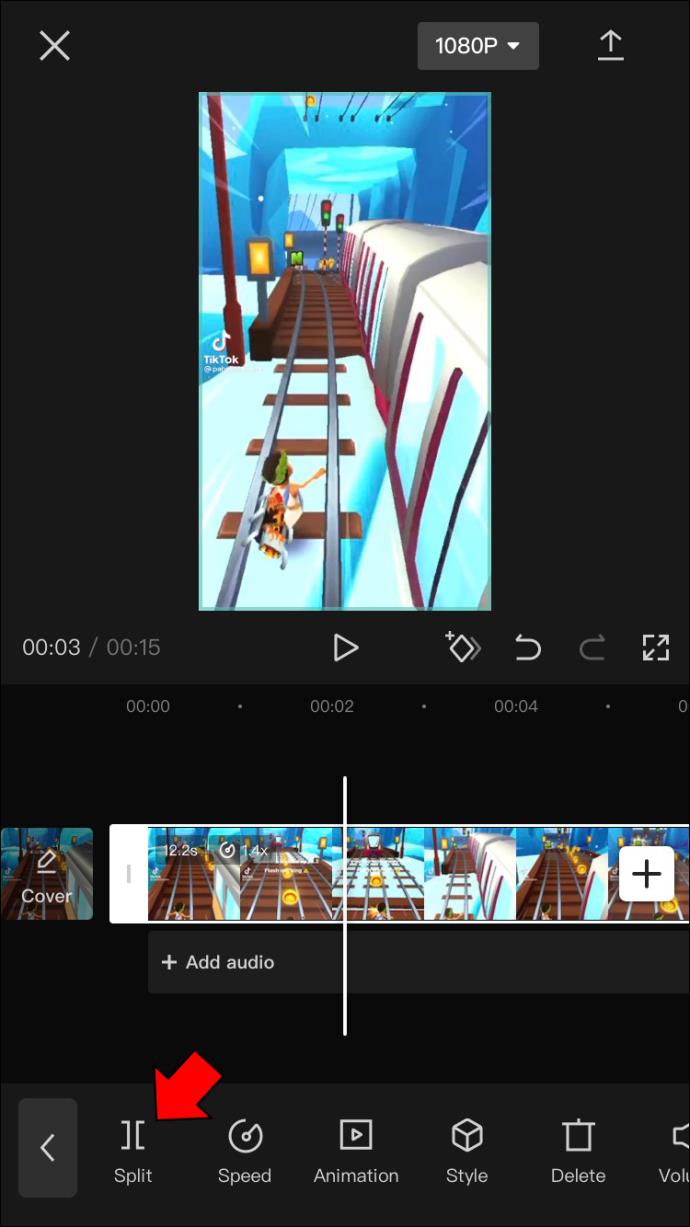
- Сделайте то же самое для конца замедленной части.
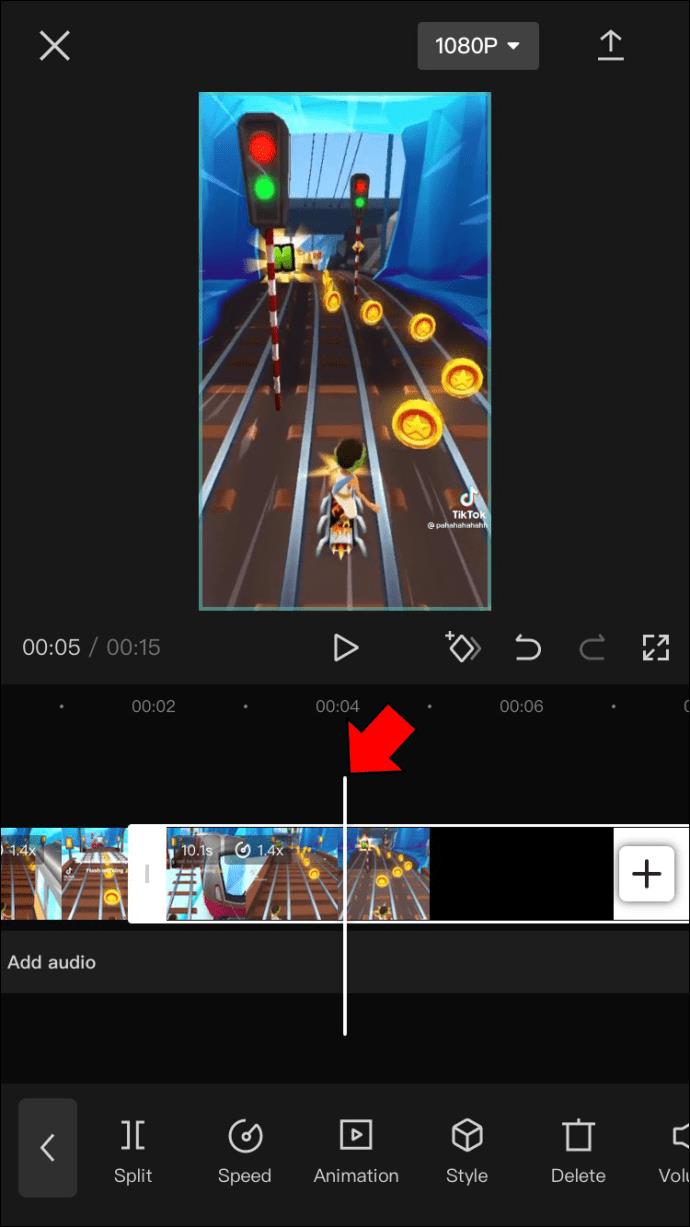
- Перейдите к опции «Скорость», а затем к «Нормальной».
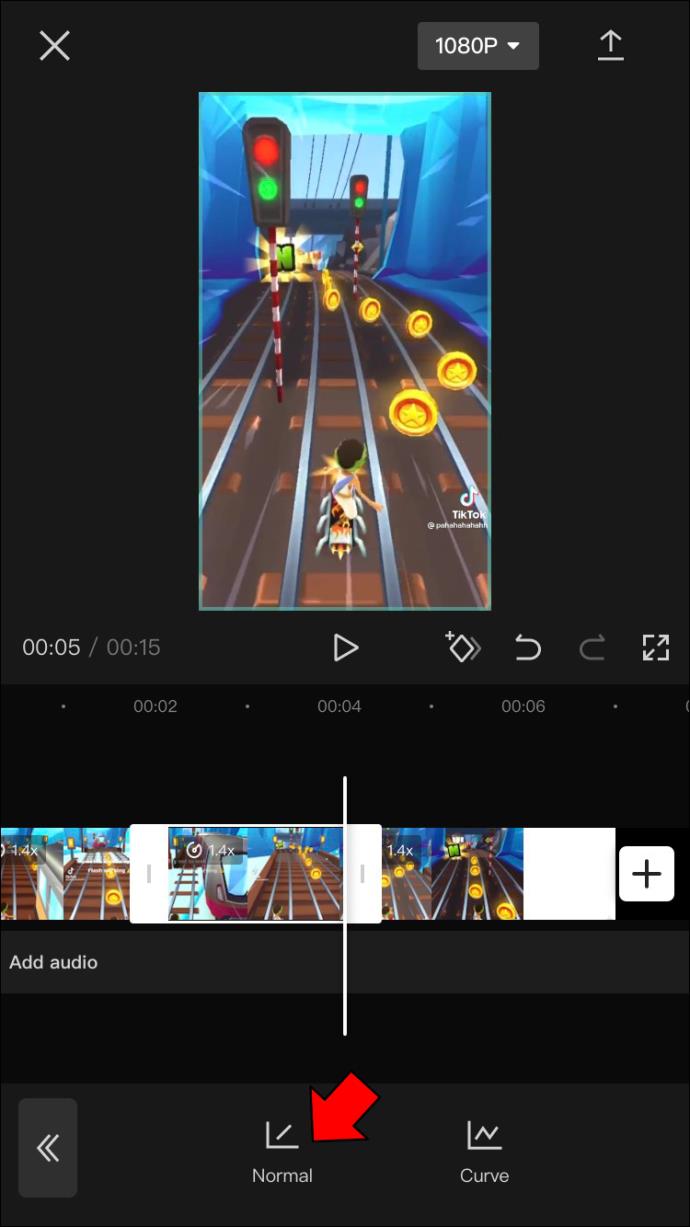
- Замедлите видео, перетащив круглый ползунок влево.
Примечание. Обычная скорость составляет 1x, поэтому, чтобы замедлить видео, настройте ее в диапазоне от 0,1x до 1x.
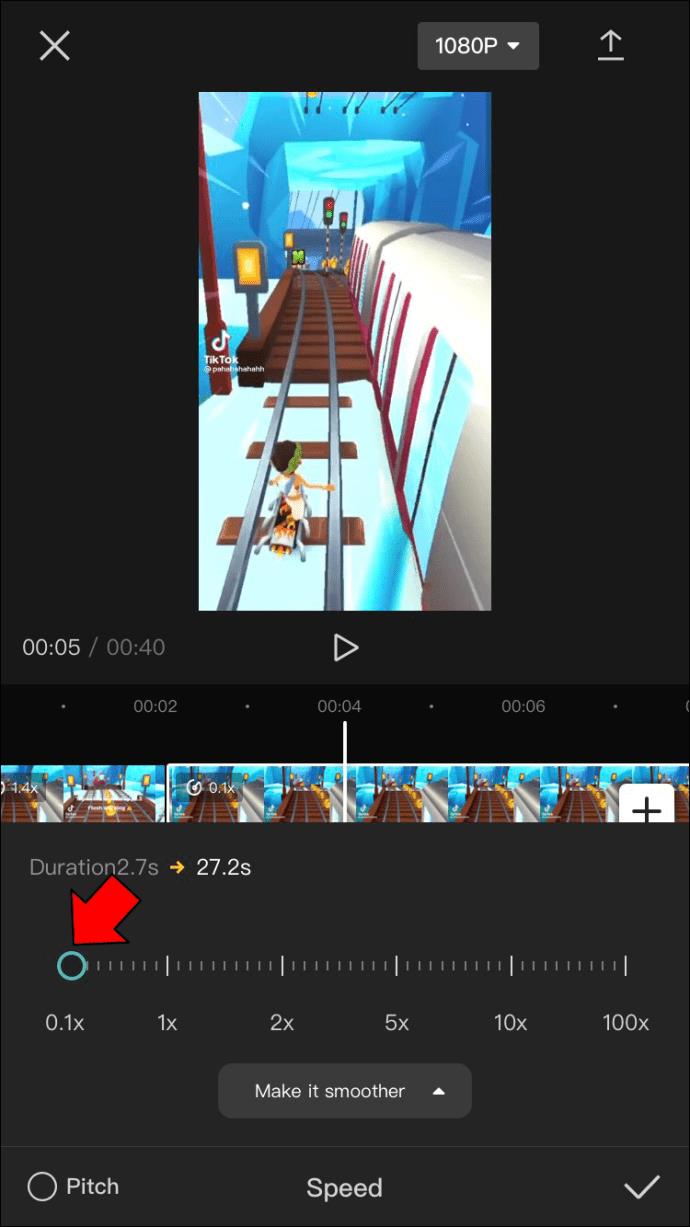
- Нажмите на значок галочки в правом нижнем углу, чтобы сохранить изменения.
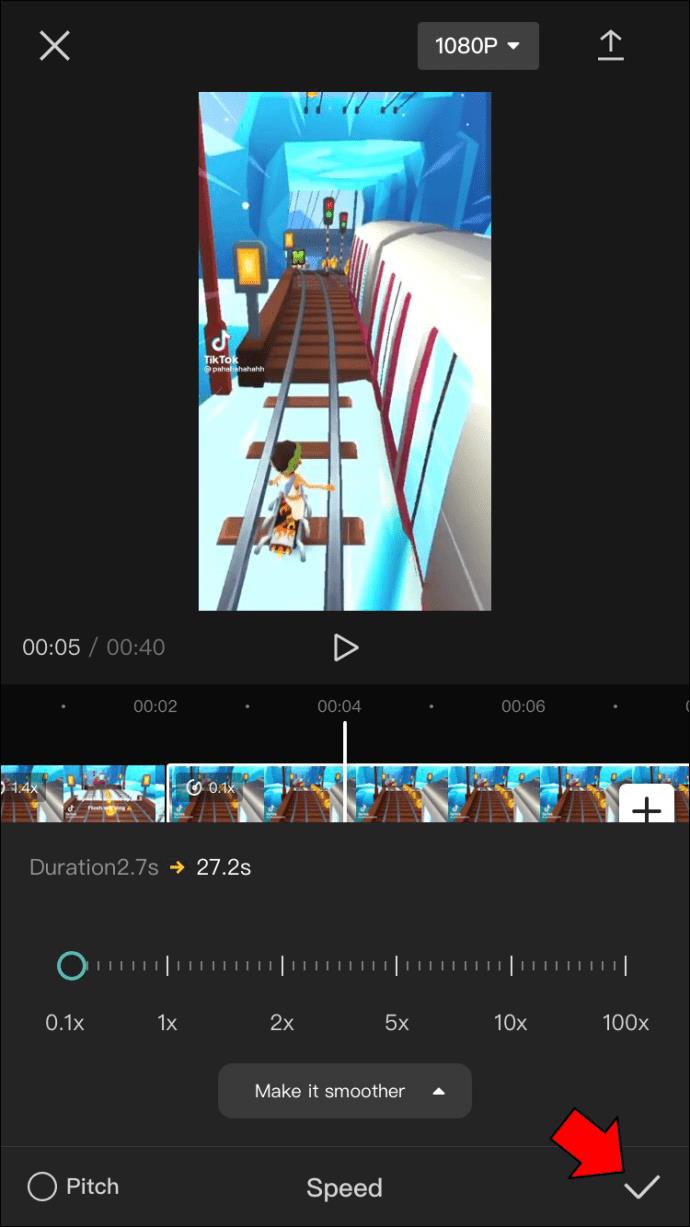
Закончив редактирование видео, экспортируйте его на свое устройство. Пока вы настраиваете скорость своего видео, у вас также есть возможность улучшить его. Если вы нажмете на опцию «Сделать это более плавным» под панелью инструментов, вы сможете выбрать между «Быстрый процесс» и «Лучшее качество». Есть много других эффектов, которые вы можете использовать, чтобы вывести ваше видео на новый уровень.
Как использовать Slow Motion в CapCut на Android
Если вы пользователь Android, вот как вы можете добавить эффект замедленного движения к своему видео с помощью CapCut.
- Запустите приложение CapCut на Android.
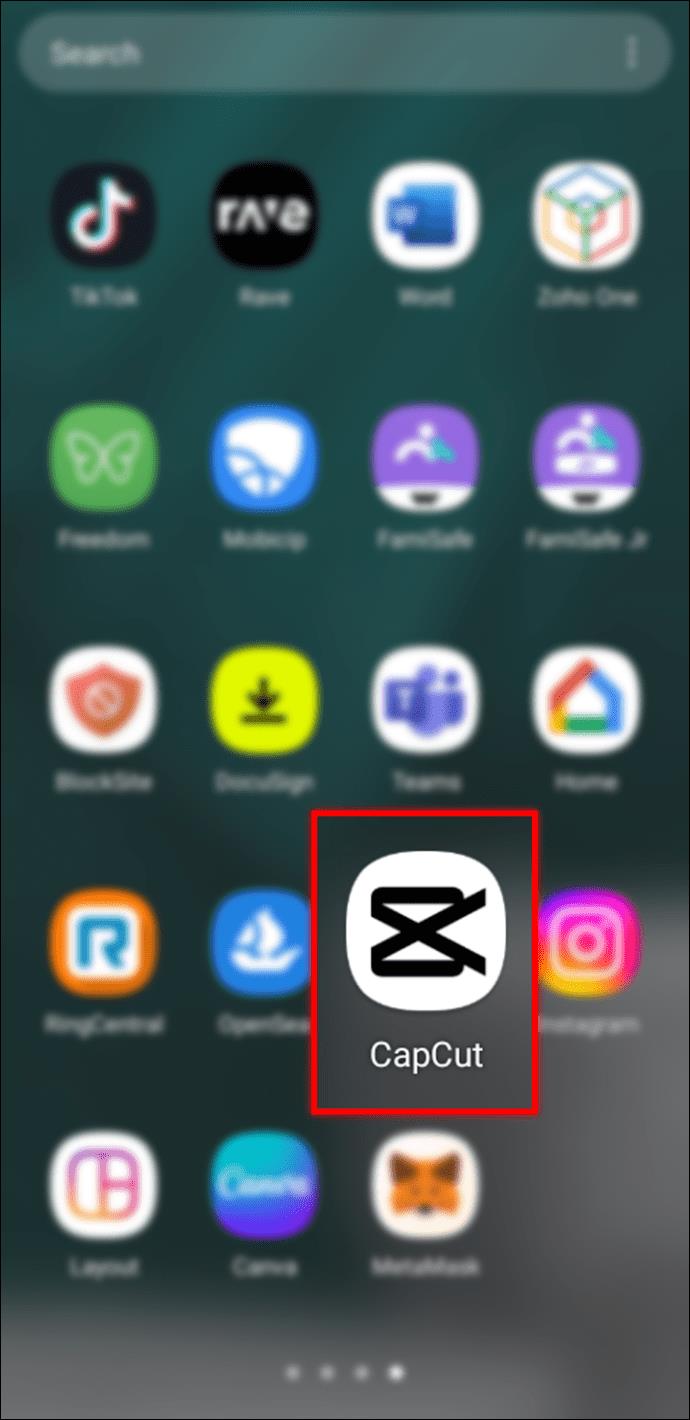
- Нажмите «+ Новый проект» и добавьте видео из своей галереи.
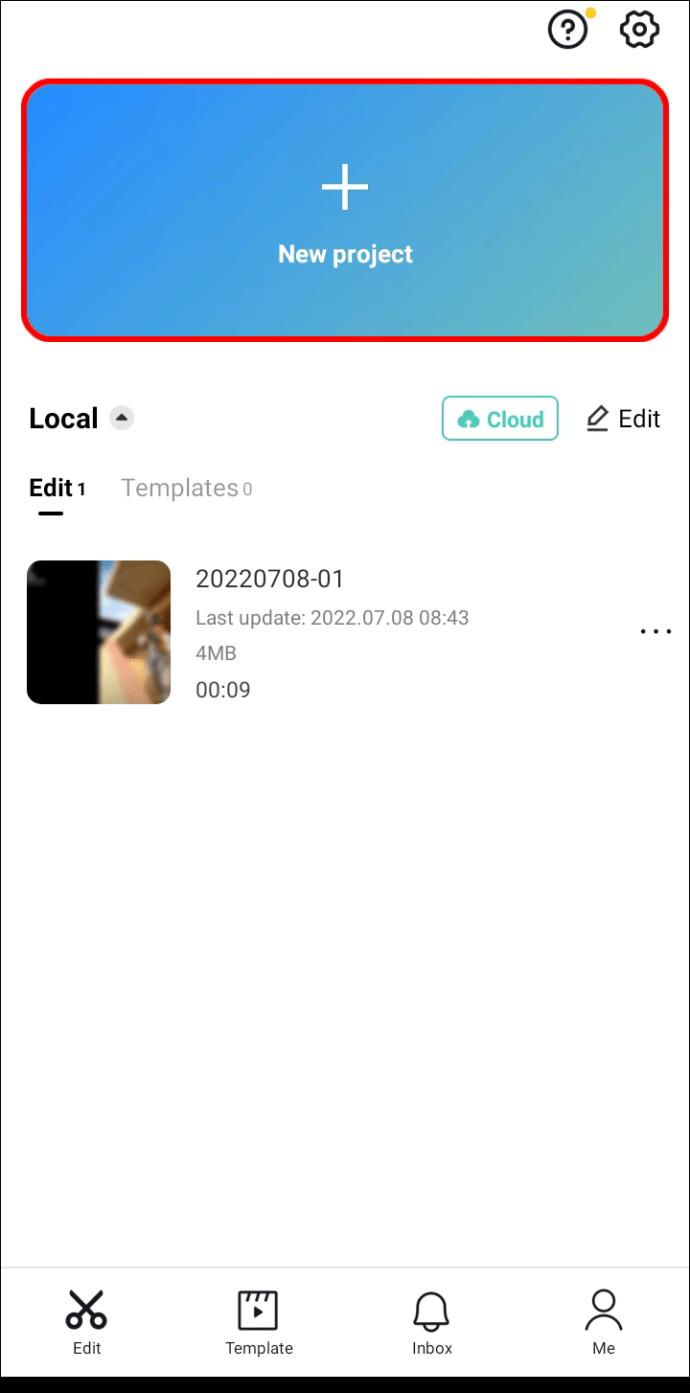
- Перейдите к «Редактировать» в левом нижнем углу экрана.
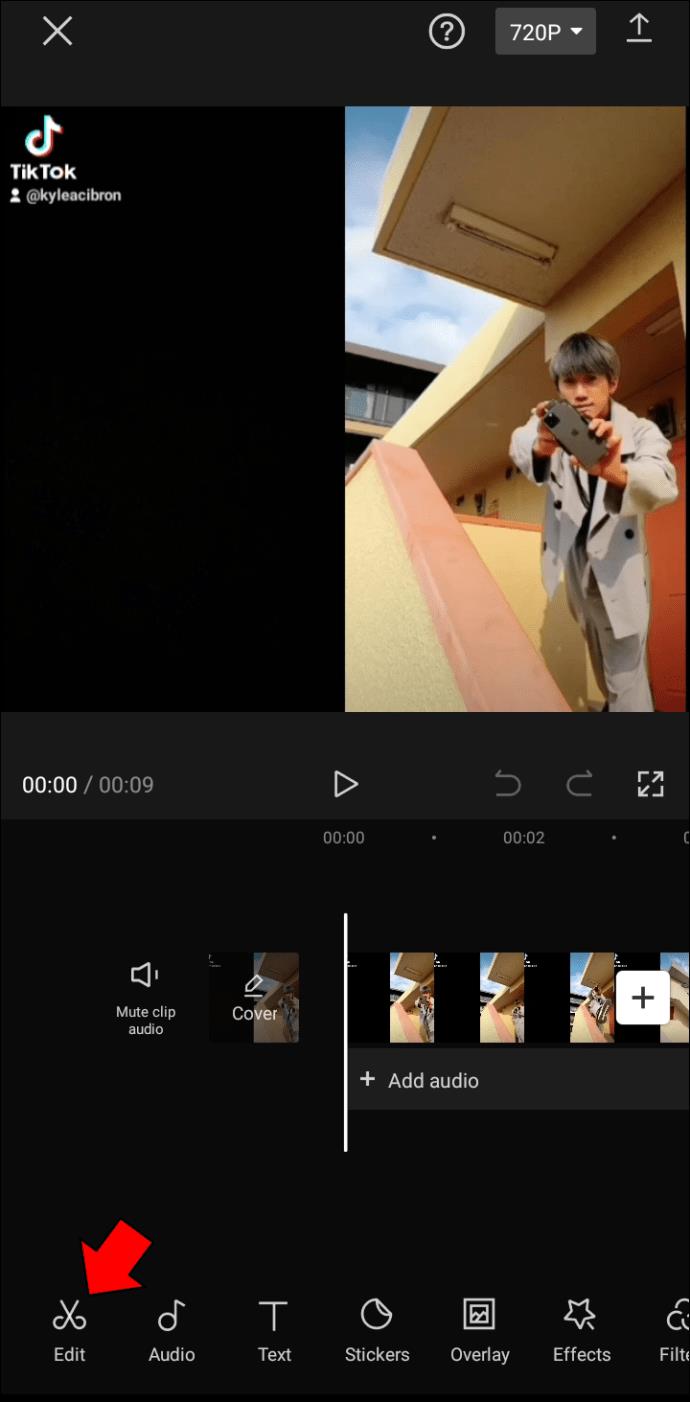
- Используйте инструмент «Разделить», чтобы отметить продолжительность, если вы хотите установить замедленное движение только для одной части видео. Если вы хотите, чтобы все видео было замедленным, пропустите этот шаг.
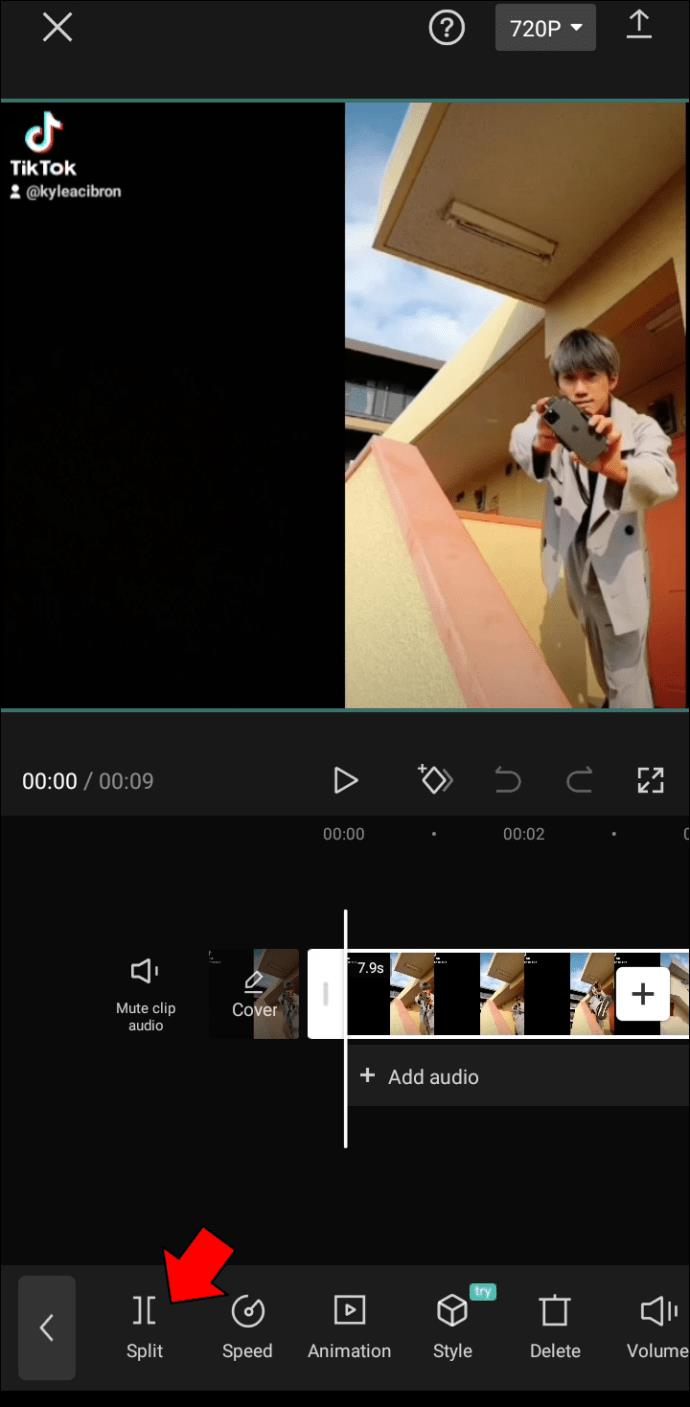
- Нажмите на инструмент «Скорость» на панели инструментов.
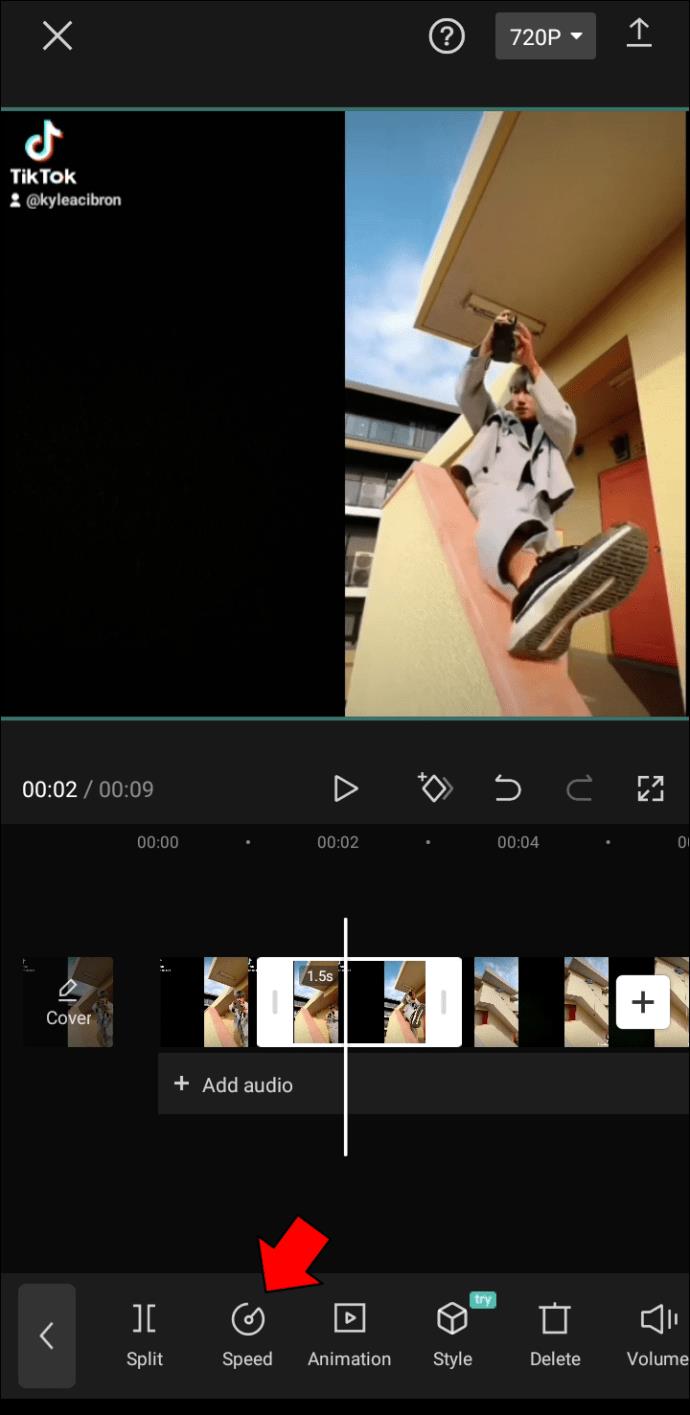
- Перейдите к варианту «Обычный».
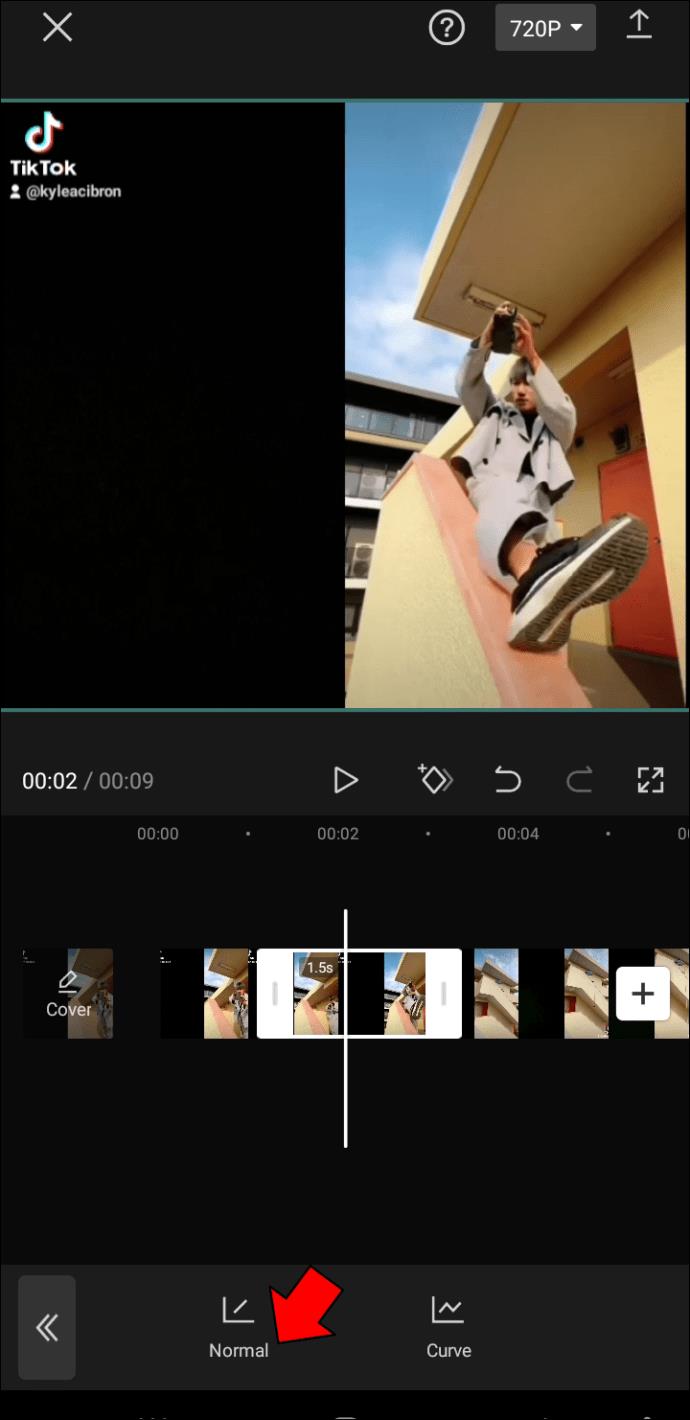
- Отрегулируйте скорость замедленного движения от 0,1x до 1x.
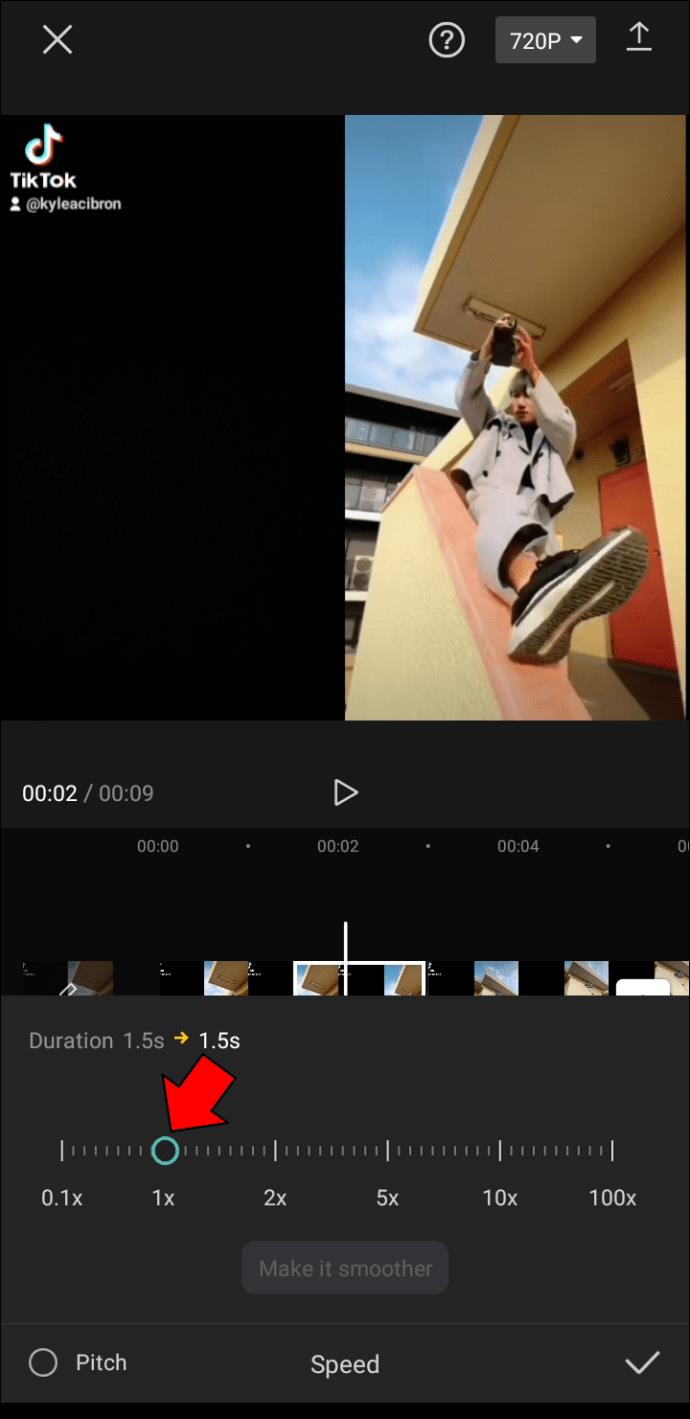
- Нажмите «Play», чтобы убедиться, что это работает.
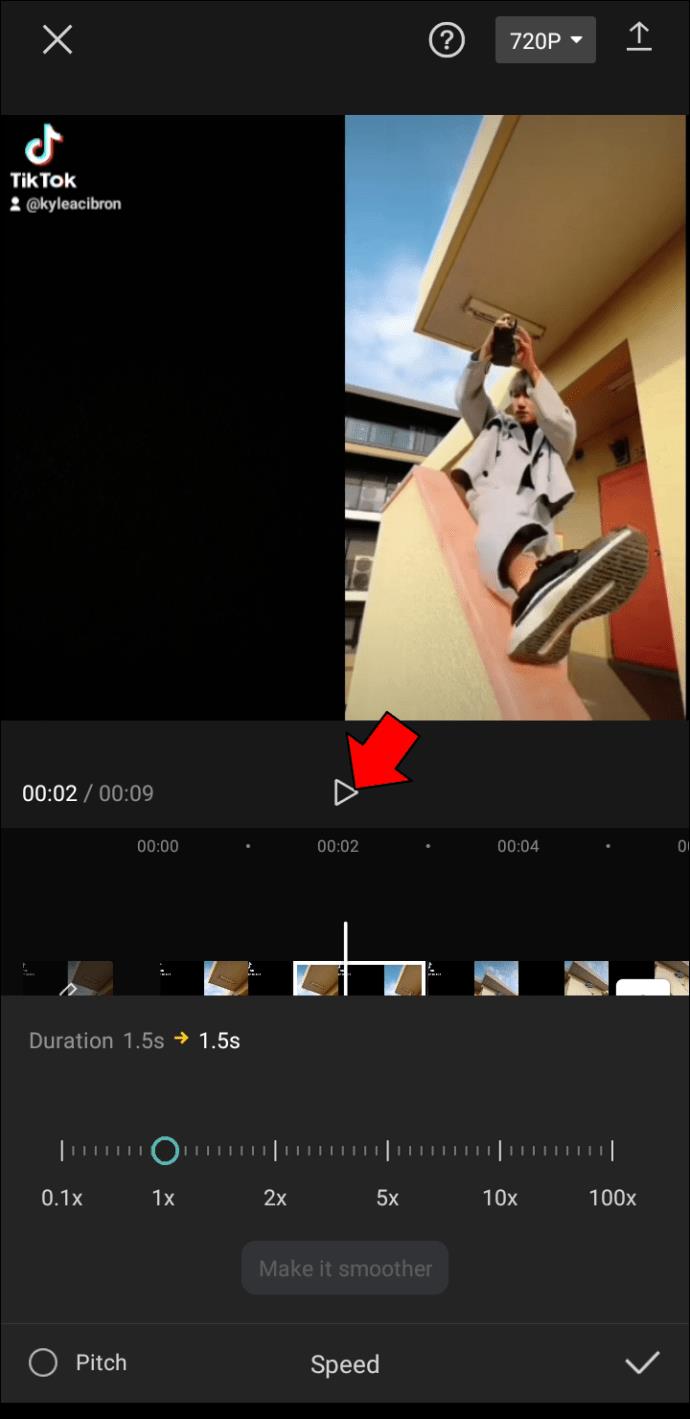
- Нажмите на галочку в правом нижнем углу видео.
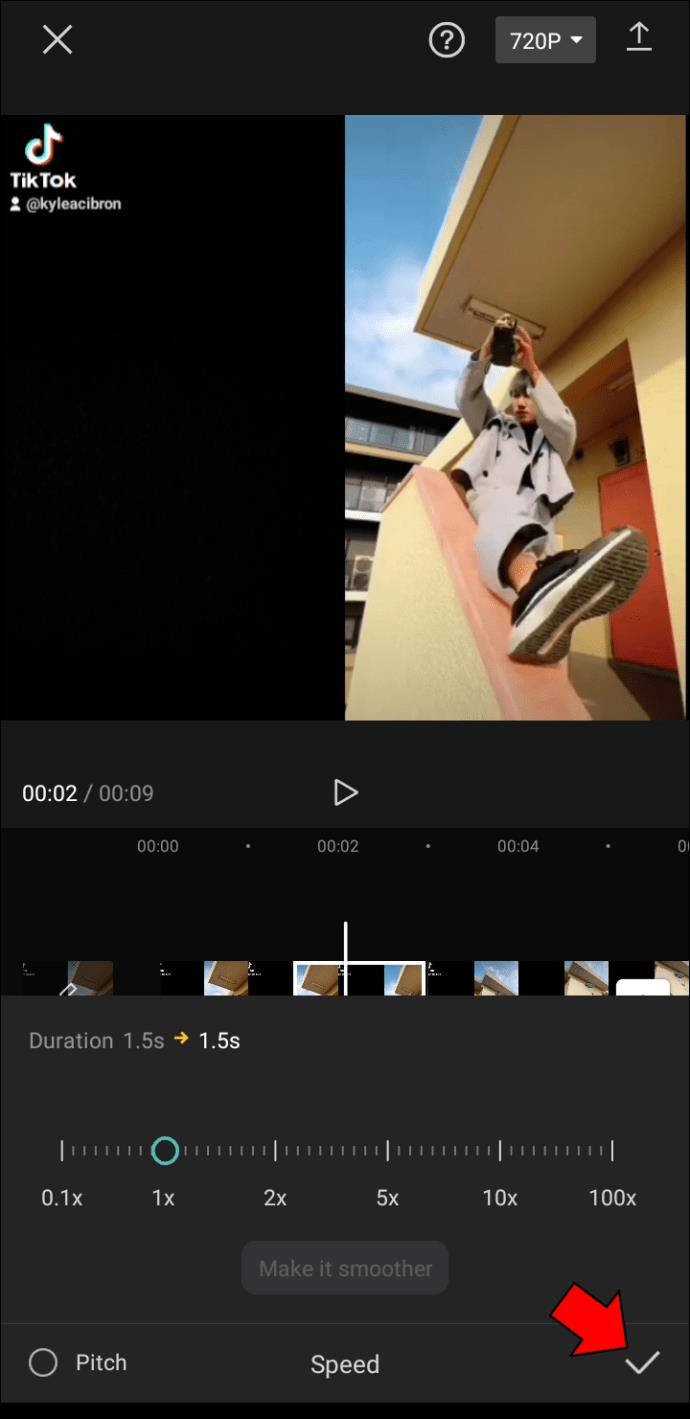
- Экспортируйте видео на свое устройство.
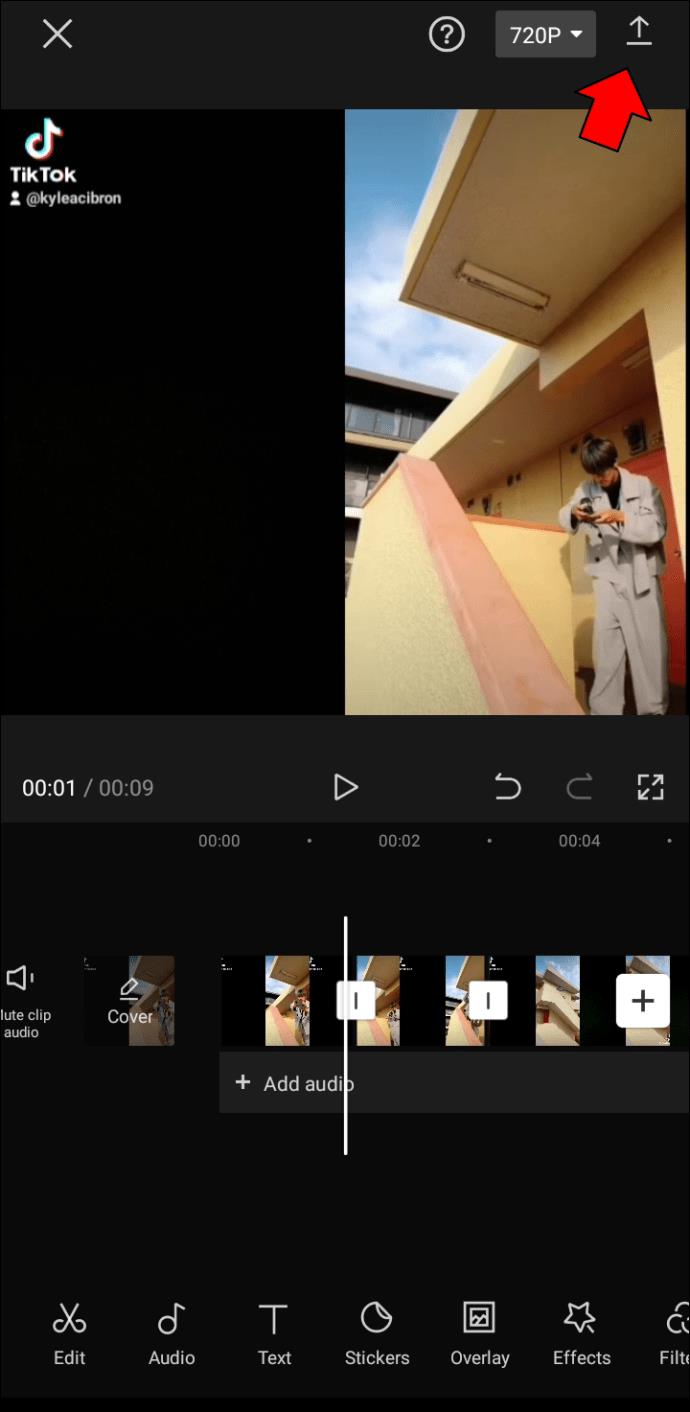
Вот и все. Теперь ваше видео готово для TikTok, Instagram или любой другой платформы социальных сетей.
Замедлите свои видео с помощью CapCut
Вы можете подумать, что использовать эффект замедленного движения для ваших видео сложно, но с CapCut это проще простого. Просто загрузите свое видео, решите, какая часть должна быть замедленной, и отрегулируйте скорость.
Вы когда-нибудь использовали инструмент замедленного движения для своего видео? Вы использовали для этого CapCut или другое приложение для редактирования видео? Дайте нам знать в комментариях ниже.