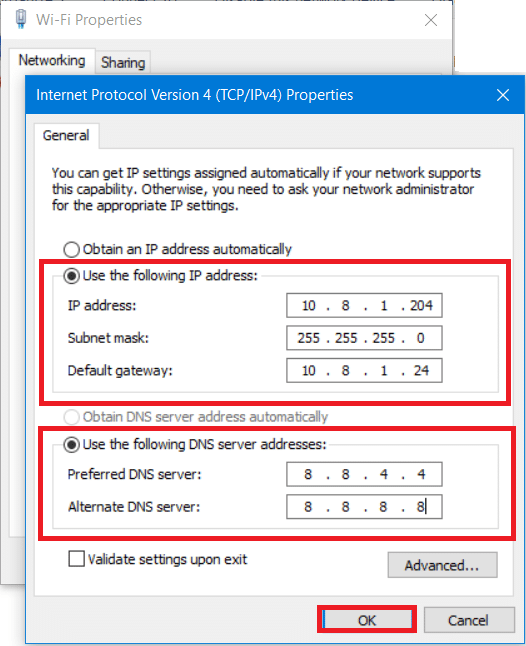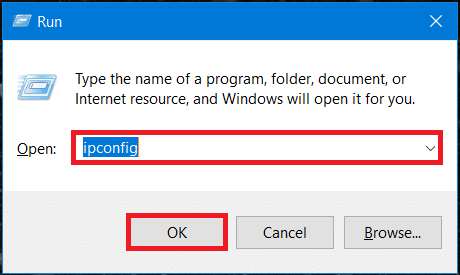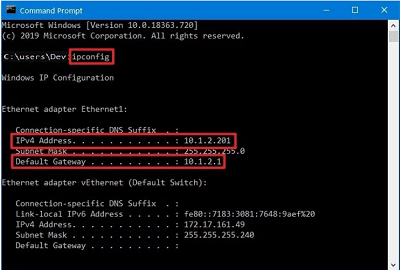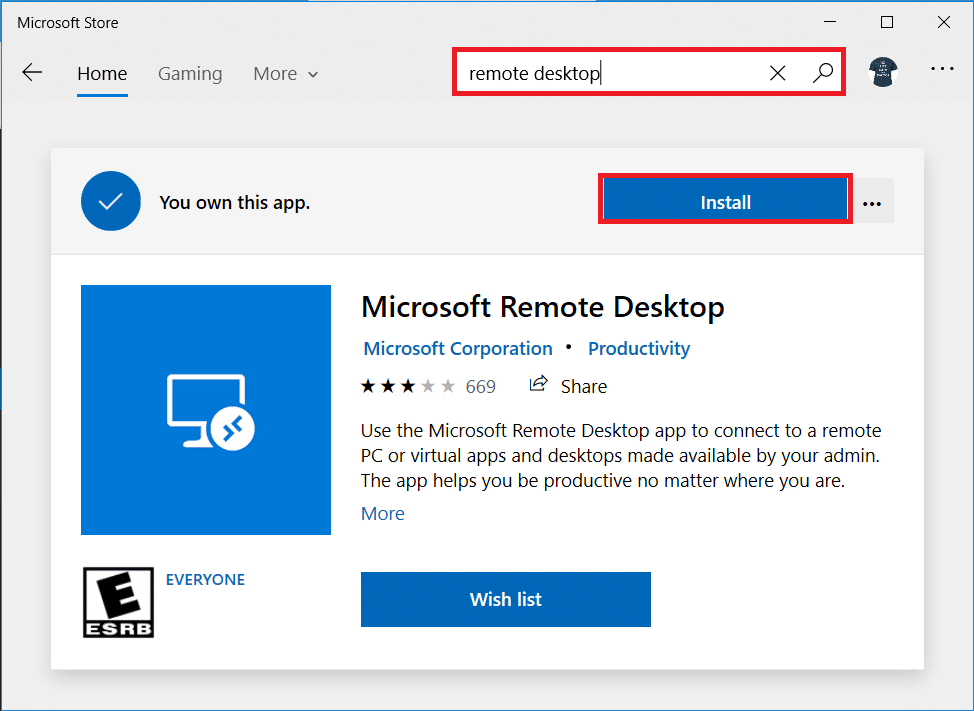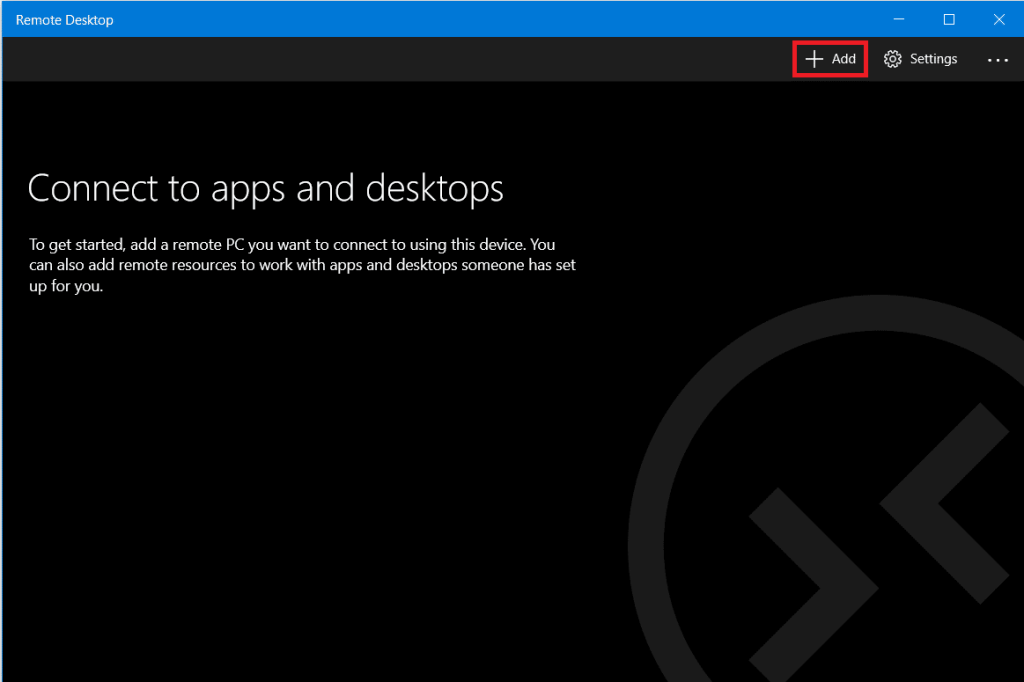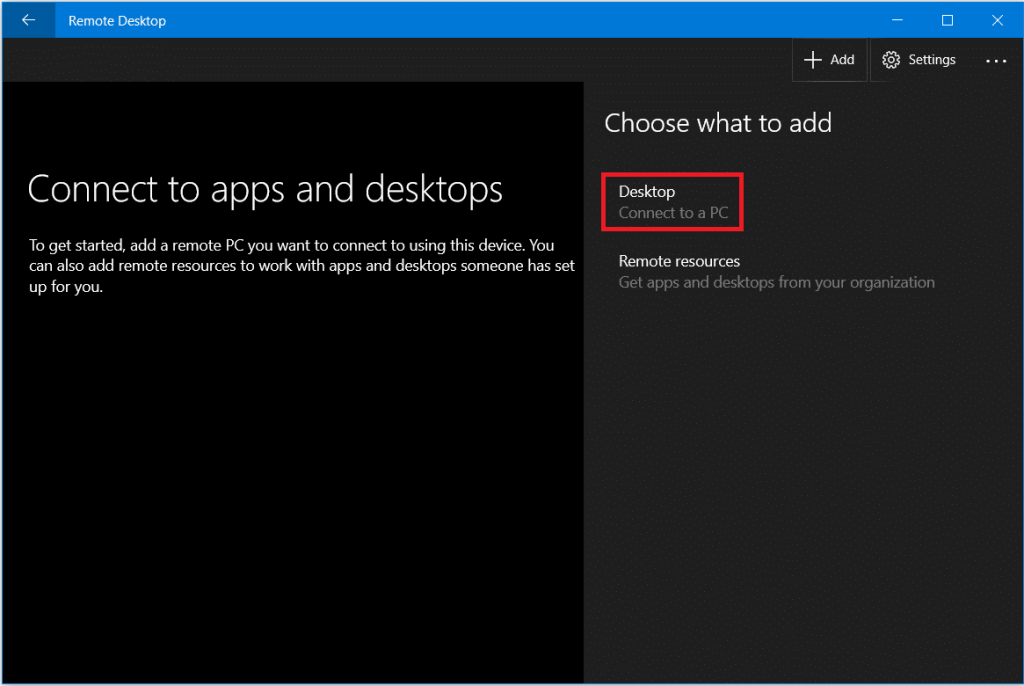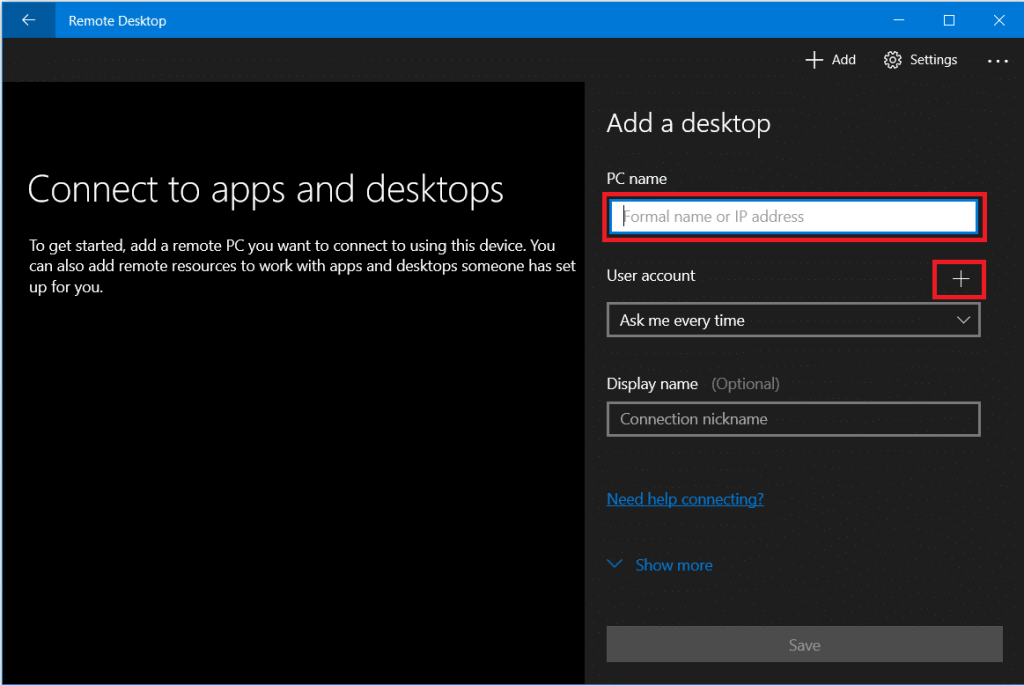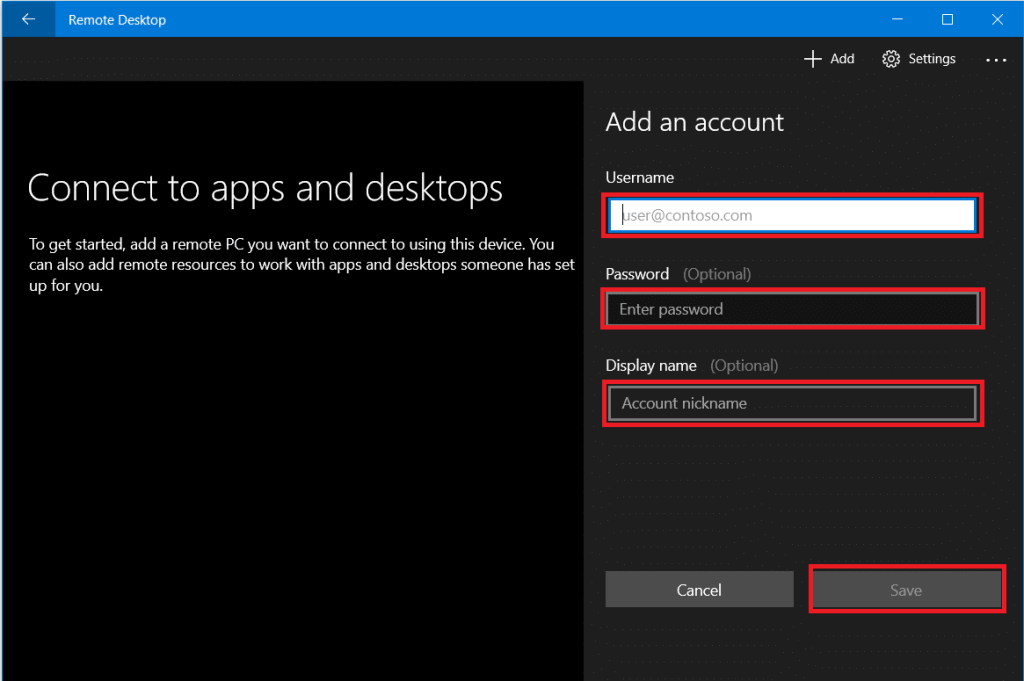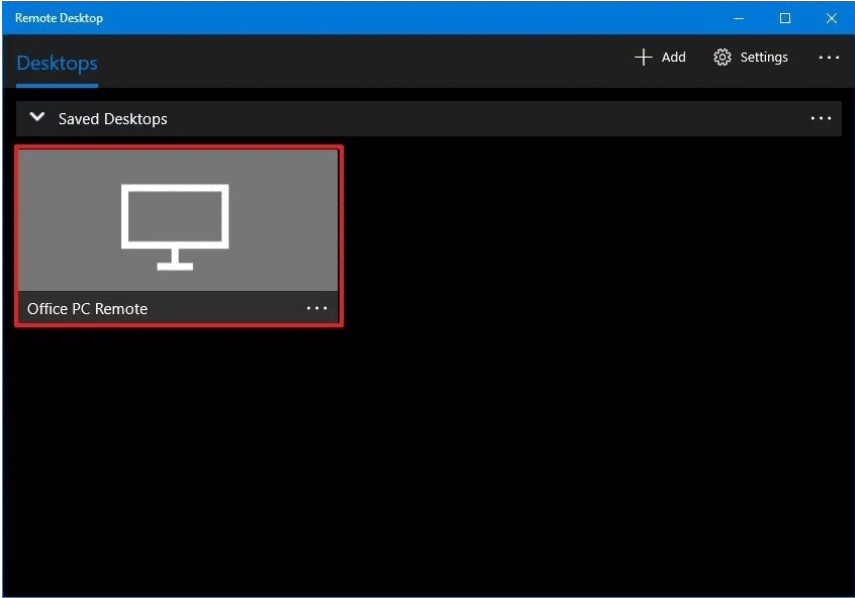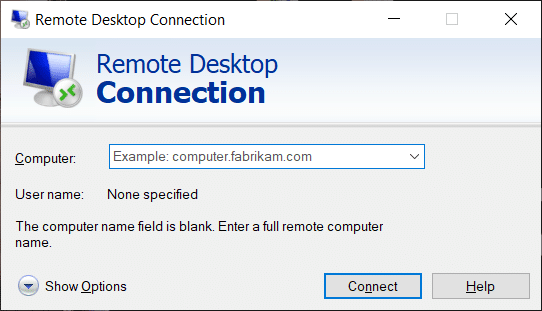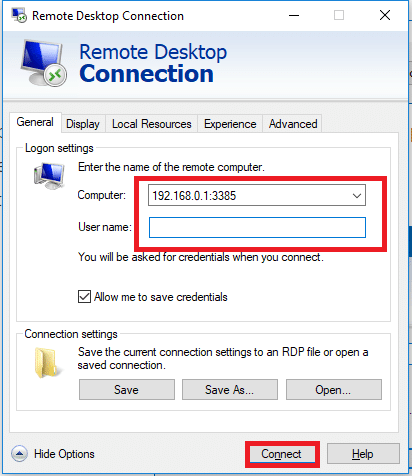На компьютере с Windows, если вы хотите подключиться к другому устройству, вы можете сделать это, настроив подключение к удаленному рабочему столу. Вы можете использовать приложение Microsoft Remote Desktop в Windows 10 для удаленного подключения и доступа к другому компьютеру через ту же сеть или Интернет. Настройка удаленного подключения позволяет вам получать доступ к файлам, программам и ресурсам вашего компьютера с Windows с другого компьютера, использующего Windows. Чтобы настроить компьютер и сеть для удаленного подключения, выполните следующие действия.
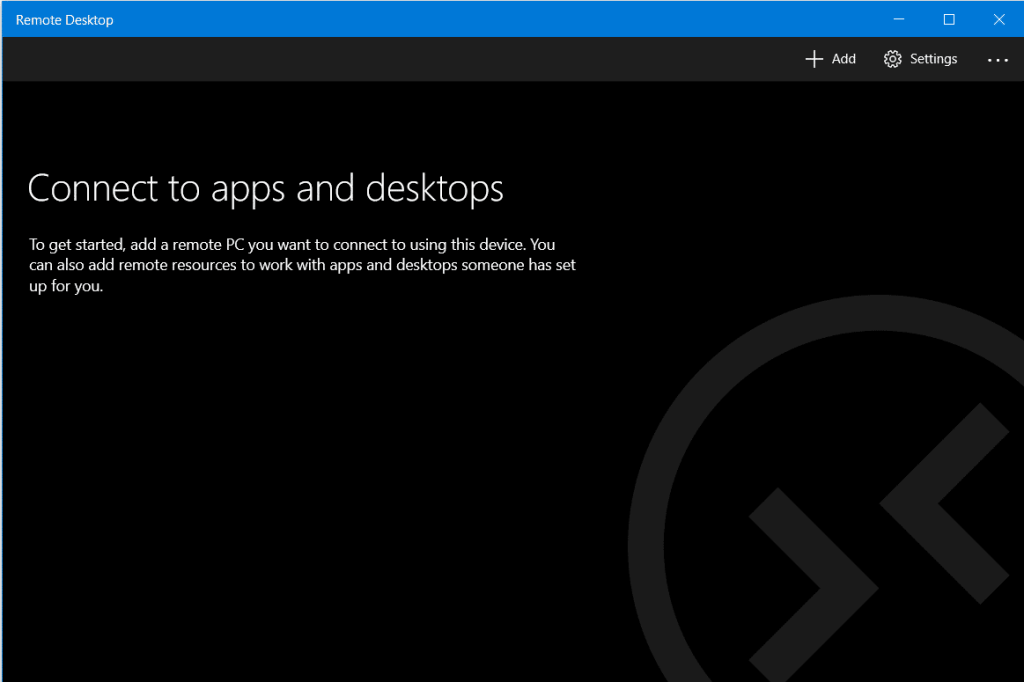
СОДЕРЖАНИЕ
Как использовать приложение удаленного рабочего стола в Windows 10
Включение удаленных подключений на вашем компьютере
Перед настройкой удаленного доступа на вашем компьютере вам необходимо включить на вашем компьютере подключения к удаленному рабочему столу. Однако ограничение заключается в том, что не все версии и выпуски Windows поддерживают подключение к удаленному рабочему столу. Эта функция доступна только в версиях Pro и Enterprise Windows 10 и 8, а также в Windows 7 Professional, Ultimate и Enterprise. Чтобы включить удаленные подключения на вашем ПК,
1. Введите « панель управления » в строке поиска меню «Пуск» и щелкните результат поиска, чтобы открыть его.

2. Щелкните « Система и безопасность ».

3. Теперь на вкладке «Система» нажмите « Разрешить удаленный доступ ».
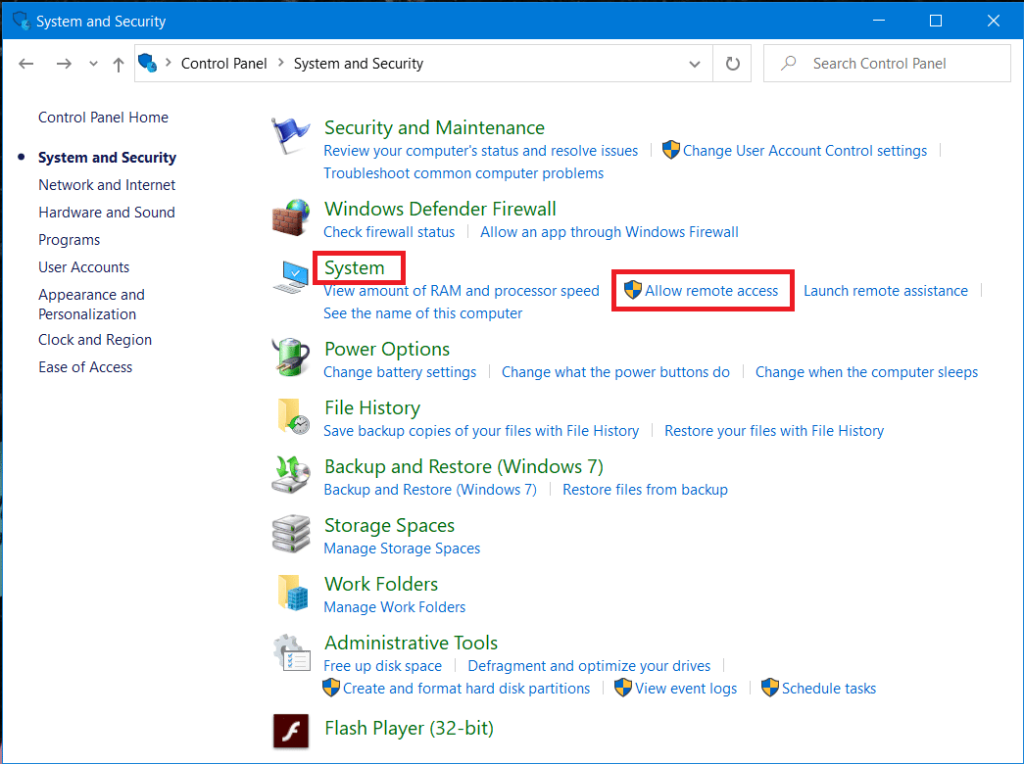
4. На вкладке « Удаленный » установите флажок « Разрешить удаленные подключения к этому компьютеру », затем нажмите « Применить » и « ОК», чтобы сохранить изменения.
 '
'
Если вы используете Windows 10 (с Fall Update), вы можете сделать то же самое, выполнив следующие шаги:
1. Нажмите Windows Key + I, чтобы открыть Настройки, затем нажмите Система .

2. Выберите « Удаленный рабочий стол » на левой панели и включите переключатель рядом с « Включить удаленный рабочий стол».

Настройка статического IP-адреса в Windows 10
Теперь, если вы используете частную сеть, ваши IP-адреса будут меняться каждый раз при подключении / отключении. Итак, если вы собираетесь регулярно использовать подключение к удаленному рабочему столу, вам следует назначить статический IP-адрес своему компьютеру. Этот шаг имеет решающее значение, потому что, если вы не назначаете статический IP-адрес , вам нужно будет заново настраивать параметры переадресации портов на маршрутизаторе каждый раз, когда компьютеру назначается новый IP-адрес.
1. Нажмите Windows Key + R, затем введите ncpa.cpl и нажмите Enter, чтобы открыть окно «Сетевые подключения».

2. Щелкните правой кнопкой мыши свое сетевое подключение (WiFi / Ethernet) и выберите « Свойства».

3. Выберите вариант Интернет-протокола версии 4 (TCP / IPv4) и нажмите кнопку « Свойства» .

4. Теперь отметьте опцию « Использовать следующий IP-адрес » и введите следующую информацию:
IP-адрес: 10.8.1.204
Маска подсети: 255.255.255.0
Шлюз по умолчанию: 10.8.1.24
5. Вам необходимо использовать действующий локальный IP-адрес, который не должен конфликтовать с локальной областью DHCP. И адрес шлюза по умолчанию должен быть IP-адресом маршрутизатора.
Примечание. Чтобы найти конфигурацию DHCP , вам необходимо посетить раздел настроек DHCP на панели администратора вашего маршрутизатора. Если у вас нет учетных данных для панели администратора маршрутизатора, вы можете найти текущую конфигурацию TCP / IP с помощью команды ipconfig / all в командной строке.
6. Затем установите флажок « Использовать следующие адреса DNS-серверов » и используйте следующие адреса DNS:
Предпочтительный DNS-сервер: 8.8.4.4
Альтернативный DNS-сервер: 8.8.8.8
7. Наконец, нажмите кнопку « ОК» , а затем - «Закрыть».
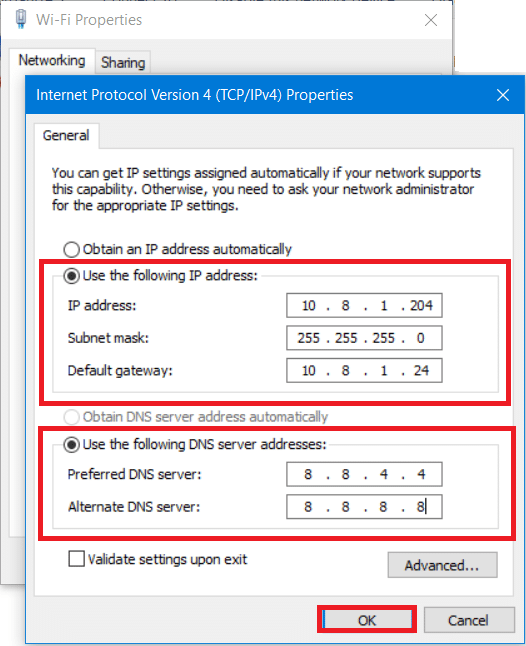
Настройте свой маршрутизатор
Если вы хотите настроить удаленный доступ через Интернет, вам необходимо настроить маршрутизатор на разрешение удаленного подключения. Для этого вам необходимо знать общедоступный IP-адрес вашего устройства, чтобы вы могли связываться с ним через Интернет. Если вы этого еще не знаете, вы можете найти его, выполнив следующие действия.
1. Откройте свой веб-браузер и перейдите на google.com или bing.com.
2. Найдите " Какой у меня IP ". Вы сможете увидеть свой публичный IP-адрес.

Как только вы узнаете свой общедоступный IP-адрес, продолжайте указанные шаги, чтобы перенаправить порт 3389 на вашем маршрутизаторе.
3. Введите « панель управления » в строке поиска меню «Пуск» и щелкните результат поиска, чтобы открыть его.

4. Нажмите Windows Key + R , появится диалоговое окно «Выполнить». Введите команду ipconfig и нажмите клавишу Enter .
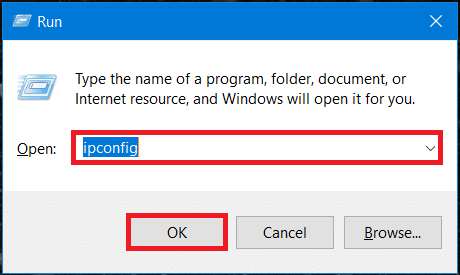
5. Будут загружены конфигурации Windows IP. Запишите свой IPv4-адрес и шлюз по умолчанию (который является IP-адресом вашего маршрутизатора).
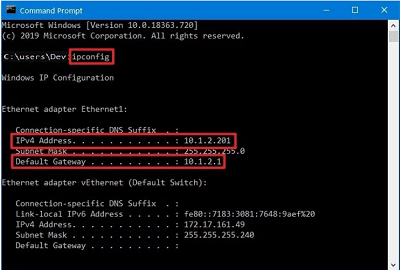
6. Теперь откройте ваш веб-браузер. Введите указанный адрес шлюза по умолчанию и нажмите Enter .
7. На этом этапе вам нужно будет войти в свой маршрутизатор, используя свое имя пользователя и пароль.

8. В поле « Port Forwarding раздел» настройки, включить перенаправление портов.

9. Добавьте необходимую информацию в разделе «Переадресация портов», например:
- В НАЗВАНИЕ СЛУЖБЫ введите желаемое имя для справки.
- В разделе ДИАПАЗОН ПОРТА введите номер порта 3389.
- Введите IPv4-адрес вашего компьютера в поле ЛОКАЛЬНЫЙ IP.
- Введите 3389 в МЕСТНЫЙ ПОРТ.
- Наконец, выберите TCP в разделе ПРОТОКОЛ.
10. Добавьте новое правило и нажмите « Применить», чтобы сохранить конфигурацию.
Рекомендуется: изменить порт удаленного рабочего стола (RDP) в Windows 10.
Используйте приложение удаленного рабочего стола в Windows 10 для запуска подключения к удаленному рабочему столу
К настоящему времени все настройки компьютера и сети настроены. Теперь вы можете запустить подключение к удаленному рабочему столу, выполнив следующую команду.
1. Из Магазина Windows загрузите приложение Microsoft Remote Desktop .
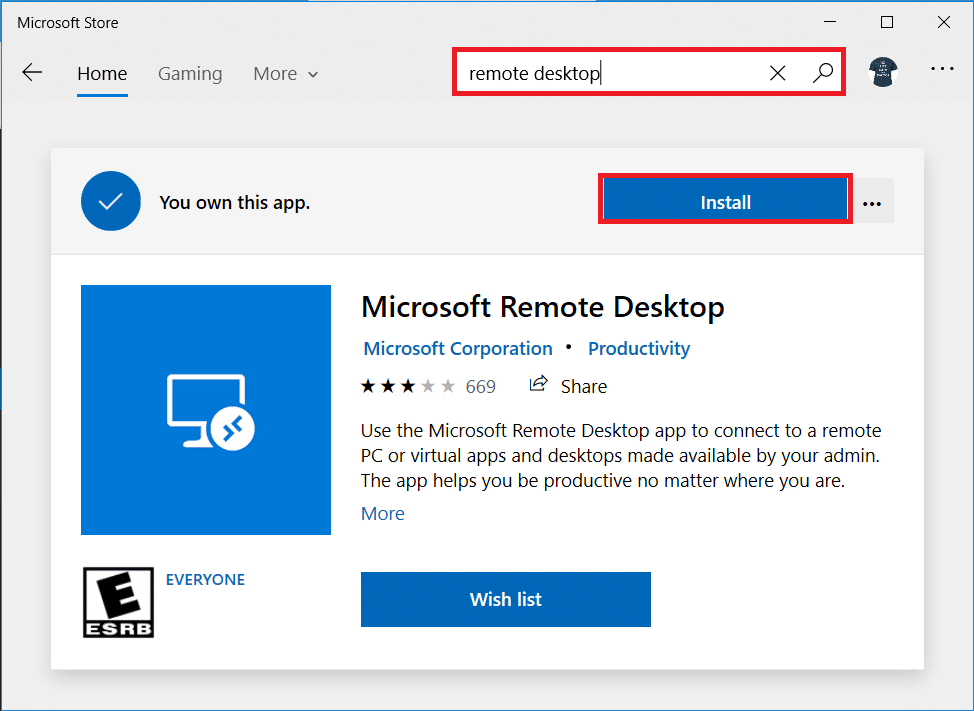
2. Запустите приложение. Щелкните значок « Добавить » в правом верхнем углу окна.
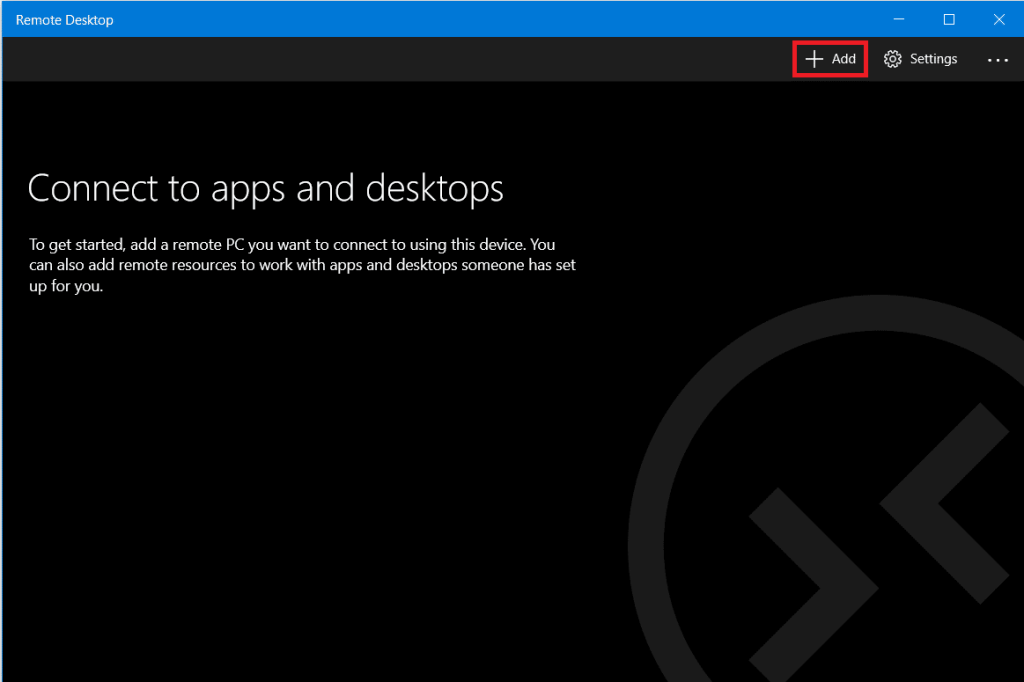
3. Выберите из списка опцию « Рабочий стол ».
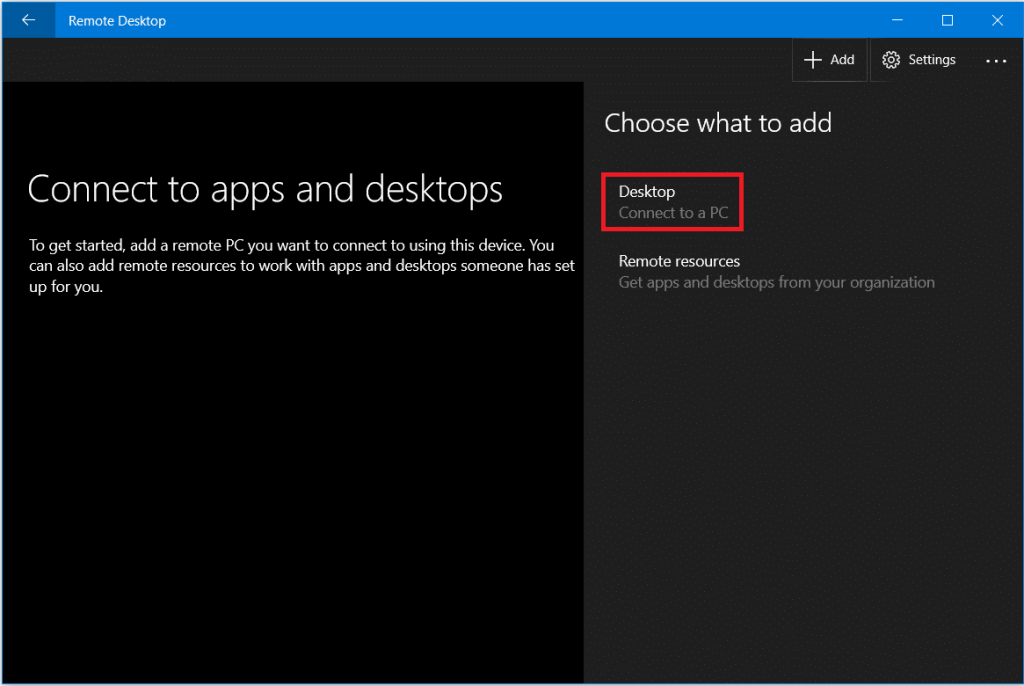
4. В поле « Имя ПК » вам необходимо добавить IP-адрес вашего ПК , в зависимости от вашего выбора подключения, чем нажмите « Добавить учетную запись ».
- Для ПК, находящегося в вашей частной сети, вам необходимо ввести локальный IP-адрес компьютера, к которому вы хотите подключиться.
- Для ПК, подключенного к Интернету, вам необходимо ввести общедоступный IP-адрес компьютера, к которому вы хотите подключиться.
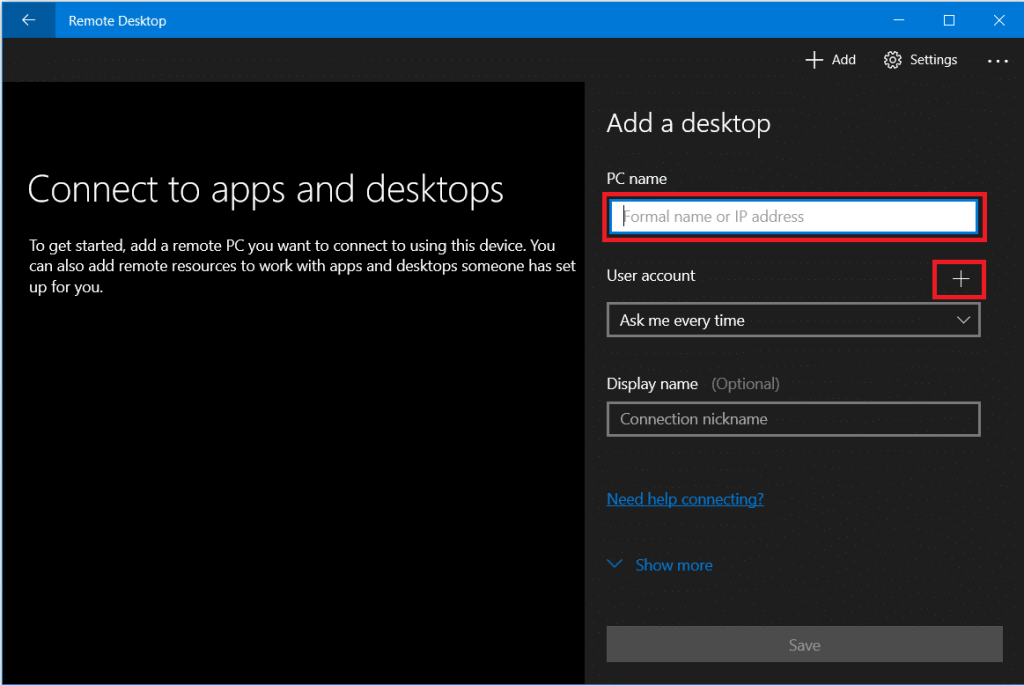
5. Введите учетные данные вашего удаленного компьютера . Введите локальное имя пользователя и пароль для локальной учетной записи или используйте учетные данные учетной записи Microsoft для учетной записи Microsoft. Щелкните " Сохранить ".
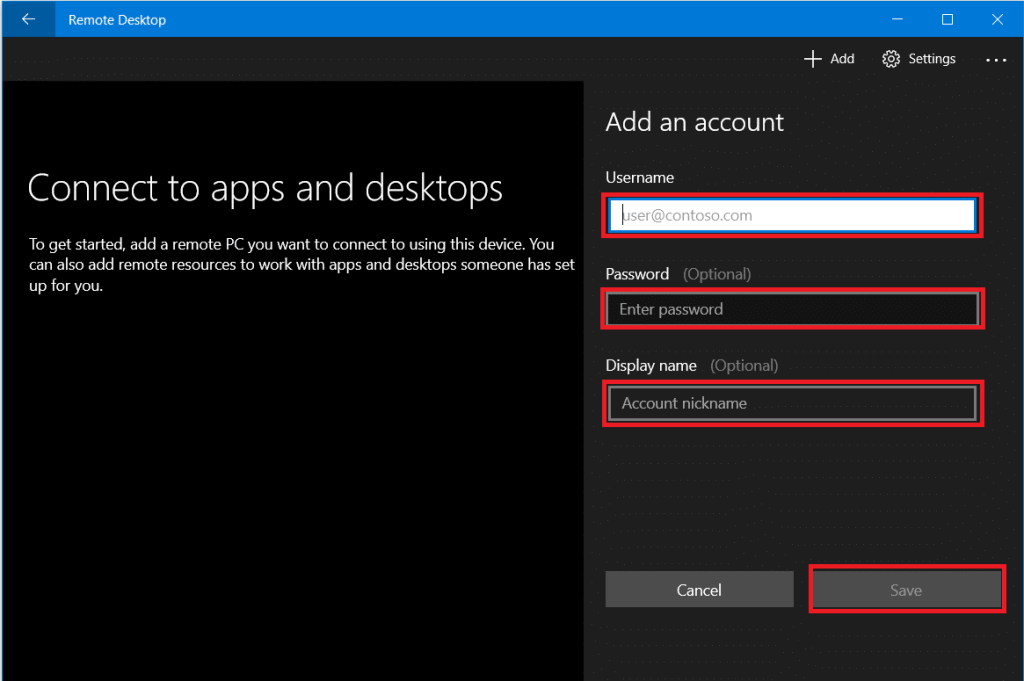
6. Вы увидите компьютер, который хотите подключить, в списке доступных подключений. Нажмите на компьютер, чтобы запустить подключение к удаленному рабочему столу, и нажмите « Подключиться ».
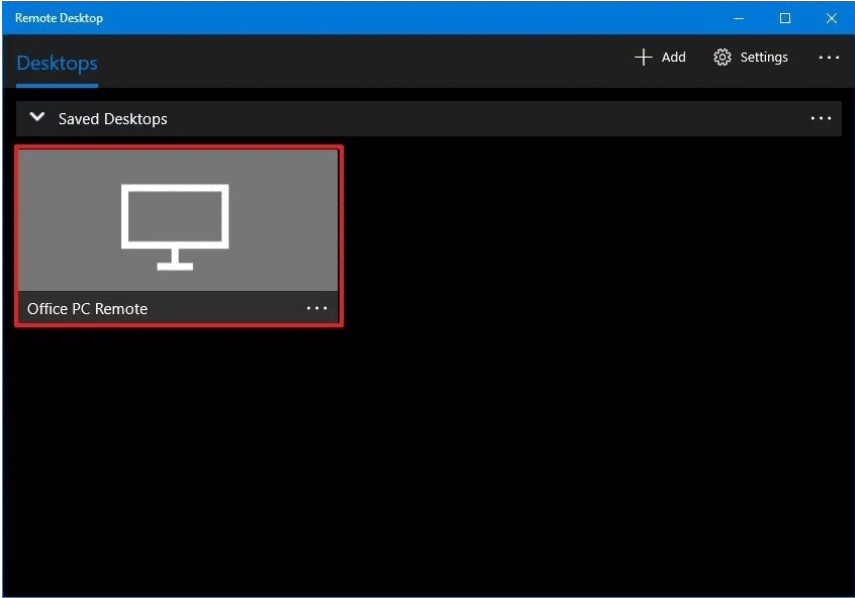
Вы будете подключены к нужному компьютеру удаленно.
Чтобы изменить настройки удаленного подключения, щелкните значок шестеренки в правом верхнем углу окна удаленного рабочего стола. Вы можете установить размер дисплея, разрешение сеанса и т. Д. Чтобы изменить настройки только для одного конкретного соединения, щелкните правой кнопкой мыши требуемый компьютер в списке и выберите « Изменить ».
Рекомендуется: получить удаленный доступ к компьютеру с помощью Удаленного рабочего стола Chrome.
Вместо приложения Microsoft Remote Desktop вы также можете использовать более старое приложение Remote Desktop Connection. Чтобы использовать это приложение,
1. В поле поиска меню «Пуск» введите « Подключение к удаленному рабочему столу » и откройте приложение.

2. Откроется приложение для удаленного рабочего стола, введите имя удаленного компьютера (вы найдете это имя в свойствах системы на своем удаленном компьютере). Щелкните Подключиться.
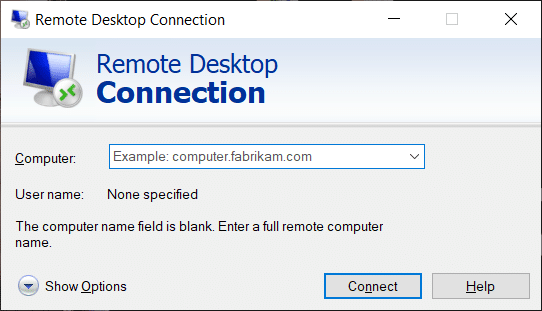
3. Перейдите в « Дополнительные параметры », если вы хотите изменить какие-либо настройки, которые могут вам понадобиться.
4. Вы также можете подключиться к удаленному компьютеру, используя его локальный IP-адрес .
5. Введите учетные данные удаленного компьютера.
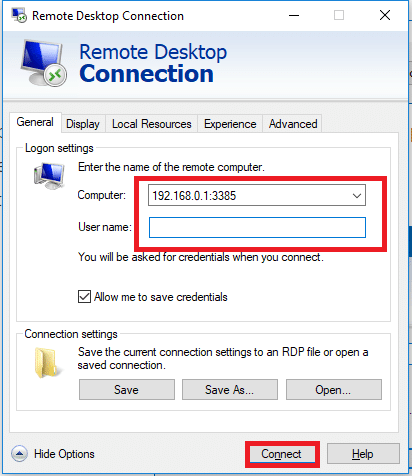
6. Щелкните ОК.
7. Вы будете подключены к нужному компьютеру удаленно.
8. Чтобы легко подключиться к тому же компьютеру в будущем, откройте Проводник и перейдите в Сеть. Щелкните правой кнопкой мыши нужный компьютер и выберите « Подключиться к удаленному рабочему столу ».
Это были шаги, которые вам необходимо выполнить, чтобы использовать приложение «Удаленный рабочий стол» в Windows 10. Обратите внимание, что вы должны позаботиться о проблемах безопасности, связанных с предотвращением любого несанкционированного доступа.
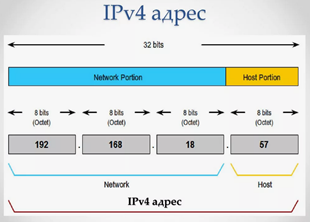

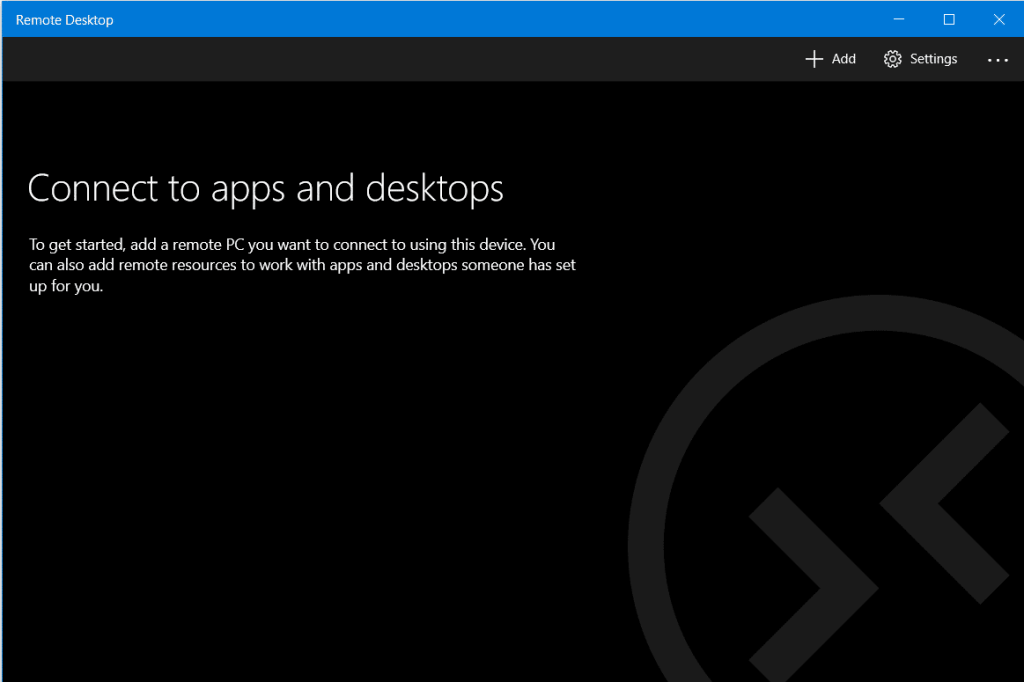


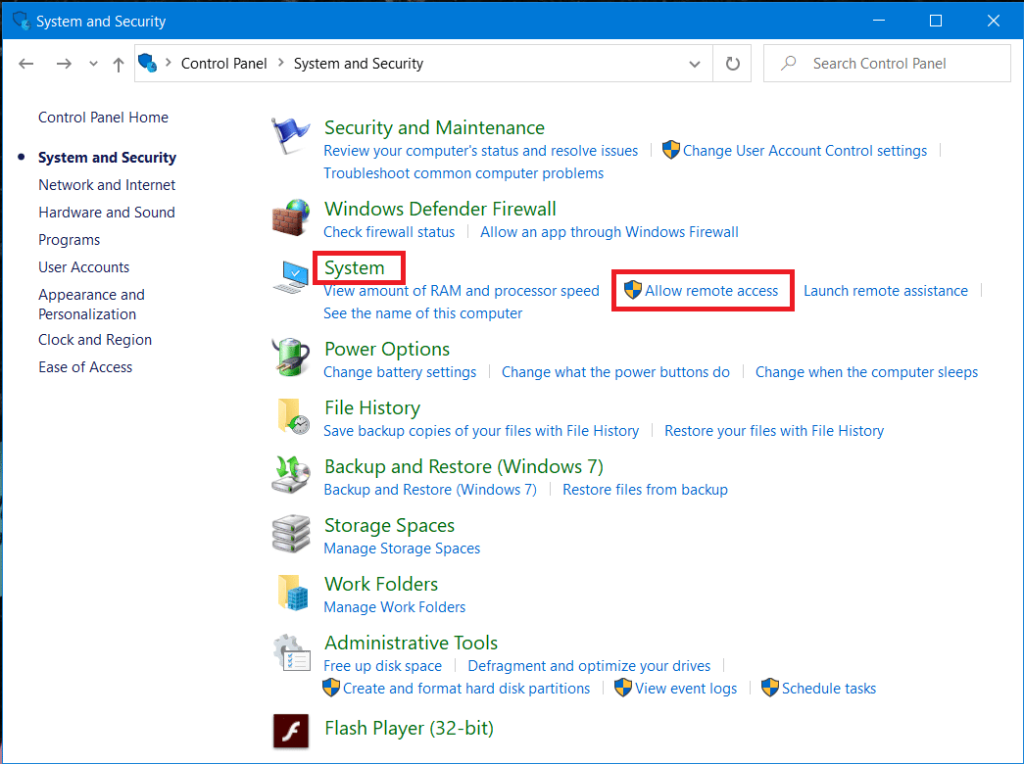
 '
'