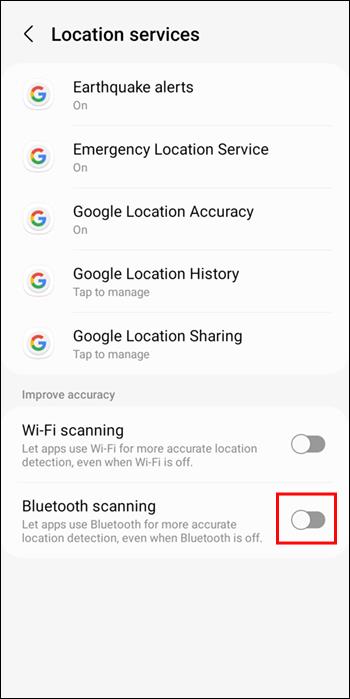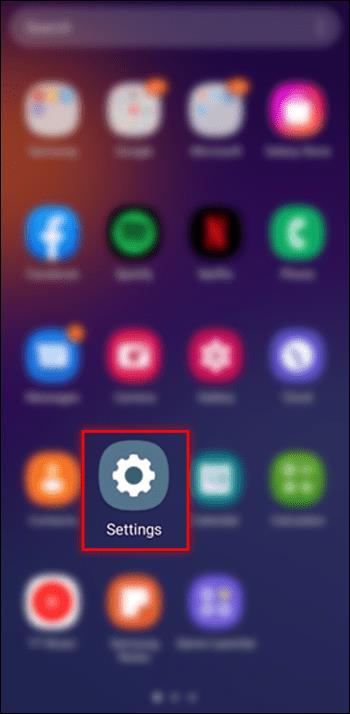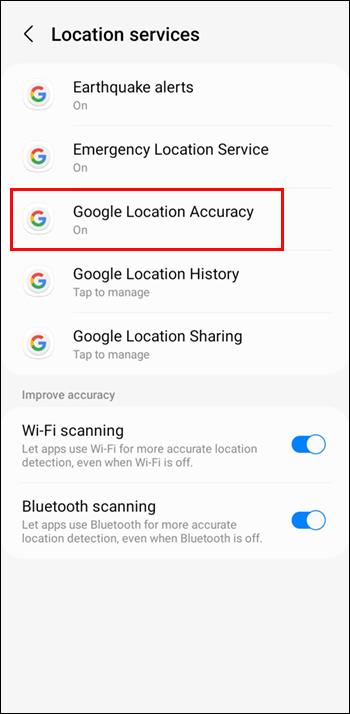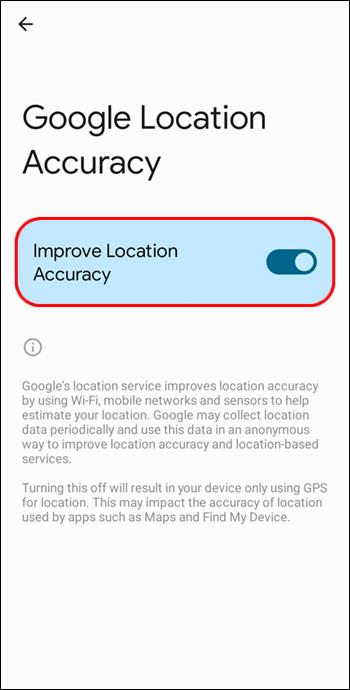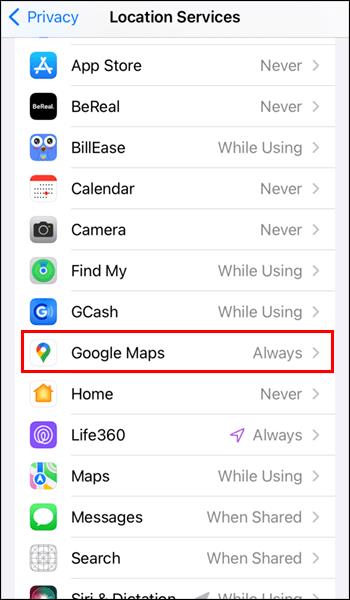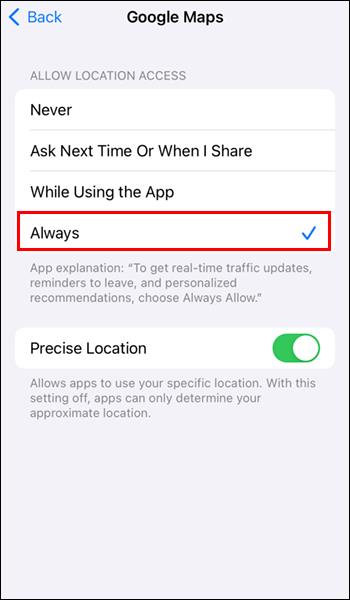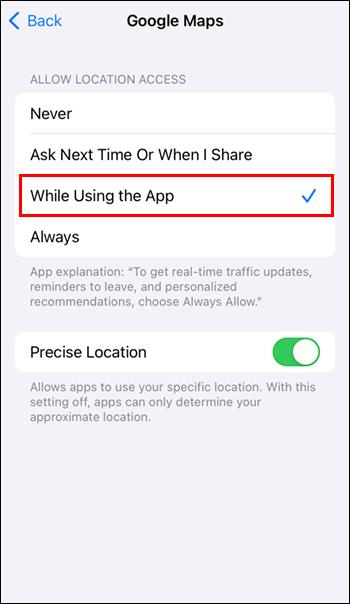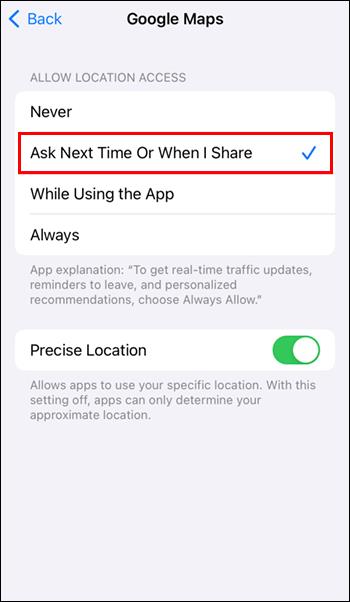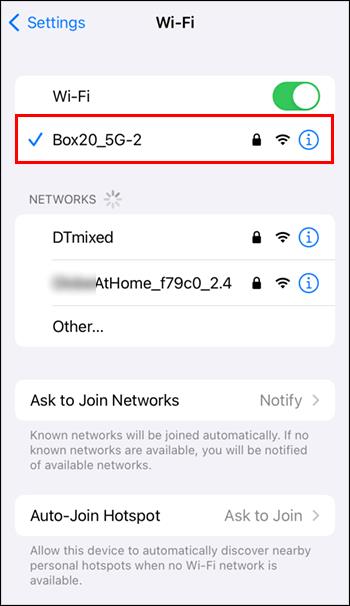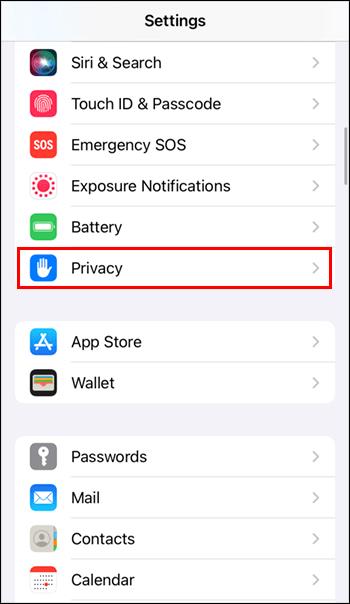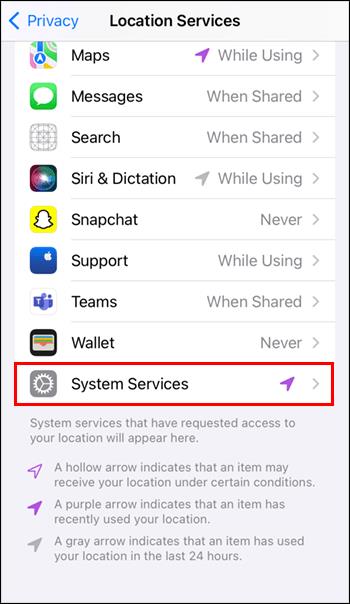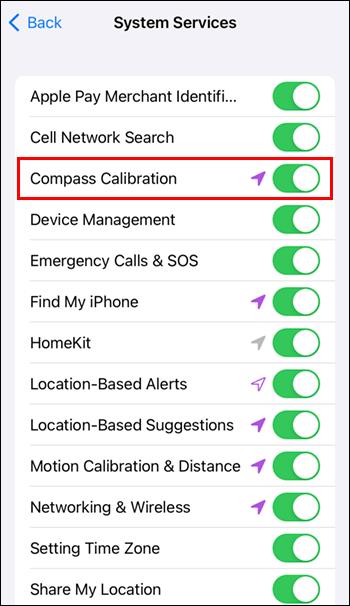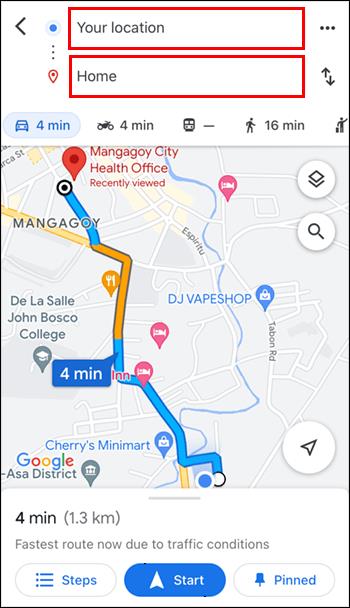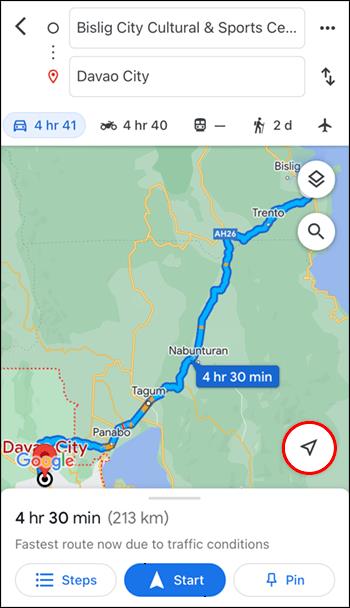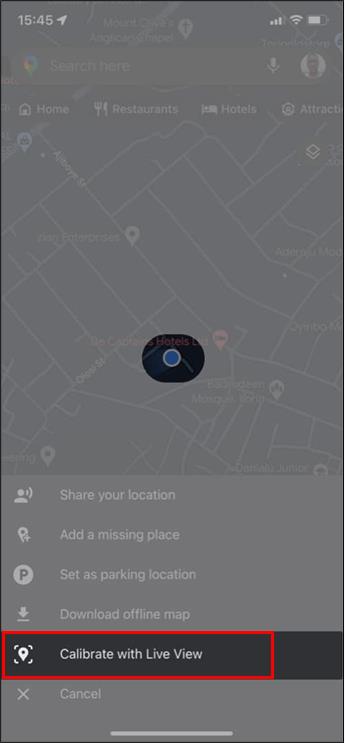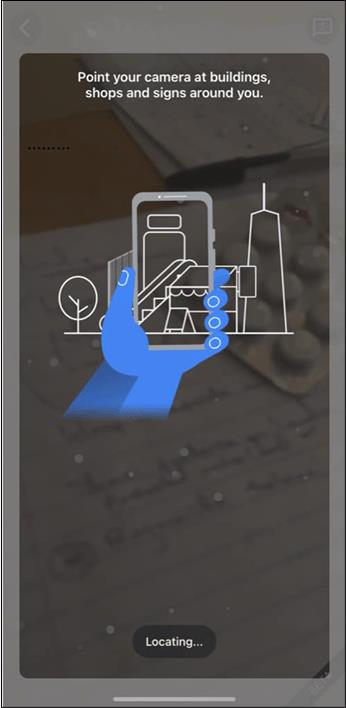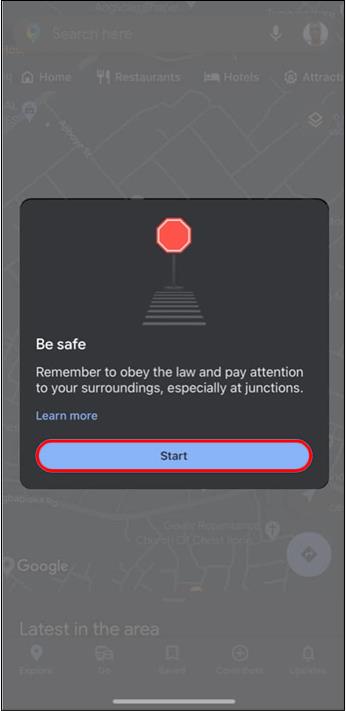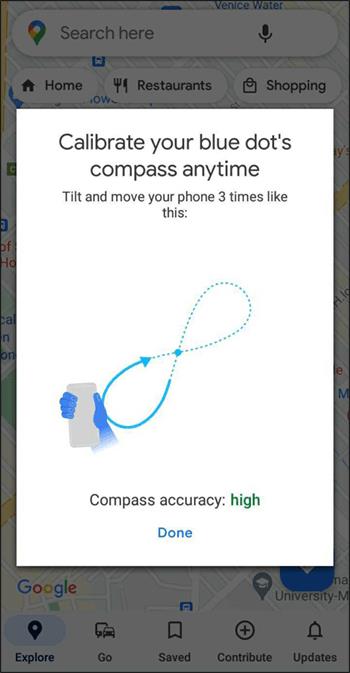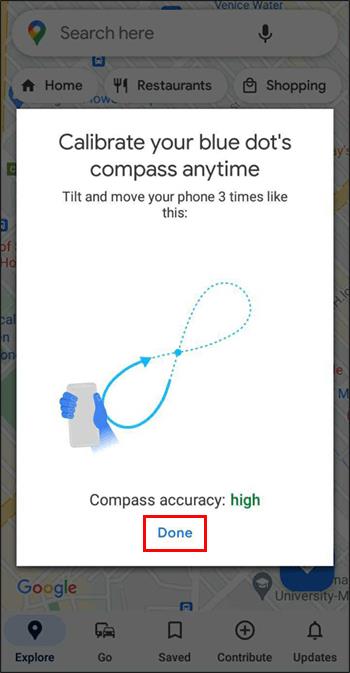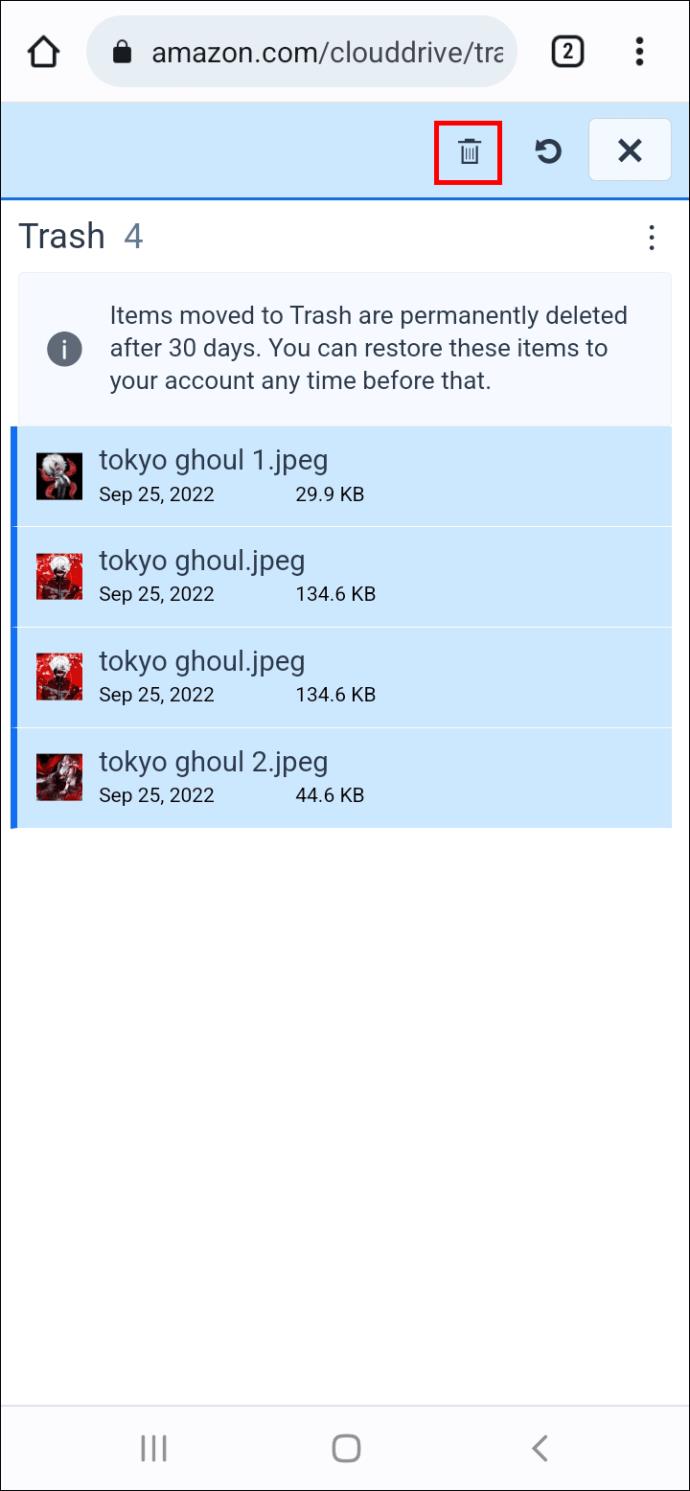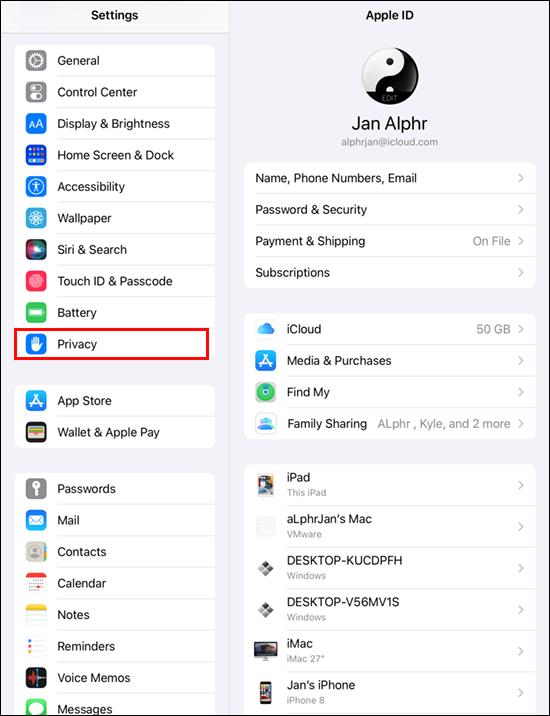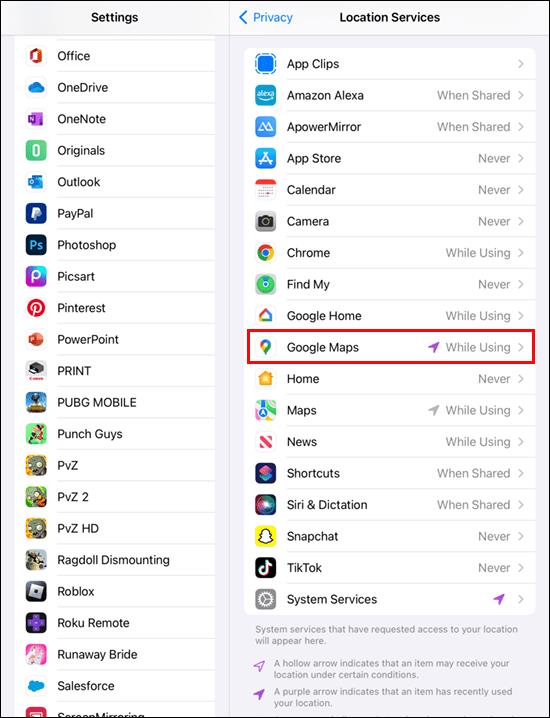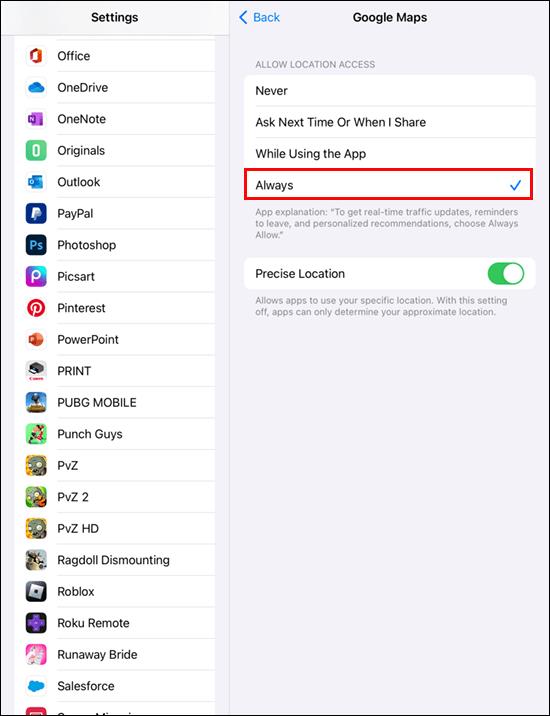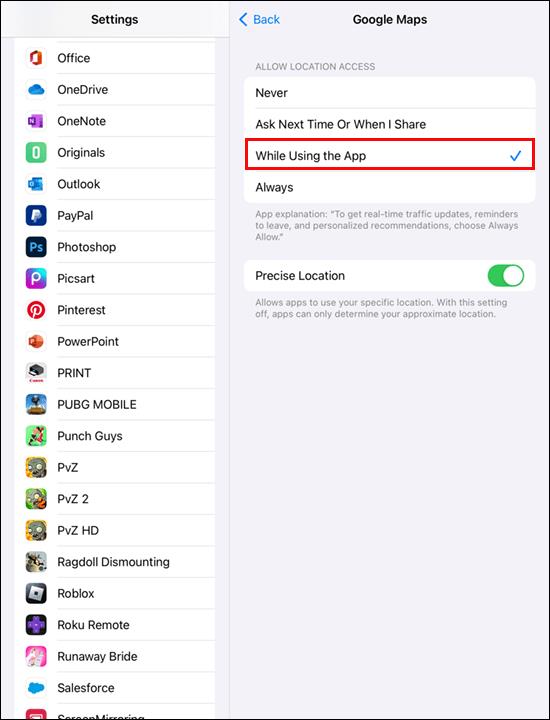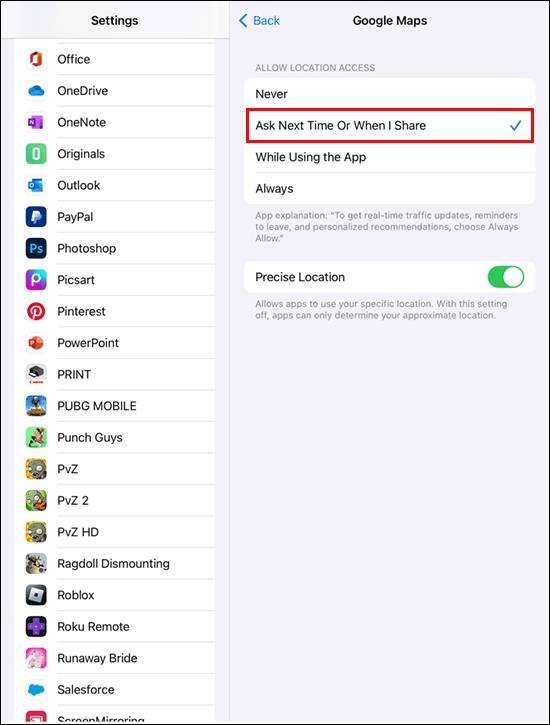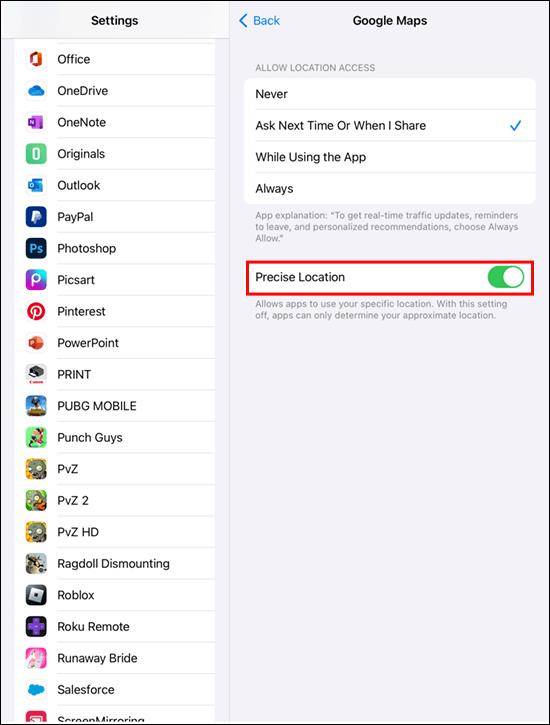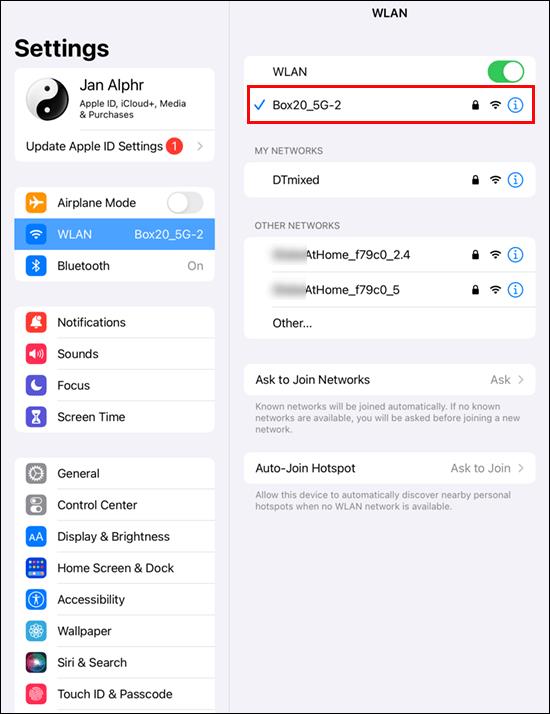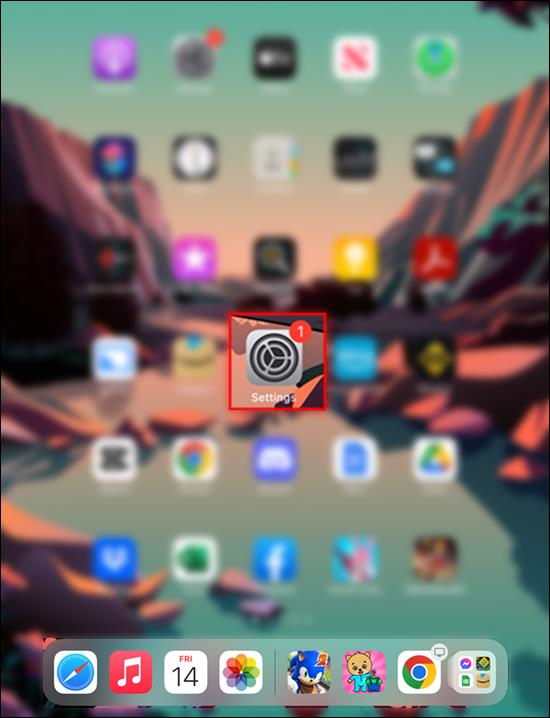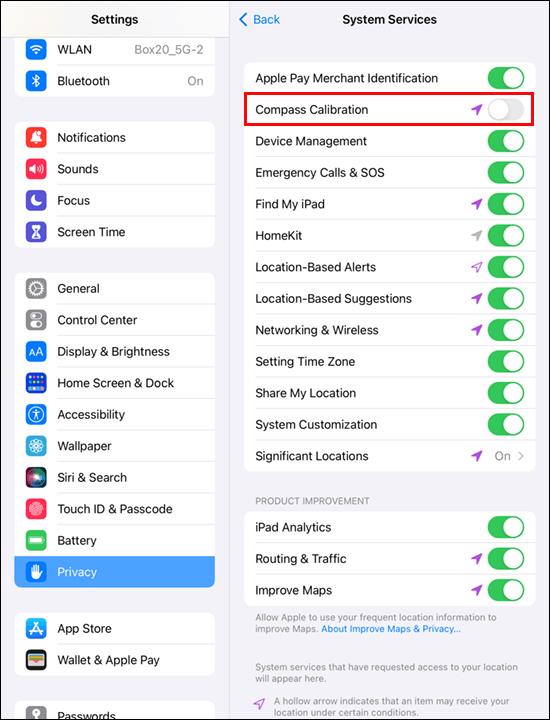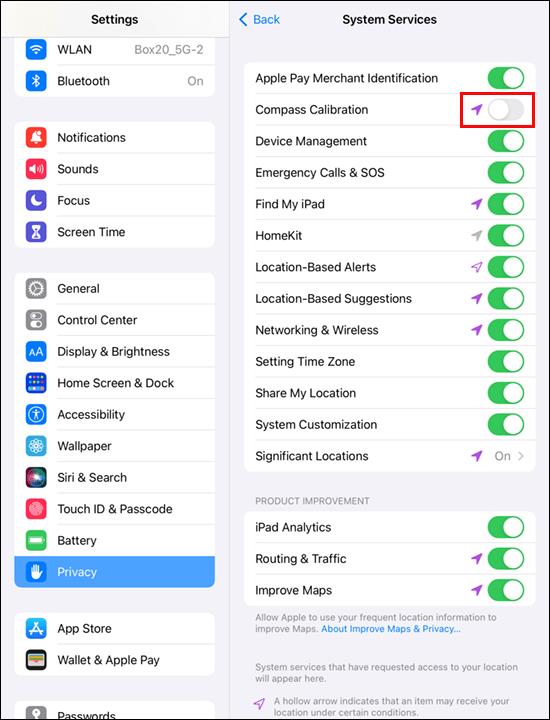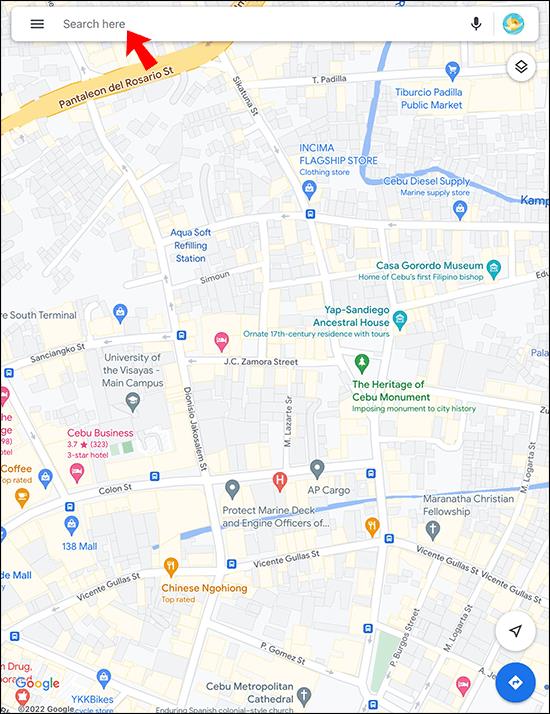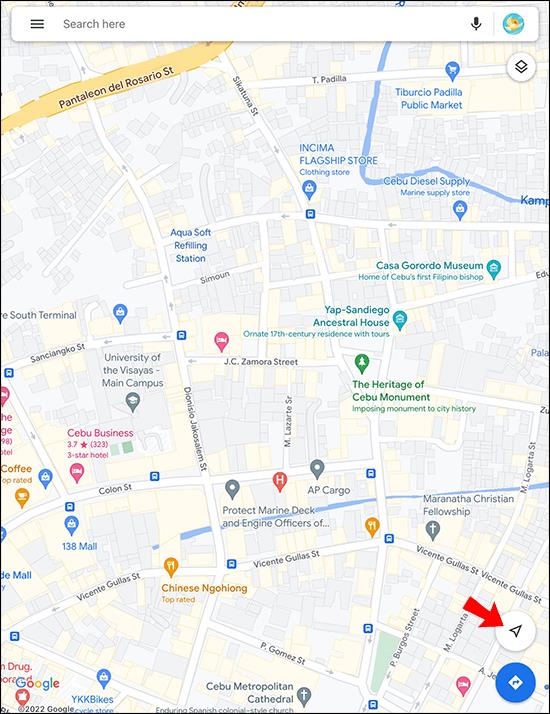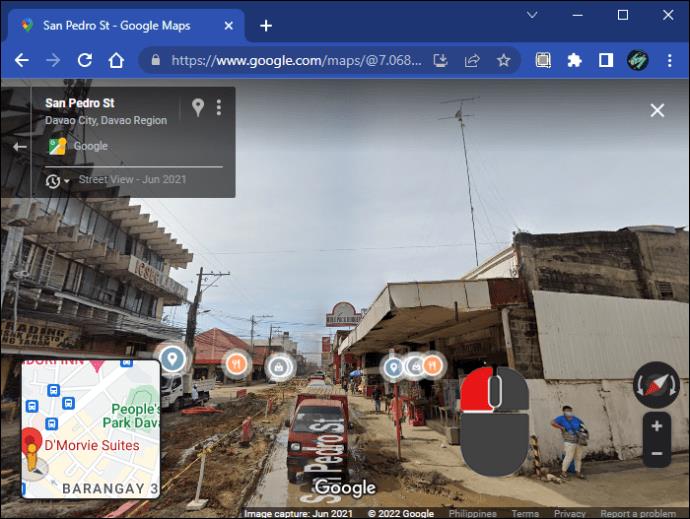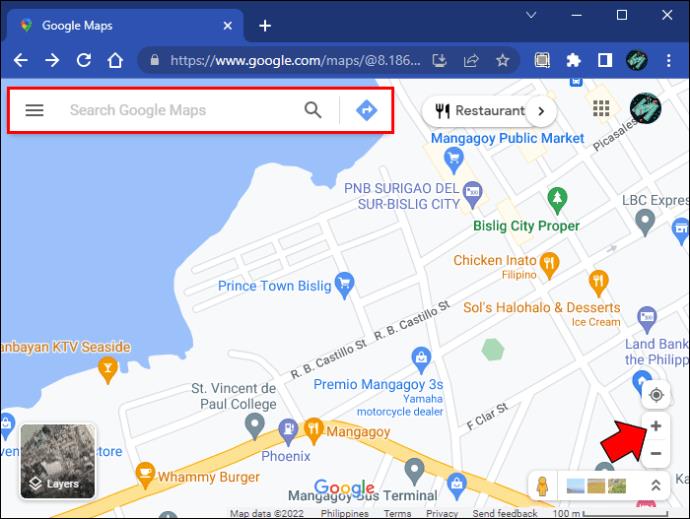Ссылки на устройства
Карты Google — одно из самых популярных навигационных приложений с множеством удобных функций. В последние годы он представил несколько новых функций для улучшения работы своих пользователей. В 2021 году программа вернула любимую функцию компаса, но многие пользователи до сих пор не знают, как максимально использовать эту полезную опцию.

В этом руководстве рассказывается, как вы можете использовать компас на своем мобильном устройстве или компьютере, чтобы отточить свои навыки навигации.
Без лишних слов, давайте погрузимся.
Как откалибровать мобильное устройство для лучшей информации о местоположении
Самый простой способ получить более точные маршруты и данные о местоположении из Google Maps — это откалибровать устройство iPhone или Android. Вы повысите точность программного обеспечения и позволите ему без труда определять ваше местоположение. Кроме того, вы быстрее доберетесь до нужного пункта назначения.
Карты Google анализируют данные встроенного GPS вашего мобильного устройства (и других функций), чтобы определить ваше текущее местоположение и лучший маршрут, чтобы добраться туда, куда вы хотите. Чтобы программное обеспечение генерировало наиболее точную информацию, необходимо калибровать компас каждые несколько месяцев.
Как откалибровать компас Google Maps на устройстве Android
Вы можете повысить производительность Google Maps на своем телефоне или планшете Android, откалибровав компас. Вот что вам нужно сделать:
- Запустите приложение «Настройки» на главном экране и выберите «Местоположение».

- Проверьте, активировали ли вы функцию «Местоположение». Если нет, коснитесь ползунка.

- Найдите «Повысить точность».

- Нажмите ползунок рядом с «Сканирование Wi-Fi».

- Коснитесь переключателя рядом с «Сканирование Bluetooth».
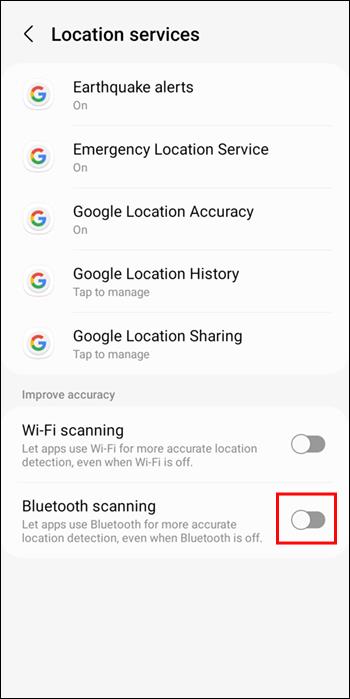
Если у вас телефон Pixel, вам может потребоваться выполнить немного другие действия.
- Запустите приложение «Настройки» и выберите «Службы определения местоположения» из списка параметров.
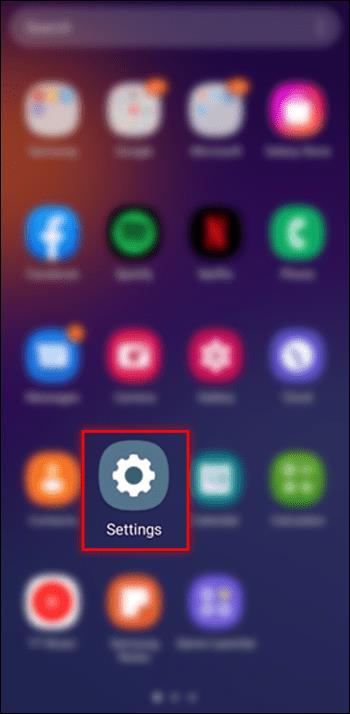
- Выберите «Службы определения местоположения Google» и нажмите «Точность определения местоположения Google».
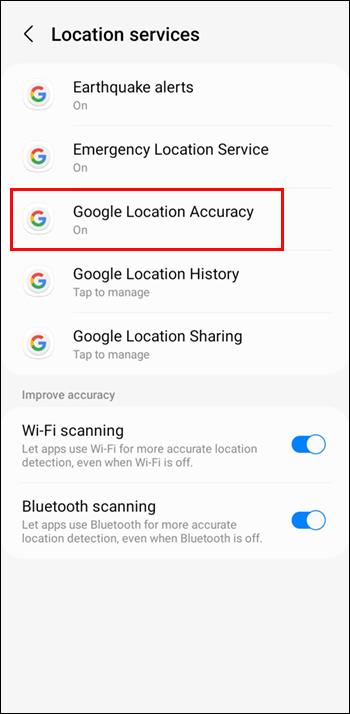
- Нажмите «Повысить точность определения местоположения».
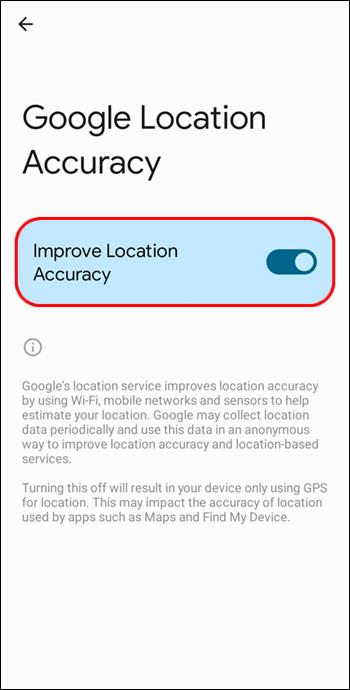
Как откалибровать компас Google Maps на iPhone
Если вы предпочитаете использовать Карты Google на своем iPhone, есть три способа сделать компас и приложение более точными.
Первый метод включает в себя активацию «Служб определения местоположения». Для этого выполните следующие шаги:
- Запустите «Настройки» вашего iPhone и прокрутите вниз приложения.

- Выберите «Конфиденциальность» и нажмите вкладку «Службы геолокации».

- Перейдите в нижнюю часть экрана и выберите опцию «Карты Google».
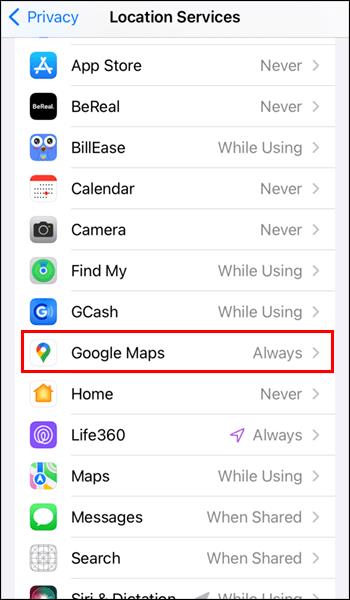
- Определите, когда ваше устройство активирует «Службы определения местоположения» для Карт Google.
- Выберите «Всегда», если вы будете использовать Карты Google для получения информации о пробках, навигации и обновлениях трафика.
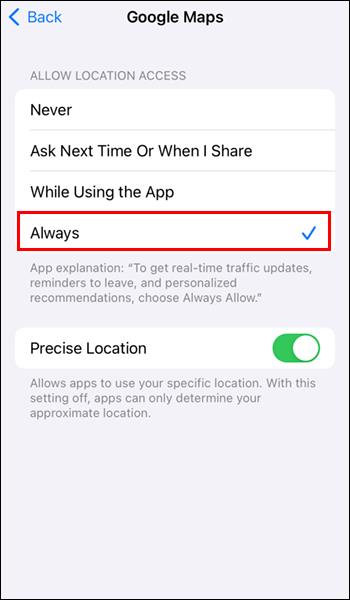
- Выберите «При использовании приложения», если вы планируете использовать Карты Google только для проверки местоположения и направления.
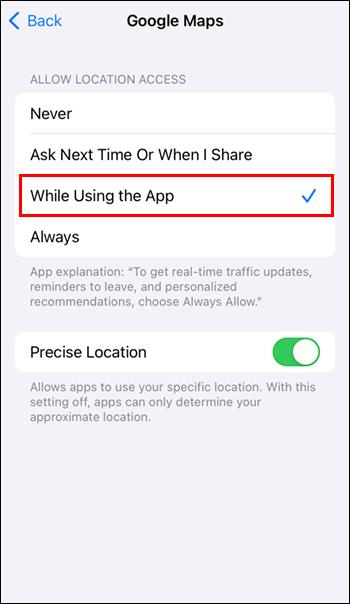
- Если вы нажмете «Спросить в следующий раз», все три варианта появятся при следующем доступе к Картам Google.
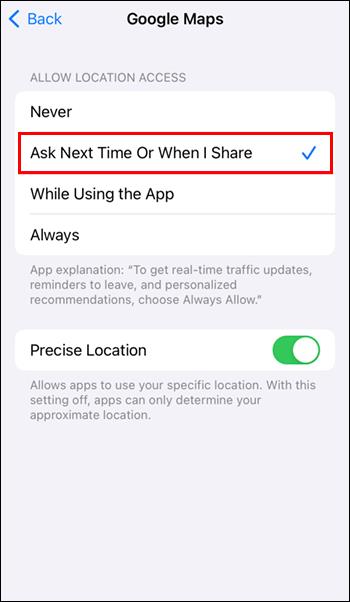
- Коснитесь переключателя рядом с «Точное местоположение».

- Если возможно, подключитесь к своей сети Wi-Fi.
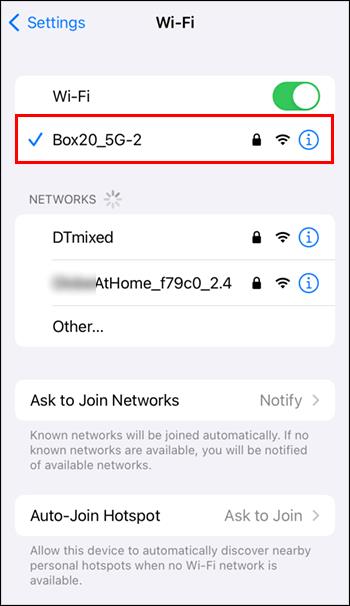
- Запустите Google Карты.

- Нажмите значок местоположения, чтобы проверить точность программы.
Вы также можете активировать «Калибровку компаса» в приложении «Настройки». Следующие шаги проведут вас через этот процесс:
- Перейдите в «Настройки» вашего iPhone.

- Прокрутите до нижнего конца экрана и выберите «Конфиденциальность».
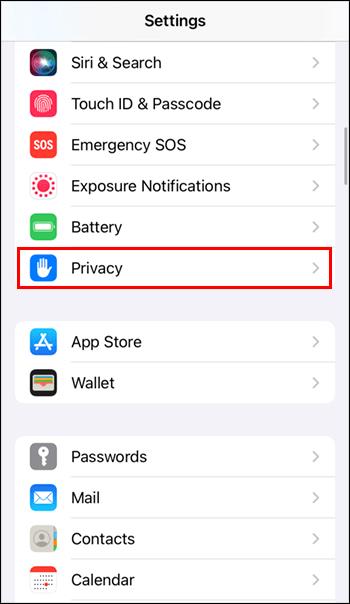
- Нажмите «Службы геолокации» и выберите «Системные службы» из списка вариантов.
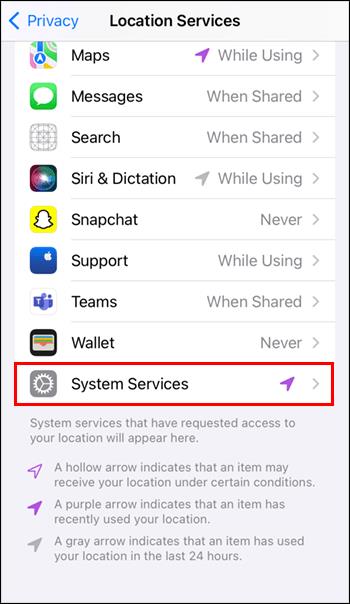
- Перейдите к «Калибровка компаса» и коснитесь ползунка рядом с функцией.
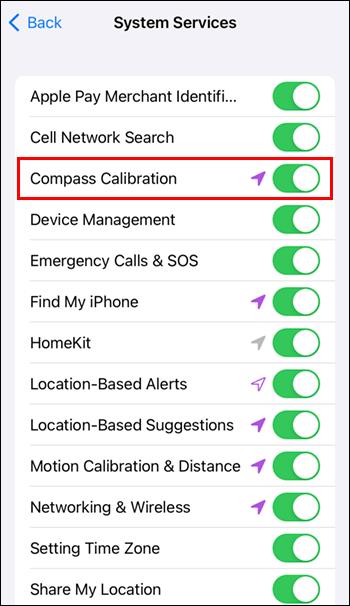
Вот и все. Этот метод откалибрует компас в Картах Google и оптимизирует встроенный компас вашего iPhone. Автоматическая калибровка гарантирует, что ваш компас останется откалиброванным во всех приложениях.
Наконец, вы можете использовать «Live View» для калибровки компаса Google Maps.
- Запустите приложение «Google Maps» на вашем iPhone с главного экрана.

- Введите пункт назначения или выберите место на карте.
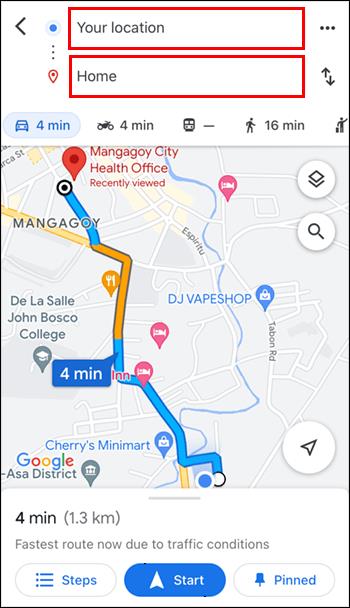
- Нажмите значок стрелки, чтобы центрировать карту и просмотреть пункт назначения и текущее местоположение.
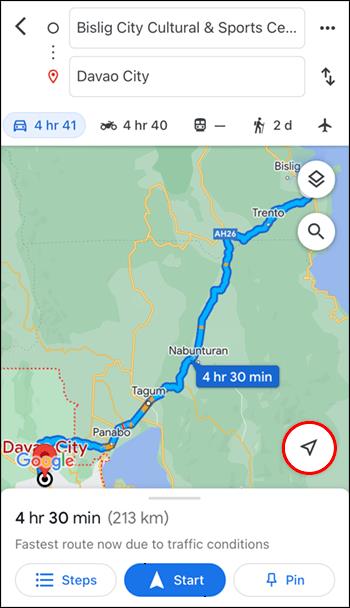
- Выберите свое текущее местоположение и выберите «Калибровать с просмотром в реальном времени» в нижней части меню.
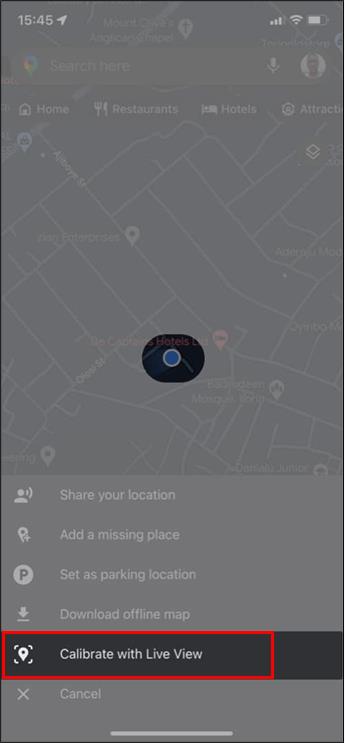
- Прочтите предупреждение Google Maps.
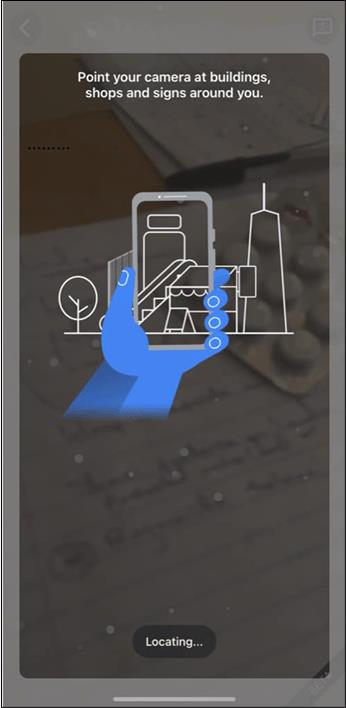
- Когда вы будете готовы двигаться дальше, нажмите синюю кнопку «Пуск».
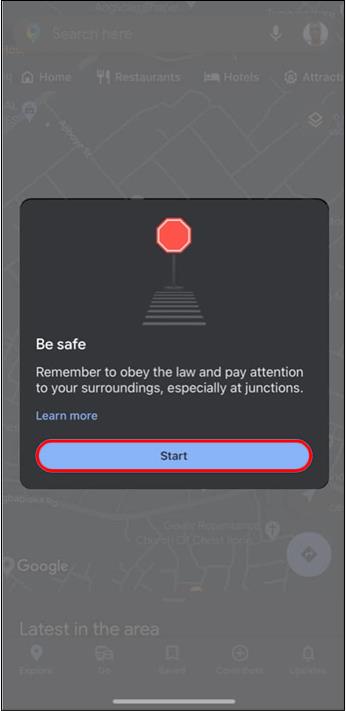
- Поднимите мобильное устройство и переместите его так, чтобы камера запечатлела вывески, здания и магазины.
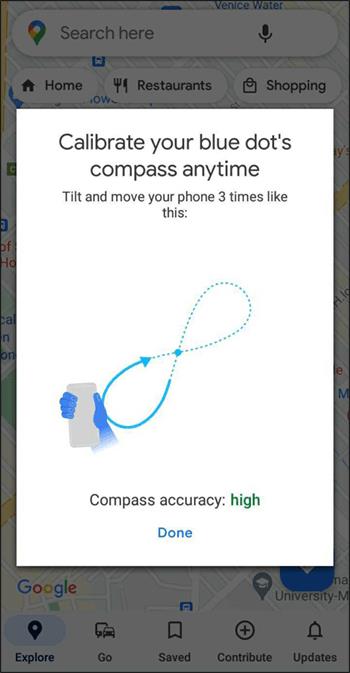
- Собрав достаточно информации, нажмите кнопку «Готово», чтобы вернуться к карте.
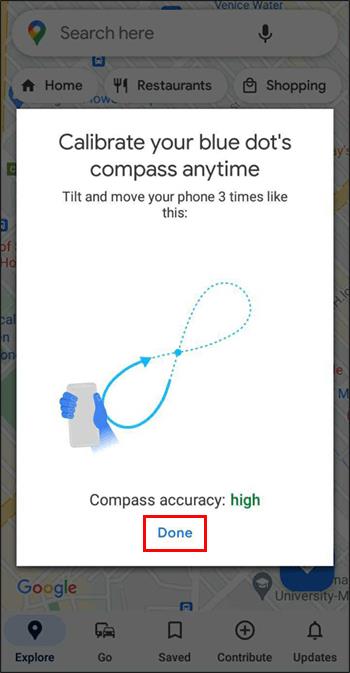
- Нажмите значок «Просмотр в реальном времени».
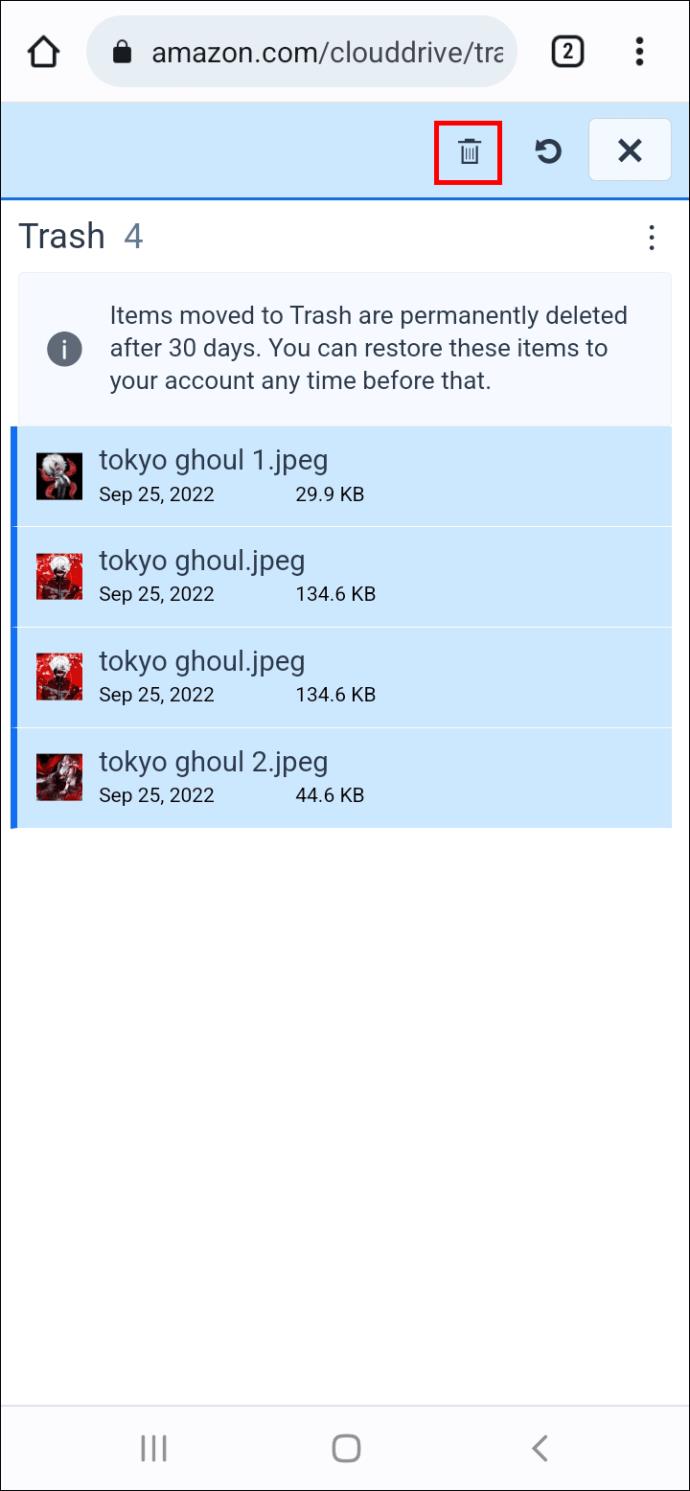
Теперь приложение создаст стрелку, указывающую вам на выбранное место. Поскольку вы откалибровали «Live View», компас и другие функции должны предоставить вам наиболее точные данные.
Как откалибровать компас Google Maps на iPad
Пользователям iPad следует подумать о калибровке компаса, чтобы Карты Google предоставляли точные данные. Кроме того, калибровка оптимизирует встроенный компас устройства, улучшая его работу во всех других приложениях.
Вы можете включить «Службы определения местоположения» на своем iPad для калибровки компаса. Вот что вам нужно сделать:
- Запустите приложение «Настройки» и выберите опцию «Конфиденциальность».
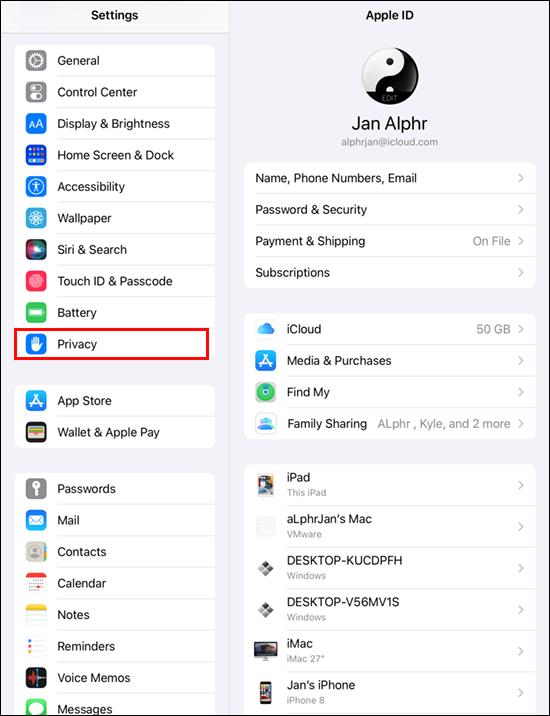
- Выберите «Службы геолокации» в верхней части меню.

- Прокрутите вниз и нажмите «Карты Google».
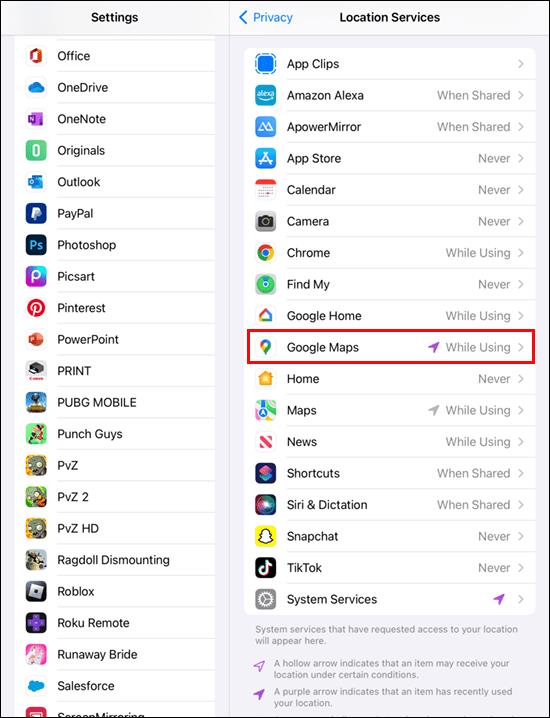
- Решите, когда использовать «Службы определения местоположения» для Карт Google.
- Выберите «Всегда», если вы планируете часто использовать приложение для получения сведений о пробках, транспорте и помощи в навигации.
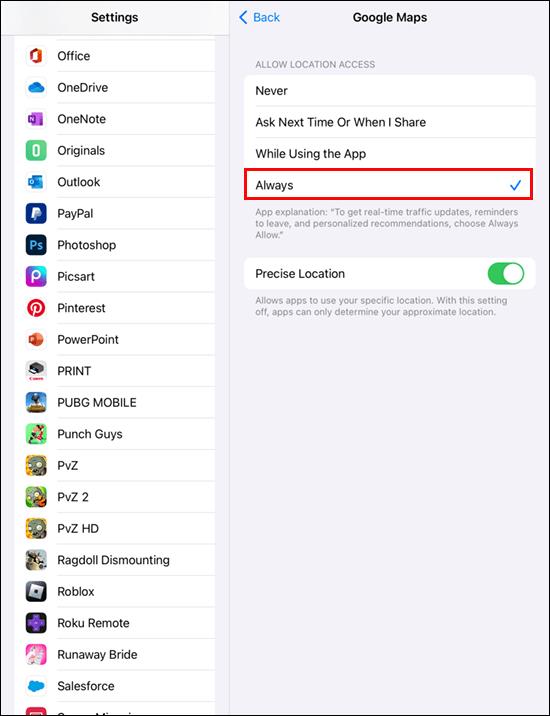
- Нажмите «Во время использования приложения», если вы будете время от времени обращаться к Картам Google для получения указаний.
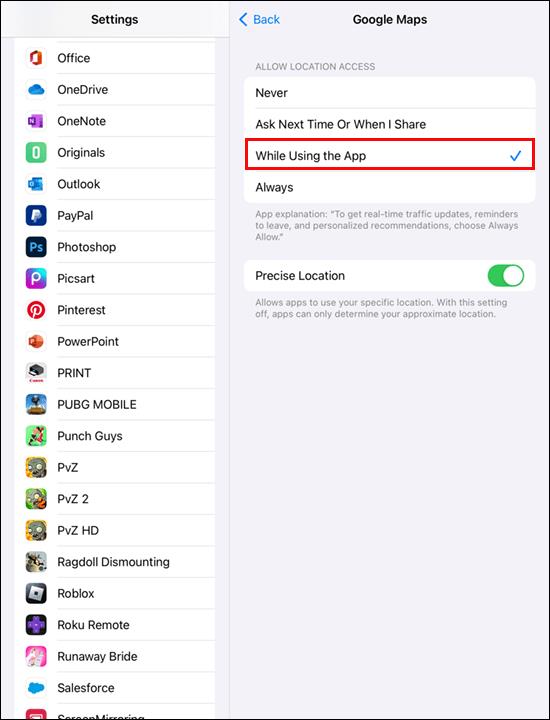
- Если вы выберете «Спросить в следующий раз», Google Maps сгенерирует все три варианта при следующем запуске приложения.
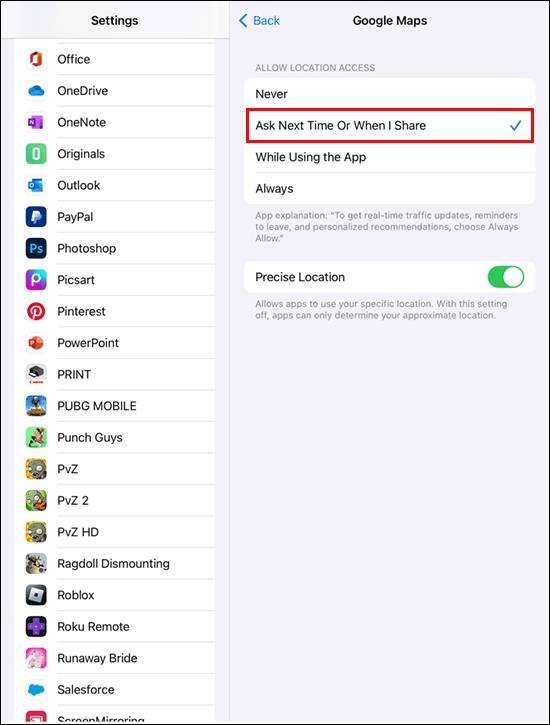
- Коснитесь ползунка рядом с «Точное местоположение».
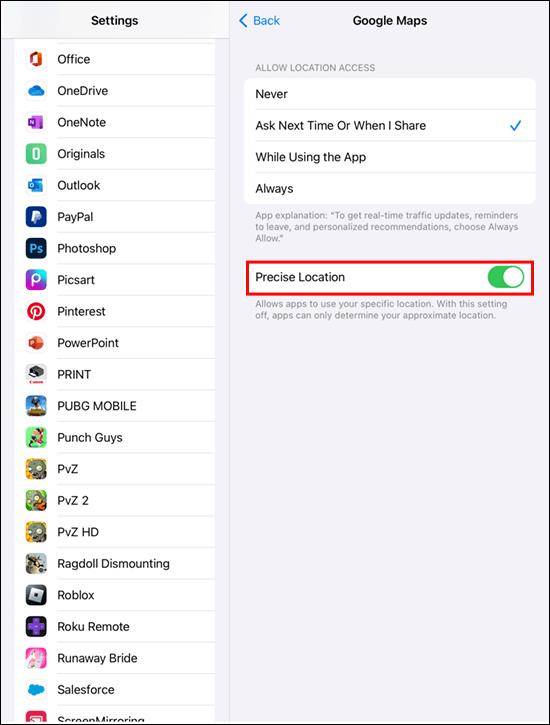
- Если возможно, попробуйте подключиться к вашей сети Wi-Fi. (Это позволит Картам Google использовать данные компаса, Wi-Fi и вышек сотовой связи для получения наиболее точных результатов.)
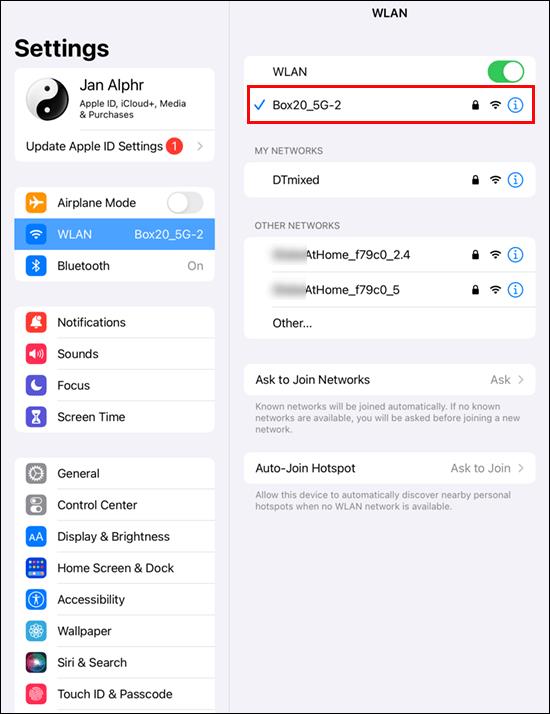
- Откройте приложение «Google Maps» и нажмите значок местоположения, чтобы проверить его точность.

Если вы хотите откалибровать компас во всех приложениях, установленных на вашем iPad, выполните следующие действия:
- Откройте «Настройки» и прокрутите экран вниз.
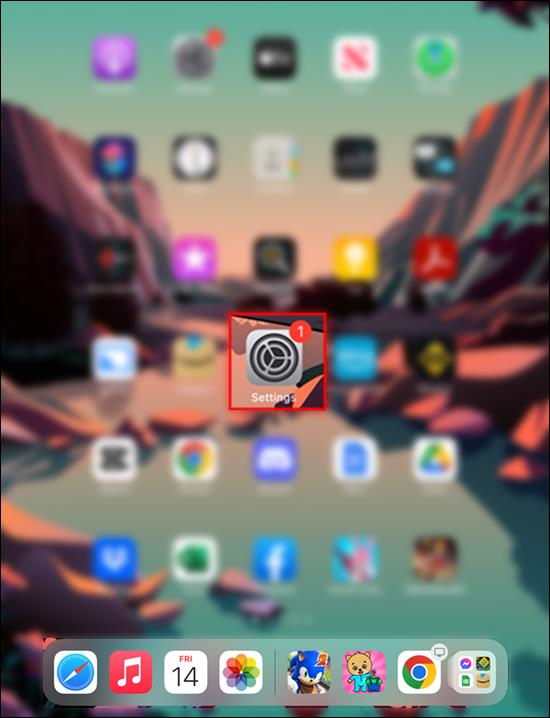
- Выберите опцию «Конфиденциальность» и выберите «Службы геолокации».

- Нажмите «Системные службы» и найдите «Калибровка компаса».
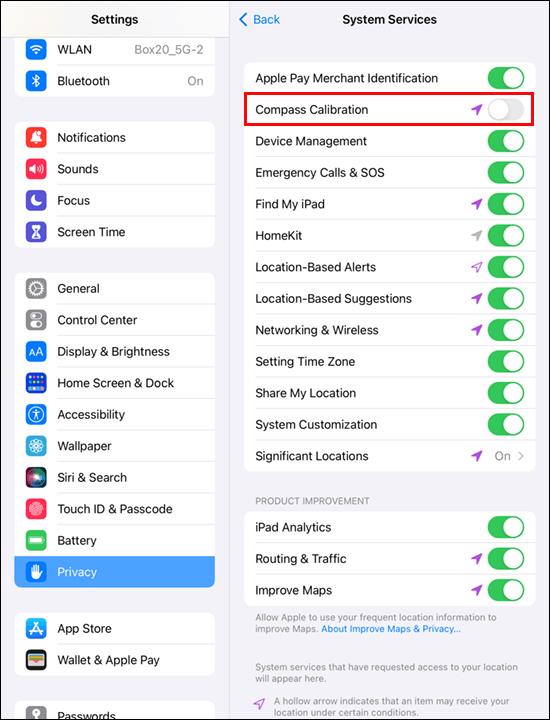
- Коснитесь ползунка рядом с функцией «Калибровка компаса».
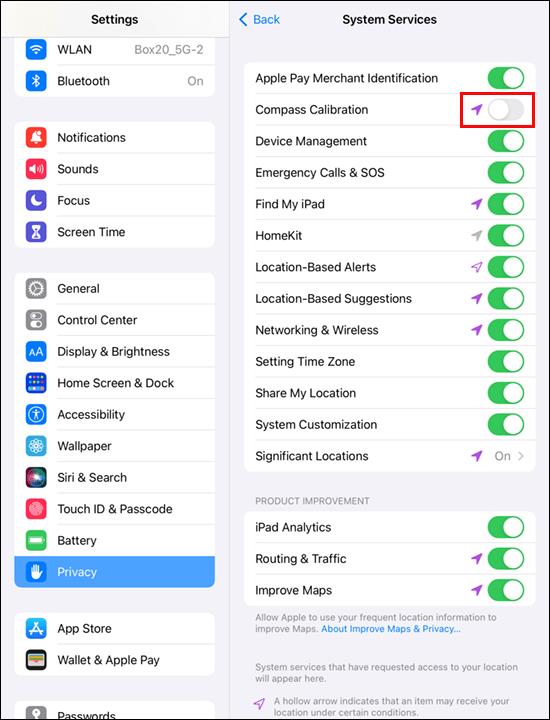
Другой способ калибровки компаса — использование «Live View» в Картах Google. Процесс относительно прост.
- Откройте приложение «Google Карты»

- Перейдите к текстовому полю вверху и введите пункт назначения. Или выберите место, нажав на карту.
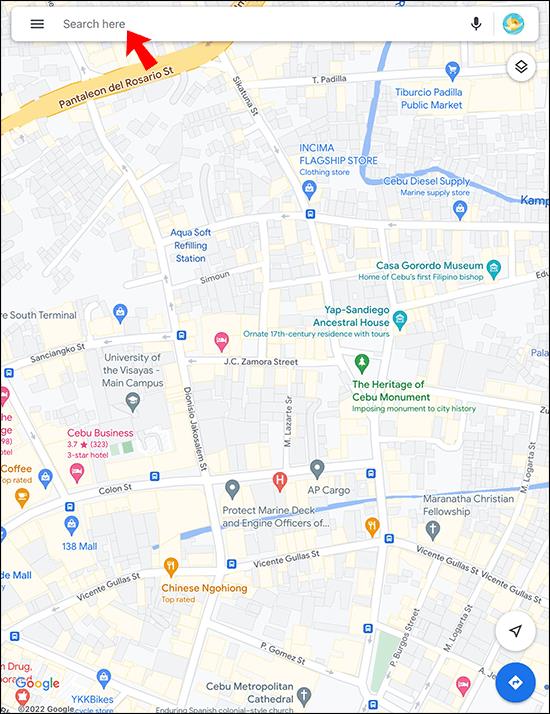
- Коснитесь значка со стрелкой, чтобы просмотреть пункт назначения и текущее местоположение. (Это действие также центрирует карту.)
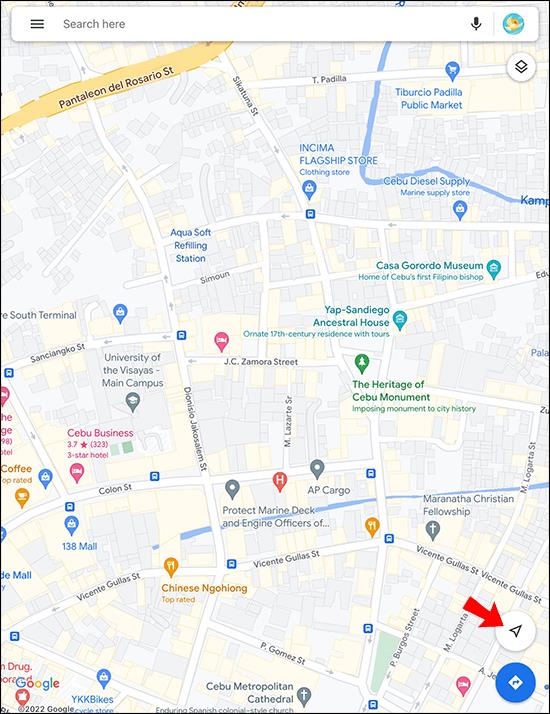
- Выберите свое текущее местоположение и выберите «Калибровать с помощью Live View».
- Прочитав предупреждение Google Maps, нажмите кнопку «Старт».
- Поднимите iPad и подвигайтесь, чтобы ваша камера могла сканировать ваше окружение.
- Как только камера соберет достаточно информации, нажмите кнопку «Готово», чтобы просмотреть карту.
- Коснитесь значка «Просмотр в реальном времени».
Найдите север с помощью компаса на Google Maps на компьютере
Если вам удобнее использовать Карты Google на мобильном устройстве, у вас могут возникнуть проблемы с доступом к некоторым его функциям на ПК с Windows или MacBook. К счастью, вы можете использовать компас, чтобы определить направление на север.
Вы можете использовать «Просмотр улиц» или «Обычный просмотр карты».
Если вы хотите использовать «Просмотр улиц», выполните следующие действия:
- Откройте Карты Google в предпочитаемом веб-браузере.

- Увеличьте масштаб, чтобы найти место, или воспользуйтесь строкой поиска в верхней части страницы.

- Удерживайте значок «человек» и перетащите его на карту, чтобы активировать режим «Просмотр улиц».

- Исследуйте местность с помощью мыши.
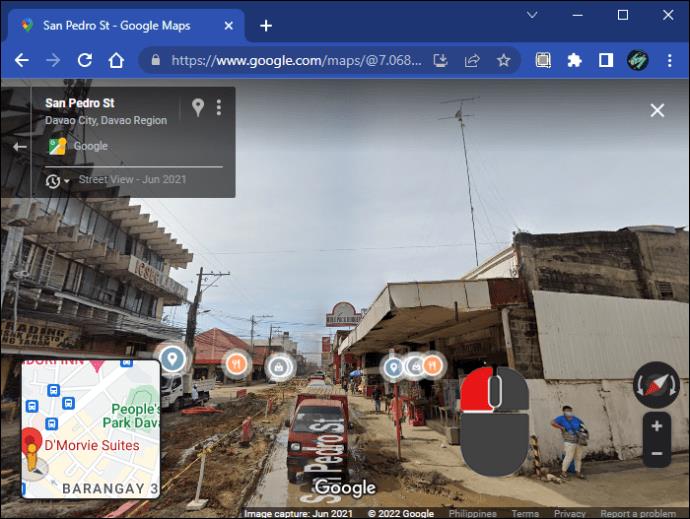
- Проверьте нижний правый конец карты на наличие компаса.
Красный конец компаса всегда показывает север.
Вот как вы можете определить, где север, с помощью «Обычного просмотра карты»:
- Откройте страницу Google Maps в браузере.

- Найдите место с помощью строки поиска или увеличьте масштаб, нажав кнопку «+».
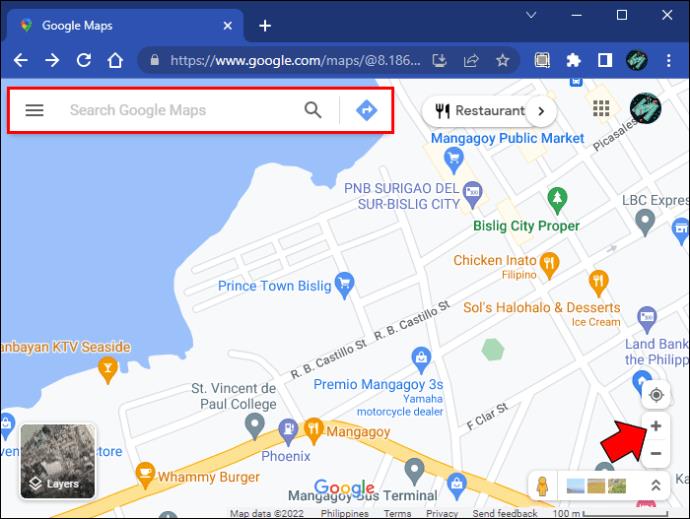
- Изучите карту.
Карты Google имеют точную компоновку, поэтому все, что выше выбранного местоположения, будет северным.
Используйте компас для повышения точности
Тем, кто любит использовать Google Maps на своем мобильном устройстве, следует время от времени калибровать компас. Это повысит производительность программного обеспечения и позволит получать более точные данные о местоположении. Если у вас возникли трудности с навигацией по Картам Google на вашем ПК, вы всегда можете использовать компас в режимах «Просмотр улиц» или «Обычный просмотр карты», чтобы определить, где север.
Как часто вы калибруете компас в Google Maps и на каком устройстве? Вы предпочитаете получать доступ к картам Google с помощью компьютера или смартфона? Дайте нам знать в комментариях ниже.