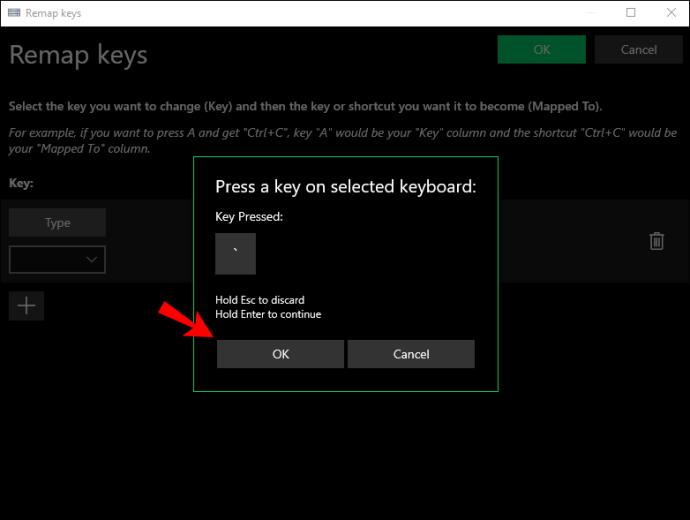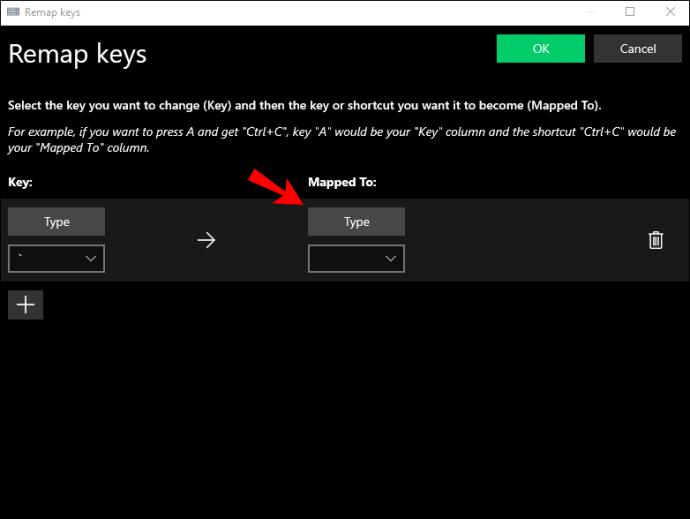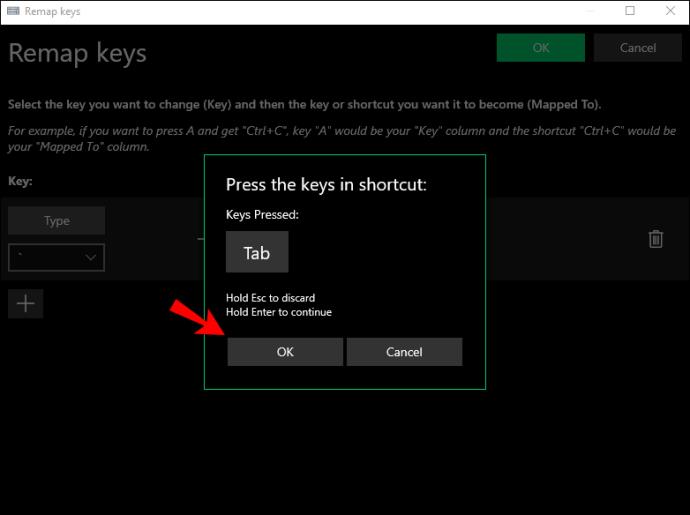Знаете ли вы, что вы можете использовать клавиатуру Apple с ПК с Windows? Может показаться, что вставить круглый колышек в квадратное отверстие, но это так, вы можете. Тот факт, что периферийные устройства Apple созданы для устройств Apple, не означает, что они несовместимы с устройствами Windows.

Будь то USB-клавиатура, клавиатура Mac или беспроводная модель, вы можете подключить ее к ПК с Windows и работать над чем угодно.
В этой статье мы покажем вам, как использовать клавиатуру Apple на ПК с Windows.
Как использовать USB-клавиатуру Apple с ПК с Windows
Хотя Apple выпускала различные модели клавиатур на протяжении многих лет, USB-модели, похоже, стали хитом среди пользователей. Они имеют гладкий алюминиевый корпус и плоские клавиши, расположенные гораздо ближе к столешнице, чем традиционные клавиатуры.
USB-клавиатуры имеют культ среди пользователей компьютеров, потому что их не нужно перезаряжать. Вместо этого они питаются непосредственно от вашей машины, поэтому все, что вам нужно сделать, это подключить клавиатуру и начать печатать.
Если у вас есть USB-клавиатура Apple, вот как ее использовать с ПК с Windows:
- Запустите или перезагрузите компьютер.

- Прежде чем ваша машина завершит процесс запуска, вам необходимо войти в настройку BIOS, поскольку вы собираетесь установить новый аппаратный компонент. Для этого нажмите F1, F2 или любую другую клавишу, указанную производителем вашей машины.

- Когда откроется окно программного обеспечения BIOS, найдите параметр «Поддержка USB-клавиатуры» и включите его.

- На этом этапе закройте программу настройки BIOS и следуйте инструкциям на экране, чтобы сохранить изменения. После этого ваш компьютер перезагрузится, чтобы изменения вступили в силу.
- Подключите клавиатуру к одному из USB-портов вашего ПК. Ваш компьютер должен сразу распознать клавиатуру.
Как использовать беспроводную (Bluetooth) клавиатуру Apple с ПК с Windows?
Apple также выпустила серию моделей беспроводных клавиатур, которые избавляют вас от беспорядка на рабочем столе и при этом обеспечивают качественное обслуживание в течение нескольких часов подряд.
Если вы хотите использовать клавиатуру Apple Magic на ПК с Windows, убедитесь, что клавиатура полностью заряжена. Если у вас есть одна из старых моделей, в которых используются батареи, заранее приобретите новые батареи.
Вот как подключить клавиатуру к компьютеру:
- Поверните клавиатуру.
- Включите компьютер с Windows и введите «Bluetooth Devices» в строку поиска (расположенную в левом нижнем углу).
- Нажмите «Настройки Bluetooth и других устройств».
- Когда откроется окно настроек Bluetooth, нажмите «Добавить Bluetooth или другое устройство».
- В этот момент включите беспроводную клавиатуру Apple. Затем Windows запустит автоматическое сканирование и обнаружит клавиатуру как одно из доступных устройств Bluetooth.
- Нажмите на клавиатуру.
- Нажмите «Далее».
- Введите код, сгенерированный вашим ПК с Windows, на клавиатуре и нажмите «Ввод». Затем Windows установит соединение с клавиатурой и установит драйвер.
- Закройте окно настроек Bluetooth. Теперь вы можете начать использовать клавиатуру Apple на своем компьютере.
Как переназначить клавиши на клавиатуре Apple для использования с ПК с Windows
Хотя клавиатуры ПК и Apple по большей части идентичны, некоторые клавиши/комбинации клавиш различаются.
Например, на клавиатурах Apple нет клавиши Windows. Вместо этого у них есть клавиша Command, которая служит той же цели.
Аналогичная ситуация с «Enter». Клавиатуры Windows поставляются с двумя клавишами ввода, одна в разделе алфавита, а другая на цифровой клавиатуре. На клавиатуре Apple большая клавиша на цифровой клавиатуре по-прежнему помечена как «Ввод», а клавиша в разделе алфавита помечена как «Возврат».
Эти различия могут замедлить работу и непреднамеренно внести опечатки в рабочий процесс. Итак, как вы можете решить проблему?
Во-первых, вы можете использовать экранную клавиатуру Windows всякий раз, когда не знаете, какие клавиши или комбинации клавиш нажимать на клавиатуре Apple. Для этого перейдите в «Настройки» > «Удобство доступа» > «Клавиатура», а затем переместите ползунок рядом с «Использовать экранную клавиатуру».
Однако экранная клавиатура может быть неудобным элементом на вашем экране. Вам может не понравиться идея зайти в «Настройки», чтобы вызвать клавиатуру, когда вам это нужно, но есть несколько других альтернатив.
Вы также можете переназначить клавиши на клавиатуре Apple и заставить ее работать так же, как клавиатуру Windows. Переназначение дает вам возможность настроить клавиши на клавиатуре Apple и создать нужные вам символы Windows. Но для этого вам понадобится приложение Microsoft PowerToy под названием Keyboard Manager.
С помощью диспетчера клавиатуры вы можете настроить клавиатуру Apple и повысить свою производительность. Вы даже можете создавать свои собственные ярлыки.
Вот как это сделать:
- Загрузите Диспетчер клавиатуры с официального сайта Microsoft .
- Следуйте инструкциям на экране, чтобы установить приложение в вашей системе.

- После успешной установки приложения откройте его и нажмите «Переназначить ключ».

- Нажмите «+», чтобы ввести новое сопоставление клавиш.

- Нажмите «Тип», а затем нажмите клавишу, которую вы хотите изменить.

- Нажмите «ОК».
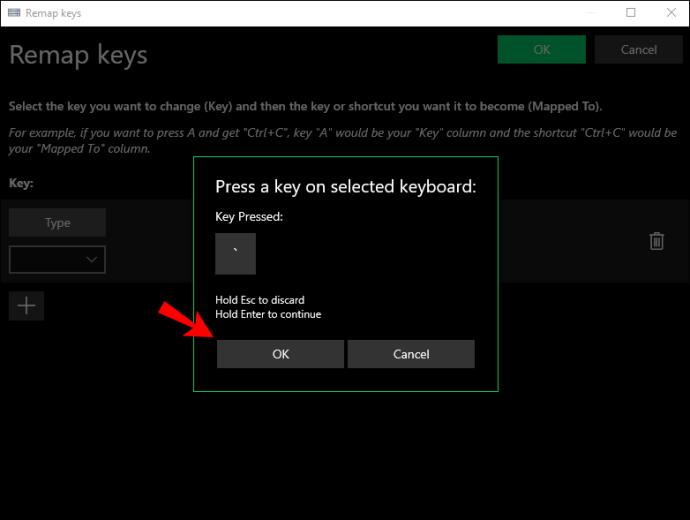
- Снова нажмите «Тип» в разделе «Сопоставлено», но на этот раз коснитесь ключа, который вы хотите ввести.
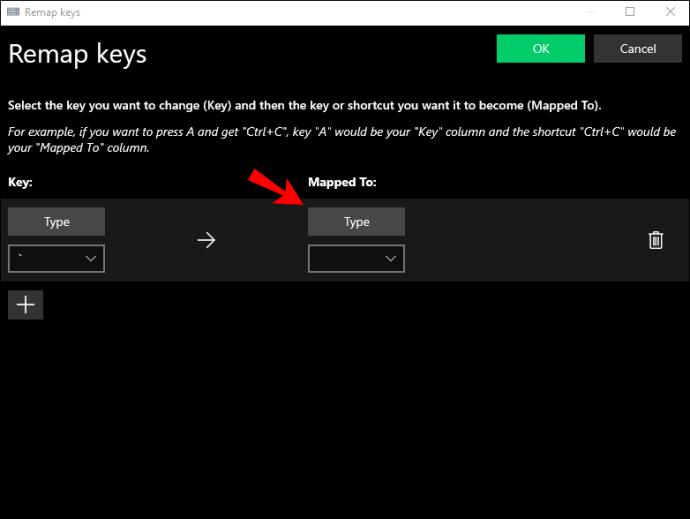
- Нажмите «ОК».
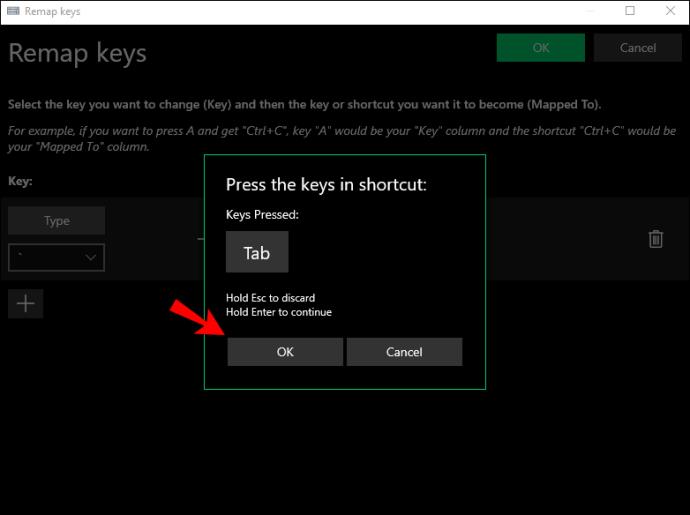
- Сохраните новые настройки.

Дополнительные часто задаваемые вопросы
Могу ли я сделать снимок экрана на ПК с Windows с помощью клавиатуры Apple?
К сожалению, на клавиатурах Apple нет клавиши Print Screen, поэтому делать скриншоты нельзя.
Но вы по-прежнему можете делать скриншоты с помощью Snipping Tool, встроенного в Windows инструмента, доступного в меню «Пуск».
Продолжать работать
Тот факт, что у вас нет клавиатуры Windows, не означает, что ваш рабочий процесс должен прерываться. Вы можете легко подключить клавиатуру Apple к компьютеру и даже изменить некоторые клавиши для создания нужных вам символов.
Клавиатура Apple, Windows и Microsoft могут быть браком по расчету, но в определенных ситуациях это необходимо.
Вы пробовали использовать клавиатуру Apple на своем ПК? Как прошло?
Дайте нам знать в комментариях ниже.