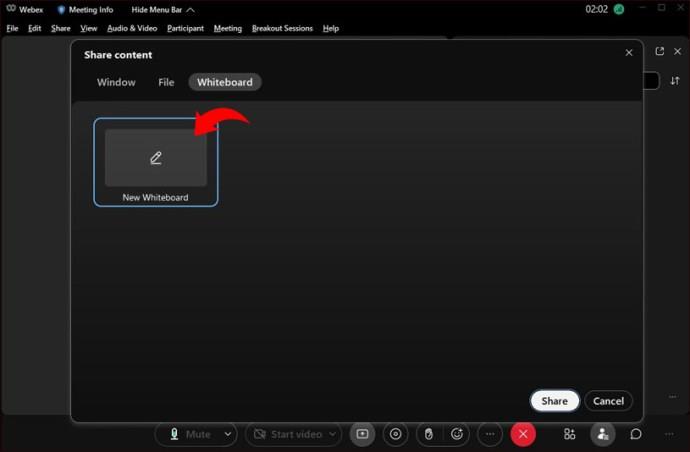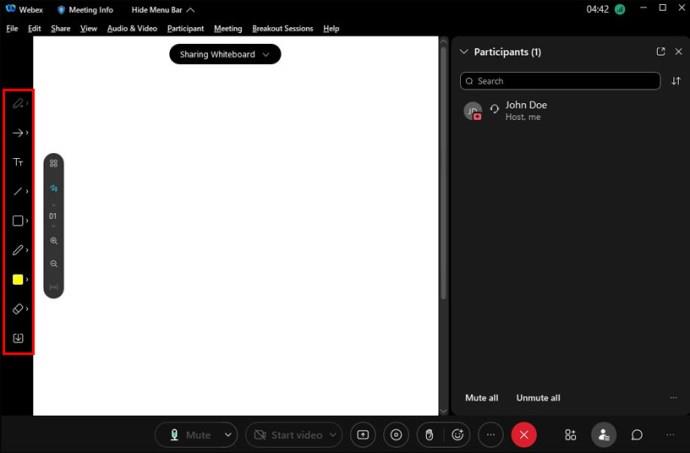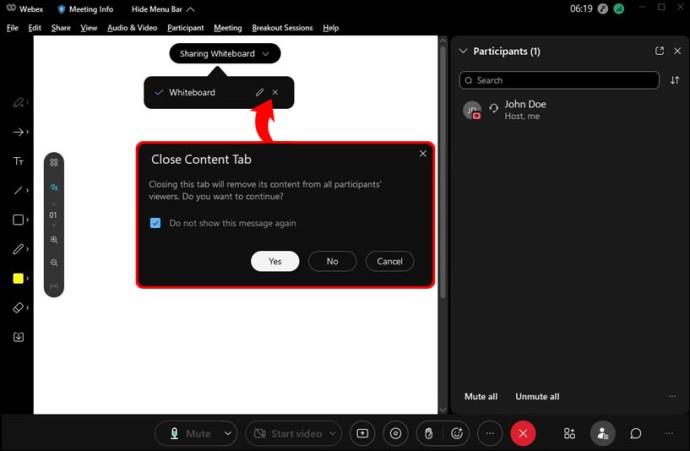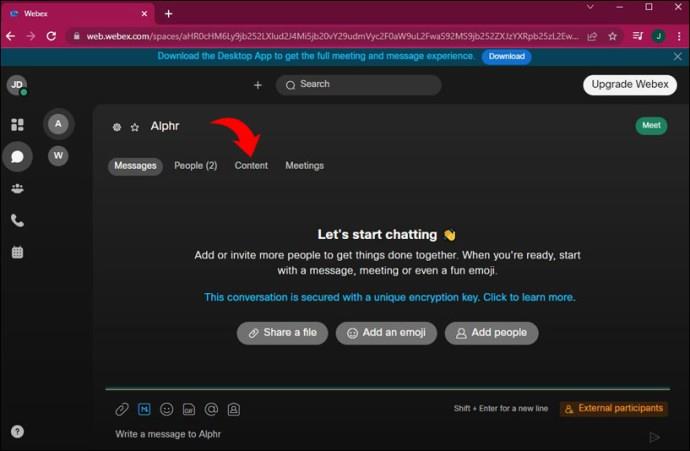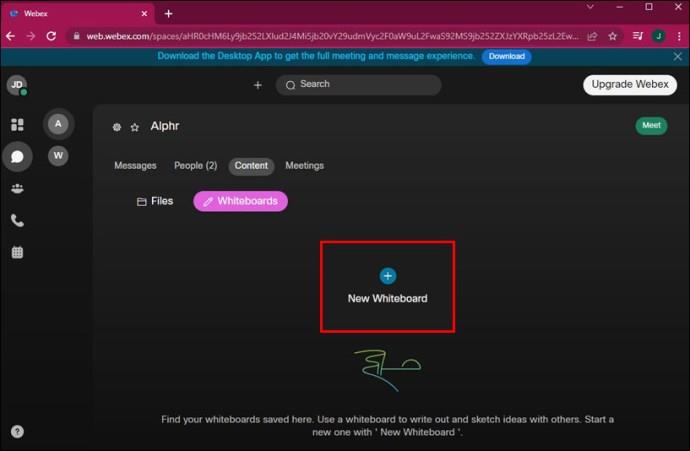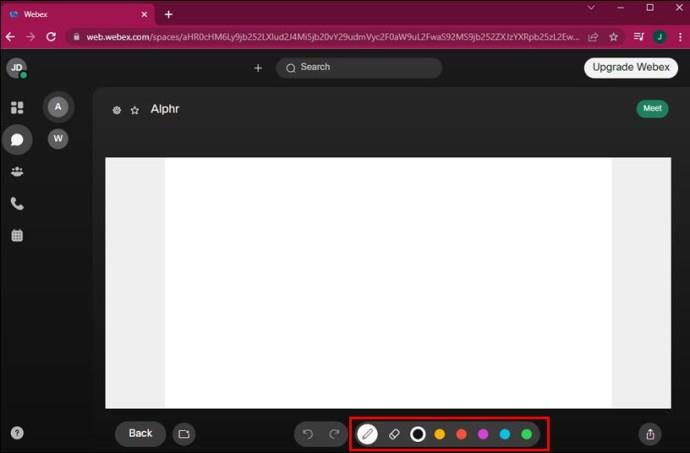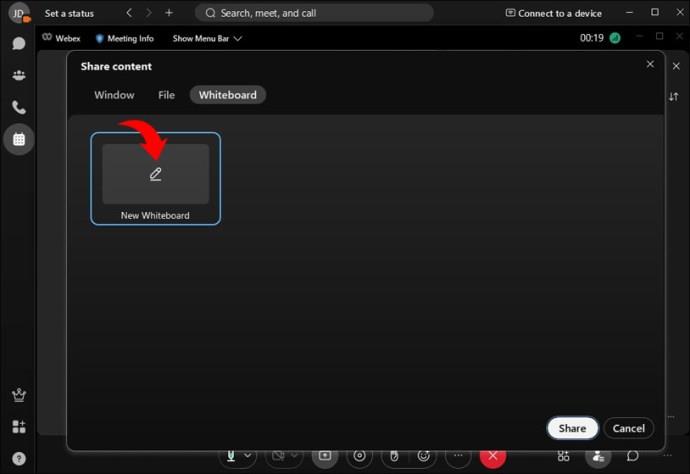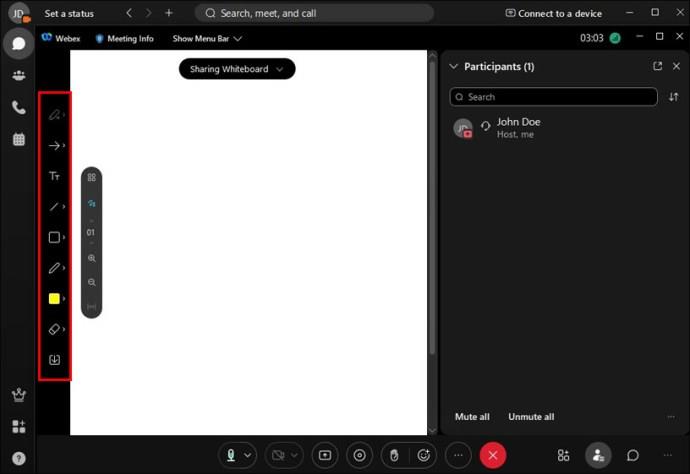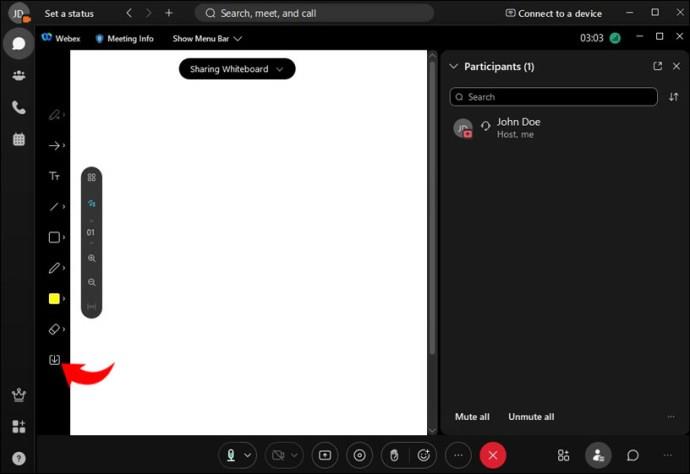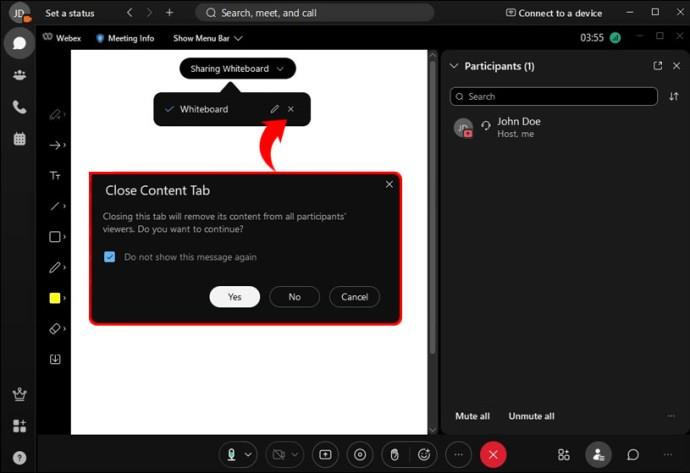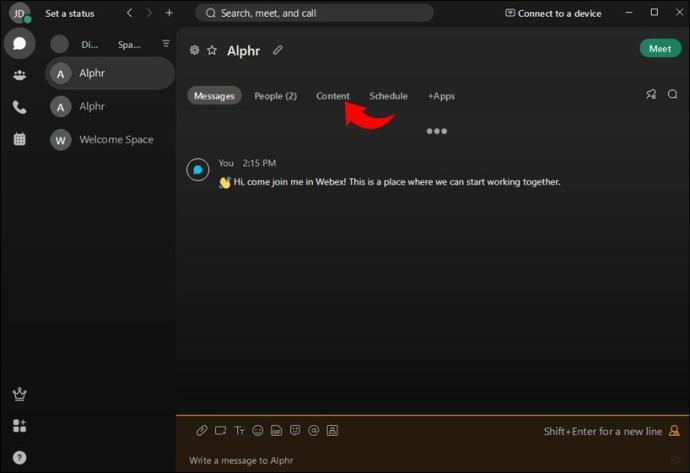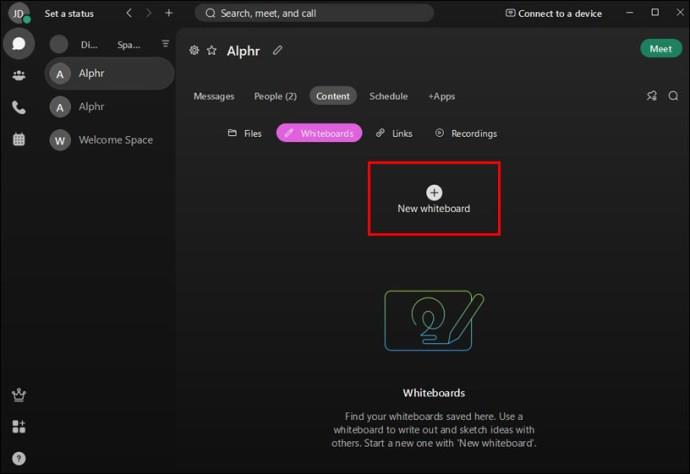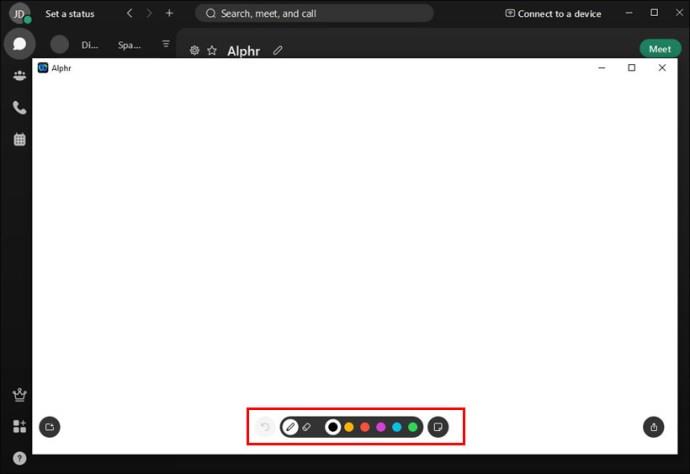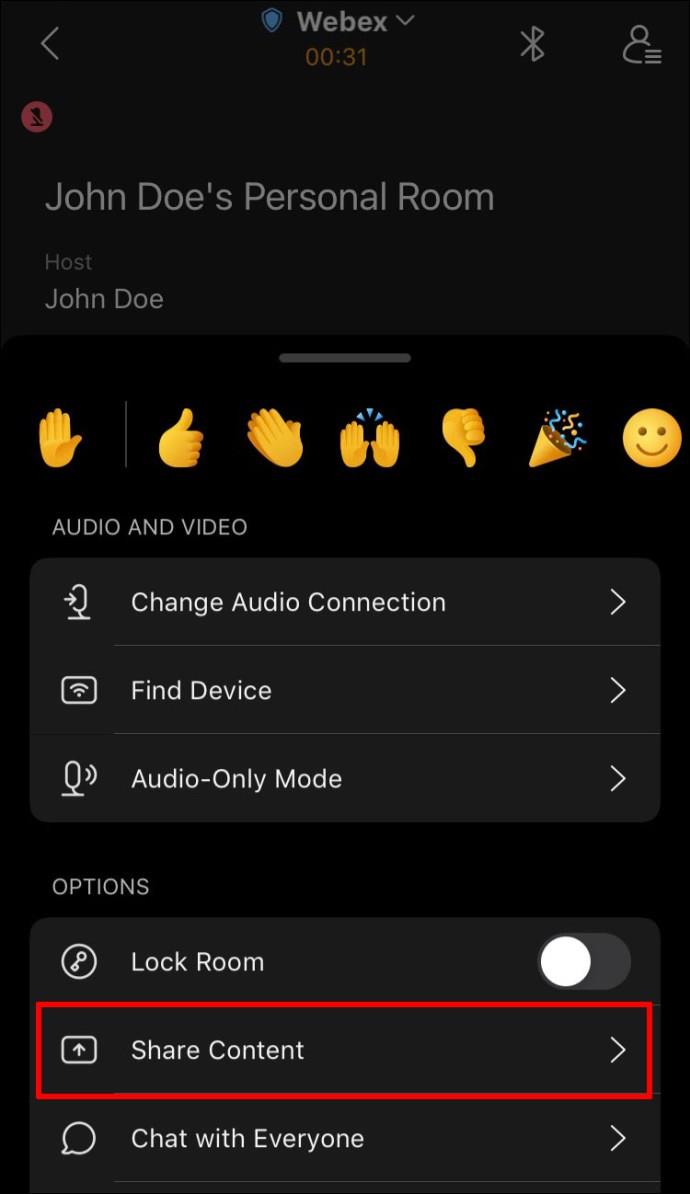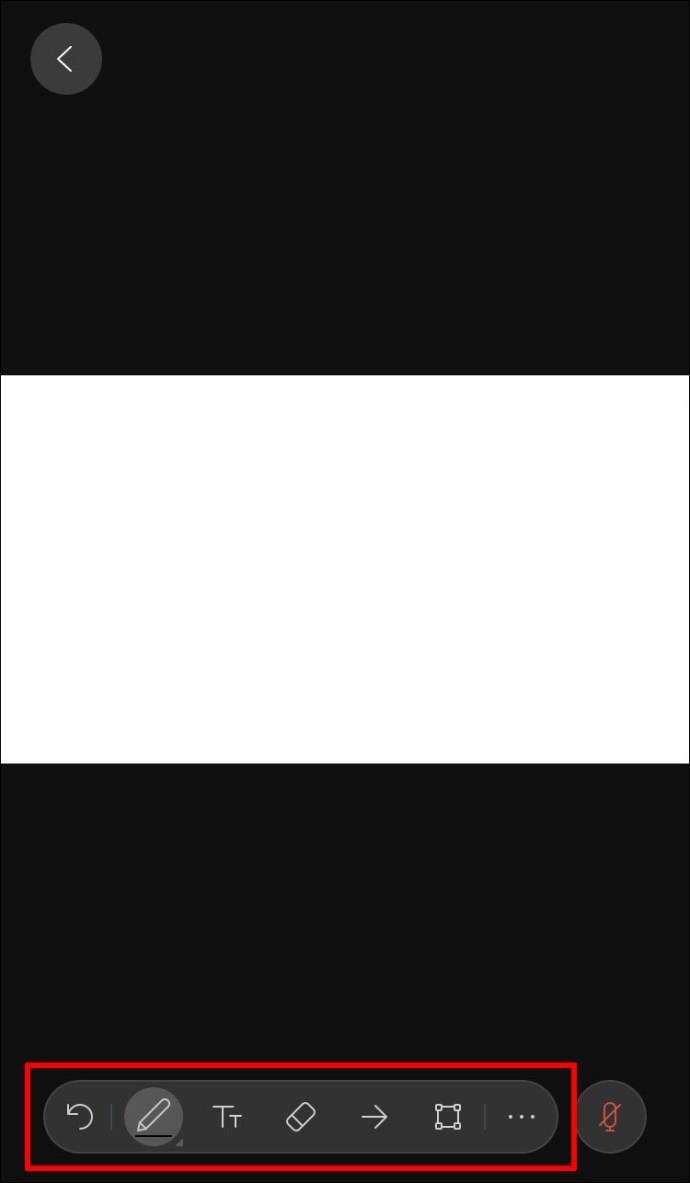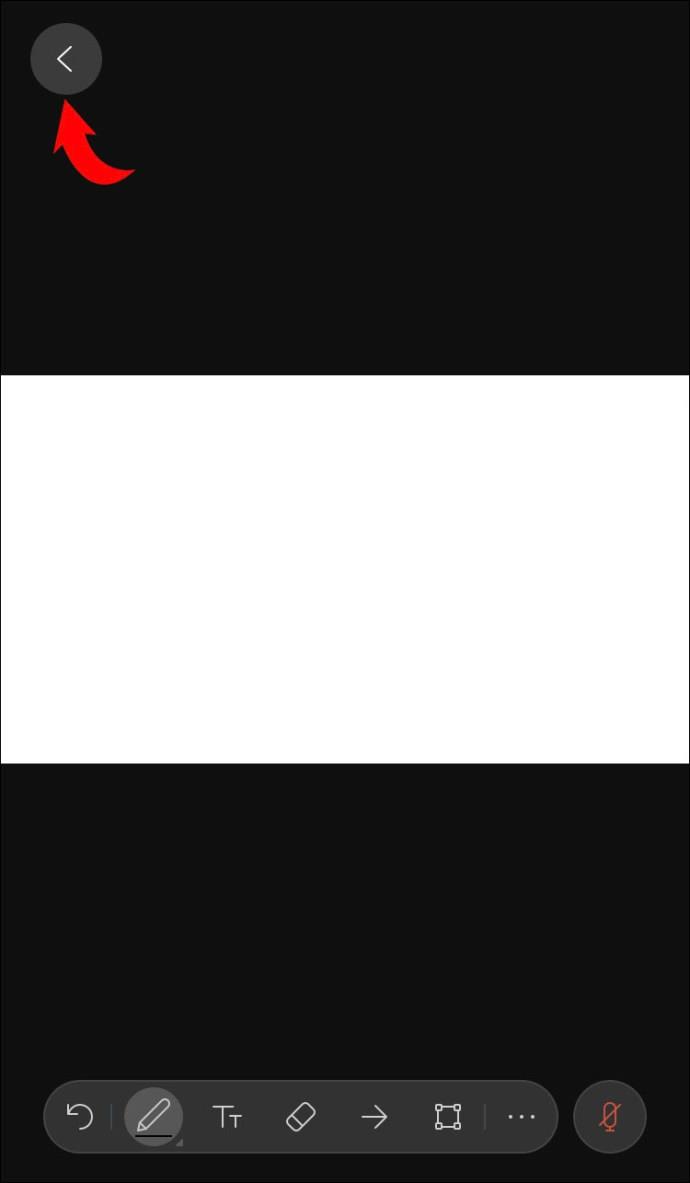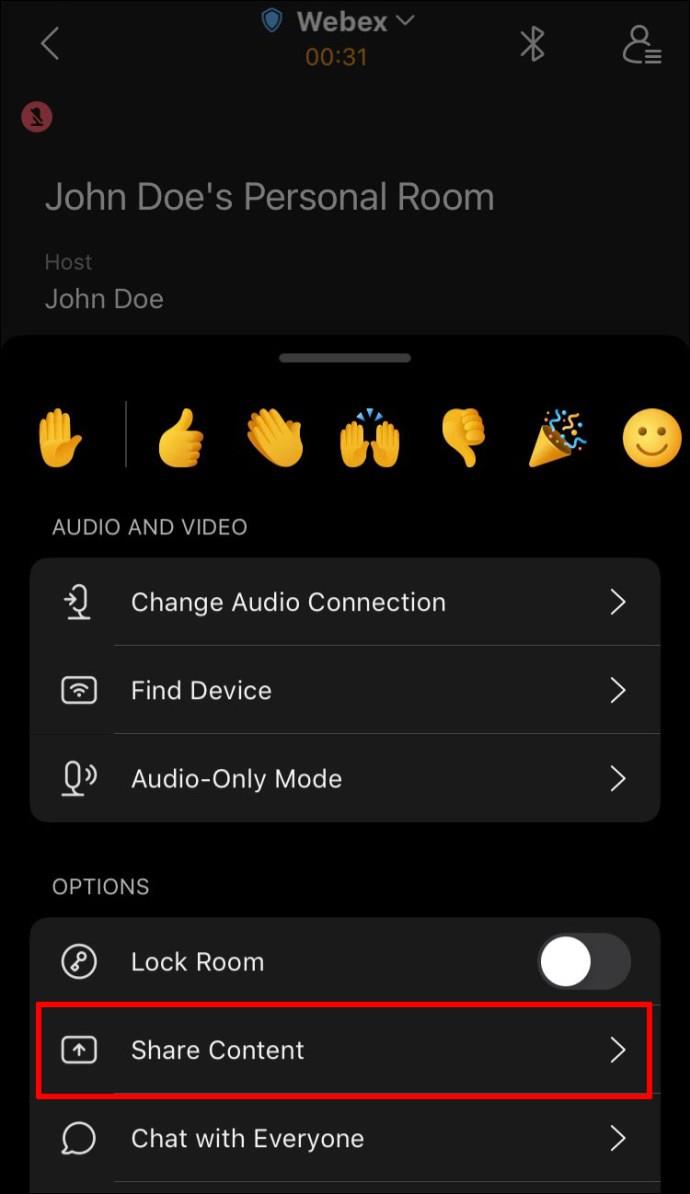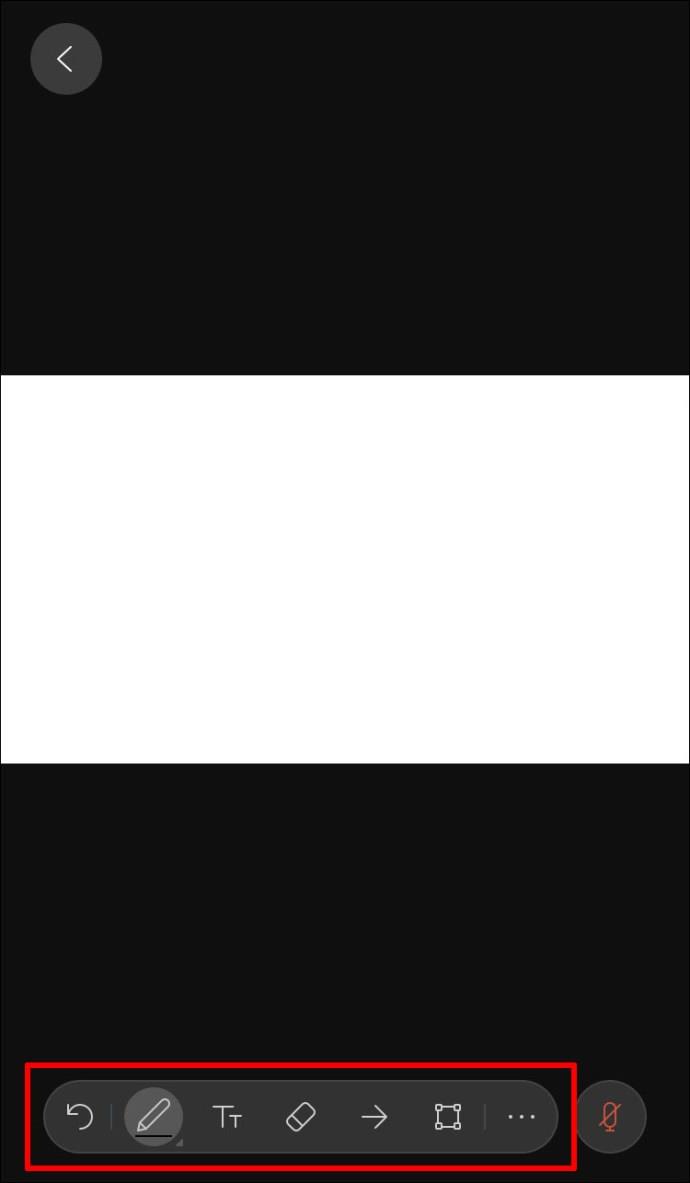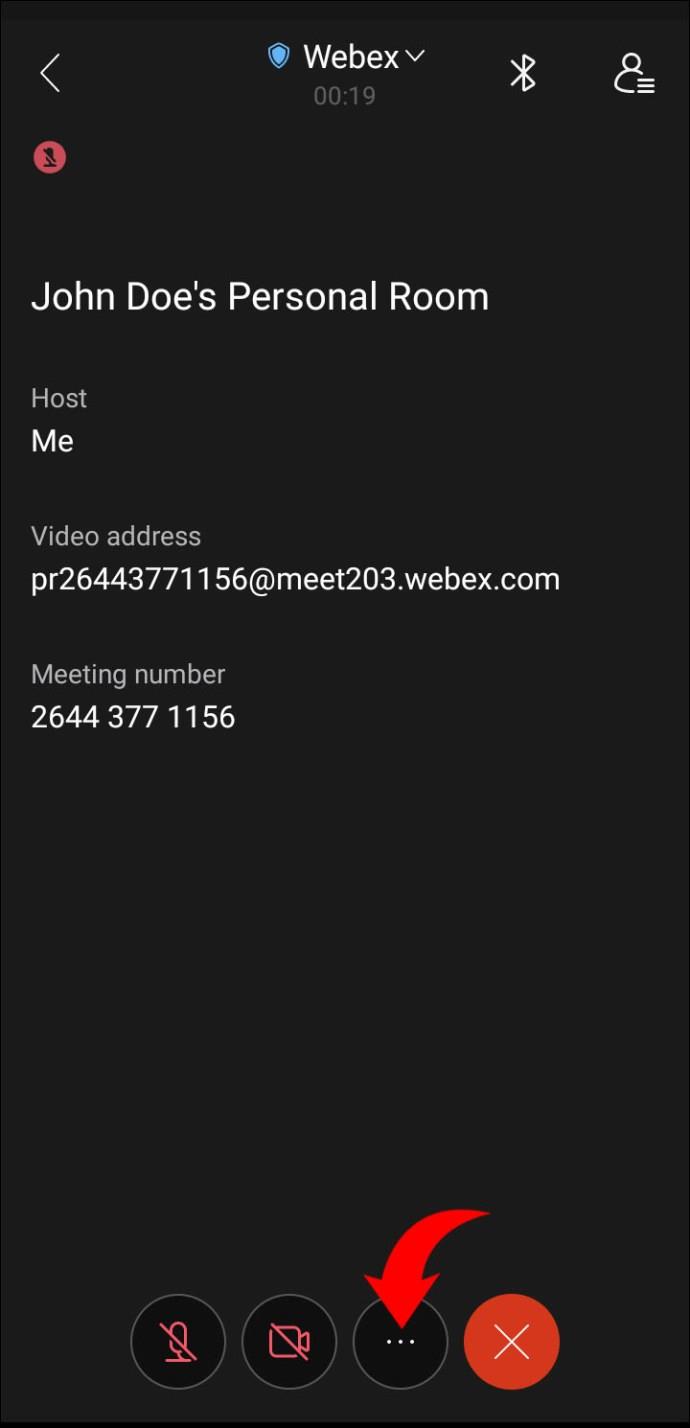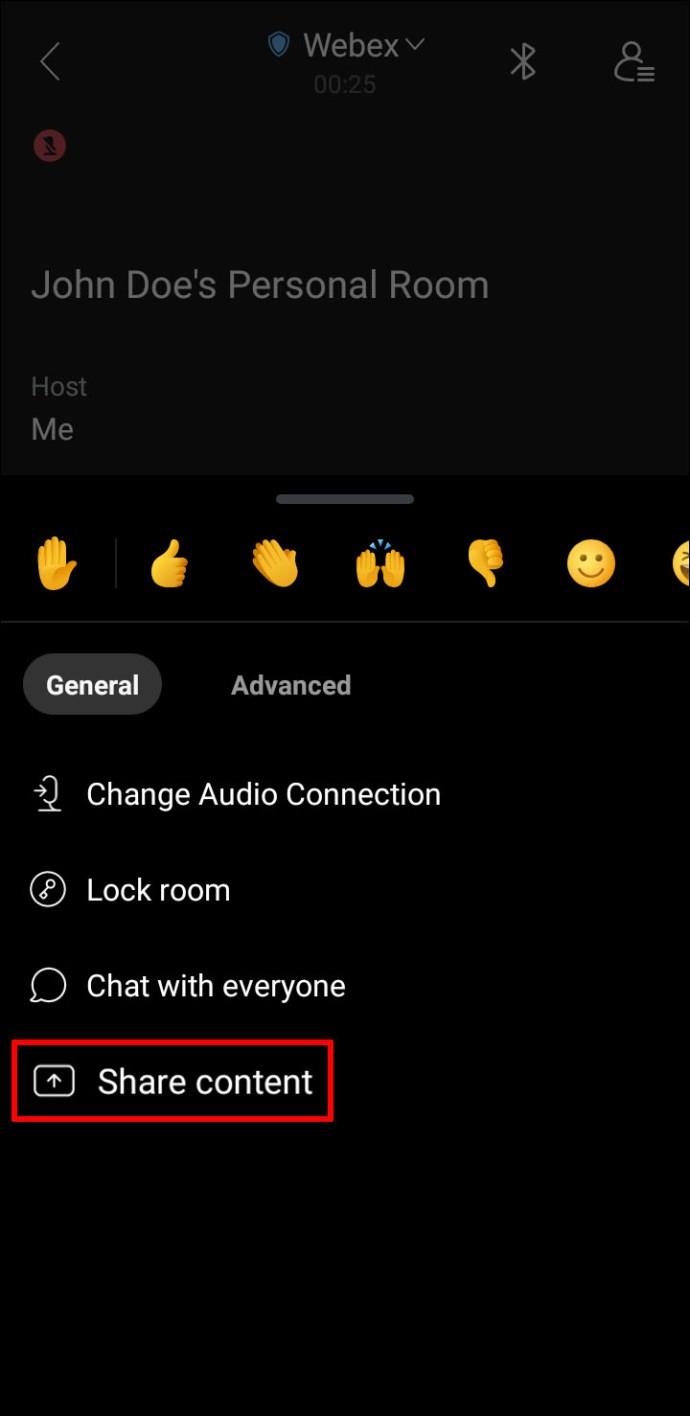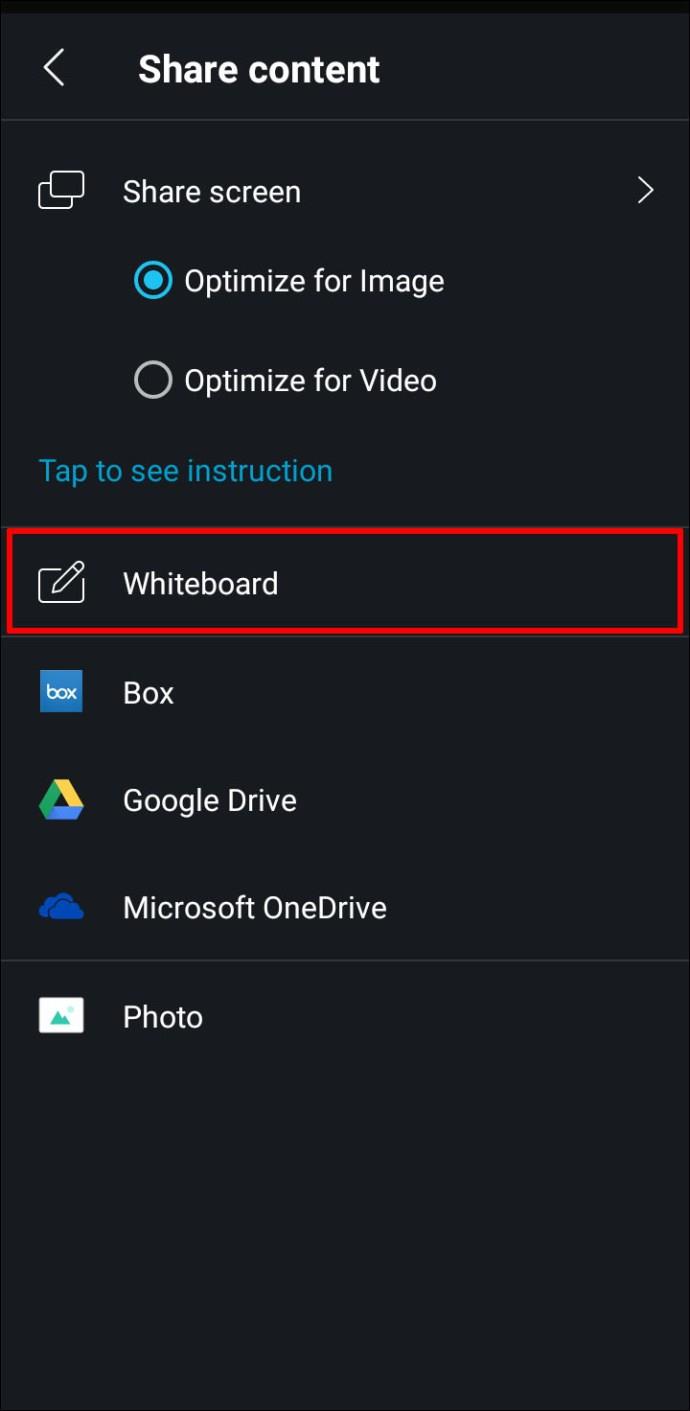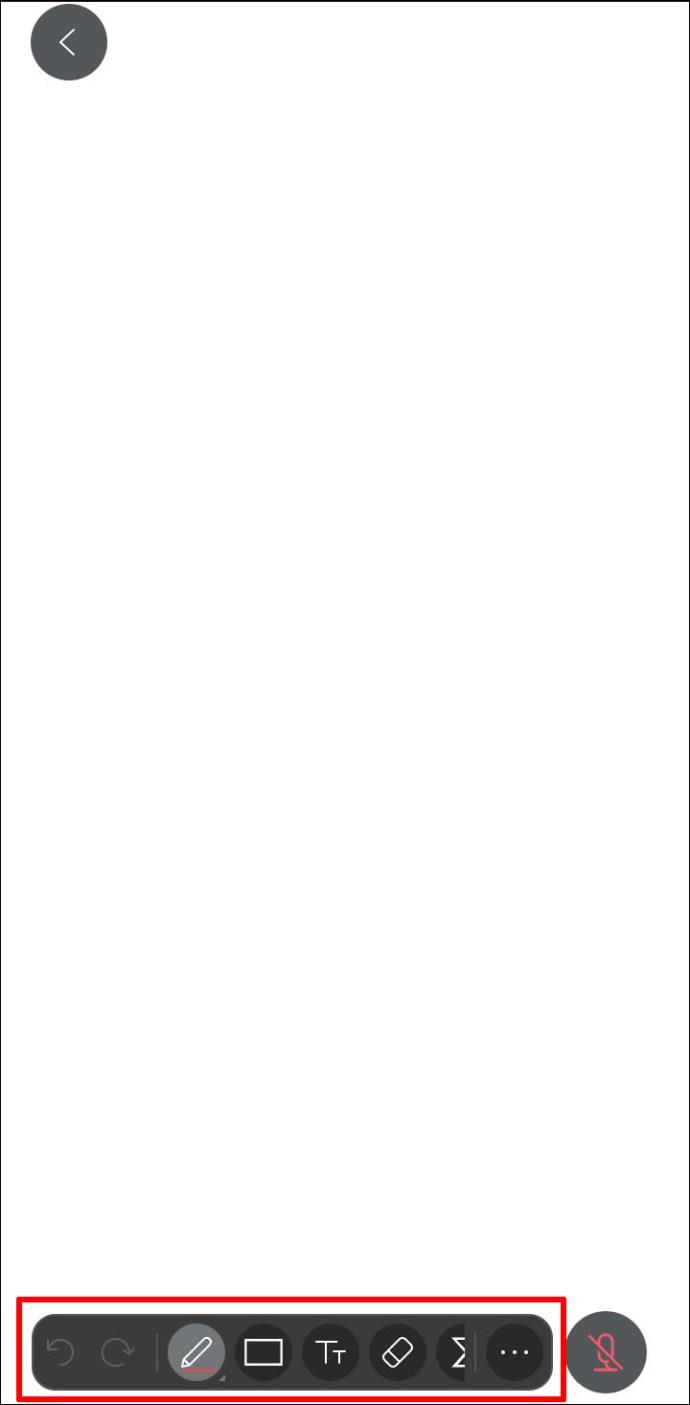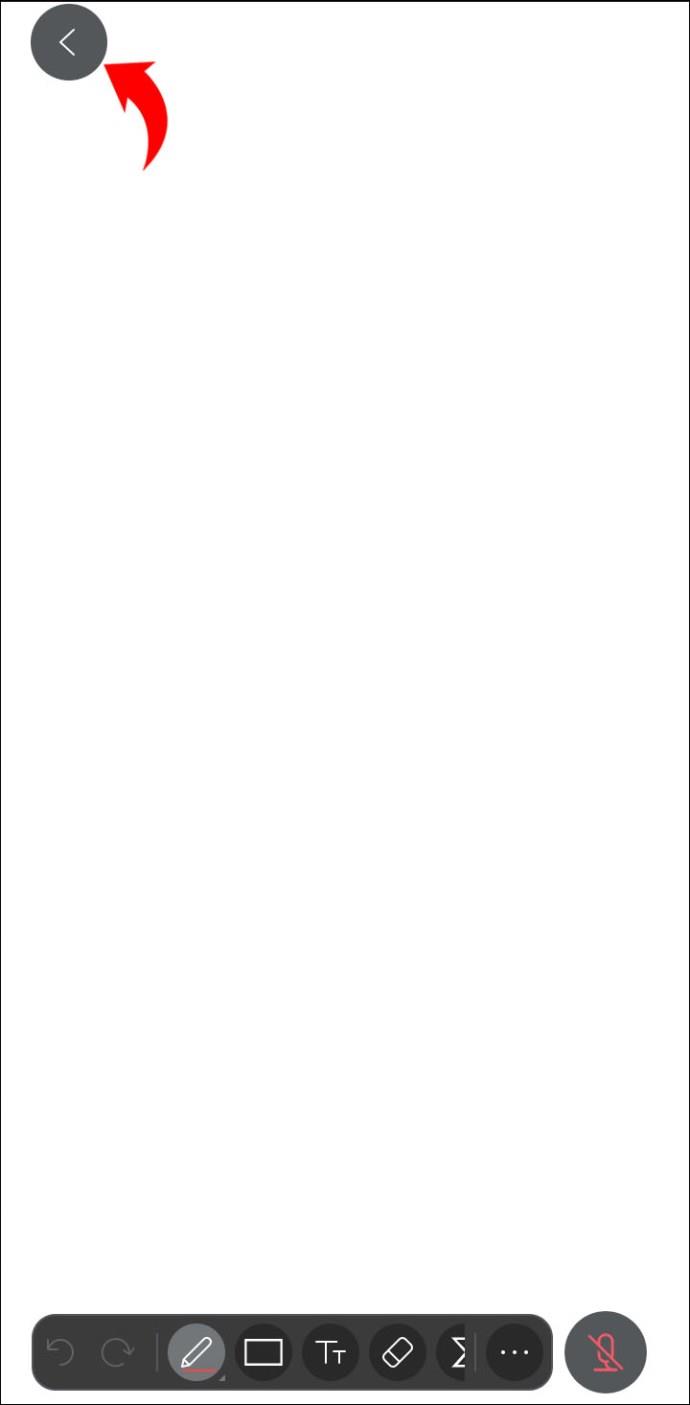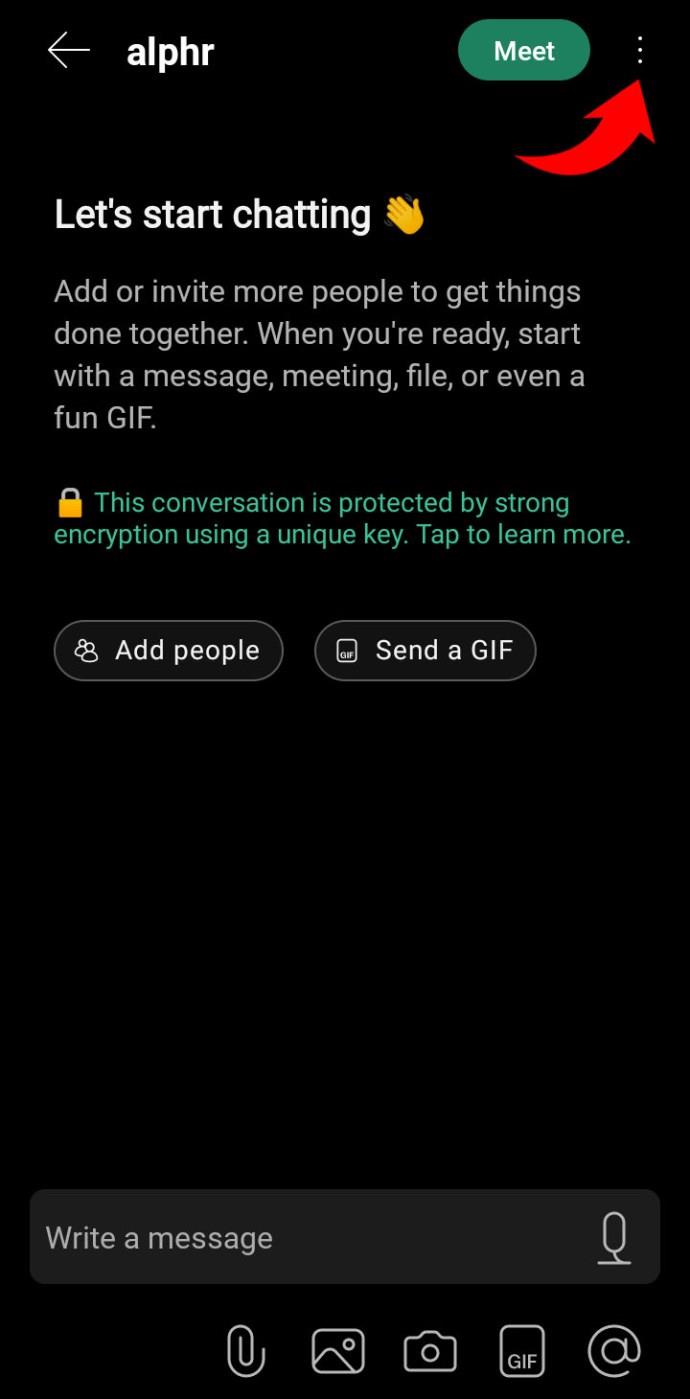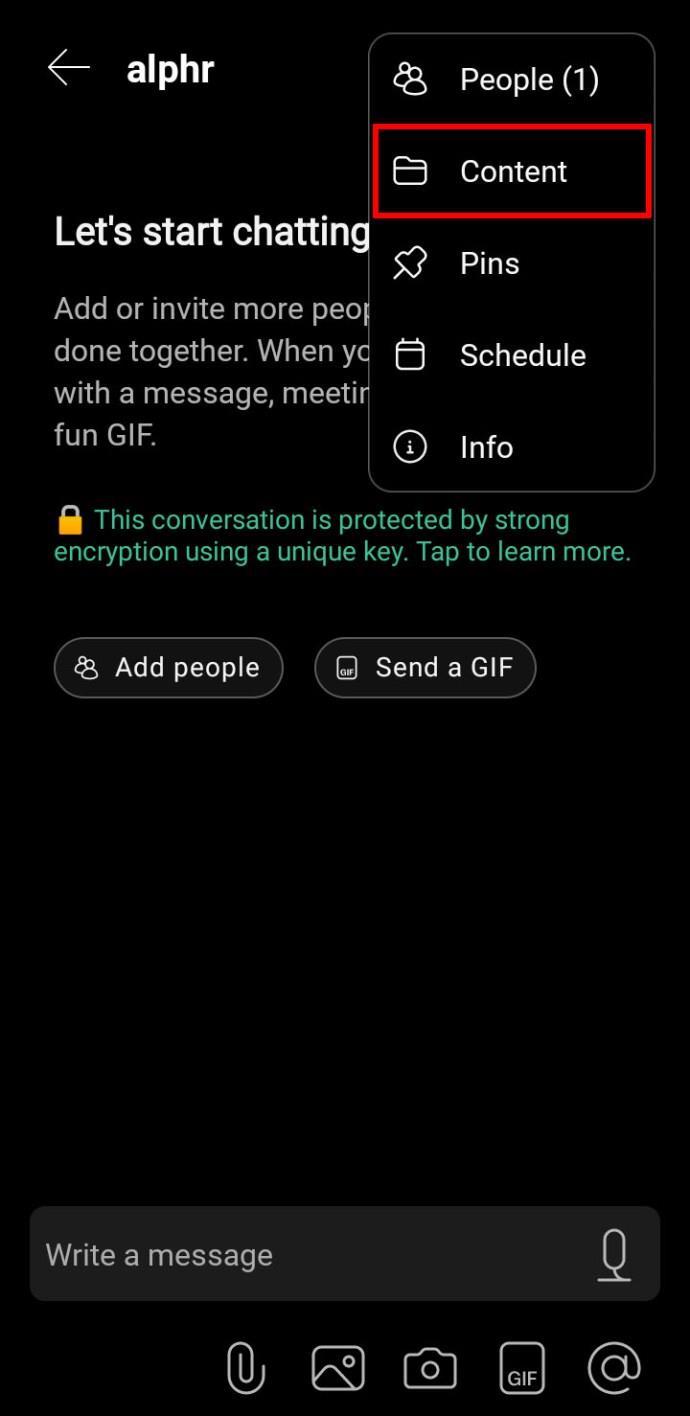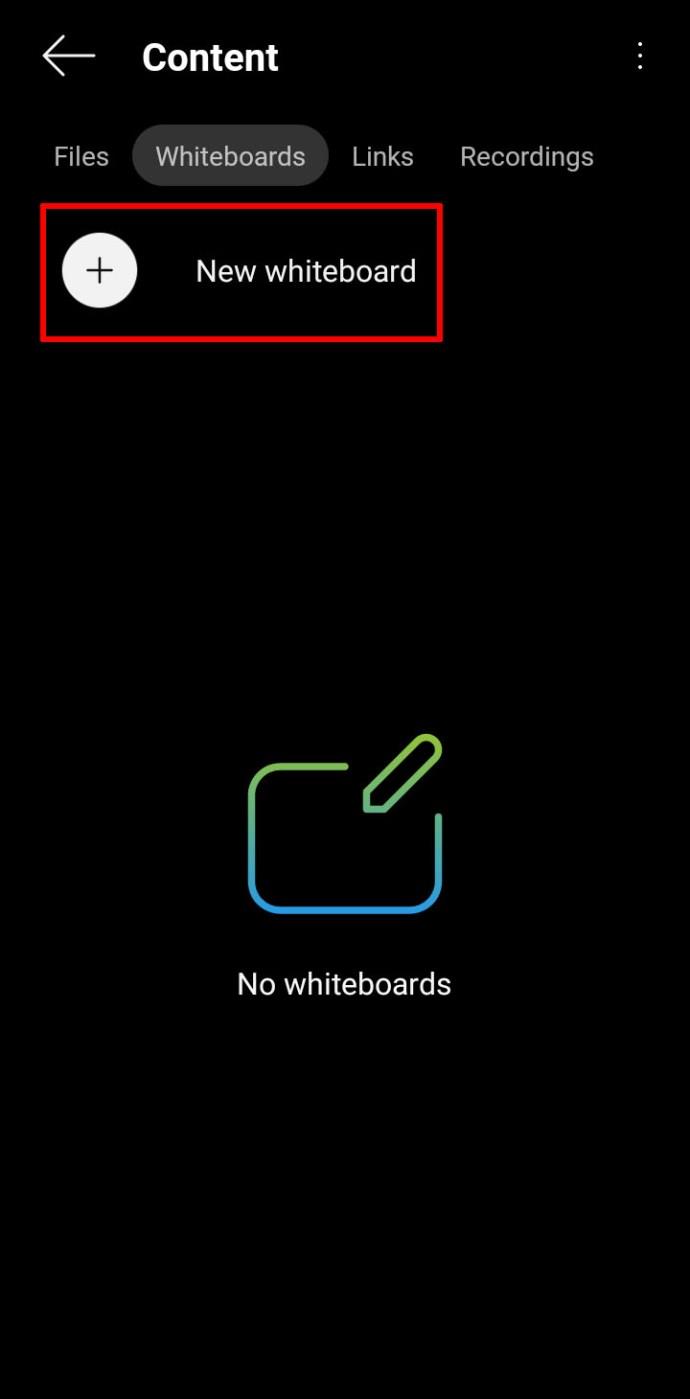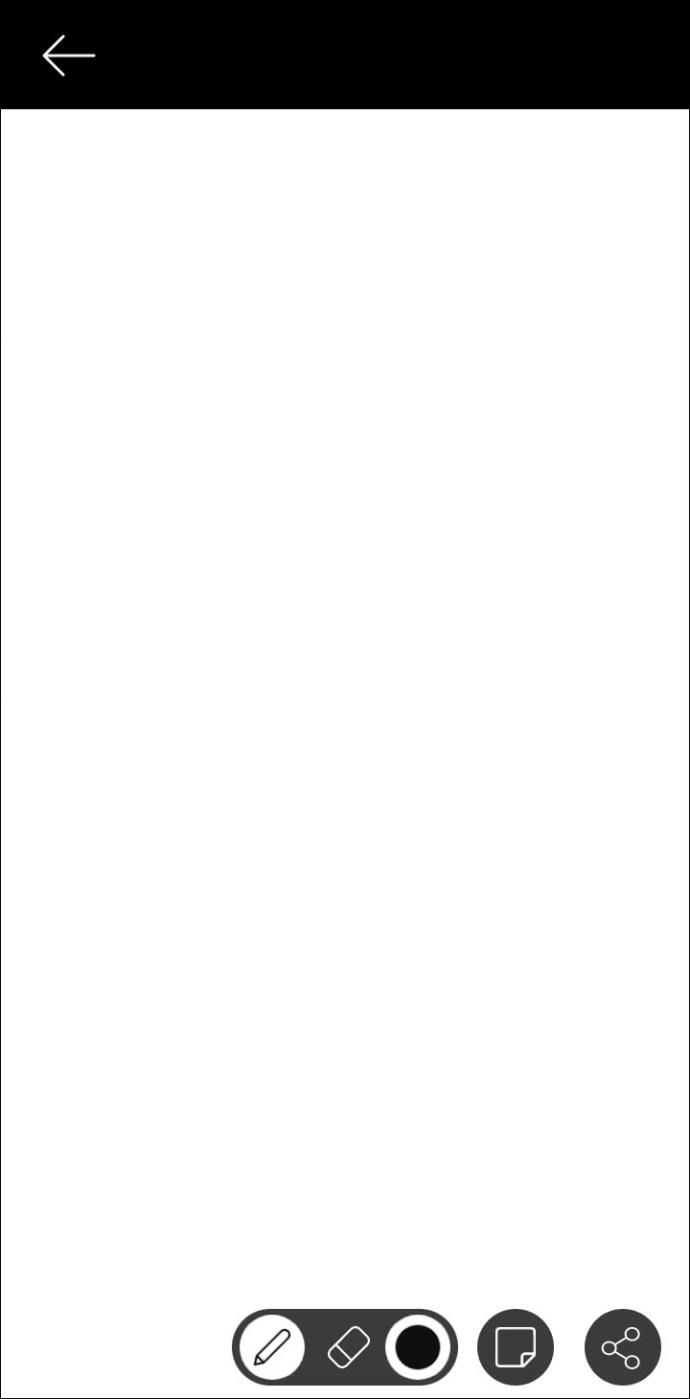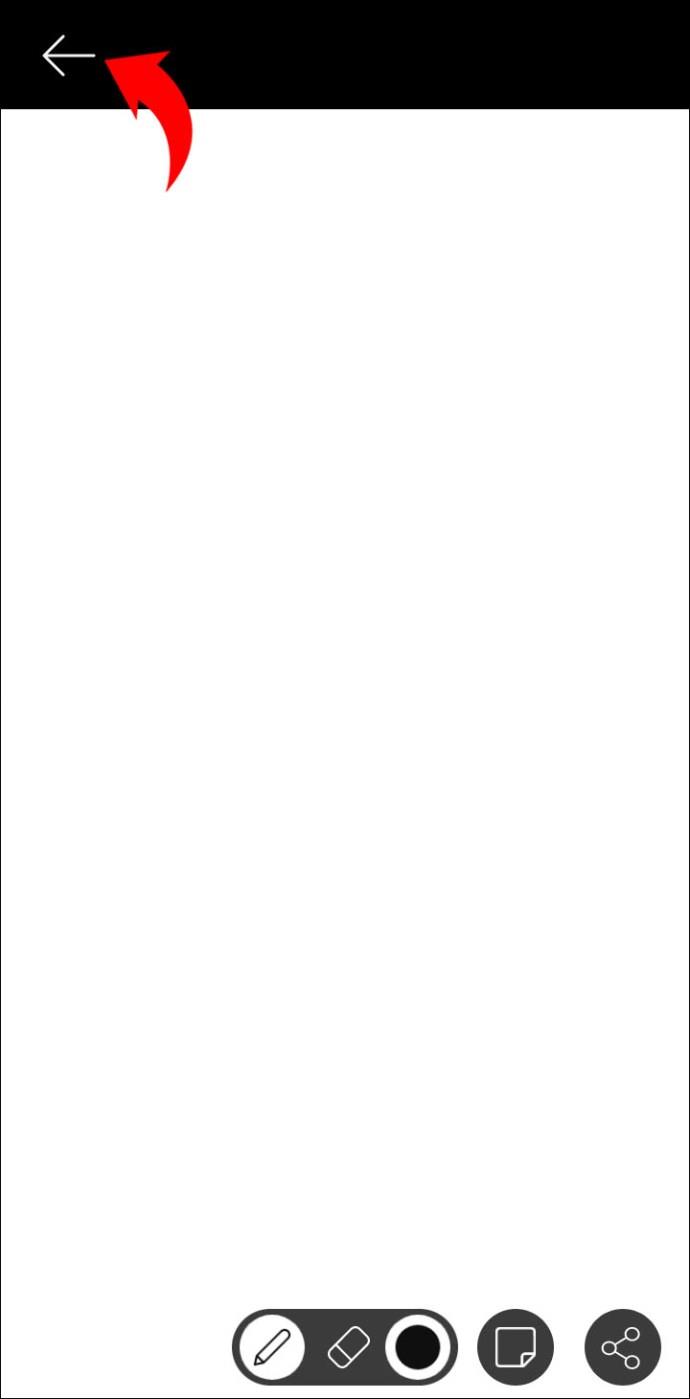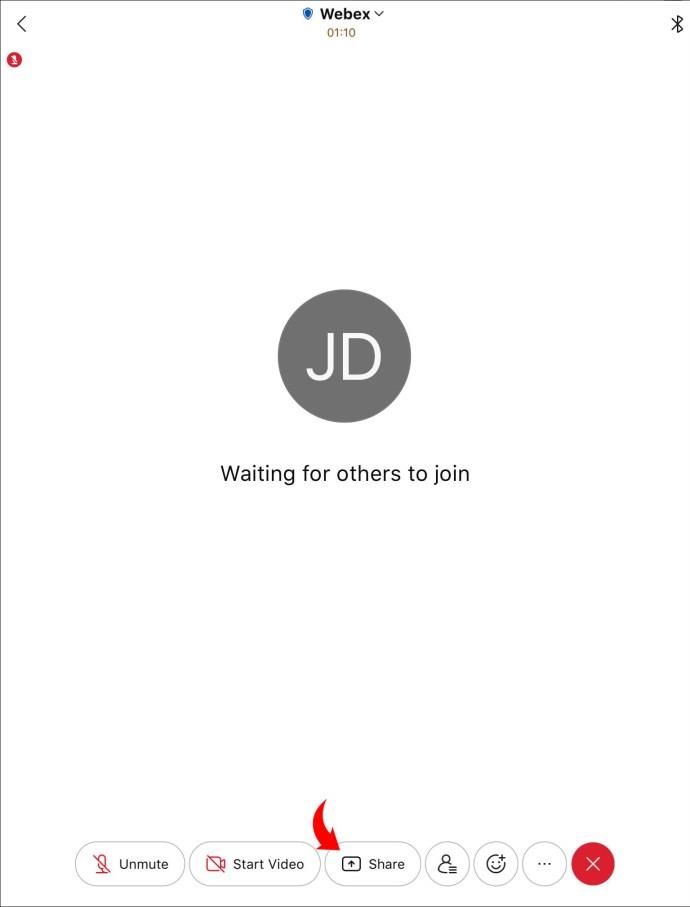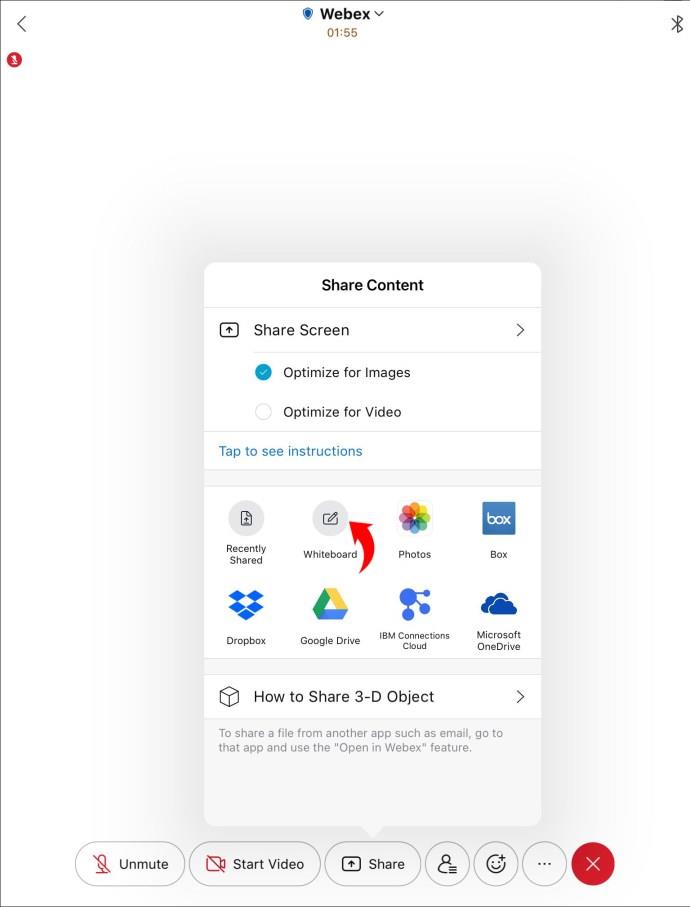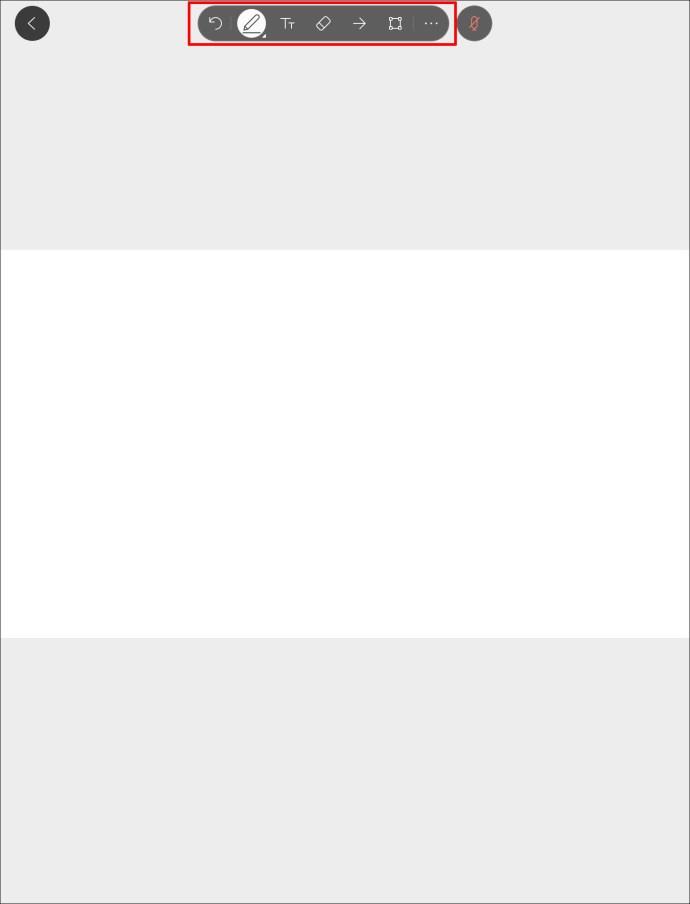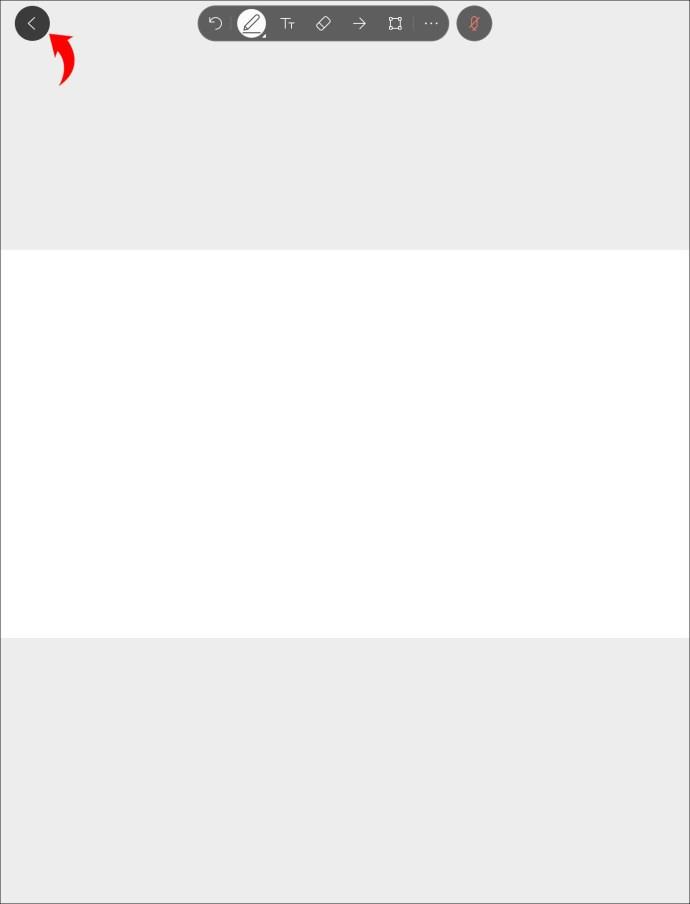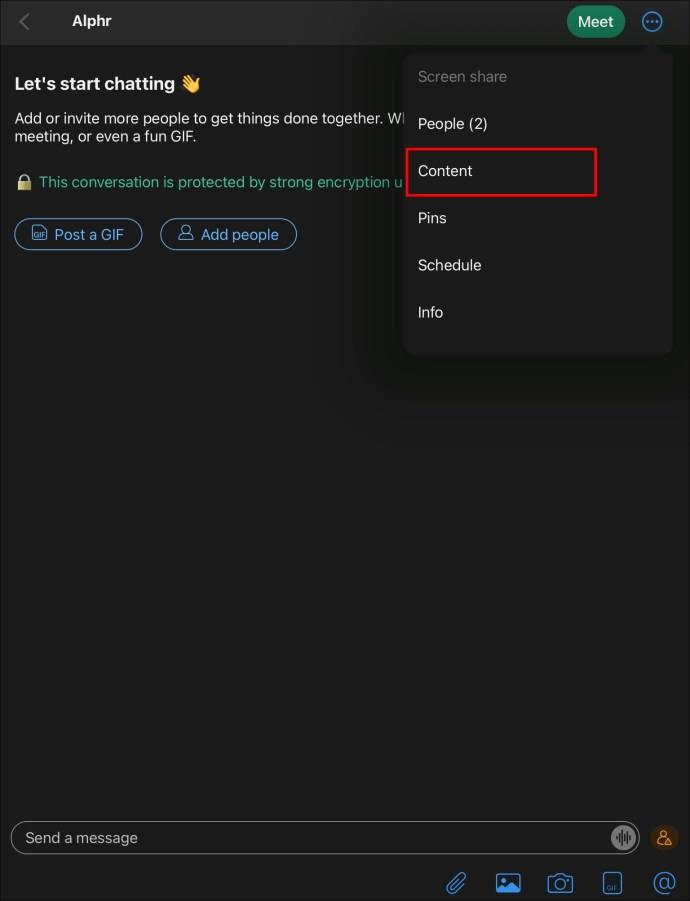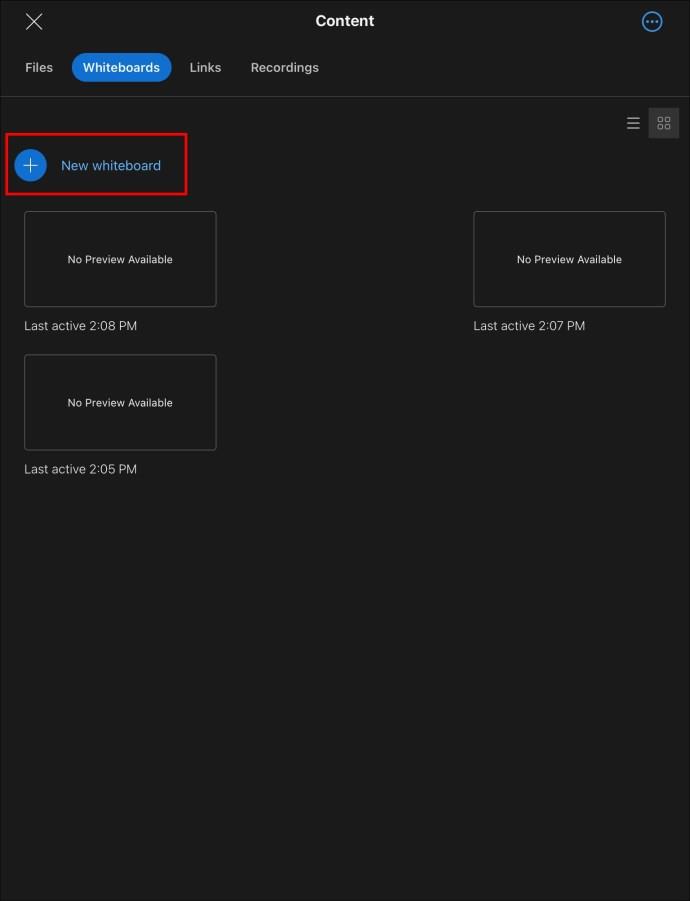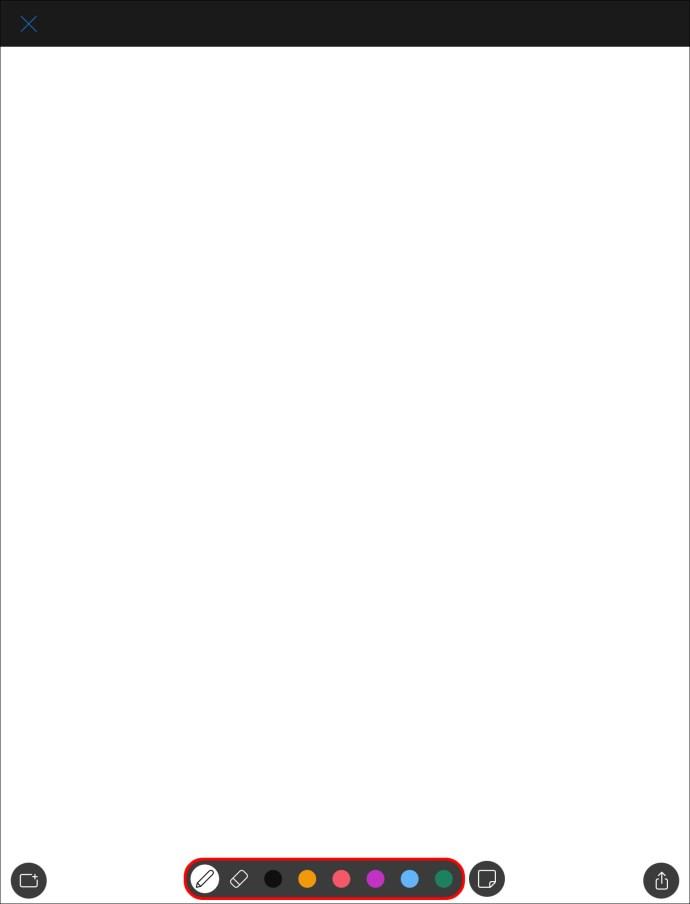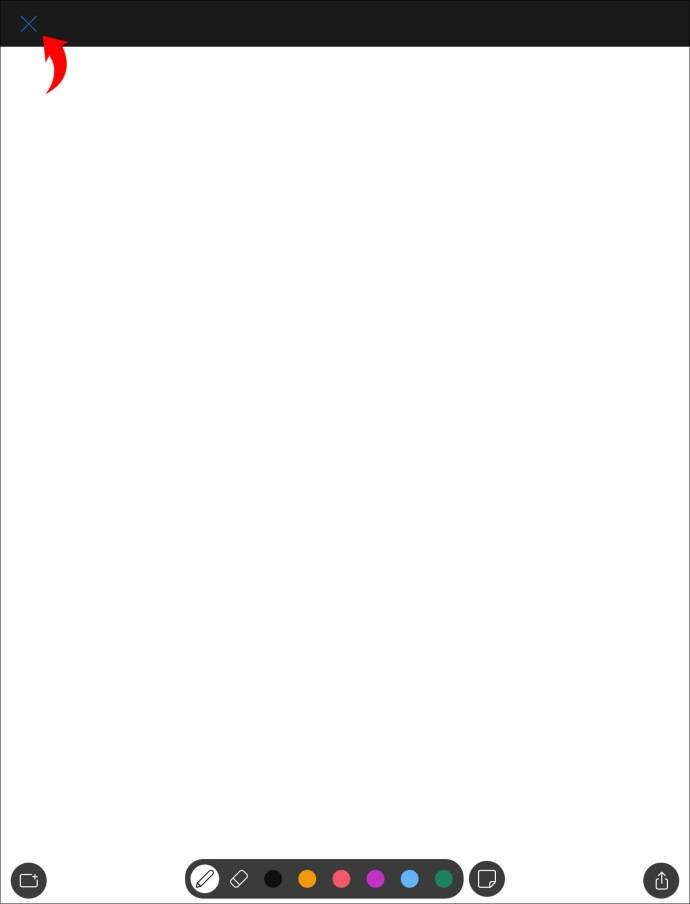Ссылки на устройства
Webex — отличный инструмент для видеоконференций и онлайн-совещаний с множеством интересных опций. Благодаря функции белой доски, когда слов недостаточно для объяснения идеи, Webex позволяет визуально передать ваше сообщение. Если вы хотите узнать, как использовать функцию интерактивной доски в Webex, вы обратились по адресу. В этой статье рассказывается, как создавать, совместно использовать и редактировать виртуальные доски Webex на нескольких платформах.

Как использовать доску в Webex на ПК
Существует два способа доступа к Webex на ПК: через приложение или через браузер. Мы покажем вам, как использовать опцию белой доски в обоих случаях. Кроме того, мы объясним, как использовать доску во время совещания и в пространстве Webex.
Как использовать доску в Webex на ПК — веб-версия
Как упоминалось выше, вы можете получить доступ к Webex с помощью веб-браузера. Здесь мы покажем вам, как создать виртуальную доску во время совещания или в пространстве Webex.
Следуйте приведенным ниже инструкциям, чтобы создать виртуальную доску и управлять ею во время совещаний с помощью веб-версии Webex:
- Во время встречи нажмите меню действий и выберите «Доска». Выберите доску, которую вы создали ранее, или нажмите «Создать».
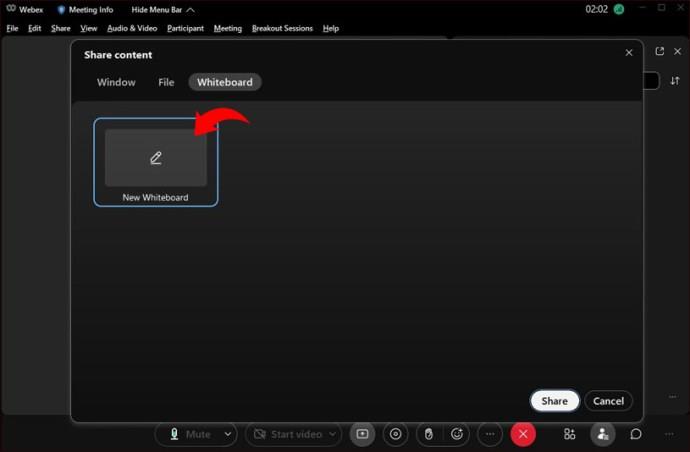
- Слева вы увидите множество вариантов. Здесь укажите, кто может редактировать доску (параметр «Разрешить аннотацию»), использовать стрелки, вводить текст, изменять цвет, рисовать и т. д.
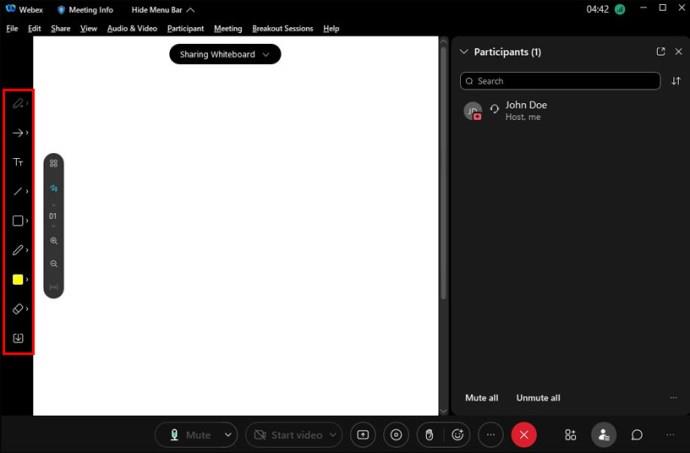
- Если вы хотите прекратить совместное использование доски, нажмите кнопку «Поделиться доской» вверху и выберите «Прекратить совместное использование».
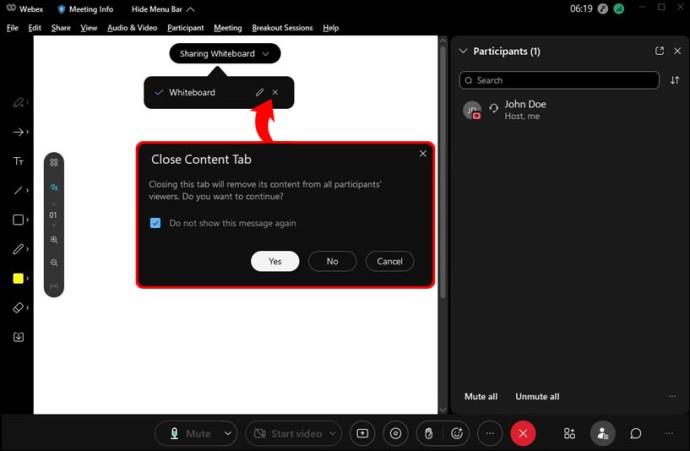
Как использовать доску в Webex Space на ПК — веб-версия
Если вы и ваша команда совместно используете пространство Webex, вы можете использовать его для мозгового штурма или рисования эскизов на доске. Ниже приведены шаги по использованию интерактивной доски в пространстве Webex.
- Откройте пространство, в котором вы хотите создать доску, и нажмите «Содержимое».
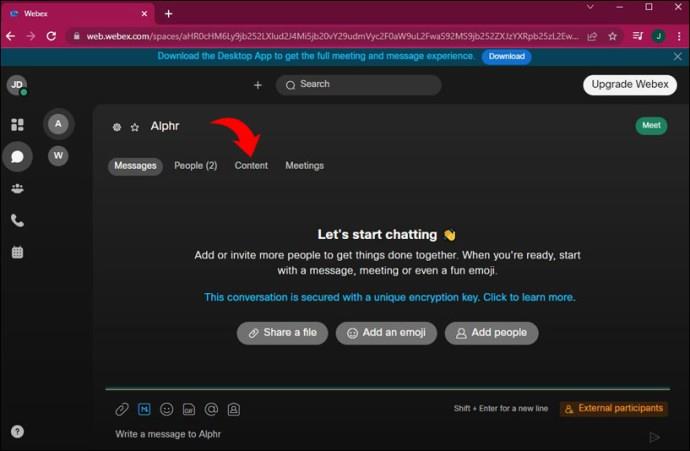
- Выберите «Доски» и нажмите «Новая доска».
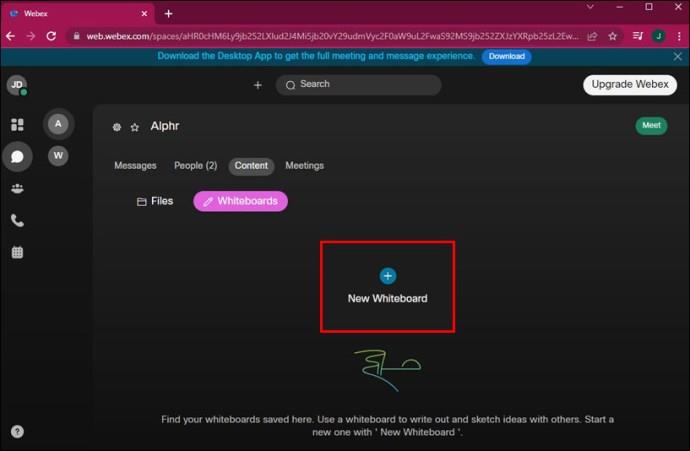
- Выберите предпочтительные параметры интерактивной доски.
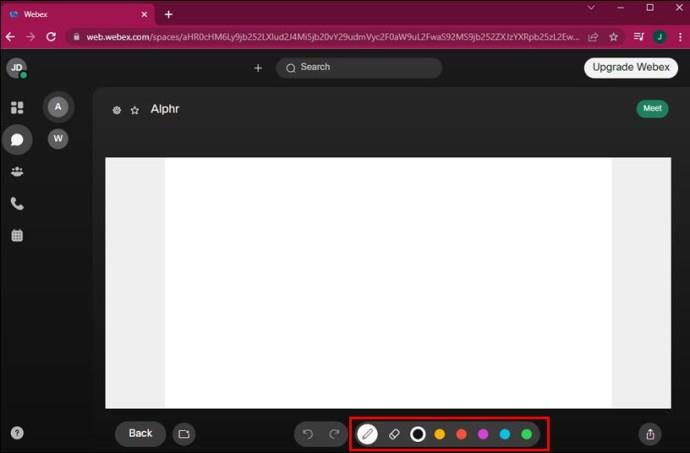
При использовании доски в пространстве помните, что все участники могут видеть и редактировать ее. Если один из ваших коллег выберет опцию «Очистить все», вы не сможете ее отменить. Однако, если вы выберете его, вы можете быстро нажать кнопку «Отменить», чтобы восстановить доску.
Как использовать доску в Webex на ПК — настольно�� приложение
Многие пользователи Webex выбирают загрузку настольного приложения, потому что считают его более удобным. Если вы один из них, мы покажем вам, как использовать интерактивную доску во время собраний и в пространстве.
Если вы участвуете в совещании Webex и хотите сделать быстрый рисунок для участников, вот как это сделать:
- Выберите «Доска» и выберите «Новая доска».
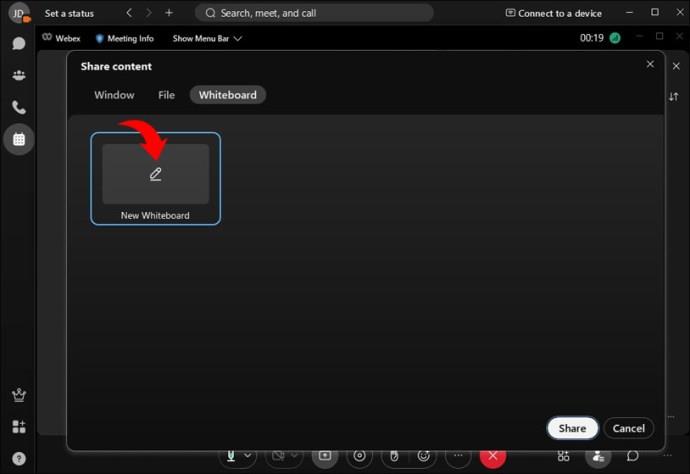
- Выберите один из многочисленных вариантов управления доской. К ним относятся цвет, текст, наклейки, позволяющие другим участникам редактировать их и т. д.
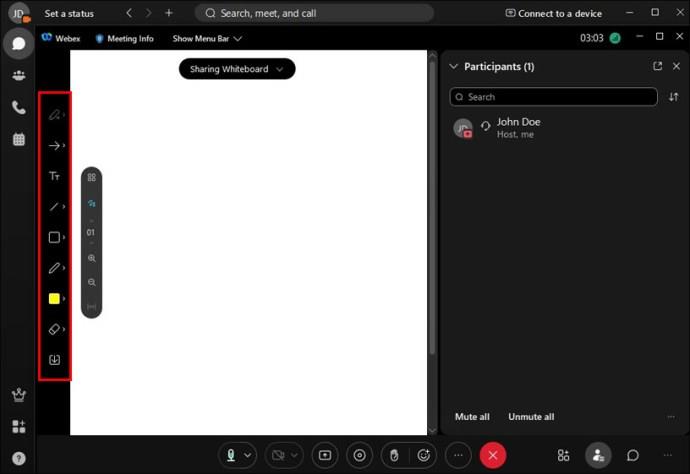
- Когда вы закончите редактирование доски, нажмите «Готово».
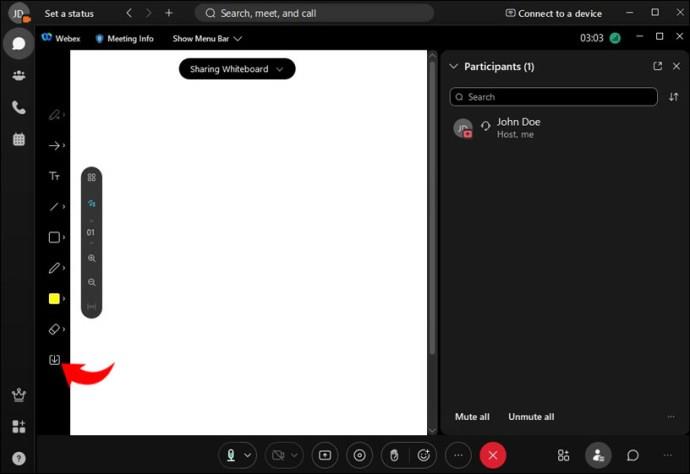
- Если вы хотите прекратить совместное использование доски, нажмите «Остановить совместное использование».
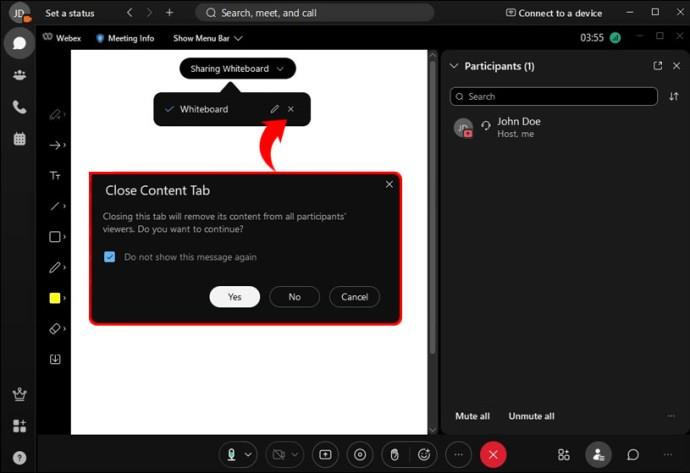
Как использовать доску в Webex Space на ПК — настольное приложение
Белая доска в пространстве Webex может стимулировать новые идеи и эксперименты. Если вы хотите использовать его в своем пространстве, выполните следующие действия:
- Выберите нужное пространство и выберите «Контент».
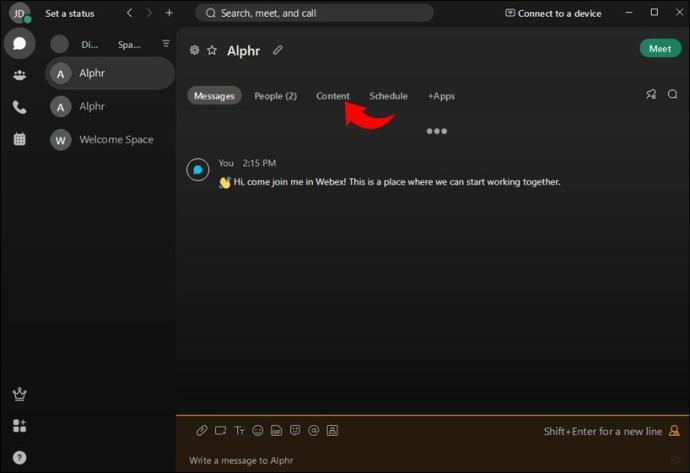
- Нажмите «Доски» и нажмите «Новая доска».
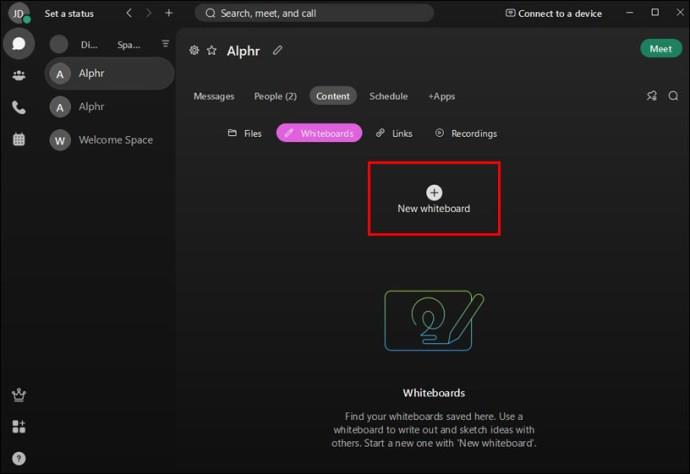
- Выберите один из многочисленных вариантов, чтобы писать, рисовать или печатать текст на доске.
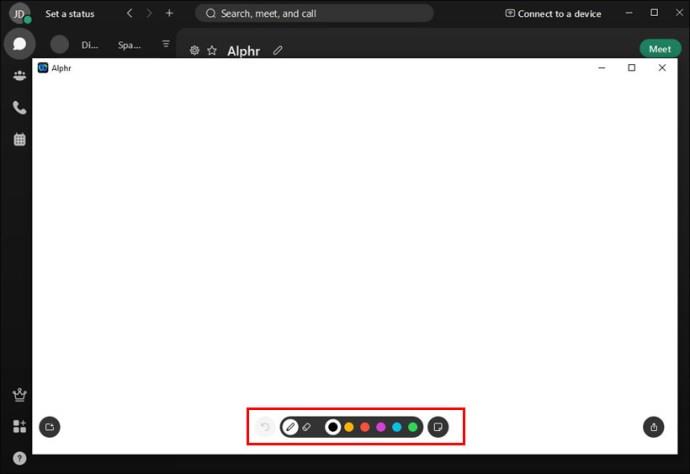
Webex предоставляет своим пользователям неограниченное количество места на доске. Поскольку пространства Webex являются частными, только участники могут просматривать и редактировать виртуальную доску.
Как использовать доску в Webex на iPhone
Если вы часто находитесь в дороге и у вас нет доступа к компьютеру, вы всегда можете использовать мобильное приложение Webex, разработанное для вашего iPhone. Опция белой доски доступна и проста в использовании. Более того, многим людям проще рисовать на доске пальцами. Мы покажем вам, как использовать опцию интерактивной доски во время собрания или в пространстве.
Выполните следующие действия, чтобы создать виртуальную доску и управлять ею в совещании Webex на своем iPhone:
- Во время встречи нажмите три точки в меню и выберите «Поделиться контентом».
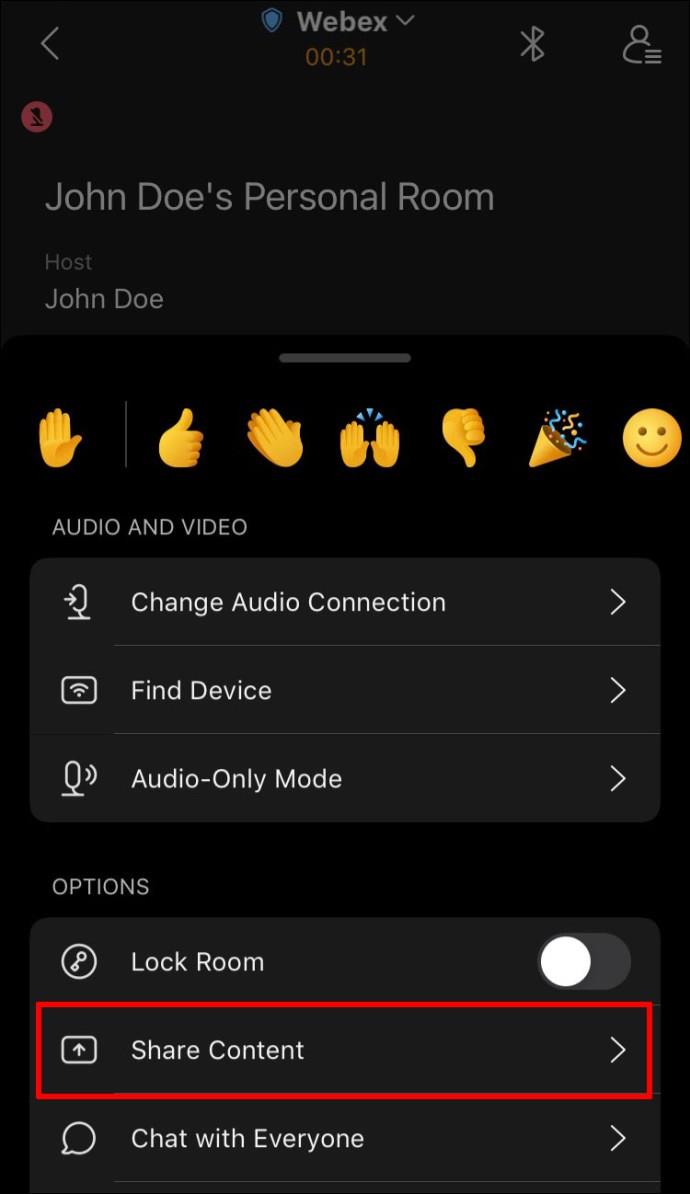
- Выберите сохраненную доску или создайте новую, нажав «Новая доска».

- Выберите один из вариантов, предлагаемых Webex, для рисования, набора текста или добавления стикеров на доску. Вы также можете указать, кто может просматривать или редактировать доску.
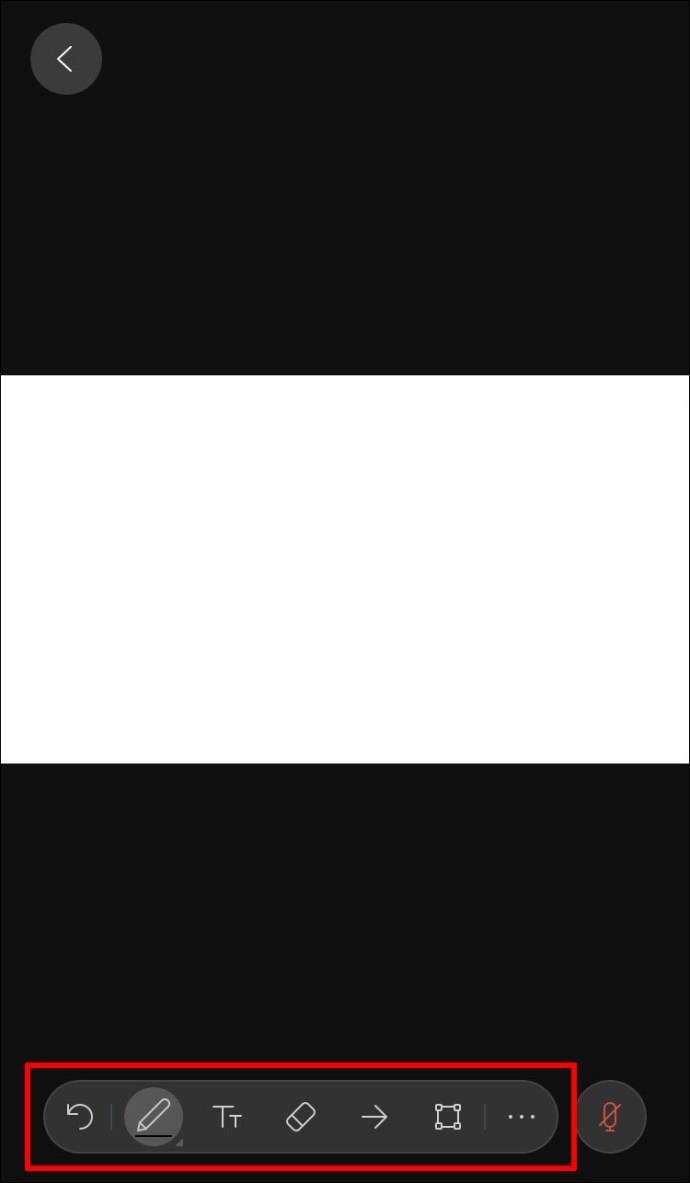
- Если вы хотите прекратить совместное использование, нажмите кнопку «<».
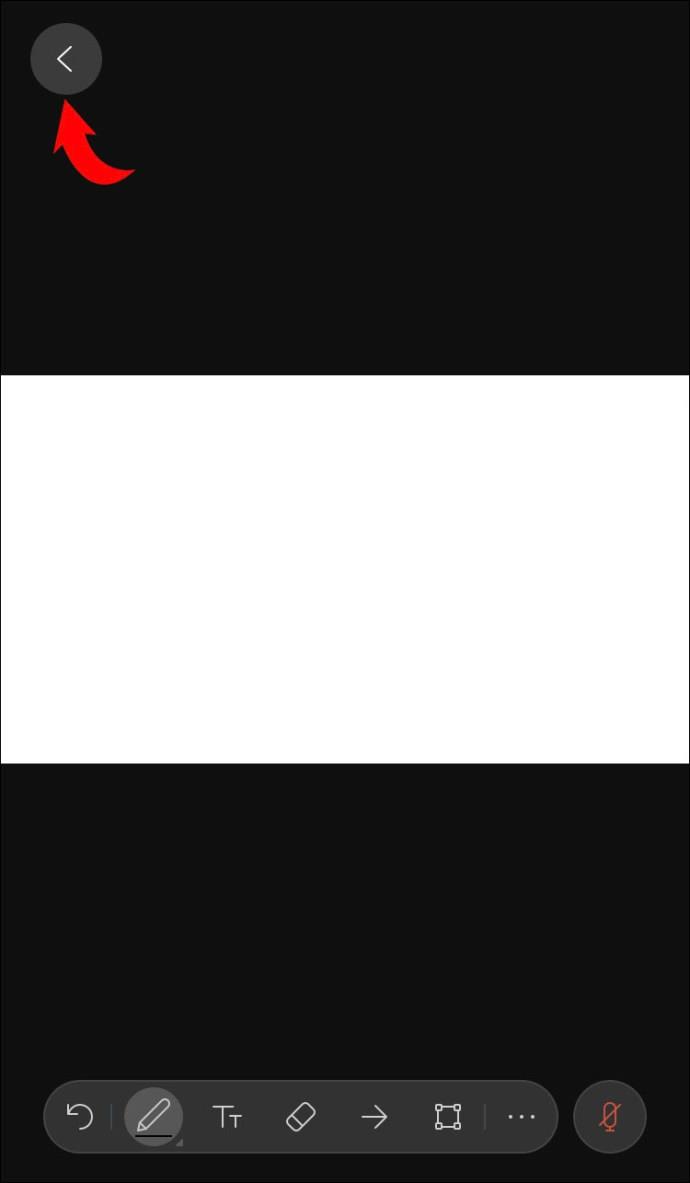
Как использовать доску в Webex Space на iPhone
Наличие интерактивной доски в пространстве Webex — отличный способ побудить ваших коллег к творчеству. Вот как создать и отредактировать виртуальную доску в пространстве Webex с помощью iPhone:
- Перейдите в нужное место, нажмите три точки и выберите «Содержимое».
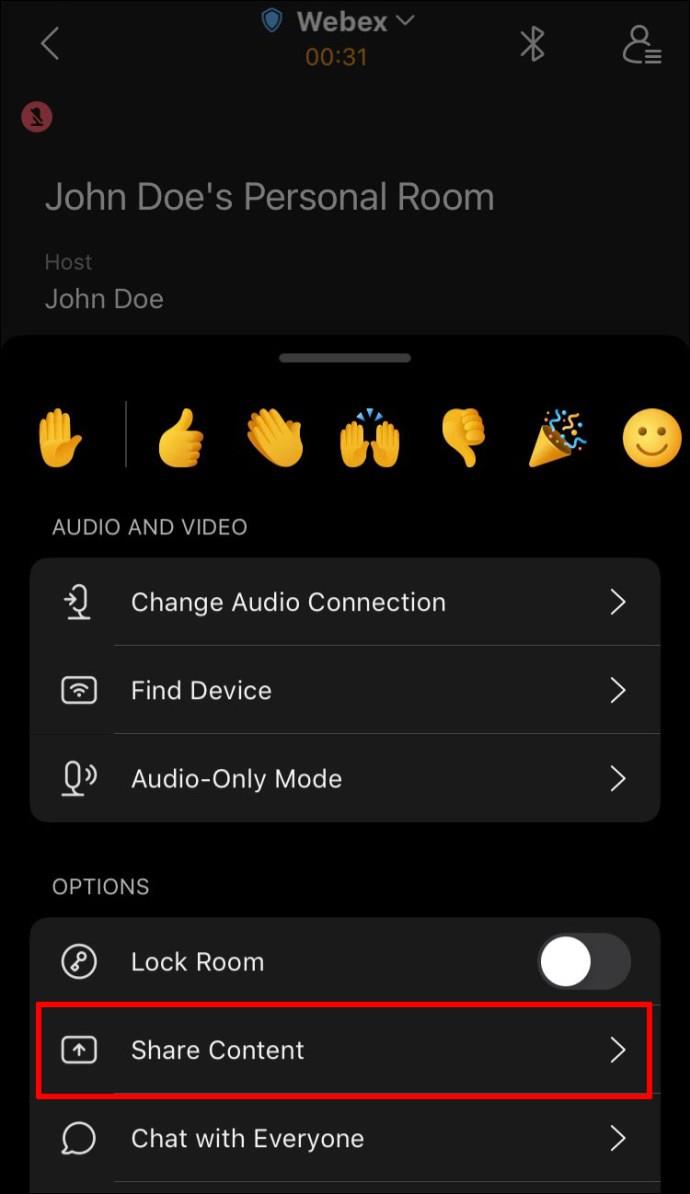
- Выберите «Доска», а затем нажмите «Новая доска».

- Выберите, хотите ли вы рисовать, печатать или добавлять наклейку. Выберите цвет маркера и попробуйте различные функции, предлагаемые Webex.
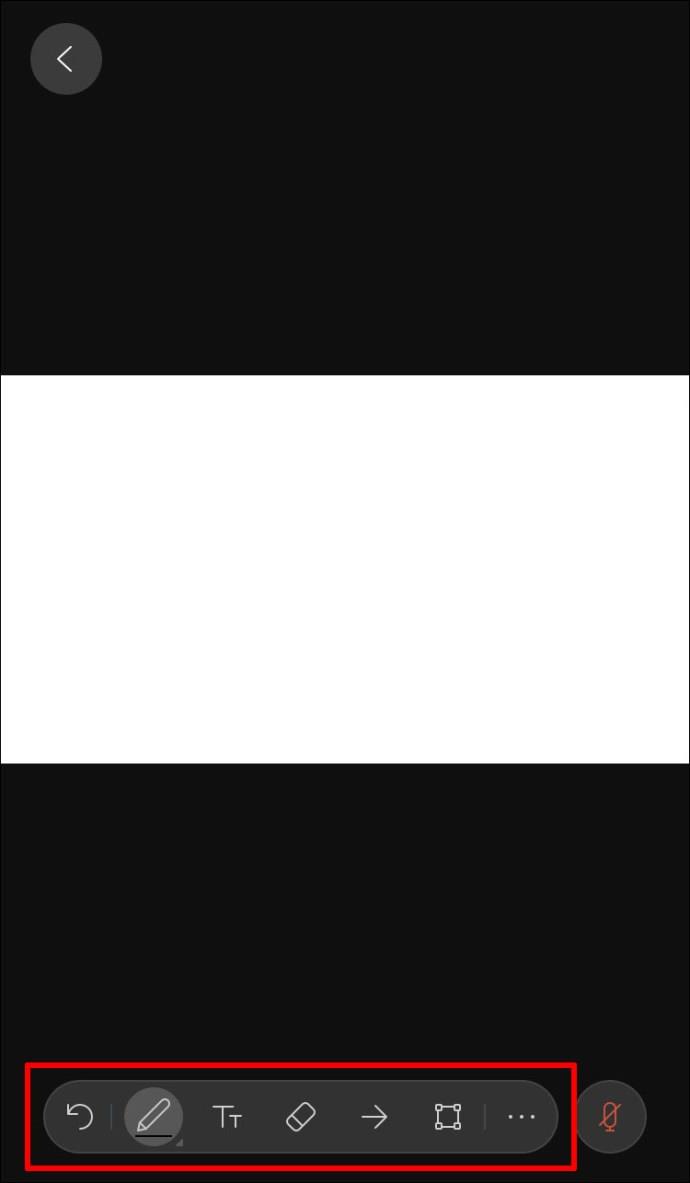
Webex предоставляет своим пользователям неограниченное пространство на доске. Двумя пальцами перемещайтесь по доске на iPhone.
Как использовать доску в Webex на Android
Webex доступен в виде приложения для Android и может быть загружен из Play Store . Если вы часто путешествуете или находитесь вдали от компьютера, это приложение позволит вам быть в курсе всего, что происходит на рабочем месте.
Webex позволяет создавать виртуальные доски во время совещания или в пространстве. Поскольку шаги немного различаются, мы рассмотрим оба.
Если вы участвуете в совещании и хотите использовать доску для визуального представления идеи, выполните следующие действия:
- Выберите три точки.
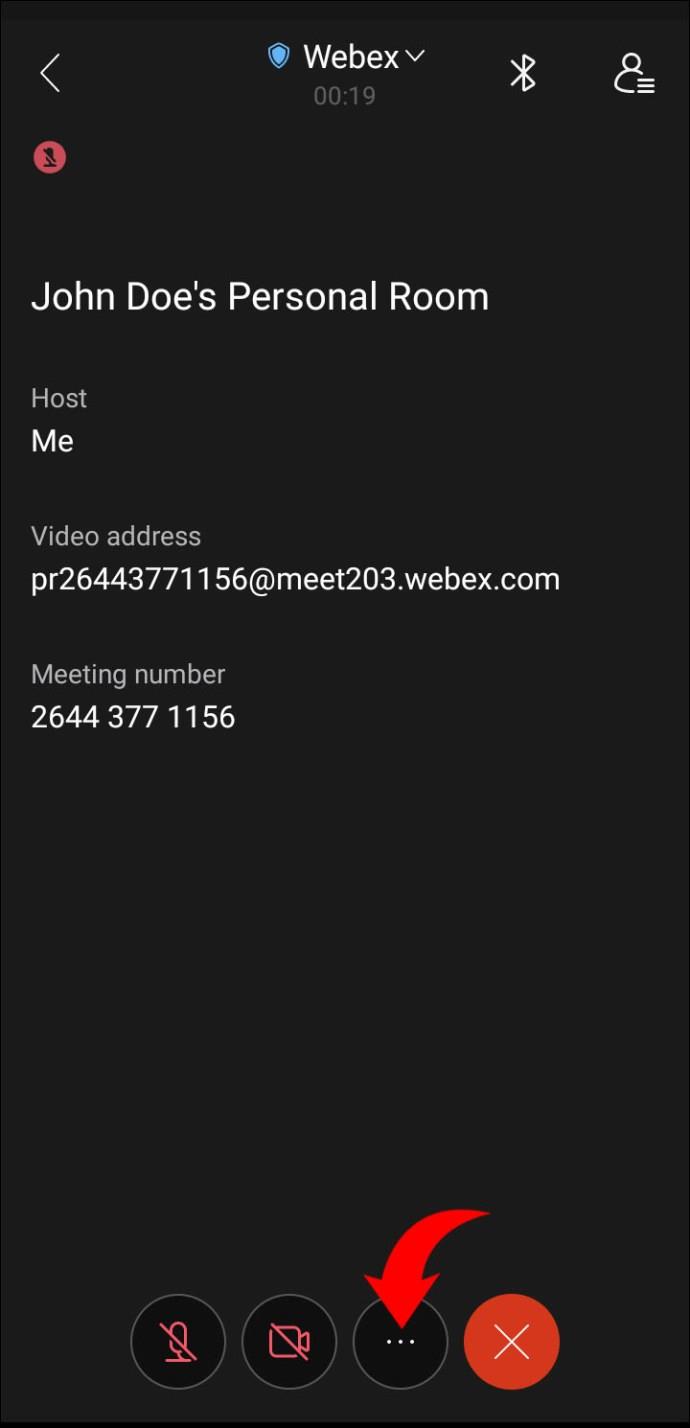
- Нажмите «Поделиться контентом».
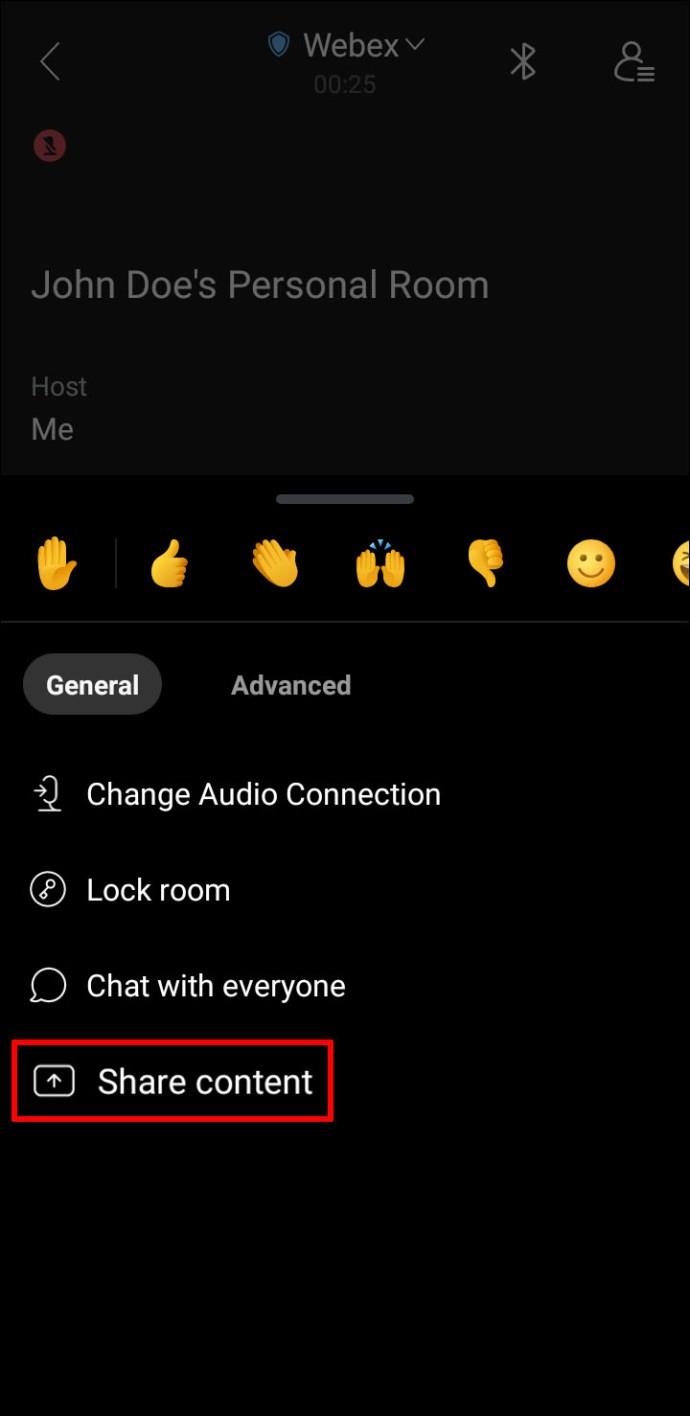
- Выберите, хотите ли вы использовать ранее сохраненную доску или создать новую, нажав кнопку «Новая доска».
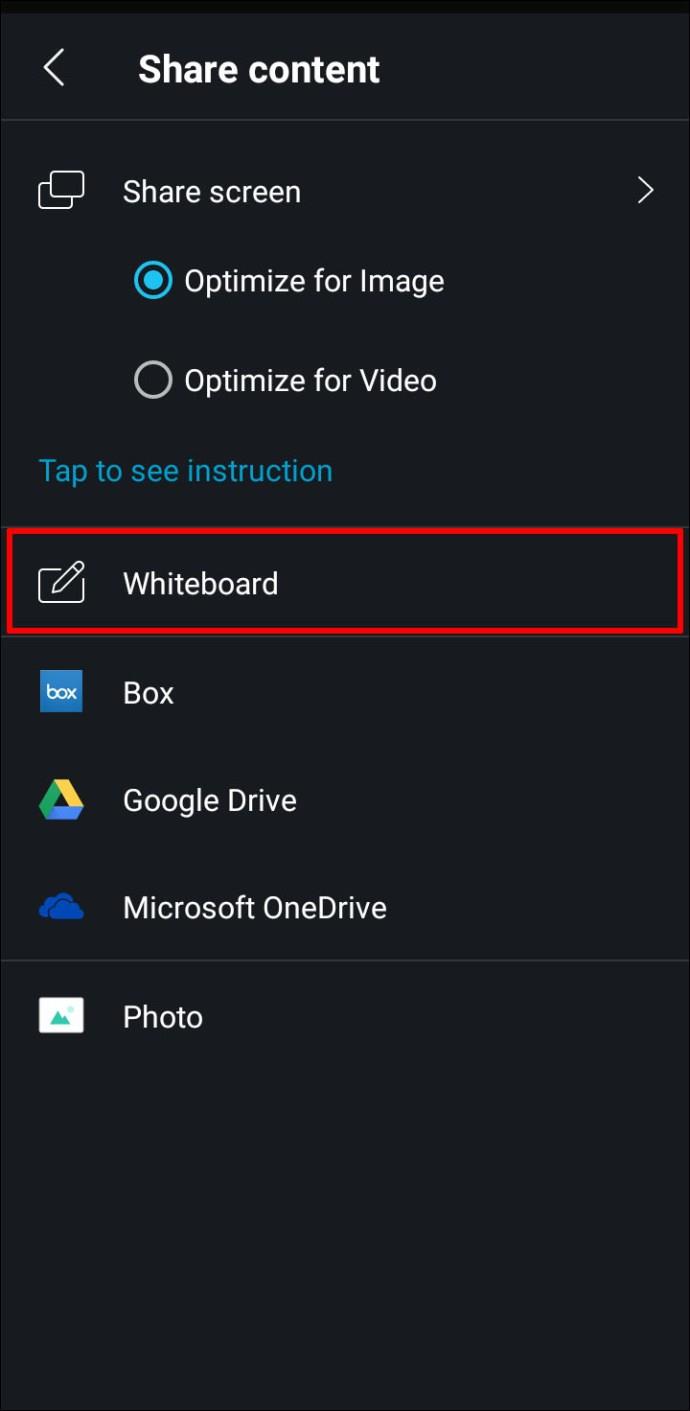
- Выберите параметры для рисования, набора текста, добавления наклеек и т. д. Вы также можете указать, хотите ли вы разрешить другим редактировать доску. Чтобы упростить ориентацию, вы можете включить стрелки для участников.
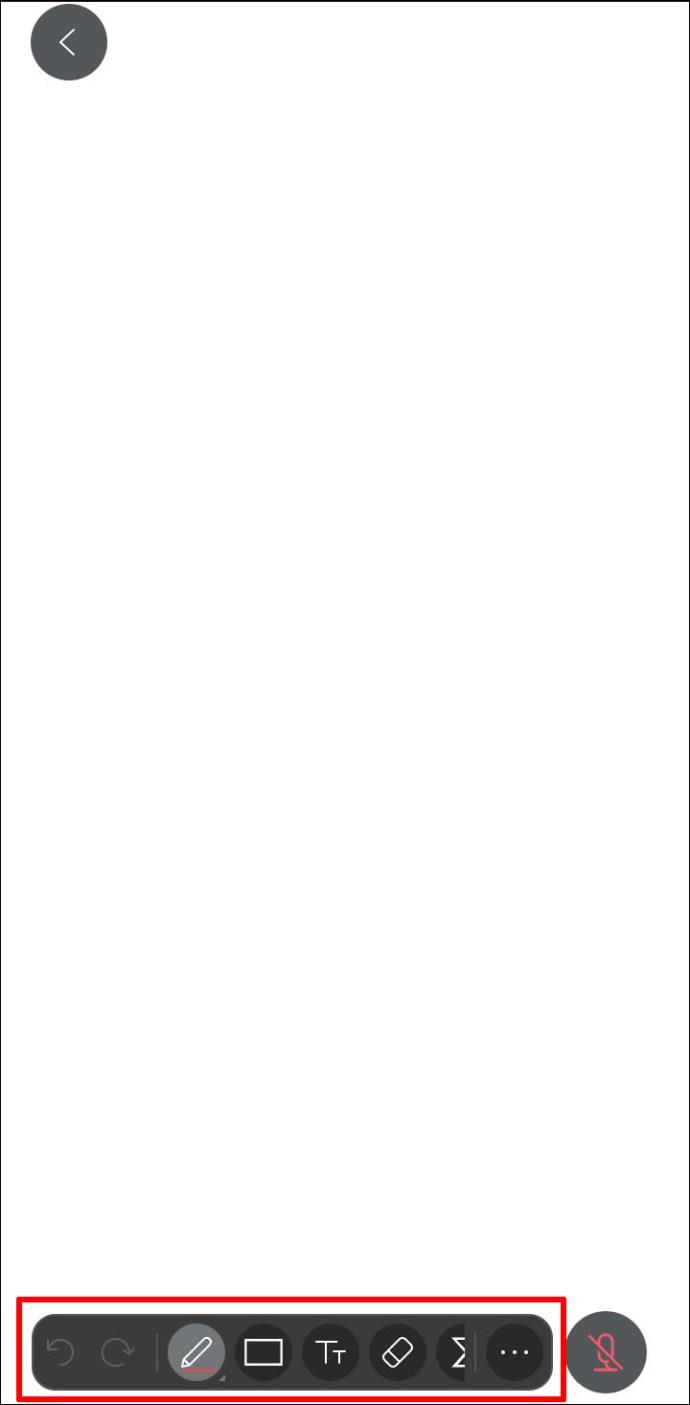
- Нажимайте кнопку «<», когда хотите прекратить совместное использование доски.
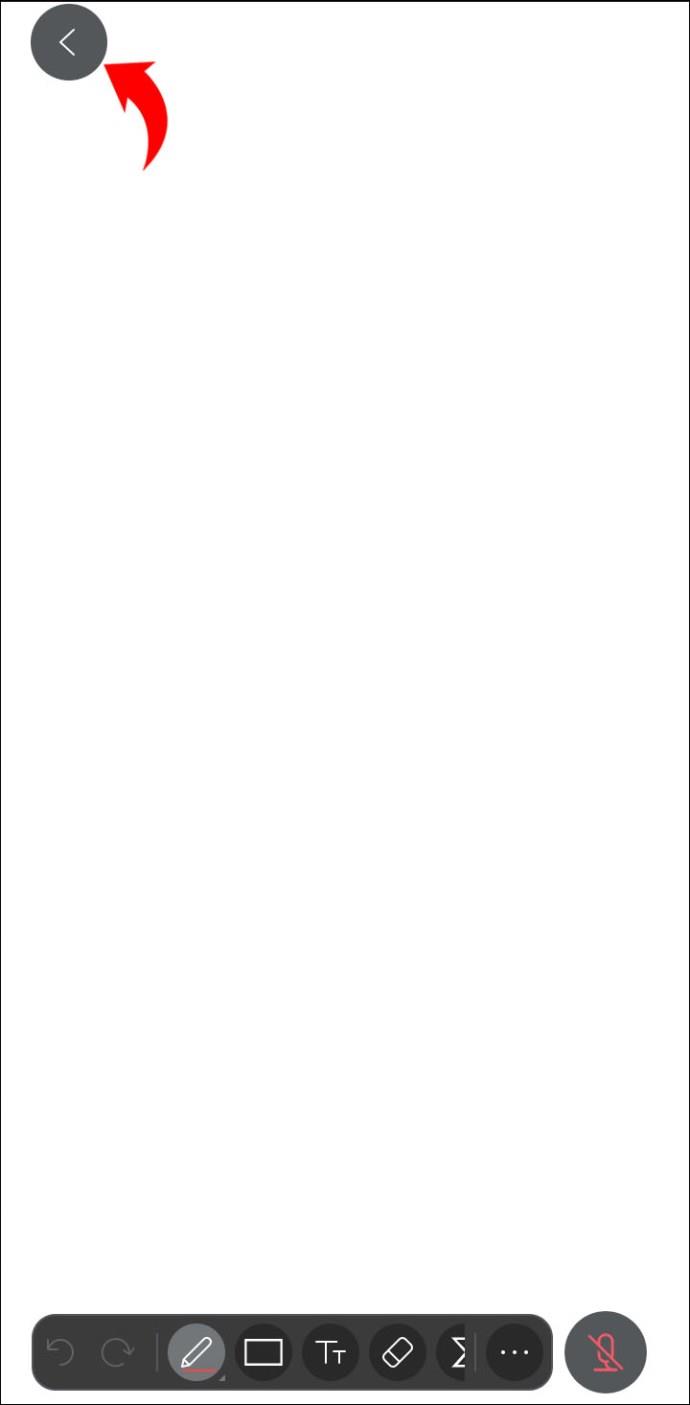
Как использовать доску в Webex Space на Android
Если вы хотите улучшить общение в своем пространстве Webex, использование интерактивной доски может быть отличным решением.
Выполните следующие действия, чтобы создать виртуальную доску в пространстве Webex и управлять ею с помощью устройства Android.
- Откройте место, где вы хотите использовать доску, и войдите в меню действий (три точки).
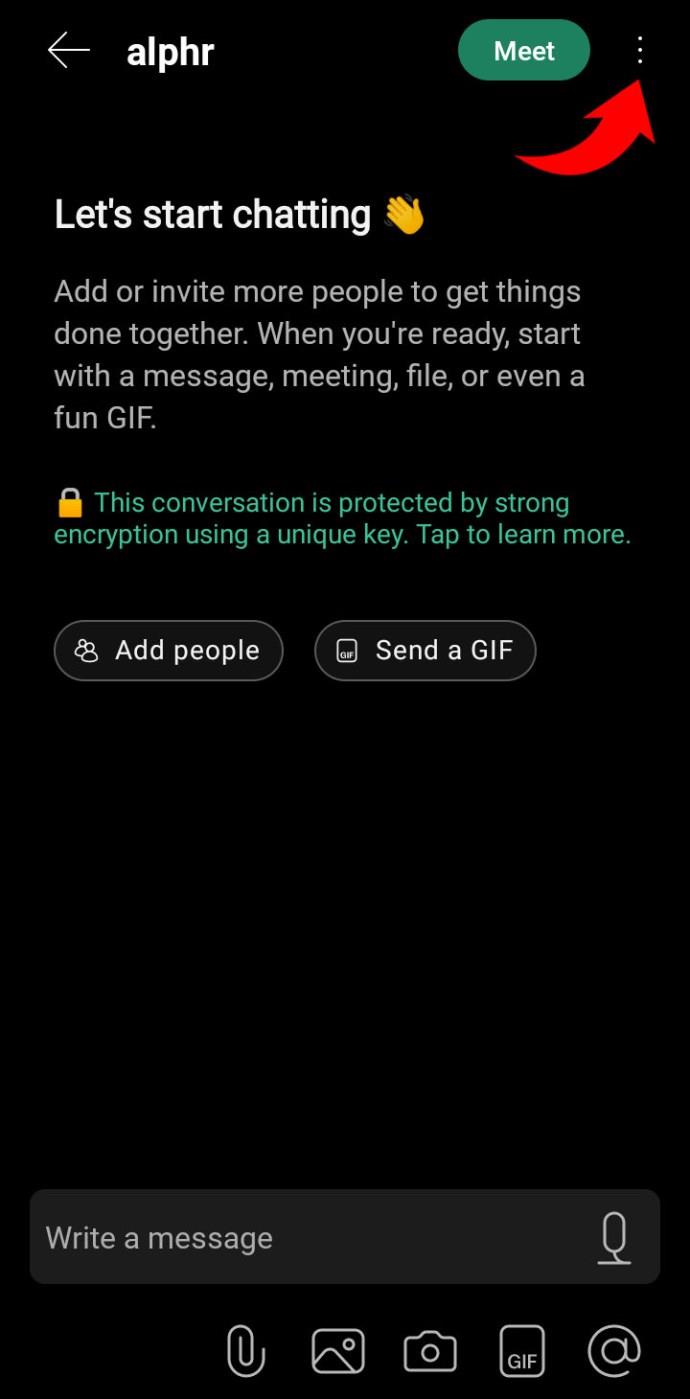
- Выберите «Содержание».
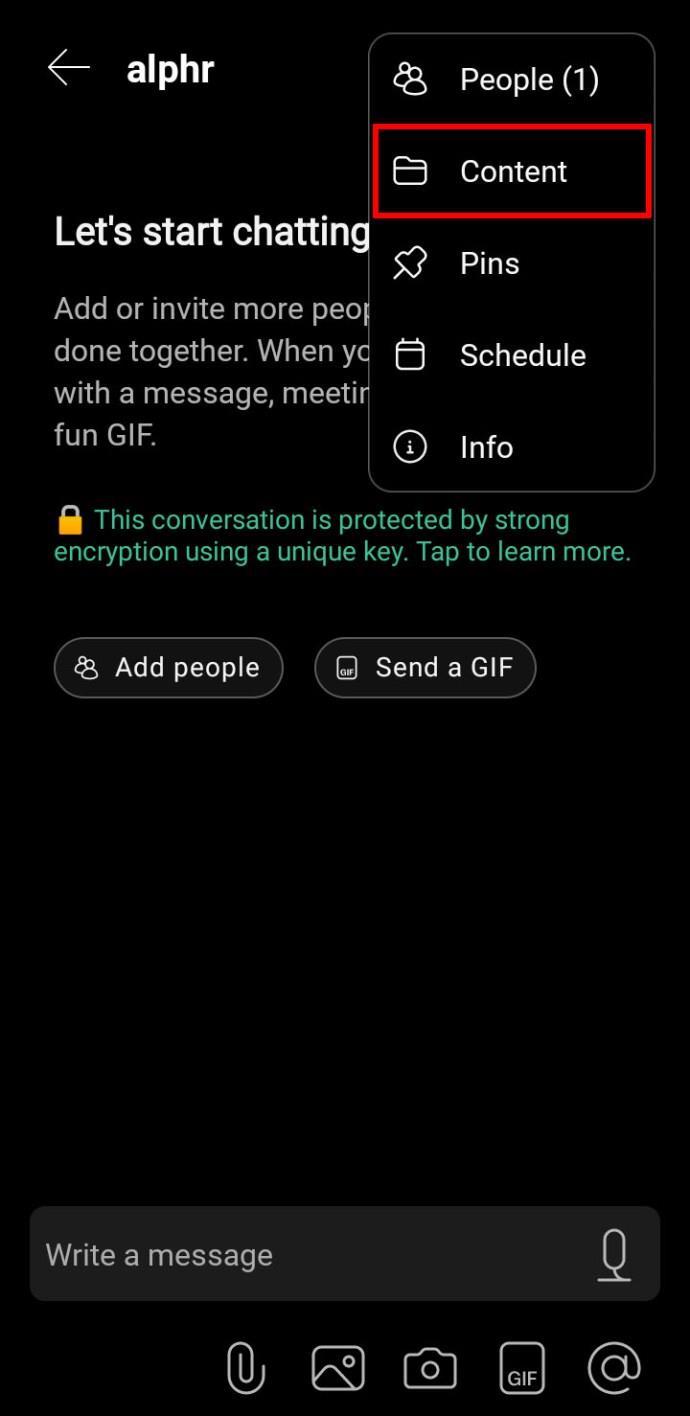
- Выберите «Доска» и нажмите «Новая доска».
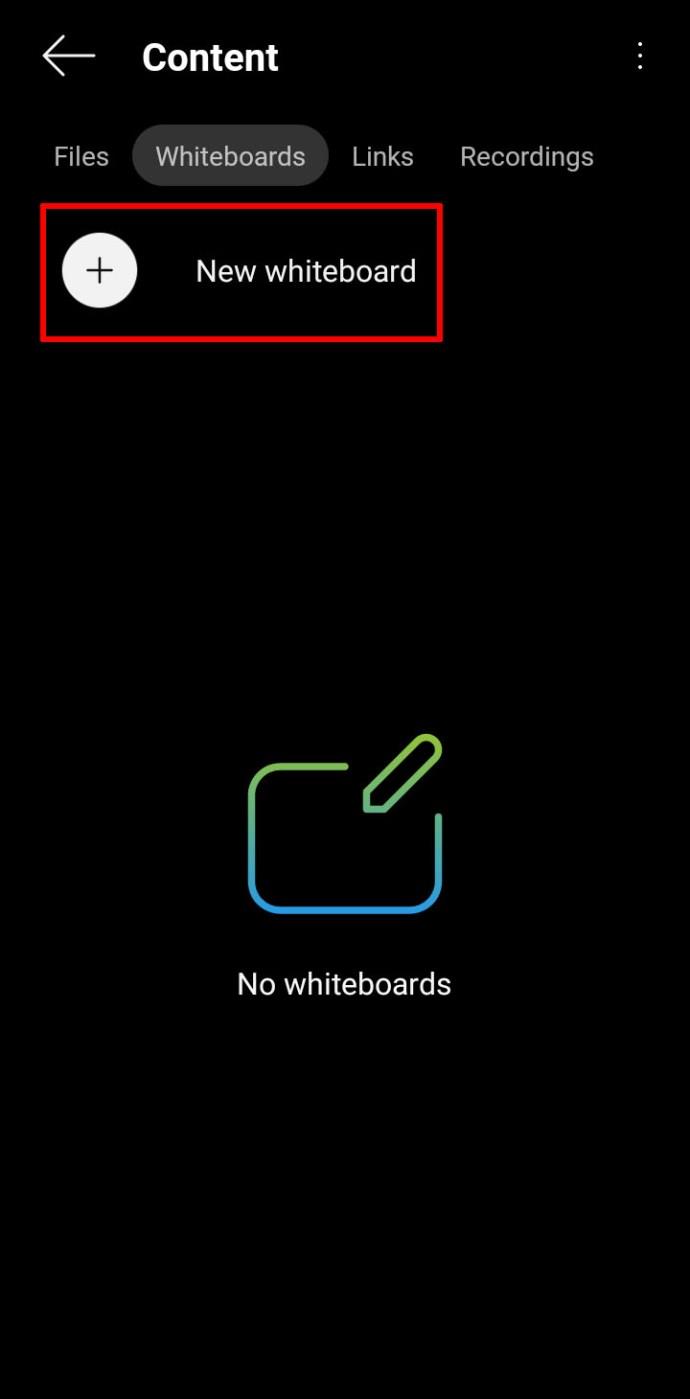
- Используйте два пальца, чтобы перемещаться по неограниченному пространству доски.
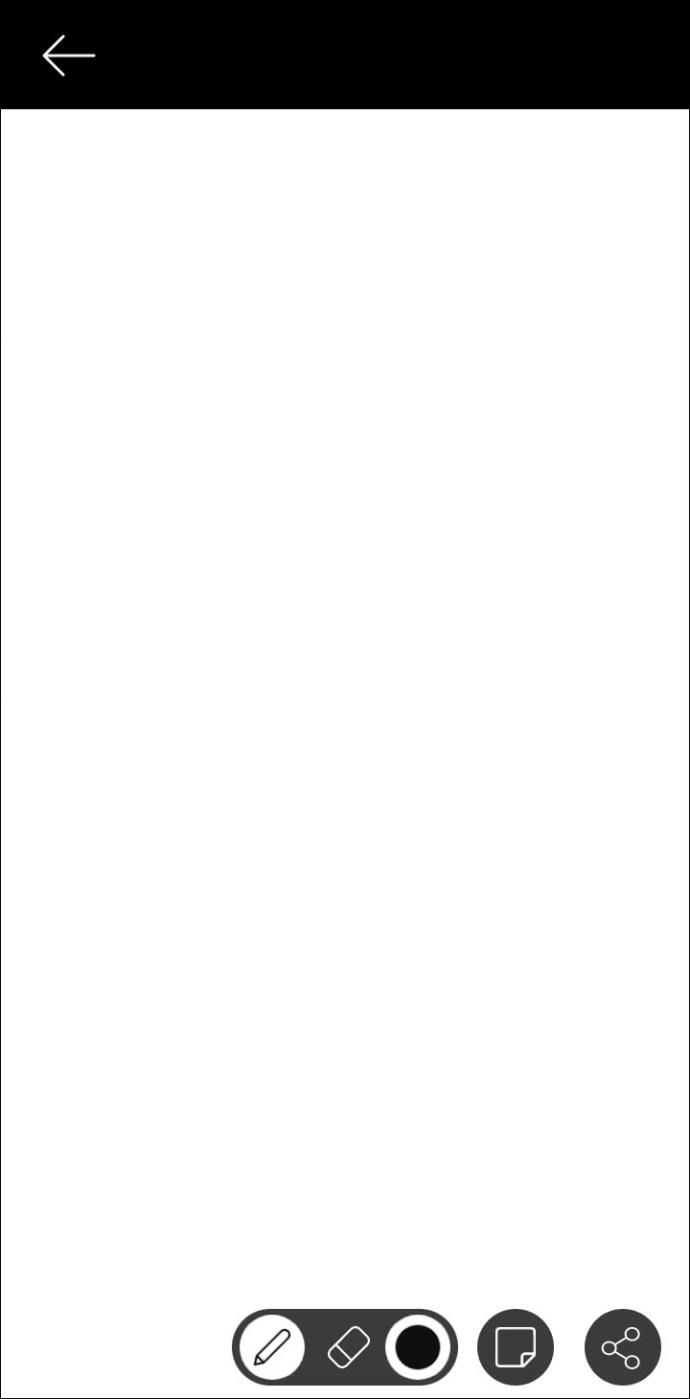
- Нажмите «Стрелка влево», чтобы удалить доску.
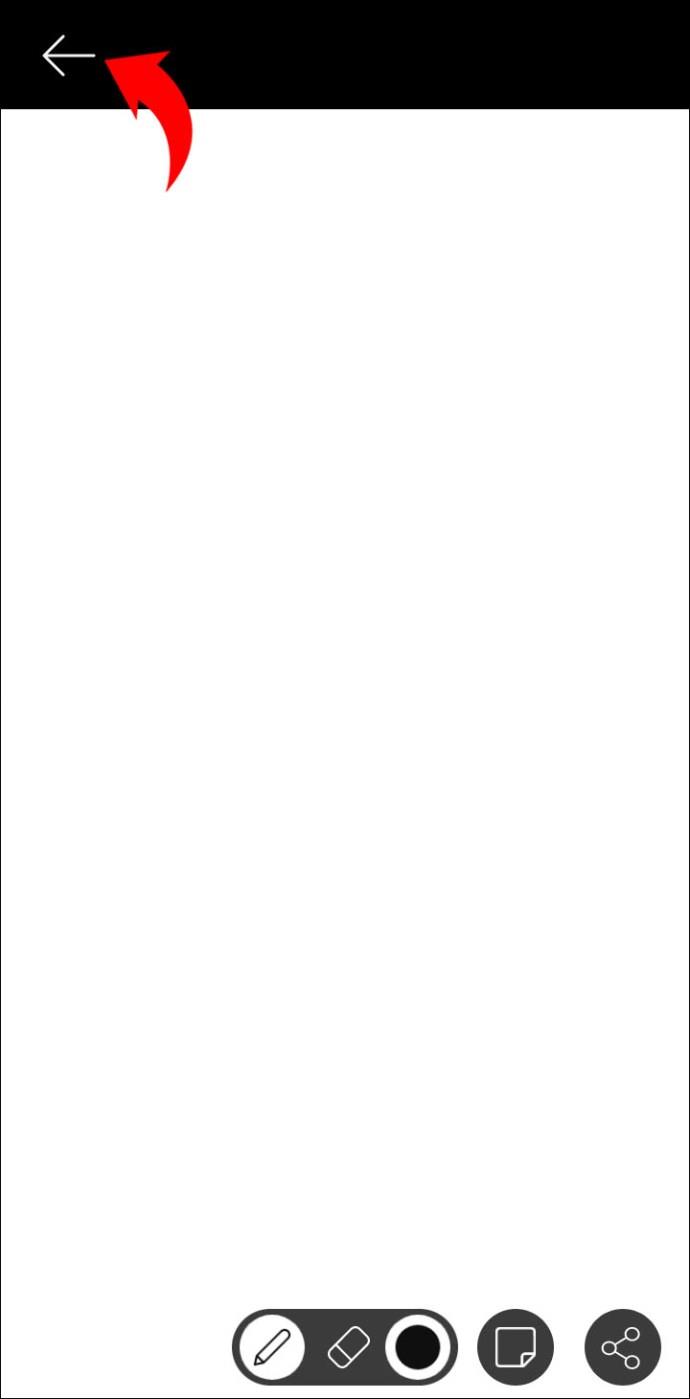
Как использовать доску в Webex на iPad
Webex совместим с iPad, и приложение можно загрузить из App Store . Благодаря большому экрану использовать доску на iPad легко и весело.
Большинство людей предпочитают использовать функцию белой доски, чтобы легче донести сообщение во время встречи. Однако вы также можете использовать его в пространстве Webex, совместно используемом с коллегами. Мы объясним процесс для обоих случаев.
Простой рисунок на доске Webex иногда может помочь другим лучше понять идею, которую вы обсуждаете на совещании. Вот как использовать его на iPad:
- Выберите значок «Поделиться».
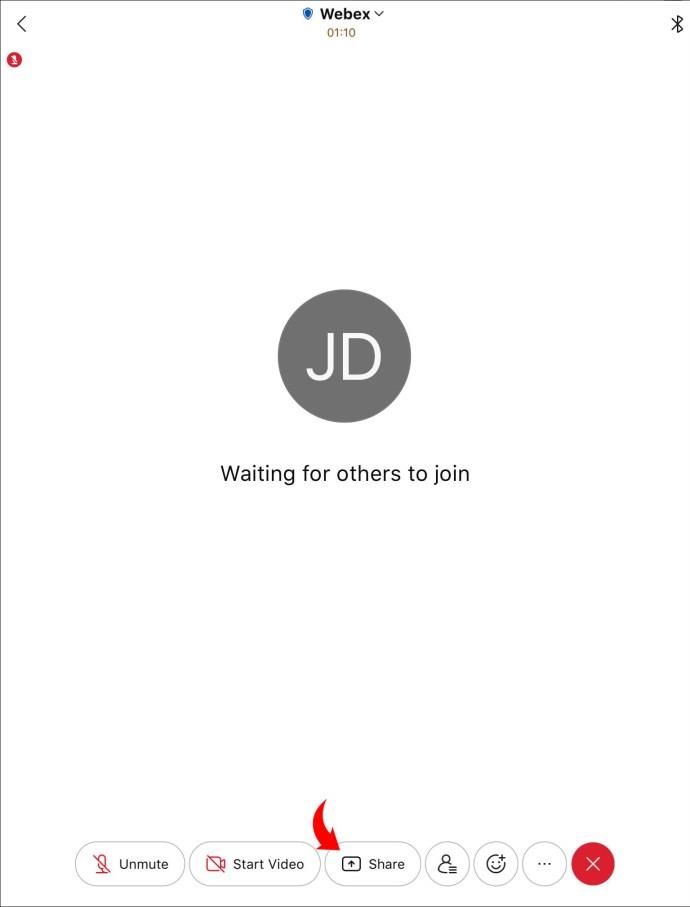
- После выбора значка «Поделиться». Выберите «Белая доска».
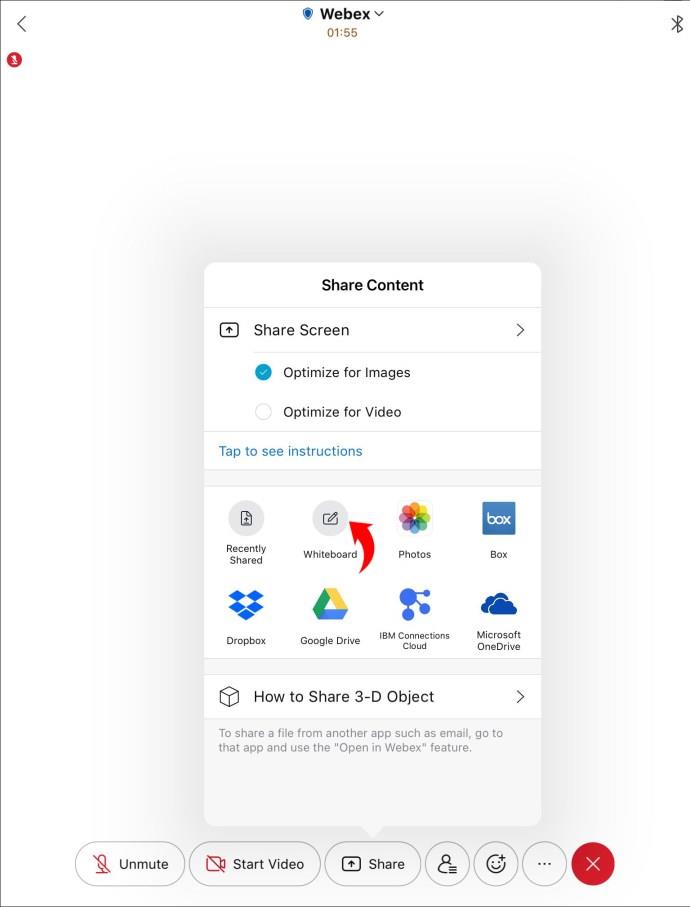
- Настройте параметры и начните рисовать или печатать на доске. Выберите, хотите ли вы быть единственным, кто может редактировать его, или разрешить участникам вносить свой вклад.
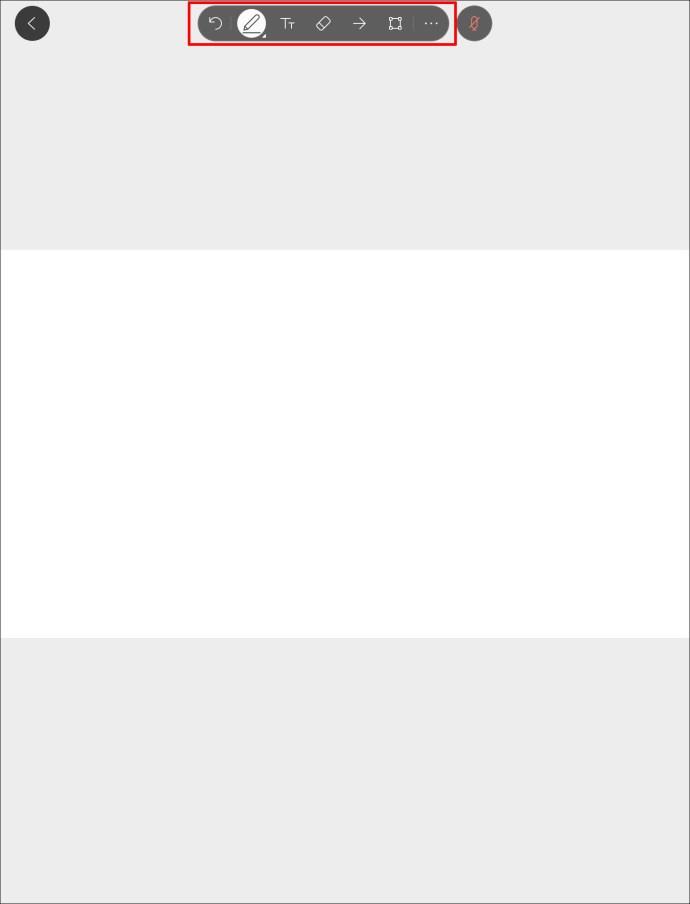
- Когда вы закончите использовать доску, коснитесь значка «<».
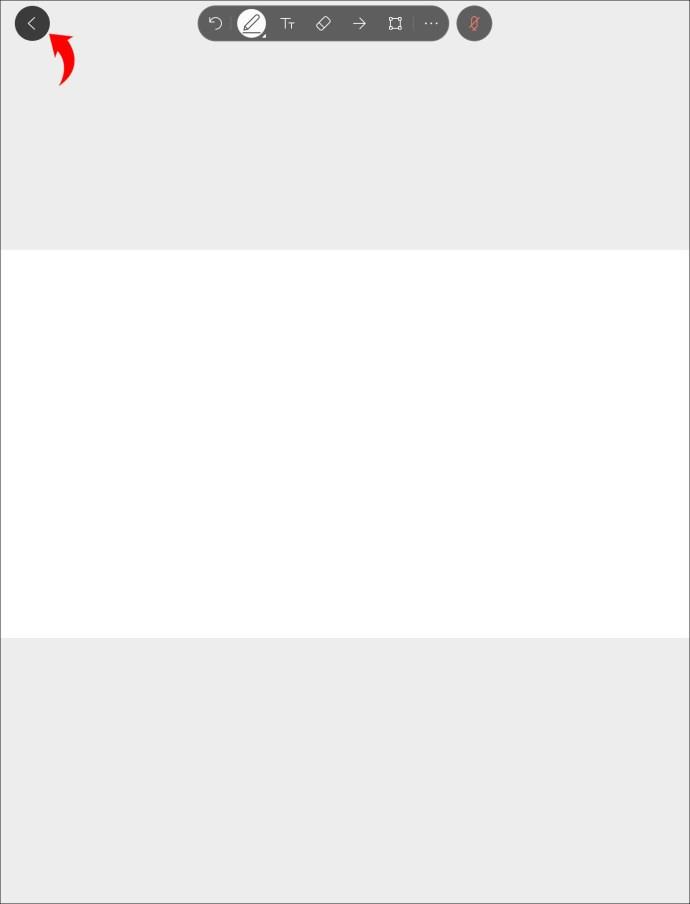
Как использовать доску в Webex Space на iPad
Обмен идеями в пространстве Webex всегда полезен. Если вы хотите сделать его более увлекательным и удобным, вы можете использовать функцию доски. Вот как это сделать:
- Нажмите на три точки и выберите «Контент».
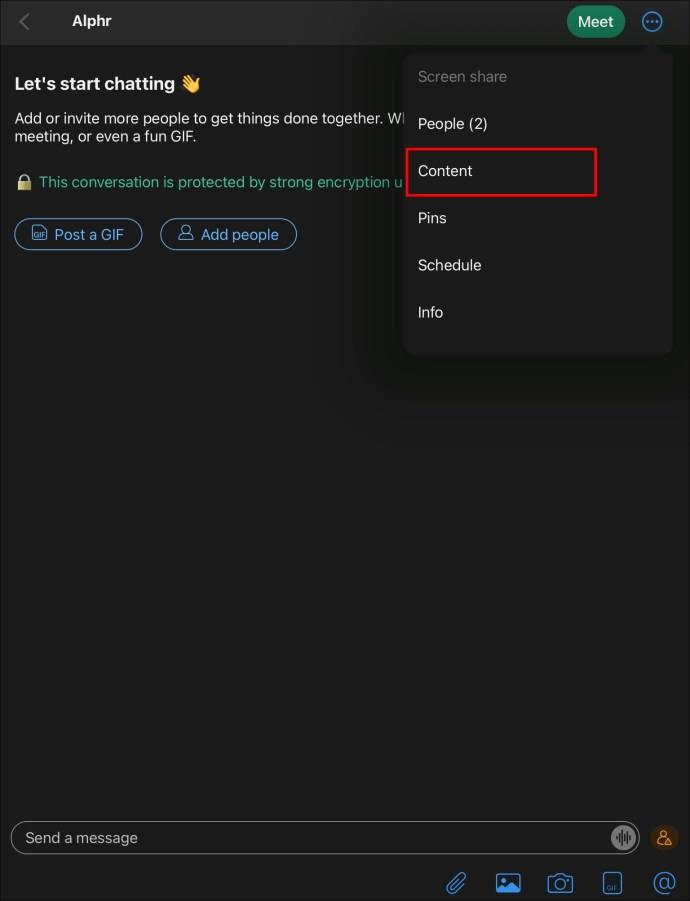
- Нажмите «Доска» и выберите «Новая доска».
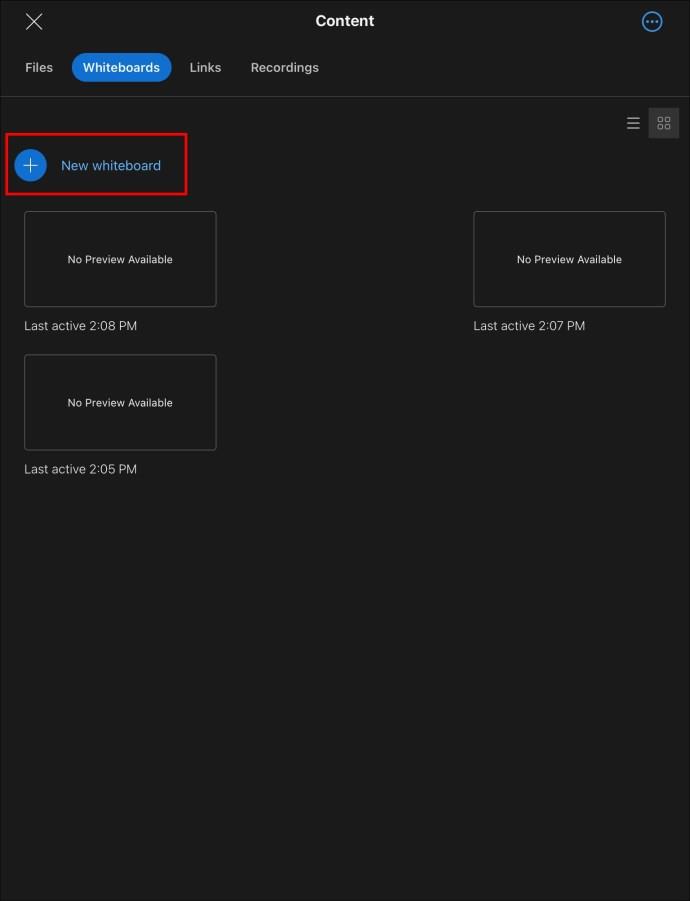
- Начните редактировать доску, используя параметры слева.
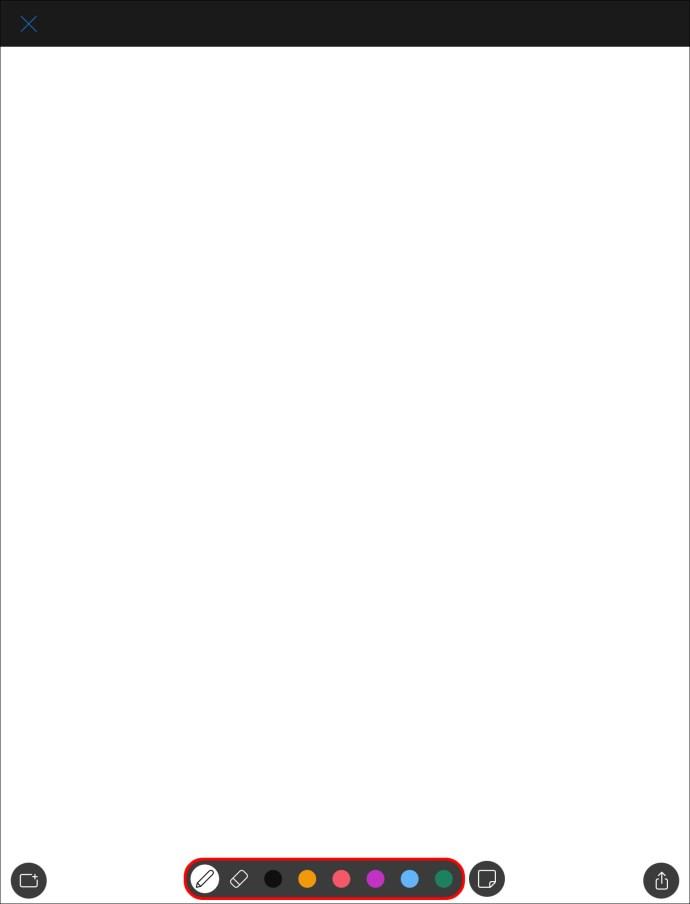
- Нажмите «Очистить все», если хотите удалить содержимое и начать сначала.
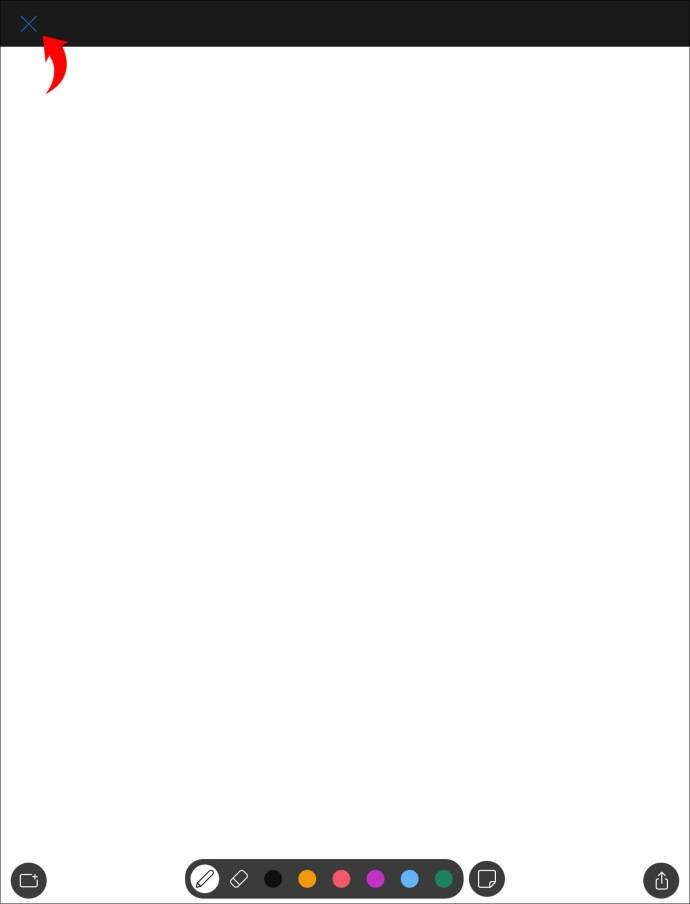
Вам не будет скучно с доской Webex
Функция интерактивной доски Webex позволяет быстро визуализировать концепцию, не тратя время на объяснения. Он поощряет сотрудничество между членами команды и может стать местом рождения инновационных идей. Конечно, доску можно использовать и просто для развлечения.
Считаете ли вы вариант с белой доской полезным? Как вы думаете, это может помочь вам быть более продуктивным? Расскажите нам в разделе комментариев ниже.