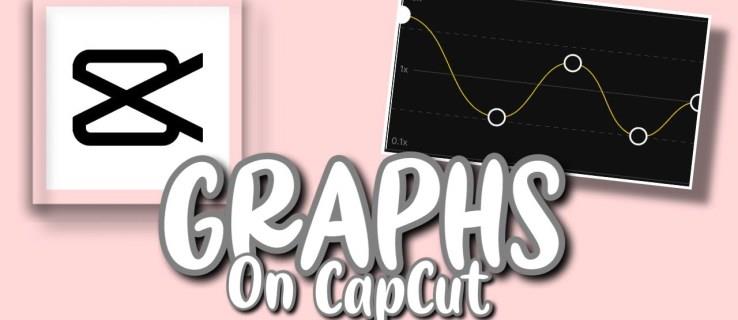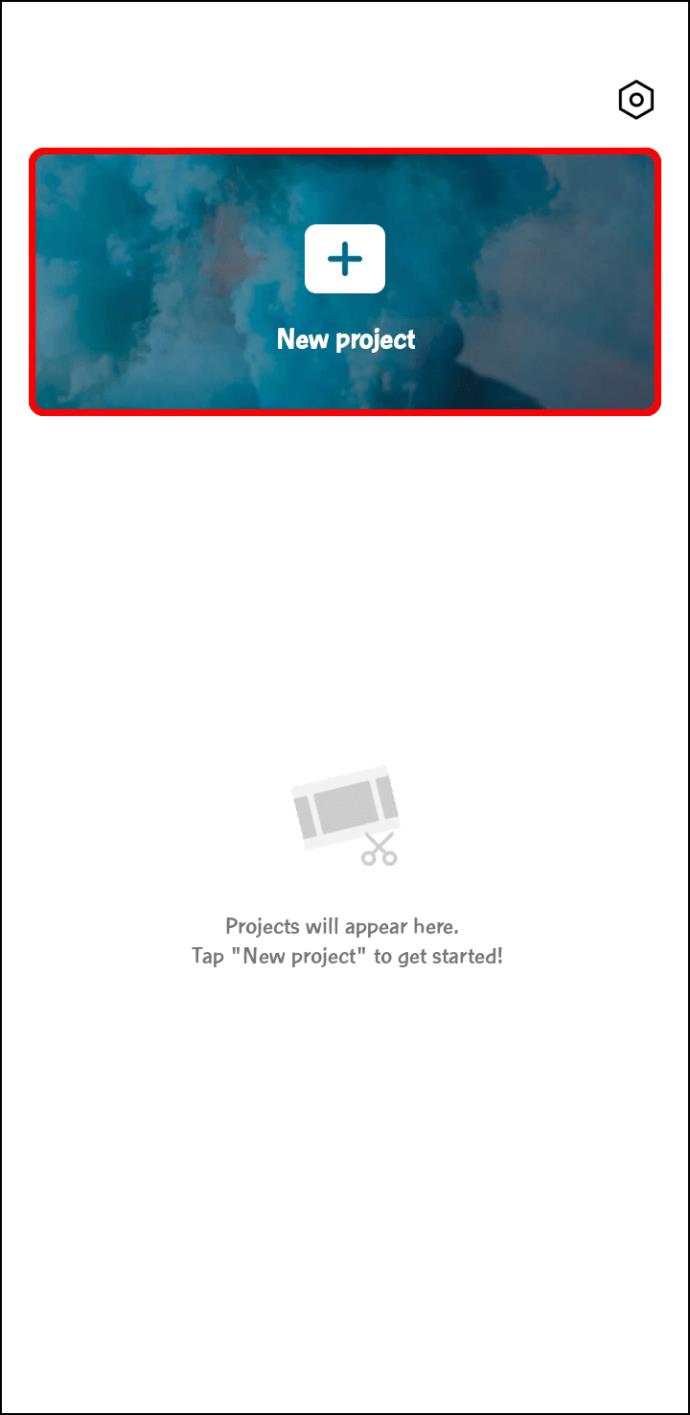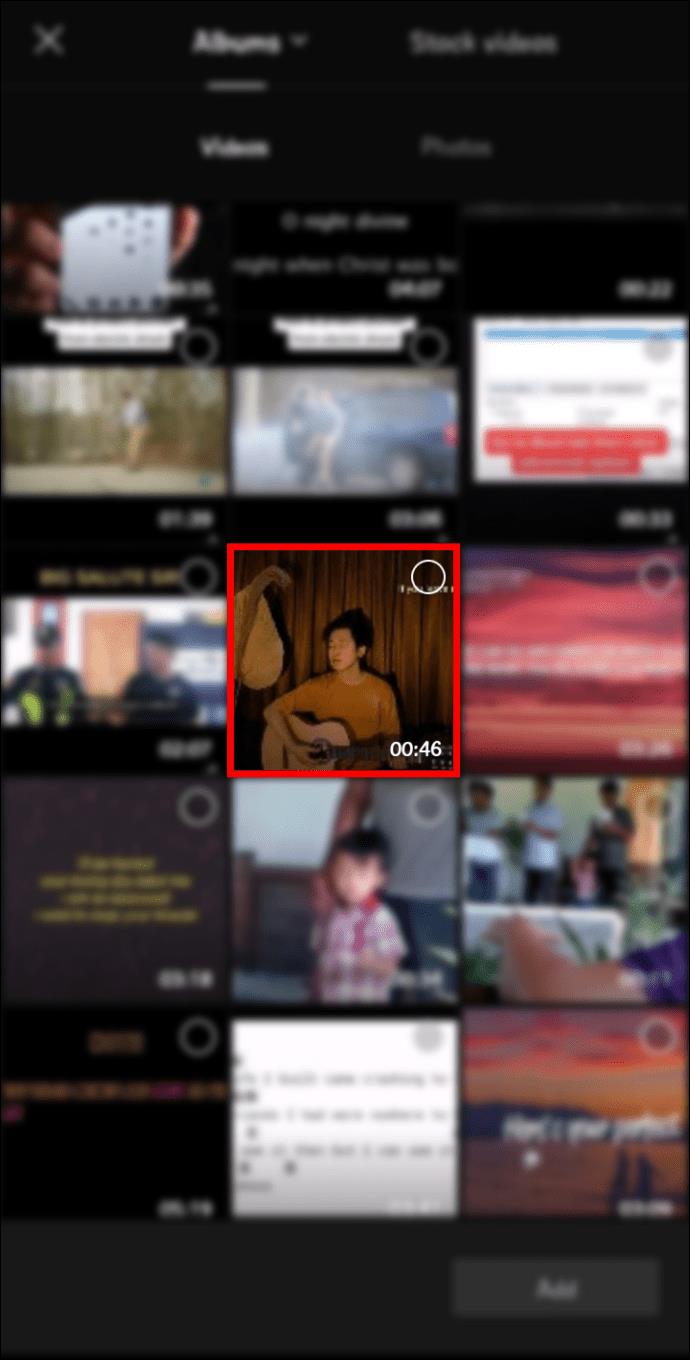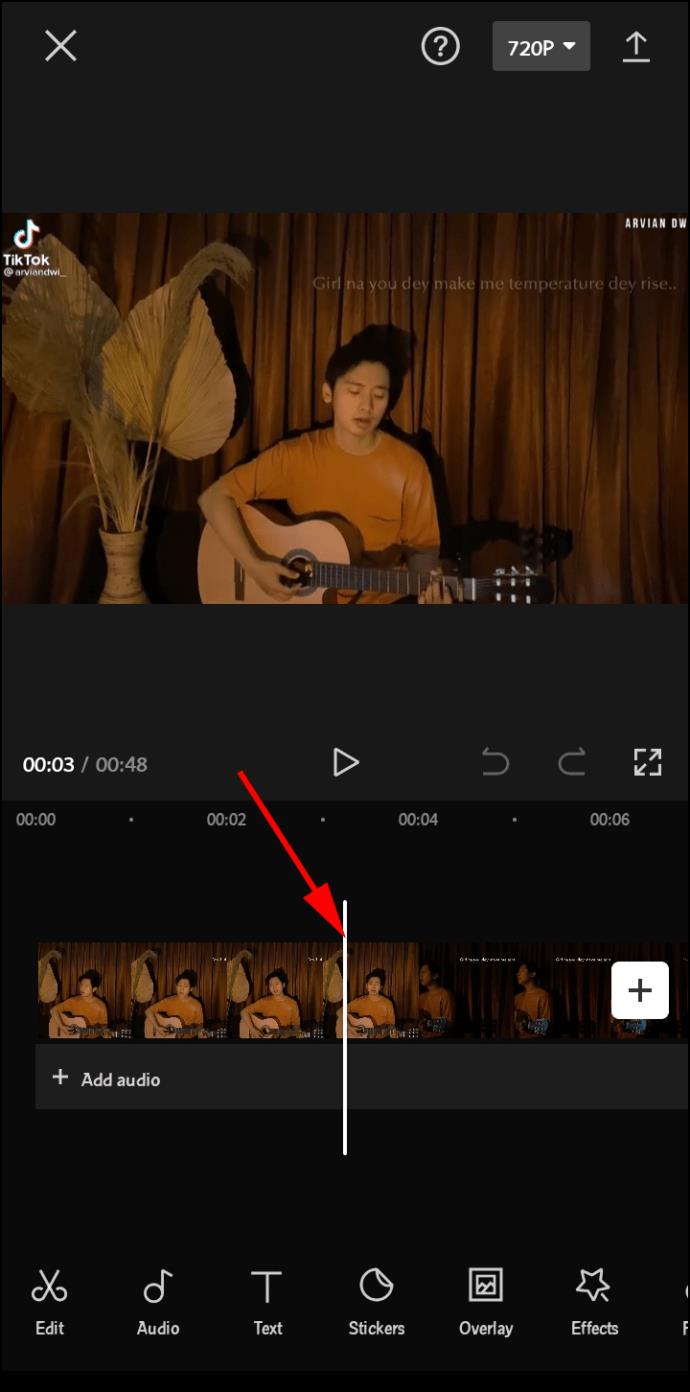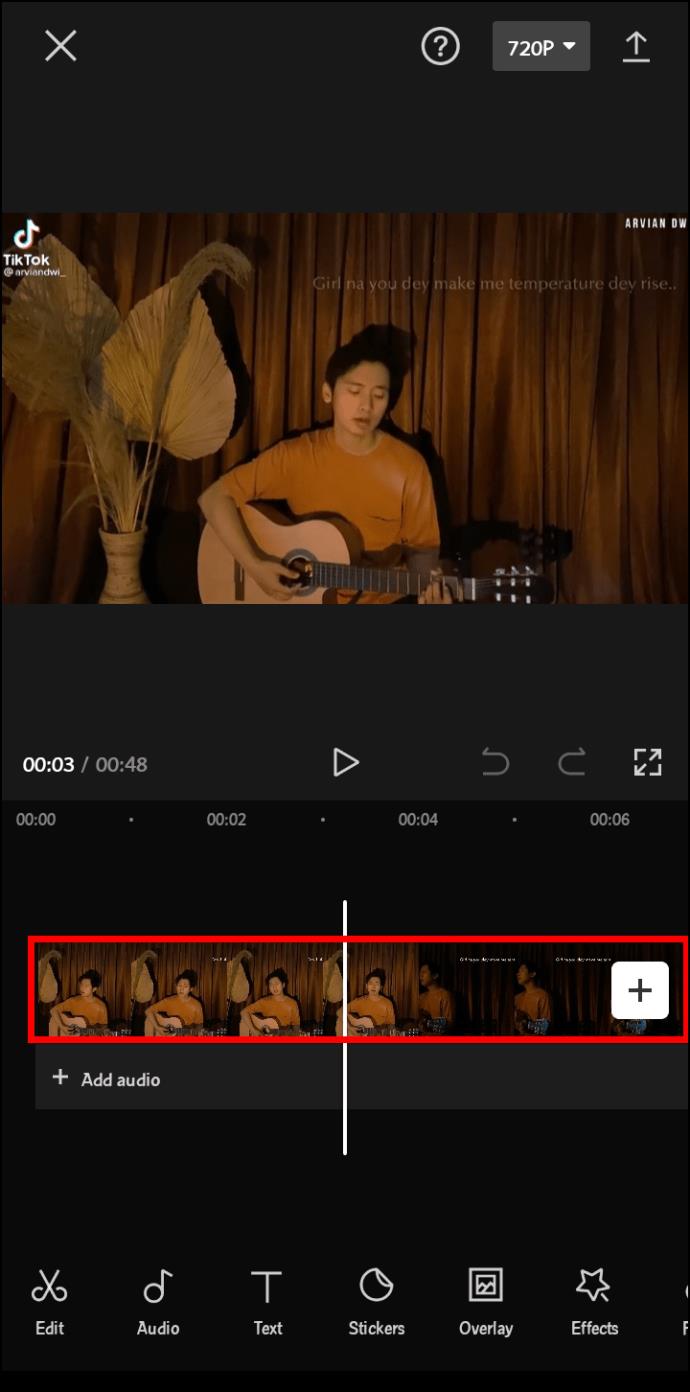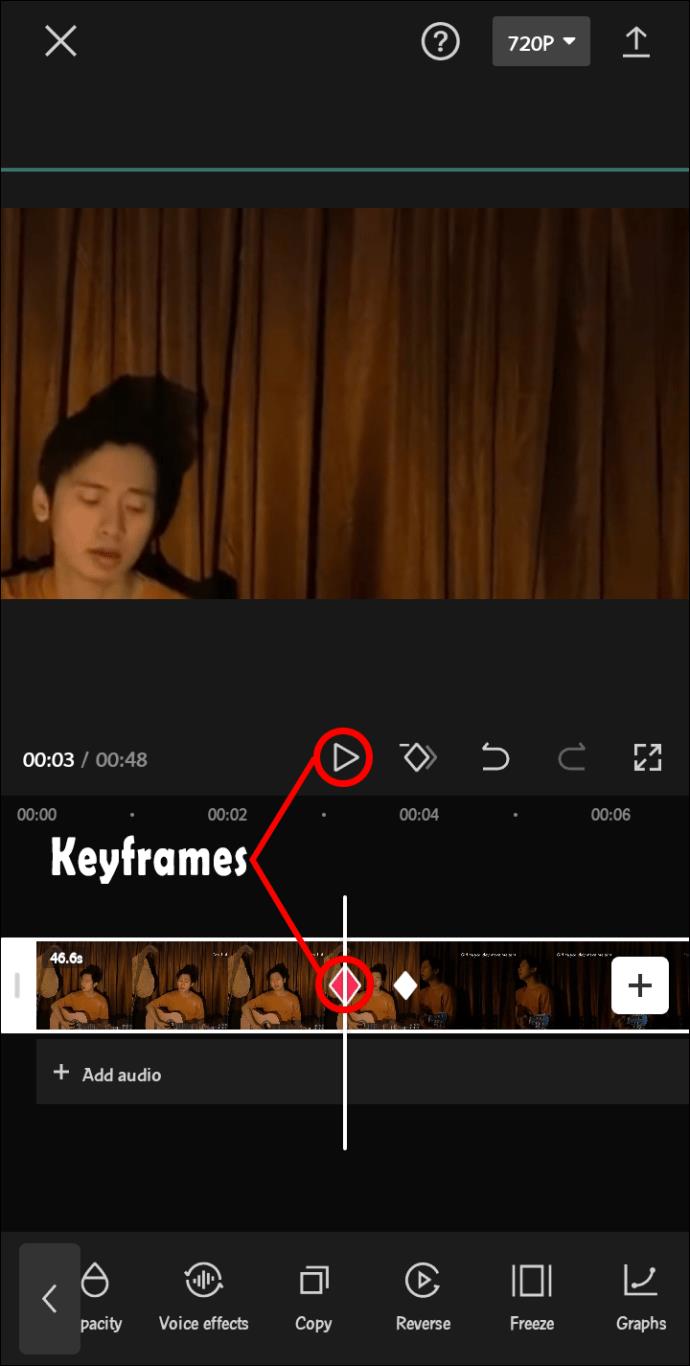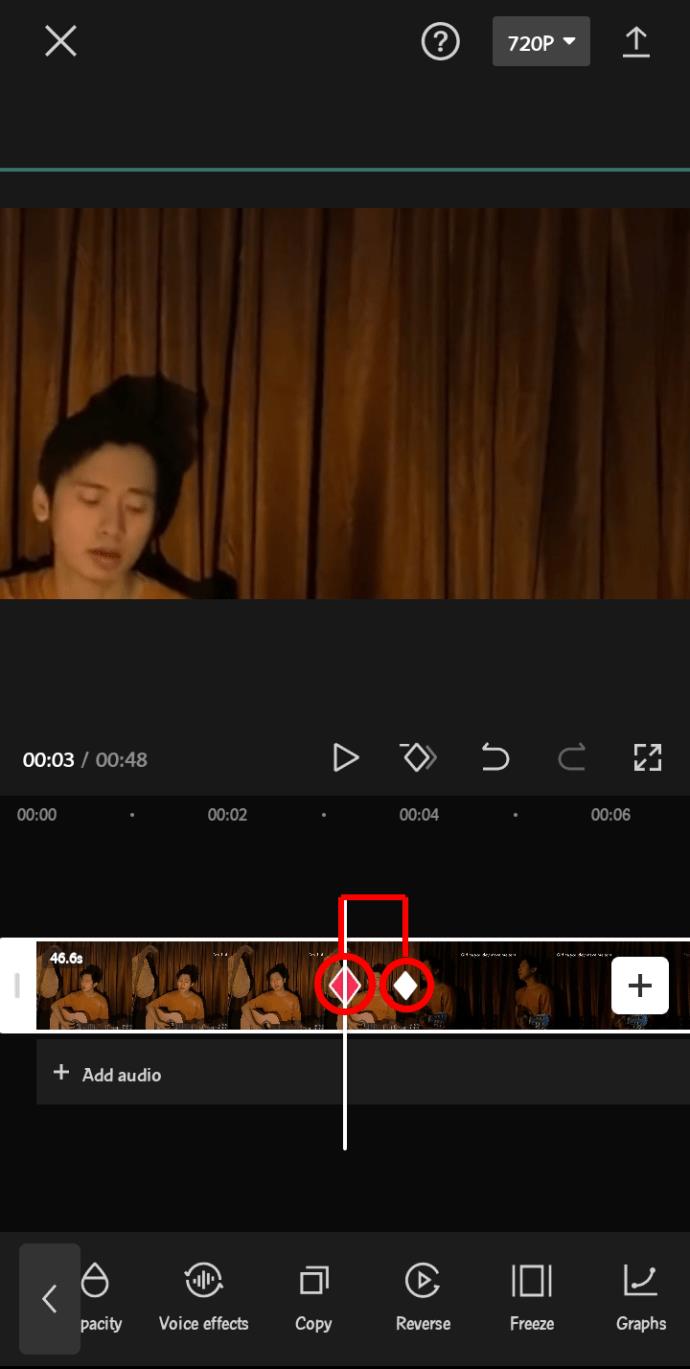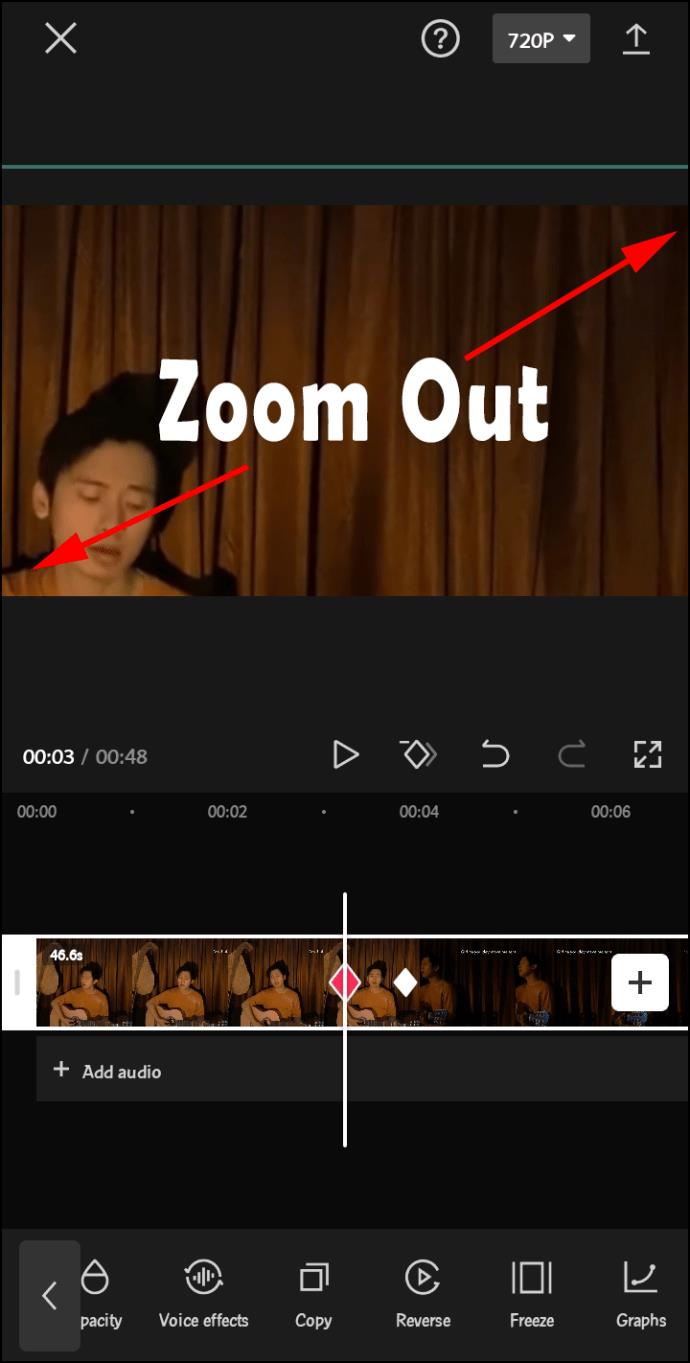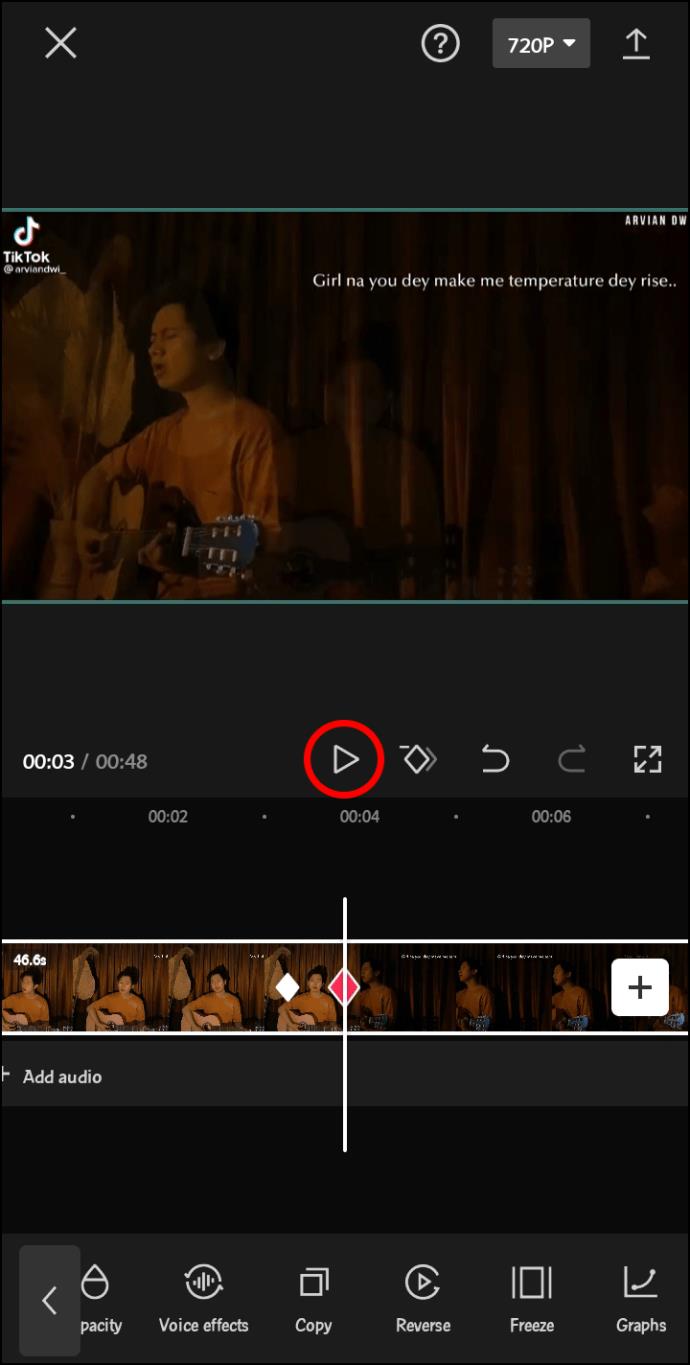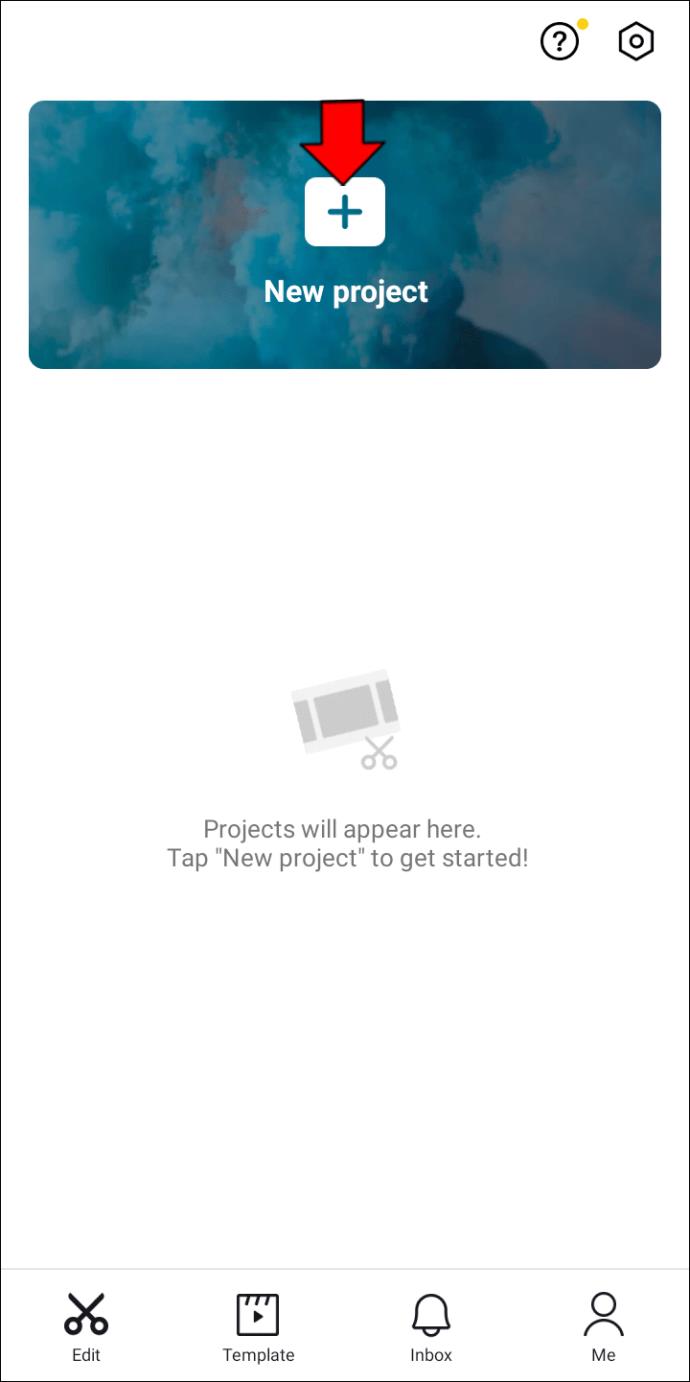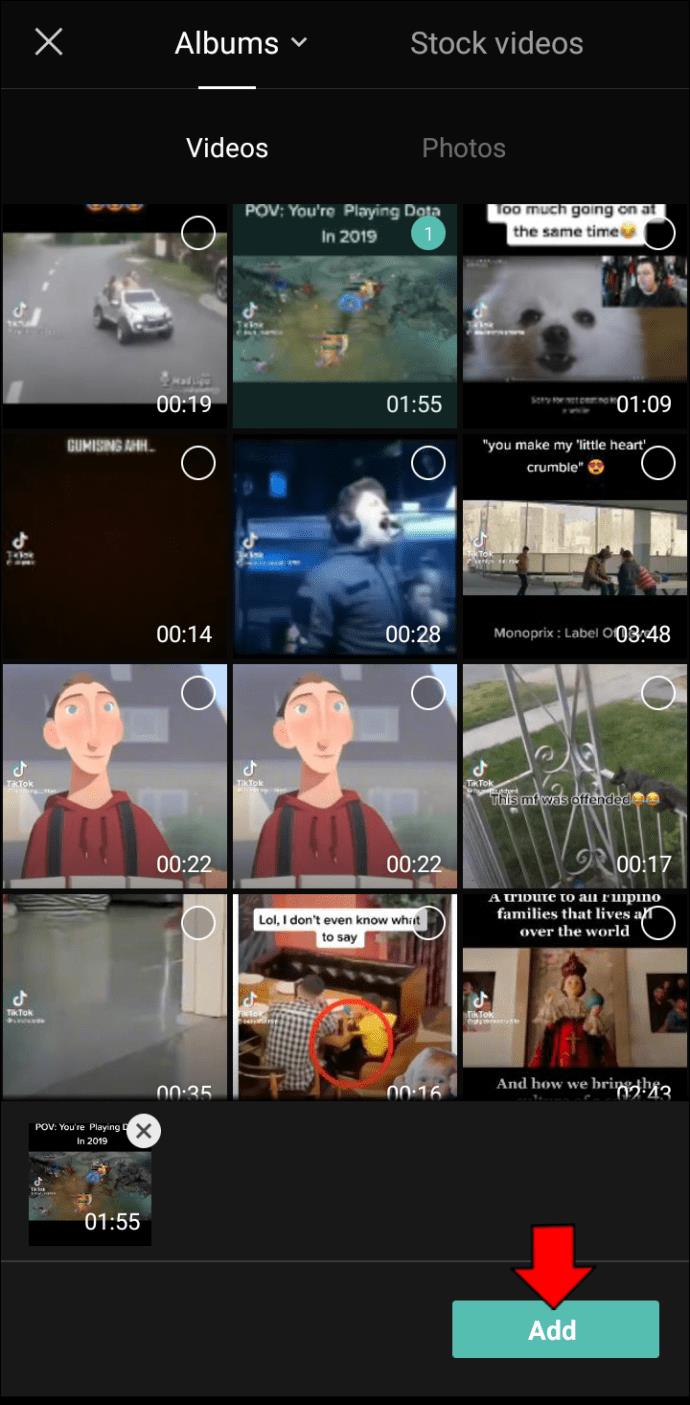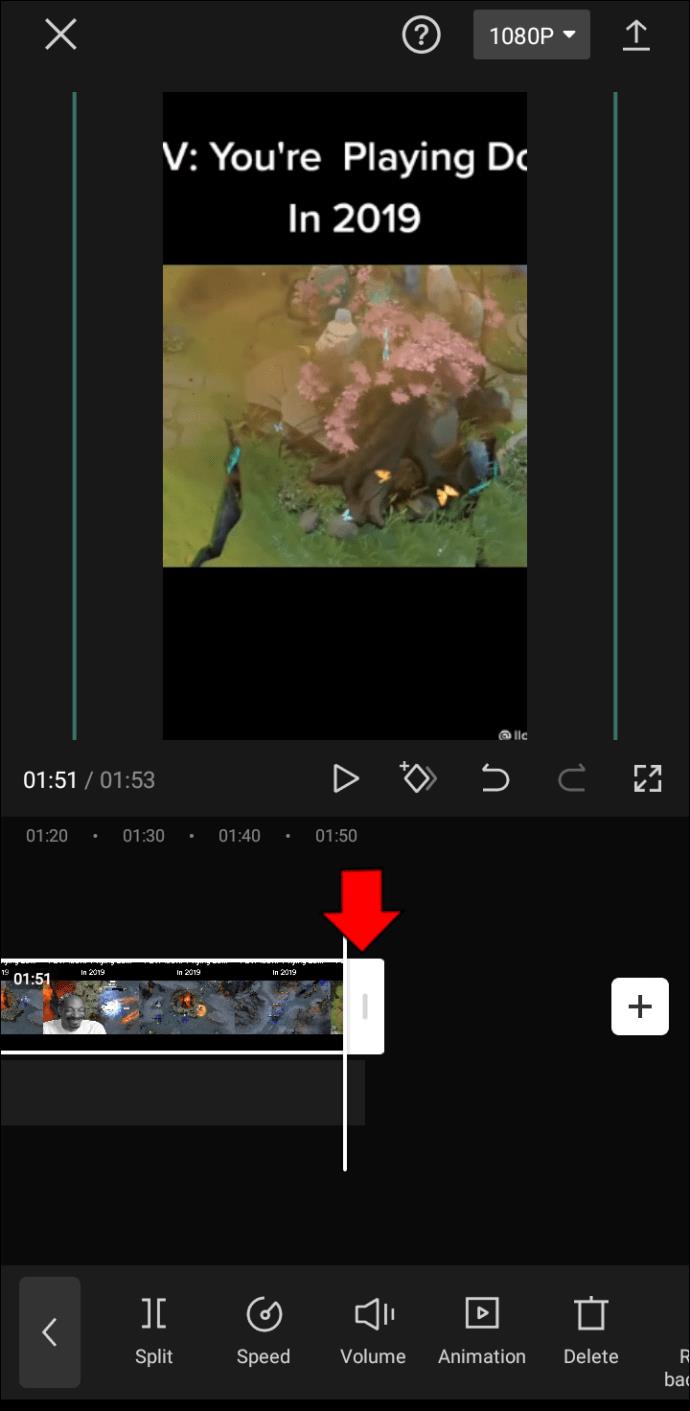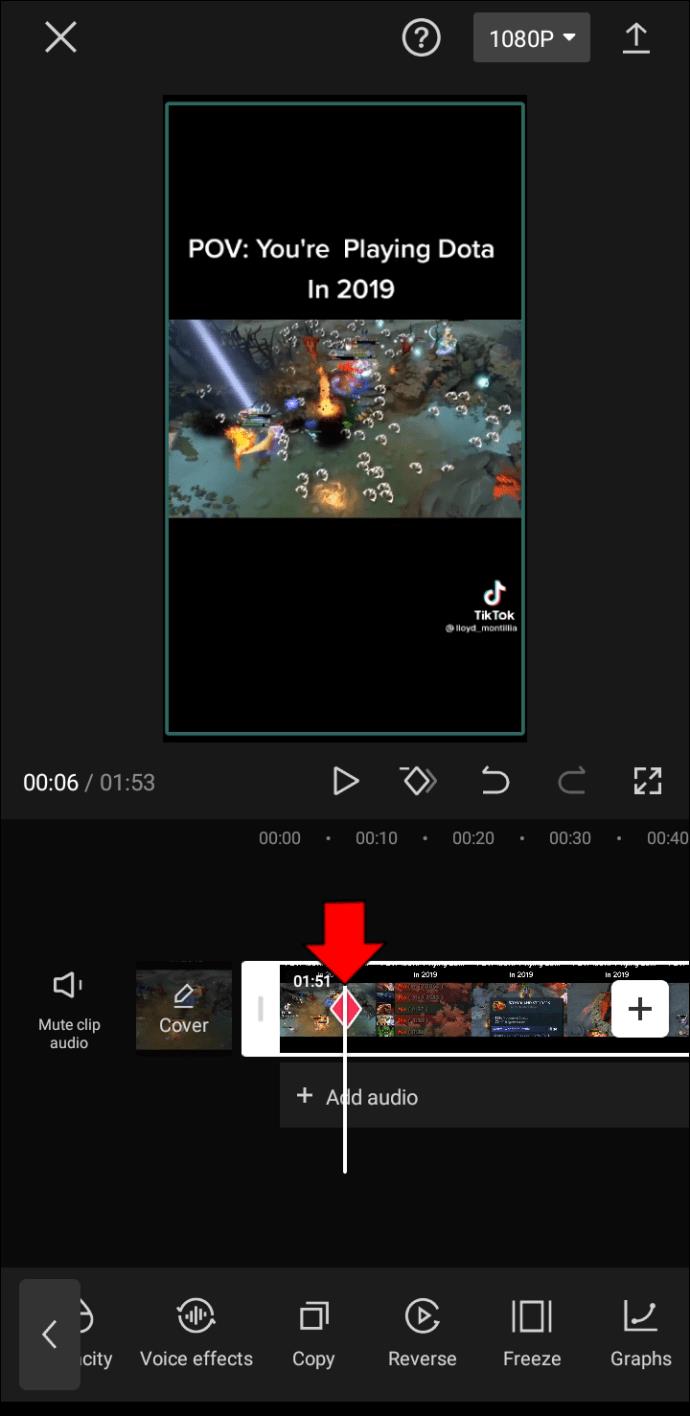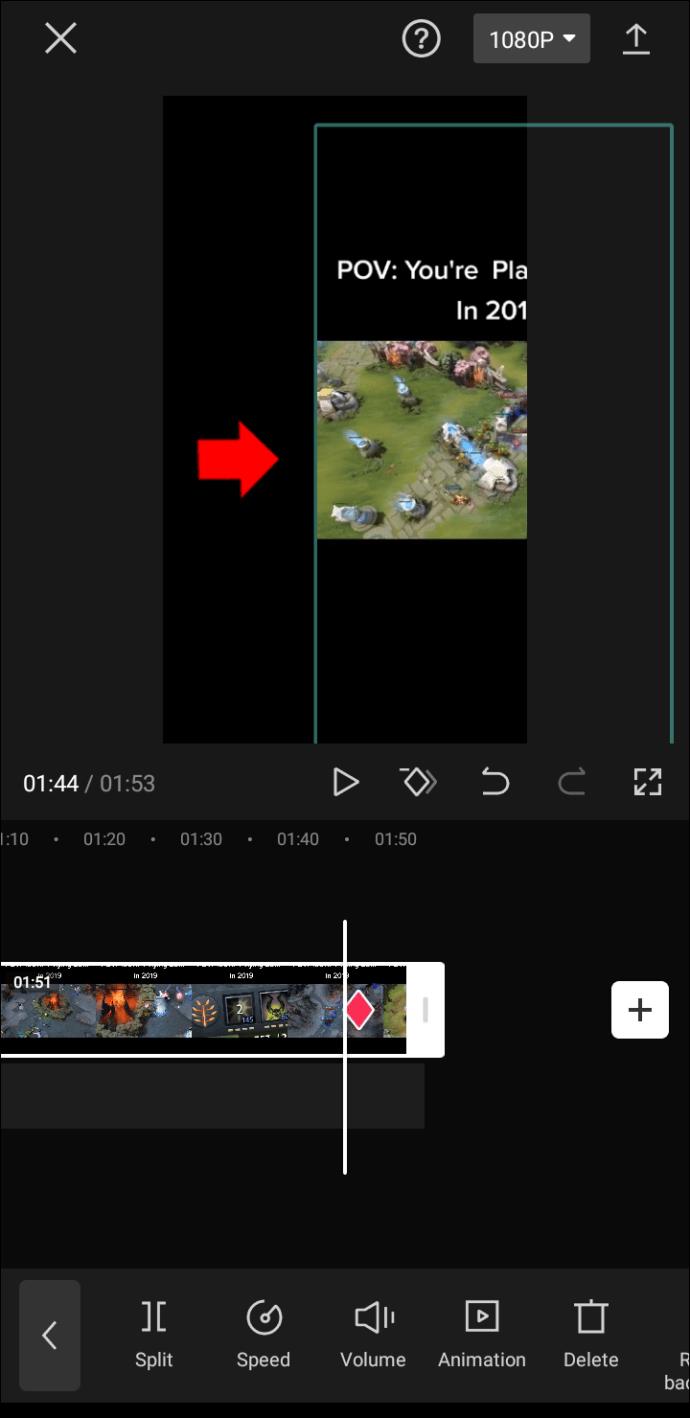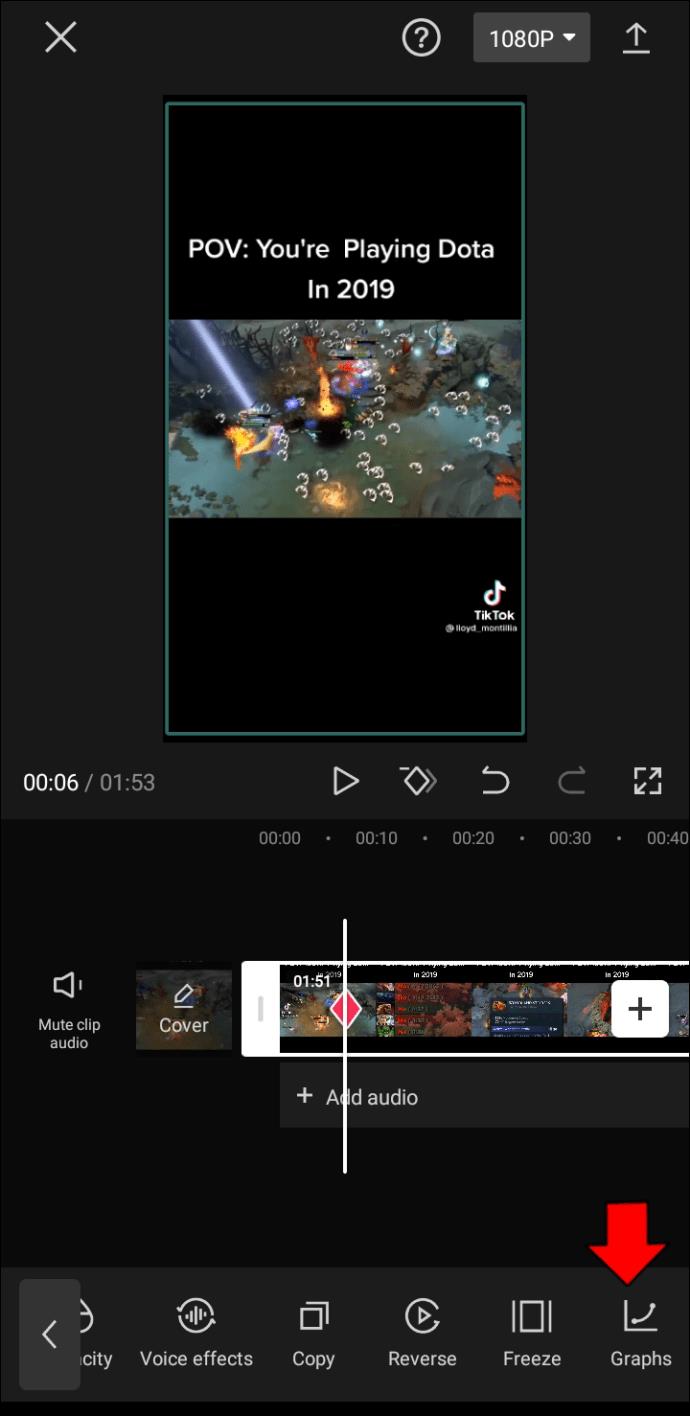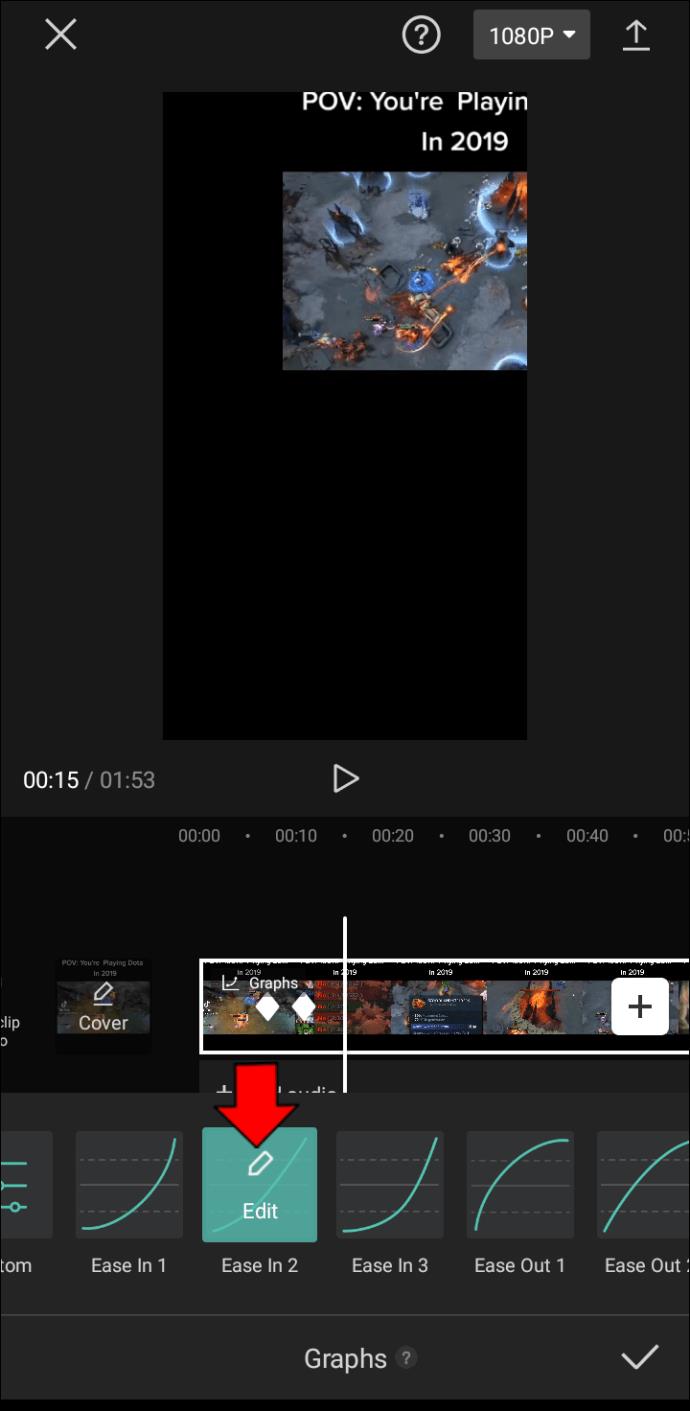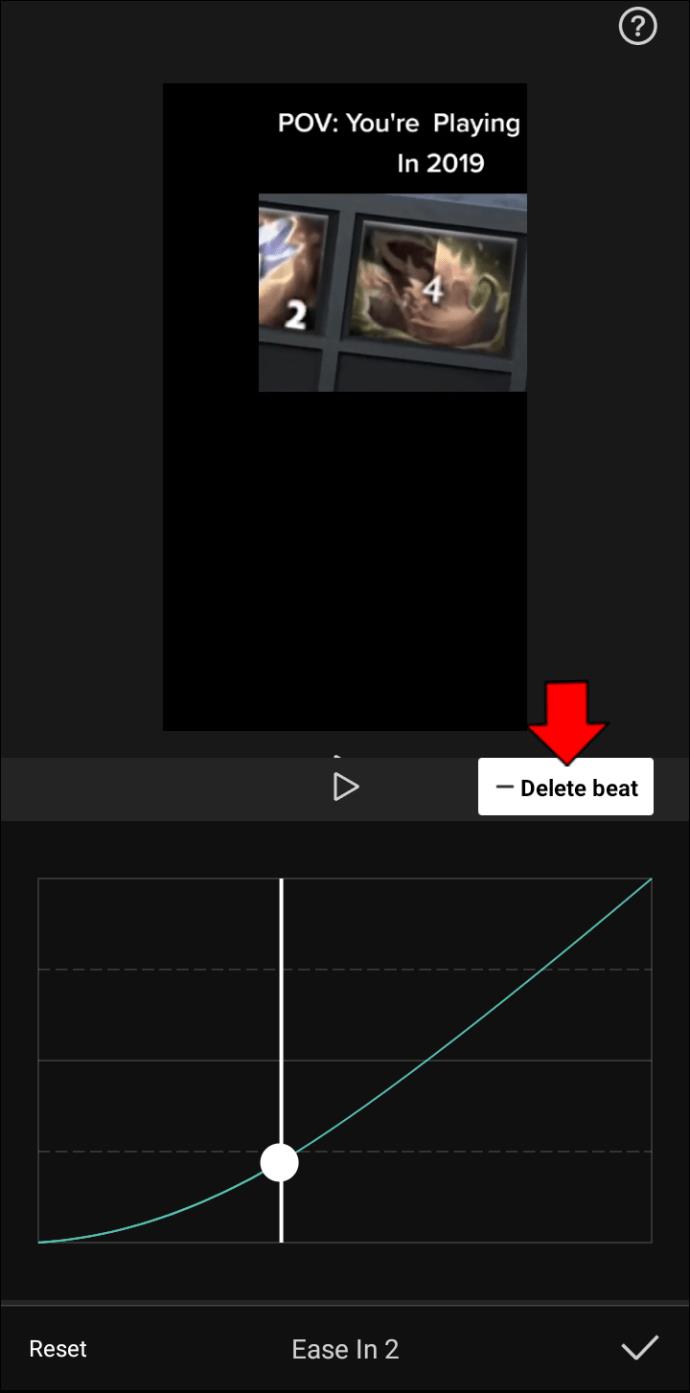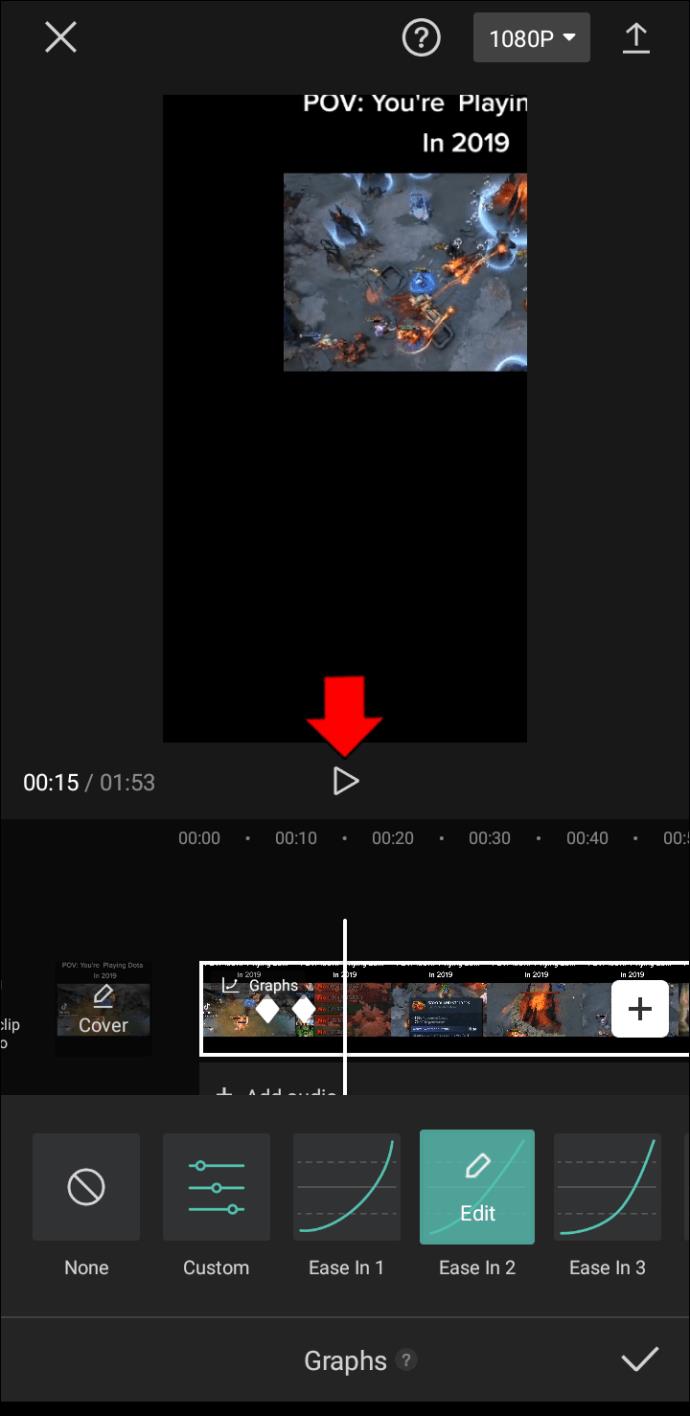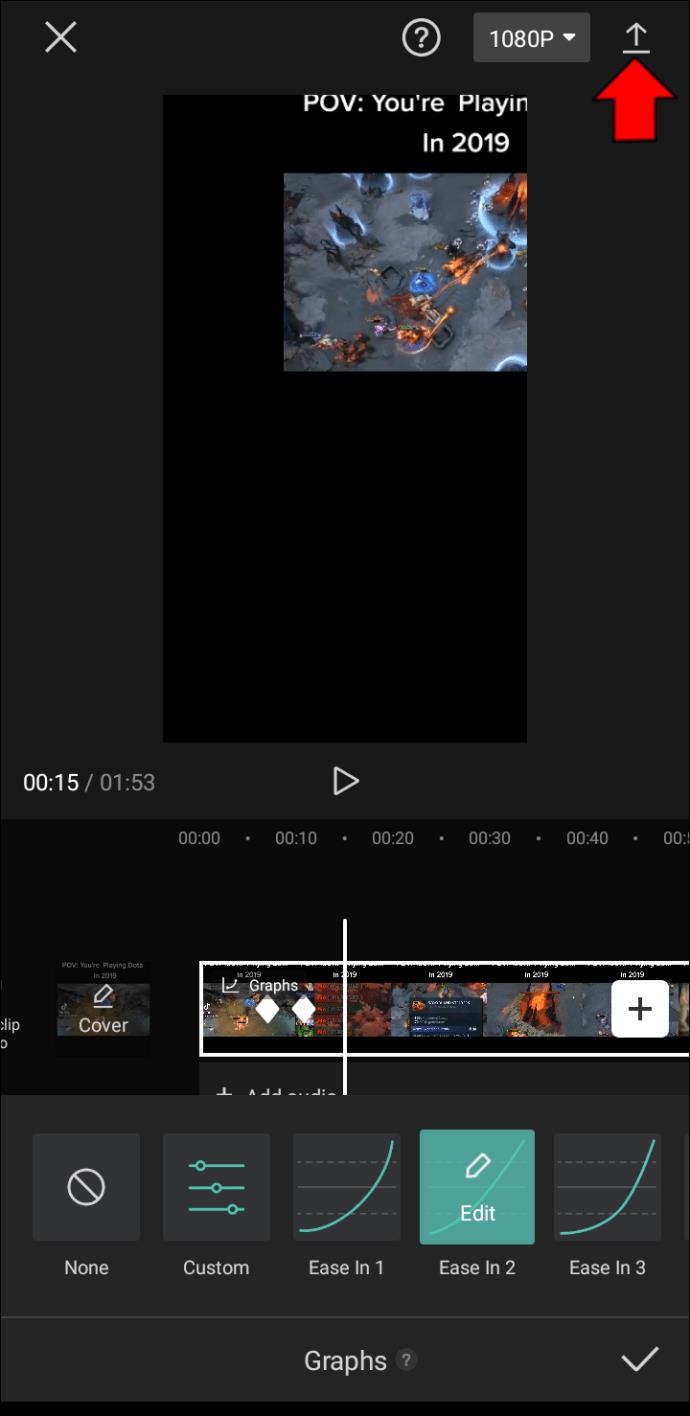CapCut имеет огромное количество функций, которые помогут вам создавать потрясающие видеоролики. Помимо основных функций редактирования, вы также можете включать графики в свои проекты. Они делают ваши творения более гладкими и позволяют добавить уникальный штрих к вашей работе.
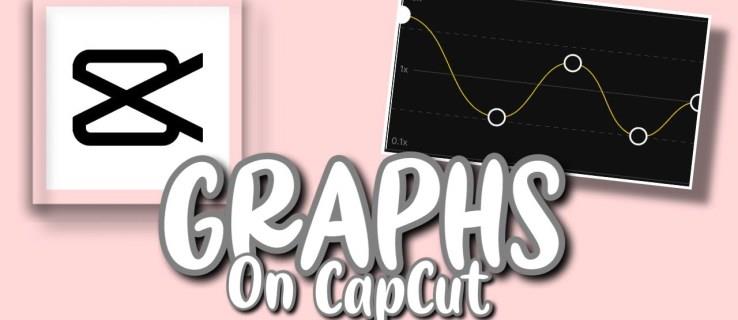
Если вы не знакомы с этой функцией, не беспокойтесь — в этой статье подробно объясняется, как использовать графики CapCut.
Как использовать графики в CapCut
Основная цель графиков в CapCut — улучшить переход между ключевыми кадрами. Они делают анимацию более плавной, динамичной и производят множество других эффектов для улучшения качества ваших клипов.
Однако вы можете использовать эту функцию только для видео с эффектами анимации по ключевым кадрам. Они позволяют вам определять направления ваших движений масштабирования и выделять определенные объекты. Поэтому сначала мы продемонстрируем, как включить эффекты ключевого кадра:
- Откройте CapCut и нажмите «Новый проект».
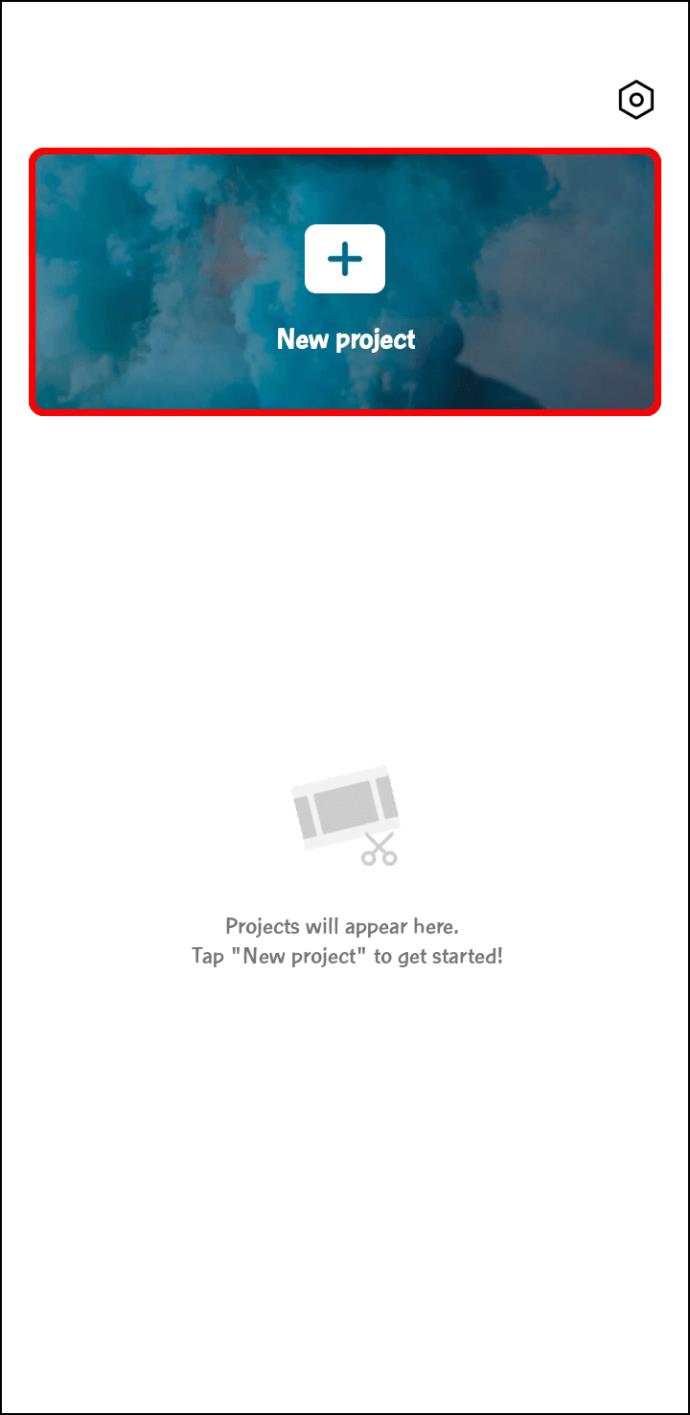
- Выберите видео, которое хотите отредактировать.
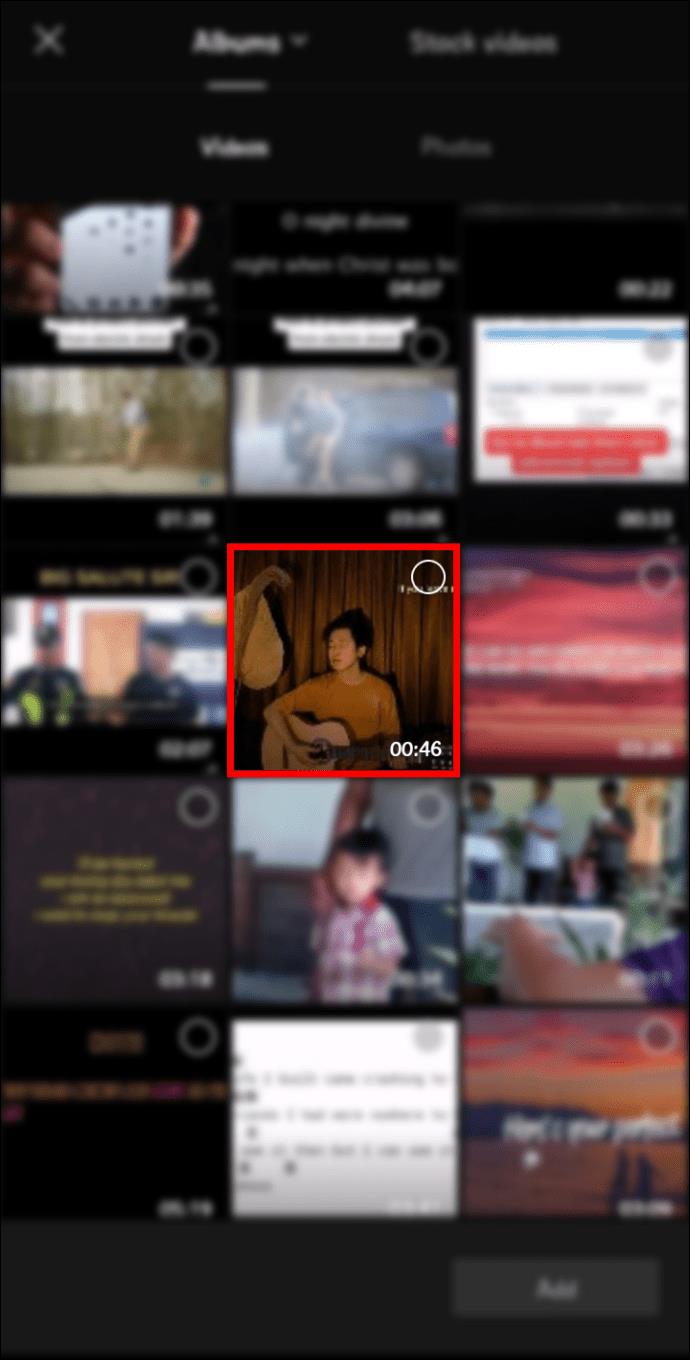
- Укажите точку клипа, в которой начнутся эффекты масштабирования.
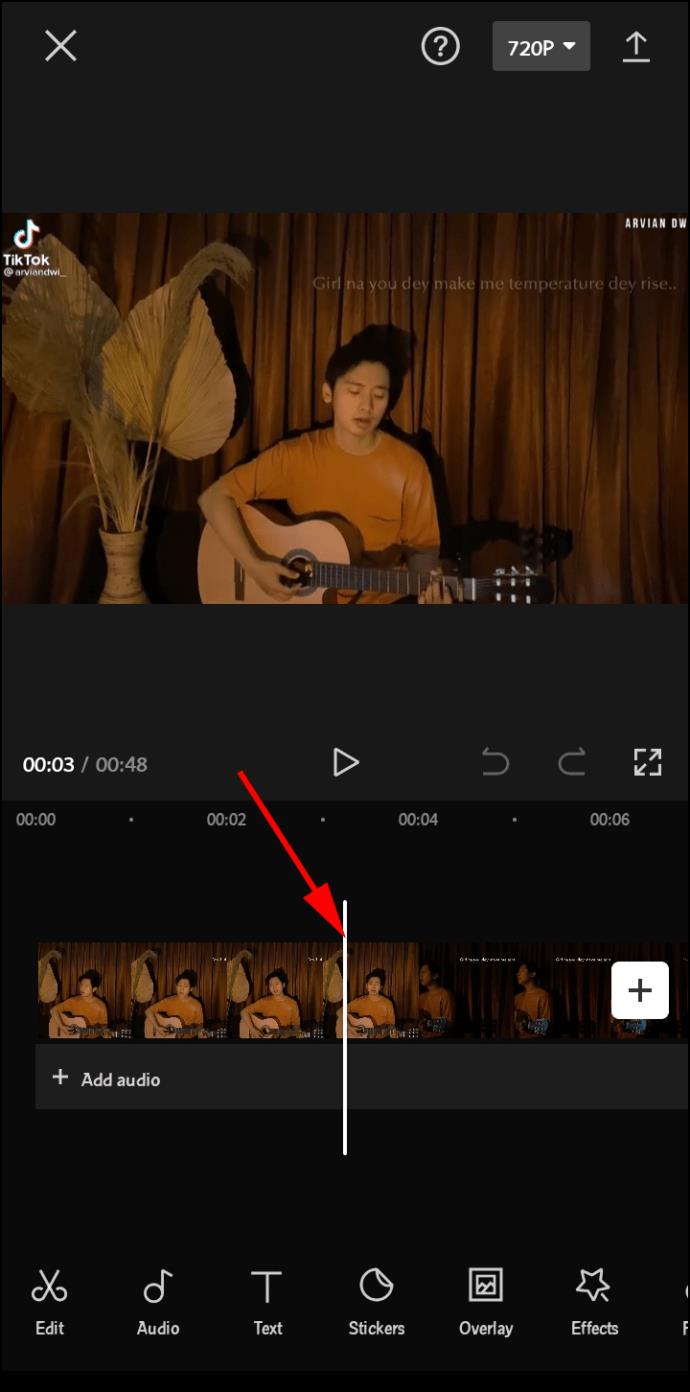
- Коснитесь слоя видео, чтобы открыть меню редактирования.
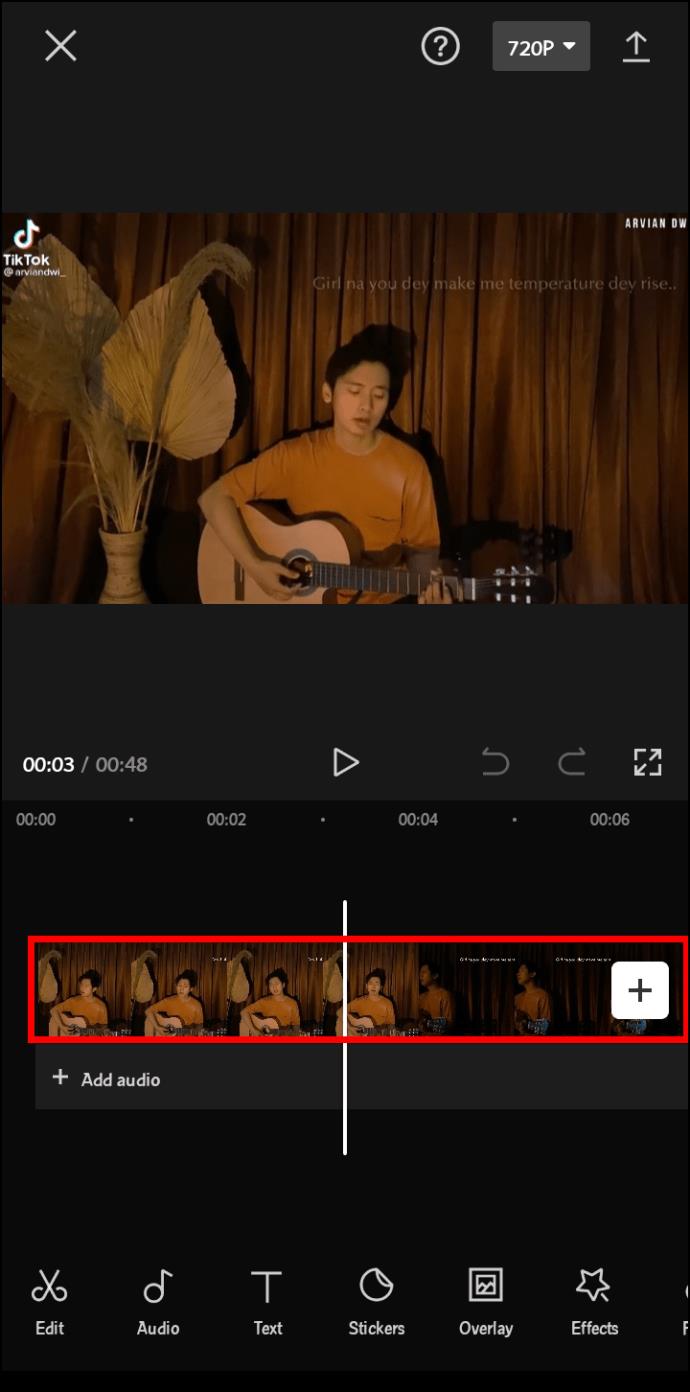
- Нажмите на символ ключевого кадра, и на вашем слое должна появиться точка.
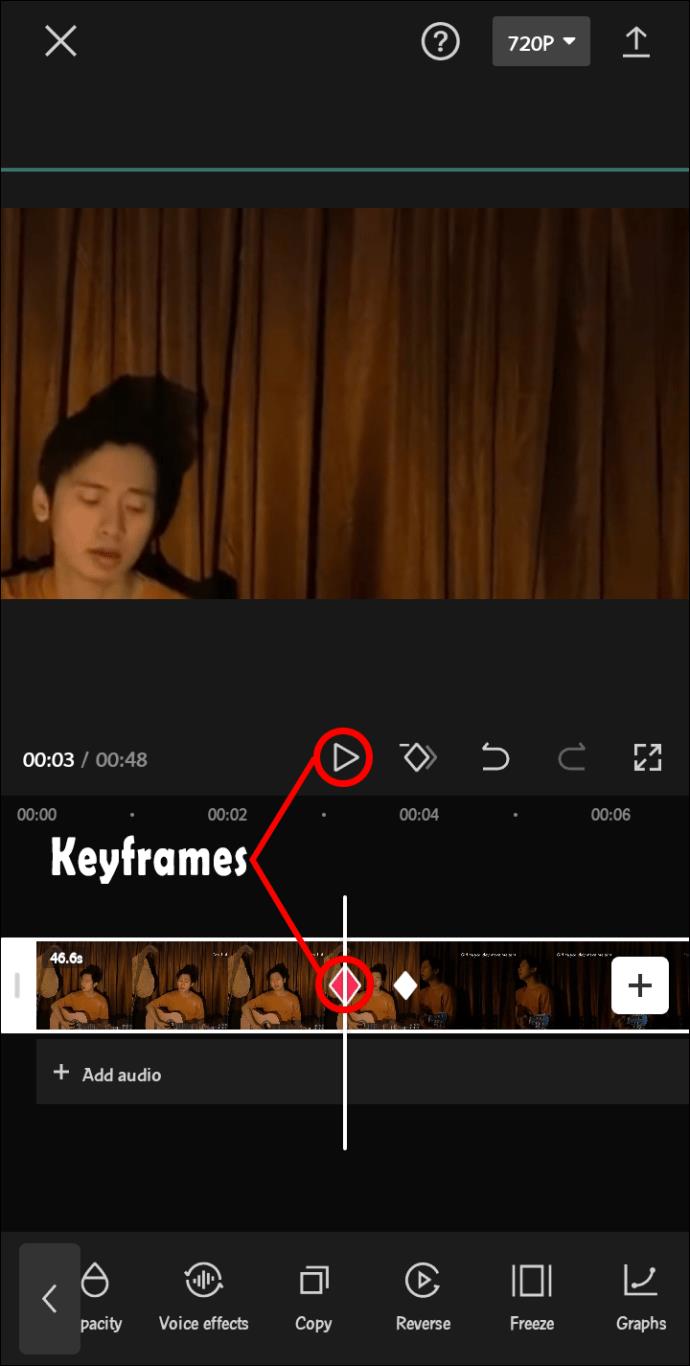
- Выберите другую точку клипа. Это будет конец вашего движения масштабирования. Повторите этот процесс, чтобы добавить столько ключевых кадров, сколько необходимо.
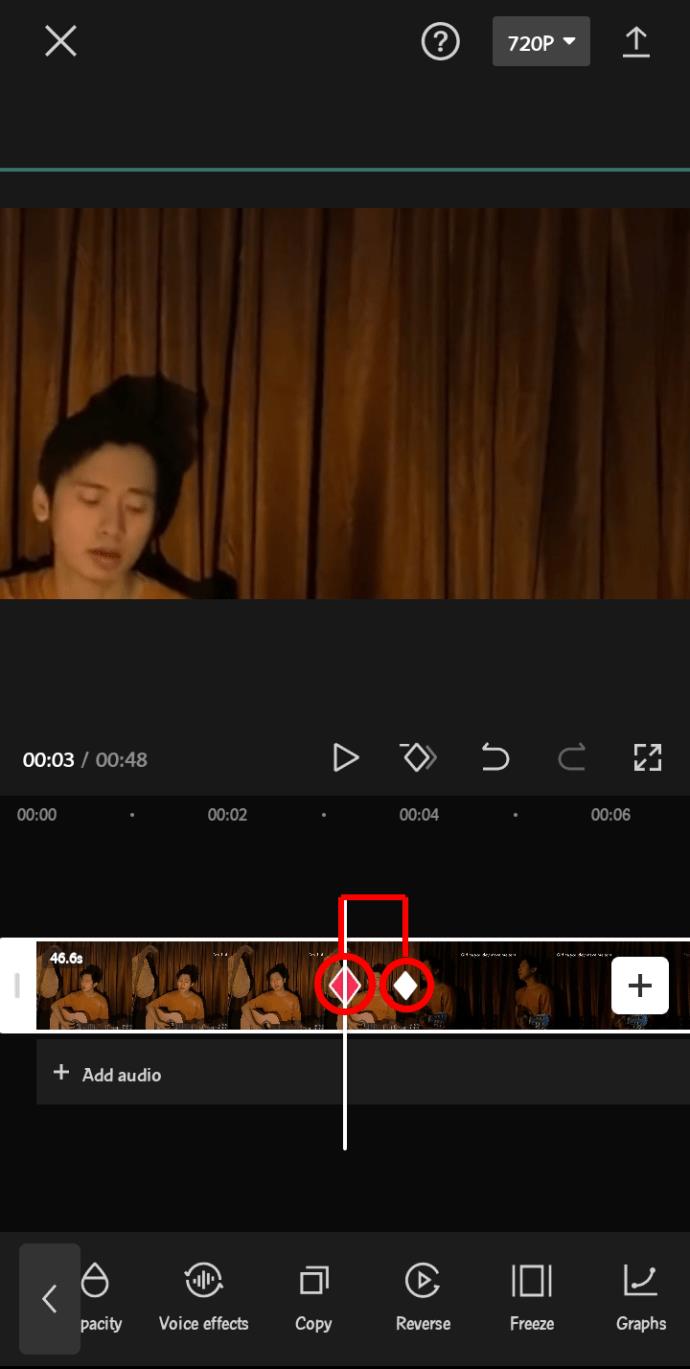
- Масштабируйте и панорамируйте экран клипа, указывая на объект, который хотите выделить. Имейте в виду, что чем шире будут ваши ключевые кадры, тем медленнее будут движения масштабирования вашего видео.
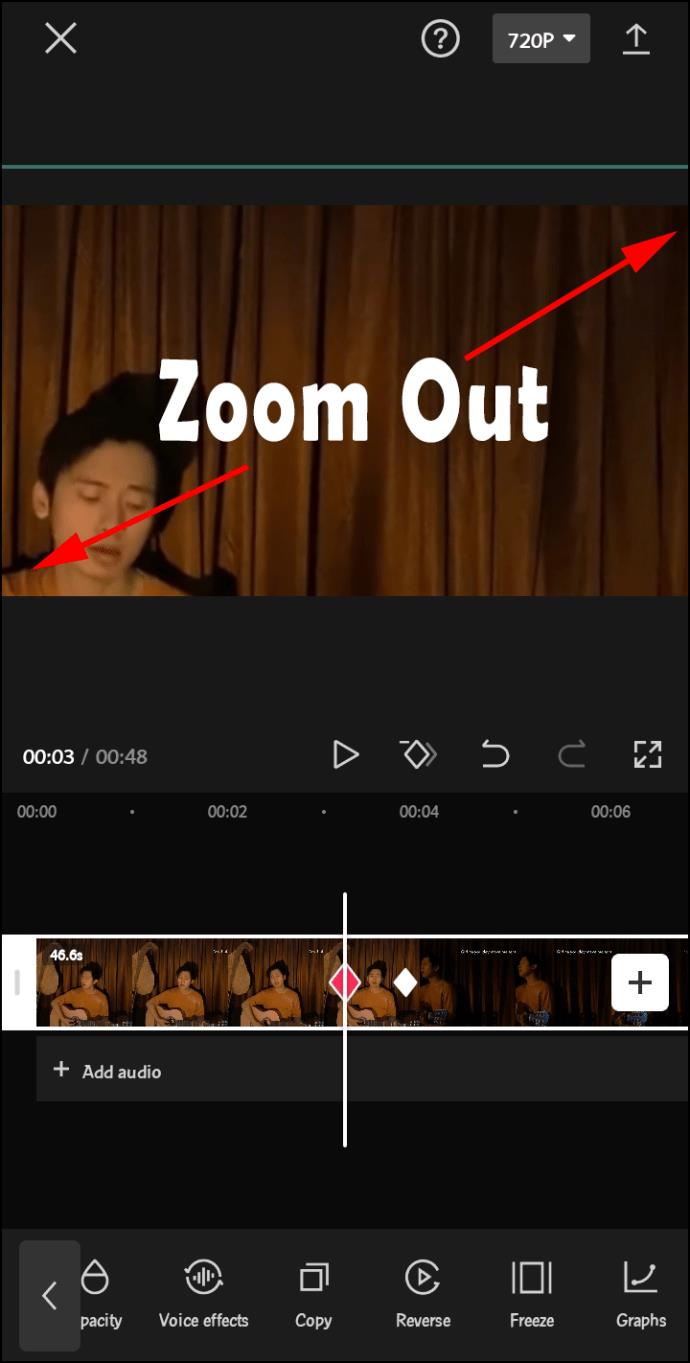
- Нажмите кнопку воспроизведения, чтобы проверить результат.
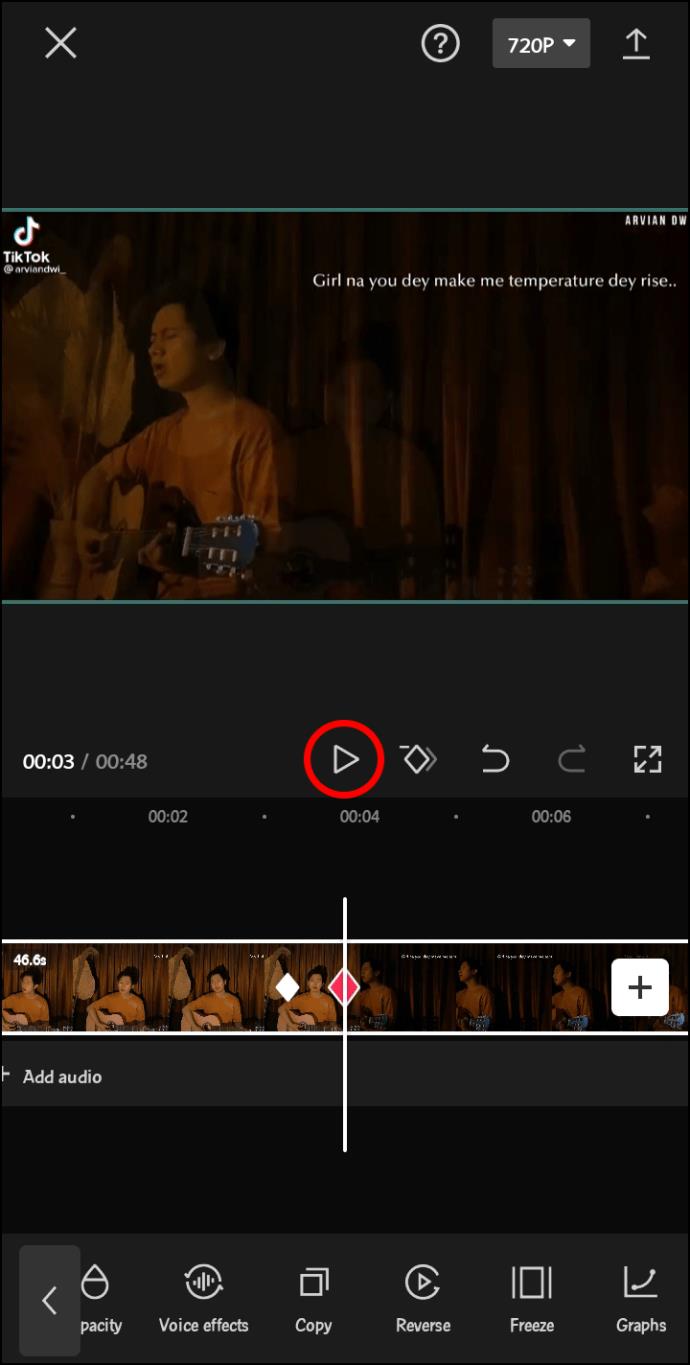
Теперь, когда вы знаете, как включать ключевые кадры, пришло время украсить ваши видео графиками:
- Откройте CapCut и создайте новый проект.
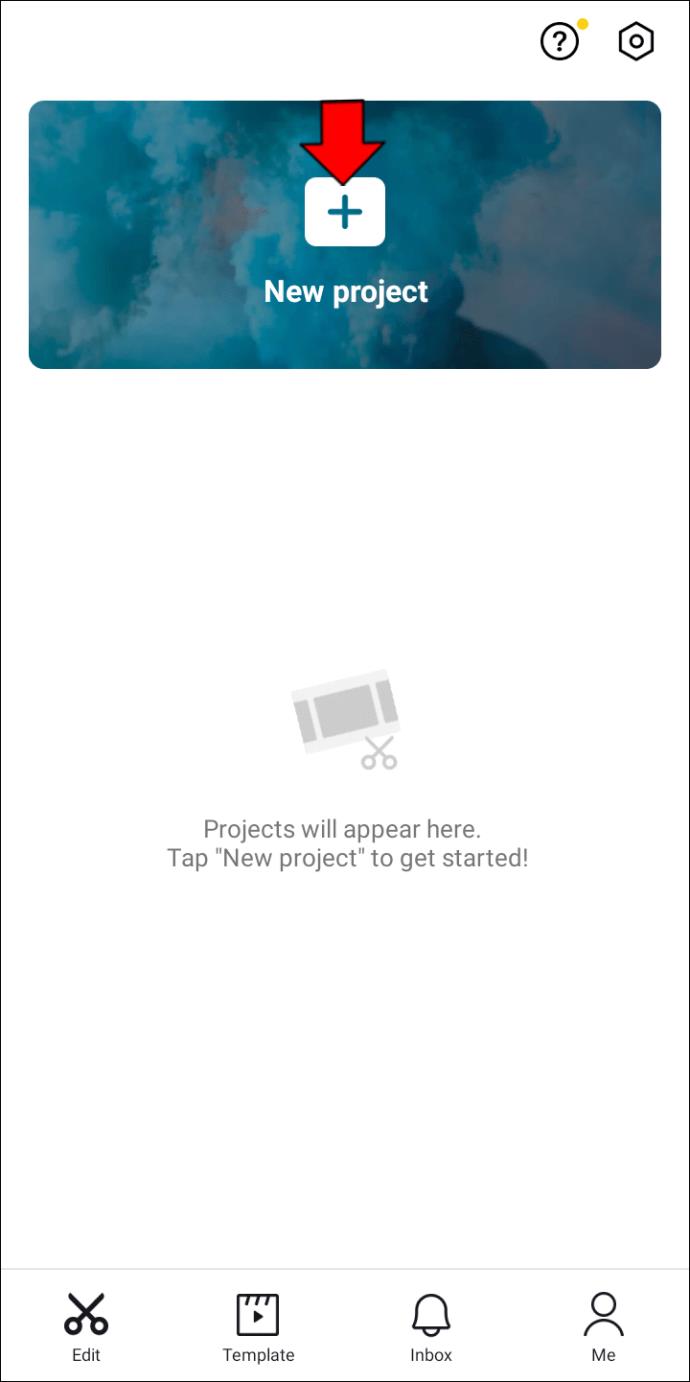
- Добавьте клип, который хотите отредактировать.
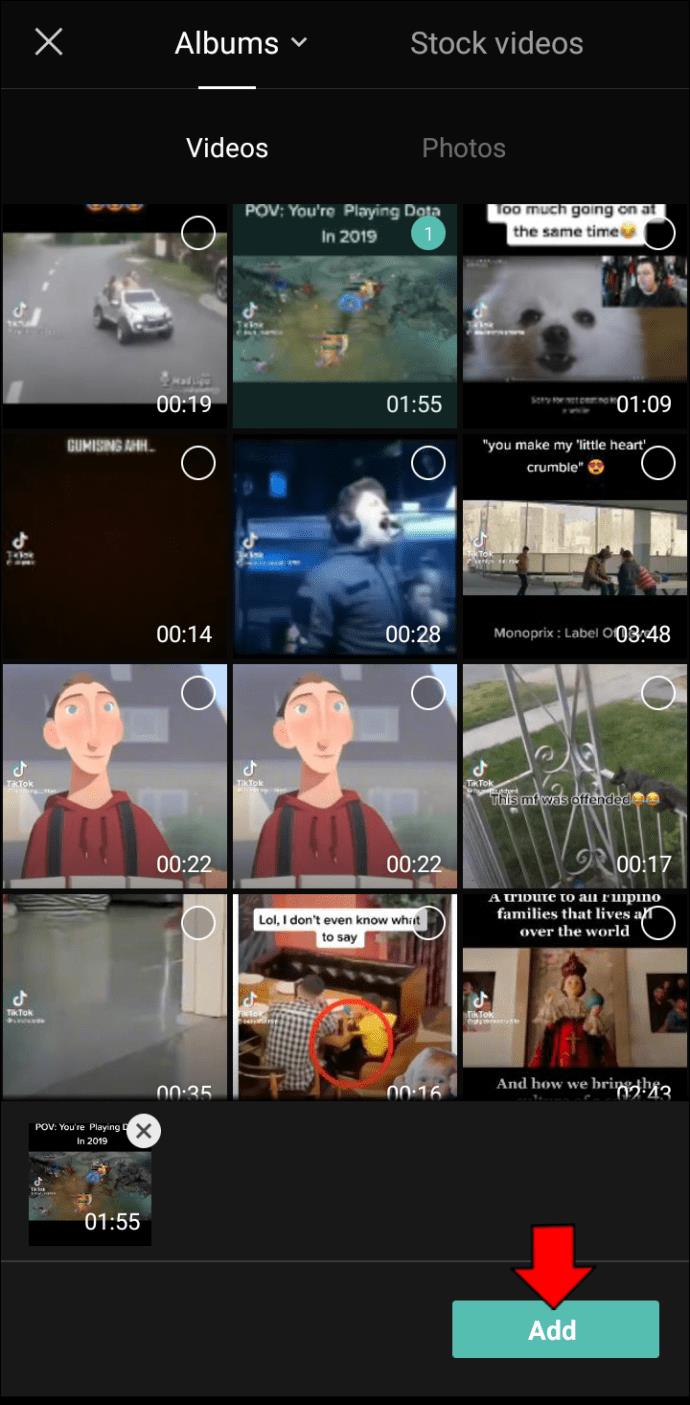
- Выполните любую настройку, например, увеличьте продолжительность или уменьшите размер экрана.
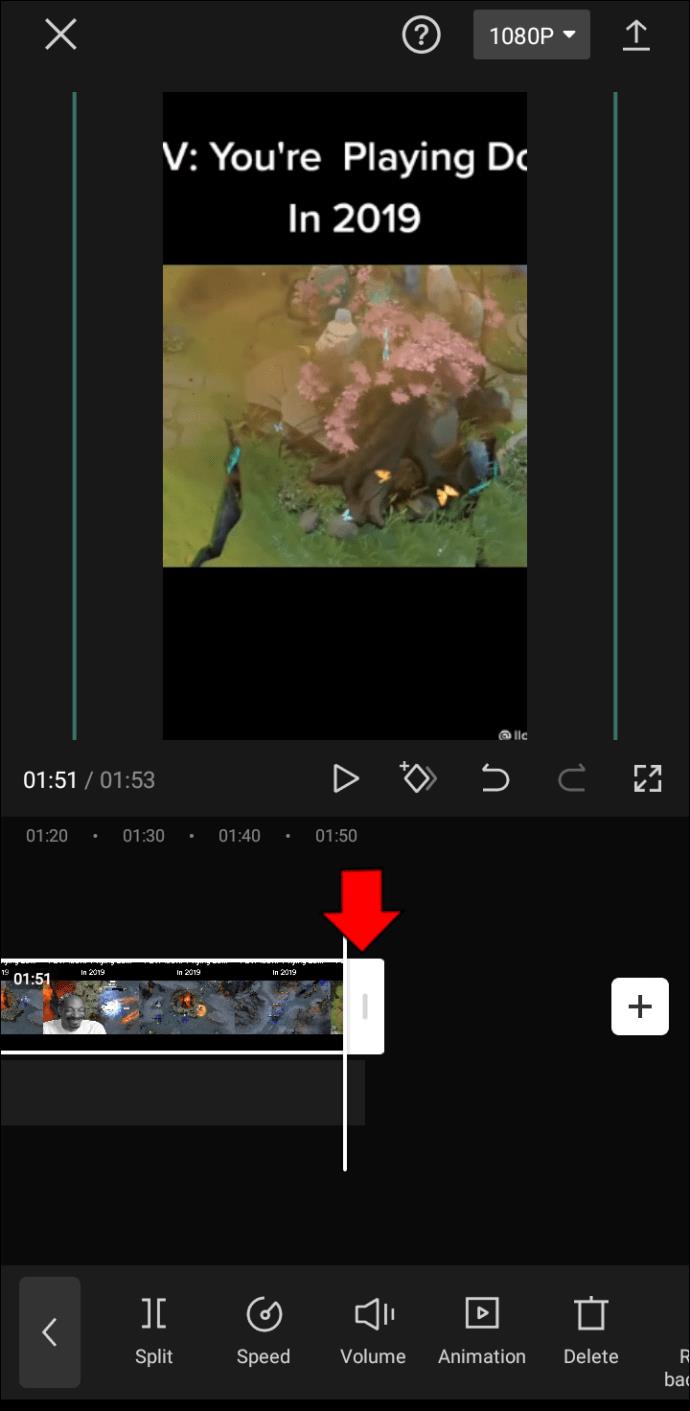
- Добавьте два ключевых кадра, используя описанные выше шаги. Например, вы можете добавить один в начале и один в конце вашего видео.
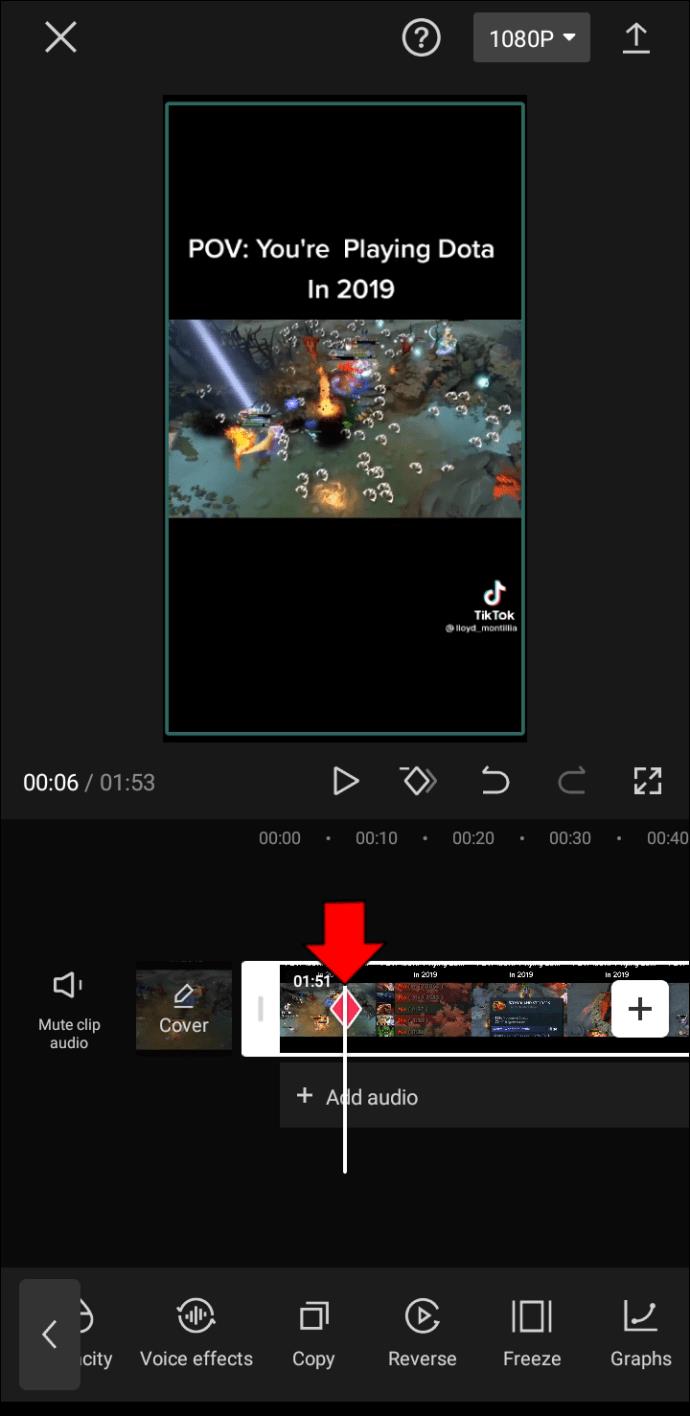
- Используйте второй ключевой кадр, чтобы переместить видео в крайний правый угол экрана.
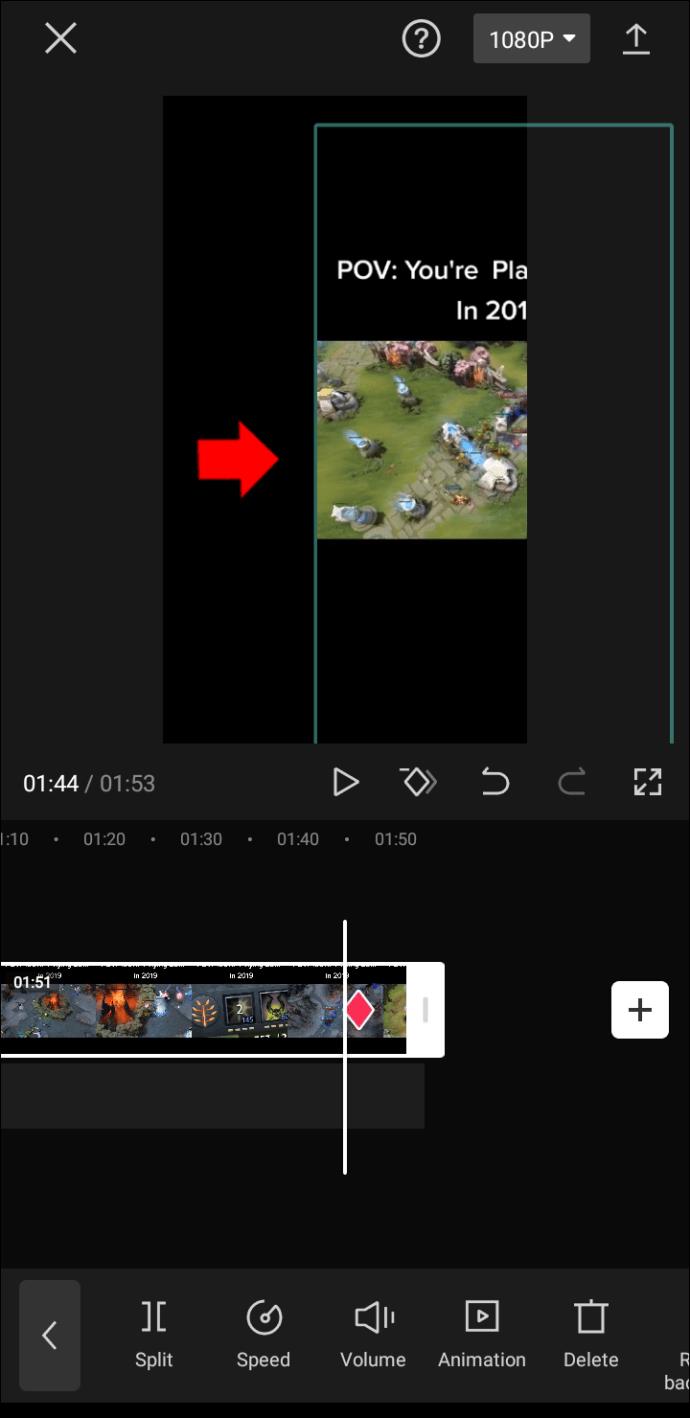
- Поместите видео между двумя ключевыми кадрами и откройте меню графиков. Это должна быть последняя опция на панели инструментов в нижней части экрана.
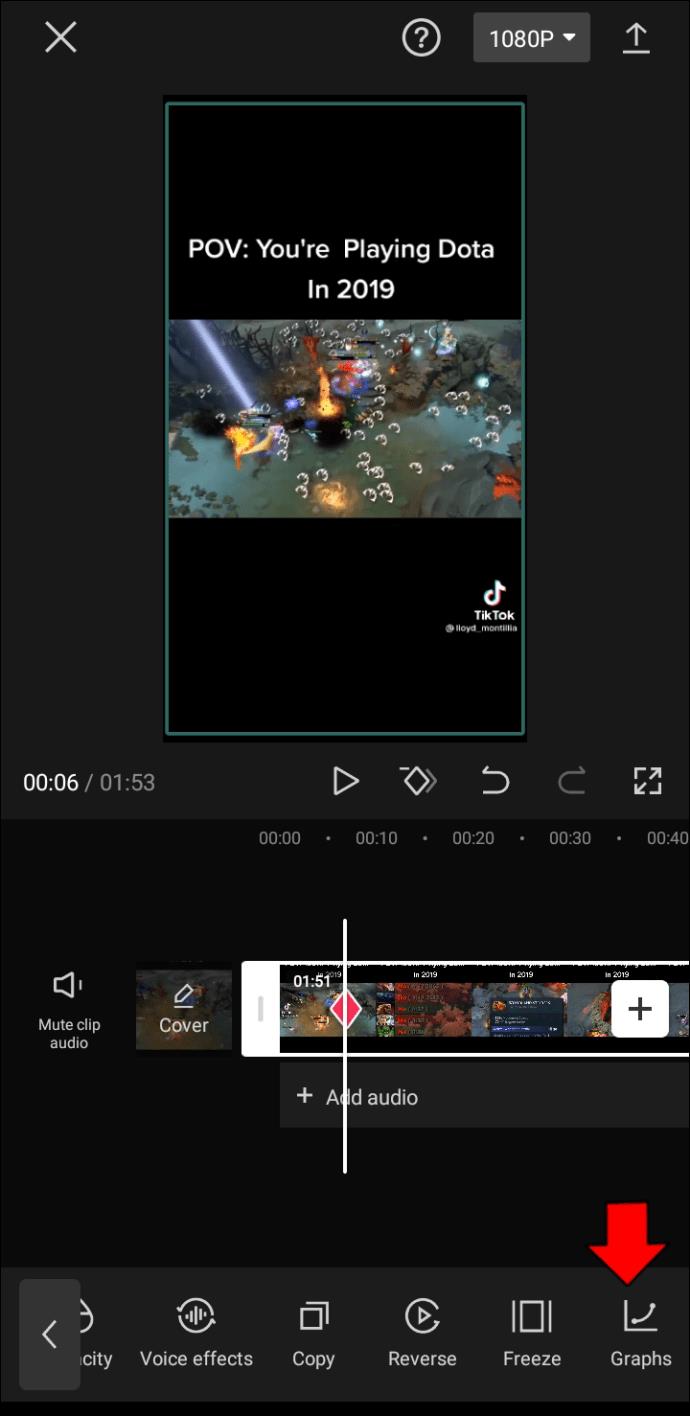
- У вас есть множество графиков на выбор. Некоторые из ваших вариантов включают Masuk 1, Masuk 2, Keluar 1 и Keluar 2. Вы можете редактировать каждый элемент, нажимая символ карандаша, который появляется при наведении курсора на графики.
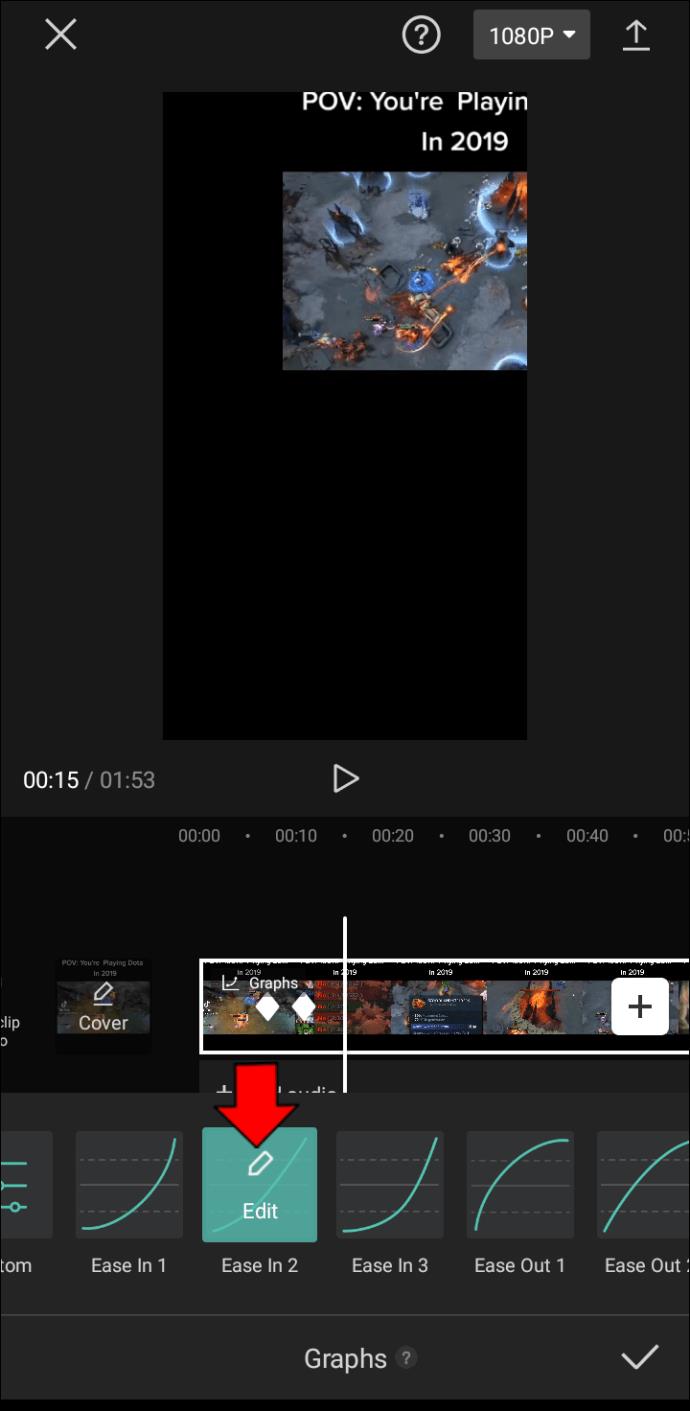
- Либо нажмите кнопку после значка «Нет», чтобы создать и изменить собственные графические эффекты. Это позволяет добавлять биты в любую точку видео. Чем выше и ближе удары, тем быстрее будет двигаться анимация. Если вы установите бит ниже, чем бит позади него, движение анимации будет обратным. Используйте кнопку «Удалить бит» в правом верхнем углу меню, чтобы удалить биты, которые вам не нравятся.
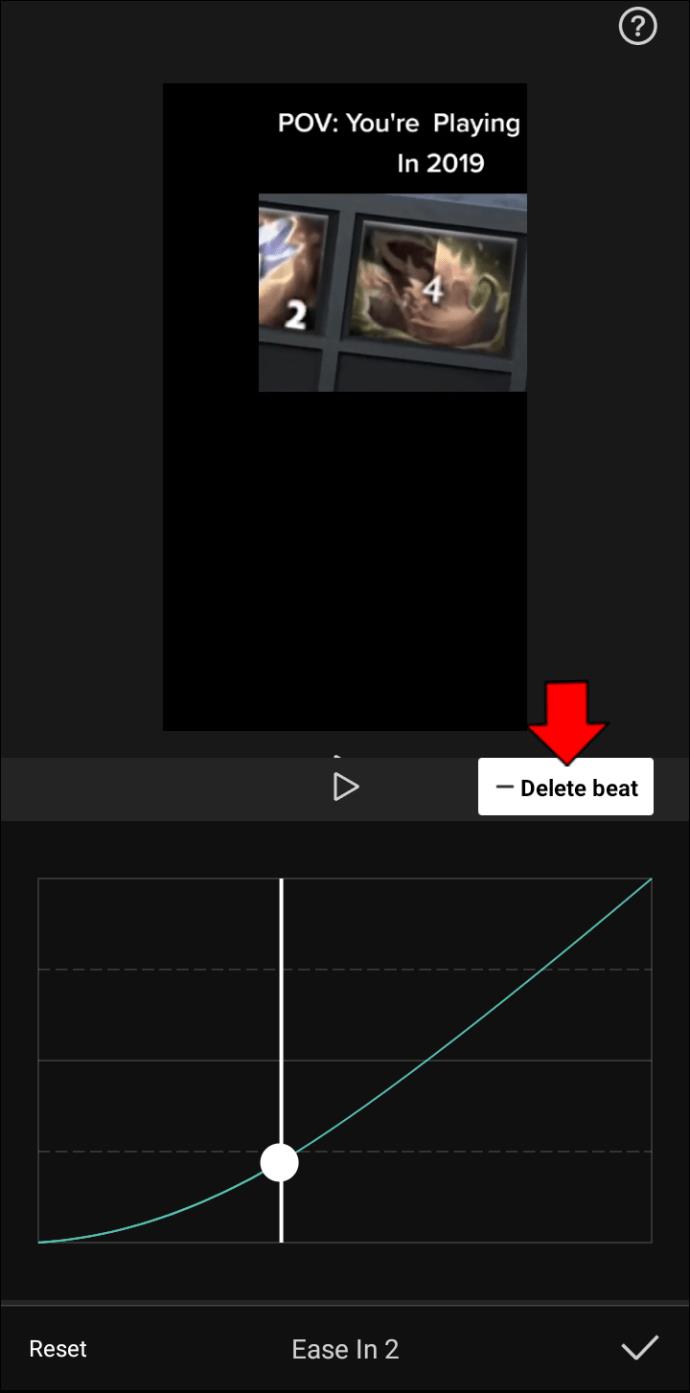
- Воспроизведите видео.
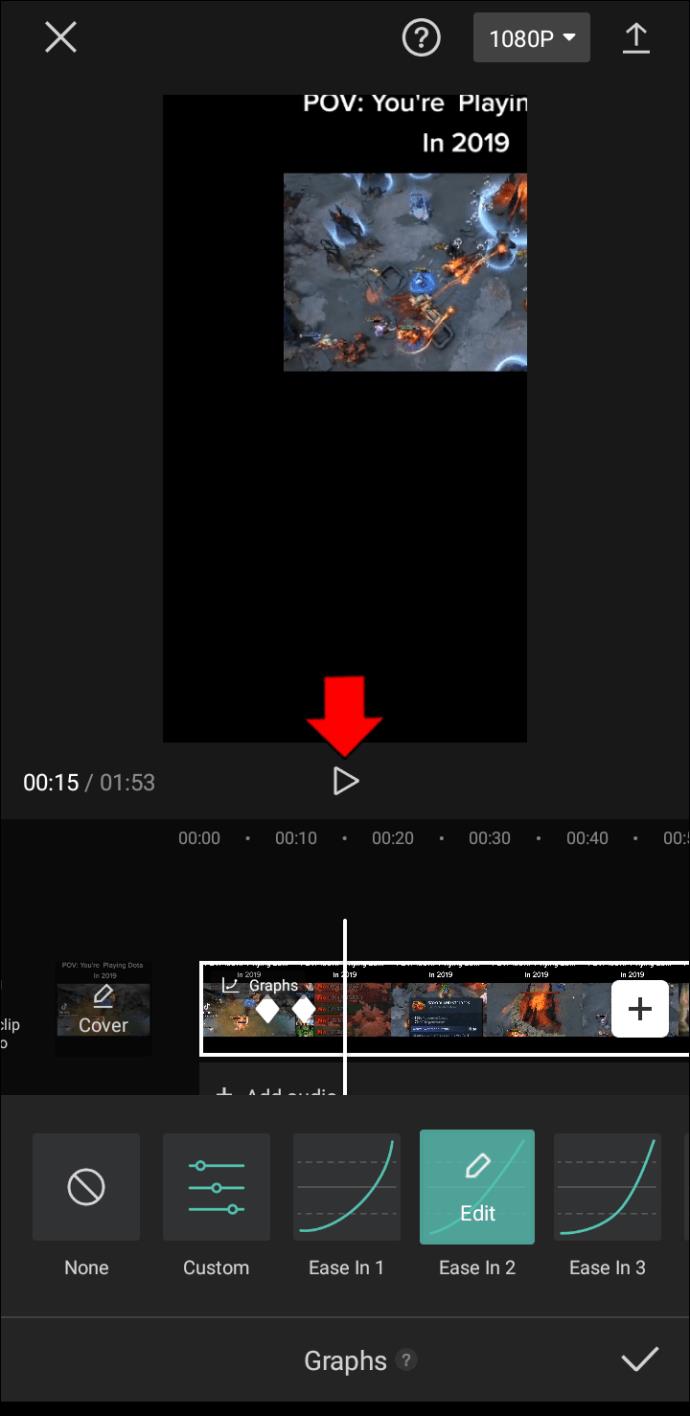
- Если вы довольны результатом, экспортируйте клип в свою галерею, нажав значок «Загрузить» в правой верхней части экрана. Подождите, пока система переместит проект в вашу галерею. Теперь вы можете воспроизводить мультимедиа без использования CapCut и делиться им в социальных сетях.
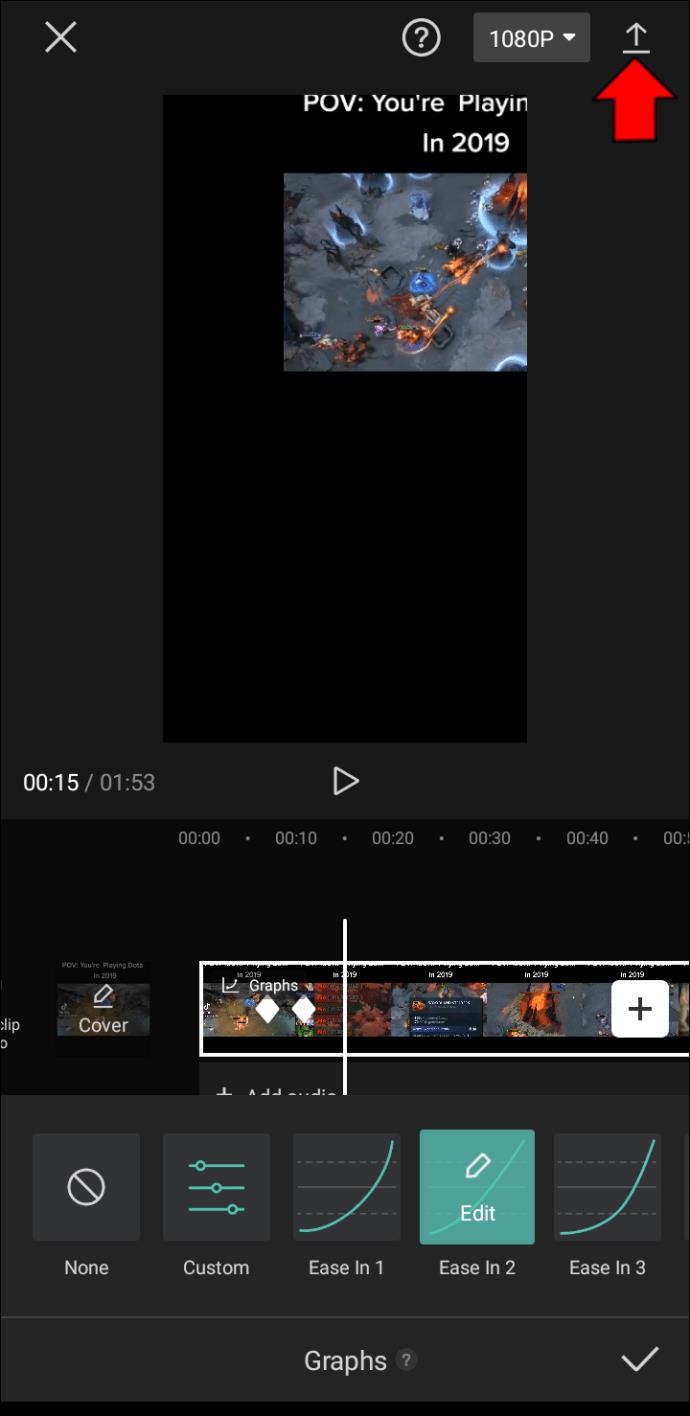
Поднимите свои видео на новый уровень с помощью графиков
Графики в CapCut — это отличный способ персонализировать видео. Они позволяют вам перейти от переходов по умолчанию к чему-то более подходящему для ваших клипов и аудитории. В результате вы можете вызвать отклик у своих последователей и произвести впечатление на многих людей этими завораживающими эффектами.
Вы также можете включить наклейки, смайлики, фильтры и музыку, если вам нужен дополнительный удар. Эффект замедленного движения — еще один удобный инструмент, который может сделать ваши видео еще более привлекательными.
Как часто вы используете CapCut для редактирования видео? Какой ваш любимый эффект графика? Вы когда-нибудь создавали свой собственный график в CapCut? Если да, то какие результаты это дало? Поделитесь своим опытом в разделе комментариев ниже.